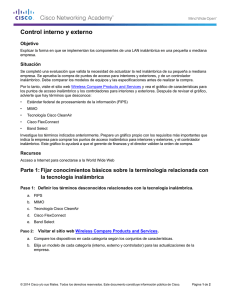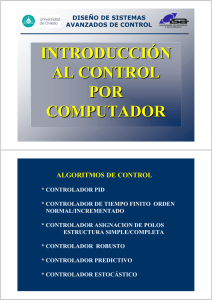Actualización de los puntos de acceso autónomos de Cisco Aironet
Anuncio
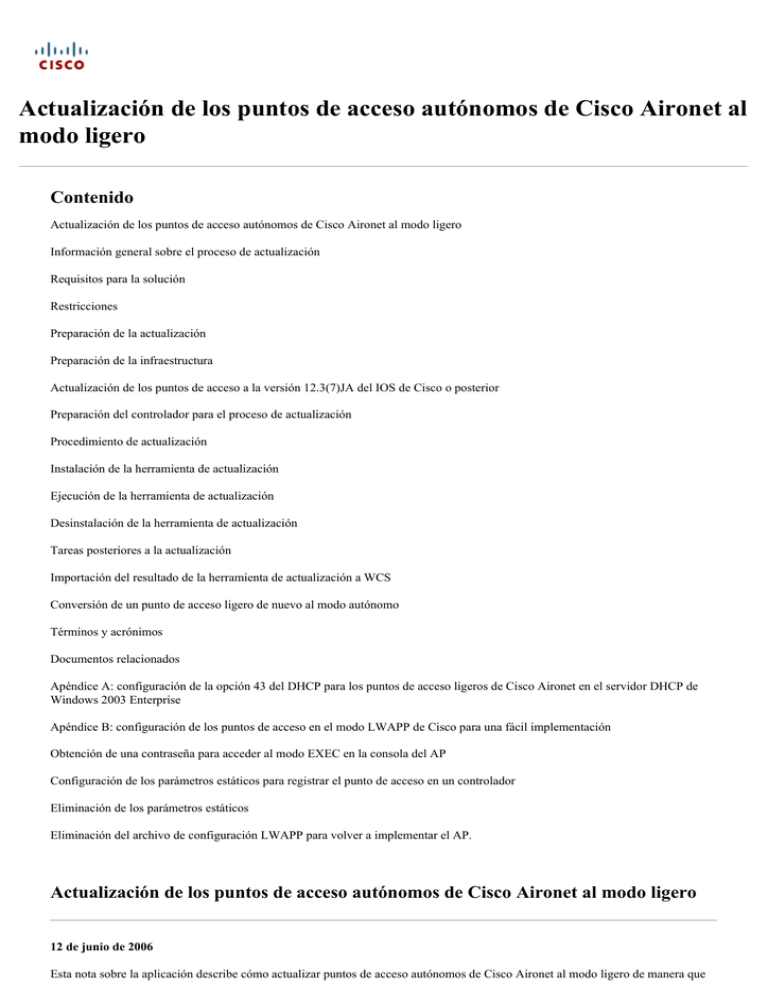
Actualización de los puntos de acceso autónomos de Cisco Aironet al
modo ligero
Contenido
Actualización de los puntos de acceso autónomos de Cisco Aironet al modo ligero
Información general sobre el proceso de actualización
Requisitos para la solución
Restricciones
Preparación de la actualización
Preparación de la infraestructura
Actualización de los puntos de acceso a la versión 12.3(7)JA del IOS de Cisco o posterior
Preparación del controlador para el proceso de actualización
Procedimiento de actualización
Instalación de la herramienta de actualización
Ejecución de la herramienta de actualización
Desinstalación de la herramienta de actualización
Tareas posteriores a la actualización
Importación del resultado de la herramienta de actualización a WCS
Conversión de un punto de acceso ligero de nuevo al modo autónomo
Términos y acrónimos
Documentos relacionados
Apéndice A: configuración de la opción 43 del DHCP para los puntos de acceso ligeros de Cisco Aironet en el servidor DHCP de
Windows 2003 Enterprise
Apéndice B: configuración de los puntos de acceso en el modo LWAPP de Cisco para una fácil implementación
Obtención de una contraseña para acceder al modo EXEC en la consola del AP
Configuración de los parámetros estáticos para registrar el punto de acceso en un controlador
Eliminación de los parámetros estáticos
Eliminación del archivo de configuración LWAPP para volver a implementar el AP.
Actualización de los puntos de acceso autónomos de Cisco Aironet al modo ligero
12 de junio de 2006
Esta nota sobre la aplicación describe cómo actualizar puntos de acceso autónomos de Cisco Aironet al modo ligero de manera que
se puedan comunicar con controladores de LAN inalámbrica de la red. Contiene las siguientes secciones:
•
Información general sobre el proceso de actualización
•
Requisitos para la solución
•
Preparación de la actualización
•
Procedimiento de actualización
•
Tareas posteriores a la actualización
•
Importación del resultado de la herramienta de actualización a WCS
•
Términos y acrónimos
•
Documentos relacionados
• Apéndice A: configuración de la opción 43 del DHCP para los puntos de acceso ligeros de Cisco Aironet en el servidor DHCP
de Windows 2003 Enterprise
•
Apéndice B: configuración de los puntos de acceso en el modo LWAPP de Cisco para una fácil implementación
Información general sobre el proceso de actualización
En la arquitectura de LAN inalámbrica centralizada de Cisco, los puntos de acceso funcionan en modo ligero. Los puntos de acceso
se asocian a un controlador de LAN inalámbrica de Cisco. El controlador administra la configuración, el firmware y las transacciones
de control como las autenticaciones 802.1x. Además, todo el tráfico inalámbrico de datos se tuneliza a través del controlador.
El protocolo de punto de acceso ligero (LWAPP) es un protocolo borrador de IETF que define la mensajería de control para las
operaciones de configuración, autenticación de ruta y tiempo de ejecución. El LWAAP también define el mecanismo de tunelización
del tráfico de datos.
Un punto de acceso ligero detecta un controlador mediante mecanismos de detección de LWAPP y, a continuación, le envía una
solicitud de incorporación de LWAPP. El controlador envía al punto de acceso una respuesta de incorporación de LWAAP
permitiendo al punto de acceso incorporarse al controlador. Cuando el punto de acceso se incorpora al controlador, éste descarga su
software si las revisiones del punto de acceso y del controlador no coinciden. Posteriormente, el punto de acceso queda
completamente bajo el control del controlador.
El LWAPP asegura la comunicación de control entre el punto de acceso y el controlador por medio de la distribución de claves de
seguridad, requiriendo los certificados X.509 ya suministrados tanto en el punto de acceso como en el controlador. Los certificados
instalados de fábrica están identificados mediante el término MIC, que es un acrónimo del inglés Manufacturing Installed Certificate
(certificado instalado de fábrica). Los puntos de acceso de Cisco Aironet suministrados antes del 18 de julio de 2005 no tienen MIC,
de modo que estos puntos crean un certificado con firma automática al actualizar para funcionamiento en modo ligero. Los
controladores están programados para aceptar certificados con firma automática relacionados con la autenticación de puntos de
acceso específicos.
El proceso de actualización es el siguiente: El usuario ejecuta la utilidad de actualización que acepta un archivo de entrada con una
lista de puntos de acceso y sus credenciales. La utilidad conecta mediante Telnet los puntos de acceso del archivo de entrada con una
serie de comandos del IOS, a fin de preparar el punto de acceso para la actualización, incluidos los comandos para crear certificados
con firma automática. Asimismo, la utilidad se conecta mediante Telnet al controlador para programar el dispositivo a fin de permitir
la autorización de puntos de acceso con certificados con firma automática específicos. A continuación, carga la versión 12.3(7)JX del
IOS de Cisco en el puno de acceso de manera que pueda incorporarse al controlador. Una vez que el punto de acceso se incorpora al
controlador, descarga una versión completa del IOS desde éste. La utilidad de actualización genera un archivo de salida que incluye
la lista de puntos de acceso y los correspondientes valores key-hash de los certificados con firma automática, que se puede importar
en el software de administración del WCS. A continuación, el WCS puede enviar esta información a otros controladores de la red.
Una vez que un punto de acceso se incorpora a un controlador, se puede volver a asignar a cualquier controlador de la red.
Requisitos para la solución
La migración del modo de punto de acceso autónomo al modo ligero se puede realizar en estas plataformas de puntos de acceso de
Cisco Aironet:
•
Todos los puntos de acceso 1130AG.
•
Todos los puntos de acceso 1240 AG.
• Para todas las plataformas de puntos de acceso modulares de la serie 1200 basadas en IOS (actualización del software del IOS de
Cisco 1200/1220, AP 1210 y 1230), depende del valor de radio:
–
Con 802.11G, MP21G y MP31G son compatibles.
–
Con 802.11A, RM21A y RM22A son compatibles.
Los puntos de acceso de la serie 1200 se pueden actualizar con cualquier combinación de radios compatibles: sólo G, sólo A o
ambas.
Nota Las radios de segunda generación 802.11a contienen dos números de pieza.
Los puntos de acceso deben ejecutar la versión 12.3(7)JA del IOS de Cisco o posterior para poder realizar la actualización.
Estos controladores de LAN inalámbrica de Cisco son compatibles con los puntos de acceso autónomos actualizados al modo ligero.
•
Serie 4400
•
Serie 2006
Los controladores de Cisco deben ejecutar la versión de software 3.1 como mínimo.
El sistema de control inalámbrico (WCS) de Cisco debe ejecutar la versión 3.1 como mínimo.
La utilidad de actualización es compatible con las plataformas Windows 2000 y Windows XP.
Restricciones
Antes de utilizar esta utilidad, tenga en cuenta las siguientes restricciones de la versión 2.0 de la herramienta de actualización:
•
Los puntos de acceso convertidos con esta herramienta no se conectan a controladores 40xx, 41xx o 3500.
•
No puede actualizar los puntos de acceso sólo con radios 802.11b o con radios de primera generación 802.11a.
•
Los puntos de acceso convertidos con esta herramienta no ejecutarán AP de borde remoto (REAP).
Preparación de la actualización
Debe completar estas tareas antes de comenzar la actualización de modo autónomo a ligero:
1. Prepare la infraestructura para que el punto de acceso ligero actualizado detecte un controlador.
2. Actualice los puntos de acceso autónomos a la versión 12.3(7)JA del IOS de Cisco o posterior.
3. Prepare el controlador para el proceso de actualización.
Preparación de la infraestructura
Ningún punto de acceso ligero puede funcionar independientemente de un WLC. Cada punto de acceso ligero debe detectar un
WLC, enviar una solicitud de incorporación de LWAPP y, si tiene éxito, recibir una respuesta de incorporación para unirse al
controlador.
El algoritmo de detección de LWAPP sigue estos pasos:
Paso 1 Inicia una difusión de subred IP de un mensaje de detección del controlador de LWAPP. Si la interfaz de administración del
controlador está en la misma subred IP que el punto de acceso ligero, este mecanismo de detección tendrá éxito.
Paso 2 Muestra una lista de los controladores incorporados anteriormente. Este mecanismo de detección requiere la incorporación
previa correcta de un punto de acceso y un controlador.
Paso 3 Establece el provisionamiento en el aire (OTAP). Si el OTAP está activado, los puntos de acceso anuncian sus controladores
en el aire. Los nuevos puntos de acceso detectan el controlador según los mensajes OTAP. El OTAP está desactivado en los
controladores de forma predeterminada. El OTAP no es compatible con la detección de controlador durante el proceso de
actualización de punto de acceso autónomo a ligero. Después de que un punto de acceso migre completamente al modo ligero, el
OTAP se utiliza para detectar controladores.
Paso 4 Utiliza la opción 43 del DHCP. Esta opción específica del proveedor puede devolver una o varias direcciones IP de
controlador para un punto de acceso en el mensaje de presentación del DHCP. El punto de acceso envía un mensaje de incorporación
de LWAPP al controlador.
Paso 5 Establece la resolución de DNS CISCO-LWAPP-CONTROLADOR@dominio-local. Si el punto de acceso puede descifrar
el nombre, envía un mensaje de incorporación de LWAPP a la dirección IP descifrada.
Paso 6 Reinicia y repite el proceso empezando por el paso 1.
Una vez que un punto de acceso se incorpora a un controlador, se puede volver a asignar a cualquier controlador de la red.
La herramienta de actualización carga la versión 12.3(7)JX del IOS de Cisco en el punto de acceso con dos propósitos. En primer
lugar, permite que los puntos de acceso actualizados detecten un controlador y se incorporen a él. Tras incorporarse a un controlador,
el punto de acceso descarga una imagen completa del IOS de LWAPP desde el controlador. En segundo lugar, la versión 12.3(7)JX
del IOS de Cisco se almacena en la memoria Flash del punto de acceso para servir como imagen de recuperación de LWAPP en el
caso de que se dañe toda la imagen del IOS de LWAPP.
Un punto de acceso actualizado debe encontrar un controlador al que se pueda incorporar para completar el proceso de actualización.
Existen distintos problemas potenciales que se deben tener en cuenta:
•
La versión 12.3(7)JX del IOS de Cisco no es compatible con el OTAP.
• Un punto de acceso actualizado mantiene su parámetro de servidor de nombres DNS, de modo que se puede utilizar CISCOLWAPP-CONTROLADOR@dominio local para la detección de un controlador si el punto de acceso no está en la misma subred que
la dirección IP de administración del controlador.
Se debe disponer del mecanismo de detección del controlador adecuado antes de actualizar los puntos de acceso autónomos al modo
ligero. Debe seguir estas reglas cuidadosamente:
• Si el punto de acceso está en la misma subred IP que el controlador, la detección debe utilizar la detección de controlador de
difusión de subred IP.
• Si el punto de acceso que se va a actualizar tiene una dirección IP estática y no está en la misma subred IP de capa 2 que el
controlador, entonces la resolución de DNS CISCO-LWAPP-CONTROLADOR@dominio local es el único mecanismo de detección
de controlador garantizado. La utilidad de actualización puede configurar un servidor de nombres antes de cargar la versión
12.3(7)JX del IOS de Cisco. La verificación del servidor de nombres puede descifrar de manera adecuada CISCO-LWAPPCONTROLADOR@dominio local antes de comenzar los procedimientos de actualización.
• Si el punto de acceso que se va a actualizar consigue una dirección IP a través de DHCP, la opción 43 o la resolución de DNS
CISCO-LWAPP-CONTROLADOR@dominiolocal se puede utilizar para detectar el controlador.
Verifique la conectividad IP entre los siguientes elementos antes de comenzar el proceso de actualización:
•
Entre los puntos de acceso que se van a actualizar y la dirección IP de la interfaz de administración del controlador
•
Entre la PC que aloja la herramienta de actualización y el punto de acceso
•
Entre la PC que aloja la herramienta de actualización y el controlador
Compruebe la presencia de firewalls que bloqueen el acceso Telnet entre el punto de acceso y el servidor TFTP de la herramienta de
actualización (ya sea un servidor interno o externo).
Uso de la opción 43 del DHCP
La dirección IP, que se debe configurar como la opción 43 del DHCP o descifrar mediante CISCO-LWAPP-CONTROLADOR, es la
dirección IP de administración del controlador. Consulte la documentación específica de la plataforma DHCP o DNS para obtener
detalles sobre cómo configurar estos parámetros correctamente.
Los puntos de acceso de la serie 1000 de Cisco utilizan un formato de cadena para la opción 43 del DHCP, mientras que los puntos
de acceso de Cisco Aironet utilizan un formato de tipo-longitud-valor (TLV) para la opción 43 del DHCP. Los servidores DHCP
deben estar programados para volver a la opción según la cadena de identificador de clase de proveedor (VCI) de DHCP de los
puntos de acceso (opción 60 del DHCP). Las cadenas VCI para puntos de acceso de Cisco capaces de funcionar en modo ligero son:
Punto de acceso
Cadena VCI
Serie 1100 de Cisco Aironet
AP c1100 de Cisco
Serie 1130 de Cisco Aironet
AP c1130 de Cisco
Serie 1200 de Cisco Aironet
AP c1200 de Cisco
Serie 1240 de Cisco Aironet
AP c1240 de Cisco
Serie 1300 de Cisco Aironet
AP c1300 de Cisco
Serie 1500 de Cisco Aironet
AP.LAP1510 de Cisco
El formato del bloque TLV es:
Tipo: 0xf1 (decimal 241)
Longitud: número de las direcciones IP del controlador * 4
Valor: lista de las interfaces de administración de WLC
Consulte "," para obtener más información sobre la configuración de estas opciones en combinación con la cadena VCI adecuada. El
apéndice se aplica a los servidores DHCP de Windows 2000 y 2003. Una vez que la infraestructura esté preparada para el proceso de
actualización, se debe verificar la conectividad IP entre los puntos de acceso que se van a actualizar y la dirección IP de la interfaz de
administración de WLC.
Actualización de los puntos de acceso a la versión 12.3(7)JA del IOS de Cisco o posterior
El proceso de actualización de los puntos de acceso del modo autónomo al modo ligero solamente es compatible con las versiones
12.3(7)JA del IOS de Cisco y posteriores. Los puntos de acceso se deben actualizar a esta versión de software para que se puedan
convertir al modo ligero. Consulte la documentación de Cisco Aironet sobre los procedimientos de actualización de los puntos de
acceso autónomos.
Puede encontrar la herramienta de actualización IOS-TO-LWAPP (IOS a LWAPP) de Cisco y la versión 12.3(7)JX del IOS de Cisco
en el centro de software de Cisco.com. Haga clic en este enlace para ir a Cisco IOS Software Center (Centro de software del IOS de
Cisco):
http://www.cisco.com/public/sw-center/sw-ios.shtml
En el menú de la izquierda, haga clic en Wireless Software (Software inalámbrico) y conéctese a Cisco.com para ver las tablas que
muestran el software inalámbrico de Cisco.
Preparación del controlador para el proceso de actualización
Existen varias tareas clave que se deben completar para preparar el controlador para el proceso de actualización:
1. Actualización del controlador a la versión 3.1 o posterior
2. Configuración del controlador para aceptar conexiones Telnet
3. Sincronización de la hora del controlador con la máquina que aloja la herramienta de actualización
Consulte Cisco Airespace System Product Guide (Guía de productos del sistema Cisco Airespace) para obtener información sobre
los procedimientos de actualización del controlador.
El controlador se puede configurar para aceptar conexiones Telnet a través de la consola del controlador o de la interfaz Web del
controlador. Para configurar Telnet en el controlador a través de la consola del controlador, asocie una consola al controlador,
conéctese a la CLI e introduzca este comando:
config network telnet enable
Para configurar Telnet a través de la interfaz Web del controlador, conéctese a la interfaz Web del controlador y navegue a
Management > Telnet-SSH (Administración > Telnet-SSH), seleccione Yes (Sí) para la configuración Allow New Telnet Sessions
(Permitir nuevas sesiones Telnet) y haga clic en Apply (Aplicar) (consulte la figura 1).
Figura 1 Página Telnet-SSH Configuration (Configuración de Telnet-SSH)
La hora del WLC debe estar sincronizada con la máquina que aloja la utilidad de actualización. La herramienta de actualización
configura el punto de acceso para generar un certificado con firma automática con un intervalo de validez, comenzando con la hora
de la máquina del host de la utilidad o una hora especificada en tiempo de ejecución. Si la hora del WLC está fuera del intervalo de
validez de SSC, el punto de acceso no se puede incorporar al controlador. Para configurar la hora del WLC, utilice la interfaz Web
del WLC que se encuentra seleccionando Commands > Set Time (Comandos > Configurar hora) (consulte la figura 2).
Figura 2 Página Set Time (Configurar hora)
La hora también se puede configurar a través de la CLI del WLC mediante el comando config time. La hora del WLC se debe
configurar para tener en cuenta cualquier desplazamiento de GMT.
Procedimiento de actualización
La actualización del modo autónomo al ligero se consigue con la herramienta de actualización. La herramienta de actualización
realiza las tareas básicas necesarias para actualizar del modo autónomo al modo ligero:
• Comprobación de las condiciones básicas: verifica si el punto de acceso es compatible, si está ejecutando una revisión mínima de
software y si los tipos de radio son compatibles.
• Preparación del punto de acceso autónomo para la conversión: agrega la configuración PKI y la jerarquía de certificados para
permitir la autenticación de puntos de acceso en los controladores de Cisco y la generación de certificados con firma automática para
el punto de acceso.
•
Descarga la versión 12.3(7)JX del IOS de Cisco, que permite que el punto de acceso se incorpore a un controlador.
•
Para que la descarga tenga éxito, reinicia el punto de acceso.
• Genera un archivo de salida que está compuesto de las direcciones MAC del punto de acceso, el tipo de certificado y key-hash de
seguridad, y actualiza automáticamente el controlador. El archivo de salida se puede importar en el WCS y exportar a otros
controladores.
Nota Durante el proceso de actualización, el dot11radio se desconecta.
Para instalar y ejecutar la herramienta de actualización, debe reunir estas condiciones:
•
Para instalar y ejecutar la herramienta de actualización, debe haberse conectado como administrador de la PC.
•
Debe ejecutar la herramienta de actualización en una PC que esté ejecutando Windows 2000 o Windows XP.
• Debe utilizar la herramienta de actualización con puntos de acceso serie 1100, 1130, 1200, 1240 y 1310 de Cisco Aironet que
ejecuten la versión 12.3(7)JA del IOS de Cisco o posterior. Todos los puntos de acceso deben estar en modo AP.
•
Si utiliza la herramienta de actualización en un enlace WAN, la velocidad del enlace debe ser mayor o igual que 128 Kbps.
•
Compruebe la presencia y la configuración de firewalls en la red. Los firewalls pueden impedir la descarga de imágenes.
•
Debe activar el servicio Telnet en todos los puntos de acceso y en el controlador.
•
Debe asegurarse de que la hora del sistema esté configurada de manera adecuada en el controlador y en los puntos de acceso.
• Debe proporcionar a la herramienta de actualización con un archivo IP válido que contenga la siguiente información para cada
punto de acceso que desee actualizar:
–
Dirección IP
–
Nombre de usuario
–
Contraseña
–
Contraseña de activación (opcional)
Nota Para cada punto de acceso, la dirección IP, el nombre de usuario, la contraseña y la contraseña opcional de activación deben
estar separados por comas. Asegúrese de que el archivo IP no contiene varias entradas para el mismo punto de acceso.
Instalación de la herramienta de actualización
Para instalar y ejecutar la herramienta de actualización, el sistema debe cumplir estos requisitos mínimos:
•
Sistema operativo: Windows 2000 o Windows XP
•
Procesador: Pentium III o uno equivalente
•
Velocidad: 1 GHz
•
RAM: 512 MB
•
Espacio libre en el disco duro: 500 MB
Para instalar la herramienta de actualización, siga estos pasos:
Paso 1 Ejecute el archivo ejecutable UpgradeToolv2.0.exe. El asistente de instalación lo guiará a través del resto del procedimiento
de instalación.
Nota Si la herramienta de actualización ya está instalada en el sistema, un cuadro de diálogo le avisará que ya dispone de la
herramienta de actualización. Asegúrese de que ninguna ventana de la herramienta de actualización o archivo Léame de una versión
anterior de la herramienta esté abierto. Cisco le recomienda que desinstale la versión anterior antes de instalar la nueva. Haga clic en
Yes (Sí) si desea reemplazar la versión anterior de la herramienta de actualización con la nueva versión.
Los requisitos mínimos del sistema se muestran en el siguiente cuadro de diálogo. A continuación, en el cuadro de diálogo
"Welcome" (Bienvenida) aparece información básica sobre el programa de instalación.
Paso 2 Haga clic en Next (Siguiente) en el cuadro de diálogo de bienvenida. A continuación, aparece el cuadro de diálogo "Choose
Destination Location" (Elegir ubicación de destino).
Paso 3 La ubicación de instalación predeterminada aparece en el campo "Destination Folder" (Carpeta de destino). Si no desea
cambiar la ubicación de instalación predeterminada, vaya al paso 4. Si desea cambiar la ubicación de instalación predeterminada,
siga estos pasos:
a. Haga clic en Browse (Explorar). Aparece el cuadro de diálogo "Choose Folder" (Elegir carpeta). La casilla "Path" (Ruta)
contiene la ubicación de instalación.
b. Cambie la ubicación de instalación. Puede escribir la ruta de ubicación nueva en la casilla "Path" (Ruta) o utilizar las listas
"Drives and Directories" (Unidades y directorios) para seleccionar una nueva unidad y directorio. La ubicación de instalación debe
estar en una unidad de la computadora.
c. Cuando la ruta correcta esté en la casilla "Path" (Ruta), haga clic en OK (Aceptar).
Aparece la nueva ubicación de instalación en "Destination Folder" (Carpeta de destino) en "Choose Destination Location" (Elegir
ubicación de destino).
Paso 4 Haga clic en Next (Siguiente). La ventana "Folder Selection" (Selección de carpeta) solicita la selección de la carpeta del
programa donde el proceso de instalación va a agregar los iconos. Puede elegir la carpeta predeterminada, seleccionarla en las
carpetas existentes o crear una carpeta nueva.
Paso 5 Haga clic en Next (Siguiente). Un cuadro de diálogo le pregunta si desea ver el archivo Léame. Haga clic en Yes (Sí) para
leer el archivo. Haga clic en No para leer el archivo más tarde.
Si la instalación se realizó con éxito, un cuadro de diálogo informa que la instalación se realizó éxito.
Ejecución de la herramienta de actualización
La figura 3 muestra la ventana de la herramienta de actualización.
Figura 3 Ventana de la herramienta de actualización
Introduzca la información en estos campos de entrada y haga clic en Start (Inicio) para comenzar la actualización:
Paso 1 El campo IP File (Archivo IP) es el archivo de entrada de los puntos de acceso que se van a actualizar. Si tiene uno o varios
puntos de acceso que desea actualizar, cree un archivo de texto simple con el siguiente formato:
dirección-ap-ip,nombre-usuario-telnet,contraseña-usuario-telnet,contraseña-activación
dirección-ap-ip,nombre-usuario-telnet,contraseña-usuario-telnet,contraseña-activación
Cada línea del archivo de texto indica la dirección IP de la unidad, el nombre de usuario y la contraseña de Telnet y una contraseña
que permite el acceso al modo EXEC privilegiado de la CLI de punto de acceso. Utilice una coma para separar cada elemento de la
línea. Guarde el archivo de texto en la misma máquina que aloja la herramienta de actualización. Haga clic en el botón . . . para
acceder al archivo de texto y seleccionarlo.
Paso 2 La sección Mini-IOS Image (Imagen del IOS de tamaño reducido) hace referencia a la versión 12.3(7)JX del IOS de Cisco
(disponible en las tablas del centro de software de Cisco.com) cargada por la herramienta de actualización que permite al punto de
acceso incorporarse al controlador. La herramienta proporciona dos opciones para descargar la imagen de la versión 12.3(7)JX del
IOS de Cisco: mediante el servidor TFTP interno de la herramienta o mediante un servidor TFTP externo.
Para utilizar el servidor TFTP de la herramienta, almacene la imagen de la versión 12.3(7)JX del IOS de Cisco en el subdirectorio de
imágenes de la herramienta de actualización. Por ejemplo, si la herramienta de actualización está instalada en C:\Archivos de
programa\Cisco Systems\Upgrade Tool, la imagen de la versión 12.3(7)JX del IOS de Cisco debe almacenarse en C:\\Archivos de
programa\Cisco Systems\Upgrade Tool\images.
Si utiliza un servidor TFTP externo, seleccione Use external TFTP server (Usar servidor TFTP externo) e introduzca la ruta del
servidor TFTP, incluida la versión 12.3(7)JX del IOS de Cisco, en el campo Mini-IOS. Introduzca la dirección del servidor TFTP
externo en el campo TFTP Server Address (Dirección del servidor TFTP).
Paso 3 La herramienta de actualización puede ocuparse de hasta seis puntos de acceso a la vez. Seleccione el número de puntos de
acceso en el menú desplegable en el campo Maximum APs at a run (AP máximos en una ejecución). Una vez que proporcione toda
la información necesaria en los demás campos e inicie la herramienta, ésta introduce las direcciones IP de los puntos de acceso que
están en el archivo IP.
Paso 4 (Opcional) La sección Controller Details (Detalles del controlador) contiene la información que utiliza la herramienta de
actualización para conectarse al controlador y agregar la información de autorización de los puntos de acceso actualizados. En el
campo IP Address (Dirección IP), introduzca la dirección IP de la interfaz de administración del controlador. En los campos
Username (Nombre de usuario) y Password (Contraseña), introduzca el nombre de usuario y la contraseña requeridos para conectarse
a la interfaz de administración del controlador.
Paso 5 La sección System Time Details (Detalles de la hora del sistema) proporciona la configuración de la hora que la herramienta
de actualización utiliza para especificar la hora y la fecha de inicio del periodo de validez de los certificados con firma automática.
Tiene la opción de seleccionar Machine Time (Hora de la máquina), es decir, la hora configurada en la computadora que aloja la
herramienta de actualización, o bien puede especificar una hora. La hora del controlador debe estar sincronizada con esta
configuración, de forma que pueda validar los certificados con firma automática del punto de acceso.
Paso 6 (Opcional) Utilice los campos DNS Address (Dirección DNS) y Domain Name (Nombre de dominio) para especificar los
parámetros DNS que el punto de acceso actualizado puede utilizar para descifrar CISCO-LWAPP-CONTROLADOR@dominio
local cuando el punto de acceso no está en la misma subred IP que la interfaz de administración del controlador.
Paso 7 Utilice el menú Detailed Logging Level (Nivel de registro detallado) para configurar el nivel de registro para la ejecución de
la herramienta de actualización. Cisco recomienda que seleccione All (Todo) para el nivel de registro.
Los botones de la parte inferior de la ventana controlan el funcionamiento de la herramienta:
• Start (Inicio) comienza el proceso de actualización. Cuando el proceso de actualización se está ejecutando, puede hacer clic en
Stop (Detener) para detener la herramienta de actualización. La herramienta de actualización se detiene una vez completada la
actualización en progreso.
•
Exit (Salir) cierra la ventana de la herramienta.
• Config (Configuración) abre una ventana que muestra la información que se agrega a la lista de autorización de puntos de acceso
del controlador. Puede importar este archivo al WCS y aplicarlo a otros controladores.
• AP Config (Configuración de AP) abre una ventana que muestra los puntos de acceso correctamente actualizados con este
formato:
dirección-mac, dirección-ip, nombre-host, tipo-radio, interfaz, canal-radio, potencia-radio-actual
• Summary Log (Registro de resumen) abre una ventana que muestra el estado final de cada uno de los puntos de acceso
actualizados.
• Detailed Log (Registro detallado) abre una ventana que muestra un estado paso a paso para cada uno de los puntos de acceso
actualizados.
Desinstalación de la herramienta de actualización
Para desinstalar la herramienta de actualización utilice la opción Agregar o quitar programas del Panel de control de Windows.
Tareas posteriores a la actualización
Una vez completada la actualización, el punto de acceso autónomo queda completamente bajo el control del controlador y del WCS.
Normalmente, es necesario completar estas tareas posteriores a la actualización:
•
Asignar los puntos de acceso a un controlador específico
•
Agregar los nuevos puntos de acceso a un mapa del WCS
•
Aplicar la lista de autorización de puntos de acceso del WCS a otros controladores de la red
Consulte Cisco Airespace System Product Guide (Guía de productos del sistema Cisco Airespace) para las instrucciones sobre cómo
completar estas tareas.
Importación del resultado de la herramienta de actualización a WCS
Para importar la salida del archivo de configuración de la herramienta de actualización en el WCS, abra la interfaz Web del WCS y
navegue a Configure > Templates > Security > AP Authorization (Configurar > Plantillas > Seguridad > Autorización de AP).
Paso 1 Seleccione Add Template (Agregar plantilla) en el cuadro desplegable en el lado superior derecho.
Paso 2 Haga clic en Go (Ir) (consulte la figura 4).
Figura 4 Adición de una plantilla
Paso 3 Acceda a la ubicación de la salida del archivo CSV mediante la herramienta de actualización y haga clic en Save (Guardar)
(consulte la figura 5).
Figura 5 Página de plantilla nueva
Paso 4 Si desea aplicar las entradas importadas en otros WLC de la red, elija SSC entries (Entradas SSC) y seleccione Apply
Templates (Aplicar plantillas).
Nota Si dispone de varios controladores en su entorno, el método más adecuado es completar cada controlador con todos los SCC
conocidos. Para que la tarea de completar varios controladores resulte más sencilla, utilice el archivo de configuración de la siguiente
ubicación: ubicación_instalada/Upgrade Tool/Config_sello fecha_sello hora.csv.
Paso 5 Haga clic en Go (Ir) (consulte la figura 6).
Figura 6 Aplicación de plantillas
Paso 6 Elija un dispositivo WLC para agregar a las entradas SSC y haga clic en OK (Aceptar) (consulte la figura 7).
Figura 7 Certificado con firma automática
Conversión de un punto de acceso ligero de nuevo al modo autónomo
Puede volver a convertir un punto de acceso del modo ligero al modo autónomo cargando una versión del IOS de Cisco que sea
compatible con el modo autónomo (versión 12.3(7)JA del IOS de Cisco o anterior). Si el punto de acceso está asociado a un
controlador, puede utilizar el controlador para cargar la versión del IOS de Cisco. Si el punto de acceso no está asociado a un
controlador, puede cargar la versión del IOS de Cisco mediante TFTP.
Nota En algunas implementaciones de LWAPP, el controlador de LWAPP reside entre los puntos de acceso y el resto de la red. En
esta topología, todo el tráfico debe atravesar el controlador antes de que se produzca la comunicación con los recursos de red, por
ejemplo, un servidor TFTP. Al convertir de nuevo a IOS sin LWAPP con un punto de acceso que ya no utiliza el protocolo LWAPP,
el tráfico no atraviesa el controlador para alcanzar el servidor TFTP.
Uso de un controlador de LAN inalámbrica para volver a una versión anterior
Siga estos pasos para restaurar el modo autónomo desde el modo LWAPP mediante un controlador de LAN inalámbrica:
Paso 1 Conéctese a la CLI del controlador asociado al punto de acceso.
Paso 2 Introduzca este comando:
config ap tftp-downgrade tftp-server-ip-address filename access-point-name
Uso de un servidor TFTP para volver a una versión anterior
Siga estos pasos para restaurar el modo autónomo desde el modo LWAPP mediante la carga de una versión del IOS de Cisco
utilizando un servidor TFTP:
Paso 1 La dirección IP estática de la PC en el que el software del servidor TFTP se ejecuta debe estar entre 10.0.0.2 y 10.0.0.30.
Paso 2 Asegúrese de que la PC contenga el archivo de imagen del punto de acceso (por ejemplo c1200-k9w7-tar.122-15.JA.tar para
un punto de acceso de la serie 1200) en la carpeta del servidor TFTP y que el servidor TFTP esté activado.
Paso 3 Cambie el nombre del archivo de imagen del punto de acceso en la carpeta del servidor TFTP a c1200-k9w7-tar.default
para puntos de acceso de la serie 1200, c1130-k9w7-tar.default para puntos de acceso de la serie 1130 y c1240-k9w7-tar.default
para puntos de acceso de la serie 1240.
Paso 4 Conecte la PC al punto de acceso utilizando un cable Ethernet categoría 5 (CAT5).
Paso 5 Desconecte la fuente de alimentación del punto de acceso.
Paso 6 Mantenga presionado MODE (MODO) mientras vuelve a conectar la fuente de alimentación al punto de acceso.
Paso 7 Mantenga presionado el botón MODE (MODO) hasta que el indicador LED de estado cambie a rojo (entre 20 y 30
segundos, aproximadamente) y, a continuación, suéltelo.
Paso 8 Espere hasta que el punto de acceso se reinicie; para indicar este reinicio, todos los indicadores LED cambian a verde y, a
continuación, el indicador LED de estado pasa a verde y parpadea.
Paso 9 Una vez reiniciado el punto de acceso, vuelva a configurarlo utilizando la interfaz GUI o la CLI.
Términos y acrónimos
Esta sección muestra los términos y acrónimos más importantes utilizados en este documento.
• Punto de acceso ligero: punto de acceso que ejecuta el software que permite al punto de acceso funcionar con otros
controladores.
• LWAPP: Lightweight Access Point Protocol, protocolo de punto de acceso ligero. Protocolo borrador de IETF utilizado en las
implementaciones de la arquitectura centralizada de WLAN de Cisco. El LWAPP defines los formatos de encapsulación de control y
datos utilizados en la arquitectura centralizada de WLAN de Cisco.
• MIC: Manufacturing Installed Certificate, certificado instalado de fábrica, necesario para asegurar las comunicaciones entre
puntos de acceso ligeros y controladores.
• SSC: Self-Signed Certificate, certificado con firma automática. Los puntos de acceso que no contienen un MIC (como los puntos
de acceso autónomos actualizados a modo ligero) crean de forma automática un certificado firmado.
• WCS: Wireless Control System, sistema de control inalámbrico de Cisco. Software de administración que administra los
controladores y los puntos de acceso de la LAN inalámbrica. También proporciona funciones de administración avanzadas, como
servicios basados en la ubicación.
Documentos relacionados
Estos documentos proporcionan más información sobre WCS, controladores y puntos de acceso ligeros:
•
Cisco Wireless LAN Solution Product Guide (Guía de productos de la solución LAN inalámbrica de Cisco).
• release notes de los puntos de acceso de las series 1130AG, 1200, 1230AG y 1240AG de Cisco Aironet para la versión
12.3(7)JX del IOS de Cisco.
Apéndice A: configuración de la opción 43 del DHCP para los puntos de acceso
ligeros de Cisco Aironet en el servidor DHCP de Windows 2003 Enterprise
Este apéndice contiene un ejemplo de configuración de la opción 43 del DHCP para los puntos de acceso ligeros de Cisco Aironet en
servidores DHCP de Windows 2003 Enterprise. Consulte la documentación del producto para configurar la opción 43 del DHCP con
otras implementaciones del servidor DHCP.
Paso 1 Abra la herramienta de administración del servidor DHCP.
Paso 2 Haga clic con el botón derecho del ratón en la raíz del DHCP y elija Define Vendor Classes (Definir clases de proveedor)
(consulte la figura 8).
Figura 8 Define Vendor Classes (Definir clases de proveedor)
Paso 3 En la ventana emergente DHCP Vendor Class (Clase de proveedor de DHCP), seleccione Add (Agregar) (consulte la
figura 9).
Figura 9 Ventana DHCP Vendor Class (Clase de proveedor de DHCP)
Paso 4 En la ventana emergente New Class (Nueva clase), introduzca un valor para el campo Display Name (Mostrar nombre) (por
ejemplo Cisco Aironet 1130 AP) y una descripción adecuada.
Paso 5 En la sección ASCII, introduzca el valor de la cadena adecuado para el identificador de clase de proveedor (en la tabla 1).
Elimine los caracteres ".'s" iniciales insertados por Microsoft Windows en el campo ASCII (consulte la figura 10).
Figura 10 Sección ASCII
Paso 6 Haga clic en OK (Aceptar).
Paso 7 Para configurar las opciones predefinidas, haga clic con el botón derecho del ratón en DHCP Server Root (Raíz del servidor
DHCP) y seleccione Set Predefined Options (Configurar las opciones predefinidas) (consulte la figura 11).
Figura 11 Set Predefined Options (Configurar las opciones predefinidas)
Paso 8 Utilice el menú desplegable para elegir la clase de opción de proveedor recién creada en el campo Option Class (Clase de
opción).
Paso 9 Seleccione Add (Agregar). Aparece la ventana Option Type (Tipo de opción) (consulte la figura 12).
Figura 12 Ventana Option Type (Tipo de opción)
Paso 10 En el campo Name (Nombre), introduzca un valor de la cadena (como Option 43).
Paso 11 Utilice el menú desplegable para elegir IP Address (Dirección IP) en Data Type (Tipo de datos).
Paso 12 Haga clic para activar la casilla de verificación Array (Matriz).
Paso 13 En el campo Code (Código), introduzca el valor 241 (0xf1).
Paso 14 Introduzca una descripción si lo desea.
Paso 15 Haga clic en OK (Aceptar). Regresará a la ventana Predefined Options and Values (Opciones y valores predefinidos).
Paso 16 En la ventana Predefined Options and Values (Opciones y valores predefinidos), haga clic en OK (Aceptar).
Paso 17 Option 43 debe estar configurado ahora como una opción de alcance de DHCP adecuada. Elija el alcance de DHCP
adecuado.
Paso 18 Haga clic con el botón derecho del ratón en Scope Options (Opciones de alcance) y elija Add Option (Agregar opción).
Paso 19 Elija la ficha Advanced (Opciones avanzadas) (consulte la figura 13).
Figura 13 Ficha Advanced (Opciones avanzadas)
Paso 20 Elija la clase de proveedor previamente definida.
Paso 21 Haga clic en la casilla de verificación para elegir el valor 241 Option 43 en la columna Available Options (Opciones
disponibles).
Paso 22 Introduzca todas las direcciones IP de la interfaz de administración del WLC.
Paso 23 Haga clic en OK (Aceptar).
Repita estos pasos para cada tipo de punto de acceso ligero (como Cisco Aironet 1130, Cisco Aironet 1200, Cisco Aironet 1240,
etc.).
Apéndice B: configuración de los puntos de acceso en el modo LWAPP de Cisco
para una fácil implementación
Los puntos de acceso en el modo LWAPP del IOS de Cisco se administran mediante un controlador de LAN inalámbrica de Cisco.
Al implementar un punto de acceso en un lugar remoto, el punto de acceso se conecta al controlador a través de un enlace WAN.
Puede configurar manualmente el punto de acceso de forma que se pueda registrar en un controlador específico cuando un enlace
WAN sea lento y no haya un servido DHCP disponible.
Para el registro en un controlador específico, introduzca comandos en la consola de puntos de acceso para configurar la dirección IP
estática del punto de acceso y la máscara de red, la dirección IP del controlador, el nombre de host del punto de acceso y la dirección
IP de la puerta de enlace predeterminada.
Estos comandos se han proporcionado para facilitar la implementación de los puntos de acceso. Pueden introducirse en modo EXEC
en la consola de puntos de acceso.
De forma predeterminada, estos comandos están desactivados en un punto de acceso en modo LWAPP. Cuando el punto de acceso
ejecuta una imagen de recuperación del IOS, se activan de forma predeterminada.
Obtención de una contraseña para acceder al modo EXEC en la consola de AP
Un punto de acceso de LWAPP del IOS utiliza "Cisco" como contraseña de activación predeterminada, pero para activar estos
comandos para facilitar la implementación, primero debe dar una nueva contraseña de activación al punto de acceso. Esta nueva
contraseña le permite acceder al modo EXEC en la consola de puntos de acceso.
Al introducir el siguiente comando desde la consola del controlador, el controlador envía un nombre de usuario y una contraseña al
punto de acceso:
config ap username id-usuario password contraseña {nombre-AP | all}
Si introduce un argumento nombre-AP, el nombre del usuario y la contraseña sólo se configuran para el punto de acceso específico.
Si introduce la palabra clave all, el nombre de usuario y la contraseña se envían a todos los puntos de acceso registrados en el
controlador.
Nota Si va a reubicar un punto de acceso que utilice un archivo de configuración LWAPP, debe borrar la configuración LWAPP en
la NVRAM del punto de acceso y restaurar la configuración predeterminada de fábrica del punto de acceso, con el fin de activar los
comandos que especifican la dirección IP estática y la máscara de red del punto de acceso, la dirección IP del controlador, el nombre
de host del punto de acceso y la dirección IP de la puerta de enlace predeterminada. Consulte la sección "Eliminación del archivo de
configuración LWAPP para volver a implementar el AP" para obtener información sobre la eliminación de la configuración LWAPP
y la activación de estos comandos.
Configuración de los parámetros estáticos para registrar el punto de acceso en un controlador
Mediante la contraseña que el controlador envía al punto de acceso, acceda al modo EXEC de la consola de puntos de acceso. Si el
punto de acceso ejecuta LWAPP o una imagen de recuperación del IOS, puede configurar la dirección IP estática del punto de
acceso, la dirección IP del controlador, el nombre de host del punto de acceso y la dirección IP de la puerta de enlace predeterminada
introduciendo estos comandos:
•
lwapp ap ip address dirección-ip máscara-de-subred
•
lwapp ap controller ip address dirección-ip
•
lwapp ap hostname nombrehost-ap
•
lwapp ap ip default-gateway dirección-ip
El punto de acceso con una imagen de recuperación del IOS utiliza una dirección IP del controlador estática para registrase en el
controlador específico y descargar la imagen LWAPP actual. Una vez que el punto de acceso se registre correctamente en el
controlador, recibe configuraciones del controlador. El nombre de host estático del punto de acceso y la dirección IP del controlador
se eliminan del archivo de configuración del punto de acceso. Sin embargo, la dirección IP estática del punto de acceso y la máscara
de red y la dirección IP de la puerta de enlace predeterminada no se eliminan.
Cuando el punto de acceso ejecuta una imagen de recuperación del IOS, los comandos para configurar la dirección IP estática del
punto de acceso, la dirección IP del controlador, el nombre de host del punto de acceso y la dirección IP de la puerta de enlace
predeterminada están siempre activados.
Estos comandos están desactivados en los siguientes casos:
•
Cuando el punto de acceso ejecuta una imagen LWAPP.
•
Cuando el punto de acceso tiene un archivo de configuración LWAPP en la NVRAM.
•
Cuando el punto de acceso tiene en estado registrado con el controlador.
La consola de puntos de acceso muestra el siguiente mensaje de error si introduce alguno de estos comandos cuando están
desactivados:
"ERROR!!! Command is disabled." (Error. El comando está desactivado.)
Eliminación de los parámetros estáticos
Para borrar la dirección IP estática del punto de acceso, la dirección IP del controlador, el nombre de host del punto de acceso y la
dirección IP de la puerta de enlace predeterminada, introduzca estos comandos en la consola de puntos de acceso:
•
clear lwapp ap ip address
•
clear lwapp ap controller ip address
•
clear lwapp ap hostname
•
clear lwapp ap ip default-gateway
La consola de puntos de acceso muestra el siguiente mensaje de error si introduce alguno de estos comandos cuando están
desactivados:
"ERROR!!! Command is disabled." (Error. El comando está desactivado.)
Eliminación del archivo de configuración LWAPP para volver a implementar el AP.
Al volver a implementar un punto de acceso después de moverlo de una ubicación a otra, primero debe eliminar el archivo de
configuración LWAPP y restaurar la configuración predeterminada de fábrica del punto de acceso. La eliminación de la
configuración LWAPP activa los comandos de la consola de puntos de acceso para configurar la dirección IP estática del punto de
acceso, la dirección IP del controlador, el nombre de host del punto de acceso y la dirección IP de la puerta de enlace
predeterminada.
Para eliminar la configuración LWAPP y restaurar los valores predeterminados de fábrica, introduzca el siguiente comando en modo
EXEC en la consola de puntos de acceso:
clear lwapp private-config
El comando clear lwapp private-config estará disponible en la consola de puntos de acceso después de que el controlador aplique al
punto de acceso un nombre de usuario y una contraseña nuevos.
Nota Si el punto de acceso se vuelve a cargar por una razón desconocida después de eliminar la configuración LWAPP, los
comandos para configurar la dirección IP estática del punto de acceso, la dirección IP del controlador, el nombre de host del punto de
acceso y la dirección IP de la puerta de enlace predeterminada se desactivarán cuando el punto de acceso se active tras reiniciarse. En
esta situación, puede recuperar el punto de acceso incorporando dicho punto a un controlador y configurando el nombre de usuario y
la contraseña del punto de acceso desde ese controlador.
Este documento debe utilizarse junto con los documentos incluidos en la sección Documentos
relacionados.
Copyright © 2005-2006 Cisco Systems, Inc. Todos los derechos reservados.
© 1992-2013 Cisco Systems Inc. Todos los Derechos Reservados.
Fecha de Generación del PDF: 12 Abril 2008
http://www.cisco.com/cisco/web/support/LA/8/81/81659_prod_hw_wireless_ps430_prod_tech_ref09186a00804fc3dc.html