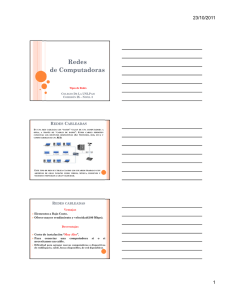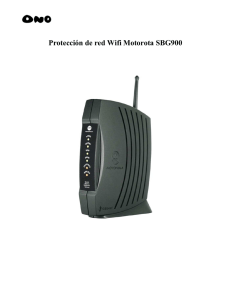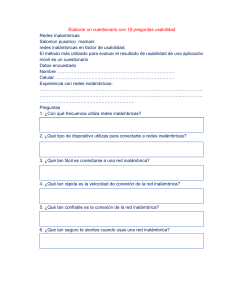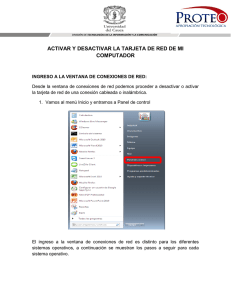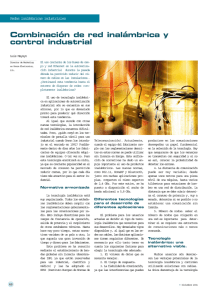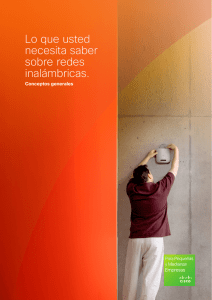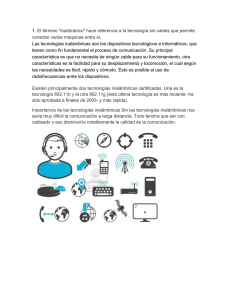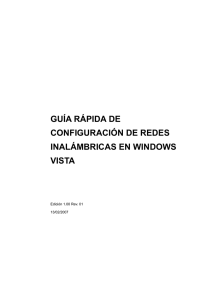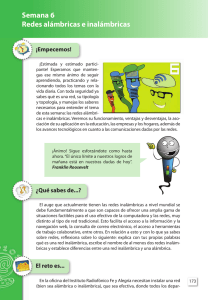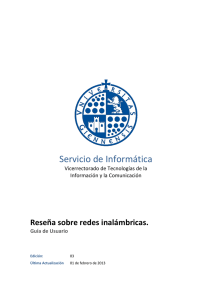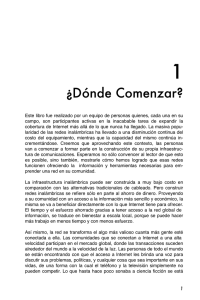Configuración de una red inalámbrica en 13 pasos
Anuncio
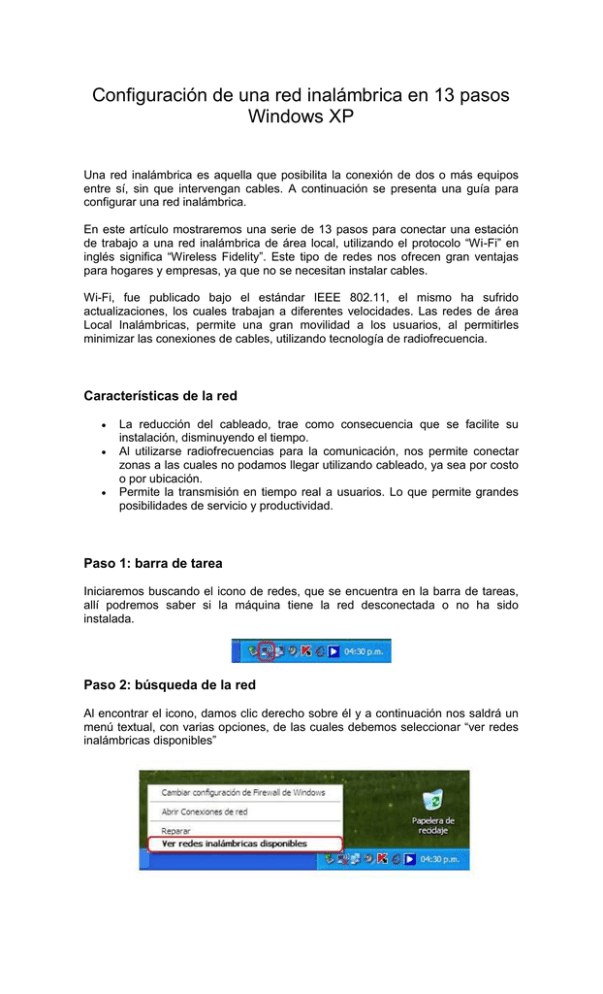
Configuración de una red inalámbrica en 13 pasos Windows XP Una red inalámbrica es aquella que posibilita la conexión de dos o más equipos entre sí, sin que intervengan cables. A continuación se presenta una guía para configurar una red inalámbrica. En este artículo mostraremos una serie de 13 pasos para conectar una estación de trabajo a una red inalámbrica de área local, utilizando el protocolo “Wi-Fi” en inglés significa “Wireless Fidelity”. Este tipo de redes nos ofrecen gran ventajas para hogares y empresas, ya que no se necesitan instalar cables. Wi-Fi, fue publicado bajo el estándar IEEE 802.11, el mismo ha sufrido actualizaciones, los cuales trabajan a diferentes velocidades. Las redes de área Local Inalámbricas, permite una gran movilidad a los usuarios, al permitirles minimizar las conexiones de cables, utilizando tecnología de radiofrecuencia. Características de la red La reducción del cableado, trae como consecuencia que se facilite su instalación, disminuyendo el tiempo. Al utilizarse radiofrecuencias para la comunicación, nos permite conectar zonas a las cuales no podamos llegar utilizando cableado, ya sea por costo o por ubicación. Permite la transmisión en tiempo real a usuarios. Lo que permite grandes posibilidades de servicio y productividad. Paso 1: barra de tarea Iniciaremos buscando el icono de redes, que se encuentra en la barra de tareas, allí podremos saber si la máquina tiene la red desconectada o no ha sido instalada. Paso 2: búsqueda de la red Al encontrar el icono, damos clic derecho sobre él y a continuación nos saldrá un menú textual, con varias opciones, de las cuales debemos seleccionar “ver redes inalámbricas disponibles” Paso 3: elegir red En la ventana de conexiones de redes inalámbricas, debemos seleccionar la opción “elegir una red inalámbrica”. Luego, seleccionamos la opción “actualizar lista de redes” con esto podremos ver las redes inalámbricas a las cuales tenemos alcance. Paso 4: redes disponibles Luego de realizar el tercer paso, aparecerá la ventana como la siguiente imagen que indica que está buscando las redes disponibles en tu computadora. Para que puedas efectuar los pasos siguientes. Puede que se demore un poco, pero no te preocupes en esta misma ventana te aparecerá el resultado. Paso 5: datos para la configuración Como ven se ha encontrado una red inalámbrica disponible, en este caso el nombre de prueba es “maestros del web” pero tu puedes ponerle el nombre que desees. Luego, seleccionamos el botón “conectar”. Paso6: clave Al intentar conectarnos a esta red inalámbrica, nos solicita la clave de red para acceder a ella, la introducimos y luego seleccionamos nuevamente el botón “conectar”. Paso 7: asistente de conexión El asistente de conexión nos intentará conectar a la red seleccionada. Se completará si la clave de red introducida es correcta. Paso 8: red conectada Si la red ha sido conectada exitosamente, nos aparecerán los detalles de la conexión en la siguiente ventana. Paso 9: seleccionar estado Regresamos a la barra de tareas nuevamente realizando el paso 2 y seleccionamos nuevamente el “estado”. Paso 10: velocidad de conexión En la ventana de Estado de conexiones de las redes inalámbricas, nos muestra las características de la conexión: estado, red, duración, velocidad, intensidad de señal. Paso 11: propiedades Al seleccionar el botón de propiedades, nos aparecerá en la misma ventana el adaptador de red que se esta utilizando y los tipos de componentes de red. Paso 12: características En la pestaña “Redes inalámbricas” podemos definir, si esta conexión que creamos se conectará automáticamente. También, podemos agregar nuevas conexiones, quitar, o ver las propiedades. Paso 13: opciones avanzadas En la pestaña “Opciones avanzadas” se pueden definir las configuraciones de los cortafuegos o Firewall, definir si la conexión será compartida.