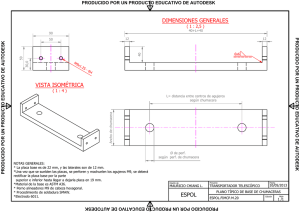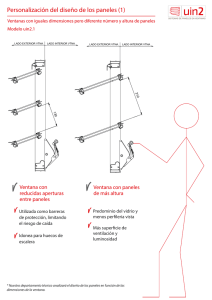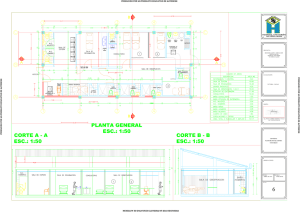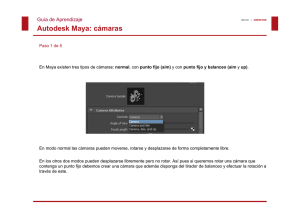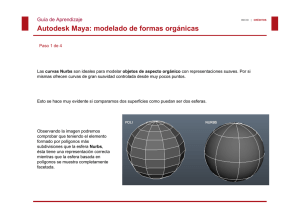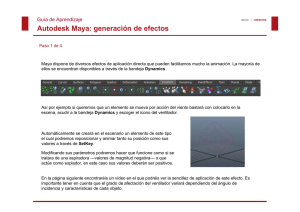Autodesk Maya: paneles y ventanas principales
Anuncio
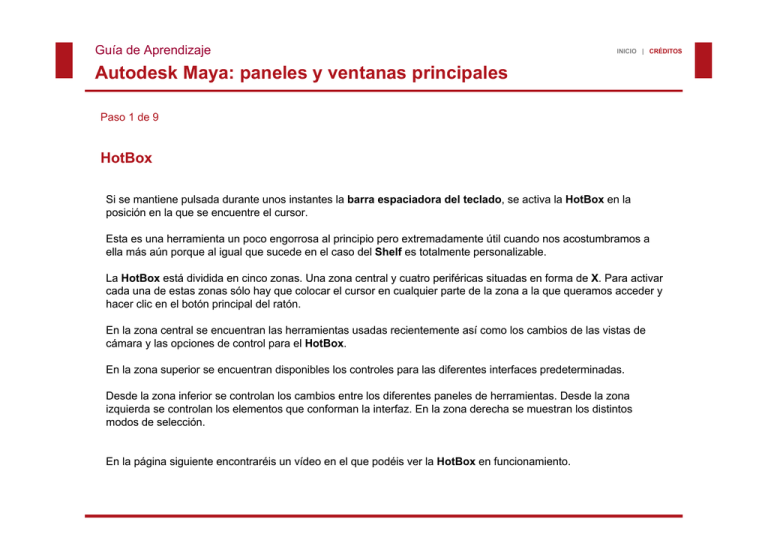
Guía de Aprendizaje INICIO | CRÉDITOS Autodesk Maya: paneles y ventanas principales Paso 1 de 9 HotBox Si se mantiene pulsada durante unos instantes la barra espaciadora del teclado, se activa la HotBox en la posición en la que se encuentre el cursor. Esta es una herramienta un poco engorrosa al principio pero extremadamente útil cuando nos acostumbramos a ella más aún porque al igual que sucede en el caso del Shelf es totalmente personalizable. La HotBox está dividida en cinco zonas. Una zona central y cuatro periféricas situadas en forma de X. Para activar cada una de estas zonas sólo hay que colocar el cursor en cualquier parte de la zona a la que queramos acceder y hacer clic en el botón principal del ratón. En la zona central se encuentran las herramientas usadas recientemente así como los cambios de las vistas de cámara y las opciones de control para el HotBox. En la zona superior se encuentran disponibles los controles para las diferentes interfaces predeterminadas. Desde la zona inferior se controlan los cambios entre los diferentes paneles de herramientas. Desde la zona izquierda se controlan los elementos que conforman la interfaz. En la zona derecha se muestran los distintos modos de selección. En la página siguiente encontraréis un vídeo en el que podéis ver la HotBox en funcionamiento. Guía de Aprendizaje INICIO | CRÉDITOS Autodesk Maya: paneles y ventanas principales Paso 2 de 9 Hot_box.flv Guía de Aprendizaje Autodesk Maya: paneles y ventanas principales Paso 3 de 9 Hypergraph Muestra de forma gráfica todos los elementos y dependencias, si existen, del archivo en el que estamos trabajando. Desde este panel pueden ejecutarse de forma completamente directa la mayoría de emparentamientos y agrupamientos de objetos de la escena. También pueden realizarse asociaciones y jerarquizaciones entre objetos, cámaras o luces. INICIO | CRÉDITOS Guía de Aprendizaje Autodesk Maya: paneles y ventanas principales Paso 4 de 9 Graph Editor Este panel muestra de forma visual las curvas de animación. A través de él podremos reajustar dicha animación o crear repeticiones cíclicas. INICIO | CRÉDITOS Guía de Aprendizaje Autodesk Maya: paneles y ventanas principales Paso 5 de 9 Hypershade Es la ventana a través de la cual podremos crear, modificar y aplicar materiales y texturas a nuestros elementos. INICIO | CRÉDITOS Guía de Aprendizaje Autodesk Maya: paneles y ventanas principales Paso 6 de 9 Outliner Funciona de forma similar al Hypergraph y aunque sus utilidades son más limitadas, se usa de forma frecuente cuando trabajamos con objetos jerarquizados ya que permite seleccionarlos con facilidad e intercambiar su dependencia dentro de la jerarquía. INICIO | CRÉDITOS Guía de Aprendizaje Autodesk Maya: paneles y ventanas principales Paso 7 de 9 UV Texture Editor Permite ver y controlar de forma completamente visual y muy intuitiva la posición, tamaño y orientación exacta que debe tener de una textura que queremos aplicar. INICIO | CRÉDITOS Guía de Aprendizaje INICIO | CRÉDITOS Autodesk Maya: paneles y ventanas principales Paso 8 de 9 Render View y Render Settings La ventana de Render View permite ver de forma directa como está quedando la animación. La ventana de Render Settings permite ajustar los parámetros y formatos de salida de la animación. Guía de Aprendizaje Autodesk Maya: paneles y ventanas principales Paso 9 de 9 Atribute Editor Desde este panel podemos controlar todos los atributos que contiene el elemento que tengamos seleccionado. El contenido y la cantidad de solapas que tendrá este panel variará constantemente en función del elemento escogido. INICIO | CRÉDITOS