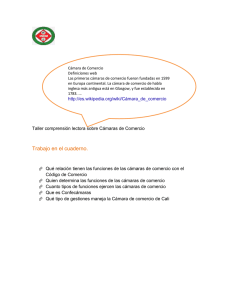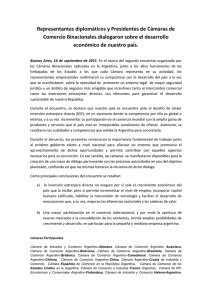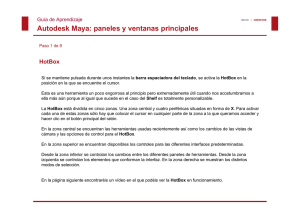Autodesk Maya: cámaras
Anuncio

Guía de Aprendizaje INICIO | CRÉDITOS Autodesk Maya: cámaras Paso 1 de 5 En Maya existen tres tipos de cámaras: normal, con punto fijo (aim) y con punto fijo y balanceo (aim y up). En modo normal las cámaras pueden moverse, rotarse y desplazarse de forma completamente libre. En los otros dos modos pueden desplazarse libremente pero no rotar. Así pues si queremos rotar una cámara que contenga un punto fijo debemos crear una cámara que además disponga del tirador de balanceo y efectuar la rotación a través de este. Guía de Aprendizaje Autodesk Maya: cámaras Paso 2 de 5 De la misma forma a cómo sucede con las luces unidireccionales, en el caso de una cámara libre el uso de la herramienta del punto de objetivo puede ayudar a situar exactamente la posición que queremos que tenga nuestra cámara. Para poder ver con exactitud lo que ve la cámara es necesario cambiar la vista que tengamos en el visor a la de la propia cámara. Esto puede hacerse desde el menú Panels. A través de este menú encontraremos la opción Look Thourgh Selected que es la que nos permitirá cambiar la vista de perspectiva por la de la cámara que queremos visualizar. INICIO | CRÉDITOS Guía de Aprendizaje INICIO | CRÉDITOS Autodesk Maya: cámaras Paso 3 de 5 La posición y rotación de las cámaras se pueden animar igual que si se tratara de cualquier otro objeto. Por contra cualquier otro cambio como pueda ser el de la focal de la cámara debe animarse mediante Set Key. Un caso especial en la animación de cámaras es el del apartado Angle of View, este apartado que nos sirve para hacer zoom-in o zoom-out sobre la escena no funciona bien si se anima directamente. Para animar este efecto debemos hacerlo modificando los valores de Focal Length, creando las keys en este apartado. Será a través de estas Keys como se controlará el ángulo visual. Guía de Aprendizaje INICIO | CRÉDITOS Autodesk Maya: cámaras Paso 4 de 5 En la barra de herramientas de cualquier visor disponemos de un conjunto de herramientas que nos van a ser muy útiles cuando estemos trabajando. Entre ellas encontramos algunas herramientas que marcan el límite del cuadro, el margen de seguridad y el margen de seguridad de los títulos. Activándolas o desactivándolas podremos ver con exactitud que es lo que mostrará nuestro render final. La forma y tamaño de lo que nos muestran estas herramientas está ligada a las configuraciones de salida que tengamos indicadas en el apartado del render. SI vamos a Render Setup y modificamos el formato de salida, el aspecto de estas herramientas en escena quedará modificado de forma automática adaptándose de esta forma a las nuevas proporciones. En el vídeo siguiente podéis ver en funcionamiento lo que se ha explicado en este apartado. Guía de Aprendizaje INICIO | CRÉDITOS Autodesk Maya: cámaras Paso 5 de 5 cameres.flv