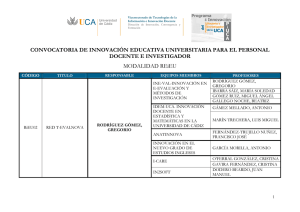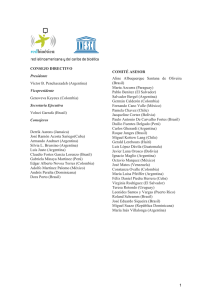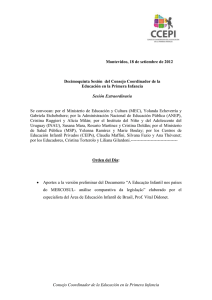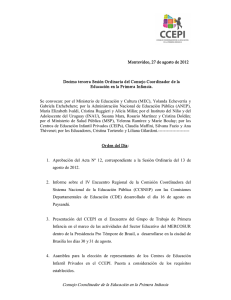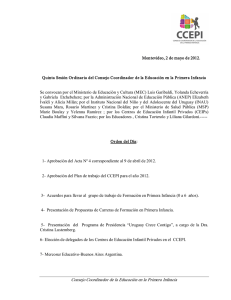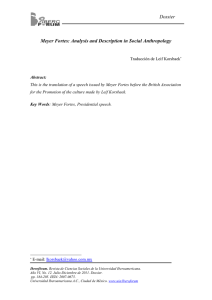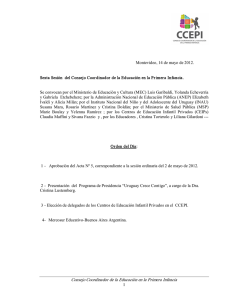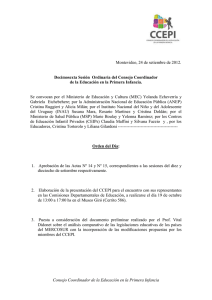GUÍA PARALLELS PLESK PANEL
Anuncio

GUÍA PARALLELS PLESK PANEL Panel Versión 12.0.18 Fecha creación 29/10/2014 Cristina Gómez Fortes 1 CONFIGURACIÓN PLESK Cuando usted este en propiedad de una cuenta de cliente en un proveedor de hosting procederá a la configuración de su servidor, debe acceder al panel de control de Plesk mediante la dirección web: https://IP.de.su.servidor:8443 o IP.de.su.servidor:8880 (cambiando IP.de.su.servidor por la Ip de su servidor). Estos datos se le proporcionarán cuando usted haya dado de alta su cuenta de cliente. Cuando haya accedido al panel,le aparecerá la configuración de su panel. Lo primero que debe hacer en la configuración es establecer su nombre de servidor, su IP, introducir la clave de licencia, etc. Es una configuración sencilla y rápida. Cristina Gómez Fortes 2 CAMBIAR IDIOMA DE PLESK Una vez que tenga configurado su panel, puede cambiar el idioma desde el panel en el apartado “Herramientas y configuración” > Idiomas Debemos desactivar uno de los idiomas para poder activar otro. Cristina Gómez Fortes 3 Una vez haya accedido a el apartado Idiomas, debe establecer el idioma que desee como predeterminado. A continuación, vaya a la configuración de perfil, y en la casilla de “Idioma de interfaz del administrador” elija el idioma y guarde la configuración. CREAR DOMINIO Y/O SUSCRIPCIÓN En la parte izquierda nos aparece un menú de opciones, accedemos a suscripciones y añadimos una nueva. Con su respectivo nombre, con la IP donde se alojaría, un nombre de usuario y su respectiva contraseña, también podemos añadirle algún complemento, por ejemplo: Presence Builder. En este enlace recibirá información adicional sobre cómo dar de alta un dominio https://soporte.axarnet.es/index.php?/Knowledgebase/Article/View/40/9/como-registro-o-doy-de-altaun-nuevo-dominio-para-hospedarlo-en-mi-servidor Cristina Gómez Fortes 4 CREAR ACCESO FTP Por defecto al crear una suscripción, se crea una cuenta FTP del propietario de la suscripción, con acceso a todos los directorios del dominio. Pero podemos crear cuentas adicionales, con accesos restringidos o no restringidos. En nuestro dominio, hay un apartado llamado Acceso FTP, accedemos y creamos una cuenta nueva. Le pondremos un nombre y contraseña, para el acceso y el directorio, que puede ser el raíz, para tener acceso a todo el dominio,o a uno en concreto, y le restringiríamos el acceso. Cristina Gómez Fortes 5 Para comprobar el acceso por FTP, podemos hacerlo con el programa Filezilla. Usuario suscripción puede acceder a todo los directorios Usuario restringido solo puede acceder a la carpeta /httpdocs/ftp_restringido Cristina Gómez Fortes 6 CREAR CUENTA DE CORREO En la pestaña correo > direcciones de email > crear direcciones de correo. Donde establecemos la configuración de la nueva cuenta. Accedemos a la configuración del usuario de la cuenta creada para configurar el nombre, la contraseña, el Rol, el acceso a las suscripciones, etc, y guardamos. Cristina Gómez Fortes 7 (Nos aparecerá los permisos que tendrá este usuario, si queremos podemos modificarlo) En la pestaña cuentas de usuario nos aparece los usuarios con sus respectivas cuentas de email. Cristina Gómez Fortes 8 Si pinchamos sobre la cuenta nos aparece una ventana del cliente de correo, para poder enviar un correo. Y comprobamos que envía, ya que el propietario al que le enviamos el correo lo recibe correctamente Cristina Gómez Fortes 9 Y que recibe, decimos a otro cliente de correo que nos envíe un correo. Y que recibimos correctamente el correo de otro cliente. Cristina Gómez Fortes 10 CREAR SITIO WEB Podemos utilizar la herramienta Web Presence Builder, que es fácil de manejar, pero “requiere licencia adicional para usarlo”. Le permite crear páginas web, añadir contenido de distintos tipos (texto, imágenes, vídeos, scripts) y editar la configuración del sitio web. Vaya a la pestaña Sitios web y dominios y haga clic en el enlace Iniciar Web Presence Builder. *Seleccione el tema que mejor se adapte a su sitio web. *Edite el sitio web: -Estructura: añada más páginas y elimine páginas predefinidas que ya no necesite. -Contenido: cambie el contenido predefinido, añada texto, imágenes, vídeos, scripts y otros elementos. -Diseño: cambie el diseño y la combinación de colores. *Publique el sitio web. ACCEDE POR SSH A TU SERVIDOR Aquí tiene un enlace del soporte de axarnet con más información. https://soporte.axarnet.es/index.php?/Knowledgebase/Article/View/58/9/puedo-acceder-a-mi-servidorlinux-mediante-ssh-como-root Debe ejecutar desde su consola de comandos: ssh ususario@IP_de_su_servidor Le pedirá contraseña del usuario Cristina Gómez Fortes 11 Si quisiéramos acceder a nuestro servidor desde una máquina Windows utilizaríamos Putty Cristina Gómez Fortes 12 INSTALAR SERVIDOR DE CORREO (cambiar de postfix a qmail, o viceversa) Ir a Inicio > Añadir o eliminar componentes, En el apartado Mail hosting features nos aparecen los diferentes servicios de correo. Cristina Gómez Fortes 13 También nos aparece la opción de SpamAssassinsupport o distintos antivirus, pero requiere licencia adicional de Plesk para poder usarlo CAMBIAR CONFIGURACIÓN DE WEBMAIL En nuestro dominio, accedemos al apartado Correo > Configuración Correo Primero seleccionamos el dominio y a continuación pulsamos sobre webmail. Y nos aparecen un desplegable con las aplicaciones disponibles para webmail y a que dominio se aplicara el cambio. Cristina Gómez Fortes 14 CREAR UNA AUTORESPUESTA PARA UN BUZÓN DE CORREO https://soporte.axarnet.es/index.php?/Knowledgebase/Article/View/68/6/crear-autorespondedor-decorreo Cristina Gómez Fortes 15 En nuestro dominio, en la pestaña Correo > Elegimos la dirección de correo para hacer la auto respuesta y vamos a la pestaña > Respuesta automática, activamos y configuramos. Comprobamos que este usuario que me envió un correo, ahora ha recibido la respuesta automática. Cristina Gómez Fortes 16 CONFIGURAR FILTRO ANTISPAM https://soporte.axarnet.es/index.php?/Knowledgebase/Article/View/62/6/como-configurar-mi-filtroantispam Enlace con información adicional, en el soporte de axarnet En Herramientas y Configuración > Configuración de filtro antispam Activamos las casillas y guardamos. Cristina Gómez Fortes 17 Para configurar el filtro antispam en una determinada cuenta de correo, accedemos a nuestro dominio > Correo >Configuración correo En la cuenta de correo, activamos la casilla de antispam y Aceptamos Cristina Gómez Fortes 18 VERSIÓN DE PHP Y MYSQL DE PLESK Creamos un archivo info.php en la carpeta httpdocs con estas lineas <?php phpinfo(); ?> y a continuación nos vamos al navegador y escribimos nuestrodominio.com/info.php Cristina Gómez Fortes 19 VER RUTA FÍSICA DE LOS LOGS DE UN DOMINIO cd /var/www/vhosts/dominio.com/logs/ Cristina Gómez Fortes 20 CREAR OTRA SUSCRIPCIÓN CON UNA REDIRECCIÓN 301DESDE EL PANEL PLESK -Creamos una suscripción nueva Vamos a la configuración hosting de la suscripción nueva, y hacemos clic en cambiar (tipo de hosting) Cristina Gómez Fortes 21 Elegimos la opción de re direccionamiento y elegimos el código 301. Quedando tal que así. Cristina Gómez Fortes 22 VER EL LOGS DE ACCIONES REALIZADAS MEDIANTE PLESK Herramientas y configuración > Registro de acciones Descargamos. Cristina Gómez Fortes 23 Este es el fichero CONFIGURAR VISTA EN POWER USER La vista Power User presenta el subtipo Vista personalizada, cuyas dos finalidades principales son las siguientes: Simplificar la experiencia de usuario de los administradores que usen hosting gestionado. Algunos administradores sólo realizan tareas básicas de administración, dejando las tareas más complejas en manos del servicio de soporte de un proveedor de servicios. Este grupo de usuarios desea disponer exclusivamente de las herramientas que realmente necesita y no ver las demás herramientas. Hacer que el Panel sea más seguro y fácil de usar. Los administradores pueden revocar voluntariamente algunos de sus permisos para así ocultar las herramientas que no necesitan para la realización de las tareas diarias y volver al modo de visualización Power User repleto de prestaciones únicamente si necesitan realizar algún ajuste en el sistema. Cristina Gómez Fortes 24 Herramientas y configuración > Administración de la interfaz Y elegimos la opción de Vista PowerUser Cristina Gómez Fortes 25 CREAR BACKUP DIARIO DE PLESK GUARDANDO UNA COPIA Herramientas y configuración > Administración de backup Establecemos la configuración para el backup. Cristina Gómez Fortes 26 CONFIGURAR WATHCDOG PARA MONITORIZAR SERVICIOS Inicio > añadir o eliminar componentes Instalamos Wathdog Volvemos al panel, en el apartado Extensiones >Wathdog y activamos Cristina Gómez Fortes 27 CAMBIAR LA SEGURIDAD DE LAS CONTRASEÑAS En Herramientas y configuración > Directivas de seguridad Cristina Gómez Fortes 28 CREAR USUARIOS CON RESTRICCIÓN DE PERMISO En la pestaña Usuarios > Roles de usuario, estableceremos un rol que solo permita crear y gestionar BD, por ejemplo contable. Cristina Gómez Fortes 29 A continuación, en cuentas de usuario, creamos un usuario nuevo siendo el rol de usuario “Contable”. Quedando así. Cristina Gómez Fortes 30 CREAR TAREA PROGRAMADA En el panel > Herramientas y configuración > Tareas programadas > Configuración Establecemos un correo donde nos notificara en caso de error. En el panel > Herramientas y configuración > Tareas programadas > Añadir nueva tarea. Establecemos hora, día, mes, etc y la ruta del script que queramos programar o establecer el comando a ejecutar. Cristina Gómez Fortes 31 Quedando así. HABILITAR MOD_STATUS DE APACHE Editamos el fichero /etc/httpd/conf/httpd.conf Añadimos estas lineas Cristina Gómez Fortes 32 La página será visible desde todos los dominios alojados en el servidor siempre y cuando se especifique /server-status al final. Si modificamos dicho código le permitirá acceder desde http://dominio.com/serverstatus al informe detallado. <Location /server-status> SetHandler server-status Order Deny,Allow Deny from all Allow from .dominio.com </Location> Reiniciamos despues de editar y guardar el archivo /etc/init.d/httpdrestart Comprobamos Cristina Gómez Fortes 33 CREAR Y RESTAURAR BACKUP DE POWER PANEL Accedemos al panel, vamos al apartado Mantenimiento. Creamos un backup nuevo. Cristina Gómez Fortes 34 Dejamos transcurrir unos minutos y volvemos a cargar la pestaña de mantenimiento, debe aparecer el backup. Para restaurar elija el backup y haga clic sobre Restaurar entorno virtual. Restaurar. Cristina Gómez Fortes 35 DIRECTORIO DE LOG (DE CORREO, DEL CRON, MYSQL) cd /var/log/ (para ver cualquier log habría que hacer un cat fichero) MOSTRAR LA CONTRASEÑA DE PLESK Si necesita saber la contraseña admin de Plesk puede seguir este sencillo procedimiento: Conéctese en SSH como usuario root. Teclee la orden: # /usr/local/psa/bin/admin --show-password Cristina Gómez Fortes 36 ESTABLECER REGLAS EN FIREWALL Acceda a Herramientas y configuración > Firewall y haga clic en Modificar reglas firewall de plesk Podemos modificar una regla o introducir una nueva, yo editaré una, denegaré el acceso por el puerto ssh. Cristina Gómez Fortes 37 Una vez editada, debemos aplicar los cambios. Activamos. Todo ok. Cristina Gómez Fortes 38 Intentamos acceder por ssh a nuestro servidor y vemos que es imposible INSTALACIÓN DE FAIL2BAN Fail2ban es una aplicación escrita en Python para la prevención de intrusos en un sistema, que actúa penalizando o bloqueando las conexiones remotas que intentan accesos por fuerza bruta. Se distribuye bajo licencia GNU y típicamente funciona en sistemas POSIX que tengan interfaz con un sistema de control de paquetes o un firewall local. En la pestaña Inicio > agregar o eliminar componentes Cristina Gómez Fortes 39 Buscamos e instalamos Fail2ban A continuación de instalar se reinicia el servidor y aparecerá en herramientas y configuración un nuevo modulo en el apartado Prohibición de direcciones IP (Fail2ban). Cristina Gómez Fortes 40 Estableceremos una IP de confianza Fail2ban lee los logs (por ejemplo) /var/log/pwdfail o /var/log/apache/error_log y evita todas aquellas ips que fallan un determinado número de veces. Puedes establecer la configuración de intrusos en la pestaña configuración. Cristina Gómez Fortes 41 Puedes configurar los jail contra ataques en apache, en el panel, en ssh, en qmail, en roundcube, en horde, en posfix. WORDPRESS Wordpress es una aplicación para crear tu propia página web de forma rápida y sencilla, que puedes instalar en tu servidor. En la pestaña Aplicaciones puedes instalarla. Cristina Gómez Fortes 42 Establecemos la configuración para la instalación de nuestra página Wordpress Cristina Gómez Fortes 43 Vemos que se ha instalado correctamente. En la parte izquierda del panel nos muestra un apartado Wordpress en el que podemos ver las páginas worpress que hemos instalado/creado. Cristina Gómez Fortes 44 Podemos realizar todas estas tareas que se muestran. Acceder a la página para editarla. Cristina Gómez Fortes 45 Instalar y cambiar los temas Instalar y cambiar los plugins Proteger las páginas Cristina Gómez Fortes 46 Cambiar la configuración Activar o desactivar actualizaciones automáticas. Cristina Gómez Fortes 47