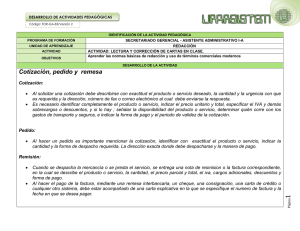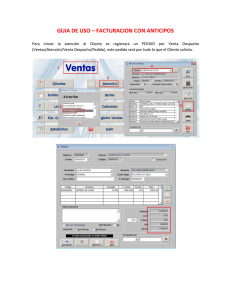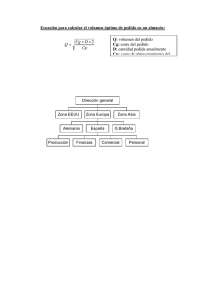T072 - Pedidos y Despachos
Anuncio
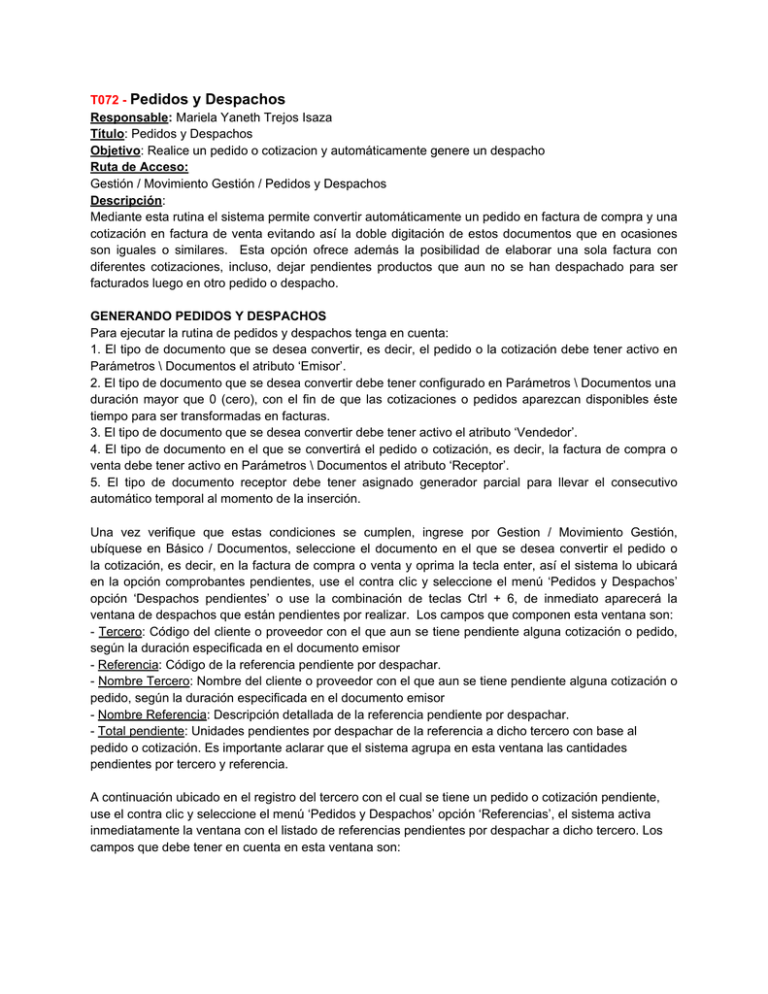
T072 - Pedidos y Despachos Responsable: Mariela Yaneth Trejos Isaza Título: Pedidos y Despachos Objetivo: Realice un pedido o cotizacion y automáticamente genere un despacho Ruta de Acceso: Gestión / Movimiento Gestión / Pedidos y Despachos Descripción: Mediante esta rutina el sistema permite convertir automáticamente un pedido en factura de compra y una cotización en factura de venta evitando así la doble digitación de estos documentos que en ocasiones son iguales o similares. Esta opción ofrece además la posibilidad de elaborar una sola factura con diferentes cotizaciones, incluso, dejar pendientes productos que aun no se han despachado para ser facturados luego en otro pedido o despacho. GENERANDO PEDIDOS Y DESPACHOS Para ejecutar la rutina de pedidos y despachos tenga en cuenta: 1. El tipo de documento que se desea convertir, es decir, el pedido o la cotización debe tener activo en Parámetros \ Documentos el atributo ‘Emisor’. 2. El tipo de documento que se desea convertir debe tener configurado en Parámetros \ Documentos una duración mayor que 0 (cero), con el fin de que las cotizaciones o pedidos aparezcan disponibles éste tiempo para ser transformadas en facturas. 3. El tipo de documento que se desea convertir debe tener activo el atributo ‘Vendedor’. 4. El tipo de documento en el que se convertirá el pedido o cotización, es decir, la factura de compra o venta debe tener activo en Parámetros \ Documentos el atributo ‘Receptor’. 5. El tipo de documento receptor debe tener asignado generador parcial para llevar el consecutivo automático temporal al momento de la inserción. Una vez verifique que estas condiciones se cumplen, ingrese por Gestion / Movimiento Gestión, ubíquese en Básico / Documentos, seleccione el documento en el que se desea convertir el pedido o la cotización, es decir, en la factura de compra o venta y oprima la tecla enter, así el sistema lo ubicará en la opción comprobantes pendientes, use el contra clic y seleccione el menú ‘Pedidos y Despachos’ opción ‘Despachos pendientes’ o use la combinación de teclas Ctrl + 6, de inmediato aparecerá la ventana de despachos que están pendientes por realizar. Los campos que componen esta ventana son: - Tercero: Código del cliente o proveedor con el que aun se tiene pendiente alguna cotización o pedido, según la duración especificada en el documento emisor - Referencia: Código de la referencia pendiente por despachar. - Nombre Tercero: Nombre del cliente o proveedor con el que aun se tiene pendiente alguna cotización o pedido, según la duración especificada en el documento emisor - Nombre Referencia: Descripción detallada de la referencia pendiente por despachar. - Total pendiente: Unidades pendientes por despachar de la referencia a dicho tercero con base al pedido o cotización. Es importante aclarar que el sistema agrupa en esta ventana las cantidades pendientes por tercero y referencia. A continuación ubicado en el registro del tercero con el cual se tiene un pedido o cotización pendiente, use el contra clic y seleccione el menú ‘Pedidos y Despachos’ opción ‘Referencias’, el sistema activa inmediatamente la ventana con el listado de referencias pendientes por despachar a dicho tercero. Los campos que debe tener en cuenta en esta ventana son: - Procesar: Campo para validar si la referencia se incluirá o no en el despacho. Por defecto todos los registros aparecen activos, en caso de no requerir incluir una referencia, bastará con desactivar el campo. - Recalcular: Campo que valida si la referencia conservara el precio con el que se realizó el pedido o cotización inicialmente, o si deberá recalcular el valor según el precio actual de la referencia. Por defecto aparece inactivo, en caso tal de requerir el recalculo, deberá activar el campo. - Cantidad: Corresponde a las unidades que se van a despachar al momento de ejecutar la rutina. Es el único campo que se puede modificar en esta ventana. - Referencia: Código de la referencia que se solicitó en el pedido o cotización y que esta pendiente por despacharse. Es un campo de solo consulta. - Nombre Referencia: Descripción de la referencia que se solicitó en el pedido o cotización. Es un campo de solo consulta. - Solicitado: Cantidad que inicialmente se solicitó en el pedido o cotización, es de solo consulta y no puede modificarse. - Despachado: Cantidad que a la fecha ya se ha despacho de esa referencia a ese tercero, de la orden de pedido o cotización de la cual se generará el despacho. Este campo es de solo consulta y no puede modificarse. - Pendiente: Cantidad que aun esta pendiente por despacharse de la referencia. Este campo corresponde a la diferencia entre lo Solicitado y lo Despachado. El sistema lo calcula automáticamente y no puede modificarse. - Fecha: Corresponde a la fecha de la orden de pedido o cotización de la cual se generará el despacho. - Tipo: Tipo de documento de la orden de pedido o cotización de la cual se generará el despacho. - Prefijo: Prefijo de la orden de pedido o cotización de la cual se generará el despacho. - Número: Número de la orden de pedido o cotización de la cual se generará el despacho. Una vez seleccionadas las referencias a incluir en el despacho y definida la cantidad a despachar, use la tecla F8 para ejecutar la rutina, espere mientras el sistema adiciona automáticamente el comprobante receptor, es decir la factura de venta o compra según el caso. Al finalizar el proceso, el sistema lanza mensaje ‘El documento ha sido transformado’ y automáticamente lo ubica en la ventana de movimiento, donde se insertó el comprobante correspondiente al despacho de la mercancía. Es de aclarar que el comprobante lo inserta con el número consecutivo temporal, oprima la tecla F7 y termine definitivamente el comprobante para asignar la numeración final. EDITANDO UN DESPACHO Para editar un Despacho, ubíquese en la ventana de Movimiento Gestión, en el comprobante receptor que corresponde a la factura de compra o venta generada, utilice la tecla F2 y cambie el valor correspondiente. Una vez realizado el cambio guarde con la tecla F3. ELIMINANDO UN DESPACHO Para eliminar un Despacho utilice la tecla SUPR o el botón (-), ubicado en la ventana de Movimiento Gestión, en el comprobante generado. En primera instancia elimine el contenido de la factura, es decir los registros de movimiento; una vez eliminados, ubíquese en el comprobante o encabezado de la factura y eliminelo. Trucos de Manejo: ● El tipo de documento que se desea convertir debe tener activo el atributo ‘Emisor’, ‘Vendedor’ y asignada una duración mayor que 0 (cero). ● El tipo de documento en el que se convertirá el pedido o cotización debe tener activo el atributo ‘Receptor’ y asignado un generador parcial para llevar el consecutivo automático temporal. Tutoriales Relacionados: ● ● ● Impresión Movimiento (Digitación FV Contado y Crédito) Movimiento (Digitación FC Contado y Crédito)