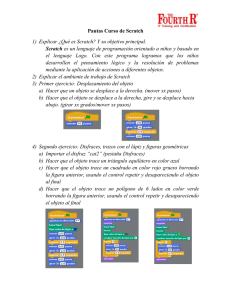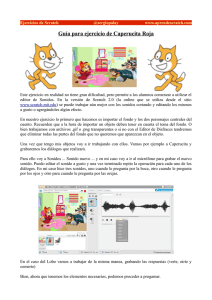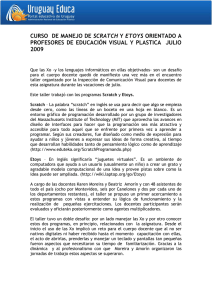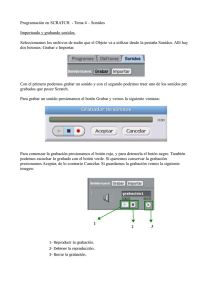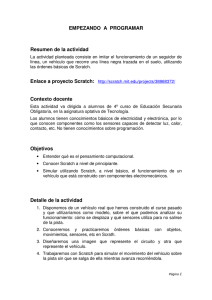Introducción a Scratch
Anuncio
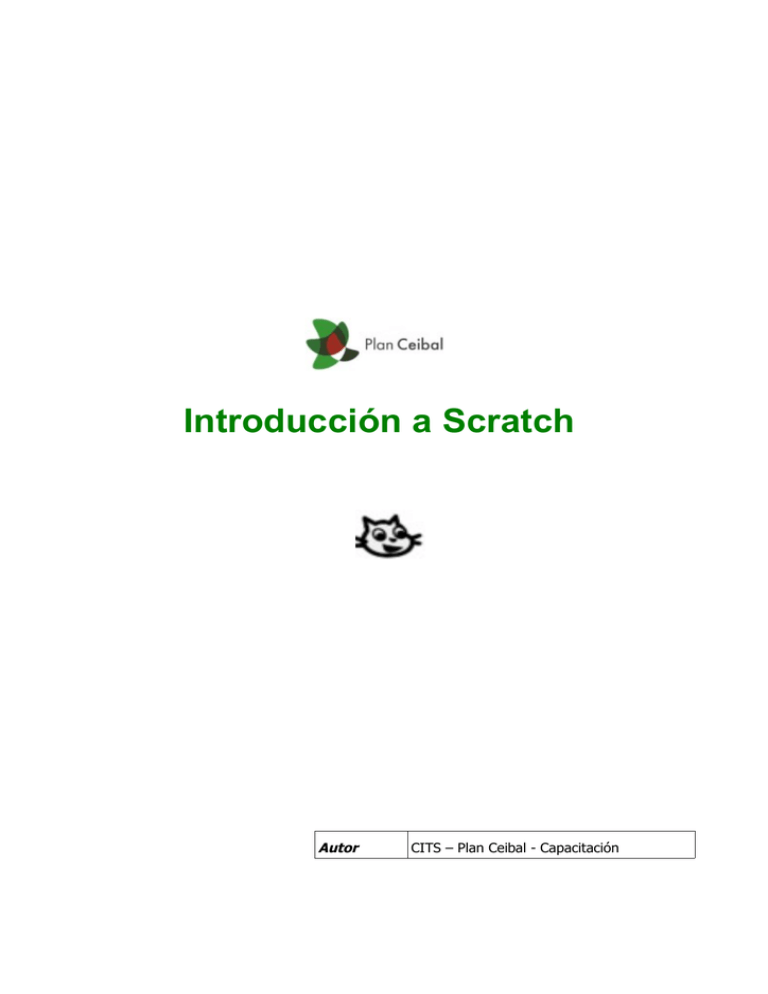
Introducción a Scratch Autor CITS – Plan Ceibal - Capacitación Introducción a Scratch CITS – Plan Ceibal - Capacitación Índice Comenzando a trabajar con Scratch...........................................................................................3 Pestaña Programas...............................................................................................................3 Pestaña Disfraces..................................................................................................................3 Pestaña Sonidos. .................................................................................................................3 Familias de bloques...............................................................................................................4 Agregar Objetos........................................................................................................................8 Crear un Objeto desde el editor de pintura.............................................................................9 Importar Objeto ...................................................................................................................9 Objeto sorpresa..................................................................................................................10 Trabajando con disfraces.................................................................................................10 Pintar el disfraz...............................................................................................................11 Importar una imagen de la galería de Scratch..................................................................12 ¿Cómo trabajar con los disfraces? ...................................................................................12 Escenario................................................................................................................................13 Pintar Fondo.......................................................................................................................14 Editar fondo........................................................................................................................15 Trabajando con imágenes externas...........................................................................................17 Importando y grabando sonidos...............................................................................................18 ¿Como reproduce sonido un Objeto o el Escenario?..............................................................19 ¿Cómo y donde guardar un proyecto de Scratch?......................................................................20 Guardar el proyecto desde Scratch ......................................................................................21 ¿Cómo copiar un proyecto de Scratch a un pendrive desde la Actividad Terminal?...................24 ¿Cómo sabemos el nombre de nuestro pendrive?.............................................................24 Página 2 de 25 Introducción a Scratch CITS – Plan Ceibal - Capacitación Comenzando a trabajar con Scratch Scratch es una Actividad de programación con la cual podemos realizar animaciones, juegos e historietas con distintos personajes a los cuales se les podrá dar órdenes mediante bloques que se encastran uno con otro. Podemos hacer que los Objetos o personajes hablen, se muevan, jueguen. Al ingresar a esta Actividad vemos la página principal o área de trabajo. Aquí encontramos las familias de bloques con los cuales les damos ordenes a los Objetos, Objetos, Escenario, Área de programación, disfraces y sonidos entre otros. Pestaña Programas En esta área podemos crear programas para los Objetos y Escenario. Pestaña Disfraces Los Objetos pueden cambiar de apariencia mediante los disfraces. En esta área podemos asignarle disfraces a los Objetos. Pestaña Sonidos. Así como los Objetos tienen distintos disfraces también podemos asignarles uno o más sonidos. Área de Programas, Disfraces y Sonidos. Objeto o personaje Bloques de código Escenario Página 3 de 25 Introducción a Scratch CITS – Plan Ceibal - Capacitación Familias de bloques La forma de crear programas en Scratch es simple: se trabaja con bloques que encajan entre ellos (como piezas de un puzzle), formando estructuras de bloques (programas). Estos bloques se arrastran hasta el área de programación. De esta forma le damos órdenes a los Objetos para que efectúen distintas acciones. Las familias de bloques están divididas en ocho categorías y cada una tiene un color que la distingue. Nosotros trabajaremos con cuatro: Movimiento, Apariencia, Sonido y Control. Movimiento: controlan la posición, dirección, rotación y movimiento de los Objetos. Mueve al objeto una determinada cantidad de pasos. Giran al objeto una cierta cantidad de grados en dirección izquierda o derecha. Desliza al objeto durante cierta cantidad de segundos a una determinada posición del escenario. Hace que el objeto rebote si toca un borde. Página 4 de 25 Introducción a Scratch CITS – Plan Ceibal - Capacitación Apariencia: controlan la apariencia de Objetos y Escenario. Cambia el disfraz del objeto. Globos de historieta. Con ellos el objeto puede decir o pensar cosas. Efectos visuales. Muestra o Esconde el objeto. Página 5 de 25 Introducción a Scratch CITS – Plan Ceibal - Capacitación Sonido: controlan la reproducción y volumen de notas musicales y archivos de audio. Reproduce un sonido. Página 6 de 25 Introducción a Scratch CITS – Plan Ceibal - Capacitación Control: se utilizan para disparar la ejecución de los programas y cambiar la secuencia de los mismos. Bloques que indican con que acción incia el programa (al presrionar bandera o tecla u objeto). Detiene el programa por una cantidad determinada de segundos. Bloques de repetición. Este programa se inicia cuando se presiona la bandera verde que se encuentra encima del escenario y mueve al objeto 10 pasos. Los bloques de repetición (repetir, por siempre, etc), repiten el código que tienen dentro una determinada cantidad de veces. En este ejemplo se repite 10 veces el bloque girar 15 grados a la derecha. Página 7 de 25 Introducción a Scratch CITS – Plan Ceibal - Capacitación Agregar Objetos. Tenemos distintas formas de agregar Objetos a nuestro proyecto. Podemos dibujarlos nosotros mismos o utilizar los Objetos que se encuentran en la galería de Scratch. Página 8 de 25 Introducción a Scratch CITS – Plan Ceibal - Capacitación Crear un Objeto desde el editor de pintura Botón Pintar un objeto nuevo sirve para pintar un nuevo Objeto. Al presionarlo se abrirá la siguiente ventana: Barra de herramientas Paleta de colores Botones de control Lienzo En este editor de pintura podemos dibujar un Objeto. Cuenta con las herramientas propias necesarias para crear cualquier dibujo. Una vez creado el Objeto presionamos el botón Aceptar, la ventana se cierra y el Objeto aparece en el centro del Escenario. Importar Objeto Botón Escoger un nuevo programa del archivo sirve para escoger un Objeto prediseñado de la galería de Scratch. Al presionarlo se abre la siguiente ventana: Página 9 de 25 Introducción a Scratch CITS – Plan Ceibal - Capacitación Encontramos cuatro carpetas con los Objetos divididos por categorías, Animales, Fantasía, Personas y Cosas. Seleccionamos una de las categorías y escogemos el Objeto que mas nos guste. Objeto sorpresa Botón objeto sorpresa sirve para traer un Objeto al azar de la galería de Scratch. Al presionarlo se inserta un Objeto sorpresa en el centro del Escenario. Trabajando con disfraces Para lograr que el Objeto cambie de apariencia primero debemos agregarle disfraces. Nos dirigimos a la pestaña disfraces. Y allí podremos encontrar dos opciones: Página 10 de 25 Introducción a Scratch CITS – Plan Ceibal - Capacitación Pintar el disfraz Página 11 de 25 Introducción a Scratch CITS – Plan Ceibal - Capacitación Importar una imagen de la galería de Scratch. Se podrá tener tantos disfraces como se desee. ¿Cómo trabajar con los disfraces? Para trabajar con disfraces debemos seleccionar la familia de bloques de . El bloque cambia el disfraz del Objeto al disfraz que le indiquemos. Como se puede ver en la parte derecha de este bloque hay un cuadro con una lista desplegable que nos muestra todos los disfraces disponibles para el Objeto. Si no agregamos previamente disfraces al Objeto, solo nos mostrará uno. Para seleccionar el disfraz que queremos, simplemente hay que efectuar un clic sobre el nombre del mismo. El bloque cambia al siguiente disfraz de la lista de disfraces del Objeto, volviendo al principio cuando la lista se termina. Página 12 de 25 Introducción a Scratch CITS – Plan Ceibal - Capacitación Por ejemplo: Para el objeto gato tengo dos disfraces: disfraz1 y disfraz2. Este programa mueve al Objeto y cambia su apariencia. Se inicia cuando se presiona la bandera verde: 1- Mueve al Objeto 10 pasos 2- Cambia el disfraz del Objeto al disfraz1 3- Pausa el programa por 1 segundo (esperar) 4- Cambia el disfraz1 al disfraz2 Escenario El Escenario es el sector donde se desarrolla la acción y por defecto está en blanco. Se puede cambiar. Podemos editarlo desde el editor de pintura, podemos utilizar una imagen como fondo, podemos crear distintos fondos. Para trabajar sobre el Escenario primero debemos seleccionarlo desde la zona de Objetos y Escenario. Página 13 de 25 Introducción a Scratch CITS – Plan Ceibal - Capacitación Una vez seleccionado vemos como cambian las pestañas y los bloques de código. La familia de bloques de Movimiento no está habilitada y en las otras hay variaciones. Pintar Fondo Para crear un fondo nuevo utilizamos el botón Pintar. Página 14 de 25 Introducción a Scratch CITS – Plan Ceibal - Capacitación Al presionar este botón se abre el Editor de Pinturas. Una vez allí realizamos el dibujo que deseemos y presionamos Aceptar. Esto crea un nuevo fondo manteniendo en la pestaña el fondo anterior. Editar fondo Para editar el fondo del Escenario nos dirigimos a la pestaña Fondos y presionamos el botón Editar sobre el fondo que queremos cambiar. Es importante recordar que con este botón podemos realizar cambios sobre un fondo seleccionado, no crea un nuevo fondo. Página 15 de 25 Introducción a Scratch CITS – Plan Ceibal - Capacitación Se abre el editor de pinturas y ahí podemos dibujar el fondo que deseemos. Luego presionamos el botón Aceptar. Página 16 de 25 Introducción a Scratch CITS – Plan Ceibal - Capacitación Trabajando con imágenes externas Podemos utilizar como fondo u objetos imágenes de la actividad grabar, bajadas de Internet o cualquier otra imagen que tengamos guardado en el diario de la XO. Para poder utilizar una imagen en Scratch debemos primero copiarla al Porta Papeles. Nos posicionamos sobre la imagen cualquiera sea su ubicación (diario, pendrive, memoria), presionamos botón derecho y seleccionamos del menú desplegable la opción Copiar. Queda una copia de la imagen en el Porta Papeles y desde allí la podemos arrastrar al Escenario de Scratch, a la pestaña Fondos o a la miniatura del Escenario o del Objeto, en la zona de Objetos y Escenario. Página 17 de 25 Introducción a Scratch CITS – Plan Ceibal - Capacitación Importando y grabando sonidos. Seleccionamos los archivos de audio que el Objeto va a utilizar desde la pestaña Sonidos. Allí hay dos botones: Grabar e Importar. Con el primero podemos grabar un sonido y con el segundo podemos traer uno de los sonidos pre grabados que posee Scratch. Para grabar un sonido presionamos el botón Grabar y vemos la siguiente ventana: Para comenzar la grabación presionamos el botón rojo, y para detenerla el botón negro. También podemos escuchar lo grabado con el botón verde. Si queremos conservar la grabación presionamos Aceptar, de lo contrario Cancelar. Si guardamos la grabación vemos la siguiente imagen: 1 2 3 1- Reproducir la grabación. 2- Detener la reproducción. 3- Borrar la grabación. Página 18 de 25 Introducción a Scratch CITS – Plan Ceibal - Capacitación ¿Como reproduce sonido un Objeto o el Escenario? Seleccionamos la familia de bloques de Sonido y arrastramos al área de programación el bloque tocar sonido. Como verán este bloque tiene a la derecha un cuadro con una lista de opciones: si tenemos más de un sonido podremos seleccionarlo de allí. Retomamos el ejemplo que vimos anteriormente en el que el gato caminaba y cambiaba de disfraz. Colocamos el bloque tocar sonido y seleccionamos el sonido miau. Página 19 de 25 Introducción a Scratch CITS – Plan Ceibal - Capacitación ¿Cómo y donde guardar un proyecto de Scratch? La Actividad Scratch no guarda los proyectos en el diario de la XO, por lo tanto para copiar nuestro proyecto a un pendrive y llevarlo a otra máquina debemos primero tener bien claro donde está. Lo que haremos a continuación será usar la Actividad Terminal para crear una carpeta en donde podremos guardar nuestros proyectos de Scratch. Crear la carpeta para trabajos en Scratch 1) Vamos a la Vista Hogar y abrimos la Actividad Terminal. Al abrir esta Actividad veremos la siguiente pantalla: La vista de la Terminal puede cambiar dependiendo de la versión, pero siempre veremos un conjunto de caracteres que finaliza con el símbolo de pesos. A continuación escribimos las ordenes. 2) Escribimos la siguiente orden para crear la carpeta: Espacio mkdir trabajos_scratch Para facilitar su manejo desde la terminal, es conveniente que el nombre de la carpeta no contenga espacios. 3) Luego de escribir la orden, presionamos la tecla enter para que sea ejecutado. Y veremos lo siguiente: 4) Daremos una orden más para poder guardar archivos en ella. Página 20 de 25 Introducción a Scratch CITS – Plan Ceibal - Capacitación Espacio chmod 777 trabajos_scratch Espacio Luego de escribir la orden, presionaremos la tecla enter. Si no se produce ningún error, podemos salir de la Actividad Terminal y volver a Scratch. Guardar el proyecto desde Scratch Ahora que tenemos creada la carpeta estamos en condiciones de guardar en ella nuestros proyectos. Una vez hayamos creado un proyecto, para guardarlo utilizaremos el botón Guardar de la barra de botones. Procedimiento: • Presionamos el botón guardar . Se abrirá la siguiente ventana: Página 21 de 25 Introducción a Scratch CITS – Plan Ceibal - Capacitación • Elegimos un nuevo nombre para el proyecto. En la parte inferior de la ventana veremos una etiqueta Nuevo nombre de archivo, a la derecha de la misma hay un cuadro de texto donde ingresaremos el nombre del proyecto. • Luego tendremos que seleccionar la carpeta donde quedará guardado el proyecto. Debemos ir a la barra que nos indica las carpetas y efectuar un clic sobre la flecha negra que apunta hacia abajo. • Se desplegará la ruta de las carpetas y seleccionaremos olpc. • En el panel central aparecerá el contenido de la carpeta olpc donde encontraremos la carpeta que creamos en la Actividad Terminal. Página 22 de 25 Introducción a Scratch CITS – Plan Ceibal - Capacitación • Hacemos doble clic sobre la carpeta y luego presionamos el botón Aceptar: el proyecto quedará guardado. Una vez que esté guardado, el nombre del proyecto aparecerá en el extremo superior derecho de la pantalla. Página 23 de 25 Introducción a Scratch CITS – Plan Ceibal - Capacitación ¿Cómo copiar un proyecto de Scratch a un pendrive desde la Actividad Terminal? Para copiar el proyecto a un pendrive, vamos a emplear nuevamente la Actividad Terminal. 1) Desde la vista Hogar, abrimos la Actividad Terminal 2) Escribimos la siguiente orden para copiar el proyecto de la carpeta de Scratch al pendrive. Espacio Espacio cp -R /home/olpc/trabajos_scratch /Nombre_proyecto.sb /media/Nombre_pendrive Espacio • trabajos_scratch, Nombre de la carpeta. • Nombre_proyecto, se sustituye por el nombre del proyecto en Scratch segido por .sb • Nombre_pendrive, se sustituye por el nombre del pendrive. Luego presionamos la tecla “enter”. Si no se produce ningún error, el proyecto de Scratch quedará guardado en nuestro pendrive. Página 24 de 25 Introducción a Scratch CITS – Plan Ceibal - Capacitación ¿Cómo sabemos el nombre de nuestro pendrive? Con el pendrive conectado a la XO, desde el Diario si nos posicionamos sobre el ícono del pendrive y esperamos unos segundos, se abrirá un Menú donde nos muestra el nombre de éste. Página 25 de 25