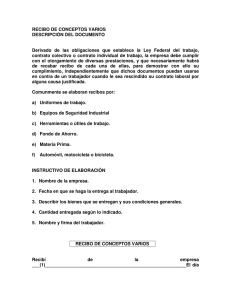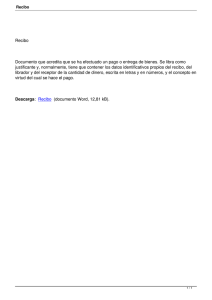¿Cómo genero recibos de cobro?
Anuncio

¿Cómo genero recibos de cobro? Procedimiento 1. Selecciona las opciones “Recibos-Catálogo” del menú principal, verás la Fig. 135. 2. Selecciona la opción “Agregar” del menú principal, verás la Fig. 136. Para generar un recibo utilizando la opción “Manual”: Este tipo de recibo no utiliza una estructura definida, ya que son cobros que ocurren una sola vez. 1. Selecciona la opción “Manual” del menú de acciones, verás la Fig. 137. 2. Introduce los datos que solicita el sistema. 3. Selecciona la opción “Guardar” del menú de acciones, esto agregará un registro a la lista de la Fig. 138. 4. Da clic en el fólder “Importes”. 5. Selecciona la opción “Agregar Importes”, verás la Fig. 139. 6. Introduce los datos que solicita el sistema. 7. Selecciona la opción “Guardar” del menú de acciones, esto agrega un importe al recibo. 8. Selecciona la opción “Cancelar”, verás la Fig. 140. 9. Da clic en el fólder “Detalle”. 119 10. Selecciona la opción “Imprimir”. Para generar un recibo utilizando la opción “Con esqueleto”: Este tipo de recibo utiliza una estructura definida, ya que se utilizan constantemente y sus importes no varían. Genera un recibo a la vez. 1. Selecciona la opción “Con esqueleto” del menú de acciones, verás la Fig. 141. 2. Introduce los datos que solicita el sistema. 3. Selecciona la opción “Guardar” del menú de acciones, esto agrega un registro a la lista de la Fig. 138. 4. Da clic en el fólder “Detalle”. 5. Selecciona la opción “Imprimir”. Para generar un recibo utilizando la opción “Vacíos”: Este tipo de recibo utiliza una estructura definida. Son recibos de los cuales se pueden imprimir mas de uno a la vez. No están asociados a un alumno. 1. Selecciona la opción “Vacíos” del menú de acciones, verás la Fig. 142. 2. Introduce los datos que solicita el sistema. 3. Selecciona la opción “Crear e imprimir” del menú de acciones, esto agrega uno o varios registros a la lista de la Fig. 138, a la vez que se imprimen. Para generar un recibo utilizando la opción “Con datos”: Este tipo de recibo utiliza una estructura definida, ya que se utilizan constantemente y sus importes no varían. Genera varios recibos a la vez. 1. Selecciona la opción “Con datos” del menú de acciones, verás la Fig. 143. 2. Introduce los datos que solicita el sistema. 3. Selecciona la opción “Crear e imprimir” del menú de acciones, esto agrega uno o varios registros a la lista de la Fig. 138, a la vez que se imprimen. Datos Descripción de campos Fig. 137 Campo Tipo de recibo Concepto Alumno Plan-Versión Texto autorización Contenido Contendrá el tipo de recibo en relación al o los importes que se cobren (inscripción, reinscripción, etc.) Descripción del concepto de cobro. Matrícula Plan-versión del alumno que se asocia con el recibo. de Contendrá las iniciales de la persona que autoriza el recibo. 120 Descripción de campos Fig. 138 Campo Año Número Cuenta Apellido paterno Apellido materno Nombre Tipo de recibo Importe total Contenido Indica el año en el que se genera el recibo. Indica el identificador numérico que genera el sistema de forma automática para el recibo. Matricula Indica el apellido paterno del alumno a nombre de quien se genera el recibo Indica el apellido materno del alumno a nombre de quien se genera el recibo Indica el nombre del alumno a nombre de quien se genera el recibo Indica el tipo de recibo Indica la suma de los importes que componen el recibo Descripción de campos Fig. 139 Campo Organismo académico Cuenta contable Importe Orden Contenido Contendrá el nombre del organismo académico que genera el recibo Contendrá la cuenta contable a la que se carga el importe del recibo Contendrá el importe a cobrar. Solo se utiliza el separador “.” para los decimales Contendrá el orden en que se lista el importe dentro del recibo, es decir en el reglón 1, 2, etc. Descripción de campos Fig. 140 Campo Orden Cuenta Nombre Importe Organismo Contenido Indica el orden en que se imprimirá el importe dentro del recibo Indica la clave de la cuenta contable a la que se carga el importe del recibo Indica el nombre de la cuenta contable a la que se carga el importe del recibo Indica el importe a cobrar. Indica el nombre del organismo académico que genera el recibo 121 Descripción de campos Fig. 141 Campo Esqueleto Alumno Plan-Versión Figuras: Contenido Contendrá el esqueleto en el que se basara el recibo Matrícula Contendrá el plan-versión del alumno que se asocia con el recibo. Agregar Descripción de campos Fig. 142 Campo Esqueleto Cantidad Formato Contenido Fig. 135 Genera recibos Contendrá el esqueleto en el que se basara el recibo Número de recibos que desea imprimir Contendrá el formato en que se imprime el recibo Descripción de campos Fig. 143 Campo Esqueleto Formato Contenido Contendrá el esqueleto en el que se basará el recibo Contendrá el formato en que se imprime el recibo. Opciones para agregar Fig. 136 Opciones para generar recibos de cobro 122 Fig. 137 Genera un recibo con la opción manual Fig. 139 Agrega importes al recibo Importes Recibo creado Detalle Fig. 140 Importes del recibo Fig. 138 Recibo creado 123 Fig. 141 Genera un recibo con esqueleto Fig. 143 Genera un recibo con datos Fig. 142 Genera recibos vacíos 124 ¿Cómo genero reportes de recibos? Figuras: Procedimiento 1. Selecciona las opciones “Recibos-Catálogo” del menú principal. 2. Selecciona la opción “Imprimir” del menú principal, verás la Fig. 144 Para imprimir el reporte del catálogo de recibos: 1. Selecciona la opción “Catálogo” del menú principal. 2. Obtendrás como resultado el reporte de la Fig. 145 Opciones de reportes Fig. 144 Reportes de recibos Para imprimir el reporte de importes de recibos: 1. Selecciona la opción “Importes” del menú principal. 2. Obtendrás como resultado el reporte de la Fig. 146 125 Fig. 145 Reporte del catálogo de recibos Fig. 146 Reporte de los importes de recibos 126 Figuras: ¿Cómo reimprimo un recibo? Procedimiento 1. Selecciona las opciones “Recibos-Catálogo” del menú principal. 2. Filtra el o los recibos. 3. Selecciona la opción “Imprimir” del menú principal, verás la Fig. 144 4. Selecciona la opción “Imprimir”, verás la Fig. 147 5. Introduce los datos que solicita el sistema. 6. Selecciona la opción “Imprimir”, del menú de acciones. Imprimir Fig. 147 Reimpresión de recibos Descripción de campos Fig. 147 Campo Formato Contenido Contendrá el formato en que se imprime el recibo 127