MODULO DE BASE DE DATOS GEOFISICOS
Anuncio
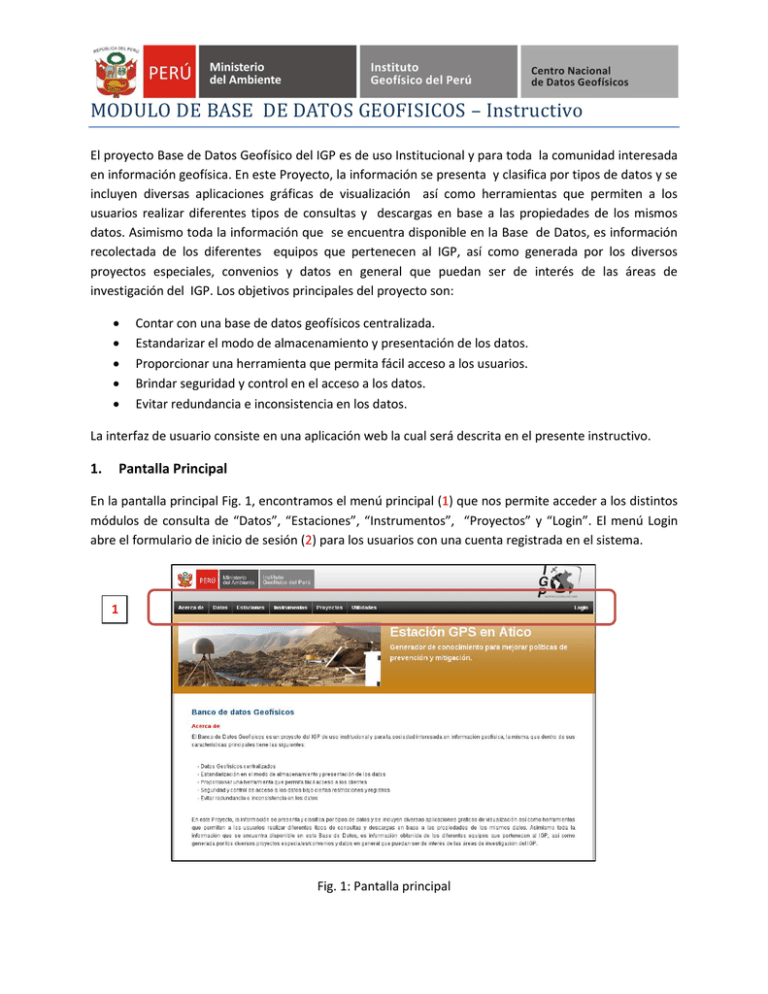
MODULO DE BASE DE DATOS GEOFISICOS – Instructivo El proyecto Base de Datos Geofísico del IGP es de uso Institucional y para toda la comunidad interesada en información geofísica. En este Proyecto, la información se presenta y clasifica por tipos de datos y se incluyen diversas aplicaciones gráficas de visualización así como herramientas que permiten a los usuarios realizar diferentes tipos de consultas y descargas en base a las propiedades de los mismos datos. Asimismo toda la información que se encuentra disponible en la Base de Datos, es información recolectada de los diferentes equipos que pertenecen al IGP, así como generada por los diversos proyectos especiales, convenios y datos en general que puedan ser de interés de las áreas de investigación del IGP. Los objetivos principales del proyecto son: Contar con una base de datos geofísicos centralizada. Estandarizar el modo de almacenamiento y presentación de los datos. Proporcionar una herramienta que permita fácil acceso a los usuarios. Brindar seguridad y control en el acceso a los datos. Evitar redundancia e inconsistencia en los datos. La interfaz de usuario consiste en una aplicación web la cual será descrita en el presente instructivo. 1. Pantalla Principal En la pantalla principal Fig. 1, encontramos el menú principal (1) que nos permite acceder a los distintos módulos de consulta de “Datos”, “Estaciones”, “Instrumentos”, “Proyectos” y “Login”. El menú Login abre el formulario de inicio de sesión (2) para los usuarios con una cuenta registrada en el sistema. 1 Fig. 1: Pantalla principal 2 Fig. 2: Formulario Login Cuando un usuario se registra, en el menú “Login” aparecen dos opciones adicionales que le permiten al usuario cambiar su contraseña o terminar la sesión. 2. Menú Datos El menú “Datos” muestra el formulario que nos permite acceder a la descarga de los datos. Este formulario una vez seleccionada el área, nos permite iniciar la búsqueda de datos por diferentes criterios (estación, instrumento o fecha). Fig. 3: Menú Datos 2.1. Datos – Por Instrumento Con este módulo se inicia la búsqueda de datos teniendo como primer criterio el “Instrumento”, para luego seleccionar la estación, el equipo (necesario cuando una estación tiene mas de un instrumento del mismo tipo), el tipo de dato, el periodo de tiempo (mínimo 1 día de datos) y el formato de salida de los datos (útil solo para datos de sismología – formas de onda). Luego de seleccionar todos los parámetros anteriores se procede agregar el pedido de datos a la “lista de descarga” (3) utilizando el botón “Agregar a lista” (4). En la última columna de la “lista de descarga” tenemos el icono respectiva de datos. que nos permite eliminar la fila 4 3 Fig. 4: Descarga de Datos “Por Instrumento” Una vez que la lista contenga los datos que requerimos descargar, tenemos dos opciones: - Si tenemos una cuenta de usuario del área seleccionada, podemos descargar los datos directamente con el botón “Descargar Datos”. Si no tenemos una cuenta de usuario debemos realizar una solicitud de datos con el botón “Solicitar datos”, para ello es necesario llenar el formulario que aparece y el sistema prepara los datos y envía al coordinador ó responsable del área un correo electrónico con los datos del solicitante y el link de descarga de los datos. 2.2. Datos – Por Estación Este módulo de descarga de datos, es similar al módulo de “Datos – Por Instrumento” con la diferencia que el primer criterio de búsqueda es la estación y luego el instrumento. 2.3. Datos – Por Fecha Este módulo es útil principalmente para datos de Sismología – Formas de Onda, ya que nos permite descargar todos los datos disponibles para un instrumento y fecha específica. Adicionalmente cuando se trata de datos sismológicos, se puede especificar el periodo de datos que se requiere (en minutos) y el formato de los datos. Una vez seleccionados el Instrumento, Tipo de Dato, Fecha, Periodo y Formato, presionamos el botón “Buscar Estaciones” y nos muestra todas las estaciones que tienen datos para los parámetros indicados Fig. 4. En la lista de estaciones (5) es posible seleccionar las estaciones, utilizando los “checkbox” de la izquierda, junto a la lista de estaciones también aparece el mapa de Perú indicando su ubicación. Al igual que los dos módulos anteriores tenemos las opciones de “Descargar Datos” si tenemos cuenta de usuario o en caso contrario “Solicitar Datos”. Cuando se trata de datos sismológicos también podemos graficar las formas de onda Fig. 5 de los datos seleccionados utilizando el botón “Gráfico de datos” (6). 5 6 Fig. 5: Descarga de datos “Por Fecha” Fig. 6: Formas de Onda 3. Menú Estaciones Este módulo nos permite realizar búsquedas de todas las estaciones con las que cuenta el IGP, se puede visualizar la lista y el mapa de estaciones. Fig. 7: Menú Estaciones - Lista 4. Menú Instrumentos Este módulo nos permite realizar búsquedas de instrumentos indistintamente del área al que pertenece. Como criterios de búsqueda se tiene la fecha (instrumentos que han generado datos en esa fecha) y la región del Perú donde se quiere buscar instrumentos (limitada con latitud y longitud). Luego de seleccionados los criterios de búsqueda podemos ver el resultado en forma de lista Fig. 7 ó en un mapa Fig. 8 el cual se puede guardar en formato KML (7). 7 6 Fig. 8: Menú Instrumentos - Mapa En el ejemplo de la Fig. 8, se muestran los sismómetros de todas las áreas ubicados entre las latitudes -18.5° y -12° y las longitudes -81.0° y -69.0°. 5. Menú Proyectos En el menú “Proyectos” se pueden buscar datos que pertenecen a un proyecto específico, el menú se clasifica por áreas y luego se muestra la lista de proyectos del área seleccionada. Una vez seleccionado el proyecto se nos muestra una breve descripción del mismo y las opciones de “Datos” y “Estaciones”. La opción “Datos”, nos despliega el formulario de “Descarga de Datos”, descrito en la sección 2. Mientras que la opción Estaciones nos permite listar y ver el mapa de las estaciones que pertenecen al proyecto. Fig. 9: Menú “Proyectos” 6. Menú Utilidades Este menú nos muestra dos opciones “Registro de Datos” y “Disponibilidad de Datos”, el primero nos re-direcciona al módulo de registro de datos que todas las áreas deben utilizar cuando entregan sus datos al CNDG. La opción “Disponibilidad de Datos” nos permite visualizar de forma gráfica la disponibilidad de los datos. La búsqueda se realiza seleccionando el área, el instrumento, luego opcionalmente podemos también especificar las estaciones (8) y la fecha (9). Para ver el resultado de la búsqueda utilizamos el botón “Mostrar”( 10). 8 9 10 Fig. 10: Disponibilidad de Datos






