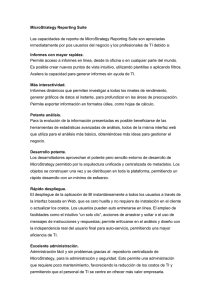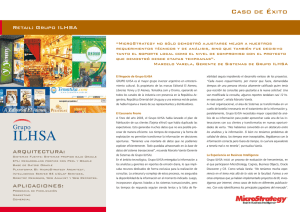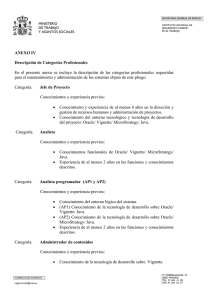Guía avanzada de elaboración de informes
Anuncio

Guía avanzada de elaboración de informes: mejorar la aplicación de business intelligence Version: 9.2.1 Número de documento: 09450921 Vigésimo segunda edición, diciember de 2011, versión 9.2.1 Para asegurarse de que está utilizando la documentación correspondiente al software para el cual posee licencia de uso, compare este número de versión con la versión del software que aparece en “Acerca de MicroStrategy” en el menú Ayuda de su software. Número de documento: 09450921 Copyright © 2011 por MicroStrategy Incorporated. Reservados todos los derechos. Si no ha ejecutado un acuerdo electrónico o por escrito con MicroStrategy o cualquier distribuidor de MicroStrategy autorizado, se aplican los siguientes términos: Este software y su documentación son información confidencial propiedad de MicroStrategy Incorporated y no pueden proporcionarse a ninguna otra persona. Copyright © 2001-2011 por MicroStrategy Incorporated. Reservados todos los derechos. ESTE SOFTWARE Y SU DOCUMENTACIÓN SE PROPORCIONAN “TAL CUAL” Y SIN GARANTÍAS EXPRESAS O LIMITADAS DE NINGÚN TIPO POR PARTE DE MICROSTRATEGY INCORPORATED O CUALQUIER PERSONA QUE HAYA PARTICIPADO EN LA CREACIÓN, PRODUCCIÓN O DISTRIBUCIÓN DEL SOFTWARE O LA DOCUMENTACIÓN, INCLUIDAS, SIN CARÁCTER LIMITATIVO, LAS GARANTÍAS IMPLÍCITAS DE COMERCIABILIDAD E IDONEIDAD PARA UN FIN DETERMINADO, TITULARIDAD E INCUMPLIMIENTO, CALIDAD O PRECISIÓN. USTED ASUME TODOS LOS RIESGOS RELATIVOS A LA CALIDAD Y RENDIMIENTO DEL SOFTWARE Y LA DOCUMENTACIÓN. EN CASO DE QUE EL SOFTWARE O LA DOCUMENTACIÓN SEAN DEFECTUOSOS, USTED (Y NO MICROSTRATEGY, INC. NI NINGUNO DE LOS IMPLICADOS EN LA CREACIÓN, PRODUCCIÓN O DISTRIBUCIÓN DEL SOFTWARE O LA DOCUMENTACIÓN) ASUME TODOS LOS COSTES NECESARIOS DE ASISTENCIA, REPARACIÓN O CORRECCIÓN. ALGUNOS ESTADOS NO PERMITEN LA EXCLUSIÓN DE LAS GARANTÍAS IMPLÍCITAS, POR LO QUE ES POSIBLE QUE LA ANTERIOR EXCLUSIÓN NO LE SEA APLICABLE. En ningún caso considerará a MicroStrategy, Inc., o a cualquier persona que haya participado en la creación, producción o distribución del software, responsable ante cualquier reclamación por daños y perjuicios, incluida la pérdida de beneficios, la pérdida de ahorros o cualquier daño especial, incidental, consecuencial o ejemplar, incluidos, sin carácter limitativo, los daños evaluados o abonados por usted a una tercera parte, resultantes del uso, la imposibilidad de uso, la calidad o el funcionamiento de dicho software y documentación, incluso si se ha avisado a MicroStrategy, Inc. o a cualquier otra persona o entidad de la posibilidad de que se produjeran dichos daños, o para la reclamación de cualquier otra parte. Asimismo, no se considerará a MicroStrategy, Inc., ni a cualquier persona que haya participado en la creación, la producción o la distribución del software, responsable ante cualquier reclamación presentada por usted o cualquier otra parte en lo que respecta a daños y perjuicios resultantes del uso, la imposibilidad de uso, la calidad o el funcionamiento de dicho software y documentación, basándose en los principios de garantía de contrato, negligencia, responsabilidad estricta de indemnización o contribución, el fallo de cualquier acción para lograr su propósito esencial, etc. Toda la responsabilidad de MicroStrategy, Inc. y de su compensación exclusiva no podrá exceder, a elección de MicroStrategy, Inc., de un reembolso total del precio pagado o de la sustitución del software. Ninguna otra información, ya sea oral o escrita, amplía la responsabilidad de MicroStrategy, Inc. más allá de lo especificado en la limitación de responsabilidad anterior. Algunos estados no permiten la limitación o exclusión de responsabilidad para daños incidentales o consecuenciales, por lo que es posible que la anterior limitación no se le aplique. La información contenida en este manual (la documentación) y el software están protegidos por leyes de derechos de autor; MicroStrategy, Inc. se reserva todos los derechos. MicroStrategy, Inc. se reserva el derecho a realizar modificaciones periódicas en el software o en la documentación sin la obligación de notificar a ninguna persona o entidad de dicha revisión. Está prohibida la copia, duplicación, venta y distribución en cualquier otra forma de cualquier parte del software o de la documentación sin el consentimiento previo por escrito de un representante autorizado de MicroStrategy, Inc. U.S. Government Restricted Rights. Se reconoce que el software y la documentación fueron desarrollados con financiación privada, que no forman parte del dominio público y que el software y la documentación constituyen software informático comercial que se proporciona con DERECHOS RESTRINGIDOS según las regulaciones de adquisición federales y los suplementos para organismos. l uso, la duplicación o la revelación por parte del gobierno de EE.UU. están sujetos a las restricciones estipuladas en el subpárrafo (c)(1)(ii) de la cláusula Rights in Technical Data and Computer Software (derechos en datos técnicos y software informático) en DFAR 252.227-7013 y siguientes o en los subpárrafos (c)(1) y (2) de Commercial Computer Software—Restricted Rights (software informático de negocio – derechos restringidos) en FAR 52.227-19, según lo aplicable. El contratista es MicroStrategy, Inc., 1850 Towers Crescent Plaza Vienna, VA 22182. Se reservan derechos conforme a las leyes de derecho de autor de los Estados Unidos con respecto a las porciones no publicadas del Software. Las siguientes son marcas comerciales o marcas registradas de MicroStrategy Incorporated en Estados Unidos y otros países: MicroStrategy, MicroStrategy 6, MicroStrategy 7, MicroStrategy 7i, MicroStrategy 7i Evaluation Edition, MicroStrategy 7i Olap Services, MicroStrategy 8, MicroStrategy 9, MicroStrategy Distribution Services, MicroStrategy MultiSource Option, MicroStrategy Command Manager, MicroStrategy Enterprise Manager, MicroStrategy Object Manager, MicroStrategy Reporting Suite, MicroStrategy Power User, MicroStrategy Analyst, MicroStrategy Consumer, MicroStrategy Email Delivery, MicroStrategy BI Author, MicroStrategy BI Modeler, MicroStrategy Evaluation Edition, MicroStrategy Administrator, MicroStrategy Agent, MicroStrategy Architect, MicroStrategy BI Developer Kit, MicroStrategy Broadcast Server, MicroStrategy Broadcaster, MicroStrategy Broadcaster Server, MicroStrategy Business Intelligence Platform, MicroStrategy Consulting, MicroStrategy CRM Applications, MicroStrategy Customer Analyzer, MicroStrategy Desktop, MicroStrategy Desktop Analyst, MicroStrategy Desktop Designer, MicroStrategy eCRM 7, MicroStrategy Education, MicroStrategy eTrainer, MicroStrategy Executive, MicroStrategy Infocenter, MicroStrategy Intelligence Server, MicroStrategy Intelligence Server Universal Edition, MicroStrategy MDX Adapter, MicroStrategy Narrowcast Server, MicroStrategy Objects, MicroStrategy OLAP Provider, MicroStrategy SDK, MicroStrategy Support, MicroStrategy Telecaster, MicroStrategy Transactor, MicroStrategy Web, MicroStrategy Web Business Analyzer, MicroStrategy World, Application Development and Sophisticated Analysis, Best In Business Intelligence, Centralized Application Management, Information Like Water, Intelligence Through Every Phone, Intelligence To Every Decision Maker, Intelligent E-Business, Personalized Intelligence Portal, Query Tone, Rapid Application Development, MicroStrategy Intelligent Cubes, The Foundation For Intelligent E-Business, The Integrated Business Intelligence Platform Built For The Enterprise, The Platform For Intelligent E-Business, The Scalable Business Intelligence Platform Built For The Internet, Industrial-Strength Business Intelligence, Office Intelligence, MicroStrategy Office, MicroStrategy Report Services, MicroStrategy Web MMT, MicroStrategy Web Services, Pixel Perfect, Pixel-Perfect, MicroStrategy Mobile, MicroStrategy Integrity Manager y MicroStrategy Data Mining Services son todas marcas comerciales o marcas comerciales registradas de MicroStrategy Incorporated. Todos los nombres de compañías y productos restantes pueden ser marcas comerciales de las respectivas compañías a las que están asociados. Las especificaciones están sujetas a cambios sin previo aviso. MicroStrategy no se responsabiliza de ningún tipo de error u omisión. MicroStrategy no ofrece garantías ni compromisos en cuanto a la disponibilidad de versiones o productos futuros que puedan estar planificados o en desarrollo. Información de patente Este producto está patentado. Una o más de las siguientes patentes pueden ser aplicables al producto vendido aquí: Números de patente de los Estados Unidos 6,154,766, 6,173,310, 6,260,050, 6,263,051, 6,269,393, 6,279,033, 6,567,796, 6,587,547, 6,606,596, 6,658,093, 6,658,432, 6,662,195, 6,671,715, 6,691,100, 6,694,316, 6,697,808, 6,704,723, 6,741,980, 6,765,997, 6,768,788, 6,772,137, 6,788,768, 6,798,867, 6,801,910, 6,820,073, 6,829,334, 6,836,537, 6,850,603, 6,859,798, 6,873,693, 6,885,734, 6,940,953, 6,964,012, 6,977,992, 6,996,568, 6,996,569, 7,003,512, 7,010,518, 7,016,480, 7,020,251, 7,039,165, 7,082,422, 7,113,993, 7,127,403, 7,174,349, 7,181,417, 7,194,457, 7,197,461, 7,228,303, 7,260,577, 7,266,181, 7,272,212, 7,302,639, 7,324,942, 7,330,847, 7,340,040, 7,356,758, 7,356,840, 7,415,438, 7,428,302, 7,430,562, 7,440,898, 7,486,780, 7,509,671, 7,516,181, 7,559,048, 7,574,376, 7,617,201, 7,725,811, 7,801,967, 7,836,178, 7,861,161, 7,861,253 y 7,881,443. Hay otras solicitudes de patente pendientes. Varios productos de MicroStrategy contienen tecnología de otros fabricantes protegida por las leyes de derechos de autor. Este producto puede contener una o más de las siguientes tecnologías protegidas por leyes de derechos de autor: Graph Generation Engine Copyright © 1998-2011. Three D Graphics, Inc. Reservados todos los derechos. Actuate® Formula One. Copyright © 1993-2011 Actuate Corporation. Reservados todos los derechos. Analizador XML. Copyright © 2003-2011 Microsoft Corporation. Reservados todos los derechos. Procesador Xalan XSLT. Copyright © 1999-2011 The Apache Software Foundation. Reservados todos los derechos. Analizador Xerces XML. Copyright © 1999-2011 The Apache Software Foundation. Reservados todos los derechos. Objetos de formato FOP XSL. Copyright © 2004-2011 The Apache Software Foundation. Reservados todos los derechos. Algunas partes de la gestión de memoria Intelligence Server. Copyright © 1991-2011 Compuware Corporation. Reservados todos los derechos. Biblioteca ASIHTTPRequest. Copyright © 2007-2011 All-Seeing Interactive. Reservados todos los derechos. Este producto incluye software desarrollado por el proyecto OpenSSL para utilizarlo en el OpenSSL Toolkit. (http://www.openssl.org/) Componentes internacionales para Unicode Copyright © 1999-2011 Compaq Computer Corporation Copyright © 1999-2011 Hewlett-Packard Company Copyright © 1999-2011 IBM Corporation Copyright © 1999-2011 Hummingbird Communications Ltd. Copyright © 1999-2011 Silicon Graphics, Inc. Copyright © 1999-2011 Sun Microsystems, Inc. Copyright © 1999-2011 The Open Group Reservados todos los derechos. Real Player y RealJukebox se incluyen bajo licencia de Real Networks, Inc. Copyright © 1999-2011. Reservados todos los derechos. CONTENIDO Descripción de la guía.............................................................. xix Acerca de esta guía.................................................................... xxii Otros formatos ...................................................................... xxii Cómo encontrar situaciones y ejemplos de negocio ........... xxiii Novedades de esta guía ...................................................... xxiii Requisitos previos ............................................................... xxiv A quién está dirigida esta guía ............................................. xxv Recursos..................................................................................... xxv Documentación ..................................................................... xxv Formación .......................................................................... xxxiv Consulta............................................................................. xxxiv Soporte internacional .......................................................... xxxv Soporte técnico ................................................................... xxxv Comentarios ..................................................................................xl 1. Introducción a la elaboración de informes avanzados Introducción ................................................................................. 1 Antes de empezar.......................................................................... 2 Terminología básica de MicroStrategy .................................... 3 Transición a la elaboración de informes avanzados...................... 6 Importación de datos de diferentes orígenes de datos.................. 7 2. Importación de datos Introducción ................................................................................. 9 Acerca de la importación de datos de un archivo o base de datos............................................................... 10 Prácticas recomendadas para la importación de © 2011 MicroStrategy, Inc. v Contenido Guía avanzada de elaboración de informes datos desde un archivo o una base de datos ........................ 12 Creación y edición de conexiones de bases de datos................. 14 Importación de datos ................................................................... 16 Importación de datos de un archivo....................................... 17 Importación de datos de una base de datos.......................... 21 Acerca de asignar datos importados a los atributos del proyecto ................................................................................. 25 Restricción o agrupación de datos en un documento basado en un atributo ............................................................ 26 Aplicación automática de filtros de seguridad a los datos importados........................................................... 27 Asignación de datos importados a un atributo existente en el proyecto ......................................................... 28 Actualización de los datos importados ........................................ 29 Planificación de actualizaciones para un cubo inteligente que se creó con datos importados ....................... 31 Visualización de los cubos inteligentes de la carpeta Historial ..................................................................... 34 3. Indicadores avanzados Cálculos y datos de informe Introducción ............................................................................... 37 Antes de empezar........................................................................ 38 Indicadores de nivel: modificación del contexto de los cálculos de datos .............................................................. 41 Elementos de un nivel de indicador ....................................... 43 Símbolos de propiedades de nivel de indicador: definición de la sintaxis de la expresión................................. 44 Indicadores de nivel: descripción general práctica ................ 45 Destino: contexto de un cálculo ............................................. 49 Agrupamiento: cómo se realiza la agregación....................... 50 Filtrado: interacción con filtros de informes ........................... 57 Nivel de informe: interacción con el contexto de informes..... 61 Revisión de indicadores de nivel: agrupamiento estándar .... 63 Revisión de indicadores de nivel: sin agrupamiento.............. 69 Uso de una jerarquía como destino de un nivel de indicador ................................................................... 75 Indicadores de nivel: aplicación de la condición del indicador al cálculo del indicador ..................................... 81 Indicadores de nivel que aceptan unidades de dimensionalidad para emular el comportamiento de MicroStrategy 6.x ................................................................... 88 vi © 2011 MicroStrategy, Inc. Guía avanzada de elaboración de informes Contenido Indicadores anidados................................................................... 88 Creación de un indicador anidado ......................................... 90 Indicadores condicionales ........................................................... 91 Ejemplo de indicador condicional .......................................... 92 Indicadores condicionales con varias calificaciones.............. 93 Ejemplo de un indicador condicional con un nivel ................. 94 Creación de un indicador condicional .................................... 96 Interacciones de filtros de informe e indicadores condicionales ......................................................................... 99 Opciones avanzadas para la interacción del filtro de indicador y el filtro de informe ......................................... 120 Indicadores de transformación: comparaciones temporales y de otro tipo ........................................................... 120 Ejemplo de transformación del año hasta la fecha .............. 123 Indicadores de transformación en el editor de indicadores ..................................................................... 125 Indicadores compuestos............................................................ 126 Ejemplo de indicador compuesto......................................... 127 Subtotales avanzados ......................................................... 128 Tipo de join de fórmula de indicadores compuestos............ 130 Creación de indicadores combinando transformaciones, filtros e indicadores.................................................................... 130 Subtotales de indicadores ......................................................... 133 Visualización de subtotales en informes.............................. 133 Definición de valores por defecto de subtotales .................. 134 Desactivación de subtotales ................................................ 143 Funciones de indicadores.......................................................... 144 Orden ................................................................................... 145 Cantidad .............................................................................. 146 Sumas y promedios acumulativos y de movimiento ............ 148 N-tile .................................................................................... 150 Primero y Último .................................................................. 153 Creación de funciones de complemento personalizadas .... 153 Funciones Apply: uso de las funciones específicas de base de datos en indicadores ......................................... 154 Especificaciones de join ............................................................ 155 Comparación entre equi joins y outer joins.......................... 156 Joins entre indicadores ........................................................ 156 Propiedades de VLDB específicas del indicador: SQL y personalización analítica ........................................................... 157 Alias de columna de indicador: tipos de datos e identificadores de SQL .............................................................. 158 © 2011 MicroStrategy, Inc. vii Contenido 4. Filtros avanzados Filtro de datos en informes Guía avanzada de elaboración de informes Introducción ............................................................................. 159 Antes de empezar...................................................................... 160 Tipos de calificaciones......................................................... 161 Temas avanzados de filtros ................................................. 162 Calificación de atributo a atributo .............................................. 164 Creación de filtros de calificación de atributo a atributo ...... 165 Ejemplo: clientes que viven en la misma ciudad que los centros de atención telefónica ..................... 166 Ejemplo: filtro según nivel de renta...................................... 168 Fechas dinámicas: filtrar mediante la demora de la fecha actual ............................................................................... 170 Ejemplo de fecha dinámica.................................................. 171 Fecha dinámica basada en una respuesta de selección dinámica .............................................................. 174 Importación y exportación de elementos para calificaciones de atributos.......................................................... 178 Nivel de atributo de las calificaciones de conjunto: nivel de salida ............................................................................ 182 Nivel de salida de las calificaciones de relación .................. 182 Nivel de salida de las calificaciones de indicador ................ 184 Restablecimiento de calificaciones de orden y de porcentaje: propiedad División........................................... 185 Comparaciones de indicador a indicador .................................. 186 Combinación de calificaciones de atributo ................................ 187 Aplicación de calificaciones independientemente de los filtros de relación ............................................................. 189 Expresiones personalizadas y funciones específicas de base de datos ....................................................................... 191 Expresiones personalizadas ................................................ 191 Funciones Apply en indicadores: Utilización de funciones específicas de base de datos ......................... 202 Listas de elementos conjuntos: Agrupamiento de elementos de varios atributos.................................................... 210 Filtros de selección dinámica: solicitud de entrada del usuario ................................................................................. 212 Calificaciones de atributo de selección dinámica ................ 213 Calificaciones de indicador de selección dinámica.............. 214 Selecciones dinámicas de objetos de informe..................... 214 Selecciones dinámicas de objetos de filtro .......................... 215 Filtros de acceso directo en comparación con filtros viii © 2011 MicroStrategy, Inc. Guía avanzada de elaboración de informes Contenido anidados .................................................................................... 215 Adición de un filtro independiente a un informe................... 216 Guardar un informe con un acceso directo a un filtro independiente ...................................................................... 218 5. Grupos personalizados y consolidaciones Agrupamiento de elementos de atributo Introducción ............................................................................. 221 Grupos personalizados: agrupamiento de elementos de atributo.................................................................................. 222 Acerca de los elementos de grupos personalizados ........... 223 Ejemplos de grupos personalizados .................................... 225 Efectos de grupos personalizados en la generación de SQL .............................................................. 227 Ventajas de utilizar un grupo personalizado ........................ 227 Estructura de grupo personalizado en informes .................. 233 Creación de un grupo personalizado......................................... 235 Edición y formato de grupos personalizados............................. 236 Cambio de la posición de los encabezados de elementos ............................................................................ 237 Habilitación de subtotales en grupos personalizados.......... 237 Ordenación de grupos personalizados ................................ 238 Determinación de la interacción del grupo personalizado con el filtro del informe ................................. 242 Grupos personalizados con selección dinámica.................. 243 Edición de elementos de grupos personalizados ................ 244 Edición de las condiciones en un elemento de grupo personalizado ...................................................................... 246 Eliminación de grupos personalizados, elementos o condiciones............................................................................. 248 Consolidaciones: agrupamiento con operadores aritméticos y lógicos .................................................................. 249 Creación de un atributo virtual ............................................. 250 Realización de cálculos en las filas ..................................... 251 Elementos de consolidación ................................................ 252 Orden de evaluación............................................................ 256 Consolidaciones y SQL ....................................................... 257 Consolidaciones y subtotales .............................................. 258 Ejemplo de consolidación .................................................... 265 Comparación de los grupos personalizados y las consolidaciones.................................................................... 266 © 2011 MicroStrategy, Inc. ix Contenido Guía avanzada de elaboración de informes Soporte de operaciones aritméticas (cálculos en nivel de filas).................................................... 267 Dónde y cómo se calculan los datos ................................... 268 Rendimiento de SQL ........................................................... 268 Reutilización de elementos de consolidación ...................... 268 Soporte de visualización jerárquica ..................................... 268 Admisión de subtotales........................................................ 269 6. Mapas de navegación Personalización de rutas de navegación Introducción ............................................................................. 271 Definición de navegación........................................................... 272 Mapas y rutas de navegación .............................................. 272 Rutas de navegación por defecto: rutas de navegación de jerarquía del sistema ................................... 273 Filtros y navegación ............................................................. 273 Creación de mapas y rutas de navegación personalizados ...... 274 Asociación de mapa de navegación: objetos que contienen la ruta de navegación................................................ 279 Orden de prioridad de las rutas de navegación: niveles...... 280 Eliminación de asociaciones................................................ 282 7. Selecciones dinámicas avanzadas Cómo permitir la entrada de usuario Introducción ............................................................................. 283 ¿Qué es una selección dinámica?............................................. 284 Selecciones dinámicas en informes planificados ...................... 285 Tipos de selección dinámica...................................................... 285 Filtrado de datos en atributos, representaciones de atributos, elementos de atributo o indicadores: selecciones dinámicas de definición de filtro ....................... 286 Filtrado de datos basado en indicadores, atributos u otros objetos: selecciones dinámicas de objeto................... 289 Selecciones dinámicas de valor........................................... 291 Definición de la dimensionalidad de los indicadores: selecciones dinámicas de nivel............................................ 294 Solicitud del nombre de ID de un usuario: selecciones dinámicas de sistema ................................................................ 302 Definición de cómo se visualiza una selección dinámica en MicroStrategy Web ............................................................... 303 Estilos de visualización de selecciones dinámicas en MicroStrategy Web ......................................................... 304 Configuración de la manera en que se puede x © 2011 MicroStrategy, Inc. Guía avanzada de elaboración de informes Contenido definir la calificación en las selecciones dinámicas en MicroStrategy Web: Propiedades de expresión.............. 310 8. Diseño de informes Descripción del orden de evaluación de datos e implementación de informes para usuarios Introducción ............................................................................. 317 Antes de empezar...................................................................... 318 Diseño de informes frente a creación de informes .............. 318 Acceso al informe básico: base de ejemplos............................. 319 Filtros y orden del cálculo en los informes................................. 320 Acerca de los filtros ............................................................. 320 Diferencias entre los filtros y los límites de informe............. 322 Sobre las calificaciones de indicador................................... 326 Acerca del informe como filtro ............................................. 329 Definición de un filtro para un informe al que navega.......... 331 Conceptos básicos de la ejecución de informes........................ 333 Objetos de definición de datos y de definición de vista: datos y presentación ............................................. 334 Cubos inteligentes ............................................................... 335 Total y subtotal de datos en informes........................................ 336 Acerca de los subtotales...................................................... 336 Subtotales personalizados de informes ............................... 342 Uso de subtotales y memoria .............................................. 344 Ordenación de datos en informes.............................................. 345 Aplicación de formato a un informe ........................................... 358 Formato de datos de celdas del informe.............................. 358 Impacto de la aplicación de formato en la presentación del informe ..................................................... 365 Orden de los niveles ............................................................ 370 Estilos automáticos: estilos de formato de informe.............. 377 Búsqueda y reemplazo de formato en informes, plantillas e indicadores ........................................................ 378 Determinación de los elementos de atributo que se muestran Joins de atributo ........................................................ 379 Descripción de las opciones de join de atributo................... 381 Selección de una opción de join de atributo ........................ 384 Orden de evaluación de objetos en informes ............................ 388 Orden de evaluación por defecto......................................... 389 Definición de un orden de evaluación.................................. 389 Orden de evaluación en la definición de datos y en la definición de vista ....................................................... 390 Adición de funciones para usuarios........................................... 398 © 2011 MicroStrategy, Inc. xi Contenido Guía avanzada de elaboración de informes Implementación de informes en una comunidad de usuarios ... 398 Progresión de la tarea del usuario para el análisis y la creación de informes ..................................................... 398 Informes prediseñados ........................................................ 402 Implementación de informes prediseñados ......................... 405 Acceso directo a un filtro ..................................................... 408 Acceso directo a una plantilla .............................................. 409 Plantillas de objeto............................................................... 414 Exportación de informes grandes como archivos de texto delimitados................................................................... 420 9. Gráficos Introducción ............................................................................. 423 Prácticas recomendadas y solución de problemas al trabajar con gráficos .............................................................. 424 Visualización de los informes de gráfico.................................... 428 Adición de objetos a un informe de gráfico................................ 429 Selección de un estilo de gráfico adecuado .............................. 431 Requisitos mínimos de objetos para cada estilo de gráfico ............................................................................. 432 Colocación de objetos de informe y selección de estilos de gráfico ............................................................. 434 Desplazamiento de objetos en un informe de gráfico................ 436 Visualización de los datos del gráfico sin barras de desplazamiento ................................................... 439 Uso y ejemplos de estilos de gráfico ......................................... 440 Área ..................................................................................... 441 Barra .................................................................................... 443 Línea .................................................................................... 447 Gráfico circular..................................................................... 449 Gráfico de dispersión ........................................................... 452 Gráfico polar ........................................................................ 454 Gráfico radial ....................................................................... 456 Gráfico de burbuja ............................................................... 459 Combinación ........................................................................ 462 Personalizado ...................................................................... 463 Uso y ejemplos de estilos de gráficos avanzados ..................... 463 Cotización ............................................................................ 464 Histograma .......................................................................... 468 Superficie 3D ....................................................................... 471 Indicador .............................................................................. 473 Embudo ............................................................................... 476 xii © 2011 MicroStrategy, Inc. Guía avanzada de elaboración de informes Contenido Gráfico de Pareto................................................................. 478 Diagrama de caja................................................................. 482 Gráfico de Gantt .................................................................. 485 Aplicación de formato a informes de gráfico.............................. 489 Control de la presentación de un informe de gráfico ........... 490 Aplicación de formato a un gráfico con colores, sombras y efectos................................................................ 491 Aplicación de formato manual a objetos y series del gráfico ............................................................................ 507 Creación y aplicación de formato para títulos, ejes y pies de página ........................................................... 510 Aplicación de formato a valores numéricos de un gráfico ... 518 Visualización y aplicación de formato a etiqueta s de datos ............................................................................ 526 Visualización y aplicación de formato a leyendas de gráficos ........................................................................... 527 Aplicación de formato a las etiquetas de los ejes de gráficos ........................................................................... 532 Creación de sugerencias en un gráfico ............................... 533 Ajustes del diseño, el tamaño y la escala de los gráficos ................................................................................ 536 Almacenamiento y aplicación de estilos de gráfico personalizados ......................................................... 553 Selección del formato de imagen del gráfico para documentos HTML y Web ......................................................... 557 Exportación y uso compartido de gráficos................................. 559 Exportación de gráficos ....................................................... 559 Copiar gráficos en aplicaciones de otros fabricantes .......... 560 Uso de visualizaciones gráficas interactivas en documentos: widgets ................................................................. 561 10. Visualización de la información: Detalles de informe Introducción ............................................................................. 563 Visualización de detalles de informe ......................................... 564 Habilitar y deshabilitar detalles de informe .......................... 565 Niveles de configuración de los detalles de informe.................. 566 Interacción de las preferencias de detalles de informe y detalles de informe en los informes .................................. 566 Configuración de propiedades de detalles de informe .............. 568 Configuración de la visualización de delimitadores de nombres de objeto para detalles de informe................... 569 Configuración de detalles de informe .................................. 571 Configuración de los detalles de plantilla .................................. 575 © 2011 MicroStrategy, Inc. xiii Contenido Guía avanzada de elaboración de informes Inclusión de objetos del informe base o informe de visualización ................................................................... 577 Visualización del nombre de plantilla base .......................... 578 Interacción de las preferencias de detalles de informe y detalles de plantilla en los informes ..................... 581 Configuración de los detalles de selección dinámica ................ 584 Detalles de selección dinámica: ejemplos ........................... 585 Interacción de las preferencias de detalles de informe y detalles de selección dinámica en los informes................... 588 Configuración de los detalles de filtro........................................ 591 Interacción de las preferencias de detalles de informe y detalles de filtro en los informes........................... 592 Configuración del contenido de los detalles de filtro............ 593 Configuración del modo en que se muestran las calificaciones de lista de elementos de atributo................... 599 Configuración del modo en que se muestran las calificaciones de conjunto y la representación de atributo... 601 Configuración del modo en que se muestran los operadores lógicos .............................................................. 603 Configuración del uso de alias en los detalles de filtro ........ 606 Configuración de los detalles de filtro: procedimiento ......... 607 Habilitar y personalizar preferencias de detalles de informe ..... 609 11. Vinculación de informes y documentos Introducción ............................................................................. 615 Vinculación de informes y documentos ..................................... 615 Requisitos previos para trabajar con vínculos ..................... 619 Acerca de los vínculos............................................................... 619 Componentes de un vínculo ................................................ 621 Especificación de cómo se responde a las selecciones dinámicas en el destino.................................... 624 Creación de vínculos ................................................................. 643 Copia de vínculos en otros objetos del informe ................... 648 Creación de informes vinculados............................................... 650 Creación de informes vinculados que se responden a selecciones dinámicas con los objetos seleccionados ........ 650 Creación de informes vinculados que responden a selecciones dinámicas mediante condiciones de indicadores ................................................. 654 xiv © 2011 MicroStrategy, Inc. Guía avanzada de elaboración de informes 12. Consultas SQL personalizadas SQL definido por el usuario y Generador de consultas Contenido Introducción ............................................................................. 663 Personalización de las sentencias SQL: SQL definido por el usuario ............................................................................. 664 Situaciones habituales de uso y normas de SQL ................ 665 Acceso y análisis de varios orígenes de datos con SQL definido por el usuario .......................................... 674 Funciones de análisis de informes....................................... 686 Seguridad para el acceso a los datos.................................. 692 Informe sobre servicios web de terceros con XQuery ............... 699 Permitir conexiones a los servicios web de un proyecto ..... 700 Uso de XQuery para recuperar datos de un servicio web ... 702 Creación de un informe para analizar datos de servicio web .................................................................... 716 Actualización de datos con Transaction Services ..................... 718 Creación de un informe de Transaction Services ................ 718 Personalización de las consultas SQL: Generador de consultas............................................................................... 727 Situaciones de uso .............................................................. 729 Acceso y análisis de varios orígenes de datos con el Generador de consultas ............................................ 734 Funciones de análisis de informes....................................... 752 Seguridad para el acceso a los datos.................................. 764 Conexión a bases de datos, archivos de Excel y archivos de texto........................................................................ 769 Conexión a bases de datos ................................................. 770 Conexión a archivos de Excel.............................................. 771 Conexión a archivos de texto .............................................. 772 Asignación de datos a objetos que no son de proyecto: Objetos administrados ............................................................... 773 Acceso a objetos administrados .......................................... 776 Modificación de objetos administrados ................................ 778 Eliminación de objetos administrados.................................. 779 Creación de cubos inteligentes.................................................. 780 13. Acceder a subconjuntos de datos: data marts Introducción ............................................................................. 783 Introducción a los data marts..................................................... 784 Creación de data marts ............................................................. 784 Uso de una tabla de data mart como tabla de origen................ 789 Permitir la optimización del data mart.................................. 794 © 2011 MicroStrategy, Inc. xv Contenido Guía avanzada de elaboración de informes Ejecución de un informe estándar con un data mart ........... 796 Sentencias SQL personalizadas, opciones de creación de tablas y controles ................................................... 797 Especificación de controles y opciones de creación de tablas .............................................................................. 798 Especificación de sentencias SQL personalizadas ............. 800 14. Data Mining Services Introducción ............................................................................. 803 Data Mining Services................................................................. 804 Métodos de extracción de datos con MicroStrategy ............ 805 Flujo de trabajo de Data Mining Services ............................ 810 Indicadores predictivos y rendimiento.................................. 811 Creación de un informe de conjunto de datos ........................... 812 Conjuntos de datos de extracción de datos......................... 813 Directrices para crear un informe del conjunto de datos ..... 815 Entradas para indicadores predictivos................................. 817 Uso de conjuntos de datos que no sean de MicroStrategy....................................................................... 827 Creación de un modelo predictivo ............................................. 827 Uso de MicroStrategy .......................................................... 828 Uso de aplicaciones de extracción de datos de otros fabricantes ............................................................. 863 Importación del modelo predictivo ............................................. 864 Agregación de indicadores predictivos ................................ 866 Uso del indicador predictivo....................................................... 868 Uso del indicador predictivo en informes ............................. 868 Uso del indicador predictivo en otros objetos ...................... 868 Visor de modelos predictivos ............................................... 869 Ejemplos de extracción de datos............................................... 870 Ejemplo de pronóstico de ingresos (mediante regresión lineal y estacional) ............................................... 870 Ejemplo de administración de campaña (con regresión logística) .............................................................. 873 Ejemplo de segmentación (con análisis de clusters) ........... 875 Ejemplo de tasa de desconexión en telecomunicaciones (con análisis de árbol de decisiones)................................... 878 Ejemplo de administración de campaña: Importación de un modelo de red neuronal de otro fabricante ................ 880 15. Propiedades de VLDB Introducción ............................................................................. 885 Niveles de las propiedades de VLDB ........................................ 886 xvi © 2011 MicroStrategy, Inc. Guía avanzada de elaboración de informes Contenido Propiedades de VLDB en el nivel del indicador......................... 887 Integer Constant In Metric ................................................... 888 Metric Join Type .................................................................. 888 Comprobación de nulos ....................................................... 888 Comprobación de ceros....................................................... 889 Comprobación de nulos para el motor analítico .................. 889 Subtotal Dimensionality Aware ............................................ 890 Propiedades de VLDB en el nivel del informe ........................... 891 Cartesian Join Warning........................................................ 893 Full Outer Join Support ........................................................ 895 Preserve All Final Pass Result Elements............................. 895 Preserve All Lookup Table Elements................................... 897 Report Post Statement ........................................................ 899 Report Pre Statement .......................................................... 900 Table Post Statement .......................................................... 900 Sub Query Type................................................................... 901 WHERE Clause Driving Table (tabla controladora de la cláusula WHERE) ....................................................... 902 Propiedades Attribute Selection Option for Intermediate Passes y Attribute Form Selection Option for Intermediate Passes ............................................................ 902 GROUP BY ID Attribute ....................................................... 905 GROUP BY Non-ID Attribute ............................................... 906 SQL Hint .............................................................................. 906 UNION Multiple INSERT...................................................... 906 Drop Temp Table Method .................................................... 906 FallBack Table Type ............................................................ 907 Intermediate Table Type ...................................................... 907 Propiedades Table Option y Table Space ........................... 908 Propiedades de VLDB en el nivel de la instancia de base de datos ....................................................................... 910 Maximum SQL/MDX Size .................................................... 910 SQL Date Format................................................................. 911 16. Informes para el iPhone o iPad Introducción ............................................................................. 913 Visualización de informes en el iPhone como widgets .............. 914 Widget de mapa................................................................... 915 Widget de cuadrícula interactiva.......................................... 919 Widget de serie temporal ..................................................... 920 Selecciones dinámicas para iPhone o iPad............................... 921 © 2011 MicroStrategy, Inc. xvii Contenido Guía avanzada de elaboración de informes A. Operadores Introducción ............................................................................. 927 matemáticos y lógicos ¿Qué es un operador?............................................................... 927 para filtrado Operadores lógicos.............................................................. 928 Operadores de comparación ............................................... 931 Operadores de orden y porcentaje ...................................... 932 Operadores de patrón.......................................................... 933 B. Valores de formato por defecto Introducción ............................................................................. 935 C. Comandos de Desktop Introducción ............................................................................. 939 Valores por defecto.................................................................... 936 Número ................................................................................ 936 Alineación ............................................................................ 936 Fuente.................................................................................. 936 Borde ................................................................................... 937 Tramas................................................................................. 937 Rangos ................................................................................ 938 Conceptos básicos .................................................................... 940 Habilitación de la página de inicio de Desktop .......................... 940 Visualización de los comandos de Desktop .............................. 942 Comandos ................................................................................. 943 ChangeView ........................................................................ 943 Editor ................................................................................... 944 Execute ................................................................................ 945 ExecuteDocument ............................................................... 946 ExecuteReport ..................................................................... 947 Open .................................................................................... 947 Reset ................................................................................... 948 Shortcut ............................................................................... 949 D. Diseño de documentos Introducción ............................................................................. 951 Tablero de exploración de clientes ............................................ 953 Visualización del documento y situaciones de uso.............. 954 Creación de los informes base y los objetos de informes.... 955 Creación del tablero............................................................. 960 Mejora del análisis ............................................................... 965 Tablero de rendimiento operativo .............................................. 972 Visualización del tablero y situaciones de uso..................... 973 Creación de los informes base y los objetos de informes.... 974 xviii © 2011 MicroStrategy, Inc. Guía avanzada de elaboración de informes Contenido Creación del tablero............................................................. 982 Mejora del análisis ............................................................... 992 E. Normas de ordenación y exploración Introducción ............................................................................. 997 Orden de los caracteres en MicroStrategy ................................ 998 Orden de proyectos en MicroStrategy Desktop y MicroStrategy Web ................................................................. 999 Glosario .................................................................................. 1001 Index ....................................................................................... 1027 © 2011 MicroStrategy, Inc. xix Contenido xx Guía avanzada de elaboración de informes © 2011 MicroStrategy, Inc. PREFACIO Descripción de la guía La Guía avanzada de elaboración de informes de MicroStrategy proporciona información completa sobre temas avanzados para utilizar los productos de generación de consultas e informes de MicroStrategy. En esta guía se amplían los conocimientos básicos que el usuario ha adquirido con la Guía básica de elaboración de informes de MicroStrategy. Entre los temas avanzados se incluyen los siguientes: • Capítulo 1, Introducción a la elaboración de informes avanzados: en este capítulo se repasan las tareas y los objetos que son necesarios para crear un informe básico y se ofrece una descripción general de los conceptos avanzados de elaboración de informes. • Capítulo 2, Importación de datos: describe de qué manera datos de diferentes orígenes de datos, como un archivo de Excel, una tabla en una base de datos, o el resultado de una consulta de SQL definido por el usuario, se pueden importar en metadata de MicroStrategy. También explica de qué manera se pueden publicar los datos importados como un cubo inteligente. El cubo inteligente se puede usar para crear informes, documentos y análisis de exploración visual. • Capítulo 3, Indicadores avanzados: en este capítulo se explican los indicadores de nivel, los indicadores condicionales, los indicadores de transformación y los indicadores compuestos, que ofrecen medidas de negocio complejas e indicadores clave del rendimiento. En varios ejemplos se verán contextos prácticos reales para las explicaciones. • Capítulo 4, Filtros avanzados: en este capítulo se describe cómo crear filtros complejos, así como la manera de aplicarlos a los informes. © 2011 MicroStrategy, Inc. xx Prefacio xxi Guía avanzada de elaboración de informes • Capítulo 5, Grupos personalizados y consolidaciones: en este capítulo se presentan y se comparan los grupos personalizados y las consolidaciones y los motivos para utilizar cada uno de ellos. • Capítulo 6, Mapas de navegación: en este capítulo se describe cómo personalizar las rutas de navegación para que los usuarios puedan acceder a información adicional desde los informes. • Capítulo 7, Selecciones dinámicas avanzadas: en este capítulo se explica cómo crear definiciones de informes dinámicas mediante selecciones dinámicas. • Capítulo 8, Diseño de informes: este capítulo consta de un tutorial que le guiará por los conceptos de la elaboración de informes avanzados de forma práctica. Los informes de ejemplo ilustran diversos conceptos de la elaboración de informes, como la diferencia entre filtros de informe y límites de informe, además de mostrar cómo se elaboran y se generan los informes. En este capítulo también se incluye una introducción a los conceptos de definición de las vistas y de definición de los datos de un informe, y se detallan los pasos de ejecución del informe correspondientes a cada una de ellas. • Capítulo 9, Gráficos: en este capítulo se detalla el modo de ver informes de gráficos de MicroStrategy, así como la manera de darles formato y manipularlos. También se presentan los estilos de gráficos disponibles en MicroStrategy y se ofrecen sugerencias sobre cómo presentar los datos de los informes de modo más eficaz mediante gráficos. • Capítulo 10, Visualización de la información: Detalles de informe: en este capítulo se describe cómo personalizar los detalles de informe, que es la información que aparece en el panel Detalles de informe. Por ejemplo, puede seleccionar si desea incluir información de filtro de visualización o el nombre del atributo en los detalles de filtro. Para los detalles de informe puede elegir si se incluirá información sobre las selecciones dinámicas o sobre los filtros. • Capítulo 11, Vinculación de informes y documentos: en este capítulo se describe cómo crear y utilizar vínculos. Los vínculos permiten a los analistas explorar más datos relacionados mediante la ejecución de otro documento o informe desde dentro de un documento o informe, ya sea en MicroStrategy Desktop o MicroStrategy Web. Un vínculo permite pasar contexto a un informe o documento con selecciones dinámicas, si el documento o informe de destino está relacionado con el original. • Capítulo 12, Consultas SQL personalizadas: en este capítulo se explica cómo utilizar SQL definido por el usuario para acceder a los datos de distintos orígenes de datos, entre los que se incluyen las bases de datos relacionales, los archivos de Excel y los archivos sin formato. © 2011 MicroStrategy, Inc. Guía avanzada de elaboración de informes Prefacio • Capítulo 13, Acceder a subconjuntos de datos: data marts: en este capítulo se explica cómo utilizar las tablas relacionales denominadas tablas de data mart para crear o actualizar tablas de warehouse o integrarlas con herramientas de otros fabricantes. • Capítulo 14, Data Mining Services: en este capítulo se presenta el proceso de extracción de datos, que aprovecha los datos históricos y existentes para crear modelos predictivos que permitan estimar los resultados potenciales de las actividades y las transacciones comerciales. • Capítulo 15, Propiedades de VLDB: en este capítulo se describen las propiedades de VLDB más utilizadas relacionadas con los indicadores y los informes. Las propiedades de VLDB permiten personalizar el código SQL generado por MicroStrategy. • Capítulo 16, Informes para el iPhone o iPad: en este capítulo se describen las funciones específicas de los informes creados para MicroStrategy Mobile para iPhone o iPad. MicroStrategy Mobile le permite tanto a usted como a otros usuarios de negocios recibir en su Apple iPhone® o iPad® los mismos informes y documentos que en MicroStrategy Web, MicroStrategy Office o MicroStrategy Desktop. De este modo, puede analizar los informes y documentos en el dispositivo móvil, ya sea ordenando los datos, recolocando los objetos, agrupando los datos por página, etc. puede elaborar un informe a partir de datos devueltos desde También orígenes de cubo MDX, como SAP BW, Microsoft Analysis Services y Hyperion Essbase. Para obtener información sobre la integración de MicroStrategy con estos orígenes de cubos MDX, consulte la guía MicroStrategy MDX Cube Reporting Guide. Los apéndices contienen la siguiente información de consulta adicional: • Apéndice A, Operadores matemáticos y lógicos para filtrado: en este apéndice se describen los operadores y cómo utilizarlos en los filtros y límites de informes. • Apéndice B, Valores de formato por defecto: en este apéndice se proporcionan los valores por defecto para todas las propiedades de formato con los que podrá dar formato a los informes y crear estilos automáticos. • Apéndice C, Comandos de Desktop: en este apéndice se especifican los comandos de MicroStrategy Desktop utilizados en los productos de MicroStrategy. Para ello, se centra en el uso de la página de inicio de MicroStrategy Desktop y describe los comandos desde la perspectiva de HTML. © 2011 MicroStrategy, Inc. xxii Prefacio Guía avanzada de elaboración de informes • Apéndice D, Diseño de documentos: en este apéndice se muestra cómo crear informes que se utilizarán en documentos y tarjetas de puntuación de Report Services para analizar los datos desde distintas perspectivas de negocio. Cada una de las situaciones le guiará a lo largo de la creación de un documento o una tarjeta de puntuación de Report Services. • Apéndice E, Normas de ordenación y exploración: en este apéndice se describen las normas de ordenación y exploración para los caracteres y proyectos en MicroStrategy Desktop y MicroStrategy Web. Acerca de esta guía Esta guía se divide en capítulos y apéndices de referencia. Cada capítulo empieza con una breve descripción general del contenido. En las siguientes secciones se proporciona la ubicación de los ejemplos, se enumeran los requisitos previos para el uso de esta guía y se describen los roles de usuario para los que está pensada esta guía. fechas del proyecto MicroStrategy Tutorial se actualizan para que Las reflejen el año en curso. Los documentos e imágenes de ejemplo de esta guía, así como los procedimientos, se crearon con fechas que podrían haber dejado de estar disponibles en el proyecto Tutorial. Sustitúyalas por el primer año de datos en su proyecto Tutorial. Otros formatos Este libro también está disponible como publicación electrónica en Apple iBookstore, y se puede leer en un iPhone o iPad que tenga la aplicación iBooks instalada. Para descargar este libro, busque el título en la barra de búsqueda de iBookstore, o bien escanee el siguiente código QR con la cámara del dispositivo. xxiii Acerca de esta guía © 2011 MicroStrategy, Inc. Guía avanzada de elaboración de informes Prefacio Cómo encontrar situaciones y ejemplos de negocio En esta guía, muchos de los conceptos que se tratan vienen acompañados de situaciones de negocio u otro tipo de ejemplos descriptivos. Muchos de los ejemplos utilizan MicroStrategy Tutorial, que es la muestra de warehouse, metadata y proyecto de MicroStrategy. Encontrará información sobre MicroStrategy Tutorial en la Guía básica de elaboración de informes de MicroStrategy. En otros ejemplos de esta guía se utiliza Analytics Modules, que incluye un conjunto de informes de ejemplo previamente creados, cada uno referente a un área de negocio distinta. Los informes de ejemplo presentan datos para análisis en áreas de negocio tales como la elaboración de informes financieros, recursos humanos y análisis de clientes. Analytics Modules se vende con MicroStrategy Architect. Novedades de esta guía MicroStrategy 9.2.1 • MicroStrategy Transaction Services permite anidar la funcionalidad de escritura en informes y tableros para poder tomar decisiones o iniciar una transacción. Para anidar esta funcionalidad de escritura, debe crear un informe de Transaction Services que defina qué datos se pueden actualizar, como se describe en Actualización de datos con Transaction Services, página 718. MicroStrategy 9.2.0 • Puede definir el color utilizado para un indicador cuando se muestra como una serie en un gráfico. Para conocer los pasos necesarios para definir este formato, consulte Definición de un color de gráfico para indicadores en Desktop, página 493. • Puede activar la visualización de umbrales en los informes de gráfico. Para conocer los pasos necesarios para definir este formato, consulte Visualización de umbrales en informes de gráficos, página 502. • Se pueden crear cubos inteligentes se puede crear con SQL definido por el usuario y Generador de consultas. La creación de estos cubos inteligentes se describe en Creación de cubos inteligentes, página 780. © 2011 MicroStrategy, Inc. Acerca de esta guía xxiv Prefacio Guía avanzada de elaboración de informes • Ahora puede usar atributos directamente como entradas para crear indicadores predictivos. Esta nueva capacidad está incluida en la siguiente documentación de MicroStrategy Data Mining Services: Atributos como entradas para indicadores predictivos, página 818 Creación de un indicador de formación con el Asistente de indicador de formación, página 850 • Puede usar indicadores derivados para crear indicadores de capacitación. Esta capacidad resulta particularmente útil durante la etapa de exploración del proceso de extracción de datos, durante la cual se prueban diferentes variables en diversas configuraciones de modelado. El uso de indicadores derivados para crear indicadores de capacitación se describe en Creación de un indicador de formación con el Asistente de indicador de formación, página 850. • Puede generar sentencias XQuery para utilizarlas en informes con SQL definido por el usuario con el nuevo Editor y generador de XQuery (XEG) de MicroStrategy. Para obtener instrucciones sobre cómo usar esta herramienta, consulte Generación de una sentencia XQuery con el Editor y generador de XQuery (XEG), página 709. Requisitos previos Antes de empezar a trabajar con este documento, conviene familiarizarse con la información de la Guía básica de elaboración de informes de MicroStrategy, como, por ejemplo: • MicroStrategy Desktop • Los proyectos, atributos y hechos (explicados en la guía MicroStrategy Project Design Guide) • La creación de indicadores e informes sencillos • La manipulación de informes, como el modo de darles formato, cómo navegar por ellos o los subtotales • Las selecciones dinámicas y filtros • Las sentencias SQL (conocimientos básicos) xxv Acerca de esta guía © 2011 MicroStrategy, Inc. Guía avanzada de elaboración de informes Prefacio A quién está dirigida esta guía Este documento se ha creado para: • Diseñadores de informes que vayan a crear informes y objetos de informes avanzados como indicadores, filtros, grupos personalizados, consolidaciones y mapas de navegación. • Analistas que utilicen funciones de manipulación de informes avanzadas como data marts, informes con SQL definido por el usuario, informes de cubo MDX y extracción de datos. Recursos Documentación MicroStrategy proporciona tanto manuales como ayuda en línea. Estas dos fuentes de información ofrecen distintos tipos de información, tal y como se indica a continuación: • Manuales: en general, los manuales de MicroStrategy proporcionan: Información y conceptos introductorios Ejemplos e imágenes Listas de comprobación y procedimientos esquemáticos para comenzar En Acceso a manuales y otras fuentes de documentación, página xxxi se describen los pasos necesarios para acceder a estos manuales. La mayoría de estos manuales está disponible de forma impresa, en un formato encuadernado de tapa blanda. Para adquirir los manuales impresos, póngase en contacto con el responsable de cuentas de MicroStrategy o escriba un correo electrónico a [email protected]. • Ayuda: en general, la ayuda de MicroStrategy proporciona: Pasos detallados para realizar procedimientos © 2011 MicroStrategy, Inc. Recursos xxvi Prefacio Guía avanzada de elaboración de informes Descripciones de cada una de las opciones en todas las pantallas de software a la fase de traducción, es posible que los manuales que estén Debido un idioma distinto del inglés contengan información relativa a una o varias versiones anteriores a la que nos ocupa. El número de versión se encuentra en la página de título de cada manual. Para disponer de la traducción más actual, consulte la base de conocimiento de MicroStrategy. Descripción general y evaluación de MicroStrategy • Introduction to MicroStrategy: Evaluation Guide Instrucciones para la instalación, configuración y uso de MicroStrategy Evaluation Edition. Esta guía también incluye un proceso de evaluación detallada, paso a paso, de las funciones de MicroStrategy, donde puede llevar a cabo la elaboración de informes con el proyecto de MicroStrategy Tutorial y sus datos empresariales de ejemplo. • MicroStrategy Evaluation Edition Quick Start Guide Descripción general del proceso de instalación y evaluación, así como recursos adicionales. • Evaluate MicroStrategy for Linux Guide: In a Windows or Linux Environment with the MicroStrategy Evaluation Edition Virtual Appliance Evalúe MicroStrategy para Linux, en un entorno Microsoft Windows o Linux, con MicroStrategy Evaluation Edition Virtual Appliance. En esta guía se proporcionan todos los detalles para descargar, activar y evaluar el software de MicroStrategy que se ejecuta en un entorno Linux. • MicroStrategy Reporting Suite: Quick Start Guide Evalúe MicroStrategy como una solución departamental. Proporciona información detallada para descargar, instalar, configurar y utilizar MicroStrategy Reporting Suite. • MicroStrategy Mobile Suite: Quick Start Guide Evalúe MicroStrategy Mobile como una solución departamental. Proporciona información detallada para descargar, instalar, configurar y utilizar MicroStrategy Mobile Suite. xxvii Recursos © 2011 MicroStrategy, Inc. Guía avanzada de elaboración de informes Prefacio Manuales para consultas, elaboración de informes y análisis • MicroStrategy Installation and Configuration Guide Información para instalar y configurar los productos de MicroStrategy en plataformas Windows, UNIX, Linux y HP, así como directrices básicas de mantenimiento. • MicroStrategy Upgrade Guide Instrucciones para actualizar los productos existentes de MicroStrategy. • MicroStrategy Project Design Guide Información para crear y modificar proyectos de MicroStrategy, así como para conocer los conceptos de hecho, atributo, jerarquía, transformación, esquema avanzado y optimización de los proyectos. • Guía básica de elaboración de informes de MicroStrategy Instrucciones para comenzar a usar MicroStrategy Desktop y MicroStrategy Web, y acerca de cómo analizar datos en un informe. Incluye los conceptos básicos acerca de la creación de informes, indicadores, filtros y selecciones dinámicas. • Guía avanzada de elaboración de informes: Mejora de las aplicaciones de business intelligence Instrucciones para temas avanzados del sistema MicroStrategy. Se basa en la información de la Guía básica de elaboración de informes. Entre los distintos temas se incluyen los informes, informes SQL definidos por el usuario, informes del generador de consultas, filtros, indicadores, servicios de extracción de datos, grupos personalizados, consolidaciones y selecciones dinámicas. • Guía de análisis de documentos de MicroStrategy Report Services: Análisis de datos con documentos de Report Services Instrucciones para que un analista empresarial ejecute y analice un documento en MicroStrategy Desktop y MicroStrategy Web. Esta instrucciones se basan en los conceptos fundamentales sobre proyectos e informes descritos en la Guía básica de elaboración de informes de MicroStrategy. • Guía de creación de documentos de MicroStrategy Report Services: Crear documentos de gran calidad Instrucciones para diseñar y crear documentos de Report Services. Se basa en la información de la Guía de análisis de documentos de MicroStrategy Report Services. © 2011 MicroStrategy, Inc. Recursos xxviii Prefacio Guía avanzada de elaboración de informes • MicroStrategy OLAP Services Guide Información sobre MicroStrategy OLAP Services, que es una extensión de MicroStrategy Intelligence Server. Las características de OLAP Services abarcan los cubos inteligentes, los indicadores y elementos derivados, la agregación dinámica, los filtros de visualización y el origen dinámico. • MicroStrategy Office User Guide Instrucciones para usar MicroStrategy Office para trabajar con informes y documentos de MicroStrategy en Microsoft® Excel, PowerPoint, Word y Outlook con el fin de analizar, aplicar formato y distribuir los datos de negocio. • MicroStrategy Mobile Analysis Guide: Analyzing Data with MicroStrategy Mobile Información e instrucciones de uso de MicroStrategy Mobile para ver y analizar datos, así como para realizar otras tareas de negocio con informes y documentos de MicroStrategy en un dispositivo móvil. • MicroStrategy Mobile Design and Administration Guide: A Platform for Mobile Intelligence Información e instrucciones para instalar y configurar MicroStrategy Mobile, así como instrucciones dirigidas a los diseñadores que trabajan en MicroStrategy Desktop o MicroStrategy Web con el propósito de crear informes y documentos eficaces para usarlos con MicroStrategy Mobile. • MicroStrategy System Administration Guide: Tuning, Monitoring, and Troubleshooting your MicroStrategy Business Intelligence System Conceptos y pasos esquemáticos necesarios para implementar, mantener y ajustar el sistema de business intelligence de MicroStrategy, así como para solucionar problemas al respecto. • MicroStrategy Supplemental Reference for System Administration: VLDB Properties, Internationalization, User Privileges, and other Supplemental Information for Administrators Información e instrucciones para realizar tareas administrativas de MicroStrategy, como configurar las propiedades VLDB y definir la internacionalización de datos y metadatos, además de material de referencia relativo a otras tareas administrativas. • MicroStrategy Functions Reference Sintaxis de funciones y componentes de fórmulas; instrucciones para el uso de funciones en indicadores, filtros y representaciones de atributo. Incluye también ejemplos de funciones en situaciones de negocios. xxix Recursos © 2011 MicroStrategy, Inc. Guía avanzada de elaboración de informes • Prefacio MicroStrategy MDX Cube Reporting Guide Información para integrar MicroStrategy con orígenes de cubos MDX. Los datos de los orígenes de cubos MDX se pueden integrar en los proyectos y aplicaciones de MicroStrategy. Manuales sobre Analytics Modules • Analytics Modules Installation and Porting Guide • Customer Analysis Module Reference • Sales Force Analysis Module Reference • Financial Reporting Analysis Module Reference • Sales and Distribution Analysis Module Reference • Human Resources Analysis Module Reference Manuales de productos de Narrowcast Server • MicroStrategy Narrowcast Server Getting Started Guide Instrucciones para trabajar con el tutorial para conocer las interfaces y las funciones de Narrowcast Server. • MicroStrategy Narrowcast Server Installation and Configuration Guide Información para instalar y configurar Narrowcast Server. • MicroStrategy Narrowcast Server Application Designer Guide Información básica sobre el diseño de aplicaciones Narrowcast Server. • MicroStrategy Narrowcast Server System Administrator Guide Conceptos y pasos esquemáticos necesarios para implementar, mantener y ajustar Narrowcast Server, así como para solucionar posibles problemas al respecto. • MicroStrategy Narrowcast Server Upgrade Guide Instrucciones para actualizar un Narrowcast Server existente. Kits de desarrollo de software © 2011 MicroStrategy, Inc. Recursos xxx Prefacio Guía avanzada de elaboración de informes • MicroStrategy Developer Library (MSDL) Información para conocer MicroStrategy SDK, incluidos los detalles sobre arquitectura, modelos de objetos, situaciones de personalización, muestras de código, etc. • MicroStrategy Web SDK SDK está disponible en MicroStrategy Developer Library, que Web se puede adquirir como parte de MicroStrategy SDK. • Narrowcast Server SDK Guide Instrucciones para personalizar las funciones de Narrowcast Server, integrar Narrowcast Server con otros sistemas y anidar las funciones de Narrowcast Server en otras aplicaciones. Proporciona información acerca de Narrowcast Server Delivery Engine, de las API de Subscription Portal y de SPI Narrowcast Server. Documentación sobre portlets de MicroStrategy • Enterprise Portal Integration Help Información de ayuda para implementar MicroStrategy BI en el portal empresarial, además de instrucciones para instalar y configurar portlets MicroStrategy listos para usarse en algunos de los principales servidores de portal empresarial. Este recurso está disponible en la página de manuales de productos de MicroStrategy, como se describe en Acceso a manuales y otras fuentes de documentación, página xxxi. Documentación sobre MicroStrategy GIS Connectors • GIS Integration Help Información de ayuda para integrar MicroStrategy con Geospatial Information Systems (GIS), así como ejemplos concretos para integrar con los servicios de mapa ESRI. Este recurso está disponible en la página de manuales de productos de MicroStrategy, como se describe en Acceso a manuales y otras fuentes de documentación, página xxxi. Ayuda xxxi Recursos © 2011 MicroStrategy, Inc. Guía avanzada de elaboración de informes Prefacio Todos los productos de MicroStrategy incorporan un sistema de ayuda integrado que complementa a las distintas interfaces de producto y, asimismo, las tareas que se pueden llevar a cabo usando el producto en cuestión. Algunos de los sistemas de ayuda de MicroStrategy deben visualizarse en un explorador Web. Si desea conocer los exploradores Web admitidos, consulte el archivo Léame de MicroStrategy. MicroStrategy proporciona varios modos de acceso a la ayuda: • Botón de Ayuda: use el botón Ayuda o el icono ? (signo de interrogación) en la mayoría de las ventanas de software para ver la ayuda de esa ventana. • Menú de Ayuda: desde el menú o vínculo de Ayuda que se encuentra en la parte superior de la pantalla, seleccione Ayuda de MicroStrategy para ver la tabla de contenido, el campo de búsqueda y el índice del sistema de ayuda. • Tecla F1: pulse F1 para ver ayuda contextual relativa que describe cada opción en la ventana de software que se está visualizando. el caso de MicroStrategy Web, el Administrador de En MicroStrategy Web y MicroStrategy Mobile Server, si presiona la tecla F1, se abrirá la ayuda contextual del explorador Web que esté usando para acceder a estas interfaces de MicroStrategy. Use el botón Ayuda o el icono ? (signo de interrogación) para acceder a la ayuda de dichas interfaces. Acceso a manuales y otras fuentes de documentación Los manuales están disponibles en el disco de MicroStrategy o en el equipo donde MicroStrategy se haya instalado. necesita la aplicación Adobe Acrobat Reader para ver estos Semanuales. Si no tiene Acrobat Reader instalado en el equipo, puede descargarlo desde http://get.adobe.com/reader/. El mejor punto de partida para todos los usuarios es la Guía básica de elaboración de informes de MicroStrategy. © 2011 MicroStrategy, Inc. Recursos xxxii Prefacio Guía avanzada de elaboración de informes Para acceder a los manuales instalados y a otras fuentes de documentación, consulte los siguientes procedimientos: • Para acceder a los manuales instalados y a otras fuentes de documentación en Windows, página xxxii • Para acceder a los manuales instalados y otras fuentes de documentación en UNIX y Linux, página xxxii Para acceder a los manuales instalados y a otras fuentes de documentación en Windows 1 En el menú Inicio de Windows, elija Programas (o Todos los programas), MicroStrategy y, a continuación, Product Manuals. Se abre una página en el explorador que muestra una lista de manuales disponibles en formato PDF y otras fuentes de documentación. 2 Haga clic en el vínculo del manual o la fuente de documentación que desee. 3 Si hace clic en el vínculo de la guía Narrowcast Services SDK Guide, se abrirá un cuadro de diálogo Descargar archivo. Este recurso de documentación se debe descargar. Seleccione Abrir este archivo desde su ubicación actual y haga clic en Aceptar. los marcadores no están visibles en el lado izquierdo del manual de SiAcrobat (PDF), en el menú Ver haga clic en Marcadores y páginas. Este paso varía ligeramente según la versión de Adobe Acrobat Reader. Para acceder a los manuales instalados y otras fuentes de documentación en UNIX y Linux 1 Dentro del equipo de UNIX o Linux, desplácese hasta el directorio en el que instaló MicroStrategy. La ubicación por defecto es /opt/MicroStrategy o $HOME/MicroStrategy/install si no posee acceso de escritura para /opt/MicroStrategy. 2 Desde el directorio de instalación de MicroStrategy, abra la carpeta Documentación. 3 Abra el archivo Product_Manuals.htm en un explorador Web. Se abre una página en el explorador que muestra una lista de manuales disponibles en formato PDF y otras fuentes de documentación. xxxiii Recursos © 2011 MicroStrategy, Inc. Guía avanzada de elaboración de informes Prefacio 4 Haga clic en el vínculo del manual o la fuente de documentación que desee. 5 Si hace clic en el vínculo de la guía Narrowcast Services SDK Guide, se abrirá un cuadro de diálogo Descargar archivo. Este recurso de documentación se debe descargar. Seleccione Abrir este archivo desde su ubicación actual y haga clic en Aceptar. los marcadores no están visibles en el lado izquierdo del manual de SiAcrobat (PDF), en el menú Ver haga clic en Marcadores y páginas. Este paso varía ligeramente según la versión de Adobe Acrobat Reader. Estándares de la documentación En la ayuda en línea de MicroStrategy y los manuales en PDF (disponibles tanto en línea como en formato impreso) se utilizan estándares que sirven para identificar un determinado tipo de contenido. En la tabla siguiente se muestran estos estándares. estándares pueden variar según el idioma de este manual; Estos algunos idiomas tienen reglas que prevalecen sobre los estándares de la siguiente tabla. Tipo negrita Indica • Nombres de botones, casillas de verificación, opciones, listas y menús que constituyen el centro de las acciones o que forman parte de una lista de dichos elementos de la interfaz de usuario y sus definiciones • Texto que debe escribir el usuario Ejemplo: Haga clic en Seleccionar warehouse. Ejemplo: Escriba cmdmgr -f scriptfile.scp y pulse Intro. cursiva • Nuevos términos definidos en el texto y en el glosario • Nombres de otros manuales de productos • Cuando es parte de la sintaxis de un comando, indica información variable que el usuario debe reemplazar Ejemplo: El nivel de agregación es el nivel de cálculo para el indicador. Ejemplo: Escriba copia c:\nombredearchivo d:\nombredecarpeta\nombredearchivo fuente Courier • • • • • • Cálculos Ejemplos de código Claves de registro Nombres de rutas y archivos Direcciones URL Mensajes que se muestran en la pantalla Ejemplo: Sum(ingresos)/número de meses. © 2011 MicroStrategy, Inc. Recursos xxxiv Prefacio Guía avanzada de elaboración de informes Tipo Indica + Comando de teclado que precisa que se utilice más de una tecla (por ejemplo, MAYÚS+F1) Un icono de nota indica información útil para situaciones concretas. Un icono de advertencia le avisa de información importante, como posibles riesgos de seguridad, que deberá leer antes de continuar. Formación Los servicios de formación de MicroStrategy proporcionan un programa de estudios completo y asesores de educación altamente cualificados. Un gran número de clientes y socios de más de 800 organizaciones distintas se han beneficiado de la formación de MicroStrategy. Entre los cursos que pueden ayudarle a prepararse para utilizar este manual o que tratan información contenida en este manual se incluyen: • MicroStrategy Desktop: Reporting Essentials • MicroStrategy Desktop: Advanced Reporting • MicroStrategy Web para creadores de informes y analistas • MicroStrategy Web para profesionales • MicroStrategy Freeform SQL Essentials Para obtener una descripción detallada y actualizada de las ofertas formativas y los programas de estudios de los cursos, visite http://www.microstrategy.com/Education. Consulta Los servicios de consulta de MicroStrategy ponen a su disposición métodos probados que le permitirán ofrecer soluciones de tecnología de vanguardia. Entre las ofertas se incluyen diseños de arquitectura de seguridad complejos, rendimiento y ajuste, estrategias y recomendaciones para proyectos y pruebas, planificación estratégica y mucho más. Para obtener una descripción detallada de las ofertas de consulta, visite www.microstrategy.com/Consulting. xxxv Recursos © 2011 MicroStrategy, Inc. Guía avanzada de elaboración de informes Prefacio Soporte internacional MicroStrategy ofrece soporte para varios idiomas. Normalmente, el soporte para un idioma incluye el soporte para las bases de datos y el sistema operativo nativos, formatos de fechas, formatos numéricos y símbolos de moneda, así como disponibilidad de interfaces y cierta documentación traducidas. MicroStrategy está certificado en configuraciones homogéneas (todos los componentes están en el mismo idioma) para los siguientes idiomas: inglés (EE.UU.), francés, alemán, italiano, japonés, coreano, portugués (Brasil), español, chino (simplificado), chino (tradicional), danés y sueco. Hay una interfaz de usuario traducida para cada uno de los idiomas anteriores. Para obtener información sobre los idiomas concretos que los componentes individuales del sistema de MicroStrategy admiten, consulte el archivo Léame de MicroStrategy. MicroStrategy también proporciona soporte limitado para configuraciones heterogéneas (en las que puede haber componentes en idiomas distintos). Póngase en contacto con el Soporte técnico de MicroStrategy para obtener más detalles. Hay una interfaz de usuario traducida para cada uno de los idiomas anteriores. Soporte técnico Si tiene alguna pregunta acerca de un producto determinado de MicroStrategy, debe: 1 Consultar las guías, la ayuda y los archivos Léame de los productos. Las ubicaciones para obtener acceso a cada uno de ellos se describen más arriba. 2 Consulte la Base de conocimiento en línea de MicroStrategy en https://resource.microstrategy.com/support. posible que un administrador técnico de su organización pueda Esayudarle a solucionar inmediatamente sus problemas. 3 Si no encuentra una solución en los recursos mostrados en los pasos anteriores, póngase en contacto con el soporte técnico de MicroStrategy. Para garantizar una relación más productiva con el soporte técnico de MicroStrategy, revise el documento sobre políticas y procedimientos en © 2011 MicroStrategy, Inc. Recursos xxxvi Prefacio Guía avanzada de elaboración de informes su idioma, publicado en http://www.microstrategy.com/Support/Policies. Consulte las condiciones de su contrato de compra para determinar el tipo de soporte disponible. La persona de contacto de soporte técnico de su empresa es quien debe ponerse en contacto con el soporte técnico de MicroStrategy. La persona de contacto de soporte técnico es aquella designada por su empresa como punto de contacto con el personal de soporte técnico de MicroStrategy. Todas las consultas y comunicaciones de casos deben hacerse a través de estas personas designadas. Su empresa puede designar dos empleados como personas de contacto de soporte técnico y puede solicitar su cambio dos veces al año, previa notificación por escrito al soporte técnico de MicroStrategy. Se recomienda que designe personas de contacto que tengan privilegios de administrador en MicroStrategy. De este modo, se pueden evitar conflictos de seguridad y mejorar el tiempo de resolución de los casos. Al solucionar e investigar problemas, el personal de soporte técnico de MicroStrategy puede hacer recomendaciones que requieran privilegios de administración en MicroStrategy o que asuman que la persona de contacto de soporte técnico designada tiene el nivel de seguridad que le permita manipular por completo los proyectos de MicroStrategy y acceso a datos de proyectos posiblemente confidenciales, como definiciones de filtros de seguridad. Garantía de que los problemas se resuelven con rapidez Antes de plantear un caso al soporte técnico de MicroStrategy, la persona de contacto de soporte técnico puede realizar el procedimiento siguiente para asegurarse de que los problemas se resuelven rápidamente: 1 Compruebe que el problema reside en el software de MicroStrategy y no en el de otro fabricante. 2 Compruebe que el sistema utiliza una versión del software de MicroStrategy que dispone de soporte técnico actualmente; para ello, consulte el programa de caducidad del soporte de los productos (Product Support Expiration Schedule) en http://www.microstrategy.com/Support/Expiration.asp. 3 Intente reproducir el problema y determine si sucede reiteradamente. 4 Reduzca al mínimo la complejidad del sistema o de la definición de objetos del proyecto para aislar la causa. xxxvii Recursos © 2011 MicroStrategy, Inc. Guía avanzada de elaboración de informes Prefacio 5 Averigüe si el problema sucede en una máquina local o en varias máquinas del entorno del cliente. 6 Comente el problema con otros usuarios; para ello, publique una pregunta sobre el inconveniente en el foro para clientes de MicroStrategy en https://resource.microstrategy.com/forum/. En la siguiente tabla se muestra dónde, cuándo y cómo puede ponerse en contacto con el soporte técnico de MicroStrategy. Si la persona de contacto de soporte técnico no consigue comunicarse por teléfono con el soporte técnico de MicroStrategy durante el horario de atención al público, puede dejar un mensaje en el buzón de voz, enviar un mensaje de correo electrónico o un fax, o registrar el caso mediante la interfaz de soporte en línea (Online Support Interface). Los centros de soporte técnico individuales cierran determinados días festivos. Norteamérica Email: [email protected] Web: https://resource.microstrategy.com/support Fax: (703) 842-8709 Teléfono: (703) 848-8700 Horario: 9:00 - 19:00 hora de la costa este de EE. UU. (14:00-00:00 GMT), de lunes a viernes, excepto días festivos EMEA: Europa Oriente Medio África Email: [email protected] Web: https://resource.microstrategy.com/support Fax: +44 (0) 208 711 2525 El Centro de soporte técnico europeo cierra algunos días festivos oficiales de cada país. Teléfono: • Bélgica: + 32 2792 0436 • Francia: +33 17 099 4737 • Alemania: +49 22 16501 0609 • Irlanda: +353 1436 0916 • Italia: +39 023626 9668 • Polonia: +48 22 321 8680 • Escandinavia y Finlandia: +46 8505 20421 • España: +34 91788 9852 • Países Bajos: +31 20 794 8425 • Reino Unido: +44 (0) 208 080 2182 • Distribuidores internacionales: +44 (0) 208 080 2183 Horario: • Reino Unido: 9:00 – 18:00 GMT, de lunes a viernes, excepto días festivos • EMEA (excepto Reino Unido): 9:00 – 18:00 CET, de lunes a viernes, excepto días festivos © 2011 MicroStrategy, Inc. Recursos xxxviii Prefacio Guía avanzada de elaboración de informes Pacífico asiático Email: [email protected] Web: https://resource.microstrategy.com/support Teléfono: • Australia: +61 2 9333 6499 • Corea: +82 2 560 6565 Fax: +82 2 560 6555 • Japón: +81 3 3511 6720 Fax: +81 3 3511 6740 • Singapur: +65 6303 8969 Fax: +65 6303 8999 • Pacífico asiático (excepto Australia, Japón, Corea y Singapur): +86 571 8526 8067 Fax: +86 571 8848 0977 Horario: • Japón y Corea: 9:00 – 18:00 JST (Tokio), de lunes a viernes, excepto días festivos • Pacífico asiático (excepto Japón y Corea): 7:00 – 18:00 (Singapur) de lunes a viernes, excepto festivos Latinoamérica Email: [email protected] Web: https://resource.microstrategy.com/support Teléfono: • LATAM (excepto Brasil y Argentina): +54 11 5222 9360 Fax: +54 11 5222 9355 • Argentina: 0 800 444 MSTR Fax: +54 11 5222 9355 • Brasil: +55 11 3054 1010 Fax: +55 11 3044 4088 Horario: • Latinoamérica (excepto Brasil): 9:00 - 19:00 (Buenos Aires), de lunes a viernes, excepto días festivos • Brasil: 09:00 - 18:00 (San Pablo), de lunes a viernes, excepto días festivos Las personas de contacto de soporte técnico deben ponerse en contacto con el Centro de soporte técnico donde el cliente haya obtenido las licencias de software de MicroStrategy o con el centro que se le haya asignado. Información necesaria durante la llamada Cuando se ponga en contacto con el soporte técnico de MicroStrategy, debe proporcionar la siguiente información: • Información personal: Nombre (nombre y apellidos) Sitio de la empresa y del cliente (si es diferente del de la empresa) Información de contacto (números de teléfono y fax, direcciones de correo electrónico) • Detalles del caso: Información de configuración, incluidos los productos de software de MicroStrategy y sus versiones xxxix Recursos © 2011 MicroStrategy, Inc. Guía avanzada de elaboración de informes Prefacio Descripción completa del caso, incluidos los síntomas, los mensajes de error y las medidas adoptadas para tratar de solucionarlo hasta el momento • Impacto en la empresa o en el sistema Cuando la persona de contacto de soporte técnico realice su primera llamada, también deberá proporcionar la información siguiente: • Dirección • Número de teléfono • Número de fax • Correo electrónico Para ayudar al representante de soporte técnico a solucionar el problema de forma rápida y eficaz, debe tener preparada la siguiente información: • Número de caso: conserve el número asignado a cada caso registrado en el soporte técnico de MicroStrategy y esté preparado para indicarlo cuando realice una consulta sobre un caso existente. • Número de versión de software y número de registro de producto de los productos de software de MicroStrategy que esté utilizando. • Descripción del caso: ¿Qué es lo que produce el problema? ¿Ocurre esporádicamente o cada vez que se realiza una acción concreta? ¿Se produce en todas las máquinas o solo en una? ¿Cuándo ocurrió por primera vez? ¿Qué sucedió inmediatamente antes de que se produjera por primera vez el problema (por ejemplo, una carga masiva de la base de datos, un cambio de ubicación de la base de datos o una actualización de software)? Si se mostró un mensaje de error, ¿qué decía exactamente? ¿Qué pasos ha seguido para aislar y resolver el problema? ¿Cuáles fueron los resultados? © 2011 MicroStrategy, Inc. Recursos xl Prefacio Guía avanzada de elaboración de informes • Configuración del sistema (la información necesaria depende de la naturaleza del problema; es posible que no sean necesarios todos los elementos indicados a continuación): Especificaciones del hardware del equipo (velocidad del procesador, RAM, espacio en disco, etc.) Protocolo de red utilizado Fabricante y versión del controlador ODBC Versión del software de la puerta de enlace de la base de datos (Para problemas relacionados con MicroStrategy Web) Fabricante y versión del explorador (Para problemas relacionados con MicroStrategy Web) Fabricante y versión del servidor Web Si el problema requiere más investigación o nuevas pruebas, la persona de contacto de soporte técnico debe ponerse de acuerdo con el representante de soporte técnico de MicroStrategy sobre las acciones que hay que realizar. La persona de contacto de soporte técnico debe realizar todas las acciones acordadas antes de volver a ponerse en contacto con el soporte técnico de MicroStrategy para tratar el problema. Si el representante de soporte técnico debe realizar alguna acción, la persona de contacto de soporte técnico puede llamar al soporte técnico de MicroStrategy cuando lo desee para consultar el estado del problema. Comentarios Envíenos los comentarios o las sugerencias que desee hacernos sobre la documentación de usuario de los productos de MicroStrategy a la dirección siguiente: [email protected] Envíenos las sugerencias que desee hacernos para mejorar los productos a: [email protected] Cuando nos envíe comentarios, incluya el nombre y la versión de los productos que está utilizando actualmente. Sus comentarios nos ayudarán a preparar las futuras versiones. xli Comentarios © 2011 MicroStrategy, Inc. Guía avanzada de elaboración de informes © 2011 MicroStrategy, Inc. Prefacio Comentarios xlii Prefacio xliii Comentarios Guía avanzada de elaboración de informes © 2011 MicroStrategy, Inc. 1 1. INTRODUCCIÓN A LA ELABORACIÓN DE INFORMES AVANZADOS Introducción La elaboración de informes avanzados permite crear informes más sofisticados utilizando tanto funciones de informes avanzados (como el uso de informes de data mart y SQL definido por el usuario), como objetos avanzados (y así, indicadores de nivel, indicadores condicionales, filtros de selección dinámica, grupos personalizados y mapas de navegación). Algunos ejemplos de informes avanzados que encontrará son: • La contribución a los ingresos y beneficios de los productos comprados por sus principales clientes • Los ingresos trimestrales desglosados por regiones • El inventario por períodos de tiempo seleccionados en el tiempo de ejecución del informe • Una comparación de clientes nuevos entre el año en curso y el año anterior • Los ingresos correspondientes a productos electrónicos del primer trimestre de 2003 y a música del tercer trimestre de 2003, u otras © 2011 MicroStrategy, Inc. 1 1 Introducción a la elaboración de informes avanzados Guía avanzada de elaboración de informes combinaciones de atributos que se pueden seleccionar en el tiempo de ejecución del informe • Permitir que los usuarios puedan navegar únicamente a nivel de centro de atención, y no a nivel de empleados, en un informe de salarios Encontrará una descripción general de las funciones de elaboración de informes avanzados en Transición a la elaboración de informes avanzados, página 6. Al final de este capítulo, deberá saber qué se requiere para crear un informe básico y tener una idea de las posibilidades de la elaboración de informes avanzados. datos de warehouse de los proyectos de ejemplo de MicroStrategy Los se actualizan de forma periódica y dichos cambios se reflejan en la documentación siempre que sea posible. No obstante, en los informes, documentos, objetos e imágenes de ejemplo de esta guía pueden aparecen datos de warehouse que ya no aparezcan en el software. Antes de empezar Antes de comenzar a leer esta guía, debe conocer los conceptos y los procesos de informes descritos en la Guía básica de elaboración de informes de MicroStrategy. La Guía básica de elaboración de informes de MicroStrategy contiene información fundamental que debe comprender antes de empezar a generar informes. Las funciones de elaboración de informes avanzados parten de los conceptos y procedimientos recogidos en dicha guía y proporcionan más detalles técnicos y opciones avanzadas para el diseño de informes. Por lo tanto, debe familiarizarse con la información de esa guía en relación con conceptos como una cuadrícula de informe, un filtro de informe o los conocimientos básicos sobre el editor de informes y sus funciones. A continuación se facilita un resumen de estos temas. Si necesita información más detallada, consulte la Guía básica de elaboración de informes. La guía MicroStrategy Project Designer Guide también contiene material de referencia útil centrado en los objetos de esquema, como los hechos y los atributos. Parte de su terminología básica también se incluye en la sección siguiente. 2 Antes de empezar © 2011 MicroStrategy, Inc. Guía avanzada de elaboración de informes Introducción a la elaboración de informes avanzados 1 Terminología básica de MicroStrategy Hechos Los hechos son objetos de MicroStrategy en los que se basan los indicadores. Un hecho tiene dos características: es numérico y agregable. Algunos ejemplos de hechos son los ingresos, el inventario y los balances de cuentas. algunos casos en los que un hecho no es ni numérico ni Existen agregable, pero no es lo habitual. Los hechos se almacenan en tablas del warehouse. Estas tablas de hechos están formadas por distintas columnas, donde cada celda representa un dato específico. En un proyecto de MicroStrategy se generan hechos que hacen referencia a las columnas. Los indicadores, que son medidas de negocio, se crean, a continuación, a partir de los hechos. Las operaciones SQL de agregación, como SUM y AVG, se llevan a cabo con los hechos de las tablas de la base de datos. Por ejemplo, en la siguiente sentencia de SQL, la columna ORDER_AMT del warehouse podría corresponderse con el hecho Cantidad de pedidos en el entorno de MicroStrategy: SELECTsum(a21.ORDER_AMT) REGION FROM ORDER_FACTa21 JOIN LU_EMPLOYEEa22 ON (a21.EMP_ID = a22.EMP_ID) WHERE a22.CALL_CTR_ID in (5, 9, 12) En este ejemplo, ORDER_AMT es el hecho, mientras que sum(a21.ORDER_AMT) representa un indicador. Si desea obtener información básica sobre los hechos, como instrucciones para crearlos, consulte la guía MicroStrategy Project Design Guide. Atributos Los atributos actúan como contenedores de información, lo que permite agregar contexto a los hechos de un informe. Por ejemplo, si tiene unos ingresos de 10.000 dólares, esta cifra no significa nada en referencia a una empresa, a menos que se conozca el contexto, por ejemplo, la región, el período de tiempo de las ventas y el trabajo realizado para la transacción. Dicho de otra forma, los atributos proporcionan categorías para agregar los datos. © 2011 MicroStrategy, Inc. Antes de empezar 3 1 Introducción a la elaboración de informes avanzados Guía avanzada de elaboración de informes Si desea obtener información básica sobre los atributos, como procedimientos para crearlos, consulte la guía MicroStrategy Project Design Guide. Elementos de atributo Los elementos de atributo son los datos que se muestran en el informe. Considérelos como un subnivel del atributo. Por ejemplo, si el atributo es Ciudad, los elementos de atributo podrían incluir Londres, Milán y Nueva York. En el warehouse, los atributos se suelen representar mediante las columnas de una tabla y los elementos de atributo, mediante las filas. Indicadores Los indicadores son cálculos analíticos que se realizan con los datos almacenados (hechos) para producir resultados que se pueden leer como información de estado o que se pueden analizar para tomar decisiones. Son parecidos a las fórmulas de un programa de hoja de cálculo. Los indicadores representan medidas de negocio e indicadores de rendimiento clave. Un indicador permite calcular los ingresos, los niveles de inventario, el número de empleados o las visitas a una página Web. Los indicadores avanzados se tratan en el Capítulo 3, Indicadores avanzados. Selecciones dinámicas Una selección dinámica se utiliza para modificar de manera dinámica el contenido de un informe. Con las selecciones dinámicas es posible determinar, durante la ejecución del informe, los objetos que se deben recuperar para el informe y las condiciones del filtro de informe. Además, puede optar por diferentes selecciones dinámicas cada vez que ejecute el informe. 4 Antes de empezar © 2011 MicroStrategy, Inc. Guía avanzada de elaboración de informes Introducción a la elaboración de informes avanzados 1 Por ejemplo, puede crearse una selección dinámica para filtrar criterios que califican sobre el atributo Año. Cuando se ejecuta un informe con esta selección dinámica en su filtro de informe, el sistema solicitará que se seleccione el año para el que se necesitan los resultados del informe. El informe puede ejecutarse por primera vez seleccionando 2003 y luego, por segunda vez, seleccionando 2004. Las selecciones dinámicas avanzadas se tratan en el Capítulo 7, Selecciones dinámicas avanzadas. Informes Un informe es un objeto de MicroStrategy que representa una petición de un conjunto específico de datos con formato procedentes del warehouse. Los informes son la base y el objetivo de business intelligence. Permiten a los usuarios recopilar conocimientos sobre el negocio mediante análisis de datos. Las distintas partes de un informe son: • Hechos y atributos del warehouse • Filtros que determinan cuántos datos se utilizan para generar el informe • Indicadores para efectuar los cálculos que se aplican a los hechos Los objetos de informe avanzados, como los indicadores de nivel, los indicadores de transformación, las consolidaciones, los grupos personalizados o los mapas de navegación, permiten crear informes más funcionales e informativos. Además, puede utilizar sus propias sentencias SQL personalizadas para generar informes a partir de los sistemas operacionales incluidos en un proyecto de MicroStrategy. Esto se conoce como SQL definido por el usuario. Puede crear modelos predictivos basados en datos existentes e históricos para proyectar los posibles resultados de las actividades y transacciones empresariales. MicroStrategy Data Mining Services facilita el desarrollo y la implementación de estos modelos predictivos. Todas estas funciones avanzadas se describen detalladamente en esta guía. © 2011 MicroStrategy, Inc. Antes de empezar 5 1 Introducción a la elaboración de informes avanzados Guía avanzada de elaboración de informes Transición a la elaboración de informes avanzados Antes de comenzar a trabajar con las funciones de informes avanzados, debe disponer de un proyecto de trabajo que contenga objetos de esquema, como atributos y hechos. Para obtener información sobre cómo crear proyectos, hechos y atributos, consulte la guía MicroStrategy Project Design Guide. También puede utilizar MicroStrategy Tutorial, que contiene informes y objetos de informe prediseñados a modo de proyecto de simulación para familiarizarse con MicroStrategy. Muchos de los hechos, atributos y otros objetos utilizados en los ejemplos de esta guía están disponibles en el proyecto de MicroStrategy Tutorial. En otros ejemplos se utilizan objetos procedentes de diversos módulos analíticos de MicroStrategy. Ahora podrá crear informes con análisis más sofisticados utilizando los conceptos que se describen en esta guía. Aprenderá a: • Definir indicadores de nivel, indicadores condicionales, indicadores de transformación e indicadores compuestos, así como cuándo debe utilizar cada tipo. • Crear filtros avanzados, como calificaciones de atributo a atributo, filtros de relación, listas de elementos conjuntos y filtros de selección dinámica, entre otros. • Configurar grupos personalizados para crear relaciones entre atributos y para crear rangos o divisiones de elementos de atributos utilizando los valores de un indicador. • Crear atributos virtuales y efectuar cálculos en las filas utilizando consolidaciones. • Crear selecciones dinámicas para ahorrar tiempo mediante el uso de un mismo informe para generar resultados distintos. • Definir mapas de navegación personalizados para establecer las rutas de navegación de los informes. • Personalizar sentencias SQL. • Crear y utilizar informes de cubo MDX para su integración con SAP BI, Essbase y Microsoft Analysis Services. • Crear y utilizar informes de data mart para establecer tablas relacionales que se pueden utilizar como las tablas de un esquema de proyecto. 6 Transición a la elaboración de informes avanzados © 2011 MicroStrategy, Inc. Guía avanzada de elaboración de informes Introducción a la elaboración de informes avanzados 1 Cuando haya comprendido estos conceptos y los haya puesto en práctica, podrá elegir, manipular y dar formato a informes avanzados que respondan mejor a las preguntas sobre su empresa. Importación de datos de diferentes orígenes de datos Puede usar MicroStrategy Web para importar datos de diferentes orígenes de datos, como un archivo de Excel, una tabla en una base de datos o los resultados de una consulta de SQL definido por el usuario en la metadata de MicroStrategy con requisitos mínimos de diseño del proyecto. Puede asignar estos datos importados para definir atributos e indicadores y luego publicarlos como cubo inteligente. Una vez publicados, puede crear: • Un informe que se ejecute contra el cubo inteligente Un cubo inteligente es un cubo multidimensional (conjuntos de datos) que permite usar las funciones de OLAP Services en los informes, así como compartir conjuntos de datos entre varios informes. Para obtener información sobre los cubos inteligentes y las funciones de OLAP Services que éstos admiten, consulte la guía MicroStrategy OLAP Services Guide. • Un documento que usa el cubo inteligente como conjunto de datos. Se usa un documento para aplicar formato a los datos de varios informes en una sola representación con calidad de presentación; para obtener información general sobre cómo trabajar con documentos, consulte la Guía de análisis de documentos de MicroStrategy Report Services; para obtener información sobre cómo crear documentos, consulte la Guía de creación de documentos de MicroStrategy Report Services. • Un análisis que usa los datos importados. Un análisis es un documento personalizado e interactivo que se puede usar para explorar los datos de su empresa. Si desea obtener información básica acerca de los análisis, consulte la ayuda de MicroStrategy Web. Algunos de los usos comunes de la importación de datos son: • Integración rápida de datos a MicroStrategy como parte de un prototipo • Importar y crear informes con datos personalizados de varios orígenes de datos • Crear informes, documentos y análisis inmediatos sin tener que "modelar" el origen de datos © 2011 MicroStrategy, Inc. Importación de datos de diferentes orígenes de datos 7 1 Introducción a la elaboración de informes avanzados • Guía avanzada de elaboración de informes Modificar los datos en el origen de datos y luego volver a publicar el cubo inteligente para actualizar rápidamente los datos en los informes, documentos y análisis Puede importar datos desde los siguientes orígenes de datos: • Un archivo en el equipo, una red o una dirección URL especificada • Una tabla en una base de datos • Los resultados de una consulta de SQL definido por el usuario en una base de datos Los atributos, indicadores y otros objetos que se asignan a los datos importados se crean como objetos administrados, lo que significa que sólo se pueden incluir datos de un solo proceso de importación de datos en un informe o análisis único. Sin embargo, puede incluir datos importados usando la función Importar datos, además de datos del resto de su proyecto, a un documento único usando varios conjuntos de datos. Si desea obtener más información acerca de cómo incluir datos complementarios en un proyecto mediante la función Importar datos, consulte el capítulo sobre la creación y configuración de un proyecto en la guía MicroStrategy Project Design Guide. Si desea obtener más información acerca de cómo crear documentos con varios conjuntos de datos, consulte el capítulo Documentos avanzados de la Guía de creación de documentos de MicroStrategy Report Services. Una vez haya publicado los datos como un cubo inteligente, podrá: • Crear un informe que se ejecute contra el cubo inteligente • Crear un documento usando el cubo inteligente como un conjunto de datos • Crear un análisis usando los datos importados • Compartir los datos con otros usuarios o grupos de usuarios • Actualizar el cubo inteligente siguiendo una planificación específica Para obtener instrucciones sobre cómo importar datos desde un archivo y asignar los datos importados a los atributos del proyecto, consulte la ayuda de MicroStrategy Web. 8 Importación de datos de diferentes orígenes de datos © 2011 MicroStrategy, Inc. 2 2. IMPORTACIÓN DE DATOS Introducción Puede usar MicroStrategy Web para importar datos de diferentes orígenes de datos, como un archivo de Excel, una tabla en una base de datos o los resultados de una consulta de SQL definido por el usuario en la metadata de MicroStrategy con requisitos mínimos de diseño del proyecto. Puede asignar estos datos importados para definir atributos e indicadores y luego publicarlos como Cubo Inteligente. Una vez publicado el cubo inteligente, puede: • Crear un informe que se ejecute contra el Cubo Inteligente • Crear un documento usando el Cubo Inteligente como un conjunto de datos • Crear un análisis de exploración visual usando los datos importados Algunos de los usos comunes para esta función de importación rápida de datos son: • Integración rápida de datos a MicroStrategy como parte de un prototipo • Importar y crear informes con datos personalizados de varios orígenes de datos • Crear informes, documentos y análisis inmediatos sin tener que "modelar" el origen de datos • Modificar los datos en el origen de datos y luego volver a publicar el Cubo Inteligente para actualizar rápidamente los datos en los informes, documentos y análisis © 2011 MicroStrategy, Inc. 9 2 Importación de datos Guía avanzada de elaboración de informes Acerca de la importación de datos de un archivo o base de datos Los datos importados se publican como un cubo inteligente, lo que significa que afectan la administración en general y las consideraciones de tamaño de cubos inteligentes para un proyecto. Por ejemplo, después de publicar un cubo inteligente, éste se almacena en el servidor Intelligence Server ocupando memoria, lo que puede afectar el rendimiento. Los atributos, indicadores y otros objetos que se asignan a los datos importados se crean como objetos administrados, lo que significa que sólo se pueden incluir datos de un solo proceso de importación de datos en un informe o análisis único. Sin embargo, puede incluir datos importados usando la función Importar datos, además de datos del resto de su proyecto, a un documento único usando varios conjuntos de datos. Si desea obtener detalles acerca de cómo incluir datos complementarios en un proyecto mediante la función Importar datos, consulte el capítulo sobre creación y configuración de un proyecto en la guía Proyect Design Guide. Para conocer los pasos para crear documentos con varios conjuntos de datos, consulte la Guía de creación de documentos de MicroStrategy Report Services. Una vez haya publicado los datos como un Cubo Inteligente, podrá: • Crear un informe que se ejecute contra el cubo inteligente (consulte la ayuda de MicroStrategy Web) • Crear un documento usando el cubo inteligente como un conjunto de datos (consulte la ayuda de MicroStrategy Web) • Crear un análisis usando los datos importados (consulte la ayuda de MicroStrategy Web) • Compartir los datos con otros usuarios o grupos de usuarios (consulte la ayuda de MicroStrategy Web) • Actualizar automáticamente el cubo inteligente siguiendo una planificación determinada (consulte Planificación de actualizaciones para un cubo inteligente que se creó con datos importados, página 31) Puede administrar cubos inteligentes usando el Monitor de Intelligent Cube, que le proporciona estadísticas de uso y otra información acerca de cubos inteligentes. Para ver una introducción al Monitor de Intelligent Cube, además de los pasos para mejorar el rendimiento, consulte el capítulo de administración de cubos inteligentes de la guía System Administration 10 Acerca de la importación de datos de un archivo o base de datos © 2011 MicroStrategy, Inc. Guía avanzada de elaboración de informes Importación de datos 2 Guide. Si desea ver información general acerca de cubos inteligentes, consulte la guía OLAP Services Guide. Puede importar datos desde los siguientes orígenes de datos: • Un archivo en el equipo, una red o una dirección URL especificada • Los resultados de una consulta de SQL definido por el usuario en una base de datos La siguiente tabla muestra las tareas que puede realizar al importar datos y los privilegios necesarios para realizarlas: Objetivo Privilegio necesario Pasos Importar datos de un archivo • Licencia de OLAP Services • Importar datos de Web Consulte Importación de datos de un archivo, página 17 para ver los pasos detallados. Importar de datos de una base de datos • Licencia de OLAP Services • Importar datos de Web • Importar base de datos de Web Consulte Importación de datos de una base de datos, página 21 para ver los pasos detallados. Definir una conexión de base de datos • Crear conexión de base de datos • Crear el nombre de inicio de sesión de la base de datos Se desea conocer los pasos para definir una conexión de base de datos en Web, consulte la Ayuda del administrador de Web. Si desea ver la información general acerca de cómo definir una conexión de base de datos, consulte el capítulo sobre configuración y conexión de Intelligence Server en la guía Installation and Configuration Guide. Crear un informe que utiliza un cubo inteligente como origen de datos • Definir informe de cubo inteligente en Web Consulte la ayuda de MicroStrategy Web para ver los pasos para crear un informe con un cubo inteligente como el origen de datos. Crear y ejecutar un documento con un cubo inteligente como el origen de datos • Diseño de documentos en Web • Administrar conjunto de datos de documentos en Web • Ejecutar documento Consulte la ayuda de MicroStrategy Web para ver los pasos para crear un documento con un cubo inteligente como el origen de datos. Crear y ejecutar un análisis de exploración visual con un cubo inteligente como el origen de datos • Diseño de documentos en Web • Administrar conjunto de datos de documentos en Web • Exploración visual en Web • Ejecutar documento o análisis Consulte la ayuda de MicroStrategy Web para ver los pasos para crear un análisis. © 2011 MicroStrategy, Inc. Acerca de la importación de datos de un archivo o base de datos 11 2 Importación de datos Guía avanzada de elaboración de informes Prácticas recomendadas para la importación de datos desde un archivo o una base de datos Considere las siguientes prácticas recomendadas al importar datos de un archivo o base de datos: • Si importa datos de un archivo, el proceso de importación puede ser más fácil si la estructura se asemeja a una tabla plana con encabezados de columna, por ejemplo, Año, Empleado o Beneficios. Esto significa que también se debe evitar pivotar los datos o hacer referencias cruzadas de los datos antes de importarlos. Los encabezados de columna se asignan automáticamente a atributos e indicadores y no es necesario insertar manualmente los nombres de los encabezados de columna. • Si se usa el servidor de Web por defecto, que es Microsoft Internet Information Services, sólo es posible importar 4 MB de datos por vez. Para conocer los pasos para aumentar este valor por defecto, consulte la nota técnica TN34465 de MicroStrategy. • Si usa Apache Tomcat como servidor de aplicaciones, MicroStrategy recomienda usar Apache Tomcat versión 6.0.18. • Los datos que se importan en MicroStrategy se crean y se publican como un cubo inteligente. Esto significa que, para admitir la importación de datos, el equipo Intelligence Server debe tener los requisitos de memoria necesarios para admitir cubos inteligentes. Para conocer las prácticas recomendadas de control importantes para admitir cubos inteligentes, consulte la guía System Administration Guide. • Cuando vuelva a publicar un cubo inteligente con datos nuevos, considere mantener la misma estructura de datos que los datos originales. Si los nombres de los tipos de datos de las columnas en los datos originales cambian o si las columnas no aparecen en los datos nuevos, deberá asignar los nuevos datos a atributos e indicadores antes de volver a publicar el cubo inteligente. Si la estructura de datos permanece igual, Web vuelve a publicar automáticamente el cubo inteligente. Además, si importó los datos desde una URL, debe asegurarse de que la URL no haya cambiado, a fin de poder volver a publicar correctamente el cubo inteligente. Si la URL ha cambiado, se le solicita que proporcione la nueva URL. • Cuando importe datos, recuerde estos tamaños de archivo máximos sugeridos para orígenes de datos: 12 Acerca de la importación de datos de un archivo o base de datos © 2011 MicroStrategy, Inc. Guía avanzada de elaboración de informes Importación de datos 2 Cuando importe datos de un archivo en su equipo o red: Archivos de Excel, de texto y CSV: 100 MB. Si se ciñe estrictamente a las prácticas recomendadas de ajuste del sistema que se describen en esta sección e incrementa varias opciones de control según sea necesario, podrá admitir un máximo de 750 MB cuando use Mozilla Firefox para importar datos y de 400 MB cuando use Microsoft Internet Explorer para importar datos. Cuando importe datos de un archivo en una dirección URL: – Archivo Excel: 800 MB – Archivo de texto/CSV: 1500 MB Debe ceñirse estrictamente a las prácticas recomendadas de ajuste del sistema que se describen en esta sección e incrementar varias opciones de control según sea necesario para admitir estos tamaños de archivo máximos. Para un óptimo rendimiento, asegúrese de que el tamaño de los archivos y los requisitos del sistema coincidan con las recomendaciones de la guía System Administration Guide. • Puede importar datos desde direcciones URL https y ftp. Se admite autenticación anónima y básica durante la importación. Para admitir autenticación básica, el nombre de usuario y la contraseña deben incluirse como parte de la URL. • Según el tipo de archivo que importe, deberá cumplir con los siguientes requisitos: Para archivos de texto y CSV: – Use comas para separar los valores. Para separar los valores del archivo, no se deben usar otros caracteres como tabuladores o punto y coma. – El archivo debe tener codificación UTF-8 o UTF-16. Para archivos CSV y de Excel: – Se pueden incluir varias hojas de cálculo en el archivo, pero solamente es posible cargar una hoja de cálculo por vez. – La primera hoja de cálculo del archivo no puede estar vacía. – Los datos de la hoja de cálculo que se importará deben comenzar en las primeras 20 filas de la hoja de cálculo. © 2011 MicroStrategy, Inc. Acerca de la importación de datos de un archivo o base de datos 13 2 Importación de datos Guía avanzada de elaboración de informes Para cualquier tipo de archivo admitido: – Para representar los valores NULOS, deje las celdas o los datos vacíos, en lugar de usar el texto NULO. – Determine si los datos de una columna son numéricos o textuales. Si hay algún valor no numérico entre los valores de una columna, use un tipo de datos de texto. Si todos los valores son numéricos, se puede usar un tipo de datos numéricos. • En Desktop, puede especificar las siguientes opciones para un proyecto usando el editor de configuración del proyecto: Tamaño máximo de archivo (MB): determina el tamaño máximo de los archivos cargados para importar datos. El valor por defecto es 30 MB. Participación máxima por usuario (MB): determina la cantidad máxima de memoria disponible para todos los usuarios en un proyecto para importar datos desde un origen de datos. El valor por defecto es 100 MB. Debido a que los datos importados luego se publican como un cubo inteligente, también debe definir la opción de control Uso máx. de RAM para los cubos inteligentes. Debido a que el Uso máx. de RAM se aplica a un proyecto, se debe configurar en un valor que sea capaz de admitir todos los usuarios que importan datos y que, al mismo tiempo, cumpla con los requisitos de memoria de Intelligence Server. Consumo de memoria durante la recuperación de datos (MB): determina la cantidad máxima de memoria almacenada temporalmente en memoria de Intelligence Server durante la importación de datos. Esto puede ocasionar una insuficiencia de memoria para otros procesos del equipo Intelligence Server. El valor por defecto es -1, que no impone ningún límite máximo. Para conocer los pasos para modificar estas opciones, consulte la ayuda para administradores de MicroStrategy Desktop. Creación y edición de conexiones de bases de datos Cuando importe datos desde una base de datos, puede elegir importar datos desde una conexión de base de datos existente o definir una nueva conexión. 14 Creación y edición de conexiones de bases de datos © 2011 MicroStrategy, Inc. Guía avanzada de elaboración de informes 2 Importación de datos Si desea usar una nueva conexión, puede crearla antes de realizar la importación. A continuación se encuentran los pasos para crear una nueva conexión y para editar una conexión existente. Requisitos previos • Debe tener los privilegios de Crear conexión de base de datos y Crear el nombre de inicio de sesión de la base de datos, para definir una nueva conexión de base de datos. Para crear o editar una conexión de base de datos 1 Inicie sesión en un proyecto en MicroStrategy Web. 2 Haga clic en Importar datos. 3 En la izquierda, haga clic en Base de datos. Aparecerán las opciones de Carga de base de datos. 4 Realice una de las siguientes acciones, en función de si desea crear una nueva conexión de base de datos o editar una conexión de base de datos existente: • Para crear una nueva conexión: a Haga clic en Nueva conexión. Aparece el cuadro de diálogo Nueva conexión. b Seleccione una de las siguientes opciones de la lista desplegable Seleccionar: – Para crear una nueva conexión, seleccione el tipo de conexión que desea crear, como Oracle o SQL Server. – Para usar un nombre de origen de datos ODBC existente, seleccione DNS de ODBC existentes. • Para editar una conexión: a Seleccione la conexión de base de datos que desea editar y haga clic en Editar. Aparecen los detalles para esa conexión de base de datos. © 2011 MicroStrategy, Inc. Creación y edición de conexiones de bases de datos 15 2 Importación de datos Guía avanzada de elaboración de informes 5 Defina o edite la conexión de base de datos proporcionando los detalles correspondientes para el tipo de conexión que desea crear, como el sistema de administración de base de datos (DBMS) y el nombre de inicio de sesión y contraseña que usará para conectarse a la base de datos. La información requerida puede variar dependiendo del tipo específico de conexión de base de datos que desea definir. Para ver una lista detallada de la información que requiere cada tipo de base de datos, consulte la guía Installation and Configuration Guide. 6 Escriba un nombre para la conexión de base de datos en el campo Nombrar la conexión. 7 Permita o deniegue el acceso a la nueva conexión mediante una de las siguientes opciones: • Para permitir que otros usuarios importen datos usando la conexión de base de datos, active la casilla de verificación Compartir esta conexión con otros usuarios. • Para impedir que otros usuarios importen datos usando la conexión de base de datos, desactive la casilla de verificación Compartir esta conexión con otros usuarios. 8 Haga clic en Aceptar para guardar los cambios. Importación de datos Puede importar datos de diferentes orígenes de datos, como una hoja de cálculo de Excel, un archivo de texto o una consulta de SQL, y, a continuación, publicar los datos como un cubo inteligente. Una vez publicados, puede crear un informe que se ejecute contra el cubo inteligente, crear un documento con el cubo inteligente como un conjunto de datos, o crear un análisis de exploración visual usando los datos importados. A continuación, se presentan la información y los pasos para importar datos desde un archivo; asimismo, también se presentan la información y los pasos para usar SQL para importar datos desde una base de datos. Consulte Para importar y publicar datos desde un archivo, página 18. 16 Importación de datos © 2011 MicroStrategy, Inc. Guía avanzada de elaboración de informes Importación de datos 2 Importación de datos de un archivo Puede importar datos desde los siguientes tipos de archivos: • .xls • .xlsx • .txt • .csv Para archivos de texto/CSV, Web usa la configuración de idioma inglés (de Estados Unidos) para importar los datos. Por ejemplo, se usa una coma como el símbolo separador para cada tres dígitos. Para los archivos Excel, Web usa la configuración de idioma especificada en las Preferencias de usuario. Para conocer los pasos para especificar la configuración regional y de internacionalización, consulte la ayuda de MicroStrategy Web. Requisitos previos • Debe poseer MicroStrategy OLAP Services. • Debe tener Adobe Flash Player para usar la función de importación de datos. Para ver los requisitos de versiones específicos, consulte en el archivo Léame la sección MicroStrategy Web. • Debe tener el privilegio Importar datos de Web. • Si está importando un archivo .txt: los datos deben estar delimitados por coma. Los valores de texto deben estar rodeados por comillas (“ ”), por ejemplo "Productos electrónicos". • Lea las Prácticas recomendadas para la importación de datos desde un archivo o una base de datos, página 12. © 2011 MicroStrategy, Inc. Importación de datos 17 2 Importación de datos Guía avanzada de elaboración de informes Para importar y publicar datos desde un archivo 1 En MicroStrategy Web, inicie sesión en el proyecto en el que importará los datos. 2 Haga clic en Importar datos. 3 En la izquierda, haga clic en Archivo. Aparecerán las opciones de Carga de archivo. Para seleccionar el origen de los datos y ver una vista previa de la importación 4 Realice una de las siguientes acciones, en función de la ubicación del archivo cuyos datos desea importar: • Para importar datos de un archivo ubicado en su equipo o red: a Seleccione la opción Desde mi equipo/red. b Haga clic en Explorar. Aparecerá el cuadro de diálogo Seleccionar cuadro de diálogo para cargar. c Busque y seleccione un archivo para importar y, a continuación, haga clic en Abrir. • Para importar datos de un archivo mediante un vínculo URL: a Seleccione la opción Desde la dirección URL (http://...). b Escriba la ubicación del archivo en el campo que se muestra a continuación. 5 Realice una de las siguientes acciones, dependiendo de si desea ver una vista previa de los datos: • Para ver una vista previa de los datos que se importarán: a Active la casilla de verificación Visualice una vista previa de los datos y muestre las opciones disponibles para reestructurar los datos para hojas de cálculo de Excel. Por defecto, se muestra la primera hoja de una de cálculo de Excel. b Haga clic en Siguiente. Se muestra una vista previa de los datos importados. c Si el archivo que se utilizará para importar los datos es un libro de Excel con más de una hoja de datos, use la lista desplegable Nombre 18 Importación de datos © 2011 MicroStrategy, Inc. Guía avanzada de elaboración de informes Importación de datos 2 de la hoja para seleccionar el nombre de la hoja desde la que se importarán los datos. d Por defecto, Web identifica la primera fila de datos como los encabezados par las columnas de los datos importados. Estos encabezados de columna aparecen después como los nombres de los atributos y los indicadores que define. – Si los datos del archivo importado no contienen encabezados de columna para las columnas de datos, puede insertar y especificar los encabezados de columna manualmente. Para ello, debe activar la casilla de verificación Insertar nuevos encabezados de columna. Se inserta un encabezado de columna por defecto de forma automática para cada columna de datos. Haga clic en el encabezado de columna de cada columna de datos y escriba un nombre para el encabezado en el campo. • Para continuar sin ver una vista previa de los datos: a Haga clic en Siguiente. b Si el archivo usado para importar datos es una hoja de cálculo de Excel con más de una hoja de datos, en la lista desplegable Seleccione hoja para importar, seleccione el nombre de la hoja desde la que desea importar los datos y, a continuación, haga clic en Aceptar. Para incluir o excluir datos para la importación 6 Para definir atributos e indicadores desde los datos importados: a Para designar una columna de datos como un atributo o indicador, haga clic en la flecha izquierda o la flecha derecha para mover una columna de datos a la lista Atributos o a la lista Indicadores. b Para especificar un alias para una columna de datos, haga clic en el nombre de la columna bajo Alias y, a continuación, escriba un nuevo nombre. Por ejemplo, especifique el Coste como el alias de la columna de datos TOT_COST y defina la columna de datos como un indicador. El indicador se muestra como Coste cuando se incluye en un informe. c Para especificar el tipo de datos para una columna de datos, haga clic en el tipo de datos enumerados para la columna en Tipo y, a continuación, seleccione un nuevo tipo de datos desde la lista desplegable. d Puede asignar una columna de datos a un atributo que ya exista en el proyecto actual. Para ello, debe proporcionar una columna de datos © 2011 MicroStrategy, Inc. Importación de datos 19 2 Importación de datos Guía avanzada de elaboración de informes para asignar una representación de atributo de ID del atributo existente. Esta columna debe tener el mismo tipo de datos que la representación de atributo de ID. También puede asignar columnas de datos adicionales al atributo, asignando cada columna de datos a un formato de atributo distinto. Para obtener detalles acerca de cómo asignar columnas de datos y cómo esto afecta al agrupamiento y a los selectores, consulte Asignación de datos importados a un atributo existente en el proyecto, página 28. Si la columna de datos ya está asignada, puede asignarla a una representación de atributo diferente para reemplazar la asignación existente. Realice los siguientes pasos: – Desplácese encima del nombre de columna en Alias y, a continuación, haga clic en el icono de flecha y seleccione Explorar. Aparece el cuadro de diálogo Seleccionar objetos a asignar. – Navegue hacia la representación de atributo que desea asignar y selecciónela. Para expandir y contraer la lista de representaciones de atributo en un atributo, haga clic en el icono de flecha situado junto al atributo. – Para asignar la columna de datos seleccionada a una representación de atributo, haga clic en el nombre de la representación de atributo para seleccionarla. Para asignar varias columnas de datos, arrastre el nombre de cada representación de atributo que desee asignar al alias de la columna de datos correspondiente. – Para eliminar la asignación de una columna de datos, desplace el cursor encima de su alias y, a continuación, haga clic en el icono X. Se elimina la asignación de la columna de datos y su alias cambia al alias aplicado a la columna de datos antes de asignarla. – Haga clic en Aceptar para cerrar el cuadro de diálogo Seleccionar objetos a asignar. 7 Para excluir una columna de datos de los datos que se publican, desactive la casilla de verificación junto al nombre de la columna. La columna de datos no se incluye en los datos publicados y no está disponible para usarla en informes, documentos y análisis. 8 Repita los pasos necesarios mencionados anteriormente para cada columna de datos. cambiar el archivo usado para seleccionar los datos puede importados o regresar a la vista previa de los datos importados haciendo clic en Editar junto a Archivo de origen o Vista previa. Si 20 Importación de datos © 2011 MicroStrategy, Inc. Guía avanzada de elaboración de informes Importación de datos 2 decide editar los datos que se importan o regresan a la vista previa, no se conservará ningún cambio que haya realizado a los atributos o indicadores que haya definido. Para publicar los datos 9 Haga clic en Publicar Se abrirá el cuadro de diálogo Guardar Cubo. 10 Navegue a la ubicación en la que desea guardar el Cubo Inteligente y, a continuación, escriba un nombre y una descripción para el Cubo Inteligente en los campos Nombre y Descripción. 11 Haga clic en Aceptar. Los datos se guardan como un Cubo Inteligente. 12 Cuando haya guardado los datos, los puede utilizar para crear un informe, un documento, o un análisis de exploración visual. Para ello, seleccione una de las siguientes opciones: • Para crear un informe, seleccione Crear informe. Si desea conocer los pasos necesarios para crear un informe que se ejecute con los datos del nuevo cubo inteligente, consulte la ayuda de MicroStrategy Web. • Para crear un documento, seleccione Crear documento. Para conocer los pasos para crear un documento usando el cubo inteligente como un conjunto de datos, consulte la ayuda de MicroStrategy Web. • Para crear un análisis de exploración visual, seleccione Crear análisis. Para conocer los pasos para crear un análisis, consulte la ayuda de MicroStrategy Web. Importación de datos de una base de datos Puede importar datos usando los resultados de una consulta de SQL definida por el usuario en una base de datos. Requisitos previos • Debe poseer MicroStrategy OLAP Services. • Debe tener Adobe Flash Player. Para ver los requisitos de versiones específicos, consulte en el archivo Léame la sección MicroStrategy Web. • Debe tener los privilegios Importar datos de Web e Importar base de datos de Web. © 2011 MicroStrategy, Inc. Importación de datos 21 2 Importación de datos • Guía avanzada de elaboración de informes Lea las Prácticas recomendadas para la importación de datos desde un archivo o una base de datos, página 12. Para importar y publicar datos desde una base de datos 1 En MicroStrategy Web, inicie sesión en el proyecto en el que importará los datos. 2 Haga clic en Importar datos. 3 En la izquierda, haga clic en Base de datos. Aparecerán las opciones de Carga de base de datos. Para seleccionar el origen de datos 4 En la lista Seleccionar una conexión de base de datos situada a la izquierda, seleccione una conexión de base de datos para importar datos realizando una de las siguientes acciones: • Para seleccionar una conexión de una lista de conexiones de base de datos que haya creado, haga clic en Mis conexiones y, a continuación, haga clic en el nombre de la conexión. • Para seleccionar una conexión de una lista de conexiones de base de datos compartida por otros usuarios, haga clic en Conexiones compartidas y, a continuación, haga clic en el nombre de la conexión. • Para definir una conexión nueva, haga clic en el icono Nueva y, a continuación, especifique las opciones correctas conexión para la conexión. Para obtener detalles para crear una conexión de base de datos, consulte la ayuda del administrador de MicroStrategy Web. Se muestra una lista de las tablas de la base de datos en la base de datos seleccionada. Para expandir el nombre de una tabla y ver una lista de columnas en la tabla, haga clic en el icono de flecha a la izquierda del nombre de la tabla. Se muestra cada columna de la tabla, junto con el tipo de datos. Puede filtrar la lista de tablas de base de datos escribiendo el nombre de la tabla en el campo Buscar tablas. La lista de tablas se actualiza automáticamente a medida que escribe. Puede hacer clic en Actualizar para actualizar la lista de tablas disponibles. 22 Importación de datos © 2011 MicroStrategy, Inc. Guía avanzada de elaboración de informes Importación de datos 2 5 Escriba una sentencia de SQL definido por el usuario para seleccionar datos de la base de datos en el panel SQL. La sentencia debe ser de un solo paso. convertir una sentencia SQL de varios pasos en una Puede sentencia que se pueda completar en un solo paso usando una sintaxis de tabla derivada. Si desea obtener más información acerca de las consultas de SQL definido por el usuario y ver un ejemplo de la conversión de una sentencia SQL de varios pasos en una sentencia de un solo paso, consulte el Capítulo 12, Consultas SQL personalizadas. Puede generar automáticamente una sentencia de SQL definido por el usuario para seleccionar cada columna de datos en una tabla de base de datos o insertar rápidamente el nombre de una columna en el panel SQL. Realice una de las siguientes acciones: • Para generar una sentencia de SQL definido por el usuario para seleccionar los datos de una tabla, haga doble clic en el nombre de la tabla en la lista Tablas disponibles. La sentencia de SQL definido por el usuario se agrega automáticamente al panel SQL. Si ya ha escrito texto en el panel SQL, la sentencia de SQL definido por el usuario se resalta automáticamente y se ejecutará cuando haga clic en Ejecutar SQL. • Para insertar el nombre de una columna, haga doble clic en el nombre de la columna en la lista Tablas disponibles. El nombre de columna se agrega automáticamente al panel SQL. 6 Para ejecutar la sentencia de SQL definido por el usuario, haga clic en Ejecutar SQL. Si hay más de una sentencia SQL definida por el usuario en el panel SQL, debe resaltar la sentencia que desea ejecutar. Se muestra una vista preliminar de los resultados de la consulta en la ficha Vista preliminar. Para incluir o excluir datos para la importación 7 Haga clic en la ficha Asignaciones. 8 Para definir atributos e indicadores desde los datos importados: a Para designar una columna de datos como un atributo o indicador, haga clic en la flecha izquierda o la flecha derecha para mover una columna de datos a la lista Atributos o a la lista Indicadores. b Para especificar un alias para una columna de datos, haga clic en el nombre de la columna bajo Alias y, a continuación, escriba un nuevo nombre. Por ejemplo, especifique el Coste como el alias de la columna © 2011 MicroStrategy, Inc. Importación de datos 23 2 Importación de datos Guía avanzada de elaboración de informes de datos TOT_COST y defina la columna de datos como un indicador. El indicador se muestra como Coste cuando se incluye en un informe. c Para especificar el tipo de datos para una columna de datos, haga clic en el tipo de datos enumerados para la columna en Tipo y, a continuación, seleccione un nuevo tipo de datos desde la lista desplegable. d Puede asignar una columna de datos a un atributo que ya exista en el proyecto actual. Para ello, debe proporcionar una columna de datos para asignar una representación de atributo de ID del atributo existente. Esta columna debe tener el mismo tipo de datos que la representación de atributo de ID. También puede asignar columnas de datos adicionales al atributo, asignando cada columna de datos a un formato de atributo distinto. Para obtener detalles acerca de cómo asignar columnas de datos y cómo esto afecta al agrupamiento y a los selectores, consulte Asignación de datos importados a un atributo existente en el proyecto, página 28. Si la columna de datos ya está asignada, puede asignarla a una representación de atributo diferente para reemplazar la asignación existente. Realice los siguientes pasos: – Desplácese encima del nombre de columna en Alias y, a continuación, haga clic en el icono de flecha y seleccione Explorar. Aparece el cuadro de diálogo Seleccionar objetos a asignar. – Navegue hacia la representación de atributo que desea asignar y selecciónela. Para expandir y contraer la lista de representaciones de atributo en un atributo, haga clic en el icono de flecha situado junto al atributo. – Para asignar la columna de datos seleccionada a una representación de atributo, haga clic en el nombre de la representación de atributo para seleccionarla. Para asignar varias columnas de datos, arrastre el nombre de cada representación de atributo que desee asignar al alias de la columna de datos correspondiente. – Para eliminar la asignación de una columna de datos, desplace el cursor encima de su alias y, a continuación, haga clic en el icono X. Se elimina la asignación de la columna de datos y su alias cambia al alias aplicado a la columna de datos antes de asignarla. – Haga clic en Aceptar para cerrar el cuadro de diálogo Seleccionar objetos a asignar. 24 Importación de datos © 2011 MicroStrategy, Inc. Guía avanzada de elaboración de informes Importación de datos 2 9 Para excluir una columna de datos de los datos que se publican, desactive la casilla de verificación junto al nombre de la columna. La columna de datos no se incluye en los datos publicados y no está disponible para usarla en informes, documentos y análisis. 10 Repita los pasos necesarios mencionados anteriormente para cada columna de datos. Para publicar los datos 11 Haga clic en Publicar Se abrirá el cuadro de diálogo Guardar Cubo. 12 Navegue a la ubicación en la que desea publicar los datos importados y, a continuación, escriba un nombre y una descripción para los datos publicados en los campos Nombre y Descripción. 13 Haga clic en Aceptar. Los datos se guardan como un Cubo Inteligente. 14 Cuando haya guardado los datos, los puede utilizar para crear un informe, un documento, o un análisis de exploración visual. Para ello, seleccione una de las siguientes opciones: • Para crear un informe, seleccione Crear informe. Si desea conocer los pasos necesarios para crear un informe que se ejecute con los datos del nuevo Cubo Inteligente, consulte la ayuda de MicroStrategy Web. • Para crear un documento, seleccione Crear documento. Para conocer los pasos para crear un documento usando el Cubo Inteligente como un conjunto de datos, consulte la ayuda de MicroStrategy Web. • Para crear un análisis de exploración visual, seleccione Crear análisis. Para conocer los pasos para crear un análisis, consulte la ayuda de MicroStrategy Web. Acerca de asignar datos importados a los atributos del proyecto Después de importar datos para crear informes y documentos en un proyecto de MicroStrategy, se puede: • Utilizar un selector para mostrar datos importados en un documento según un atributo que ya existe en el proyecto. © 2011 MicroStrategy, Inc. Acerca de asignar datos importados a los atributos del proyecto 25 2 Importación de datos Guía avanzada de elaboración de informes • Agrupar los datos importados en un documento según un atributo que ya existe en el proyecto. • Aplicar automáticamente los filtros de seguridad de un atributo existente a informes y documentos que contienen datos importados. • Si tiene permisos de administrador, puede administrar los atributos creados desde los datos importados si busca objetos que dependan del atributo y administra listas de control de acceso (ACL) para el atributo. Para realizar cualquiera de estas tareas, debe asignar los datos a atributos que ya existen en el proyecto. Para conocer los pasos para asignar datos importados a un atributo en el proyecto, consulte: • Importación de datos de un archivo, página 17 • Importación de datos de una base de datos, página 21 Restricción o agrupación de datos en un documento basado en un atributo En un solo documento de Report Services, puede mostrar los datos importados y los datos de atributos e indicadores que ya existen en el proyecto. Por defecto, los atributos que se crean con datos importados se tratan independientemente de los atributos que ya existan en el proyecto. Si asigna datos importados a un atributo de proyecto existente, puede restringir o agrupar ambos tipos de datos en el documento utilizando el mismo atributo. Por ejemplo, importe datos desde una hoja de cálculo de Excel, que incluya una columna con información del año, y cree un informe que incluye estos datos. Además, cree un informe que contenga atributos e indicadores (incluido el atributo Año) que ya existan en el proyecto, y muestre los dos informes en un documento. En el documento de ejemplo que se muestra a continuación, la cuadrícula/gráfico de la izquierda contiene datos importados y la cuadrícula/gráfico a la derecha contiene atributos e indicadores que ya existen en el proyecto. (Una cuadrícula/gráfico es un marcador de posición de un documento que muestra un informe dentro del documento cuando se ejecuta el documento). 26 Acerca de asignar datos importados a los atributos del proyecto © 2011 MicroStrategy, Inc. Guía avanzada de elaboración de informes Importación de datos 2 Si se importan datos sin asignar los datos al atributo Año existente, la Web trata al atributo Año que ya existe en el proyecto y al atributo Año desde los datos importados como dos atributos por separado. En la siguiente imagen, el selector solo permite seleccionar elementos del atributo Año desde los datos importados. Al elegir un año del selector, no se modifica la cuadrícula/gráfico a la derecha, que contiene el atributo Año que ya existe en el proyecto. En cambio, durante el proceso de importación de datos, se puede asignar la columna que contiene la información del atributo Año que ya existe en el proyecto. Esto le permite crear un selector basándose en el atributo Año y utilizar el selector para restringir los datos para ambos informes al mismo tiempo, como se muestra en la siguiente imagen. Al asignar los datos a un atributo existente también se pueden agrupar datos en un documento utilizando el mismo atributo, como se muestra a continuación. Aplicación automática de filtros de seguridad a los datos importados Un filtro de seguridad es un objeto que se asigna a los usuarios o grupos para restringir los resultados que se pueden visualizar cuando se ejecutan informes o se exploran elementos. Por ejemplo, dos gerentes regionales tienen dos filtros de seguridad distintos asignados para sus regiones. Uno tiene un filtro de seguridad asignado que sólo muestra datos del noreste, y el © 2011 MicroStrategy, Inc. Acerca de asignar datos importados a los atributos del proyecto 27 2 Importación de datos Guía avanzada de elaboración de informes otro tiene un filtro de seguridad que sólo muestra datos del suroeste. Si estos dos gerentes regionales ejecutan el mismo informe que incluye datos regionales, podrán ver distintos resultados de informe. Si asigna los datos a un atributo que tiene un filtro de seguridad aplicado, este filtro de seguridad se aplica automáticamente a los informes y documentos que contienen los datos asignados. Si desea ver un ejemplo de un filtro de seguridad, con imágenes que muestran cómo funciona un filtro de seguridad para un usuario de ejemplo que ejecuta un informe de ejemplo, consulte el capítulo acerca de la configuración de seguridad del usuario en la guía System Administration Guide. Asignación de datos importados a un atributo existente en el proyecto Para asignar una columna de datos a un atributo existente, debe proporcionar una columna de datos para asignar una representación de atributo de ID del atributo existente. Esta columna debe tener el mismo tipo de datos que la representación de atributo de ID. También puede asignar columnas de datos adicionales al atributo, asignando cada columna de datos a un formato de atributo distinto. Cuando se asignan columnas de datos a representaciones de atributos, evite incoherencias en los datos. Por ejemplo, el atributo Cliente en un proyecto tiene las representaciones de atributo ID y Nombre del cliente. El primer elemento de atributo tiene un ID de 1 y el Nombre del cliente es John Smith. Si asigna columnas de datos que contienen un ID de 1 y el Nombre del cliente es Bill York, los datos asignados no serán coherentes con los datos del proyecto existente y mostrarán problemas en los informes. Si los datos que desea importar y asignar son incoherentes con los datos del proyecto existente, considere importar os daos sin asignarlos al atributo del proyecto. Si desea ver una explicación detallada de los requisitos de datos para asignar datos importados, que incluyen una imagen de datos de ejemplo que es adecuada para asignarse a un atributo de proyecto existente, consulte el capítulo de creación y configuración de un proyecto de la guía Project Design Guide. Para conocer los pasos para asignar datos importados a un atributo en el proyecto, consulte: • Importación de datos de un archivo, página 17 28 Acerca de asignar datos importados a los atributos del proyecto © 2011 MicroStrategy, Inc. Guía avanzada de elaboración de informes • Importación de datos 2 Importación de datos de una base de datos, página 21 Actualización de los datos importados Después de publicar un cubo inteligente usando los datos importados de un archivo o base de datos, puede volver a publicar el cubo inteligente usando datos del mismo tipo de origen de datos. Esto le permite actualizar o modificar un Cubo Inteligente publicado con los datos más recientes. Puede volver a publicar un cubo inteligente haciendo clic en el nombre del cubo inteligente en MicroStrategy Web. Si el origen de datas inicial del cubo inteligente era una tabla en una base de datos, una consulta de SQL definido por el usuario o un archivo de una dirección URL, Web intenta volver a publicar automáticamente el cubo inteligente con los datos nuevos del mismo origen de datos. Si el origen de datos inicial era un archivo en su equipo o red, debe volver a cargar el archivo. Para ver los pasos necesarios, consulte Importación de datos de un archivo, página 17. Para actualizar datos importados 1 Haga clic en el nombre del cubo inteligente que desea actualizar. • Si el cubo inteligente se publicó originalmente con datos de una tabla en una base de datos, una consulta de SQL definido por el usuario o un archivo de una dirección URL, MicroStrategy Web intenta volver a publicar automáticamente el cubo inteligente usando los datos del mismo origen de datos. • Si el archivo o tabla en la base de datos no se encuentra, o la consulta de SQL definido por el usuario no se puede ejecutar correctamente, o Web no puede por cualquier otro motivo importar datos desde el origen de datos original, debe volver a especificar el origen de datos usando los mismos pasos que usó originalmente para crear el cubo inteligente. Para conocer los pasos necesarios para publicar un cubo inteligente con datos importados desde un archivo, consulte Importación de datos de un archivo, página 17. Para conocer los pasos necesarios para publicar un cubo inteligente con datos importados desde una base de datos, consulte Importación de datos de una base de datos, página 21. • Si el origen de datos inicial era un archivo que se cargó desde su equipo o red, debe volver a cargar el archivo usando los mismos pasos © 2011 MicroStrategy, Inc. Actualización de los datos importados 29 2 Importación de datos Guía avanzada de elaboración de informes que usó originalmente para crear el cubo inteligente. Para conocer los pasos necesarios para publicar un cubo inteligente con datos importados desde un archivo, consulte Importación de datos de un archivo, página 17. Para incluir o excluir datos para la importación Si los nombres de los tipos de datos de las columnas en los datos originales cambian o si las columnas no aparecen en el archivo nuevo, deberá asignar los nuevos datos a atributos e indicadores antes de volver a publicar el Cubo Inteligente. 2 Para definir atributos e indicadores desde los datos importados: a Para designar una columna de datos como un atributo o indicador, haga clic en la flecha izquierda o la flecha derecha para mover una columna de datos a la lista Atributos o a la lista Indicadores. b Para especificar un alias para una columna de datos, haga clic en el nombre de la columna bajo Alias y, a continuación, escriba un nuevo nombre. Por ejemplo, especifique el Coste como el alias de la columna de datos TOT_COST y defina la columna de datos como un indicador. El indicador se muestra como Coste cuando se incluye en un informe. c Para especificar el tipo de datos para una columna de datos, haga clic en el tipo de datos enumerados para la columna en Tipo y, a continuación, seleccione un nuevo tipo de datos desde la lista desplegable. d Puede asignar una columna de datos a un atributo que ya exista en el proyecto actual. Para ello, debe proporcionar una columna de datos para asignar una representación de atributo de ID del atributo existente. Esta columna debe tener el mismo tipo de datos que la representación de atributo de ID. También puede asignar columnas de datos adicionales al atributo, asignando cada columna de datos a un formato de atributo distinto. Para obtener detalles acerca de cómo asignar columnas de datos y cómo esto afecta al agrupamiento y a los selectores, consulte Asignación de datos importados a un atributo existente en el proyecto, página 28. Si la columna de datos ya está asignada, puede asignarla a una representación de atributo diferente para reemplazar la asignación existente. Realice los siguientes pasos: – Desplácese encima del nombre de columna en Alias y, a continuación, haga clic en el icono de flecha y seleccione Explorar. Aparece el cuadro de diálogo Seleccionar objetos a asignar. 30 Actualización de los datos importados © 2011 MicroStrategy, Inc. Guía avanzada de elaboración de informes Importación de datos 2 – Navegue hacia la representación de atributo que desea asignar y selecciónela. Para expandir y contraer la lista de representaciones de atributo en un atributo, haga clic en el icono de flecha situado junto al atributo. – Haga clic en Aceptar para cerrar el cuadro de diálogo Seleccionar objetos a asignar. 3 Para excluir una columna de datos de los datos que se publican, desactive la casilla de verificación junto al nombre de la columna. La columna de datos no se incluye en los datos publicados y no está disponible para usarla en informes, documentos y análisis. 4 El icono No se encuentra columna asignada aparece junto a cada columna de datos que se asignó a un atributo o indicador en los datos publicados originalmente y que ahora no se encuentra en los nuevos datos que se importan. Para sustituir la columna faltante por una nueva columna de datos, haga clic en el nombre de la columna nueva bajo Alias y, a continuación, seleccione desde la lista desplegable el alias de la columna faltante. Cuando se vuelve a publicar el Cubo Inteligente, los datos de la nueva columna reemplazan los datos de la columna de datos faltantes. 5 El icono Error de tipo de datos aparece junto a cada columna de datos que se asignó a un atributo o indicador en los datos publicados originalmente, pero tiene un tipo de datos distinto en los nuevos datos que se importan. El tipo de datos de la nueva columna de datos sobrescribirá el tipo de datos antiguo cuando se vuelva a publicar el Cubo Inteligente. 6 Se muestra un icono de columna no utilizada cuando una columna no está asignada a un atributo o indicador. Los datos no estarán disponibles cuando se publiquen los datos importados. 7 Haga clic en Publicar El Cubo Inteligente se vuelve a publicar con los nuevos datos. Planificación de actualizaciones para un cubo inteligente que se creó con datos importados Una vez que ha importado datos de un archivo o de una base de datos, dichos datos se importan y se publican como un cubo inteligente. Puede actualizar este cubo inteligente en función de una planificación específica para asegurarse de que los objetos de informe del cubo inteligente están © 2011 MicroStrategy, Inc. Actualización de los datos importados 31 2 Importación de datos Guía avanzada de elaboración de informes actualizados según los datos del origen de datos. Para que el cubo inteligente se actualice en función de una planificación, debe crear una suscripción para enviar el cubo inteligente al historial. El cubo inteligente se volverá a publicar según la planificación seleccionada. Puede actualizar los cubos inteligentes que se crearon desde los datos importados: • Desde un archivo con una dirección URL (consulte Importación de datos de un archivo, página 17) • Desde una base de datos (consulte Importación de datos de una base de datos, página 21) Requisitos previos • En este procedimiento se da por hecho que ya ha creado el cubo inteligente que desea copiar. • Para planificar el envío de un cubo inteligente al historial en MicroStrategy Web, debe disponer del producto MicroStrategy Distribution Services. Para planificar actualizaciones para el cubo inteligente 1 En MicroStrategy Web, desplácese a la ubicación de carpeta del cubo inteligente. 2 Haga clic en el icono Suscripciones para el cubo inteligente. Se muestra una lista de suscripciones para el cubo inteligente: 3 Haga clic en Agregar suscripción al historial. Se abre el cuadro de diálogo Suscripción. 4 Escriba un nombre para la suscripción en el campo Nombre. 5 En la lista desplegable Planificación, seleccione la frecuencia con la que desea actualizar el cubo inteligente. Puede crear una nueva planificación en el Administrador de planificaciones de Desktop. Para ver los pasos necesarios, consulte la ayuda de MicroStrategy Desktop. 6 Haga clic en Para. Se abre el cuadro de diálogo Navegador de destinatarios. Use la flecha derecha > para agregar destinatarios a la lista 32 Actualización de los datos importados © 2011 MicroStrategy, Inc. Guía avanzada de elaboración de informes Importación de datos 2 Para. Su propio nombre de usuario se agrega automáticamente y por defecto a esta lista. 7 Haga clic en Aceptar para volver al cuadro de diálogo Suscripción. 8 Determine si actualizará de inmediato o no el cubo inteligente. • Para actualizar el cubo inteligente inmediatamente, seleccione la casilla de verificación Ejecutar suscripción inmediatamente. • Para guardar la suscripción sin actualizar el cubo inteligente inmediatamente, desactive la casilla de verificación Ejecutar suscripción inmediatamente. 9 Haga clic en el icono Mostrar para expandir las Opciones avanzadas. 10 A fin de garantizar que las versiones más nuevas del cubo inteligente sustituyan a las versiones anteriores en el historial, active la casilla de verificación El nuevo informe planificado sobrescribirá las versiones anteriores. 11 Para especificar una fecha de vencimiento para la suscripción, active la casilla de verificación No entregar después de y elija una fecha del calendario. 12 Si desea que todos los destinatarios reciban un mensaje de correo electrónico de notificación de entrega cuando el envío se realice, siga estos pasos: a Seleccione la casilla de verificación Enviar notificación a la dirección de correo electrónico de cada destinatario. b Escriba las direcciones de correo electrónico en el campo Dirección nueva. c En la lista desplegable, seleccione el tipo de dirección de correo electrónico a la que desea enviar el mensaje, como Correo electrónico genérico o Microsoft Outlook. 13 Haga clic en Aceptar. Se creará la suscripción. Para confirmar que la suscripción se ha creado, haga clic en Mis suscripciones en la parte superior de cualquier página de MicroStrategy Web. El cubo inteligente figura en la lista Suscripciones de lista de historial. © 2011 MicroStrategy, Inc. Actualización de los datos importados 33 2 Importación de datos Guía avanzada de elaboración de informes Visualización de los cubos inteligentes de la carpeta Historial Cuando se planifica el envío de un cubo inteligente al historial, se pueden ver los resultados de la suscripción en el historial. Los resultados de los cubos inteligentes no permanecen en el historial de forma indefinida. El administrador de MicroStrategy controla el número de resultados que puede tener el usuario en su historial y el tiempo que permanecen en él. Para ver un cubo inteligente almacenado en el historial 1 En MicroStrategy Web, haga clic en Historial en la parte superior de cualquier página. Se abre la carpeta Historial, que recoge una lista de los informes, documentos, análisis y cubos inteligentes que se han agregado al historial. El estado de cada cubo inteligente figura en la columna Estado del siguiente modo: • Preparado: la ejecución del cubo inteligente ha terminado. Haga clic en el vínculo para ver los resultados. • Esperando en cola: el cubo inteligente no se ha ejecutado todavía. Lo hará cuando se hayan borrado o completado todos los objetos que haya delante de él en la cola. • Error: el proceso de ejecución del cubo inteligente ha devuelto un error o no fue válido. Haga clic en el vínculo para ver la página de errores. Si el cubo inteligente aún se puede ejecutar correctamente, podría abrirse la página de espera mientras se ejecuta. Puede hacer clic en el icono Actualizar mi historial para actualizar todos los estados actuales. 2 Puede ordenar los elementos del historial por nombre, estado u hora de creación del mensaje. Haga clic en el triángulo de orden de cualquiera de los encabezados de columna. Los informes, documentos, análisis y cubos inteligentes se ordenan según el encabezado de columna seleccionado. Puede volver a hacer clic para invertir el orden. 3 Para ver los detalles del cubo inteligente, haga clic en el icono Detalles en la fila que contiene el cubo inteligente cuyos detalles desea ver. Se abre la página Detalles con información como el propietario del cubo inteligente, la fecha en la que el cubo inteligente se envió al historial, etc. 34 Actualización de los datos importados © 2011 MicroStrategy, Inc. Guía avanzada de elaboración de informes Importación de datos 2 4 Para cambiar el nombre de los resultados del cubo inteligente, seleccione el icono Cambiar nombre de los resultados a los que desea cambiar el nombre y, a continuación, escriba un nuevo nombre en el campo. Haga clic en el icono Aplicar . 5 Para quitar los resultados de un cubo inteligente, active la casilla de verificación de cada vínculo que desea eliminar y haga clic en Quitar. Para quitar todos los resultados del informe, documento, análisis o cubo inteligente del historial, haga clic en el icono Borrar mi historial. © 2011 MicroStrategy, Inc. Actualización de los datos importados 35 2 Importación de datos 36 Actualización de los datos importados Guía avanzada de elaboración de informes © 2011 MicroStrategy, Inc. 3 3. INDICADORES AVANZADOS Cálculos y datos de informe Introducción En este capítulo se desarrollan los conocimientos proporcionados en el capítulo Generación de consultas y de objetos de consultas para diseñadores de la Guía básica de elaboración de informes de MicroStrategy. Ya debe saber cómo crear un indicador simple, incluirlo en un informe y definir los subtotales de un informe. En este capítulo se tratan los conceptos necesarios para crear y utilizar las siguientes funcionalidades de indicadores avanzados: • Indicadores de nivel: modificación del contexto de los cálculos de datos, página 41 • Indicadores anidados, página 88 • Indicadores condicionales, página 91 • Indicadores de transformación: comparaciones temporales y de otro tipo, página 120 • Indicadores compuestos, página 126 • Creación de indicadores combinando transformaciones, filtros e indicadores, página 130 • Subtotales de indicadores, página 133 • Funciones de indicadores, página 144 • Especificaciones de join, página 155 • Propiedades de VLDB específicas del indicador: SQL y personalización analítica, página 157 © 2011 MicroStrategy, Inc. 37 3 Indicadores avanzados • Guía avanzada de elaboración de informes Alias de columna de indicador: tipos de datos e identificadores de SQL, página 158 capítulo no incluye funciones de extracción de datos ni Este indicadores predictivos Consulte el Capítulo 14, Data Mining Services para obtener información sobre estos temas. Antes de empezar En esta sección se repasan los conceptos básicos descritos en la Guía básica de elaboración de informes de MicroStrategy. Si necesita repasar los conceptos básicos de los indicadores, esta sección le resultará útil. Si necesita un repaso más amplio sobre los indicadores, hechos, atributos, selecciones dinámicas y filtros, consulte la Guía básica de elaboración de informes de MicroStrategy. Los indicadores son objetos de MicroStrategy que representan medidas de negocio e indicadores de rendimiento clave. Son los cálculos que se deben llevar a cabo con los datos almacenados en la base de datos y se asemejan a las fórmulas del software de hoja de cálculo. Preguntas como “¿Qué ventas tuvimos en la región este en el cuarto trimestre?”, “¿Se repone el nivel del inventario regularmente al principio de cada semana?” o “¿Cuántos empleados trabajan actualmente para la empresa?” son muy fáciles de responder si se crean indicadores. Una definición de indicador debe contener una fórmula que determine los datos que se van a utilizar y los cálculos que se van a llevar a cabo en los mismos. Los indicadores se dividen en los siguientes tipos, según las funciones utilizadas en su fórmula: • Indicador simple: la fórmula de un indicador simple es una expresión matemática que se basa como mínimo en una función de grupo (como una suma o un promedio) aplicada a hechos, atributos u otros indicadores. Además de la función de grupo necesaria, también puede contener funciones que no sean de grupo u operadores aritméticos. Un ejemplo de la fórmula de un indicador simple sería Sum(Beneficio) donde Coste y Beneficio son hechos. La fórmula contiene dos funciones de grupo, Promedio y Suma. Otro ejemplo sería 38 Antes de empezar © 2011 MicroStrategy, Inc. Guía avanzada de elaboración de informes Indicadores avanzados 3 Promedio((Coste + Beneficio)) donde Cost y Profit son indicadores en lugar de hechos. La fórmula contiene una función de grupo, por lo que sigue siendo un indicador simple. término simple hace referencia únicamente a la estructura del Elindicador, no se limita a cálculos simples. • Indicador compuesto: la fórmula de un indicador compuesto se basa en operadores aritméticos y funciones que no son de grupo. Los operadores aritméticos son +, -, * y /; las funciones que no son de grupo son funciones OLAP y escalares, como suma acumulativa u orden. Los operadores y las funciones se pueden aplicar a hechos, atributos o indicadores. Un ejemplo de la fórmula de un indicador compuesto sería RunningAvg(Coste) donde Coste es un indicador. La fórmula contiene una función que no es de grupo, RunningAvg (que significa promedio acumulativo). Otro ejemplo sería Sum(Coste) + Sum(Beneficio) donde Coste y Beneficio son indicadores. La expresión de suma, representada por el símbolo +, la convierte en un indicador compuesto. obtener más antecedentes acerca de la distinción entre Para indicadores simples y compuestos, consulte el capítulo Generación de consultas y de objetos de consultas de la Guía básica de elaboración de informes de MicroStrategy. Para ver la sintaxis y ejemplos de todas las funciones que ofrece MicroStrategy, consulte la guía Functions Reference. Además de la fórmula, un indicador simple puede contener los componentes siguientes: • El nivel o dimensionalidad determina el nivel de cálculo de atributo del indicador. Por ejemplo, puede decidir realizar los cálculos de beneficios en el nivel de mes o en el nivel de región. Por defecto, un indicador se calcula en el nivel de informe; es decir, en el nivel de los atributos del informe donde se sitúa el indicador. Para ver una descripción detallada, que incluye componentes de los indicadores de nivel, ejemplos y procedimientos, consulte Indicadores de nivel: modificación del contexto de los cálculos de datos, página 41. © 2011 MicroStrategy, Inc. Antes de empezar 39 3 Indicadores avanzados Guía avanzada de elaboración de informes • La condicionalidad asocia un filtro al cálculo del indicador. Es un componente opcional. Si desea ver una descripción más detallada, con ejemplos y procedimientos, consulte Indicadores condicionales, página 91. • Una transformación aplica valores de demora (por ejemplo, “hace un mes” o “el año pasado”) a los atributos seleccionados. Esto permite realizar análisis de series temporales, como una comparación de ingresos entre este año y el año pasado. Una transformación es un componente opcional. Si desea ver una descripción más detallada, con ejemplos, consulte Indicadores de transformación: comparaciones temporales y de otro tipo, página 120. Ninguno de estos componentes puede definirse como un indicador compuesto completo, aunque pueden aplicarse por separado en el indicador o indicadores que forman un indicador compuesto. Esto explica por qué los indicadores se dividen en distintos tipos, para saber si se pueden ajustar los componentes de un indicador. También puede crear un indicador que contenga niveles, una condición y transformaciones, o bien una combinación de esos componentes. Encontrará un ejemplo en Ejemplo de un indicador condicional con un nivel, página 94. Este capítulo se centra en los indicadores compuestos y en los indicadores simples que utilizan componentes de nivel, condición y transformación. Para ver ejemplos y procedimientos para la creación de indicadores simples que no utilizan ninguno de estos componentes, consulte el capítulo Generación de consultas y de objetos de consultas para diseñadores de la Guía básica de elaboración de informes de MicroStrategy. los ejemplos de este capítulo están creados con datos del Todos proyecto de MicroStrategy Tutorial, a menos que se indique lo contrario. En este capítulo se usa el editor de indicadores en Desktop para trabajar con indicadores. También puede utilizar MicroStrategy Command Manager para trabajar con indicadores. Command Manager manipula objetos de MicroStrategy mediante scripts creados por el usuario en vez de una interfaz gráfica de usuario. Esto puede resultar de gran utilidad si tiene que crear o modificar muchos indicadores. Para obtener información básica sobre Command Manager y su uso, consulte el capítulo Automatización de tareas administrativas en la guía MicroStrategy System Administration Guide. Para conocer la sintaxis específica de Command Manager para trabajar con indicadores, consulte la ayuda en línea de Command Manager. 40 Antes de empezar © 2011 MicroStrategy, Inc. Guía avanzada de elaboración de informes Indicadores avanzados 3 Indicadores de nivel: modificación del contexto de los cálculos de datos Por defecto, los indicadores se evalúan en el nivel de los atributos del informe, que se denomina nivel de informe. Por ejemplo, un indicador de ingresos se define en el nivel de informe. Cuando el indicador se incluye en un informe que contiene Región, calcula los ingresos regionales. Si se incluye en un informe que contiene Cliente, calculará los ingresos para cada cliente. Puede definir el nivel dentro del indicador, lo cual permite especificar los atributos que se van a utilizar en el cálculo del indicador, con independencia del contenido de cualquier informe en el que se ubique el indicador. Al nivel del indicador también se le suele denominar dimensionalidad, pero a lo largo de esta guía se utilizará el término nivel. Los indicadores de nivel son útiles para determinar la contribución de un objeto al conjunto. Por ejemplo, necesita determinar la contribución a los ingresos y beneficios de los productos adquiridos por los clientes principales. Los indicadores de nivel le permiten crear indicadores de contribución, como se muestra en el siguiente informe, lo que puede resultar útil tanto en marketing como en el servicio al cliente. informe, que se denomina Products - By Top 10% Customers Este (Productos: por 10% de clientes principales), está disponible en el módulo Customer Analysis Module, uno de los módulos analíticos de MicroStrategy. Los módulos analíticos contienen numerosos indicadores e informes específicos del sector que pueden ayudarle a desarrollar su aplicación personalizada. © 2011 MicroStrategy, Inc. Indicadores de nivel: modificación del contexto de los cálculos de datos 41 3 Indicadores avanzados Guía avanzada de elaboración de informes Los indicadores Ingresos (Revenue) y Beneficio (Profit) son conocidos; son, sencillamente, la suma de los hechos Ingresos o Beneficio. A primera vista, los indicadores de porcentaje de contribución deben ser igual de fáciles: ingresos por productos divididos entre todos los ingresos, o bien beneficios por productos divididos entre todos los beneficios. Pero, ¿cómo puede calcular en dos niveles distintos en el mismo indicador? La respuesta es un indicador de nivel, que permite especificar cómo se calcula el indicador. Por ejemplo, el indicador % de todos los ingresos (por producto) [% of All Revenue (by Product)] utilizado en el ejemplo anterior divide el indicador Ingresos (Revenue) entre un indicador denominado Ingresos (dimensionalidad de todos los productos) [Revenue (Dimensionality All Products)]. El indicador Ingresos (Revenue) se calcula en el nivel de informe, en este caso, para cada producto. Se calcula un número diferente para cada fila del informe. Por el contrario, el nivel del indicador Ingresos (dimensionalidad de todos los productos) [Revenue (Dimensionality All Products)] se ha establecido en el producto, lo que indica que refleja los ingresos de todos los productos. Se calcula la misma cifra para cada fila del informe, como se muestra a continuación. En la definición del indicador que se muestra a continuación, el nivel aparece entre llaves ({ }): Sum(Ingresos) {~, Producto} La tilde (~) indica que el nivel de informe aún forma parte del nivel del indicador. Para obtener información sobre cómo el nivel de informe proporciona flexibilidad y los efectos de su eliminación, consulte Nivel de informe: interacción con el contexto de informes, página 61. 42 Indicadores de nivel: modificación del contexto de los cálculos de datos © 2011 MicroStrategy, Inc. Guía avanzada de elaboración de informes Indicadores avanzados 3 Elementos de un nivel de indicador A continuación, se describen los elementos necesarios para especificar un nivel para un indicador. • Destino: se trata del nivel de atributo en el que se agrupan los cálculos del indicador. Si desea ver una descripción más detallada, consulte Destino: contexto de un cálculo, página 49. • Agrupamiento: determina cómo se agrega el indicador. Si desea ver una descripción más detallada, consulte Agrupamiento: cómo se realiza la agregación, página 50. • Filtrado: controla cómo el filtro de informe se relaciona con el cálculo del indicador. Si desea ver una descripción más detallada, consulte Filtrado: interacción con filtros de informes, página 57. La combinación de destino, agrupamiento y filtrado conforma una unidad de nivel. Estos elementos se definen en el editor de indicadores, en la ventana de definición de indicadores, que muestra la definición completa del indicador, incluidos su fórmula, nivel, condición y transformación. Al seleccionar Nivel (Dimensionalidad) en la parte superior de esta ventana, aparece la ventana del componente Nivel (Dimensionalidad) bajo la zona de definición de indicadores, como se muestra a continuación. Si hace clic en Restablecer, la unidad de nivel vuelve al valor por defecto de nivel de informe para el destino y al estándar para el filtrado y el © 2011 MicroStrategy, Inc. Indicadores de nivel: modificación del contexto de los cálculos de datos 43 3 Indicadores avanzados Guía avanzada de elaboración de informes agrupamiento. Si se elimina el nivel de informe del nivel de indicador, se activa el botón Agregar nivel de informe. botón Avanzado permite acceder al cuadro de diálogo Opciones Elavanzadas de nivel (dimensionalidad), que se explica en Indicadores de nivel: aplicación de la condición del indicador al cálculo del indicador, página 81 y Indicadores de nivel que aceptan unidades de dimensionalidad para emular el comportamiento de MicroStrategy 6.x, página 88. Símbolos de propiedades de nivel de indicador: definición de la sintaxis de la expresión La definición del indicador en el editor de indicadores especifica el nivel del indicador. Puede mostrar más propiedades de nivel para indicar la configuración de agrupamiento y filtrado. Toda la información sobre el nivel del indicador aparece entre llaves ({ }). mostrar las propiedades adicionales, seleccione Mostrar las Para propiedades del nivel (dimensionalidad) en el menú Ver o haga clic en el icono Mostrar las propiedades del nivel (dimensionalidad) de la barra de herramientas. Esta opción solo está disponible si se selecciona la definición del indicador y no la fórmula o un componente. En la siguiente tabla se definen los símbolos de las propiedades de nivel de indicador. Símbolo Definición ~ Nivel de informe Nombre de atributo Destino Símbolos que aparecen delante del nivel Ningún símbolo Agrupamiento = Estándar ! Agrupamiento = Ninguno <| Agrupamiento = Comenzando (tabla de hechos) >| Agrupamiento = Finalizando (tabla de hechos) < Agrupamiento = Comenzando (tabla de lookup) > Agrupamiento = Finalizando (tabla de lookup) Símbolos que aparecen detrás del nivel 44 Indicadores de nivel: modificación del contexto de los cálculos de datos © 2011 MicroStrategy, Inc. Guía avanzada de elaboración de informes Indicadores avanzados Símbolo Definición + Filtrado = Estándar * Filtrado = Absoluto % Filtrado = Ignorar Ningún símbolo Filtrado = Ninguno 3 Puede utilizar esta tabla como referencia mientras sigue aprendiendo sobre los indicadores de nivel. Indicadores de nivel: descripción general práctica Esta sección está pensada para ayudarle a seleccionar la combinación adecuada de nivel, filtrado y agrupamiento (denominados elementos) a fin de lograr los resultados deseados. Se trata sencillamente de una breve descripción general, esbozada como introducción rápida para los nuevos usuarios o como repaso rápido para los creadores de indicadores con experiencia. Muestra los efectos de distintas configuraciones de elementos en un solo indicador cuando se utilizan en el mismo informe. Los efectos se resumen en la Tabla de resumen de indicadores de nivel, página 46. A continuación, se describen brevemente los elementos de un nivel de indicador, con referencias a información más detallada después de la sección. • Destino: se trata del nivel de atributo en el que se agrupan los cálculos del indicador. Si desea ver una descripción más detallada, consulte Destino: contexto de un cálculo, página 49. • Agrupamiento: determina cómo se agrega el indicador. Si desea ver una descripción más detallada, consulte Agrupamiento: cómo se realiza la agregación, página 50. • Filtrado: controla cómo el filtro de informe se relaciona con el cálculo del indicador. Si desea ver una descripción más detallada, consulte Filtrado: interacción con filtros de informes, página 57. Indicador e informe base Todos los indicadores de esta sección se basan en un indicador de ingresos, que es la suma del hecho Ingresos. El informe base que se muestra a © 2011 MicroStrategy, Inc. Indicadores de nivel: modificación del contexto de los cálculos de datos 45 3 Indicadores avanzados Guía avanzada de elaboración de informes continuación contiene este indicador Ingresos (Revenue) y los atributos Categoría (Category) y Subcategoría (Subcategory). Se calcula el subtotal de cada categoría y el total general. Incluye un filtro de informe en las siguientes subcategorías: • Arte y arquitectura (Art & Architecture) • Literatura (Literature) • Drama • Alternativa (Alternative) A continuación, se muestra el informe base: Tabla de resumen de indicadores de nivel El indicador Ingresos calcula los ingresos de cada subcategoría que se muestra en el informe. Definir filtrado como Definir agrupamiento como Los ingresos en el nivel de categoría, incluidas solo las subcategorías que se muestran en el informe Estándar Estándar Los ingresos en el nivel de categoría, para todas las subcategorías de las categorías que se muestran en el informe Absoluto Estándar Los ingresos totales de las subcategorías que se muestran en el informe Estándar Ninguno Los ingresos totales de todas las subcategorías de las categorías que se muestran en el informe Absoluto Ninguno Los ingresos totales de todas las subcategorías del proyecto Ignorar Ninguno Para calcular 46 Indicadores de nivel: modificación del contexto de los cálculos de datos © 2011 MicroStrategy, Inc. Guía avanzada de elaboración de informes Indicadores avanzados 3 los indicadores de nivel descritos en esta sección tienen un Todos nivel Categoría. Ejemplos de ingresos por categorías El siguiente informe muestra el informe base y dos nuevos indicadores, que miden los ingresos por categorías de distintas formas. Observe que el indicador Ingresos por categoría de las subcategorías mostradas (Category Revenue for Displayed Subcategories) devuelve el mismo número que el subtotal de la categoría. Es decir, las columnas Arte y arquitectura (Art & Architecture) y Literatura (Literature) equivalen al total de Libros (Books). ¿Por qué? • El filtrado estándar permite que el filtro de informe interactúe de la forma habitual en el cálculo del indicador. Por lo tanto, en el cálculo del indicador únicamente se incluyen las subcategorías del filtro de informe. Esto se observa en el total general de este indicador, que coincide con el total del indicador Ingresos. Esto pone de manifiesto que en este indicador Ingresos por categoría solo se incluyen los atributos mostrados en el informe. Por su parte, las cifras que devuelve el indicador Ingresos por categoría de todas las subcategorías de las categorías mostradas (Category Revenue for All Subcategories in Displayed Categories) son mayores que las de los demás indicadores del informe. ¿Por qué? • El filtrado absoluto cambia el filtro en los hijos del nivel, elevándolo al nivel de destino, si es posible. En este ejemplo, el filtro de informe es Subcategoría, que es un hijo de Categoría, el nivel de destino. Como el filtro de informe pertenece a un nivel inferior, el filtro se eleva al nivel de © 2011 MicroStrategy, Inc. Indicadores de nivel: modificación del contexto de los cálculos de datos 47 3 Indicadores avanzados Guía avanzada de elaboración de informes destino. En el cálculo del indicador se incluyen todas las subcategorías de las categorías de informe. ¿Por qué los indicadores de ingresos por categoría calculan la misma cifra para cada fila de una categoría concreta? • Ambos indicadores tienen un agrupamiento estándar, lo que significa que el indicador se agrupa por el nivel de atributo del destino. En este caso, el destino es categoría. El cálculo del indicador se acumula en Categoría, por lo que se repite la misma cifra para cada fila de una categoría concreta. Ejemplos de ingresos totales El siguiente informe muestra el informe base y tres nuevos indicadores, que miden los ingresos totales. La diferencia más obvia entre este informe y el ejemplo de ingresos por categoría anterior es que cada columna contiene solo una cifra; cada indicador devuelve un único resultado, independientemente de la fila. ¿Por qué? • Todos los indicadores del informe, excepto Ingresos (Revenue), tienen definido el agrupamiento como Ninguno. Sin agrupamiento significa que el indicador no se agrupa en el nivel de categoría ni en el de los atributos hijo del nivel, como la subcategoría. Por lo tanto, no se calculan resultados individuales para los distintos atributos del informe, sino que solo se calcula un resultado. El indicador Ingresos totales para las subcategorías mostradas (Total Revenue for Displayed Subcategories) devuelve la misma cifra que el total del indicador Ventas. ¿Por qué? 48 Indicadores de nivel: modificación del contexto de los cálculos de datos © 2011 MicroStrategy, Inc. Guía avanzada de elaboración de informes • Indicadores avanzados 3 El filtrado estándar permite que el filtro de informe afecte al indicador. Por lo tanto, en el cálculo del indicador únicamente se incluyen las subcategorías del filtro de informe. Esto se confirma porque la cifra coincide con el total del indicador Ingresos (Revenue). Esto pone de manifiesto que en este indicador Ingresos totales solo se incluyen los atributos mostrados en el informe. Consulte el informe de Ejemplos de ingresos por categorías, página 47. Observe que el total del indicador Ventas por categoría de todas las subcategorías de las categorías mostradas es igual a la cantidad calculada para el indicador Ingresos totales para todas las subcategorías de las categorías mostradas (Total Revenue for All Subcategories in Displayed Categories) en el informe de ingresos totales. ¿Por qué? • Ambos indicadores tienen definido el filtrado como absoluto. El filtrado absoluto eleva el filtro de informe al nivel de destino, por lo que se suman todas las subcategorías de las categorías incluidas en el informe. El resultado del indicador Ingresos totales para todas las subcategorías es enorme. ¿Por qué? • Incluye los ingresos totales de todas las subcategorías del proyecto entero. El filtrado Ignorar no tiene en cuenta los criterios de filtrado basados en el atributo del destino ni los atributos relacionados (tanto padres como hijos). En este caso, se ignora la subcategoría del filtro de informe, por lo que éste no se aplica a este indicador. Destino: contexto de un cálculo El nivel es el nivel de atributo en el que se agrupan los cálculos del indicador. Determina qué tabla se va a utilizar para calcular el indicador. El nivel puede ser cualquier conjunto de atributos o una jerarquía. Un caso especial es el nivel por defecto, que se encuentra en el nivel de informe. Para ver una descripción detallada del nivel de ingresos, con ejemplos, consulte Nivel de informe: interacción con el contexto de informes, página 61. Para obtener información específica acerca de cómo usar de una jerarquía como destino, consulte Uso de una jerarquía como destino de un nivel de indicador, página 75. ejemplos que se muestran a continuación usan atributos como Los destino; para ver un ejemplo de uso de una jerarquía, consulte Revisión de indicadores de nivel: agrupamiento estándar, página 63. © 2011 MicroStrategy, Inc. Indicadores de nivel: modificación del contexto de los cálculos de datos 49 3 Indicadores avanzados Guía avanzada de elaboración de informes En el indicador Ingresos (dimensionalidad de todos los productos) explicado anteriormente (consulte Indicadores de nivel: modificación del contexto de los cálculos de datos, página 41), el nivel es Producto (Product). En la definición del indicador que se muestra a continuación, el nivel se indica entre llaves: Sum(Ingresos) {~, Producto} Agrupamiento: cómo se realiza la agregación El agrupamiento determina cómo se agrega el indicador. El resultado de este valor queda reflejado en la cláusula GROUP BY del comando SQL. Las opciones de agrupación de los niveles son: • Estándar agrupa por el nivel de atributo del destino. Es decir, siempre que sea posible, el indicador realiza los cálculos en el nivel. • Ninguno excluye el atributo del nivel de la cláusula GROUP BY. También excluye todos los hijos del atributo de nivel. opción Ninguno no se puede utilizar si el nivel está definido como Lael nivel de informe. Opciones de agrupamiento para indicadores no agregables Las demás opciones de agrupamiento solo se utilizan para indicadores que no sean agregables. Un indicador no agregable es el que no se debe agregar en todo un atributo. Un ejemplo es un indicador de inventario. El warehouse registra el inventario todos los meses, pero estas cifras mensuales no se suman para calcular el inventario anual. En cambio, puede utilizar las cifras de inventario disponible inicial y final para ver cómo ha cambiado el inventario total a lo largo del año. Estas opciones de agrupamiento, que se describen más adelante, se utilizan en estos casos: • Comenzando (tabla de lookup) utiliza el primer valor de la tabla de lookup. • Finalizando (tabla de lookup) utiliza el último valor de la tabla de lookup. • Comenzando (tabla de hechos) accede al primer valor de la tabla de hechos. • Finalizando (tabla de hechos) accede al último valor de la tabla de hechos. 50 Indicadores de nivel: modificación del contexto de los cálculos de datos © 2011 MicroStrategy, Inc. Guía avanzada de elaboración de informes Indicadores avanzados 3 El establecimiento de un nivel de indicador en una de las opciones indicadas define el indicador como no agregable. La selección de una tabla de hechos o de lookup depende principalmente de cómo se almacena la información necesaria. Por ejemplo, para encontrar el inventario inicial disponible de un artículo determinado, necesitará saber cómo está almacenada la información del inventario. Si el recuento del inventario no se realiza el primer día de la semana, tal y como requiere la tabla de lookup, habrá que obtenerlo de la tabla de hechos, en la primera entrada registrada. otra diferencia importante entre el acceso a una tabla de lookup Existe y a una tabla de hechos. Si un valor (por ejemplo, las ventas de abril) falta en una tabla de hechos, la fila sigue estando en la tabla y se asume el valor NULL o cero. Si el mismo valor falta en una tabla de lookup, la fila Abril no existe. Se ofrece la información del mes anterior o posterior (marzo o mayo), en función de si el nivel está establecido como valor inicial o final. Agrupamiento en el informe Productos: por 10% de clientes principales Revise el informe Productos: por 10% de clientes principales que se describe al principio de Indicadores de nivel: modificación del contexto de los cálculos de datos, página 41. En él, el indicador % de todos los ingresos (por producto) divide el indicador Ingresos entre un indicador denominado Ingresos (dimensionalidad de todos los productos). El indicador Ingresos se calcula en el nivel de informe, en este caso, para cada producto. El nivel del indicador Ingresos (dimensionalidad de todos los productos) se ha establecido en producto, con el agrupamiento establecido en Ninguno. Esto permite calcular el total de ingresos para todos los productos y no solo para un producto de una fila concreta del informe. Por lo tanto, se calcula la misma cifra para cada fila del informe, lo que produce un porcentaje de ingresos. El agrupamiento se indica en la definición del indicador. Si el agrupamiento es estándar, no se muestra un indicador adicional. Si el agrupamiento está definido como Ninguno, como en el caso del indicador Ingresos (dimensionalidad de todos los productos), se coloca un signo de exclamación delante del nombre del nivel, como se muestra a continuación: Ingresos {~+, !Producto+} abre este indicador y no ve el signo de exclamación, acceda a las Sipropiedades del nivel. Para ello, seleccione Mostrar las propiedades del nivel (dimensionalidad) en el menú Ver o haga clic en el icono © 2011 MicroStrategy, Inc. Indicadores de nivel: modificación del contexto de los cálculos de datos 51 3 Indicadores avanzados Guía avanzada de elaboración de informes Mostrar las propiedades del nivel (dimensionalidad) de la barra de herramientas. Ejemplos de agrupamiento de niveles Un indicador de ingresos se define como: Sum(Ingresos){~, Subcategoría} El nivel está definido como Subcategoría (Subcategory), con agrupamiento estándar. Cuando este indicador se incluye en un atributo de subcategoría, el resultado del informe es el siguiente. Éste es sólo un subconjunto del informe. Observe que las ventas se calculan para cada subcategoría, porque el indicador se agrupa en el nivel de subcategoría, como muestra el SQL: select a11.[SUBCAT_ID] AS SUBCAT_ID, max(a12.[SUBCAT_DESC]) AS SUBCAT_DESC, sum(a11.[TOT_DOLLAR_SALES]) as REVENUE from [CITY_SUBCATEG__SLS] a11, [LU_SUBCATEG] a12 where a11.[SUBCAT_ID] = a12.[SUBCAT_ID] group by a11.[SUBCAT_ID] 52 Indicadores de nivel: modificación del contexto de los cálculos de datos © 2011 MicroStrategy, Inc. Guía avanzada de elaboración de informes Indicadores avanzados 3 Sin embargo, si utiliza el mismo indicador en un informe con el atributo Artículo (Item), se generará este otro resultado. anterior representa el informe, pero se quitaron las filas Elparaejemplo facilitar la visualización de los valores cambiados. Aunque figura cada artículo, el valor de cada uno de ellos dentro de una subcategoría determinada es el mismo. El indicador calcula los ingresos por subcategoría basándose en el nivel de agrupamiento definido en el indicador. El SQL de este informe es, básicamente, el mismo que el del ejemplo anterior: insert into TEMP_TABLE select a11.[SUBCAT_ID] AS SUBCAT_ID, sum(a11.[TOT_DOLLAR_SALES]) as REVENUE from [YR_CATEGORY_SLS] a11 group by a11.[CATEGORY_ID] select a11.[SUBCAT_ID] AS SUBCAT_ID, a11.[SUBCAT_DESC] AS SUBCAT_DESC, pa1.[REVENUE] as REVENUE © 2011 MicroStrategy, Inc. Indicadores de nivel: modificación del contexto de los cálculos de datos 53 3 Indicadores avanzados Guía avanzada de elaboración de informes from [TEMP_TABLE] pa1, [LU_SUBCAT] a11 where pa1.[CATEGORY_ID] = a11.[CATEGORY_ID] Cambie el agrupamiento a Ninguno en ese mismo indicador de ingresos e inclúyalo en un informe con Categoría (Category). Dado que Categoría es padre de Subcategoría, el indicador se puede acumular hasta el nivel de Subcategoría. A continuación, se muestran el informe y el SQL correspondiente. select a12.[CATEGORY_ID] AS CATEGORY_ID, sum(a11.[TOT_DOLLAR_SALES]) as REVENUE from [CITY_SUBCATEG_SLS] a11, [LU_SUBCATEG] a12, [LU_CATEGORY] a13 where a11.[SUBCAT_ID] = a12.[SUBCAT_ID] and a12.[CATEGORY_ID] = a13.[CATEGORY_ID] group by a12.[CATEGORY_ID] Un método más práctico consiste en incluir una tabla de hechos de ventas totales de categoría en el proyecto. En lugar de sumar todas las subcategorías, la categoría total se podría haber extraído directamente de esa tabla. Sin embargo, al ser Subcategoría el nivel del indicador, el informe se ve forzado a utilizar la tabla de ventas por subcategoría. 54 Indicadores de nivel: modificación del contexto de los cálculos de datos © 2011 MicroStrategy, Inc. Guía avanzada de elaboración de informes Indicadores avanzados 3 Si el mismo indicador de ingresos, con el agrupamiento definido como Ninguno, se utiliza en un informe con Artículo (Item), el resultado del informe es el siguiente. El indicador obtiene la misma cifra para cada mes: el total de todos los artículos incluidos en el informe. Dado que Artículo (Item) es hijo de Subcategoría (Subcategory), se excluye de la cláusula GROUP BY: insert into TEMP_TABLE select sum(a11.[TOT_DOLLAR_SALES]) as REVENUE from [CITY_SUBCATEG_SLS] a11 select a12.[ITEM_ID] AS ITEM_ID, a12.[ITEM_DESC] AS ITEM_NAME, pa11.[REVENUE] as REVENUE from [TEMP_TABLE] pa11, [LU_ITEM] a12 drop table TEMP_TABLE más ejemplos en Revisión de indicadores de nivel: Encontrará agrupamiento estándar, página 63 y Revisión de indicadores de nivel: sin agrupamiento, página 69. © 2011 MicroStrategy, Inc. Indicadores de nivel: modificación del contexto de los cálculos de datos 55 3 Indicadores avanzados Guía avanzada de elaboración de informes Ejemplos de agrupamiento de niveles con indicadores no agregables El inventario es un ejemplo de un indicador no agregable. La siguiente definición de indicador informa del inventario disponible al final del mes. El nivel se establece en el nivel de informe y en mes, con un agrupamiento de finalización de tabla de hechos, de manera que se utiliza la última entrada de la tabla de hechos. Sum([Disponibilidad final]) {~, Mes} muestran las propiedades del nivel (dimensionalidad) (haga clic Sienseel icono Mostrar las propiedades del nivel (dimensionalidad) de la barra de herramientas), la definición del indicador tendrá el aspecto siguiente: Sum([Disponibilidad final]) {~+, >|Mes+}. Si el agrupamiento se ha definido como Comenzando (tabla de hechos), el indicador sería <|. Del mismo modo, los indicadores para Comenzando (tabla de lookup) y Finalizando (tabla de lookup) serían < y >, respectivamente. Consulte Símbolos de propiedades de nivel de indicador: definición de la sintaxis de la expresión, página 44. Un informe contiene este indicador y el atributo Mes (Month). En el informe se incluye la última entrada de cada mes de la tabla de hechos. No se realiza ningún cálculo. aparece una muestra de distintas secciones del informe, no el Solo informe completo. Si se utiliza el mismo indicador en un informe con Trimestre, el valor de cada trimestre será el valor del último mes del trimestre. Los valores mensuales de cada trimestre no se suman. Por ejemplo, el inventario disponible en marzo 56 Indicadores de nivel: modificación del contexto de los cálculos de datos © 2011 MicroStrategy, Inc. Guía avanzada de elaboración de informes Indicadores avanzados 3 de 2002 es 33.740. Como es el último mes del primer trimestre (T1), ése es el valor que aparece en el informe trimestral. Filtrado: interacción con filtros de informes También puede colocar un filtro o condición en un indicador de nivel. Consulte Ejemplo de un indicador condicional con un nivel, página 94 para ver un ejemplo y una descripción detallada. Filtrado en el informe Productos: por 10% de clientes principales Revise el informe Productos: por 10% de clientes principales que se describe al principio de Indicadores de nivel: modificación del contexto de los cálculos de datos, página 41. En él, el indicador % de todos los ingresos (por producto) divide el indicador Ingresos entre un indicador denominado Ingresos (dimensionalidad de todos los productos). El indicador Ingresos se calcula en el nivel de informe, en este caso, para cada producto. El nivel del indicador Ingresos (dimensionalidad de todos los productos) se ha definido como el producto, con el filtrado establecido como estándar. El filtro de informe contiene una selección dinámica de trimestre y un filtro para el diez por ciento de clientes más importantes en función de los ingresos. El filtrado estándar significa que los ingresos se calculan solo para el trimestre elegido en la selección dinámica. El filtrado se indica en la definición del indicador. El filtrado estándar se indica con un signo más después del nivel, como se muestra en la definición del indicador Ingresos (dimensionalidad de todos los productos) que aparece a continuación: Ingresos {~+, !Producto+} abre este indicador y no ve el signo más, no se mostrarán las Sipropiedades del nivel. Para mostrarlas, seleccione Mostrar las © 2011 MicroStrategy, Inc. Indicadores de nivel: modificación del contexto de los cálculos de datos 57 3 Indicadores avanzados Guía avanzada de elaboración de informes propiedades del nivel (dimensionalidad) en el menú Ver o haga clic en el icono Mostrar las propiedades del nivel (dimensionalidad) de la barra de herramientas. Ejemplos de filtrado de nivel los indicadores de estos ejemplos, excepto el primer informe, Todos tienen el agrupamiento establecido en Ninguno. Considere el siguiente informe como punto de partida para mostrar los ingresos de cada Categoría y Subcategoría. de los informes de estos ejemplos se muestra completo; son Ninguno solo subconjuntos del informe. Se define un indicador de ingresos con Categoría (Category) como destino, sin agrupamiento y con filtrado estándar. Se crea un informe con Categoría (Category), Subcategoría (Subcategory), este nuevo indicador de ingresos y un filtro para la subcategoría Literatura (Literature). Al ejecutar el informe, los ingresos son los mismos en todas las filas, como se muestra a continuación. Se incluyen todas las categorías en el informe, aunque el filtro del informe sea Literatura (Literature). Esto es un efecto de la configuración 58 Indicadores de nivel: modificación del contexto de los cálculos de datos © 2011 MicroStrategy, Inc. Guía avanzada de elaboración de informes Indicadores avanzados 3 del agrupamiento como ninguno. Puesto que Categoría (Category) en el destino es padre de Subcategoría (Subcategory) en el filtro, el informe refleja todas las subcategorías. El valor del indicador es el total general del filtro, en este caso, sólo Literatura (Literature). Se puede crear el mismo informe con un indicador con filtrado absoluto y sin agrupamiento. Al ejecutar el informe, los ingresos son los mismos en todas las filas, como se muestra a continuación. Como consecuencia del filtrado absoluto, el filtro de informe se acumula hasta el nivel del indicador; es decir, Subcategoría se eleva a Categoría. Puesto que el informe está filtrado para la © 2011 MicroStrategy, Inc. Indicadores de nivel: modificación del contexto de los cálculos de datos 59 3 Indicadores avanzados Guía avanzada de elaboración de informes subcategoría Literatura, el valor se corresponde con los ingresos de la categoría Libros (Books). se muestran las propiedades del nivel (dimensionalidad), la Sidefinición del indicador tendrá el aspecto siguiente: Sum(Ingresos) {~+, !Trimestre*}. El asterisco indica filtrado absoluto y el signo de exclamación, que el agrupamiento está definido como Ninguno. Consulte Símbolos de propiedades de nivel de indicador: definición de la sintaxis de la expresión, página 44. Se ejecuta el mismo informe, pero esta vez con un indicador en el que se va a ignorar el filtrado de nivel. El agrupamiento sigue definido como Ninguno. Una vez más, el valor del indicador es el mismo para todo el informe, pero en esta ocasión es el total general de ventas de todo el proyecto. Puesto que 60 Indicadores de nivel: modificación del contexto de los cálculos de datos © 2011 MicroStrategy, Inc. Guía avanzada de elaboración de informes Indicadores avanzados 3 Categoría (Category) está relacionado con Subcategoría (Subcategory), el filtro también se ignora. se muestran las propiedades del nivel (dimensionalidad), la Sidefinición del indicador tendrá el aspecto siguiente: Sum(Ingresos) {~+, !Trimestre%}. El signo de porcentaje indica que se ignore el filtrado. Nivel de informe: interacción con el contexto de informes Cuando se crea un indicador, el nivel se define por defecto como el nivel de informe; es decir, el indicador se calcula en el nivel de los atributos del informe donde se incluye el indicador. El nivel de un indicador se indica entre llaves ({ }), como se muestra en el siguiente indicador simple Ingresos: Sum(Ingresos) {~+} La tilde (~) representa el nivel de informe con filtrado estándar, indicado por el signo más (+). Si agrega el artículo como nivel, la definición del indicador cambia para reflejar esta incorporación: Sum(Ingresos) {~+, Artículo+} Observe que el nivel de informe no se ha eliminado. Mantener el nivel de informe permite que el cálculo del indicador se adapte al informe. Si este © 2011 MicroStrategy, Inc. Indicadores de nivel: modificación del contexto de los cálculos de datos 61 3 Indicadores avanzados Guía avanzada de elaboración de informes indicador de ingresos se coloca en un informe que contenga región, ese atributo afectará al cálculo del indicador, junto con el nivel definido de forma explícita en el indicador (artículo). Si coloca el mismo indicador en un informe con cliente, ese atributo, al igual que el nivel del indicador, se utiliza en el cálculo del indicador. En otras palabras, el nivel de informe del nivel de indicador especifica al motor que agrupe por todos los ID de atributo del informe. El contenido del informe se refleja en el cálculo del indicador. Eliminación del nivel de informe Si se elimina el nivel de informe, el cálculo del indicador solamente se verá afectado por el nivel definido explícitamente en éste, independientemente del contenido del informe. Por ejemplo, elimine el nivel de informe del indicador de ingresos descrito anteriormente. La definición de indicador ahora tiene el aspecto siguiente: Sum(Ingresos) {Artículo} Incluya este indicador en un informe con el atributo Región (Region) y otros dos indicadores de ingresos, uno solo con el nivel de informe y el otro con el nivel de informe y artículo. Los resultados del informe se muestran a continuación. Los indicadores Ingresos: nivel del informe (Revenue: Report Level) e Ingresos: informe y artículo (Revenue: Report & Item) calculan el mismo resultado y proporcionan los ingresos para cada región. El indicador Ingresos: artículo (Revenue: Item) calcula los ingresos de todos los artículos para todas las regiones de cada fila. Por lo tanto, la cifra es igual en cada fila, ya que el indicador no distingue entre regiones. La cifra es la misma que el total general del informe. 62 Indicadores de nivel: modificación del contexto de los cálculos de datos © 2011 MicroStrategy, Inc. Guía avanzada de elaboración de informes 3 Indicadores avanzados Como se ha mostrado anteriormente, el nivel de informe permite eliminar fácilmente el agrupamiento y calcular el indicador en todas las jerarquías. El indicador Ingresos: artículo se puede utilizar para comparar el rendimiento de las ventas de las regiones analizadas con las ventas totales de la empresa en todos los sitios y para todo el tiempo. Podría incluir varios niveles de atributo en un indicador de ingresos para crear un indicador de “ventas totales”. Una solución más rápida y sencilla consiste en eliminar el nivel de informe que está presente por defecto y agregar cualquier atributo como nivel sin agrupamiento, como en el indicador Ingresos: artículo anterior. Al eliminar el nivel de informe del nivel y no tener ningún agrupamiento para el resto de atributos disponibles, la sentencia SQL no genera ninguna cláusula GROUP BY. Se puede utilizar cualquier atributo con este fin. No necesita agregar más de un atributo, a menos que se requiera un comportamiento de filtrado especial para el indicador. Si se requiere un comportamiento de filtrado especial, se necesitarán otros atributos, pero no deben agruparse. Éste es un método rápido y fácil de hacer algo que de otro modo podría requerir varios pasos. Es especialmente útil si tiene muchas dimensiones representadas en un informe que se deben incluir en el cálculo del indicador para obtener el resultado deseado. Revisión de indicadores de nivel: agrupamiento estándar En esta sección se describe cómo los indicadores de nivel pueden ayudarle a satisfacer los requisitos de los informes. En particular, explica cómo el agrupamiento estándar se relaciona con diferentes opciones de filtrado. Para explicar los resultados, se han utilizado muestras de informes, código SQL y definiciones de indicadores. Requisitos de informe Su empresa acaba de lanzar una nueva campaña publicitaria dirigida a determinadas zonas que presentan grandes oportunidades de crecimiento. En sus regiones, estas zonas corresponden a los centros de atención telefónica de Boston, Nueva York y Washington DC. Tiene que realizar un © 2011 MicroStrategy, Inc. Indicadores de nivel: modificación del contexto de los cálculos de datos 63 3 Indicadores avanzados Guía avanzada de elaboración de informes análisis desde distintas perspectivas y necesita las respuestas a las siguientes preguntas: 1 ¿Cómo se comparan las ventas de cada centro de atención telefónica con las ventas totales de los centros de la campaña en una región determinada? 2 ¿Cómo se comparan las ventas de cada centro de atención telefónica con las ventas totales de todos los centros en una región determinada? 3 ¿Cómo se comparan las ventas de cada centro de atención telefónica con las ventas totales de todos los centros en una región determinada en una categoría determinada? Informe 1: ventas de centros de atención telefónica comparadas con las ventas totales de los centros de la campaña en una región determinada Indicador de nivel: Agrupamiento = Estándar, Filtrado = Estándar En este caso, Ventas regionales (Regional Sales) equivale a la suma de los ingresos de los centros de atención telefónica de una región determinada. Esta suma solo tiene en cuenta los centros de atención telefónica incluidos en el filtro del informe. Por ejemplo, las ventas de la región Atlántico Central (Mid-Atlantic) solo incluyen las ventas del centro de atención telefónica de Washington DC, ya que éste es el único de la región que se ha incluido en el filtro de informe. El indicador agrupa en el nivel Región (Region) porque el agrupamiento es estándar, como se muestra en la definición del indicador siguiente: Sum(Ingresos) {~+, Región+} Con el filtrado estándar, todos los elementos del filtro de informe se incluyen en el cálculo del indicador. Esto se produce colocando el filtro de informe en la cláusula WHERE del paso de SQL para este indicador, como se muestra en el siguiente ejemplo: sum(a11.[ORDER_AMT])as REGIONALSALES from [ORDER_FACT] a11,[LU_EMPLOYEE]a12, [LU_CALL_CTR] a13 where a11.[EMP_ID] = a12.[EMP_ID] and a12.[CALL_CTR_ID] = a13.[CALL_CTR_ID] 64 Indicadores de nivel: modificación del contexto de los cálculos de datos © 2011 MicroStrategy, Inc. Guía avanzada de elaboración de informes Indicadores avanzados 3 and a12.[CALL_CTR_ID] in (5, 11, 12) group by a13.[REGION_ID] El informe tendrá el siguiente aspecto: subtotales de Ingresos (Revenue) coinciden con los valores de Los Ventas regionales totales. Informe 2: ventas de centros de atención telefónica comparadas con las ventas totales de todos los centros de atención telefónica en una región determinada Indicador de nivel: Agrupamiento = Estándar, Filtrado = Absoluto En este caso, Ventas regionales equivale a la suma de los ingresos de todos los centros de atención telefónica incluidos en una región determinada. El agrupamiento sigue ocurriendo en el nivel de atributo de Región. A continuación, se muestra la definición del indicador: Sum(Ingresos) {~+, Región*} Con el filtrado absoluto, el filtro de informe está presente en la subconsulta de la cláusula WHERE en el paso de SQL de este indicador, tal y como se muestra en el siguiente ejemplo: select a13.[REGION_ID]) as REGION_ID, sum(a11.[ORDER_AMT]) as REGIONALSALES from [ORDER_FACT] a11,[LU_EMPLOYEE]a12, © 2011 MicroStrategy, Inc. Indicadores de nivel: modificación del contexto de los cálculos de datos 65 3 Indicadores avanzados Guía avanzada de elaboración de informes [LU_CALL_CTR] a13 where a11.[EMP_ID] = a12.[EMP_ID] and a12.[CALL_CTR_ID] = a13.[CALL_CTR_ID] and ((a13.[REGION_ID]) in (select s21.[REGION_ID] from [LU_CALL_CTR] s21 where s21.[CALL_CTR_ID] in (5,11,12))) group by a13.[REGION_ID] El informe se muestra en la siguiente ilustración: Tenga en cuenta lo siguiente: • Los valores de Ventas regionales de la región Atlántico Central no coinciden con los valores de Ingresos, porque el indicador Ventas regionales incluye todos los centros de atención telefónica de la región, independientemente de dónde estén incluidos en el informe. El filtro de informe se aplica al indicador Ingresos (Revenue), por lo que en el subtotal solo está incluido Washington, DC. De la misma forma, los totales generales de los dos indicadores no coinciden. • Con el filtrado absoluto, el filtro de informe se encuentra en la subconsulta de la cláusula WHERE únicamente si pertenece a un nivel inferior. Si el filtro de informe pertenece a un nivel superior, no habrá necesidad de una subconsulta, de modo que el motor no utiliza ninguna. 66 Indicadores de nivel: modificación del contexto de los cálculos de datos © 2011 MicroStrategy, Inc. Guía avanzada de elaboración de informes • Indicadores avanzados 3 Se pueden cambiar las propiedades de VLDB del informe para que utilicen dos pasos de SQL en vez de una subconsulta. Las propiedades de VLDB relacionadas con los indicadores se explican en Propiedades de VLDB específicas del indicador: SQL y personalización analítica, página 157. Informe 3: ventas de centros de atención telefónica comparadas con las ventas totales de todos los centros de atención telefónica en una región determinada y en una categoría determinada Indicador de nivel: Agrupamiento = Estándar, Filtrado = Ignorar En este caso, el motor ignora el filtro de informe y el informe muestra las ventas regionales como la suma de los ingresos de todos los centros de atención telefónica de la región. A continuación, se muestra la definición del indicador: Sum(Ingresos) {~+, Región%} Al no haber filtrado, los elementos del filtro de informe que están directamente relacionados con los atributos del nivel no se encuentran en la cláusula WHERE del paso de SQL del indicador, tal y como se muestra en el siguiente ejemplo: select a13.[REGION_ID]) as REGION_ID, sum(a11.[ORDER_AMT])as REGIONALSALES from [ORDER_FACT] a11,[LU_EMPLOYEE]a12, [LU_CALL_CTR]a13 where a11.[EMP_ID] = a12.[EMP_ID] and a12.[CALL_CTR_ID] = a13.[CALL_CTR_ID] group by a13.[REGION_ID] el filtro de informe contiene elementos de atributo tales como SiCategoría, estos atributos no se ignoran porque no están directamente relacionados con el atributo de nivel Región. En el siguiente ejemplo, como los centros de atención telefónica están directamente relacionados con el atributo de nivel Región, se ignora todo el filtro de informe para el indicador Ventas regionales. Éste calculará los valores de todos los centros de atención telefónica de cada región, © 2011 MicroStrategy, Inc. Indicadores de nivel: modificación del contexto de los cálculos de datos 67 3 Indicadores avanzados Guía avanzada de elaboración de informes independientemente de si los centros aparecen en el informe. Esto explica por qué los valores de Ventas regionales (Regional Sales) de la región Atlántico Central (Mid-Atlantic) son mayores que los valores de Ingresos (Revenue). En el siguiente ejemplo se incluye la categoría Productos electrónicos (Electronics) el filtro del informe. En Ventas regionales (Regional Sales), se ignoran las condiciones del filtro de informe relacionadas con el nivel Región (Region), esto es, el centro de atención telefónica. Puesto que la Categoría no está relacionada, el indicador Ventas regionales (Regional Sales) se calcula solo para Productos electrónicos (Electronics). Ingresos (Revenue) también se calcula únicamente para Productos electrónicos (Electronics). filtros de seguridad se incluyen en la cláusula WHERE de la Los sentencia SQL del indicador de nivel, incluso con las opciones de filtrado Absoluto o Ignorar. El motor incluye el filtro de seguridad para garantizar que no se produzca ningún problema de seguridad en ningún indicador de nivel. Al ignorar la opción de filtrado, el filtro de 68 Indicadores de nivel: modificación del contexto de los cálculos de datos © 2011 MicroStrategy, Inc. Guía avanzada de elaboración de informes Indicadores avanzados 3 seguridad se une al filtro de informe y también se aplica al indicador. Con el filtrado absoluto, el filtro de seguridad se aplica en la subconsulta con el filtro de informe. Revisión de indicadores de nivel: sin agrupamiento En esta sección se describe cómo los indicadores de nivel pueden ayudarle a satisfacer los requisitos de los informes. En particular, se explica la relación del agrupamiento definido como Ninguno con distintas opciones de filtrado. Para explicar los resultados, se han utilizado muestras de informes, código SQL y definiciones de indicadores. Requisitos de informe Su empresa acaba de lanzar una nueva campaña publicitaria dirigida a determinadas zonas que presentan grandes oportunidades de crecimiento. En sus regiones, estas zonas corresponden a los centros de atención telefónica de Boston, Nueva York y Washington DC. Tiene que realizar un análisis desde distintas perspectivas y necesita las respuestas a las siguientes preguntas: 1 ¿Cómo se comparan las ventas de estos tres centros de atención telefónica con el total de los tres? 2 ¿Cuáles han sido las ventas de estos tres centros de atención telefónica en relación con las ventas totales de todos los centros de atención telefónica de las regiones de la campaña? 3 ¿Cuáles han sido las ventas de cada uno de estos tres centros de atención telefónica en relación con las ventas de toda la empresa? 4 ¿Cuáles han sido las ventas de cada región basadas en los artículos vendidos en cada centro de atención telefónica de la región? Las respuestas a estas preguntas arrojarán información sobre cómo se ha recibido la nueva campaña en las áreas analizadas de la región. © 2011 MicroStrategy, Inc. Indicadores de nivel: modificación del contexto de los cálculos de datos 69 3 Indicadores avanzados Guía avanzada de elaboración de informes Informe 1: ventas de centros de atención telefónica comparadas con las ventas totales de los centros de la campaña Indicador de nivel: Agrupamiento = Ninguno, Filtrado = estándar En esta situación empresarial, el indicador Ventas regionales calcula las ventas totales de todos los centros de atención telefónica presentes en el filtro del informe. Al cambiar el agrupamiento a Ninguno, el indicador no se agrupa por nada que esté directamente relacionado con el atributo de nivel especificado en el indicador. A continuación, se muestra la definición del indicador: Sum(Ingresos) {~+, !Región+} Por lo tanto, en este ejemplo, no hay sentencia GROUP BY en el SQL, ya que los atributos Centro de atención telefónica (Call Center) y Región (Region) están directamente relacionados con el nivel del indicador Región. Con el filtrado Estándar, los elementos del filtro del informe están incluidos en la cláusula WHERE del SQL, tal y como se muestra en el siguiente ejemplo. select sum(a11.[ORDER_AMT])as REGIONALSALES from [ORDER_FACT] a11,[LU_EMPLOYEE]a12 where a11.[EMP_ID] = a12.[EMP_ID] and a12.[CALL_CTR_ID]in(5,11,12) El informe se muestra en la siguiente ilustración: 70 Indicadores de nivel: modificación del contexto de los cálculos de datos © 2011 MicroStrategy, Inc. Guía avanzada de elaboración de informes Indicadores avanzados 3 Informe 2: ventas de centros de atención telefónica comparadas con las ventas totales de los centros de las regiones de la campaña Indicador de nivel: Agrupamiento = Ninguno, Filtrado = absoluto En esta situación, el cálculo del indicador Ventas regionales incluye el total de todos los centros de atención telefónica de las regiones incluidas en el informe, y no solo los centros incluidos en el filtro del informe. A continuación, se muestra la definición del indicador: Sum(Ingresos) {~+, !Región*} Al no haber agrupamiento, el indicador no se agrupa por nada que esté directamente relacionado con el atributo de nivel especificado en el indicador. Como los atributos Región (Region) y Centro de atención telefónica (Call Center) de este ejemplo están relacionados con el nivel, no hay cláusula GROUP BY en el SQL, tal y como se muestra a continuación. select sum(a11.[ORDER_AMT])as REGIONALDOLL from [ORDER_FACT] a11,[LU_EMPLOYEE]a12, [LU_CALL_CTR]a13 where a11.[EMP_ID] = a12.[EMP_ID] and a12.[CALL_CTR_ID] = a13.[CALL_CTR_ID] and ((a13.[REGION_ID]) in (select s21.[REGION_ID] from [LU_CALL_CTR] s21 where s21.[CALL_CTR_ID] in (5,11,12))) © 2011 MicroStrategy, Inc. Indicadores de nivel: modificación del contexto de los cálculos de datos 71 3 Indicadores avanzados Guía avanzada de elaboración de informes Además, con el filtrado absoluto, el filtro del informe se encuentra en la subconsulta solo si pertenece a un nivel inferior. El informe se muestra en la siguiente ilustración: Informe 3: ventas de centros de atención telefónica comparadas con las ventas totales de toda la empresa Indicador de nivel: Agrupamiento = Ninguno, Filtrado = Ignorar El indicador Ventas regionales calcula las ventas totales de la empresa para todos los centros de atención telefónica, ignorando los tres centros filtrados con el filtro del informe. A continuación, se muestra la definición del indicador: Sum(Ingresos) {~+, !Región%} Al no haber agrupamiento, el indicador no se agrupa por nada que esté directamente relacionado con el atributo de nivel especificado en el indicador. Como los atributos Región y Centro de atención telefónica están relacionados con el nivel, no hay cláusula GROUP BY en el SQL, tal y como se muestra a continuación: select sum(a11.[TOT_DOLLAR_SALES])as REGIONALSALES from [YR_CATEGORY_SLS] a11 72 Indicadores de nivel: modificación del contexto de los cálculos de datos © 2011 MicroStrategy, Inc. Guía avanzada de elaboración de informes Indicadores avanzados 3 El informe se muestra en la siguiente imagen: Informe 4: ventas regionales basadas en los artículos vendidos en cada centro de atención telefónica de la región Indicador de nivel: Agrupamiento = Ninguno, Filtrado = Ninguno El indicador Ventas regionales calcula las ventas totales basadas en la cantidad de artículos vendidos en cada centro de atención telefónica. A continuación, se muestra la definición del indicador: Sum(Ingresos) {~+, !Región} Al no haber agrupamiento, no hay una cláusula GROUP BY para el cálculo de este indicador. Al no haber filtrado, se puede elegir cualquier hecho para el cálculo del indicador. Esto se logra agregando al indicador tantos atributos de nivel como sean necesarios para imponerle el uso de la tabla de hechos que se desee. Cualquier atributo de nivel que no tenga filtrado toma los criterios de filtrado de los otros atributos de nivel especificados en la dimensionalidad del indicador. Esto le permite elegir la tabla de hechos, pero no modificar la intención original del informe. Las sentencias SQL de este ejemplo son las siguientes: Ventas regionales (Nivel=Región, Filtrado=Estándar, Agrupamiento=Estándar) [Regional Sales (Target=Region, Filtering=Standard, Grouping=Standard)] select a12.[REGION_ID] as REGION_ID, sum((a11.[QTY_SOLD]* a11.[UNIT_PRICE]-a11.[DISCOUNT]))) as REGIONALDOLL © 2011 MicroStrategy, Inc. Indicadores de nivel: modificación del contexto de los cálculos de datos 73 3 Indicadores avanzados Guía avanzada de elaboración de informes from [ORDER_FACT] a11, [LU_CALL_CTR]a12, [LU_EMPLOYEE]a13 where a11.[EMP_ID] = a12.[EMP_ID] and a12.[CALL_CTR_ID] = a13.[CALL_CTR_ID] and a11.[CALL_CTR_ID]in (5,11,12) group by a12.[REGION_ID] Ventas regionales1 (Nivel1=Región, Filtrado=Estándar, Agrupamiento=Estándar, Nivel2=Artículo, Filtrado=Ninguno, Agrupamiento=Estándar) [Regional Sales1 (Target1=Region, Filtering=Standard, Grouping=Standard, Target2=Item, Filtering=None, Grouping=Standard)] select a12.[REGION_ID] as REGION_ID, sum((a11.[QTY_SOLD]* (a11.[UNIT_PRICE]-a11.[DISCOUNT]))) as REGIONALDOLL from [ORDER_DETAIL] a11,[LU_CALL_CTR] a12 where a11.[EMP_ID]=a12.[EMP_ID] and a11.[CALL_CTR_ID]=a12.[CALL_CTR_ID] and a11.[CALL_CTR_ID]in (5,11,12) group by a12.[REGION_ID] En esta situación empresarial, si quiere utilizar la tabla de hechos Order_Detail en lugar de la tabla Order_Fact, incluya el atributo Artículo como nivel. Como el atributo Artículo se encuentra en la tabla Order_Detail 74 Indicadores de nivel: modificación del contexto de los cálculos de datos © 2011 MicroStrategy, Inc. Guía avanzada de elaboración de informes 3 Indicadores avanzados y no en la tabla Order_Fact, el motor tendrá que utilizar la tabla de hechos Order_Detail. El informe se muestra en la siguiente ilustración: este ejemplo, Ventas regionales se calcula utilizando tanto la tabla En Order_Fact como la tabla Order_Detail simplemente para mostrar que los datos de la tabla de hechos Order Detail se suman correctamente para coincidir con los de la tabla Order_Fact. Uso de una jerarquía como destino de un nivel de indicador Es posible usar una jerarquía como destino de un nivel de indicador para permitir que el nivel de indicador se adapte de manera dinámica al informe. Cuando se coloca en un informe con atributos de esa jerarquía, el indicador realiza un cálculo en el nivel del atributo más bajo de la jerarquía. Por ejemplo, un indicador de nivel con un destino de región calcula los ingresos regionales, independientemente del informe que contiene. Si se coloca un indicador de nivel con la jerarquía Geografía (Geography) como destino en un informe con región, el indicador calcula los ingresos regionales. Cuando se coloca en un informe con centro de atención telefónica, el indicador calcula los ingresos del centro de atención telefónica. Este ejemplo se explica más detalladamente en Ejemplos de indicadores de nivel de jerarquía, página 77. Las reglas completas para reemplazar la jerarquía de destino se analizan a continuación en Resolución de una jerarquía en un indicador de nivel. atributos se pueden usar como destino de un indicador de nivel Los para definir el nivel de cálculo exacto para el indicador. Para obtener información sobre el uso de un atributo como destino de un indicador de nivel, consulte Indicadores de nivel: modificación del contexto de los cálculos de datos, página 41. © 2011 MicroStrategy, Inc. Indicadores de nivel: modificación del contexto de los cálculos de datos 75 3 Indicadores avanzados Guía avanzada de elaboración de informes Resolución de una jerarquía en un indicador de nivel Cuando una jerarquía se usa como destino en un indicador de nivel, se reemplaza de manera automática con un atributo en el momento en que se ejecuta el informe. Las reglas para reemplazar la jerarquía se analizan a continuación: ejemplos que se describen a continuación usan la jerarquía Los Productos (Products), que contiene los siguientes atributos, en orden de mayor a menor: Categoría, Subcategoría y Artículo. • Si la cuadrícula del informe contiene atributos de la jerarquía de destino, se usa como destino el atributo menor de la jerarquía del informe. Un indicador de nivel con un destino de Productos, colocado en un informe con Categoría y Subcategoría, realiza un cálculo en el nivel de subcategoría. Si el indicador de nivel utiliza agrupamiento estándar, calcula un valor para cada subcategoría. Si el indicador de nivel no está agrupado, se calcula el mismo valor, el total para todas las subcategorías que se muestran en el informe, para cada fila (Subcategoría) del informe. • Si la cuadrícula del informe no contiene atributos de la jerarquía de destino, se activa el filtro del informe. Si la cuadrícula del informe contiene atributos de la jerarquía de destino, se usa como destino el atributo menor de jerarquía que se encuentra en el filtro. Un indicador de nivel con un destino de Productos, colocado en un informe con Región que se filtra para subcategorías específicas, realiza un cálculo en el nivel de subcategoría. Si el indicador de nivel usa filtrado estándar, realiza cálculos solamente para los atributos del filtro. Se muestra el mismo valor, el total de todas las subcategorías del informe, para cada fila (Región) del informe. Si el indicador de nivel usa filtrado absoluto, no se incluye la jerarquía de destino en el cálculo del indicador, por lo tanto, se muestra el total general del proyecto para cada fila. • Si ni la cuadrícula del informe ni el filtro del informe contienen atributos de la jerarquía de destino, se ignora la jerarquía. Un indicador de nivel con un destino de Productos, colocado en un informe con Región que se filtra para Cliente, calcula un total general del proyecto e ignora la jerarquía de destino. Si el indicador de nivel ignora el filtrado, se ignora la jerarquía de destino en todas las instancias. El indicador de nivel calcula un total general del proyecto para todas las filas del informe. 76 Indicadores de nivel: modificación del contexto de los cálculos de datos © 2011 MicroStrategy, Inc. Guía avanzada de elaboración de informes Indicadores avanzados 3 Ejemplos de indicadores de nivel de jerarquía Por ejemplo, el indicador Ingresos de geografía (Geography Revenue) se define como: • Fórmula: Sum(Ingresos) • Destino: Jerarquía de geografía • Filtrado: Estándar • Agrupamiento: Estándar • Sin nivel de informe El indicador Ingresos de geografía (Geography Revenue) se coloca en un informe con atributos de la jerarquía Geografía (Geography): región o centro de atención telefónica. Entre otros indicadores del informe, se incluyen el indicador Ingresos (Geography) y el indicador Ingresos regionales (Regional Revenue), que es un indicador de nivel con un destino de región. El informe se filtra por las regiones Centro y Atlántico central. A continuación, se muestra el informe: • El indicador Ingresos realiza un cálculo en el nivel del informe, que corresponde al centro de atención telefónica. • El indicador Ingresos regionales realiza un cálculo en el nivel de la región. Los valores de Ingresos regionales para ambos centros de atención telefónica en cada región son los mismos. • El indicador Ingresos de geografía realiza un cálculo en el nivel del atributo más bajo en la jerarquía Geografía del informe, que corresponde al centro de atención telefónica. © 2011 MicroStrategy, Inc. Indicadores de nivel: modificación del contexto de los cálculos de datos 77 3 Indicadores avanzados Guía avanzada de elaboración de informes Quite el centro de atención telefónica el informe; los resultados se muestran a continuación: Los tres indicadores devuelven los mismos valores porque: • El indicador Ingresos realiza un cálculo en el nivel del informe, que corresponde a la región. • El indicador Ingresos regionales continúa realizando un cálculo en el nivel de la región. • El indicador Ingresos de geografía realiza un cálculo en el nivel del atributo más bajo en la jerarquía Geografía del informe, que corresponde a la región. Agregue al informe el atributo Categoría, que no está en la jerarquía Geografía. Los resultados se muestran a continuación: • El indicador Ingresos realiza un cálculo en el nivel del informe, que corresponde a la región y la categoría. 78 Indicadores de nivel: modificación del contexto de los cálculos de datos © 2011 MicroStrategy, Inc. Guía avanzada de elaboración de informes 3 Indicadores avanzados • El indicador Ingresos regionales continúa realizando un cálculo en el nivel de la región. • El indicador Ingresos de geografía realiza un cálculo en el nivel del atributo más bajo en la jerarquía Geografía del informe, que aún corresponde a la región. El valor del indicador de geografía es el mismo para cada región, independientemente de la categoría. Reemplace la región con el centro de atención telefónica. Los resultados se muestran a continuación: Ahora, los tres indicadores devuelven resultados distintos: • El indicador Ingresos realiza un cálculo en el nivel del informe, que corresponde a la región y la categoría y al centro de atención telefónica. • El indicador Ingresos regionales continúa realizando un cálculo en el nivel de la región. • El indicador Ingresos de geografía realiza un cálculo en el nivel del atributo más bajo en la jerarquía Geografía del informe, que ahora corresponde al centro de atención telefónica. El valor del indicador de geografía es el mismo para cada centro de atención telefónica, independientemente de la categoría. © 2011 MicroStrategy, Inc. Indicadores de nivel: modificación del contexto de los cálculos de datos 79 3 Indicadores avanzados Guía avanzada de elaboración de informes Quite el centro de atención telefónica para que no queden atributos de la jerarquía Geografía en el informe. Los resultados se muestran a continuación: • El indicador Ingresos realiza un cálculo en el nivel del informe, que ahora corresponde a la categoría. • El indicador Ingresos regionales continúa realizando un cálculo en el nivel de la región. Debido a que no hay atributos de la jerarquía Geografía en el informe, el indicador Ingresos regionales calcula los ingresos para todas las regiones en el informe. Debido a que el informe se filtra para las regiones Atlántico Central y Centro, sólo se incluyen esas regiones en el cálculo. • El indicador Ingresos de geografía realiza un cálculo en el nivel del atributo más bajo en la jerarquía Geografía del informe. La cuadrícula del informe no contiene atributos de Geografía, pero el filtro del informe sí. Al igual que el indicador Ingresos regionales, el indicador Ingresos de geografía calcula el mismo valor para cada fila, la suma de todas las regiones del informe. Quite el filtro del informe para que no queden atributos de la jerarquía Geografía en el informe ni en el filtro del informe. Los resultados se muestran a continuación: 80 Indicadores de nivel: modificación del contexto de los cálculos de datos © 2011 MicroStrategy, Inc. Guía avanzada de elaboración de informes Indicadores avanzados 3 • El indicador Ingresos realiza un cálculo en el nivel del informe, que ahora corresponde a la categoría. El valor es más alto que en el ejemplo anterior, ya que se incluyen todas las regiones en el cálculo. • El indicador Ingresos regionales continúa realizando un cálculo en el nivel de la región. Debido a que no hay atributos de la jerarquía Geografía en el informe ni en el filtro del informe, el indicador Ingresos regionales calcula los ingresos para todas las regiones en el informe. Sin un filtro del informe, se incluyen todas las regiones del proyecto, por lo tanto, se calcula un total general de todos los ingresos del proyecto. • El indicador Ingresos de geografía realiza un cálculo en el nivel del atributo más bajo en la jerarquía Geografía del informe. Ni la cuadrícula del informe ni el filtro del informe contienen atributos de geografía. Al igual que el indicador Ingresos regionales, el indicador Ingresos de geografía calcula el mismo valor para cada fila, la suma de todas las regiones del proyecto. Indicadores de nivel: aplicación de la condición del indicador al cálculo del indicador El parámetro Opción de filtro: desactivar para excluir atributos ausentes en el informe o nivel (dimensionalidad) determina si el filtro del indicador se aplica al cálculo del indicador. Este parámetro está seleccionado por defecto. Si se desactiva, los atributos de filtro que no se encuentren en el informe o en el nivel del indicador no se incluirán en el cálculo del indicador. Para obtener una explicación detallada del funcionamiento de este parámetro, consulte Ejemplo de opción de filtro, página 82. Este parámetro puede servir para reutilizar el mismo indicador en varios informes. Al desactivar la opción de filtro, las partes del filtro del indicador que se aplican dependen de lo que se ha incluido en el informe. En el ejemplo descrito en Reutilización de indicadores con la opción de filtro, página 85 se ilustra cómo este parámetro permite volver a utilizar los indicadores. Para ver una definición y ejemplos de los indicadores que contienen filtros de indicadores, consulte Indicadores condicionales, página 91. motivos de concisión, en el resto del capítulo se hace Por referencia a esta opción como opción de filtro. © 2011 MicroStrategy, Inc. Indicadores de nivel: modificación del contexto de los cálculos de datos 81 3 Indicadores avanzados Guía avanzada de elaboración de informes Ejemplo de opción de filtro Todos los informes que aparecen a continuación contienen los ingresos del primer trimestre de los libros vendidos en tiendas de California y enviados por medio de Pronto Packages, pero la cantidad de ingresos varía dependiendo de la opción de filtro. 1 Cree un filtro con las siguientes condiciones y denomínelo Libros CA Pronto: Centro de atención telefónica = San Diego y San Francisco Categoría = Libros Expedidor = Pronto Packages 2 Cree un indicador de ingresos y utilice como condición el filtro Libros CA Pronto. La opción de filtro está seleccionada por defecto. Denomine el indicador Revenue (Attributes On). 3 Copie este mismo indicador y llámelo Revenue (Attributes Off). Modifique el indicador para borrar la opción de filtro siguiendo los subpasos que se mencionan a continuación: Seleccione Nivel (Dimensionalidad) en la ventana de desglose (bajo el encabezamiento Nuevo indicador). La ventana Definición cambia para mostrar las opciones de nivel. Haga clic en Avanzado en la ventana Definición. Aparece el cuadro de diálogo Opciones avanzadas de nivel (dimensionalidad). Desactive la casilla de verificación Opción de filtro: desactivar para excluir atributos ausentes en el informe o nivel (dimensionalidad). Haga clic en Aceptar para volver al editor de indicadores. Haga clic en Guardar y cerrar para volver a MicroStrategy Desktop. 4 Cree un informe con los atributos Región (Region) y Centro de atención telefónica (Call Center) en las filas y el indicador Ingresos (atributos 82 Indicadores de nivel: modificación del contexto de los cálculos de datos © 2011 MicroStrategy, Inc. Guía avanzada de elaboración de informes Indicadores avanzados 3 activados) [Revenue (Attributes On)] en las columnas. Ejecute el informe. Los resultados se muestran a continuación: 5 Cambie a la vista SQL y observe la cláusula WHERE, como se muestra a continuación: where a11.[EMP_ID] = a12.[EMP_ID] and a..11[ITEM_ID] = a.13[ITEM_ID] and a13.[SUBCAT_ID] = a14.[SUBCAT_ID] and a11.[CUSTOMER_ID] = a15.[CUSTOMER_ID] and a11.[EMP_ID] = a15.[EMP.ID] and a11.[ORDER_DATE] = a15.[ORDER_DATE] and a11.[ORDER_ID] = a15.[ORDER_ID] and a12.[CALL_CTR_ID] = a15.[CALL_CTR_ID] and a16.[REGION_ID] = a17.[REGION_ID] and(a12.[CALL_CTR_ID] in (2, 4) and a14.[CATEGORY_ID] in (1) and a15.[SHIPPER_ID] in (1) En los cálculos del indicador se incluye el filtro de indicador completo (Centro de atención telefónica, Categoría y Expedidor). 6 Guarde el informe como Ingresos CA (atributos activados). 7 Vuelva a la vista de diseño. Elimine el indicador Ingresos (atributos activados) y sustitúyalo por el indicador Ingresos (atributos desactivados) [Revenue (Attributes Off)]. Ejecute el informe. Los resultados se muestran a continuación: 8 ¿A qué se debe el fuerte aumento de los ingresos? Cambie a la vista SQL para comprobar la cláusula WHERE: where a11.[CALL_CTR_ID] = a12.[CALL_CTR_ID] and a12.[REGION_ID] = a13.[REGION_ID] and a11.[CALL_CTR_ID] in (2, 4) © 2011 MicroStrategy, Inc. Indicadores de nivel: modificación del contexto de los cálculos de datos 83 3 Indicadores avanzados Guía avanzada de elaboración de informes Con la opción de filtro desactivada, solo se incluyen en el cálculo del indicador los atributos del filtro del indicador que se encuentran en el nivel del indicador o del informe. En este informe, sólo reúne esos requisitos el centro de atención telefónica, ya que se encuentra en la plantilla. Dado que se excluyen las condiciones del indicador Categoría = Libro y Expedidor = Pronto Packages, los ingresos se calculan para todas las categorías y empresas de transporte, con lo que aumentan sustancialmente. los ejemplos anteriores el nivel de indicador no ha cambiado desde En el nivel de informe por defecto, así que no afecta a la opción de filtro. El siguiente ejemplo de este procedimiento agrega un nivel de indicador. 9 Guarde el informe como Ingresos CA (atributos desactivados). 10 Copie el indicador Ingresos (atributos desactivados) y denomínelo Ingresos anuales (atributos desactivados). Modifique el indicador para agregar Pedido al nivel del indicador. 11 Copie el informe Ingresos CA (atributos desactivados) y denomínelo Ingresos CA de pedidos (atributos desactivados). 12 Edite el nuevo informe. Elimine el indicador Ingresos (atributos desactivados) [Revenue (Attributes Off)] y sustitúyalo por el indicador Ingresos de pedidos (atributos desactivados) [Order Revenue (Attributes Off)]. Ejecute el informe. Los resultados se muestran a continuación: 13 La cantidad de ingresos ha vuelto a cambiar. Compruebe la cláusula WHERE en la vista SQL para ver la razón: where a11.[EMP_ID] = a12.[EMP_ID] and a.11[CUSTOMER_ID] = a13.[CUSTOMER_ID] and a.11[EMP_ID] = a13.[EMP_ID] and a.11[ORDER_DATE] =a13.[ORDER_DATE] and a.11[ORDER_ID] = a13.[ORDER_ID] and a12.[CALL_CTR_ID] = a14.[CALL_CTR_ID] and a14.[REGION_ID] = a15.[REGION_ID] and a12.[CALL_CTR_ID] in (2, 4) and a13.[SHIPPER_ID] in (1) 84 Indicadores de nivel: modificación del contexto de los cálculos de datos © 2011 MicroStrategy, Inc. Guía avanzada de elaboración de informes 3 Indicadores avanzados El cálculo del indicador ahora incluye Centro de atención telefónica porque está definido en la plantilla. También incluye Expedidor, porque está en la misma jerarquía que Pedido, que es el nivel del indicador. Categoría no se incluye, ya que no está ni en el nivel de informe ni en el del indicador. El indicador calcula los ingresos de todas las categorías para los pedidos enviados por Pronto Packages para las tiendas de California. Reutilización de indicadores con la opción de filtro La opción de filtro permite volver a usar el mismo indicador en varios informes. Desactive la opción de filtro para que los atributos del informe afecten a las partes del filtro del indicador donde se aplican las condiciones. Esto pone fin a la necesidad de crear y mantener varios indicadores, particularmente si las calificaciones del filtro y el indicador son complejas. Por ejemplo, un indicador de ingresos tiene una condición que filtra por la región Noreste y la categoría Electrónica. Si la opción de filtro está desactivada, los atributos de la condición del indicador que no se encuentren en el informe o en el nivel del indicador no se incluirán en el cálculo del indicador Puesto que el valor por defecto del nivel del informe no se ha cambiado, solo los atributos del informe afectarán al cálculo del indicador, como se muestra en la siguiente tabla. Condiciones de indicadores Atributos del informe Resultados del indicador Región = Noreste Categoría Indicador Ingresos de la categoría Electrónica en todas las regiones Centro de atención telefónica Indicador Ingresos de la categoría Electrónica en todos los centros de atención telefónica en la región Noreste Categoría = Electrónica Región = Noreste Categoría = Electrónica Categoría Coloque el indicador en un informe que contenga Categoría. Se calcularán los valores de Ingresos de la categoría Electrónica de todas las regiones. La condición del indicador de Región no se incluye en el cálculo del indicador, porque la opción de filtro ignora los atributos de la condición de los indicadores que no se encuentren en el informe. Coloque el mismo indicador en un informe que contenga Centro de atención telefónica y Categoría. Se calcularán los valores de Ingresos de la categoría Electrónica en todos los centros de atención telefónica de la región Noreste. La condición del indicador de Región se incluye ahora en el cálculo del © 2011 MicroStrategy, Inc. Indicadores de nivel: modificación del contexto de los cálculos de datos 85 3 Indicadores avanzados Guía avanzada de elaboración de informes indicador, porque la opción de filtro solo ignora los atributos de la condición de los indicadores que no se encuentren en el informe o estén relacionados con atributos del informe. Centro de atención telefónica y Región están en la misma jerarquía y, por tanto, están relacionados. El mismo indicador devuelve diferentes resultados en distintos informes, porque los atributos del informe determinan las calificaciones que se utilizan en el cálculo del indicador. Podría lograr los mismos resultados con dos indicadores distintos, cada uno con su propio filtro. Al volver a utilizar el indicador y el filtro, se reduce el tiempo invertido en crearlos y mantenerlos, especialmente si el indicador y el filtro son más complejos que en este ejemplo simplificado. En el siguiente procedimiento se vuelve a crear el ejemplo anterior, en concreto, se muestra cómo la opción de filtro afecta al informe con SQL. ver una descripción detallada de los indicadores que contienen Para filtros de indicadores, con ejemplos, consulte Indicadores condicionales, página 91. Para volver a utilizar un indicador con la opción de filtro 1 Cree un filtro con las siguientes condiciones y llámelo Electrónica Noreste: Región = Noreste Categoría = Electrónica 2 Cree un indicador de ingresos y use como condición el filtro Electrónica Noreste. Mantenga el nivel de indicador definido como nivel de informe. La opción de filtro está seleccionada por defecto. Guarde el indicador como Ingresos de electrónica Noreste: seleccionado. 3 Copie el indicador Ingresos de electrónica Noreste: seleccionado y llámelo Ingresos de electrónica Noreste: eliminado. Modifique el indicador para desactivar la opción de filtro, como se describe a continuación: Haga doble clic en el indicador Ingresos de electrónica Noreste: eliminado. Se abre el editor de indicadores. Seleccione Nivel (Dimensionalidad) en la ventana de desglose (bajo el encabezamiento Nuevo indicador). La ventana Definición cambia para mostrar las opciones de nivel. 86 Indicadores de nivel: modificación del contexto de los cálculos de datos © 2011 MicroStrategy, Inc. Guía avanzada de elaboración de informes Indicadores avanzados 3 Haga clic en Avanzado en la ventana Definición. Aparece el cuadro de diálogo Opciones avanzadas de nivel (dimensionalidad). Desactive la casilla de verificación Opción de filtro: desactivar para excluir atributos ausentes en el informe o nivel (dimensionalidad). Haga clic en Aceptar para volver al editor de indicadores. Guarde y cierre el indicador. 4 Incluya el indicador Ingresos de electrónica Noreste: eliminado en un informe con Categoría. Cambie a la vista SQL. Como se muestra a continuación, la cláusula WHERE no filtra por Región: where a11.[CATEGORY_ID] = a12.[CATEGORY_ID] and a11.[CATEGORY_ID] in (2) Esto ocurre porque Región (o un atributo relacionado) no se encuentra en el informe ni en el nivel del indicador. 5 A continuación, cree un nuevo informe. Utilice el mismo indicador, pero esta vez agregue Centro de atención telefónica a la cuadrícula. La cláusula WHERE no filtra por Categoría: where a11.[CALL_CTR_ID] = a12.[CALL_CTR_ID] and a12.[REGION_ID] in (1) De nuevo, como Categoría no está en el informe ni en el nivel del indicador, la calificación de Categoría no afecta al cálculo del indicador. Centro de atención telefónica (del informe) está relacionado con Región (de la condición del indicador), por lo que en el informe sólo se incluye la región Noreste. En ambos casos, los atributos del informe determinan las calificaciones que se utilizan en el cálculo del indicador. El mismo indicador devuelve resultados distintos. 6 Para finalizar este ejemplo, incluya el indicador Ingresos de electrónica Noreste: seleccionado en un informe nuevo con Categoría. Se utilizan las calificaciones tanto Región como Categoría, porque las calificaciones del indicador no se ven afectadas por el contenido del informe. where a11.[SUBCAT_ID] = a12.[SUBCAT_ID] and a.12[CATEGORY_ID] = A.13[CATEOGRY_ID] and (a11.[REGION_ID] in (1) and a12.[CATEGORY_ID] in (2)) © 2011 MicroStrategy, Inc. Indicadores de nivel: modificación del contexto de los cálculos de datos 87 3 Indicadores avanzados Guía avanzada de elaboración de informes Indicadores de nivel que aceptan unidades de dimensionalidad para emular el comportamiento de MicroStrategy 6.x El parámetro Permitir a otros usuarios agregar unidades extra a esta definición, que sirve para emular el comportamiento de MicroStrategy 6.x, solo afecta a los proyectos que se han actualizado desde la versión 6.x. La opción muestra si el indicador acepta unidades de dimensionalidad. Se aplica a indicadores utilizados en el nivel de plantilla y a indicadores utilizados en el filtro de una calificación de indicador. Esta dimensionalidad se combina con las unidades originales para completar el nivel del indicador. Esta opción está disponible en el cuadro de diálogo Opciones avanzadas de nivel (dimensionalidad), al que se tiene acceso desde el botón Avanzado de la ventana del componente Nivel (Dimensionalidad) (que se muestra en Elementos de un nivel de indicador, página 43). Indicadores anidados Los indicadores anidados, o los indicadores de agregación anidados, son un tipo de indicador simple en el que una función de agregación está contenida dentro de otra. Por ejemplo: Promedio(Sum(Ingresos)) La función interna Sum calcula el total para el hecho Ingresos y la función externa Promedio calcula el promedio para ese resultado. Los indicadores anidados resultan útiles cuando el warehouse no almacena datos de hechos en el nivel necesario para un análisis específico, y se aprovechan mejor con cada fórmula agregada en un nivel de atributos diferente. Para obtener información sobre los niveles, consulte Indicadores de nivel: modificación del contexto de los cálculos de datos, página 41. Por ejemplo, supongamos que desea conocer los ingresos promedio por cada categoría de cada región. Puede crear un indicador anidado que primero calcule los ingresos para todas las categorías y, luego, el promedio para cada región. El indicador de ingresos se define como: Promedio(Sum(Ingresos) {~, Categoría}) {~, Región} La fórmula interna, Sum(Ingresos), calcula los ingresos en el nivel de categoría. Luego, la fórmula externa calcula el promedio de los valores resultantes en el nivel de región. En el editor de indicadores, la fórmula 88 Indicadores anidados © 2011 MicroStrategy, Inc. Guía avanzada de elaboración de informes 3 Indicadores avanzados interna se muestra como un hijo de la fórmula externa, como se muestra a continuación: El siguiente informe usa el indicador señalado anteriormente para mostrar los ingresos promedio por categoría para cada región. Estos es similar a crear un informe que calcule los ingresos por categoría para cada región y luego habilitar el subtotal promedio, como se muestra a © 2011 MicroStrategy, Inc. Indicadores anidados 89 3 Indicadores avanzados Guía avanzada de elaboración de informes continuación. El valor del subtotal promedio se ve reflejado en cada fila del informe anterior: Creación de un indicador anidado Puede crear un indicador anidado escribiendo directamente la definición en el editor de indicadores o agregando una fórmula externa a un indicador de nivel que ya exista en el proyecto. las funciones internas como externas del indicador anidado Tanto deben ser funciones de agregación, como Suma, Promedio, Máximo, etc. Para escribir la definición para un indicador anidado 1 En el menú Archivo, seleccione Nuevo y luego Indicador. 2 Seleccione Indicador vacío y haga clic en Aceptar. 3 En el panel Definición que se ubica a la derecha, escriba la fórmula para el indicador. Por ejemplo, Promedio(Sum(Ingresos) {~, Categoría}) {~, Región}, donde Ingresos es un hecho. 4 Haga clic en Validar. Debería aparecer el mensaje Expresión válida en la zona de estado. Si no aparece, compruebe si la fórmula contiene algún error. 90 Indicadores anidados © 2011 MicroStrategy, Inc. Guía avanzada de elaboración de informes Indicadores avanzados 3 5 Haga clic en Guardar y cerrar. Para usar un indicador de nivel existente 1 En el menú Archivo, seleccione Nuevo y luego Indicador. 2 Seleccione Indicador vacío y haga clic en Aceptar. 3 En el panel Explorador de objetos, busque el indicador de nivel que desea utilizar. 4 Arrastre el indicador al panel Definición. 5 Ingrese la función de agregación externa, utilizando el indicador de nivel como argumento. Por ejemplo, Promedio([Categoría Ingresos]) {~, Región}, donde Ingresos de categoría es un indicador de nivel, definido como Sum(Ingresos) {~, Categoría}. 6 Haga clic en Validar. Debería aparecer el mensaje Expresión válida en la zona de estado. Si no aparece, compruebe si la fórmula contiene algún error. 7 Haga clic en Guardar y cerrar. Indicadores condicionales Puede considerar la condicionalidad como un filtro de indicador que no depende de los filtros de ningún informe en el que se utilice el indicador. Un indicador condicional permite aplicar un filtro a un solo indicador de un informe sin que se vean afectados los demás indicadores. La condición del indicador puede ser un filtro o una selección dinámica que devuelve una lista de filtros. A cada indicador solamente se le puede asociar un filtro o una selección dinámica, aunque ese filtro puede contener varias calificaciones. Consulte Indicadores condicionales con varias calificaciones, página 93 para ver un ejemplo de este último caso. términos filtro de indicador y condición de indicador se emplean Los indistintamente para hacer referencia al filtro en un indicador condicional. El siguiente informe incluye un ejemplo sencillo de un indicador condicional para mostrarle rápidamente en qué consiste un indicador condicional en © 2011 MicroStrategy, Inc. Indicadores condicionales 91 3 Indicadores avanzados Guía avanzada de elaboración de informes esencia. En este ejemplo, necesita revisar los ingresos regionales de distintas regiones. Puede crear un informe que contenga Categoría (Category), el indicador Ingresos (Revenue) e indicadores condicionales para las regiones. En el siguiente informe de ejemplo, los indicadores Ingresos de la región Noreste (Northeast Revenue) e Ingresos de la región Atlántico Central (Mid-Atlantic Revenue) son condicionales. Ingresos de la región Noreste utiliza la misma fórmula que el indicador Ingresos, con un filtro para la región Noreste. El indicador Ingresos de la región del Atlántico Central se ha creado de la misma forma. Los indicadores condicionales le pueden ayudar a crear análisis más sofisticados que el sencillo informe anterior, como se explica en los siguientes ejemplos. Ejemplo de indicador condicional El siguiente informe compara los sueldos y los incentivos pagados en distintos departamentos. Utiliza un filtro de informe con selección dinámica de año; el siguiente informe de ejemplo contiene datos para 2003. informe, que se denomina Distribución de sueldos e incentivos Este por departamento, está disponible en el módulo analítico Human Resources de MicroStrategy Analytics Modules. Se muestra como un informe de gráfico por defecto. El indicador Salario pagado (Paid Salary) suma el hecho Coste de compensación e incluye una condición, el filtro Salario base (Base Salary). 92 Indicadores condicionales © 2011 MicroStrategy, Inc. Guía avanzada de elaboración de informes Indicadores avanzados 3 Este filtro califica al atributo Artículo de compensación para Salario base. A continuación, se muestra la definición del indicador: Sum([Coste de compensación]) {~+} <[Salario base]> Observe que el nombre del filtro aparece entre corchetes angulares (< >). Los demás símbolos se describen en Símbolos de propiedades de nivel de indicador: definición de la sintaxis de la expresión, página 44. El indicador Bonificación pagada (Paid Bonus) es similar a Salario pagado, excepto en que su condición es Bonificación regular (Regular Bonus), que filtra el atributo Artículo de compensación para Incentivo. A continuación, se muestra la definición del indicador: Sum([Coste de compensación]) {~+} <[Bonificación regular]> Un requisito adicional en este informe es una comparación de la cantidad del incentivo con la cantidad del salario. Esta acción se puede realizar fácilmente combinando los indicadores condicionales. Cree un indicador compuesto que divida el indicador Bonificación pagada entre Salario pagado. A continuación, se muestra la definición del indicador: ([Bonificación pagada] / [Salario pagado]) El nuevo indicador no tiene condición propia, sino que se le aplicará la condición de cada uno de los indicadores que lo constituyen. Si desea ver una descripción más detallada de indicadores compuestos, con ejemplos y procedimientos, consulte Indicadores compuestos, página 126. Indicadores condicionales con varias calificaciones A un indicador sólo se le puede asociar un filtro, aunque ese filtro puede contener tantas calificaciones de filtro como sea necesario. Por ejemplo, necesita un informe que muestre un recuento de clientes con las siguientes calificaciones: • Mujer • Habitante de la región Centro • Clientes activos © 2011 MicroStrategy, Inc. Indicadores condicionales 93 3 Indicadores avanzados Guía avanzada de elaboración de informes Cree un filtro con esas tres calificaciones, aplíquelo al indicador Recuento y agregue el indicador al informe. Los resultados se muestran a continuación. La definición del indicador es similar a la de cualquier otro indicador condicional; las diversas calificaciones de filtrado están contenidas en el filtro incluido en el indicador. A continuación, se muestra la definición del indicador: [Recuento de clientes (Lookup de clientes)] {~+} [Clientes mujeres activas en región centro] <(Active Female Customers in Central Region en el informe de ejemplo)> Ejemplo de un indicador condicional con un nivel Puede crear un indicador con una condición y con un nivel. Por ejemplo, necesita un informe que compare todas las ventas regionales con las ventas la región Centro. Ambas condiciones y niveles se aplican a los indicadores para lograr el resultado deseado, que se muestra a continuación. Las siguientes descripciones de los indicadores utilizados en este informe incluyen definiciones de indicador. En cada definición de indicador, la información que aparece entre llaves ({ }) indica el nivel del indicador. En estas definiciones se muestran más propiedades de nivel para indicar la 94 Indicadores condicionales © 2011 MicroStrategy, Inc. Guía avanzada de elaboración de informes Indicadores avanzados 3 configuración de agrupamiento y filtrado. Para ver una tabla de símbolos, consulte Símbolos de propiedades de nivel de indicador: definición de la sintaxis de la expresión, página 44. Para obtener más información general sobre los indicadores de nivel, consulte Indicadores de nivel: modificación del contexto de los cálculos de datos, página 41. • Revenue (Ingresos) Sum(Ingresos) {~+} En la definición del indicador de arriba, Ingresos es el hecho Ingresos. {~+} hace referencia a que este indicador calcula como el nivel de informe. En otras palabras, el indicador calcula los ingresos de los atributos del informe; en este caso, los ingresos regionales. • Ingresos de la región Centro Sum(Ingresos) {~+,!Región+} <[Centro]> donde Ingresos es el hecho Ingresos. Este indicador contiene tanto un nivel (Región) como una condición (Centro). Devuelve los ingresos correspondientes a la región Centro, para cada fila del informe. ¿Cómo? La condición permite introducir en el cálculo del indicador únicamente los datos de la región Centro, con independencia del contenido del informe. El indicador devuelve ahora los datos correctos (es decir, 5.029.366 dólares) para cada fila del informe. Es posible que piense que el indicador Ingresos de la región Centro está completo. Sin embargo, si lo incluye en el informe, solo se devolvería una fila, Centro. ¿Por qué? Considere los resultados del indicador como si fueran tablas de datos. La tabla del indicador Ingresos contiene una fila para cada una de las regiones del proyecto, con sus ingresos correspondientes. La tabla del indicador Ingresos de la región Centro solamente contiene una fila, los ingresos de la región Centro. Las tablas se comparan en la columna Región para crear el informe. La única coincidencia es la región Centro, por lo que únicamente se devuelve esa fila. ¿Cómo podrían incluirse más filas en el informe? Al agregar un nivel al indicador, sin agrupamiento y con un nivel de región, se devuelven ocho filas de datos en el informe. El nivel es el nivel de atributo en el que se agrupan los cálculos del indicador. Este nivel es Región, pero podría ser cualquier atributo padre del atributo del informe (Región, en este caso). Por lo tanto, el uso de País también valdría, ya que tener el agrupamiento definido como Ninguno es más importante que el atributo real del nivel. © 2011 MicroStrategy, Inc. Indicadores condicionales 95 3 Indicadores avanzados Guía avanzada de elaboración de informes Sin agrupamiento significa que el indicador no se agrupa en el nivel, por lo que la única fila de ingresos de la región Centro se contrasta con cada una de las filas de la tabla del indicador Ingresos. El filtrado estándar del nivel, que es el parámetro por defecto, permite aplicar la condición del indicador al cálculo de este último. Cambie el filtrado a Ignorar, por ejemplo, y la condición del indicador se omitirá, con lo que no será válida para la finalidad de esta condición. • Variación de la región Centro (Ingresos - [Ingresos de la región Centro]) donde Ingresos) e Ingresos de la región Centro son los indicadores creados anteriormente. Se trata de un indicador compuesto, porque utiliza un operador aritmético (-). Los niveles y condiciones definidos en los indicadores de componentes no cambian cuando los indicadores se combinan en el indicador compuesto, por lo que el cálculo del indicador es sencillo: Ingresos - Ingresos de la región Centro. obtener una definición de indicadores compuestos, con Para ejemplos, consulte Indicadores compuestos, página 126. Creación de un indicador condicional Utilice el área de definición de indicador del editor de indicadores para establecer la condición del indicador. Esta área se divide en dos paneles: el área de componentes de indicador en la parte superior y el panel Definición en la inferior. El panel de componentes de indicador muestra la definición del indicador completa, incluidos los componentes de fórmula, nivel de cálculo, condición y transformación. Al seleccionar Condición en el panel de 96 Indicadores condicionales © 2011 MicroStrategy, Inc. Guía avanzada de elaboración de informes Indicadores avanzados 3 componentes de indicador, el panel Definición muestra las condiciones del indicador, como se muestra a continuación. A continuación se describe cómo usar el editor de indicadores para crear indicadores condicionales. El editor de indicadores puede usarse para modificar indicadores simples y compuestos. En vez de usarlo para aplicar un filtro a un indicador simple, puede usar el Asistente de indicadores avanzados para combinar varios indicadores simples con varios filtros. Esto puede ayudarle a reducir el tiempo necesario para crear los indicadores condicionales de un proyecto, según se describe en Creación de indicadores combinando transformaciones, filtros e indicadores, página 130. Para crear un indicador condicional 1 En el menú Archivo de MicroStrategy Desktop, elija Nuevo y seleccione Indicador. Se abre el editor de indicadores. Si aparece el cuadro de diálogo Nuevo indicador, haga clic en el icono Indicador vacío. Si no desea que este cuadro de diálogo se muestre en el futuro, seleccione No volver a mostrar este cuadro de diálogo. Haga clic en Aceptar. Si desea obtener una descripción completa de las plantillas de objetos, incluida una lista de los objetos que pueden utilizar plantillas de objetos, consulte Plantillas de objeto, página 414. © 2011 MicroStrategy, Inc. Indicadores condicionales 97 3 Indicadores avanzados Guía avanzada de elaboración de informes 2 Cree la fórmula del indicador agregando hechos, atributos, indicadores, operadores y/o funciones. Por ejemplo, para crear el indicador Salario pagado que se muestra a continuación, agregue el hecho Coste de compensación del Explorador de objetos. La función Sum se agrega automáticamente. Para obtener los procedimientos detallados para crear indicadores básicos, consulte el capítulo Generación de consultas y de objetos de consultas para diseñadores de la Guía básica de elaboración de informes de MicroStrategy. establecer la condicionalidad en indicadores simples, pero Puede no en indicadores compuestos. La fórmula de un indicador simple se basa en funciones de grupo (como suma o promedio). Si desea ver una revisión rápida de fórmulas e indicadores simples, consulte Antes de empezar, página 38. Si desea ver una descripción más detallada de indicadores simples, con ejemplos, consulte la Guía básica de elaboración de informes de MicroStrategy. 3 Haga clic en Condición en el panel de componentes del indicador, que se encuentra bajo el encabezamiento “Nuevo indicador”. El panel Definición de condición se muestra debajo del panel de componentes de indicadores. 4 Seleccione el filtro o la selección dinámica que se va a incluir en el indicador mediante uno de los métodos siguientes: Utilice el Explorador de objetos para buscar el objeto y, a continuación, arrástrelo al panel Definición de condición. Haga clic en Explorar. Se abre el cuadro de diálogo Seleccionar un filtro, que permite seleccionar un filtro de la lista que se muestra o desplazarse para buscar el filtro correcto. ver las selecciones dinámicas de objeto en el cuadro de Para diálogo, elija Selección dinámica de objeto en la lista Objetos de tipo. Solo se puede utilizar como condición de indicador una selección dinámica de objeto, que le permite seleccionar un filtro. 5 Para modificar un filtro o una selección dinámica, seleccione el elemento correspondiente y haga clic en Modificar. Se abrirá el Asistente de generación de selecciones dinámicas o el editor de filtros. Después de realizar los cambios, haga clic en Guardar y cerrar (en el editor de filtros) o en Finalizar (en el Asistente de generación de selecciones dinámicas) para volver al editor de indicadores. 6 Para quitar un filtro, selecciónelo y haga clic en Borrar. 98 Indicadores condicionales © 2011 MicroStrategy, Inc. Guía avanzada de elaboración de informes Indicadores avanzados 3 7 Guarde el indicador. el botón Avanzado se accede al cuadro de diálogo Opciones Con avanzadas de la condición. Las opciones avanzadas controlan la interacción de los indicadores condicionales y los filtros de informes, como se describe en Métodos de anidamiento, página 99, Quitar elementos del filtro de informe relacionados, página 104 y Cambio de los valores por defecto de las opciones avanzadas de la condición, página 117. Interacciones de filtros de informe e indicadores condicionales Cuando un informe contiene un filtro y un indicador condicional, el filtro de informe y el filtro contenido en el indicador (filtro de indicador o condición de indicador) interactúan para generar los datos del indicador condicional. Las opciones avanzadas para este indicador condicional definen esta interacción. Estas opciones se describen a continuación. • En la sección Métodos de anidamiento, página 99 se explica el modo en que se combinan los filtros definiendo qué filtro se evalúa primero. Por defecto, el filtro de informe es el que se aplica primero. • La opción Quitar elementos del filtro de informe relacionados, página 104, se usa cuando el filtro de informe incluye una calificación que usa un atributo relacionado con un atributo de la condición del indicador. Los atributos relacionados del filtro de informe se ignoran por defecto. Estas opciones son interdependientes; si bien cada una de ellas influye en la interacción del filtro de forma distinta, también trabajan conjuntamente. Cuando entienda cómo funcionan estas opciones por separado, consulte Combinación del método de anidamiento y de la eliminación de elementos relacionados, página 106 para saber cómo se unen para incidir en los resultados del indicador condicional. Métodos de anidamiento La combinación del filtro del informe y del filtro de indicador (también conocido como condición de indicador) se realiza anidando un filtro en el otro, o bien anidando los dos filtros en un nuevo filtro vacío. Las opciones se describen a continuación. siguientes diagramas representan la lógica de los cálculos y no los Los valores de datos reales calculados por el indicador condicional. El área © 2011 MicroStrategy, Inc. Indicadores condicionales 99 3 Indicadores avanzados Guía avanzada de elaboración de informes sombreada representa los resultados del indicador condicional e indica que los resultados se calculan en cada situación. Este sombreado no quiere decir que dichos resultados sean necesariamente conjuntos de datos idénticos. • Combinar el filtro del informe en un indicador aplica los criterios de filtro del informe a los datos en primer lugar. Después, se aplica el filtro del indicador a los resultados de la primera evaluación. Ésta es la opción por defecto. En el siguiente diagrama, los resultados correspondientes al indicador condicional se representan por medio del círculo sombreado. • Combinar la condición del indicador en el informe evalúa primero el filtro de indicador y, a continuación, aplica el filtro del informe a los resultados. Si bien a simple vista el siguiente diagrama tiene un aspecto similar al anterior, observe que el círculo exterior representa el filtro del indicador condicional. selecciona la opción Combinar el filtro del informe en un Siindicador, se incluirá el símbolo @2; en la fórmula del indicador. • Combinar en uno nuevo combina el filtro del indicador con el filtro del informe. Solo se devuelven los resultados que se ajustan al filtro del indicador y al del informe. Tal y como muestra el área sombreada del 100 Indicadores condicionales © 2011 MicroStrategy, Inc. Guía avanzada de elaboración de informes 3 Indicadores avanzados siguiente diagrama, la intersección de ambos filtros se corresponde con los datos que el indicador condicional devuelve sobre el informe. Según cuál sea el método de anidamiento que seleccione, se agregan símbolos a la fórmula del indicador como se describe en la siguiente tabla: Método de anidamiento Símbolo Combinar en uno nuevo @1; Combinar el filtro del informe en un indicador @2; Combinar la condición del indicador en el informe @3; También se agrega un símbolo para determinar si se quitan los elementos del filtro de informe relacionado, como se describe en Quitar elementos del filtro de informe relacionados, página 104. El método de anidamiento es relevante únicamente si al menos un filtro contiene una calificación de indicador, una calificación de relación o una calificación de acceso directo a un informe. Los resultados obtenidos de estos tipos de calificaciones pueden variar. Por ejemplo, cuando se filtra por “country=US” se produce siempre el mismo resultado. Éste sería un ejemplo de una calificación de atributo. Por el contrario, cuando se filtra por “country where revenue is greater than $1000”, se pueden obtener resultados distintos si los datos son solo de 2003, solo de 2002 o de los dos años combinados. Ésta sería una calificación de indicador. obtener una lista de descripciones de los distintos tipos de Para calificaciones, consulte Tipos de calificaciones, página 161. Por ejemplo, necesita calcular los ingresos de los clientes de gran volumen, entendiendo por gran volumen a un cliente que ha adquirido más de 20 artículos. Cree un indicador condicional con una fórmula de © 2011 MicroStrategy, Inc. Indicadores condicionales 101 3 Indicadores avanzados Guía avanzada de elaboración de informes Sum(Ingresos) y establezca la condición como el conjunto de clientes que presenta una relación de Unidades vendidas > 20. Crea un informe que contiene el indicador Ingresos de clientes de gran volumen (High-Volume Customer Revenue) y un filtro para los 75 artículos más rentables. ¿Cómo debe calcularse el indicador Ingresos de clientes de gran volumen? Es decir, ¿cómo deben el filtro de informe y el de indicador trabajar conjuntamente? Hay varias posibilidades al respecto, pero con el método de anidamiento es posible especificar qué opción se ajusta mejor a sus requisitos empresariales particulares. Observe que tanto el filtro de indicador como el de informe contienen una calificación de indicador, de manera que el método de anidamiento sí procede en este ejemplo. • Incluyendo a todos los clientes, calcule los ingresos derivados de los 75 artículos más rentables vendidos a los clientes que hayan adquirido más de 20 unidades de esos 75 artículos principales. Para ello, debe seleccionar los 75 artículos más rentables principales e incluir a todos los clientes en el cálculo. A continuación, busque a los clientes que hayan adquirido más de 20 unidades de dichos 75 artículos. Por último, el indicador calculará las ventas de esos 75 artículos de los clientes seleccionados. El filtro de informe deberá aplicarse primero, ya que es el que contiene la calificación relativa a los artículos rentables. Combinar el filtro del informe en un indicador utilizará los resultados del filtro del informe para evaluar el filtro del indicador. En este caso, solo un cliente ha adquirido más de 20 unidades de los artículos seleccionados, tal y como refleja el siguiente informe de ejemplo. • Calcule los ingresos derivados de los 75 artículos más rentables principales entre todos aquellos clientes que hayan adquirido más de 20 unidades de cualquier artículo. Para ello, antes de nada, deberá identificar a los clientes que hayan adquirido más de 20 unidades, que son los clientes de gran volumen. Observe que las unidades no tienen por qué ser del mismo artículo. A continuación, determine cuáles son los 75 artículos más rentables que estos clientes de gran volumen han adquirido. Por último, calcule las ventas de esos 75 artículos solamente en relación con esos clientes de 102 Indicadores condicionales © 2011 MicroStrategy, Inc. Guía avanzada de elaboración de informes Indicadores avanzados 3 gran volumen. El filtro de indicador deberá aplicarse antes que el de informe, ya que es el que contiene la calificación relativa a los clientes de gran volumen. Combinar la condición del indicador en el informe utilizará los resultados del filtro de indicador para evaluar el filtro de informe. Como muestra el siguiente fragmento, Norman Klein se incluye en el informe, puesto que sabemos por el ejemplo anterior que ha adquirido más de 20 artículos. Para este informe se ha seleccionado un total de 9.653 clientes, ya que el filtro que se ha aplicado para encontrar clientes de gran volumen no está restringido a artículos específicos, sino que incluye a todos aquellos clientes que hayan adquirido más de 20 unidades. • Incluyendo a todos los clientes, calcule los ingresos derivados de los 75 artículos más rentables vendidos a los clientes que hayan adquirido más de 20 unidades. Para ello, deberá identificar a los clientes que hayan adquirido más de 20 unidades de cualquier artículo. Observe que las unidades no tienen por qué ser del mismo artículo. Seleccione los 75 artículos más rentables principales, incluyendo en el cálculo a todos los clientes, no solo a los clientes seleccionados. Por último, calcule las ventas de esos 75 artículos solamente en relación con los clientes seleccionados. Para ello, combine los filtros para obtener los resultados que cumplan ambas calificaciones. Combinar en uno nuevo permite calcular el filtro de informe y el filtro de indicador por separado para, a continuación, combinar los resultados al calcular el indicador. Como muestra el siguiente fragmento, Norman © 2011 MicroStrategy, Inc. Indicadores condicionales 103 3 Indicadores avanzados Guía avanzada de elaboración de informes Klein se incluye en el informe, puesto que sabemos por el primer ejemplo que ha adquirido más de 20 artículos. Tenga en cuenta que los ingresos calculados en este informe para Hugh Abarca son de $2.010. En el segundo informe, el valor que se muestra es $1.993. ¿Por qué? La lista de artículos incluida en el cálculo de los ingresos no es la misma en ambos informes. El segundo ejemplo incluye solo aquellos artículos vendidos a clientes de gran volumen, mientras que en el tercero se seleccionan todos los artículos de la base de datos vendidos a cualquier cliente. Para este último informe se ha seleccionado un total de 9.655 clientes, cifra algo superior a la del ejemplo anterior. ¿Por qué? Los ejemplos segundo y tercero comienzan con la misma lista de clientes, es decir, los clientes que han adquirido más de 20 unidades de cualquier artículo. Sin embargo, tal y como se ha descrito anteriormente, la lista de productos rentables difiere entre ambos informes. En el segundo informe, si un cliente ha adquirido unidades que no se encuentran dentro de los 75 artículos más rentables de los clientes de gran volumen, dicho cliente quedaría fuera del informe. ver otra descripción de esta opción, consulte Ejemplos Para adicionales de opciones de método de anidamiento, página 117. Quitar elementos del filtro de informe relacionados El parámetro Quitar elementos del filtro de informe relacionados también influye en la interacción entre el filtro del indicador y el filtro de informe. Cuando se activa esta casilla de verificación, si el filtro de informe 104 Indicadores condicionales © 2011 MicroStrategy, Inc. Guía avanzada de elaboración de informes 3 Indicadores avanzados contiene una calificación basada en un atributo relacionado con un atributo de la calificación del filtro del indicador, tendrá preferencia la calificación del filtro del indicador. Éste es el valor por defecto. Según cuál sea el método de anidamiento que seleccione, se agregan símbolos a la fórmula del indicador como se describe en la siguiente tabla: Método de anidamiento Símbolo Combinar en uno nuevo @1; Combinar el filtro del informe en un indicador @2; Combinar la condición del indicador en el informe @3; También se agrega un símbolo para determinar si se quitan los elementos del filtro de informe relacionado, como se describe en Quitar elementos del filtro de informe relacionados, página 104. Tomemos como ejemplo un informe con el indicador Ingresos y el atributo Categoría (Category). El filtro de indicador está configurado exclusivamente para el centro de atención telefónica de Nueva York, mientras que el de informe está configurado para todas las regiones del sur (Sur, Suroeste y Suroeste). Dado que Centro de atención telefónica (Call Center) y Región (Region) están relacionados en tanto que pertenecen a la misma jerarquía, se utilizará la opción Quitar elementos del filtro de informe relacionados. El filtro del indicador sobrescribe al filtro de informe, de modo que solo se incluyen los ingresos de Nueva York (New York) en el informe. Con esta opción es posible garantizar que el indicador siempre realiza cálculos basados en el centro de atención telefónica de Nueva York, independientemente de si hay otros elementos relacionados incluidos en el filtro de informe. Si se desactiva la casilla de verificación, el resultado sería la intersección de los filtros. En este caso, las regiones de Nueva York y Sur se excluyen mutuamente, de modo que el filtro combinado queda vacío. El informe no © 2011 MicroStrategy, Inc. Indicadores condicionales 105 3 Indicadores avanzados Guía avanzada de elaboración de informes devuelve datos. Si se desactiva esta opción, el filtro de indicador se podrá combinar con el filtro de informe. ver otra descripción de esta opción, consulte Ejemplos Para adicionales de opciones de método de anidamiento, página 117. Con esta opción no se cambia el filtro de informe en sí, sino que se determina la interacción de filtros solo en relación con el indicador condicional. Por ejemplo, agregue el indicador Ingresos al informe anterior y compruebe los siguientes resultados. Observe que el indicador Ingresos no presenta condiciones o niveles. Utiliza el filtro de informe y, en consecuencia, calcula los ingresos por categoría para todas las regiones del sur. Si selecciona la opción Quitar elementos del filtro de informe relacionados, se agrega un signo más (+) después del símbolo del método de anidamiento en la fórmula del indicador, mientras que, si la desactiva, se agrega un signo menos (-). Para obtener información sobre los símbolos del método de anidamiento, consulte Métodos de anidamiento, página 99. Combinación del método de anidamiento y de la eliminación de elementos relacionados El método de anidamiento y el parámetro Quitar elementos del filtro de informe relacionados funcionan de forma conjunta para influir en la interacción entre el filtro de informe y el filtro de indicador. En la siguiente lista se describen todas las combinaciones posibles de estas opciones avanzadas. A fin de proporcionar ejemplos concretos, en cada combinación se incluye un informe de ejemplo. estos informes, tenga en cuenta que en MicroStrategy Tutorial Sise crea han actualizado los años y los datos, por lo que los informes no mostrarán los mismos valores que en los ejemplos. Los informes de ejemplo se basan en la situación descrita en Métodos de anidamiento, página 99. Necesita calcular los ingresos de los clientes de 106 Indicadores condicionales © 2011 MicroStrategy, Inc. Guía avanzada de elaboración de informes 3 Indicadores avanzados gran volumen, entendiendo por cliente de gran volumen aquél que ha adquirido más de 20 artículos. Para calcular esos ingresos, use un indicador condicional con una fórmula de Sum(Ingresos) y establezca la condición como el conjunto de clientes que presenta una relación de Unidades vendidas > 20. El informe contiene el atributo Año, el indicador Ingresos de clientes de gran volumen y un filtro para los 75 artículos más rentables en las siguientes regiones de cliente: Centro, Noroeste, Sur y Suroeste. ejemplos también se explican mediante diagramas en Estos Combinación del método de anidamiento y de la eliminación de elementos relacionados: explicación visual, página 112. • Combinar el filtro del informe en un indicador con la opción Quitar elementos del filtro de informe relacionados activada. Éstas son las opciones por defecto. En primer lugar, se aplican a los datos los criterios del filtro de informe. Después se aplica el filtro del indicador a los resultados de la evaluación del filtro de informe. Si el filtro de informe contiene una calificación basada en un atributo relacionado con un atributo del filtro del indicador, la calificación de atributo del filtro del indicador sobrescribirá a la calificación del filtro de informe. Esto sucede únicamente en el indicador condicional y solo con respecto a los atributos relacionados. En el informe de ejemplo, se seleccionan los 75 artículos más rentables entre los clientes de las regiones de cliente especificadas. Éstos son los resultados obtenidos de la evaluación del filtro de informe. El filtro del indicador se aplica a estos resultados, de modo que se escogerán a los clientes que hayan adquirido más de 20 unidades de los artículos seleccionados. La condición de filtro de informe en Región del cliente se ignora, ya que Región del cliente se relaciona con Cliente en el filtro del indicador. En el informe que se muestra a continuación, observe los ingresos de los dos años: a medida que las opciones van cambiando en los siguientes informes, el importe de los ingresos calculados también variará. las siguientes secciones se hará referencia a este informe como el En informe 1-Combinar filtro de informe/quitar. © 2011 MicroStrategy, Inc. Indicadores condicionales 107 3 Indicadores avanzados • Guía avanzada de elaboración de informes Combinar el filtro del informe en un indicador con la opción Quitar elementos del filtro de informe relacionados desactivada. Primero se aplican los criterios del filtro de informe y, después, se aplica el filtro del indicador a los resultados. Los criterios incluyen todos los elementos del filtro de informe, independientemente de si están relacionados con los elementos del filtro del indicador. En el informe de ejemplo, se seleccionan los 75 artículos más rentables entre los clientes de las regiones de cliente especificadas. Éstos son los resultados obtenidos del filtro de informe. El filtro del indicador se aplica a estos resultados, de modo que se escogerá a los clientes de las regiones de cliente especificadas que hayan adquirido más de 20 unidades de los artículos seleccionados. Los resultados se muestran a continuación. las siguientes secciones se hará referencia a este informe como el En informe 2-Combinar filtro de informe/conservar. En este caso, los ingresos calculados son los mismos que los del informe anterior (1-Combinar filtro de informe/quitar), debido a que los 75 artículos principales entre todos los clientes son los mismos 75 artículos que los de las regiones de cliente especificadas. Puesto que los artículos son los mismos, el hecho de quitar Región del cliente del filtro no alterará los resultados finales en modo alguno. ver ejemplos de SQL en Ejemplos de SQL de los informes Puede “Combinar el filtro de informe en un indicador”, página 115, para comprobar que los informes son distintos, aun cuando los resultados son los mismos. • Combinar la condición del indicador en el informe con la opción Quitar elementos del filtro de informe relacionados activada. En primer lugar, se aplican a los datos los criterios del filtro de indicador. Después, se aplica el filtro de informe a los resultados de la evaluación del filtro de indicador. En este caso, se ignoran los elementos del filtro de informe relacionados con el filtro del indicador. 108 Indicadores condicionales © 2011 MicroStrategy, Inc. Guía avanzada de elaboración de informes 3 Indicadores avanzados En el informe de ejemplo, se seleccionan los clientes que han adquirido más de 20 unidades de cualquier artículo. Son los resultados obtenidos de la evaluación del filtro del indicador. El filtro de informe se aplica a estos resultados, de modo que se escogerán los 75 artículos más rentables de entre los clientes seleccionados. Observe que Región del cliente no figura en ninguna de estas evaluaciones. Esto se debe a que la condición de filtro de informe en Región del cliente se ignora, ya que Región del cliente se relaciona con Cliente en el filtro del indicador. Los resultados del informe se muestran a continuación. las siguientes secciones se hará referencia a este informe como el En informe 3-Combinar filtro de indicador/quitar. El importe de ingresos calculado es notablemente mayor que el de los dos informes anteriores (informes “Combinar filtro de informe”), dado que el número de clientes incluido aquí es más elevado. En este informe se incluyen todos los clientes de gran volumen, sin que importen los artículos que hayan adquirido. Tras esto, se calculan los ingresos de los artículos más rentables que hayan adquirido dichos clientes. Los informes “Combinar filtro de informe” seleccionan primero los artículos más rentables y, a continuación, los clientes de gran volumen que hayan adquirido tales artículos en concreto. Por lo tanto, el número de clientes será menor en los informes “Combinar filtro de informe”. • Combinar la condición del indicador en el informe con la opción Quitar elementos del filtro de informe relacionados desactivada. El filtro de informe se aplica a los resultados del filtro del indicador, que incluye todos sus elementos. En el informe de ejemplo, se seleccionan los clientes que han adquirido más de 20 unidades de cualquier artículo. Éstos son los resultados obtenidos del filtro del indicador. El filtro de informe se aplica a estos resultados, de modo que se escogerán los 75 artículos más rentables de entre los clientes seleccionados que se encuentren en las regiones de © 2011 MicroStrategy, Inc. Indicadores condicionales 109 3 Indicadores avanzados Guía avanzada de elaboración de informes cliente especificadas. Los resultados del informe se muestran a continuación. las siguientes secciones se hará referencia a este informe como el En informe 4-Combinar filtro de indicador/conservar. Al igual que sucedía con el informe 3-Combinar filtro de indicador/quitar, los valores de indicador son mucho más elevados que los de los informes “Combinar filtro de informe” (3.419.930 dólares frente a 1.169 dólares). Esto se debe al mismo motivo; es decir, a que en este informe se incluyen todos los clientes de gran volumen, independientemente de los artículos que hayan adquirido. No obstante, estos valores de indicador son inferiores a los del informe 3-Combinar filtro de indicador/quitar, ya que el informe 4-Combinar filtro de indicador/conservar se filtra por Región del cliente. El indicador calcula los ingresos solamente de aquellos clientes de las regiones de cliente seleccionadas. El otro informe los calculaba teniendo en cuenta a todos los clientes de gran volumen, independientemente de la región de cliente. • Combinar en uno nuevo con la opción Quitar elementos del filtro de informe relacionados activada. El filtro de indicador y el filtro de informe se calculan por separado y, a continuación, los resultados se combinan durante el cálculo del indicador. Si algún elemento del filtro de informe está relacionado con algún elemento del filtro de indicador, los elementos del filtro de informe no se incluirán en el nuevo filtro. En el informe de ejemplo, se seleccionan los clientes que han adquirido más de 20 unidades de cualquier artículo. Observe que las unidades no tienen por qué ser del mismo artículo. Esta condición procede del filtro de indicador. El filtro de informe determina los 75 artículos más rentables principales, incluyendo en el cálculo a todos los clientes y no sólo a los clientes de gran volumen seleccionados. Por último, se calculan las ventas de esos 75 artículos solamente en relación con los clientes seleccionados. Observe que Región del cliente no figura en ninguna de estas evaluaciones. Esto se debe a que la condición de filtro de informe en 110 Indicadores condicionales © 2011 MicroStrategy, Inc. Guía avanzada de elaboración de informes 3 Indicadores avanzados Región del cliente se ignora, ya que Región del cliente se relaciona con Cliente en el filtro del indicador. En resumen, este informe calcula, incluyendo a todos los clientes, los ingresos derivados de los 75 artículos más rentables vendidos a los clientes de gran volumen. Los resultados se muestran a continuación. las siguientes secciones se hará referencia a este informe como el En informe 5-Combinar en uno nuevo/quitar. Observe que los valores de ingresos se acercan más a los del informe 3-Combinar filtro de indicador/quitar que a los del informe 1-Combinar filtro de informe/quitar. La diferencia estriba en que este informe determina los ingresos derivados de los 75 artículos más rentables de todos los clientes, mientras que el informe 3-Combinar filtro de indicador/quitar calcula los ingresos de los 75 artículos más rentables vendidos únicamente a clientes de gran volumen. En consecuencia, la lista de artículos incluida en el cálculo de los ingresos varía. Sin embargo, los dos informes comienzan con la misma lista de clientes, es decir, los clientes que han adquirido más de 20 unidades de cualquier artículo. • Combinar en uno nuevo con la opción Quitar elementos del filtro de informe relacionados desactivada. Los resultados del filtro del indicador y del filtro de informe se combinan al calcular el indicador. Todos los elementos del filtro del informe, independientemente de si están relacionados con los elementos del filtro del indicador, se usan para determinar los resultados del filtro de informe. En el informe de ejemplo, el filtro del indicador determina los clientes de gran volumen. El filtro de informe determina los 75 artículos más rentables principales, incluyendo en el cálculo no solo a los clientes de gran volumen, sino a todos los clientes de las regiones de cliente especificadas. Cuando el indicador de ingresos se calcula, determina las ventas de los artículos seleccionados a los clientes de gran volumen en las © 2011 MicroStrategy, Inc. Indicadores condicionales 111 3 Indicadores avanzados Guía avanzada de elaboración de informes regiones de cliente especificadas. Los resultados se muestran a continuación. las siguientes secciones se hará referencia a este informe como el En informe 6-Combinar en uno nuevo/conservar. Observe que los valores de ingresos se acercan más a los del informe 4-Combinar filtro de indicador/conservar que a los del informe 2-Combinar filtro de informe/conservar. El informe 4-Combinar filtro de indicador/conservar y este informe incluyen todos los clientes de gran volumen, independientemente de los artículos que hayan adquirido. Los valores de indicador son inferiores a los del informe 5-Combinar en uno nuevo/quitar, ya que este informe filtra por Región del cliente. Combinación del método de anidamiento y de la eliminación de elementos relacionados: explicación visual En los siguientes diagramas se ofrece una referencia visual de las combinaciones descritas en la sección anterior. • Combinar el filtro del informe en un indicador con la opción Quitar elementos del filtro de informe relacionados activada. Éstas son las opciones por defecto. Observe que los elementos del filtro de informe relacionados no se muestran en el diagrama, dado que la opción Quitar elementos del filtro 112 Indicadores condicionales © 2011 MicroStrategy, Inc. Guía avanzada de elaboración de informes 3 Indicadores avanzados de informe relacionados está seleccionada. El círculo sombreado representa los resultados correspondientes al indicador condicional. • Combinar el filtro del informe en un indicador con la opción Quitar elementos del filtro de informe relacionados desactivada. Observe que este diagrama incluye todos los elementos del filtro de informe, incluso los relacionados con el filtro del indicador. • Combinar la condición del indicador en el informe con la opción Quitar elementos del filtro de informe relacionados activada. Nuevamente, este diagrama no incluye los elementos del filtro de informe relacionados, puesto que la opción Quitar elementos del filtro de informe relacionados está seleccionada. La diferencia entre este diagrama y el primero reside en el círculo exterior: en el primero representa al filtro de © 2011 MicroStrategy, Inc. Indicadores condicionales 113 3 Indicadores avanzados Guía avanzada de elaboración de informes informe, que se aplica en primer lugar, mientras que en este diagrama es el filtro del indicador lo que se aplica primero. • Combinar la condición del indicador en el informe con la opción Quitar elementos del filtro de informe relacionados desactivada. El filtro de informe se aplica a los resultados del filtro del indicador. Este diagrama incluye todos los elementos del filtro de informe, incluso los relacionados con el filtro del indicador, puesto que la opción Quitar elementos del filtro de informe relacionados está desactivada. • Combinar en uno nuevo con la opción Quitar elementos del filtro de informe relacionados activada. El filtro del indicador y el filtro de informe se combinan. Solo se devuelven los resultados que se ajusten a las calificaciones tanto del filtro del indicador como del filtro de informe. Tal y como muestra el área sombreada del siguiente diagrama, la intersección de ambos filtros se corresponde con los datos que el indicador condicional devuelve sobre el informe. 114 Indicadores condicionales © 2011 MicroStrategy, Inc. Guía avanzada de elaboración de informes Indicadores avanzados 3 Observe que los elementos del filtro de informe relacionados no se muestran en el diagrama, dado que la opción Quitar elementos del filtro de informe relacionados está seleccionada. • Combinar en uno nuevo con la opción Quitar elementos del filtro de informe relacionados desactivada. Tal como sucedía en el diagrama anterior, el filtro del indicador y el filtro de informe se combinan. La diferencia reside en el tercer círculo, que representa los elementos del filtro de informe relacionados. Como la opción Quitar elementos del filtro de informe relacionados está desactivada, las calificaciones de filtro se combinarán con las otras calificaciones. Ejemplos de SQL de los informes “Combinar el filtro de informe en un indicador” Los dos informes con el método de anidamiento establecido en Combinar el filtro del informe en un indicador han devuelto los mismos valores de ingresos. Esto se debe sencillamente a una anomalía de los datos de Tutorial. Los siguientes ejemplos de SQL ilustran la diferencia entre los dos informes. © 2011 MicroStrategy, Inc. Indicadores condicionales 115 3 Indicadores avanzados Guía avanzada de elaboración de informes En el segundo ejemplo, los elementos resaltados en negrita son los datos de clientes y no se incluyen en el primer ejemplo. se trata exactamente del lenguaje SQL de los informes, ya que los No ejemplos se han modificado para una mejor legibilidad. Opción Quitar elementos del filtro de informe relacionados activada select ORDER_DETAIL.CUSTOMER_ID AS CUSTOMER_ID from ORDER_DETAIL, TempTable where ORDER_DETAIL.ITEM_ID = TempTable.ITEM_ID group by ORDER_DETAIL.CUSTOMER_ID having sum(ORDER_DETAIL.QTY_SOLD) > 20.0 select LU_DAY.YEAR_ID AS YEAR_ID, sum(REVENUE) from ORDER_DETAIL, TempTable, LU_DAY where ORDER_DETAIL.CUSTOMER_ID = TempTable.CUSTOMER_ID and ORDER_DETAIL.ITEM_ID = TempTable.ITEM_ID and ORDER_DETAIL.ORDER_DATE = LU_DAY.DAY_DATE group by LU_DAY.YEAR_ID Opción Quitar elementos del filtro de informe relacionados desactivada select ORDER_DETAIL.CUSTOMER_ID AS CUSTOMER_ID from ORDER_DETAIL, TempTable, LU_CUSTOMER, LU_CUST_CITY, LU_CUST_STATE where ORDER_DETAIL.ITEM_ID = TempTable.ITEM_ID and ORDER_DETAIL.CUSTOMER_ID = LU_CUSTOMER.CUSTOMER_ID and LU_CUSTOMER.CUST_CITY_ID = LU_CUST_CITY.CUST_CITY_ID and LU_CUST_CITY.CUST_STATE_ID = LU_CUST_STATE.CUST_STATE_ID and LU_CUST_STATE.CUST_REGION_ID in (7, 6, 4, 5) group by ORDER_DETAIL.CUSTOMER_ID having sum(ORDER_DETAIL.QTY_SOLD) > 20.0 select LU_CUST_CITY.YEAR_ID AS YEAR_ID, sum(REVENUE)from ORDER_DETAIL, TempTable, LU_DAY, LU_CUSTOMER, LU_CUST_CITY, LU_CUST_STATE where ORDER_DETAIL.ITEM_ID = TempTable.ITEM_ID and ORDER_DETAIL.CUSTOMER_ID = TempTable.CUSTOMER_ID and ORDER_DETAIL.ORDER_DATE = LU_DAY.DAY_DATE and ORDER_DETAIL.CUSTOMER_ID = LU_CUSTOMER.CUSTOMER_ID and LU_CUSTOMER.CUST_CITY_ID = LU_CUST_CITY.CUST_CITY_ID and LU_CUST_CITY.CUST_STATE_ID = LU_CUST_STATE.CUST_STATE_ID and 116 Indicadores condicionales © 2011 MicroStrategy, Inc. Guía avanzada de elaboración de informes Indicadores avanzados 3 LU_CUST_STATE.CUST_REGION_ID in (7, 6, 4, 5) group by LU_DAY.YEAR_ID Cambio de los valores por defecto de las opciones avanzadas de la condición En la mayoría de los casos, lo normal es querer aplicar el filtro del informe al indicador condicional, excepto en el caso de las calificaciones que contienen atributos relacionados con atributos del filtro del indicador. El indicador condicional debe calcularse en función de la condición de indicador especificada, independientemente de si el filtro de informe contiene atributos de la misma jerarquía. En consecuencia, por defecto, el método de anidamiento se establece en Combinar el filtro del informe en un indicador y la casilla de verificación Quitar elementos del filtro de informe relacionados está activada. Sin embargo, puede cambiar estos valores por defecto. Seleccione el método de anidamiento y especifique si se van a quitar los elementos relacionados; a continuación, active la casilla de verificación Recordar el parámetro de la opción. Cuando cree otro indicador condicional, se utilizarán los nuevos valores por defecto. Ejemplos adicionales de opciones de método de anidamiento Los siguientes ejemplos ilustran otra situación para explicar el modo en que los indicadores condicionales y los filtros de informe se influyen entre sí. Desea identificar los últimos 10 artículos en cuanto a ingresos, pero quiere colocar una calificación adicional que incluya solo aquellos artículos cuyas ventas hayan sido superiores a 100 dólares. Aplica la calificación de los 10 con menos ventas al filtro de informe y la calificación de ingresos superiores a 100 dólares a la condición del indicador. Los resultados se muestran a continuación: Solo se devuelven 3 filas, en lugar de las 10 que esperaba basándose en la calificación de los 10 artículos con menos ventas. ¿Por qué? © 2011 MicroStrategy, Inc. Indicadores condicionales 117 3 Indicadores avanzados Guía avanzada de elaboración de informes Por defecto, primero se aplica el filtro del informe y después se aplica el filtro del indicador al conjunto de resultados. Eso significa que primero se determinan los 10 artículos con menos ventas y, posteriormente, de esos 10 solo se incluyen en el informe los artículos con ventas superiores a 100 dólares. El número de filas del informe es únicamente de 3, ya que la mayoría de los 10 artículos que ha devuelto el filtro de informe tienen ventas inferiores a 100 dólares. Si incluye la calificación de los 10 artículos con menos ventas en el indicador y la calificación de ingresos superiores a 100 dólares en el filtro del informe, el resultado del informe cambia, como se muestra a continuación: El informe contiene 10 filas, como se esperaba, y todos los artículos tienen ingresos superiores a 100 dólares. Como primero se aplica el filtro del informe, se encuentran en primer lugar todos los artículos con ventas superiores a 100 dólares. Después se aplica la condición del indicador a esos resultados. Así se seleccionan los 10 artículos con menos ingresos, de forma que el informe devuelve 10 filas. Para obtener los resultados que desea, puede cambiar las calificaciones, como se muestra en los ejemplos anteriores, o puede cambiar el método de anidamiento. En los dos ejemplos anteriores se usa la opción de anidamiento por defecto, que es Combinar el filtro del informe en un indicador. Cambie la opción de anidamiento a Combinar la condición del indicador en el informe. Ahora el filtro del indicador se evalúa primero y, a continuación, el filtro de informe se aplica a esos resultados. Eso significa que primero se determinan los 10 artículos con menos ventas y, posteriormente, de esos 10 solo se incluyen en el informe los artículos con ventas superiores a 100 dólares. El informe, que se muestra a continuación, es idéntico al primer ejemplo de informe. Solo se devuelven 3 filas, ya que 7 118 Indicadores condicionales © 2011 MicroStrategy, Inc. Guía avanzada de elaboración de informes Indicadores avanzados 3 de los 10 artículos devueltos por el filtro del indicador tienen ventas inferiores a 100 dólares. Cambie la opción de anidamiento a Combinar en uno nuevo, de forma que el filtro del indicador y el del informe se combinarán. Solo deberían aparecer los artículos que se encuentren entre los 10 últimos en cuanto a ventas y que tengan ventas superiores a 100 dólares. Los resultados deben ser similares a los de el informe de ejemplo anterior, donde se devuelven 3 filas de datos. Sin embargo, el informe contiene 10 filas de datos. Se enumeran los 10 últimos artículos en cuanto a ventas, pero algunos de ellos tienen ingresos inferiores a 100 dólares. No parece que se haya aplicado el filtro del informe. ¿Por qué? El método de anidamiento no es la única opción para los indicadores condicionales que afecta a la interacción entre filtros. El parámetro Quitar elementos del filtro de informe relacionados también influye en las relaciones entre filtros. Por defecto, los elementos de filtro de informe relacionados se eliminan. En este ejemplo, los filtros utilizan el mismo elemento, Artículo (Item), por lo que se ignora el filtro de informe. Solo se aplica el filtro de indicador, los 10 con menos ventas. Para obtener una descripción detallada del funcionamiento de este parámetro, consulte Quitar elementos del filtro de informe relacionados, página 104. Si desea ver una descripción del modo en que estos parámetros interactúan, con una lista de todas las combinaciones posibles, consulte Combinación del método de anidamiento y de la eliminación de elementos relacionados, página 106. © 2011 MicroStrategy, Inc. Indicadores condicionales 119 3 Indicadores avanzados Guía avanzada de elaboración de informes Opciones avanzadas para la interacción del filtro de indicador y el filtro de informe Tanto los indicadores condicionales como los de nivel tienen opciones avanzadas que afectan a los filtros. La diferencia es que la opción avanzada de los indicadores de nivel aplica el filtro del indicador al cálculo de este último, mientras que la opción avanzada de los indicadores condicionales establece la interacción entre el filtro del indicador y el del informe. Tipo de indicador Nivel Nombre de la opción Descripción Opción de filtro: desactivar para excluir atributos ausentes en el informe o nivel (dimensionalidad) Determina si se aplica el filtro de indicador al cálculo de este último. Este parámetro está seleccionado por defecto. Si se desactiva, los atributos de filtro que no se encuentren en el informe o en el nivel del indicador no se incluirán en el cálculo del indicador. Para obtener una descripción de indicadores de nivel, con ejemplos, consulte Indicadores de nivel: aplicación de la condición del indicador al cálculo del indicador, página 81. Condicional Quitar elementos del filtro de informe relacionados Influye en la interacción que se produce entre el filtro de indicador y el filtro de informe. Este parámetro está seleccionado por defecto. Si el filtro de informe contiene una calificación basada en un atributo relacionado con un atributo de la calificación del filtro del indicador, la calificación del filtro del indicador tiene prioridad. Para obtener una descripción detallada del funcionamiento de este parámetro con el filtro del informe, incluidos ejemplos, consulte Interacciones de filtros de informe e indicadores condicionales, página 99. Indicadores de transformación: comparaciones temporales y de otro tipo Necesita comparar trimestralmente los costes unitarios del negocio. En el módulo analítico Financial Reporting Analysis de MicroStrategy Analytics Modules, los costes unitarios del negocio se representan mediante el hecho Cantidad de cuentas, que es la cantidad real de cada transacción registrada. Para calcular la cantidad de cuentas, cree el siguiente indicador, denominado Cantidad de cuentas (Actual Amount), para calcular el valor en dólares de las cuentas: 120 Indicadores de transformación: comparaciones temporales y de otro tipo © 2011 MicroStrategy, Inc. Guía avanzada de elaboración de informes Indicadores avanzados 3 Sum([Cantidad de cuentas]) {~+} Ahora, ¿cómo se pueden contar los costes del último trimestre? Aplicando una transformación al indicador Cantidad de cuentas. Una transformación asigna un período de tiempo específico a otro período de tiempo. En otras palabras, aplica un valor de demora, como el trimestre actual menos un trimestre. bien la gran mayoría de las transformaciones se utilizan para Siperíodos de tiempo, esto no se aplica a todas ellas. Al final de esta sección se explican brevemente las transformaciones no temporales. También es factible realizar un análisis de estilo de transformación mediante las funciones Lag y Lead proporcionadas con MicroStrategy. Estas funciones pueden servir para definir indicadores que comparan valores de diferentes períodos de tiempo sin utilizar objetos de transformación. Para obtener información sobre el uso de estas funciones para admitir el análisis de estilo de transformación, consulte la guía Functions Reference. Transformaciones temporales Las transformaciones temporales se utilizan en indicadores para comparar los valores de momentos distintos, como este año con el anterior o la fecha actual con el mes hasta la fecha. La transformación del año anterior asigna cada período de tiempo a su período de tiempo correspondiente del año pasado, mientras que la transformación del mes hasta la fecha asigna cada período de tiempo a un conjunto de períodos temporales que incluye el mes completo hasta la fecha. MicroStrategy proporciona numerosas transformaciones predefinidas, si bien también puede crear las transformaciones que necesite. Una de las transformaciones que proporciona MicroStrategy se ajusta a nuestras necesidades para el siguiente ejemplo. transformaciones son objetos de esquema y, por lo tanto, solo Las puede crearlas un diseñador de proyecto con privilegios “Crear objetos de esquema”. En consecuencia, esta sección se centra en explicar cómo se pueden utilizar las transformaciones en indicadores e informes y solo proporciona una descripción general de las transformaciones. Para obtener información detallada sobre las transformaciones y cómo crearlas, consulte el capítulo sobre transformaciones de la guía MicroStrategy Project Design Guide. La definición del nuevo indicador de transformación es: © 2011 MicroStrategy, Inc. Indicadores de transformación: comparaciones temporales y de otro tipo 121 3 Indicadores avanzados Guía avanzada de elaboración de informes Sum([Cantidad de cuentas]) {~+} | | [Último trimestre] En la definición del indicador, una transformación se incluye entre barras verticales (|). Consulte la tabla de símbolos en Símbolos de propiedades de nivel de indicador: definición de la sintaxis de la expresión, página 44. Los dos indicadores están colocados en un informe con el atributo Tipo de cuenta (Account Type) junto con otros indicadores. Los resultados se muestran en la siguiente ilustración. informe, que se denomina Comparación de coste de unidad Este comercial por trimestre, está disponible en el módulo analítico Financial Reporting Analysis Module de MicroStrategy Analytics Modules. En él se hace uso de un filtro de informe con selecciones dinámicas en trimestre y unidad de negocio; el informe de ejemplo de arriba corresponde al segundo trimestre de 2005 y la unidad de negocio Consulting General USA. Las transformaciones son útiles para estos análisis de series temporales, que son relevantes para muchos sectores, incluido el comercio minorista, la banca y las telecomunicaciones. Otro ejemplo típico de este tipo de análisis son las comparaciones entre este año y el anterior. Para calcular una varianza o un porcentaje de crecimiento, como la comparación de los ingresos del año pasado con los de éste, resulta cómodo y flexible utilizar una transformación, aunque existen otras alternativas. Por ejemplo, puede utilizar filtros para crear la comparación entre este año y el anterior. Para calcular los ingresos de este año, agregue un filtro para este año al indicador Ingresos. De la misma manera, para calcular los ingresos del 122 Indicadores de transformación: comparaciones temporales y de otro tipo © 2011 MicroStrategy, Inc. Guía avanzada de elaboración de informes Indicadores avanzados 3 año pasado, utilice el indicador Ingresos junto con un filtro para el año pasado. No obstante, una alternativa más flexible consiste en utilizar una transformación Año pasado previamente creada en la definición de un nuevo indicador, denominado Ingresos del año pasado. Con un único filtro, en 2003, por ejemplo, los dos indicadores (Ingresos e Ingresos del año pasado) ofrecen los resultados para 2003 y 2002, respectivamente. En este ejemplo, se han creado dos filtros para el informe, mientras que la transformación solo necesita uno. Se puede aplicar el mismo indicador de transformación a un informe con otro filtro para obtener otros resultados, mientras que, sin transformación, se tendrían que haber creado nuevos filtros para obtener otro informe distinto. Las transformaciones suelen ser el enfoque más genérico y pueden volver a utilizarse y aplicarse a otros análisis de series temporales. Dado que la transformación representa una regla, puede describir el efecto de dicha regla en diferentes niveles. Por ejemplo, la transformación Año pasado describe intuitivamente cómo un año específico se relaciona con el año anterior. Además, puede expresar cómo cada mes de un año corresponde a un mes del año anterior. Del mismo modo, la transformación puede describir cómo cada día de un año corresponde a un día del año anterior. Esta información define la transformación y convierte todos los casos en un concepto genérico. Es decir, puede utilizar un único indicador con una transformación de año pasado, independientemente del atributo de tiempo incluido en el informe. Transformaciones no temporales Aunque las transformaciones se utilizan con mayor frecuencia para descubrir y analizar tendencias temporales en los datos, no todas las transformaciones tienen que ser temporales. Por ejemplo, una transformación puede asignar códigos de producto en desuso a códigos nuevos. Un ejemplo de transformación no temporal es Este catálogo/Catálogo anterior, que puede utilizar catalog_ID-1 para realizar la transformación. Ejemplo de transformación del año hasta la fecha Necesita comparar el número de unidades vendidas hoy con el número de unidades vendidas desde el 1 de enero hasta hoy. Cree un indicador que calcule la suma del hecho Unidades vendidas (Units Sold). Cree un segundo indicador idéntico al primero, pero agregue la transformación predefinida Año hasta la fecha (Year to Date). A continuación, se muestra esta definición del indicador: © 2011 MicroStrategy, Inc. Indicadores de transformación: comparaciones temporales y de otro tipo 123 3 Indicadores avanzados Sum([Unidades vendidas]) {~+} Guía avanzada de elaboración de informes | [Hasta la fecha] | Incluya los dos indicadores en un informe con el atributo Artículo (Item). En la siguiente imagen aparece una muestra de los resultados, ordenados por Artículo. Los indicadores Unidades vendidas (Units Sold) y Unidades vendidas hasta la fecha (YTD Units Sold) calculan el mismo valor. ¿Por qué? A la transformación no se le ha asignado una fecha que transformar, por lo que ambos indicadores calculan el número de unidades vendidas para todo el período. En el ejemplo de transformación que aparece al principio de esta sección, con el número de visitantes de un sitio Web, el informe contenía el atributo Fecha y un filtro de tiempo. Para corregir el problema utilizando el ejemplo que nos ocupa, agregue un filtro de informe que pida al usuario una fecha concreta. Si el usuario responde 21/9/2004 a la pregunta, el informe devolverá lo siguiente: 124 Indicadores de transformación: comparaciones temporales y de otro tipo © 2011 MicroStrategy, Inc. Guía avanzada de elaboración de informes 3 Indicadores avanzados El indicador Units Sold devuelve el número de unidades vendidas el 21/9/2004, mientras que el indicador YTD Units Sold calcula las unidades vendidas desde el 1/1/2004 hasta el 21/9/2004. vuelve a crear estos informes, tenga en cuenta que en MicroStrategy SiTutorial se han actualizado los años y los datos, por lo que los informes no mostrarán los mismos valores que en los ejemplos. Indicadores de transformación en el editor de indicadores Las transformaciones de indicador se definen en el editor de indicadores mediante la ventana de definición de indicadores, que muestra la definición completa del indicador, incluidos su fórmula, el nivel, la condición y la transformación. Al seleccionar Transformación en la parte superior de esta ventana, la ventana del componente correspondiente aparece bajo la zona de definición de indicadores, como se muestra a continuación. Utilice el Explorador de objetos a la izquierda del editor de indicadores para seleccionar la transformación para el indicador. Para eliminar una transformación, selecciónela en la ventana Transformaciones y haga clic en Quitar. Puede agregar varias transformaciones al mismo indicador. Las flechas permiten volver a colocar las transformaciones para cambiar el orden en que se evalúan. Para eliminar todas las transformaciones, haga clic en Restablecer. © 2011 MicroStrategy, Inc. Indicadores de transformación: comparaciones temporales y de otro tipo 125 3 Indicadores avanzados Guía avanzada de elaboración de informes En vez de usar el editor de indicadores para aplicar una transformación a un indicador simple, puede usar el Asistente de indicadores avanzados para combinar varios indicadores simples con varias transformaciones. Esto puede ayudarle a reducir el tiempo necesario para crear los indicadores de transformación de un proyecto, según se describe en Creación de indicadores combinando transformaciones, filtros e indicadores, página 130. Indicadores compuestos La fórmula de un indicador compuesto se basa en operadores aritméticos y funciones que no son de grupo. Los operadores aritméticos son +, -, * y /; las funciones que no son de grupo son funciones OLAP y escalares, como suma acumulativa u orden. Los operadores y las funciones se pueden aplicar a hechos, atributos o indicadores. Funciones de indicadores, página 144, se describen varias de las En funciones que no son de grupo que se usan habitualmente. A continuación, se incluyen ejemplos de fórmulas de indicadores compuestos: • Sum(Coste) + Sum(Beneficio) donde Coste y Beneficio son hechos unidos por un operador aritmético. • Coste + Beneficio donde Coste y Beneficio son indicadores unidos por un operador aritmético. • RunningAvg(Coste) donde Coste es un indicador y RunningAvg es una función que no es de grupo. No puede definir el nivel, la condicionalidad ni la transformación de un indicador compuesto en su totalidad. Un indicador compuesto obtiene esta información de cada uno de los indicadores de sus componentes; cada indicador de componente tiene sus propios niveles, condiciones y transformaciones. Por ejemplo, se pueden definir niveles en los indicadores Coste (Cost) y Beneficio (Profit) de los ejemplos anteriores, pero no en la fórmula del indicador compuesto que los contiene. 126 Indicadores compuestos © 2011 MicroStrategy, Inc. Guía avanzada de elaboración de informes Indicadores avanzados 3 Sin embargo, los indicadores compuestos, a diferencia de los simples, pueden tener subtotales avanzados, que permiten un orden de evaluación diferente para los cálculos. Para obtener más información sobre los subtotales avanzados (también denominados indicadores avanzados), consulte Subtotales avanzados, página 128. También puede controlar la manera de unir la expresión o los indicadores que se encuentran dentro del indicador compuesto, como se describe en Tipo de join de fórmula de indicadores compuestos, página 130. Ejemplo de indicador compuesto En el siguiente informe se comparan las cantidades reales frente a las previstas. Se utiliza para evaluar las diferencias entre las cantidades previstas, denominadas previsiones, y las cantidades reales correspondientes al período de tiempo seleccionado. Este informe de ejemplo refleja únicamente un subconjunto del informe completo, ya que este último es muy largo. informe, que se denomina Comparación de realidad con Este pronóstico, está disponible en el módulo analítico Financial Reporting Analysis Module de MicroStrategy Analytics Modules. Al informe se le solicita el año y la corporación; el ejemplo corresponde al año 2004 y la corporación Global Enterprises USA. Los dos primeros indicadores, Cantidad real (Actual Amount) y Cantidad prevista (Forecast Amount), son simples. Cantidad real es la suma del hecho © 2011 MicroStrategy, Inc. Indicadores compuestos 127 3 Indicadores avanzados Guía avanzada de elaboración de informes Cantidad de cuentas, que representa el valor en dólares de todas las cuentas. En cuanto a Cantidad prevista, es la suma del hecho Cantidad prevista de cuentas (Account Forecast Amount), que representa un valor calculado que se suele asignar a las cuentas trimestralmente y ajustar mensualmente. Estas definiciones se muestran a continuación: Sum([Cantidad de cuentas]) {~+} Sum([Cantidad prevista de cuentas]) {~+} {~+}indica que los indicadores se calculan en el nivel de informe; para ver una explicación de la manera en que el nivel del informe afecta el cálculo del indicador, consulte Nivel de informe: interacción con el contexto de informes, página 61. Consulte la tabla de símbolos en Símbolos de propiedades de nivel de indicador: definición de la sintaxis de la expresión, página 44. Los dos últimos indicadores del informe son indicadores compuestos basados en estos indicadores simples. La definición del indicador Diferencia entre cantidades reales y previstas (Actual - Forecast Amount Difference) simplemente sustrae Cantidad prevista de Cantidad real, como se muestra a continuación: ([Cantidad real] - [Cantidad prevista]) El indicador Varianza entre cantidades reales y previstas (Actual - Forecast Amount Variance) determina la proporción de la diferencia con la cantidad prevista, como se muestra a continuación: ((1.00001 * ([Cantidad real] - [Cantidad prevista])) / (1.00001 * [Cantidad prevista])) Observe la falta de símbolos de niveles, condiciones o transformaciones en las fórmulas de los indicadores compuestos. Si esta información estuviera presente, procedería de los indicadores simples. En este caso, los indicadores compuestos realizan los cálculos en el nivel de informe. Subtotales avanzados subtotales avanzados se denominan también indicadores Los avanzados. Un indicador compuesto, en un nivel superior, puede estar formado por varios objetos unidos por operadores aritméticos, como 128 Indicadores compuestos © 2011 MicroStrategy, Inc. Guía avanzada de elaboración de informes 3 Indicadores avanzados Indicador1/Indicador2 o (Hecho1 + Hecho2)/Hecho3. El subtotal de un indicador compuesto puede calcularse de formas distintas: • Se calcula la suma de todas las partes del indicador compuesto y, después, se calcula el indicador compuesto. La representación de esta fórmula es Sum(Indicador1)/Sum(Indicador2). • Se calcula el indicador compuesto para cada fila del informe y, después, se acumulan los datos en el nivel correcto. La representación de esta fórmula es Sum(Indicador1/Indicador2). En el primer caso, se utilizan subtotales avanzados, que calculan los subtotales de cada uno de los elementos de un indicador. Por ejemplo, el indicador Margen de beneficios (Profit Margin) se calcula dividiendo el indicador Beneficio (Profit) entre el indicador Ingresos (Revenue). El total del indicador Margen de beneficios se puede calcular así: • Sume todos los valores de beneficios. Sume todos los valores de ingresos. Divida las dos sumas. Éste es un indicador avanzado. • Divida cada valor de beneficio por cada valor de ingresos. Sume estos resultados. Estos dos totales diferentes se muestran en el siguiente informe. Observe que los totales de los dos indicadores Margen de beneficios difieren. Lo que hace Margen de beneficios es, sencillamente, sumar las cantidades de su columna, es decir, 24,26% y 24,14%, para obtener 48,40%. Margen de beneficios avanzado (Smart Profit Margin) divide el total de Beneficio entre el de Ingresos, calculando el porcentaje correcto de 24,20%. configuración de un indicador avanzado se realiza en el editor de Laindicadores. Para activar y desactivar los indicadores avanzados, utilice la casilla de verificación Permitir indicador avanzado de la parte inferior de la ficha Subtotales / Agregación. © 2011 MicroStrategy, Inc. Indicadores compuestos 129 3 Indicadores avanzados Guía avanzada de elaboración de informes Tipo de join de fórmula de indicadores compuestos Un indicador compuesto contiene varias expresiones o indicadores. Puede definir la manera en que se unen estos elementos por medio del cuadro de diálogo Tipo de join para la fórmula del indicador. Se puede acceder a este cuadro de diálogo desde la opción Configuración avanzada del menú Herramientas del editor de indicadores. Los tipos de join de una fórmula base de un indicador son: • Un join por defecto es el que se define en cada elemento. • Un equi join contiene solo los datos comunes a todos los elementos. • Un outer join contiene los datos aplicables a todos los indicadores de un informe. Creación de indicadores combinando transformaciones, filtros e indicadores En vez de usar el editor de indicadores para aplicar un filtro o una transformación a un indicador simple, puede usar el Asistente de indicadores avanzados para combinar varios indicadores con distintos filtros o transformaciones. Esto puede ayudarle a reducir el tiempo necesario para crear los indicadores de un proyecto. Esta herramienta permite combinar indicadores simples con filtros o transformaciones para crear indicadores con más capacidades analíticas. La combinación de indicadores con filtros permite aplicar condicionalidad a los indicadores (consulte Indicadores condicionales, página 91), mientras que la combinación de indicadores con transformaciones permite comparar valores en momentos diferentes (consulte Indicadores de transformación: comparaciones temporales y de otro tipo, página 120). Con el Asistente de indicadores avanzados puede combinar indicadores simples con filtros, con transformaciones o con ambos para crear indicadores con más capacidades analíticas. A continuación se describe cómo usar este asistente para combinar indicadores simples con todos estos elementos. Requisitos previos • Ha creado indicadores simples para combinar con filtros, con transformaciones o con ambos. En el Asistente de indicadores avanzados 130 Creación de indicadores combinando transformaciones, filtros e indicadores © 2011 MicroStrategy, Inc. Guía avanzada de elaboración de informes 3 Indicadores avanzados no se pueden usar indicadores compuestos, de nivel o que ya usen condiciones o transformaciones. Si desea obtener información sobre cómo crear indicadores simples, consulte la Guía básica de elaboración de informes. • Si tiene previsto crear indicadores condicionales, debe tener filtros creados. Si desea obtener información sobre cómo crear filtros, consulte Filtros avanzados, página 159. • Si tiene previsto crear indicadores de transformación, debe tener transformaciones creadas. Para obtener información sobre cómo crear transformaciones, consulte la guía Project Design Guide. Para combinar indicadores con filtros, transformaciones o ambos 1 Inicie sesión en un proyecto en MicroStrategy Desktop. 2 En el menú Herramientas, seleccione Asistente de indicadores avanzados. Se abrirá el Asistente de indicadores avanzados. puede obtener acceso a este asistente seleccionando También primero los indicadores. Seleccione uno o varios indicadores para combinarlos con filtros con el propósito de crear indicadores condicionales. Haga clic con el botón derecho en la selección realizada, seleccione Crear indicadores avanzados y, a continuación, Agregar filtro o Agregar transformación. Se abrirá el Asistente de indicadores avanzados. Para seleccionar indicadores 3 En la ficha Indicadores, puede incluir uno o varios indicadores para combinarlos con filtros o transformaciones. Use las flechas para agregar o quitar indicadores para combinarlos con filtros o transformaciones con el fin de crear indicadores nuevos. Para seleccionar filtros 4 Si no se muestra la ficha Filtro, seleccione Mostrar filtros en el menú Opciones. También puede optar por ocultar esta ficha si no planea combinar indicadores con filtros. Para ocultarla, seleccione Ocultar filtros en el menú Opciones. 5 En la ficha Filtros, desplácese a los filtros y selecciónelos para combinarlos con los indicadores seleccionados. Use las flechas para © 2011 MicroStrategy, Inc. Creación de indicadores combinando transformaciones, filtros e indicadores 131 3 Indicadores avanzados Guía avanzada de elaboración de informes agregar o quitar filtros para usarlos con el fin de crear indicadores condicionales. Para seleccionar transformaciones 6 Si no se muestra la ficha Transformación, seleccione Mostrar transformaciones en el menú Opciones. También puede optar por ocultar esta ficha si no planea combinar indicadores con transformaciones. Para ocultarla, seleccione Ocultar transformaciones en el menú Opciones. 7 En la ficha Transformaciones, desplácese a las transformaciones y selecciónelas para combinarlas con los indicadores seleccionados. Use las flechas para agregar o quitar transformaciones para usarlas con el fin de crear indicadores de transformación. Para seleccionar las combinaciones de indicadores que va a crear 8 Si incluye filtros y transformaciones para combinarlos con indicadores, puede especificar los tipos de combinaciones de indicadores creados, como se describe a continuación: • Los indicadores siempre se crean para combinar cada indicador con todas las combinaciones de filtros y transformaciones. Estos indicadores incluyen un filtro y una transformación. • Para crear indicadores que combinen indicadores con transformaciones solamente, active la casilla de verificación No incluir ningún filtro. Estos indicadores no incluyen los filtros seleccionados. • Para crear indicadores que combinen indicadores con filtros solamente, active la casilla de verificación No incluir ninguna transformación. Estos indicadores no incluyen las transformaciones seleccionadas. revisar los indicadores que va a crear activando o Para desactivando las opciones anteriores, haga clic en Siguiente para abrir la página Ejecutar. Haga clic en Atrás si necesita realizar algún cambio. Para crear indicadores 9 Cuando haya terminado de seleccionar indicadores, filtros y transformaciones, haga clic en Siguiente. Se abre la página Ejecutar. 132 Creación de indicadores combinando transformaciones, filtros e indicadores © 2011 MicroStrategy, Inc. Guía avanzada de elaboración de informes 3 Indicadores avanzados 10 Se muestran los indicadores que se van a crear. Asimismo, se enumeran los nombres y las ubicaciones de los posibles indicadores, junto con el estado de creación de cada uno de ellos. Haga clic en Ejecutar para crear los indicadores. 11 Los indicadores se crean en la ubicación especificada. Si no se puede crear un indicador, puede hacer doble clic en él para ver un mensaje en el que se describan los motivos. 12 Cuando se hayan creado todos los indicadores necesarios, haga clic en Salir para cerrar el Asistente de indicadores avanzados. Una vez creados, puede comenzar a usarlos en informes y documentos. También puede modificar los indicadores mediante el editor de indicadores. Para consultar la documentación de ayuda sobre el uso del editor de indicadores (con dicho editor abierto), pulse F1. Subtotales de indicadores En el contexto de los indicadores, los subtotales permiten calcular y mostrar datos cuantificados junto con los agrupamientos de atributos que se pueden especificar dinámicamente para un informe. El comportamiento de las agregaciones de subtotales se basa en los tipos de datos incluidos en el indicador al que se aplica el subtotal. Visualización de subtotales en informes En un informe, puede mostrar los totales generales pulsando F11 o seleccionando Totales generales en el menú Datos. Por defecto, los totales de indicadores se calculan con la función Sum. Puede incluir otros subtotales en el informe si selecciona Subtotales en el menú Datos y, a continuación, escoge los subtotales en cuestión de la lista de subtotales disponibles. Por defecto, esta lista contiene las funciones de subtotal estándar, como las relativas a total, cantidad, mínimo, máximo, desviación estándar, etc. Para obtener una lista de las funciones de subtotal estándar, consulte Funciones de subtotal estándar, página 134. Puede definir la ubicación de visualización y cómo se calcula el subtotal en el informe; para obtener más información, como se describe en Total y subtotal de datos en informes, página 336. seleccionar el valor que se muestra en lugar de un valor nulo en Puede un subtotal. Para obtener instrucciones, consulte el capítulo Formato © 2011 MicroStrategy, Inc. Subtotales de indicadores 133 3 Indicadores avanzados Guía avanzada de elaboración de informes a un informe de la Guía básica de elaboración de informes de MicroStrategy. Definición de valores por defecto de subtotales En cada indicador, puede cambiar la función de total general por defecto y agregar funciones a la lista de subtotales disponibles. Esto permite utilizar diferentes funciones de total general en, por ejemplo, los distintos indicadores del mismo informe. Estas opciones se encuentran en la ficha Subtotales / Agregación del editor de indicadores. El total general por defecto se denomina Función de subtotal de total. Puede agregar funciones a la lista de subtotales disponibles, o bien quitar funciones de esta lista. Las funciones que se enumeran aquí están disponibles como subtotales en informes. deshabilitar los totales en indicadores cuyos subtotales no Puede deban calcularse, como los indicadores de inventario u otros indicadores no agregables. Para obtener instrucciones sobre cómo definir la función de subtotal de total y los subtotales disponibles para deshabilitar los subtotales, consulte Desactivación de subtotales, página 143. Las opciones tanto para las funciones de subtotal de total como para las funciones disponibles son funciones de subtotal predefinidas estándar, que son funciones de agregado simples como Total y Count que cumplen gran cantidad de los requisitos de subtotales. Si no satisfacen sus necesidades específicas, puede crear un subtotal definido por el usuario y utilizarlo como cualquier otra función de subtotal incorporada. Para obtener una lista de las funciones de subtotal predefinidas, consulte Funciones de subtotal estándar, página 134. Para ver una explicación sobre cuándo se deben usar subtotales definidos por el usuario, además de una lista de objetos que se pueden utilizar en ellos y ejemplos, consulte Creación de sus propios subtotales, página 135. Funciones de subtotal estándar Las funciones de subtotal predefinidas de la siguiente tabla están disponibles automáticamente para su uso con todos los indicadores e informes. Se trata 134 Subtotales de indicadores © 2011 MicroStrategy, Inc. Guía avanzada de elaboración de informes Indicadores avanzados 3 de funciones de agregado simples diseñadas para cumplir gran cantidad de los requisitos de subtotales. Función de subtotal Descripción Recuento Count[count] número de los valores de entrada Promedio Avg[average] suma de los valores de entrada dividida entre el número de valores de entrada Mínimo Min[minimum] valor de entrada más pequeño Máximo Max[maximum] valor de entrada más grande Producto Product[product] multiplicación de todos los valores de entrada Mediana Median[median] valor medio cuando todos los valores están ordenados Modo Mode[mode] valor de entrada que aparece más veces Desviación estándar Stdev[standard deviation] distribución de los valores de entrada Varianza Var[variance] cuadrado de la distribución de los valores de entrada Media geométrica Geomean[geometric mean] raíz cuadrada del producto de los valores de entrada Estas funciones son solo las más utilizadas en la evaluación de subtotales de indicadores. El Motor analítico puede, además, procesar un gran número de funciones estadísticas, matemáticas, financieras, de fecha y hora, de cadena y OLAP, de las más simples a las más complejas. Consulte la guía Functions Reference para obtener ejemplos y detalles de todas las funciones incorporadas disponibles en MicroStrategy. Creación de sus propios subtotales Las funciones de subtotal predefinidas estándar, disponibles automáticamente para su uso con cada indicador e informe, son funciones de agregado simples que cumplen gran cantidad de los requisitos de subtotales. Si no satisfacen sus necesidades específicas, puede crear su propio subtotal definido por el usuario mediante el editor de subtotales. Posteriormente, podrá utilizarlo en definiciones de subtotal, del mismo modo que cualquiera de las funciones de subtotal incorporadas, como Total y Count. © 2011 MicroStrategy, Inc. Subtotales de indicadores 135 3 Indicadores avanzados Guía avanzada de elaboración de informes Puede crear su propio subtotal mediante una combinación de los siguientes elementos: • Una función de agregación, como avgdev, IRR, MIRR y NPV, que no sea una de las funciones de subtotal predefinidas estándar • Varias funciones • Constantes en combinación con funciones de agregación • Funciones anidadas • Subtotales dimensionales • Otros indicadores de la fórmula de subtotal Por ejemplo, puede que necesite un subtotal que calcule siempre en el nivel regional, independientemente del nivel de informe. Puede crear un subtotal definido por el usuario, definiéndolo en el nivel (o la dimensión) Región. Otra posibilidad consiste en utilizar un subtotal ponderado, en el que un subtotal se pondera con otro indicador, como un beneficio promedio ponderado por unidades vendidas. Este ejemplo se incluye en el Ejemplo de subtotal definido por el usuario (subtotal ponderado), página 139. Cuando se crea un subtotal definido por el usuario, no se distingue de las funciones de subtotal estándar predefinidas tales como Total o Count. En el caso de un indicador concreto, puede seleccionar un subtotal definido por el usuario como función de subtotal de total o agregarlo a la lista de subtotales disponibles. Cuando se ejecute un informe que contenga este indicador, la función de subtotal de total calculará los totales generales del indicador. Seleccione entre los subtotales disponibles para mostrar más subtotales para el indicador. Para obtener más información, consulte Visualización de subtotales en informes, página 133. se deben confundir los subtotales definidos por el usuario con los No subtotales del informe personalizados, que se definen para la presentación de un informe en concreto. Los subtotales definidos por el usuario se ponen a disposición de los indicadores y pueden utilizarse en cualquier informe que utilice el indicador. Para obtener más información sobre los subtotales del informe personalizado, consulte Subtotales personalizados de informes, página 342. Ejemplo de subtotal definido por el usuario (función Primero) Necesita elaborar un informe de inventario que muestre el número de productos electrónicos recibidos en 2003, por mes y producto. El informe también debe proporcionar la cantidad del primer envío. Para hacerlo, cree 136 Subtotales de indicadores © 2011 MicroStrategy, Inc. Guía avanzada de elaboración de informes 3 Indicadores avanzados un subtotal definido por el usuario con la función Primero. Cree un indicador con el hecho Unidades recibidas y establezca la función de subtotal Total (que calcula los totales generales del indicador) en el nuevo subtotal. A continuación, cree el informe. Cuando aplique los subtotales, el subtotal definido por el usuario muestra el número de artículos recibidos en el primer envío, con independencia del mes en que se reciban. que este ejemplo se centra en los subtotales definidos por el Dado usuario y en el uso del editor de subtotales, proporciona un procedimiento exhaustivo para crear el subtotal. Las instrucciones para crear el indicador y el informe son menos detalladas. Para obtener detalles sobre la creación de indicadores e informes, consulte la ayuda en línea. Para crear y volver a utilizar un subtotal definido por el usuario (utilizando la función Primero) 1 En el menú Archivo de MicroStrategy Desktop, elija Nuevo y seleccione Subtotal. Se abrirá el editor de subtotales. Observe el parecido con el editor de indicadores: su similitud en cuanto a aspecto y funciones facilita el proceso de creación de subtotales. 2 En el Explorador de objetos, desplácese a la carpeta Funciones básicas, que se encuentra en Funciones y operadores. Haga doble clic en la función Primero. 3 En la definición, haga clic con el botón derecho en Primero y seleccione Parámetros de Primero. Se abre el cuadro de diálogo Parámetros de Primero. 4 La función Primero debe ordenarse para obtener resultados correctos. Haga clic en la ficha Ordenar por. 5 Seleccione Ordenar por objetos y haga clic en Agregar. Se abrirá el cuadro de diálogo Seleccionar objetos. 6 Como el informe se va a ordenar por hora, seleccione Atributos en el Explorador de objetos y, a continuación, Hora. Haga doble clic en los elementos siguientes, en el orden en que aparecen a continuación, para agregarlos a la ordenación: Año Trimestre © 2011 MicroStrategy, Inc. Subtotales de indicadores 137 3 Indicadores avanzados Guía avanzada de elaboración de informes Mes Día 7 Haga clic en Aceptar y, de nuevo, en Aceptar para volver al editor de subtotales. obtener más información sobre la función Primero, incluidos Para detalles sobre la ordenación, consulte la guía Functions Reference. 8 Haga clic en Validar. Debería aparecer el mensaje “Expresión válida” en la zona de estado. Si no aparece, compruebe si la fórmula contiene algún error. 9 Haga clic en Guardar y cerrar. Denomine el nuevo subtotal Primero (orden por fecha). Volverá a MicroStrategy Desktop. 10 Cree un indicador nuevo: En el editor de indicadores, seleccione el hecho Unidades recibidas. En la ficha Subtotales / Agregación, seleccione Primero (orden por fecha) como función de subtotal de Total. Guarde el indicador como Unidades recibidas (Units Received). 11 Cree un informe nuevo: En el editor de informes, incluya Artículo (Item) en las filas. Incluya Mes (Month) y el indicador Unidades recibidas en las columnas. Aplique el filtro Año = 2003 y Categoría= Electrónica. Agregue Totales generales. 138 Subtotales de indicadores © 2011 MicroStrategy, Inc. Guía avanzada de elaboración de informes 3 Indicadores avanzados 12 Ejecute el informe. Los resultados aparecen en el informe de ejemplo siguiente: ejemplo constituye solamente un subconjunto del informe Esta completo, con los tres primeros meses del año y el total. Observe que Total no suma todas las unidades recibidas a lo largo del año, sino que muestra la cantidad del primer envío, con independencia del mes en el que éste llegó. Por ejemplo, ha recibido 20 receptores estéreo AM/FM (AM/FM Stereo Receivers) cada mes; el total es 20, la cantidad recibida en enero solamente. No se han recibido receptores de sonido envolvente digital (Digital Surround Sound Receivers) en enero, pero se recibieron 20 en febrero, lo que se refleja en el subtotal. No se recibieron videocámaras Hi8 Hitachi (Hitachi Hi8 Camcorders), en la última línea de la muestra, hasta marzo, por lo que el total se obtiene del envío de marzo. No olvide guardar el informe si desea conservarlo. Ejemplo de subtotal definido por el usuario (subtotal ponderado) Necesita crear un informe que incluya unidades vendidas y beneficios por centro de atención telefónica. Para cada región, el informe debe calcular el © 2011 MicroStrategy, Inc. Subtotales de indicadores 139 3 Indicadores avanzados Guía avanzada de elaboración de informes promedio de unidades vendidas y el promedio de beneficios, ponderados por el número de unidades vendidas en la región. Puesto que estos dos promedios deben aparecer en la misma línea, se necesita un subtotal personalizado. La fórmula para el promedio de beneficio regional ponderado es Sum(x*[Unidades vendidas]){Región}/Sum([Unidades vendidas]){Región} donde • x es el marcador de posición del indicador cuyo subtotal se va a calcular. En este caso, es el indicador Beneficio. • [Unidades vendidas] es un indicador que calcula la suma del hecho Unidades vendidas. • {Región} es el nivel de cálculo del subtotal. Para obtener información sobre los símbolos, consulte Símbolos de propiedades de nivel de indicador: definición de la sintaxis de la expresión, página 44. Por último, necesita calcular el promedio de beneficio regional ponderado de todas las regiones. La fórmula para este subtotal es Sum(Sum(x*[Unidades vendidas]){Región}/Sum([Unidades vendidas]){Región}){} que calcula la suma en un nivel vacío, representado por {}. Un nivel vacío se calcula en el informe completo. Este subtotal se utilizará como total general en el informe. Para utilizar estas fórmulas en cualquiera de los módulos de Analytics Modules, necesita crear subtotales definidos por el usuario, ya que no son funciones de subtotal estándar en Analytics Modules. Sin embargo, MicroStrategy Tutorial los ofrece como subtotales estándar. igual que en el ejemplo anterior, aquí nos centraremos en los Alsubtotales definidos por el usuario y en el uso del editor de subtotales, por lo que se proporciona un procedimiento exhaustivo para crear el subtotal. Las instrucciones para crear el indicador y el informe son menos detalladas. Para obtener detalles sobre la creación de indicadores e informes, consulte la ayuda de MicroStrategy Desktop. 140 Subtotales de indicadores © 2011 MicroStrategy, Inc. Guía avanzada de elaboración de informes 3 Indicadores avanzados Para crear y utilizar un subtotal definido por el usuario (utilizando un promedio ponderado) 1 En MicroStrategy Desktop, seleccione Archivo, elija Nuevo y seleccione Subtotal. Se abrirá el editor de subtotales. 2 Escriba la fórmula para el subtotal de promedio regional ponderado, tal y como se ha descrito anteriormente. 3 Haga clic en Validar. 4 En el cuadro de diálogo Ambigüedad: ‘Unidades vendidas’, seleccione el indicador y haga clic en Aceptar. 5 En el cuadro de diálogo Ambigüedad: ‘Región’, seleccione el atributo y haga clic en Aceptar. Volverá al editor de subtotales, y debería aparecer el mensaje “Expresión válida” en la zona de estado. Si no aparece, compruebe si la fórmula contiene algún error. 6 Haga clic en Guardar y cerrar. Denomine al nuevo subtotal Promedio anual regional. Volverá a MicroStrategy Desktop. 7 Vuelva a abrir el editor de subtotales. 8 Escriba la fórmula para la suma del subtotal de promedio regional ponderado, tal y como se ha descrito anteriormente. 9 Haga clic en Validar. 10 En el cuadro de diálogo Ambigüedad: ‘Unidades vendidas’, seleccione el indicador y haga clic en Aceptar. 11 En el cuadro de diálogo Ambigüedad: ‘Región’, seleccione el atributo y haga clic en Aceptar. Volverá al editor de subtotales, y debería aparecer el mensaje “Expresión válida” en la zona de estado. Si no aparece, compruebe si la fórmula contiene algún error. 12 Haga clic en Guardar y cerrar. Denomine al nuevo subtotal Suma de PRP (que significa promedio regional ponderado). Volverá a MicroStrategy Desktop. 13 Abra el indicador Beneficio en el editor de indicadores. 14 Haga clic en la ficha Subtotales / Agregación. © 2011 MicroStrategy, Inc. Subtotales de indicadores 141 3 Indicadores avanzados Guía avanzada de elaboración de informes 15 Seleccione Promedio regional ponderado y Suma de PRP en la lista Subtotales del proyecto. Haga clic en > para agregarlos al indicador. 16 Guarde el indicador y cierre el editor de indicadores. 17 Cree el nuevo informe: En el editor de informes, incluya Región y Centro de atención telefónica en las filas y, a continuación, incluya los indicadores Unidades vendidas y Beneficio en las columnas. Después, cree los subtotales para el informe. Seleccione Subtotales en el menú Datos. Haga clic en Avanzado. Haga clic en Nuevo para crear un subtotal personalizado, que contendrá un promedio estándar de Unidades vendidas y el subtotal de promedio regional ponderado de Beneficio. Escriba Average, Weighted Regional Average (Promedio, promedio regional ponderado) como nombre del subtotal personalizado. Para Unidades vendidas, seleccione Promedio en la lista desplegable. Para Beneficio, seleccione Promedio regional ponderado. Haga clic en Aceptar. Seleccione A través del nivel y, a continuación, Centro de atención telefónica para que se calculen los subtotales por región. Posteriormente, cree otro subtotal personalizado para que aparezca en la posición de total general. Haga clic en Nuevo. Escriba Overall Average, Sum of WRA (Promedio global, suma de PRP) como nombre. Para Unidades vendidas, seleccione Promedio en la lista desplegable. Para Beneficio, seleccione Suma de PRP. Haga clic en Aceptar. Seleccione Por posición. Para Filas, seleccione Total general en la lista desplegable. Para Columnas y Páginas, seleccione Ninguno. 142 Subtotales de indicadores © 2011 MicroStrategy, Inc. Guía avanzada de elaboración de informes Indicadores avanzados 3 Haga clic en Aceptar. Observe que los dos subtotales personalizados están seleccionados. también que los subtotales personalizados se distinguen por Observe el icono. Un icono con un signo de exclamación (!) significa que los subtotales no están disponibles para todos los indicadores del informe. Recuerde que solo ha agregado los subtotales definidos por el usuario al indicador Beneficio (Profit), no al indicador Unidades vendidas (Units Sold). Haga clic en Aceptar para volver al editor de informes. Ejecute el informe. Los resultados se muestran en la siguiente imagen: Desactivación de subtotales También puede seleccionar deshabilitar los totales en un indicador, como un indicador de inventario u otro indicador no agregable. Para ello, establezca la función de subtotal de total en Ninguno y desactive todos los subtotales © 2011 MicroStrategy, Inc. Subtotales de indicadores 143 3 Indicadores avanzados Guía avanzada de elaboración de informes disponibles para el indicador. Si define la función de subtotal de total como Ninguno, pero no desactiva los subtotales disponibles, los totales generales no estarán disponibles en los informes; en esta situación, la única forma en que puede mostrar los totales generales es definiendo subtotales. Si desactiva la lista Subtotales del indicador y define una función de subtotal de total, solo estará disponible esa función para el cálculo del subtotal. Funciones de indicadores Entre las funciones más prácticas que se pueden usar con indicadores se incluyen las siguientes: • Orden, página 145 • Cantidad, página 146 • Sumas y promedios acumulativos y de movimiento, página 148 (también denominadas funciones OLAP) • N-tile, página 150 • Primero y Último, página 153 las funciones anteriores, excepto Cantidad y Primero/Último, Todas son funciones que no son de grupo. Las funciones que no son de grupo se utilizan en los indicadores compuestos. • Creación de funciones de complemento personalizadas, página 153 • Funciones Apply: uso de las funciones específicas de base de datos en indicadores, página 154 Las siguientes secciones contienen una breve descripción general de las funciones de cada grupo enumerado anteriormente; para obtener detalles completos sobre éstas y otras funciones, consulte la guía Functions Reference. funciones útiles abarcan aquéllas utilizadas en los subtotales y Otras la extracción de datos. Para obtener descripciones de las funciones de subtotal, consulte Funciones de subtotal estándar, página 134. Consulte el Capítulo 14, Data Mining Services, para obtener información sobre la extracción de datos y los indicadores predictivos. 144 Funciones de indicadores © 2011 MicroStrategy, Inc. Guía avanzada de elaboración de informes Indicadores avanzados 3 Orden En las funciones Orden, se especifica el indicador que se va a ordenar y si el orden es ascendente o descendente. También se puede especificar si se debe dividir por un atributo. El nivel del orden depende del nivel de informe. Por ejemplo, el siguiente indicador, denominado Clasificación de ingresos (Revenue Rank), combinado con el cliente en un informe muestra al cliente de mayores ingresos como el número uno. Clasificación(ingresos) Si se agrega un parámetro para dividir por año, el cliente que haya generado más ingresos cada año se muestra como número uno. A continuación, se muestra la definición de indicador para este indicador Clasificación de ingresos por año (Revenue Rank by Year): Clasificación<División={Año}>(Ingresos) El documento que se muestra a continuación utiliza dos informes diferentes: • Se crean los informes de los “Primeros 10” a partir del mismo informe, que utiliza el indicador Clasificación de ingresos por año (Revenue Rank by Year). Se filtran todos los informes del documento para mostrar un año en particular y los primeros diez valores de Clasificación de ingresos por año para ese año. © 2011 MicroStrategy, Inc. Funciones de indicadores 145 3 Indicadores avanzados • Guía avanzada de elaboración de informes Se crea el informe “Clasificación general” a partir de un informe que utiliza el indicador Clasificación de ingresos (Revenue Rank). imagen anterior muestra un documento de MicroStrategy. Los Ladocumentos pueden mostrar distintos informes dentro de una misma pantalla, como se muestra en este ejemplo. Si desea obtener más información sobre el uso de documentos en general, consulte la Guía de análisis de documentos de MicroStrategy Report Services; para obtener instrucciones para crear documentos, consulte la Guía de creación de documentos de MicroStrategy Report Services. Cantidad La función Cantidad se utiliza normalmente con un atributo, aunque se puede utilizar también con hechos. Por lo general, los indicadores que utilizan la función Cantidad en la definición se denominan indicadores de cantidad. Por defecto, la función Cantidad cuenta la cantidad total de elementos de atributo disponibles en el warehouse. Sin embargo, es posible que esto no siempre resulte útil para el análisis, ya que la función devuelve el mismo 146 Funciones de indicadores © 2011 MicroStrategy, Inc. Guía avanzada de elaboración de informes 3 Indicadores avanzados valor independientemente de los objetos que se incluyan en una plantilla de informe. Por ejemplo, supongamos que desea saber cuántos clientes realizaron compras en cada categoría. Puede usar el indicador Recuento de clientes (Count of Customers), que utiliza la fórmula Recuento(Cliente). La fórmula cuenta la cantidad total de elementos presentes en la tabla de lookup Cliente (Customer), y siempre tendrá el valor 10.000, como en el informe que se muestra a continuación: Si desea usar la función Cantidad para realizar este análisis, debe cambiar los parámetros de función para contar los elementos de atributo en función de un hecho, no de la tabla de lookup. Cambio de los parámetros para la función Cantidad 1 Abra el indicador en el editor de indicadores. 2 En el panel de definición del indicador, haga clic una vez en la función para resaltarla. 3 Haga clic con el botón derecho en la función Cantidad resaltada y elija Parámetros de cantidad (Count parameters). Se abre el cuadro de diálogo Parámetros de cantidad (Count parameters). 4 Use la lista desplegable Distinto (Distinct) para seleccionar si se deben contar distintas apariciones del destino. Por ejemplo, es posible que un mismo cliente haya realizado varios pedidos. Si selecciona Falso (False), el cliente se cuenta una vez para cada pedido. Si selecciona Verdadero (True), cada cliente se cuenta sólo una vez, independientemente de cuántos pedidos haya realizado. © 2011 MicroStrategy, Inc. Funciones de indicadores 147 3 Indicadores avanzados Guía avanzada de elaboración de informes 5 En la lista desplegable ID de hecho (FactID), seleccione un hecho que desee usar para el análisis. La tabla de origen del debe contener datos para el atributo que se cuenta. 6 Haga clic en Aceptar. 7 En la barra de herramientas del editor de indicadores, haga clic en Guardar y cerrar. El indicador ahora se puede utilizar para distintos análisis, como en el ejemplo anterior, en el que es necesario que un informe muestre la cantidad de clientes que compraron productos en cada categoría. La imagen que se presenta a continuación muestra el mismo informe, con el nuevo indicador definido: Sumas y promedios acumulativos y de movimiento Estas funciones incluyen: • Promedio de movimiento 148 Funciones de indicadores © 2011 MicroStrategy, Inc. Guía avanzada de elaboración de informes • Suma de movimiento • Promedio acumulativo • Suma acumulativa Indicadores avanzados 3 Todas estas funciones son similares y se denominan funciones OLAP en el editor de indicadores. La función de suma acumulativa utiliza un indicador como valor de entrada y calcula un total acumulado de los valores basándose en un orden especificado en la definición del indicador. El orden no se basa en el nivel de informe. Por ejemplo, se necesita un informe con fechas, ingresos e ingresos del mes hasta la fecha. Los ingresos del mes hasta la fecha se definen como Suma acumulativa<División={[Mes del año]}, Ordenar por= (Día) >(Ingresos). El valor División es Mes del año, por lo tanto, se reinicia la suma acumulativa para cada mes. La suma acumulativa se orden por Día, por lo tanto, primero se muestra el primer día del mes, luego la suma del primer y segundo día, luego la suma de los primeros tres días, etc. Finalmente, la definición incluye el indicador utilizado por la suma acumulativa. La suma o el promedio de movimiento es, básicamente, una suma o un promedio acumulativo con momentos concretos de inicio y de finalización. El siguiente documento contiene una suma acumulativa y una suma de movimiento, ambas calculadas en el indicador Ingresos (Revenue). La suma de movimiento comienza en el primer trimestre y se suma en cada trimestre posterior. La suma de movimiento calcula un valor de ingresos del año hasta la fecha y se restablece con cada año nuevo. Es decir, la suma de movimiento se reinicia cada año. La definición de la suma acumulativa es la siguiente: Suma acumulativa<Ordenar por= (Año, Trimestre) >(Ingresos); la suma de movimiento se define como: Suma de © 2011 MicroStrategy, Inc. Funciones de indicadores 149 3 Indicadores avanzados Guía avanzada de elaboración de informes movimiento<Ordenar por={Año}>(Ingresos, 4,0), donde 4,0 corresponde a la cantidad de trimestres que se calculan. imagen anterior muestra un documento de MicroStrategy. Para Laobtener más información sobre cómo trabajar con documentos, consulte la Guía de análisis de documentos de MicroStrategy Report Services; para obtener instrucciones para crear documentos, consulte la Guía de creación de documentos de MicroStrategy Report Services. N-tile La función N-tile, también llamada segmentación, establece números de grupos, o mosaicos, para un indicador. Algunos parámetros necesarios son el número de grupos y si se deben ordenar de forma ascendente o descendente. Un ejemplo de uso de la función N-tile es mostrar los artículos situados en el segmento del 10% de ventas principales, en el siguiente segmento de 10% y, así, sucesivamente. Utilice la función N-tile con el indicador Ingresos. Dado que los resultados se expresan en décimos (diez grupos de diez cada uno), el número de mosaicos es diez. Para asignar el número uno al 10% principal, organice los valores en orden descendente. La definición del indicador es la siguiente: NTile<Mosaicos=10, Ascendente=Falso>(Ingresos). Este indicador de ingresos de decil se utiliza en un informe con un indicador 150 Funciones de indicadores © 2011 MicroStrategy, Inc. Guía avanzada de elaboración de informes Indicadores avanzados 3 de contribución y de ingresos. Solamente se muestran ocho filas del informe a continuación: El informe se usa en el documento que se muestra a continuación. Si bien no se muestra el indicador Ingresos en deciles (Revenue in Deciles) en el documento, se usa en los filtros de visualización de los dos gráficos. El primer gráfico muestra solamente los artículos ubicados en el 10% principal de ingresos (el indicador Ingresos en deciles es igual a uno), mientras que el segundo gráfico muestra solamente el 10% más bajo de ingresos (el indicador Ingresos en deciles es igual a diez). En el gráfico inferior, se puede ver que los dos artículos visualizados en el informe se muestran en el gráfico (The © 2011 MicroStrategy, Inc. Funciones de indicadores 151 3 Indicadores avanzados Guía avanzada de elaboración de informes Painted Word y 500 Best Vacation Home Plans). Solo se muestra una parte del documento. imagen anterior muestra un documento de MicroStrategy. Los Ladocumentos pueden mostrar un informe como un gráfico, como una cuadrícula o como una cuadrícula y un gráfico en la misma pantalla. Asimismo, los documentos pueden mostrar distintas partes del mismo informe en una misma pantalla, como se muestra en este ejemplo. Para obtener más información sobre cómo usar documentos, consulte la Guía de análisis de documentos de MicroStrategy Report Services; para obtener instrucciones para crear documentos, consulte la Guía de creación de documentos de MicroStrategy Report Services. 152 Funciones de indicadores © 2011 MicroStrategy, Inc. Guía avanzada de elaboración de informes Indicadores avanzados 3 Primero y Último Las funciones Primero y Último proporcionan la capacidad de utilizar funciones de ordenación dentro de la agregación, es decir, funciones en las que el valor depende del orden. Primero devuelve el primer valor en un conjunto ordenado de valores, mientras que Último devuelve el último. Los atributos de ordenación se definen en los parámetros de la función. Por ejemplo, un informe de inventario enumera el inventario disponible para cada día. Los subtotales del informe equivalen al inventario del último día. La creación de un subtotal definido por el usuario que utilice la función Último proporciona el subtotal necesario del inventario del último día. Si los parámetros de ordenación de la función no están definidos por orden de día, la función podría dar una respuesta incorrecta. Para ver una situación en la que se utiliza la función Primero, consulte el Ejemplo de subtotal definido por el usuario (función Primero), página 136. Creación de funciones de complemento personalizadas El Asistente para complementos de funciones de MicroStrategy se puede utilizar para definir funciones personalizadas apropiadas para las situaciones de su negocio. Intelligence Server no distingue entre estas funciones personalizadas y las que se proporcionan por defecto. Las funciones de complemento personalizadas no se pueden diferenciar de las demás funciones u operadores, como Sum, Average, Min, Max, Count, -, +, / o *. Es decir, una vez que se crea una función de complemento personalizada, puede utilizarla en un indicador, en un subtotal, como la función de total general o como subtotal de informe. obtener más información sobre los subtotales y los totales Para generales, consulte Subtotales de indicadores, página 133. La definición de funciones de complemento personalizadas implica los siguientes pasos: • En la fase de diseño, se determina cómo implementar los procedimientos analíticos en un equipo. • La creación genera el proyecto de Microsoft Visual C++ que se utiliza para crear una biblioteca que contiene los algoritmos. • La implementación conlleva la creación del código de los algoritmos y la compilación de este código en una biblioteca que utilizará MicroStrategy. © 2011 MicroStrategy, Inc. Funciones de indicadores 153 3 Indicadores avanzados Guía avanzada de elaboración de informes • La importación agrega la biblioteca a un proyecto de MicroStrategy para que sus algoritmos estén disponibles para su uso en el proyecto. • La implantación distribuye la biblioteca a Intelligence Server, que la ejecutará. • El último paso es la ejecución, que es la creación de nuevos indicadores que utilizan los algoritmos y el uso de estos indicadores en un informe de MicroStrategy. El Asistente para complementos de funciones le guiará por los pasos de creación e implementación. Le ayudará a crear un proyecto de Microsoft Visual C++ con marcadores de posición donde podrá agregar código de análisis personalizado. Una vez que haya agregado el código C++ específico de la función y creado el proyecto, puede iniciar MicroStrategy Desktop para importar el nuevo complemento de función que se va a utilizar en todos los informes. La implementación se realiza en cada sistema Intelligence Server que lo vaya a utilizar. El paso de ejecución también se realiza en MicroStrategy Desktop cuando se crean indicadores e informes que utilizan la nueva función. Para obtener información detallada sobre cada paso, consulte la ayuda en línea del Asistente para complementos de funciones. La ayuda en línea de MicroStrategy Desktop también proporciona instrucciones sobre la importación de funciones. para complementos de funciones debe estar instalado ElparaAsistente poder crear e implementar funciones de complemento personalizadas. Esta instalación está incorporada en la instalación de MicroStrategy estándar. La opción para instalar este componente únicamente se activa si Microsoft Visual C++ 6.0 está incluido en el sistema donde se realiza la instalación. Durante ésta, la opción Asistente para complementos de funciones se encuentra en MicroStrategy Architect, bajo MicroStrategy Desktop Products. Para obtener los procedimientos de instalación, consulte la guía Functions Reference. Funciones Apply: uso de las funciones específicas de base de datos en indicadores Las funciones Apply, también denominadas funciones Pass-through, proporcionan acceso a funcionalidad que no es estándar en los productos de MicroStrategy, pero que está disponible a través de la base de datos relacional. Cuando incluye una función Apply en una expresión de atributo, hecho o transformación, el motor SQL la reconoce como SQL personalizado y la trata como tal. A continuación, la expresión se envía a la base de datos 154 Funciones de indicadores © 2011 MicroStrategy, Inc. Guía avanzada de elaboración de informes Indicadores avanzados 3 relacional como está escrita. Para obtener más información, consulte Funciones Apply en indicadores: Utilización de funciones específicas de base de datos, página 202. Especificaciones de join Si establece una especificación de join, podrá incluir condiciones en los datos seleccionados para mostrarse en un informe. Puede aplicar un equi join u outer join, que se describen detalladamente más adelante. Un equi join contiene solo los datos comunes a todos los elementos del join, ya sean tablas o indicadores. Un outer join contiene todos los datos de todos los elementos. Puede establecer joins en los niveles de indicador y de informe: • Join en el nivel de indicador: forma en la que el indicador se une a otros indicadores • Join en el nivel de informe: forma en la que los indicadores se unen entre sí en el informe; cambia cualquier configuración de join de indicador únicamente para ese informe Si se establece el tipo de join de indicador en el nivel de informe (es decir, utilizando la opción de menú Opciones de los datos del informe del editor de informes), solo se verán afectados los resultados del informe que se está modificando. Para obtener instrucciones, consulte el capítulo Análisis de datos de la Guía básica de elaboración de informes de MicroStrategy. Si establece el tipo de join del indicador en el nivel de indicador, esto afectará a los resultados de todos los informes que utilicen ese indicador. Para definir el tipo de join de indicador en el nivel de indicador, utilice la opción Tipo de join del indicador del menú Herramientas del editor de indicadores. Por defecto, un informe utiliza la configuración de tipo de join del indicador. El tipo de join de indicador por defecto en el nivel de indicador utiliza el valor heredado por defecto, que es un equi join. En los indicadores compuestos, también puede establecer el tipo de join en el nivel de la fórmula. Así, podrá controlar la manera en que se unen las expresiones o los indicadores que se encuentran dentro del indicador compuesto. Para obtener más información sobre los tipos de join a nivel de fórmula, consulte Tipo de join de fórmula de indicadores compuestos, página 130. Para obtener más información sobre los indicadores compuestos en general, consulte Indicadores compuestos, página 126. © 2011 MicroStrategy, Inc. Especificaciones de join 155 3 Indicadores avanzados Guía avanzada de elaboración de informes Comparación entre equi joins y outer joins En resumen, un equi join contiene solo los datos comunes a todos los componentes del join. Un outer join contiene los datos aplicables a todos los componentes. En las siguientes descripciones se usa un ejemplo de un informe que contiene el atributo Región y los indicadores Ventas y Presupuesto: • Por defecto, los equi join se generan para todos los indicadores de un informe. El informe resultante sólo contiene las filas con datos devueltos para todos los indicadores. Si una región concreta no tiene datos de presupuesto ni de ventas, dicha región no se incluirá en el informe. • Si cambia a outer join para todos los indicadores del informe, se mostrarán todas las filas con datos de cualquiera de los indicadores. Se incluirán todas las regiones en el informe, incluso aquéllas que no tengan datos para uno de los indicadores. Puede especificar distintas uniones para cada uno de los indicadores de un informe. Así, utilice un outer join para el indicador Ventas y un equi join para el indicador Presupuesto. El informe resultante reflejará todas las regiones con datos de ventas. En caso de que una región concreta tenga datos de presupuesto, pero no de ventas, dicha región no se incluirá en el informe. Para obtener una explicación más detallada de este caso, con informes de ejemplo, consulte el capítulo Análisis de datos de la Guía básica de elaboración de informes de MicroStrategy. Joins entre indicadores La configuración del tipo de join del indicador permite definir la acción por defecto que se realizará para unir el indicador con otros indicadores. Este valor se usa para el indicador en cualquier informe en el que dicho indicador se aplique. Sin embargo, puede reemplazar este valor de join de indicador para un informe particular. Para obtener información sobre el modo de establecer tipos de join de indicador en un nivel específico de informe, consulte el capítulo Análisis de datos de la Guía básica de elaboración de informes de MicroStrategy. Se puede acceder a la opción Tipo de join del indicador desde el menú Herramientas del editor de indicadores. Los tipos de unión de indicador son: • Por defecto utiliza el valor por defecto. 156 Especificaciones de join © 2011 MicroStrategy, Inc. Guía avanzada de elaboración de informes 3 Indicadores avanzados • Equi incluye solo la información contenida en todos los elementos. • Outer conserva toda la información de todos los elementos. opción Tipo de join del indicador es un acceso directo a la Lapropiedad Tipo de join del indicador de VLDB, que se encuentra en Opciones avanzadas del mismo menú. Propiedades de VLDB específicas del indicador: SQL y personalización analítica Las propiedades de VLDB (base de datos muy grande, del inglés Very Large DataBase) permiten personalizar el SQL que MicroStrategy genera. El tipo de join de indicador, descrito en la sección anterior, no es la única propiedad de VLDB que afecta a los indicadores. En la siguiente lista se resumen las propiedades de VLDB específicas de indicador que pueden definirse en el nivel de indicador. Para obtener información sobre cada una de estas propiedades, consulte el Capítulo 15, Propiedades de VLDB. Para obtener detalles sobre todas las propiedades de VLDB disponibles en MicroStrategy, consulte la guía MicroStrategy Supplemental Reference for System Administration. • Integer Constant in Metric (constante entera de indicador) determina si se debe agregar un “.0” después del entero. • Null Check (comprobación de nulos) indica cómo procesar las operaciones aritméticas con valores NULL. • Zero Check (comprobación de ceros) indica cómo procesar la división entre cero o cuándo comprobar si hay ceros en el denominador en los cálculos de división. • Null Checking for Analytical Engine (comprobación de nulos para el motor analítico) determina si un valor NULL se interpreta como cero cuando el Motor analítico realiza cálculos. • Subtotal Dimensionality Aware (reconocimiento de dimensionalidad en subtotales) permite hallar los subtotales basándose en la dimensionalidad de un indicador. configurar más propiedades de VLDB de indicador en otros Puede niveles, como los niveles de informe y de proyecto. Para obtener más información sobre el funcionamiento conjunto de los niveles, consulte Niveles de las propiedades de VLDB, página 886. © 2011 MicroStrategy, Inc. Propiedades de VLDB específicas del indicador: SQL y personalización analítica 157 3 Indicadores avanzados Guía avanzada de elaboración de informes Alias de columna de indicador: tipos de datos e identificadores de SQL Un alias de columna cambia el nombre de un indicador en las tablas temporales, que se utilizan en data marts y en la generación de SQL. Este cambio de nombre no afecta al nombre real del indicador en la metadata, pero permite identificar fácilmente el indicador, por ejemplo, en un informe SQL largo. El alias de columna se define en el cuadro de dialogo Alias de columna de indicador del editor de indicadores. Para acceder a él, seleccione Herramientas, Configuración avanzada y, después, Opciones de columna de indicador. desea obtener más información sobre los data marts, consulte el SiCapítulo 13, Acceder a subconjuntos de datos: data marts. También puede definir el tipo de datos y la longitud de byte del indicador. Los tipos de datos de MicroStrategy son: Decimal grande, Binario, Carácter, Fecha, Decimal, Doble, Flotante, Entero, VarBin largo, VarChar largo, Numérico, Real, Hora, Timestamp, Sin signo, VarBin y VarChar. utilización del tipo de datos Big Decimal para valores de Laindicadores cuenta con varias desventajas. Para obtener más información sobre todos los tipos de datos, consulte el apéndice sobre tipos de datos de la guía MicroStrategy Project Design Guide. 158 Alias de columna de indicador: tipos de datos e identificadores de SQL © 2011 MicroStrategy, Inc. 4 4. FILTROS AVANZADOS Filtro de datos en informes Introducción Este capítulo se basa en los conocimientos proporcionados en el capítulo Generación de consultas y de objetos de consultas para diseñadores de la Guía básica de elaboración de informes de MicroStrategy. Debe saber ya cómo crear un filtro simple e incluirlo en un informe. También debe conocer la diferencia entre los distintos tipos de calificaciones, aunque en Tipos de calificaciones, página 161 se proporciona una descripción breve de cada tipo. Este capítulo analiza los conceptos necesarios para crear y utilizar los siguientes filtros y calificaciones avanzados: • Calificación de atributo a atributo, página 164 • Fechas dinámicas: filtrar mediante la demora de la fecha actual, página 170 • Importación y exportación de elementos para calificaciones de atributos, página 178 • Nivel de atributo de las calificaciones de conjunto: nivel de salida, página 182 • Restablecimiento de calificaciones de orden y de porcentaje: propiedad División, página 185 • Comparaciones de indicador a indicador, página 186 • Combinación de calificaciones de atributo, página 187 • Aplicación de calificaciones independientemente de los filtros de relación, página 189 © 2011 MicroStrategy, Inc. 159 4 Filtros avanzados Guía avanzada de elaboración de informes • Expresiones personalizadas y funciones específicas de base de datos, página 191 • Listas de elementos conjuntos: Agrupamiento de elementos de varios atributos, página 210 • Filtros de selección dinámica: solicitud de entrada del usuario, página 212 capítulo no incluye información sobre filtros de seguridad, los Este que se analizan en MicroStrategy System Administration Guide. Antes de empezar En esta sección se repasan los conceptos básicos descritos en la Guía básica de elaboración de informes de MicroStrategy. Si necesita una descripción breve de los conceptos básicos sobre los filtros, esta sección está pensada para ayudarle. Si necesita un repaso más amplio sobre indicadores, hechos, atributos, selecciones dinámicas y filtros, consulte la Guía básica de elaboración de informes de MicroStrategy. En este capítulo, el editor de filtros de Desktop se utiliza para trabajar con filtros. También puede utilizar MicroStrategy Command Manager para trabajar con filtros. Command Manager manipula objetos de MicroStrategy mediante scripts creados por el usuario en vez de una interfaz gráfica de usuario. Esto puede resultar de gran utilidad si tiene que crear o modificar muchos filtros. Para obtener más información sobre Command Manager, consulte el capítulo sobreautomatización de tareas administrativas en la guía MicroStrategy System Administration Guide. Para conocer la sintaxis específica de Command Manager para trabajar con filtros, consulte la ayuda en línea de Command Manager. Un filtro especifica las condiciones que deben cumplir los datos para su inclusión en los resultados del informe. El uso de un filtro en un informe limita los datos de forma que sólo se toma en consideración la información que sea relevante para responder a la pregunta sobre el negocio, ya que un informe realiza consultas en la base de datos basadas en todos los datos almacenados en el warehouse. Los filtros son útiles para clarificar grandes cantidades de datos y mostrar sólo subconjuntos de esos datos, de modo que los informes muestren a los usuarios lo que realmente necesitan ver. Por ejemplo, desea determinar las ventas de todos los elementos de la categoría de libros para la región de Washington, DC. Al crear un informe con los atributos Centro de atención telefónica (Call Center) y Categoría 160 Antes de empezar © 2011 MicroStrategy, Inc. Guía avanzada de elaboración de informes Filtros avanzados 4 (Category), y también con el indicador Ingresos (Revenue), obtendrá todos los ingresos de todos los elementos de todas las categorías para todos centros de atención telefónica. Sin un filtro, tendría que examinar muchos datos del informe, que contiene aproximadamente 4.500 filas. Por lo tanto, si crea un filtro que incluya la categoría Libro (Book) y Washington, DC, y utiliza el filtro en el informe, los datos mostrados al ejecutar el informe se limitan y sólo se devuelven aproximadamente 90 filas. A continuación se muestra un ejemplo. Tipos de calificaciones Un filtro se compone de al menos una calificación. Las calificaciones son las condiciones reales que se deben cumplir; por ejemplo, "Región = Noreste" o "Ingresos > $1 millón". Se pueden crear varias calificaciones para un solo filtro y, a continuación, combinarlas mediante los operadores lógicos AND, AND NOT, OR y OR NOT. Puede crear los siguientes tipos de calificaciones de filtro: • La calificación de atributo le permite filtrar por una representación del atributo (ID, descripción, etc.) o por los elementos del atributo. Un ejemplo de calificación de representación de atributo sería una condición de la representación de atributo Apellido del cliente de modo que devuelva los apellidos que empiecen por la letra H. Una calificación de lista de elementos de atributo sobre el atributo Cliente consiste en una lista de clientes. • La calificación de conjunto le permite crear un conjunto de atributos en función de los indicadores asociados a dichos atributos (una calificación de indicador) o de las relaciones existentes entre ellos (una calificación de relación). Por ejemplo: © 2011 MicroStrategy, Inc. Antes de empezar 161 4 Filtros avanzados Guía avanzada de elaboración de informes La calificación de indicador permite que el informe sólo muestre los datos de ventas de los productos que poseen niveles de inventario inferiores a un valor especificado. También se denomina calificación de conjunto de indicadores. Una calificación de relación se puede usar para crear un informe que muestre todas las tiendas que vendan zapatillas Nike en la zona de Washington, DC. También se denomina calificación de conjunto de relaciones. • La calificación de acceso directo a un informe, también conocida como calificación de informe o informe como filtro, utiliza el conjunto de datos de un informe como filtro dentro de otro informe. • La calificación de acceso directo a un filtro, también denominada calificación de filtro o filtro anidado, utiliza un filtro existente, ya sea tal cual o con condiciones adicionales, en un informe. • Las calificaciones avanzadas permiten crear uno de los siguientes elementos: Expresiones personalizadas, que son expresiones de filtro personalizadas. Puede utilizar funciones Apply y crear filtros de relación. Listas de elementos conjuntos, que permiten unir elementos de atributo y después filtrar los conjuntos de resultados. opción Calificación avanzada no aparece por defecto en el editor de Lafiltros. Primero debe activarla mediante el cuadro de diálogo Mis preferencias. Para obtener instrucciones, consulte la ayuda en línea. El capítulo Generación de consultas y de objetos de consultas para diseñadores de la Guía básica de elaboración de informes de MicroStrategy proporciona la información básica necesaria para crear todos estos tipos de filtro, excepto las calificaciones avanzadas. Temas avanzados de filtros Este capítulo se basa en la información básica proporcionada en la Guía básica de elaboración de informes de MicroStrategy para ayudarle a crear filtros que respondan a preguntas más complejas sobre la empresa. Estos temas avanzados se enumeran a continuación, organizados según el tipo de calificación que se utiliza para crearlos: • Calificaciones de atributo: 162 Antes de empezar © 2011 MicroStrategy, Inc. Guía avanzada de elaboración de informes 4 Filtros avanzados En la Calificación de atributo a atributo, página 164, se comparan dos atributos mediante representaciones de atributo. Las Fechas dinámicas: filtrar mediante la demora de la fecha actual, página 170, son demoras fijas a partir de la fecha actual. La Importación y exportación de elementos para calificaciones de atributos, página 178, permite importar listas de datos de archivos existentes a la definición de filtro. • Calificaciones de conjunto: Nivel de atributo de las calificaciones de conjunto: nivel de salida, página 182, especifica el nivel de atributo en que se calcula el indicador o el conjunto para la calificación. La Relación entre el nivel de salida y el filtro de las calificaciones de relación, página 184, especifica la relación entre los atributos del nivel de salida y la calificación de filtro. El Restablecimiento de calificaciones de orden y de porcentaje: propiedad División, página 185, es el nivel de atributo en que se volverá a iniciar el recuento de los valores de porcentaje o de orden de un indicador. En Comparaciones de indicador a indicador, página 186, se comparan dinámicamente los valores de dos indicadores. En Combinación de calificaciones de atributo, página 187, se especifica si las calificaciones de atributo existentes se deben combinar en el cálculo de la calificación de indicador. En Aplicación de calificaciones independientemente de los filtros de relación, página 189, se establece si los criterios del filtro se aplican a todo el informe o solamente a la calificación de relación propiamente dicha. • Calificaciones avanzadas con expresiones personalizadas y funciones Apply: Los Filtros de calificación de expresiones personalizadas, página 193, permiten crear expresiones de filtro personalizadas. En situaciones donde los requisitos del informe no se pueden satisfacer mediante las funciones integradas de MicroStrategy, también utilizará funciones Apply. En Expresiones personalizadas en filtros de calificación de atributo a atributo, página 197, es posible crear filtros basados en una relación © 2011 MicroStrategy, Inc. Antes de empezar 163 4 Filtros avanzados Guía avanzada de elaboración de informes entre dos atributos o en una relación entre un atributo y una expresión personalizada. En Expresiones personalizadas en filtro de calificación de relaciones, página 198, es posible generar una lista de elementos de atributo como un filtro basada en un hecho específico o tabla en el warehouse (que define una relación), una calificación de indicador u otro filtro, y una lista especificada de atributos. • En Filtros de selección dinámica: solicitud de entrada del usuario, página 212, se proporcionan definiciones de informe dinámicas que pueden cambiar con cada ejecución del informe. La mayoría de los tipos de calificaciones admiten las selecciones dinámicas. Calificación de atributo a atributo Para determinados propósitos, es posible que deba aplicar un filtro a un atributo en función de un criterio relacionado con otro atributo o con una expresión personalizada. Por ejemplo, quizás necesite generar un informe que muestre los clientes que viven en la misma ciudad en la que se encuentran los centros de atención telefónica de su empresa. En este caso, califique según los atributos Cliente y Centro de atención telefónica mediante un filtro de calificación de atributo a atributo. (Consulte Ejemplo: clientes que viven en la misma ciudad que los centros de atención telefónica, página 166 para obtener instrucciones para completar este ejemplo.) En otra situación, la siguiente campaña de marketing se dirigirá a clientes con ingresos comprendidos en un determinado nivel de renta. Esto requiere un filtro de calificación de atributo a atributo para calificar según el atributo Nivel de renta, pero, en este caso, el segundo elemento calificado es una expresión personalizada en vez de un atributo. (Consulte Ejemplo: filtro según nivel de renta, página 168 para obtener instrucciones para completar este ejemplo.) filtros de calificación de atributo a atributo siempre requieren el Los uso de expresiones personalizadas, que se describen brevemente en esta sección. Para obtener una explicación más completa de las expresiones personalizadas, funciones Apply y ejemplos, consulte la sección Filtros de calificación de expresiones personalizadas, página 193. 164 Calificación de atributo a atributo © 2011 MicroStrategy, Inc. Guía avanzada de elaboración de informes 4 Filtros avanzados Creación de filtros de calificación de atributo a atributo A continuación, encontrará las instrucciones básicas para crear filtros de calificación de atributo a atributo, seguidas de ejemplos específicos de su uso. Para crear una calificación de atributo a atributo procedimiento crea un filtro dentro de un informe; no crea un Este filtro independiente que se puede usar en otros informes, indicadores, etc. 1 Abra un informe en el editor de informes. 2 Haga doble clic en el panel Filtro de informe para crear una nueva calificación. 3 Seleccione Agregar una calificación de atributo y haga clic en Aceptar. Se abre el panel Calificación del atributo. 4 En el Explorador de objetos, busque el atributo que desea calificar y arrástrelo hasta el campo Elegir un atributo. 5 Seleccione una representación de atributo de la lista desplegable Calificar sobre. (No puede seleccionar Elementos en una calificación de atributo a atributo.) 6 Seleccione un operador. 7 Seleccione Personalizado en la lista desplegable. 8 Escriba la expresión personalizada en el cuadro de texto. Por ejemplo: • Otro atributo. En este caso, arrastre el atributo desde el Explorador de objetos hasta el cuadro de texto. Encontrará un ejemplo en Ejemplo: clientes que viven en la misma ciudad que los centros de atención telefónica, página 166. • Una expresión personalizada. En este caso, escriba la expresión en el cuadro de texto. Encontrará un ejemplo en Ejemplo: filtro según nivel de renta, página 168. 9 Haga clic en Aceptar para volver al informe. © 2011 MicroStrategy, Inc. Calificación de atributo a atributo 165 4 Filtros avanzados Guía avanzada de elaboración de informes Ejemplo: clientes que viven en la misma ciudad que los centros de atención telefónica Su nueva empresa de servicios tiene centros de atención telefónica ubicados en todo el país, y sus encuestas recientes indican que los clientes que viven en la misma ciudad que un centro de atención telefónica están particularmente satisfechos con el servicio debido a las reparaciones extremadamente rápidas durante los apagones. Para comenzar su nueva campaña publicitaria, desea generar una lista de centros de atención telefónica que coinciden con las ciudades de clientes. En los siguientes pasos se crea un filtro de calificación de atributo a atributo que genera la lista de ciudades deseadas. Para crear una calificación de atributo a atributo que compare los atributos Centro de atención telefónica y Ciudad del cliente: 1 En Desktop, en el menú Archivo, elija Nuevo y seleccione Filtro. Se abre el editor de filtros. Si aparece el cuadro de diálogo Nuevo filtro, haga clic en el icono Filtro vacío. Si no desea que este cuadro de diálogo aparezca en el futuro, seleccione No volver a mostrar este cuadro de diálogo. Haga clic en Aceptar. Para obtener más información, consulte Plantillas de objeto, página 414. 2 Haga doble clic en el panel Definición de filtro. Se abre el cuadro de diálogo Opciones de filtro. 3 Seleccione Agregar una calificación de atributo y haga clic en Aceptar. Se abre el panel Calificación del atributo. 4 Arrastre el atributo Ciudad del cliente (ubicado en la jerarquía Clientes) desde el Explorador de objetos hasta el campo Elegir un atributo. 5 Cambie Calificar sobre a ID. 6 Cambie el operador a Exactamente. 7 Seleccione Personalizado en la lista desplegable. 8 Arrastre el atributo Centro de atención telefónica desde la jerarquía Geografía hasta el próximo campo de texto. 166 Calificación de atributo a atributo © 2011 MicroStrategy, Inc. Guía avanzada de elaboración de informes 4 Filtros avanzados MicroStrategy genera automáticamente la expresión personalizada [Call Center]@ID. 9 Guarde y cierre el filtro, y denomínelo Ciudad del cliente = Centro de atención telefónica. Ahora que ha creado el filtro de calificación de atributo a atributo, cree un informe y agregue el filtro. Para crear el informe 1 En Desktop, en el menú Archivo, elija Nuevo y seleccione Informe. Se abrirá el editor de informes. Si aparece el cuadro de diálogo Nuevo informe, haga clic en el icono Informe vacío. Si no desea que este cuadro de diálogo aparezca en el futuro, seleccione No volver a mostrar este cuadro de diálogo. Haga clic en Aceptar. Para obtener más información, consulte Plantillas de objeto, página 414. 2 Agregue el atributo Ciudad del cliente al informe. 3 Agregue el filtro Ciudad del cliente = Centro de atención telefónica al informe. 4 Guarde el informe y luego ejecútelo. Cuando se ejecuta el informe, sólo se muestra un pequeño subconjunto del número total de elementos del atributo Centro de atención telefónica. Cada © 2011 MicroStrategy, Inc. Calificación de atributo a atributo 167 4 Filtros avanzados Guía avanzada de elaboración de informes elemento (ciudades) presente en el informe es también una Ciudad del cliente (Customer City). Ejemplo: filtro según nivel de renta Su director de marketing desea ver datos de beneficios de clientes que ganaron al menos $21.000 por año. El atributo Nivel de renta contiene los siguientes elementos (mostrados como representación DESC): Utilice los pasos siguientes para crear un filtro para un informe que muestre todos los niveles de renta (excepto el menor, <21.000) y sus beneficios asociados. 168 Calificación de atributo a atributo © 2011 MicroStrategy, Inc. Guía avanzada de elaboración de informes Filtros avanzados 4 Para crear un filtro de calificación de atributo a atributo que utilice una expresión personalizada: 1 En MicroStrategy Tutorial, haga doble clic en el panel Filtro de informe para crear un nuevo filtro. 2 Seleccione Agregar una calificación de atributo y haga clic en Aceptar. Se abre el panel Calificación del atributo. 3 Arrastre el atributo Nivel de renta (ubicado en la jerarquía Clientes) desde el Explorador de objetos al cuadro Elegir un atributo. 4 Cambie Calificar sobre a DESC. 5 Cambie el operador a No comienza con. 6 Seleccione Personalizado y escriba "<". Observe que, en la imagen anterior, todos los niveles de renta excepto el nivel <21.000 empiezan con un carácter distinto de “”, por lo que al excluir los elementos de atributo que empiezan con ese carácter no se muestra en el informe el nivel de renta más bajo, <21.000. Todos los demás niveles aparecen en el informe. carácter “<” debe incluirse entre comillas o MicroStrategy Eldevolverá un error, puesto que “<” es un carácter reservado de MicroStrategy. 7 Haga clic en Aceptar para volver al informe. Al ejecutar un informe con este filtro y colocar el atributo Nivel de renta (Income Bracket) y el indicador Ingresos (Revenue) en el informe se muestran los siguientes datos: © 2011 MicroStrategy, Inc. Calificación de atributo a atributo 169 4 Filtros avanzados Guía avanzada de elaboración de informes Observe que el nivel de renta más bajo, <21.000, se excluye debido a la expresión personalizada utilizada en el filtro de calificación de atributo a atributo. Aunque en este ejemplo se usó un filtro de calificación de atributo a atributo, el filtro realmente sólo utilizó un atributo, Nivel de renta, en su definición. El atributo se asoció con una expresión personalizada para conseguir el resultado deseado. Fechas dinámicas: filtrar mediante la demora de la fecha actual Cuando califique sobre una representación de atributo de fecha con el tipo de datos de fecha, puede seleccionar fechas dinámicas, que son demoras fijas a partir de la fecha actual. Pueden ser un conjunto fijo de fechas o distintos rangos de fechas que cambian a lo largo del tiempo. Por ejemplo, una fecha dinámica se puede utilizar en un informe que examine las cantidades de ingresos en los dos meses anteriores. Esto se representa como “hoy” con una demora de dos meses. Puede expresar las calificaciones de fechas dinámicas de distintas maneras, como se muestra en los siguientes ejemplos: • una demora de cuatro años, tres meses, dos semanas y un día a partir de hoy; • el lunes de esta semana; • el lunes de esta semana con una demora de dos días; • el cuarto día de este mes; • el cuarto miércoles de este mes; • el cuatro de mayo del año que viene; • el tercer miércoles de mayo de este año. Al evaluar una fecha dinámica del tipo “primer día de este mes menos siete días”, el orden en que se calculen las dos partes tiene importancia. La suma o resta de días, semanas, meses o años (la demora) siempre se realiza en primer lugar, antes de que se calcule “primer día de este mes”, “esta semana”, “este año”, etc. Por ejemplo: 170 Fechas dinámicas: filtrar mediante la demora de la fecha actual © 2011 MicroStrategy, Inc. Guía avanzada de elaboración de informes 4 Filtros avanzados • Si la fecha de hoy es 13 de febrero, “hoy menos siete días” es el 6 de febrero y “el primero del mes de hoy menos siete días” es el primero de febrero. • Sin embargo, si la fecha de hoy es 2 de febrero, “hoy menos siete días” es el 26 de enero y “el primero del mes de hoy menos siete días” es el primero de enero. Las fechas dinámicas están disponibles para cualquier representación de atributo que tenga un tipo de formato de fecha o de fecha y hora. En el caso de una representación de atributo con un tipo de formato de fecha y hora, las horas dinámicas también están disponibles. Las horas, los minutos o ambos se pueden calcular dinámicamente. Las horas, los minutos o ambos se pueden definir como estáticos. Por ejemplo, si la hora actual es 12:40 PM: • Luego, se calcula “esta hora más 1 hora” y “este minuto menos 0 minutos” (hora dinámica y minuto dinámico) como 1:40 PM. • Luego, se calcula “esta hora más 1 hora” y “Minuto estático = 24” (hora dinámica y minuto estático) como 1:24 PM. • Luego, se calcula “Hora estática = 11 AM” y “este minuto menos 10” (hora estática y minuto dinámico) como 11:30 AM. • Luego, se calcula “Hora estática = 11 AM” y “Minuto estático = 24” (hora estática y minuto estático) como 11:24 AM. Cuando se crea una fecha dinámica para una representación de atributo con un formato de fecha y hora, también se debe crear una hora dinámica. Si desea obtener instrucciones sobre cómo crear una hora dinámica, consulte la ayuda de MicroStrategy Desktop. El editor de fecha y hora sirve para crear una fecha dinámica en una calificación de atributo. Cuando califique sobre un atributo de fecha, aparecerá un icono de calendario; haga clic en él para abrir el editor de fecha y hora. Ejemplo de fecha dinámica El siguiente informe utiliza dos filtros; cada uno de ellos contiene una calificación de fecha dinámica. El primer filtro, aplicado como filtro del informe, se denomina Hoy y califica sobre la fecha actual. El segundo filtro, aplicado como una condición en una condición del indicador, se denomina Hoy - 2 meses. Califica sobre la fecha actual menos una demora de dos meses. El indicador Ingresos calcula los ingresos en la fecha actual porque se © 2011 MicroStrategy, Inc. Fechas dinámicas: filtrar mediante la demora de la fecha actual 171 4 Filtros avanzados Guía avanzada de elaboración de informes aplica el filtro del informe (el filtro Hoy). El indicador Ingresos (de hace 2 meses) calcula los ingresos de la fecha de hoy menos dos meses porque el indicador contiene una condición (el filtro Hoy - 2 meses). El siguiente informe de ejemplo se ejecutó el 26/09/09. El indicador Ingresos (Revenue) devolvió los ingresos del 26/09/09 y el indicador Ingresos (de hace 2 meses) (Revenue, 2 months ago) calculó los ingresos del 26/07/09. Este informe le permite comparar los valores de ingresos de una forma rápida y sencilla. Para crear el informe, siga este procedimiento. Tenga en cuenta lo siguiente: • Este procedimiento supone que está familiarizado con la creación de indicadores condicionales. Para obtener información, consulte Indicadores condicionales, página 91. • MicroStrategy Tutorial puede no contener información de la fecha actual; si el informe no devuelve ningún dato, ajuste las fechas en consecuencia. Por ejemplo, podría crear calificaciones de hace seis meses y ocho meses. Si trabaja con sus propios datos, en vez de datos de Tutorial, el cálculo de la fecha actual funciona si el proyecto contiene datos para la fecha actual. Para crear una calificación de atributo utilizando una fecha dinámica Crear el filtro Hoy Este filtro, que se utilizará en el informe, califica sobre la fecha actual. 1 En el menú Archivo, seleccione Nuevo y, a continuación, elija Filtro. Se abre el editor de filtros. 172 Fechas dinámicas: filtrar mediante la demora de la fecha actual © 2011 MicroStrategy, Inc. Guía avanzada de elaboración de informes 4 Filtros avanzados Se abre el cuadro de diálogo Nuevo filtro. Haga doble clic en Filtro vacío para abrir el editor de filtros. 2 Arrastre el atributo Day desde el Explorador de objetos al panel Definición del filtro. Se abre el panel Calificación del atributo. 3 En la lista desplegable Calificar sobre seleccione ID. 4 Haga clic en el icono Editor de fechas (el calendario). Se abre el editor de fechas. 5 Seleccione Fecha dinámica. 6 Hoy está seleccionado por defecto. Observe que en el área Vista preliminar aparece la fecha actual. 7 Haga clic en Aceptar y otra vez en Aceptar para volver al panel Definición del filtro. Observe que la calificación aparece como Day(ID) Exactamente Hoy. 8 Guarde y cierre el filtro, y denomínelo Hoy. Crear el filtro Hoy - 2 meses Este filtro resta dos meses de la fecha actual. Se utilizará en el indicador condicional. 9 Primero, cree un filtro nuevo, como se describe en los pasos anteriores, seleccionando Fecha dinámica. 10 Hoy está seleccionado por defecto. En los cuadros al lado de los meses, seleccione Menos y 2. Esto indica una demora de dos meses. Observe que en el área Vista preliminar aparecen la fecha actual y la fecha dinámica. 11 Haga clic en Aceptar y otra vez en Aceptar. Observe que la calificación aparece como Day(ID) Exactamente Hoy menos 2 meses. 12 Guarde y cierre el filtro, y denomínelo Hoy - 2 meses. Aplicar el filtro Hoy - 2 meses a un indicador Cree un indicador condicional para calcular los ingresos en la fecha dinámica. 13 Abra un indicador nuevo. © 2011 MicroStrategy, Inc. Fechas dinámicas: filtrar mediante la demora de la fecha actual 173 4 Filtros avanzados Guía avanzada de elaboración de informes 14 Arrastre el hecho Revenue desde el Explorador de objetos al panel Definición de indicadores. 15 En el panel de componentes del indicador seleccione Condición. Se abre el panel Definición de condición. 16 Arrastre el filtro Hoy - 2 meses desde el Explorador de objetos al panel Definición de condición. 17 Guarde y cierre el indicador, y denomínelo Ingresos (hace 2 meses). Creación del informe 18 Abra un informe nuevo. 19 Agregue el atributo Region, el indicador Revenue y el indicador Revenue (2 months ago). 20 Arrastre el filtro Hoy desde el Explorador de objetos al panel Filtro de informe. 21 Guarde el informe y ejecútelo. Fecha dinámica basada en una respuesta de selección dinámica La fecha dinámica puede basarse en una respuesta de selección dinámica, en lugar de basarse en la fecha actual. Por ejemplo, se pueden ver los ingresos diarios del último mes a partir de una fecha específica. Si la fecha específica 174 Fechas dinámicas: filtrar mediante la demora de la fecha actual © 2011 MicroStrategy, Inc. Guía avanzada de elaboración de informes 4 Filtros avanzados es 8/11/09, se pueden ver los ingresos diarios desde el 8/10/09 hasta el 8/11/09, como se muestra en el siguiente informe de ejemplo: Para hacer esto, cree una selección dinámica para una fecha. Use esa selección dinámica de fecha en un filtro que devuelve las fechas entre la fecha seleccionada en la selección dinámica y un mes antes de la respuesta de selección dinámica. procedimiento supone que está familiarizado con la creación de Este una selección dinámica. Para obtener información, consulte la Guía básica de elaboración de informes de MicroStrategy o la ayuda de MicroStrategy Desktop. © 2011 MicroStrategy, Inc. Fechas dinámicas: filtrar mediante la demora de la fecha actual 175 4 Filtros avanzados Guía avanzada de elaboración de informes Para crear una fecha dinámica basada en una respuesta de selección dinámica Creación de la selección dinámica Esta selección dinámica, que se utilizará en el filtro, solicita al usuario que indique una fecha. 1 En el menú Archivo, seleccione Nuevo y, a continuación, elija Selección dinámica. Se abrirá el Asistente de generación de selecciones dinámicas. 2 En la página de bienvenida, seleccione Selección dinámica de valor y, a continuación, haga clic en Siguiente. Se abrirá la página Selección dinámica de valor. 3 Seleccione Fecha y hora y, a continuación, haga clic en Siguiente. Se abrirá la página de Información general. 4 Escriba un Título como, por ejemplo, Fecha de destino. 5 Escriba texto en el campo Instrucciones, el que aparecerá cuando se ejecuta la selección dinámica junto con el informe. 6 Seleccione Se requiere respuesta de selección dinámica. 7 Haga clic en Terminar. Aparece el cuadro de diálogo Guardar como. 8 Seleccione la carpeta en la que se guardará la nueva selección dinámica, escriba Fecha de destino como Nombre de objeto y haga clic en Guardar para volver a MicroStrategy Desktop. Creación del filtro Este filtro, que se utilizará en el informe, devuelve las fechas entre la fecha seleccionada en la selección dinámica y un mes antes de la respuesta de selección dinámica. 9 En el menú Archivo, seleccione Nuevo y, a continuación, elija Filtro. Se abre el editor de filtros. Se abre el cuadro de diálogo Nuevo filtro. Haga doble clic en Filtro vacío para abrir el editor de filtros. 10 Arrastre el atributo Day desde el Explorador de objetos al panel Definición del filtro. Se abre el panel Calificación de atributo. 176 Fechas dinámicas: filtrar mediante la demora de la fecha actual © 2011 MicroStrategy, Inc. Guía avanzada de elaboración de informes Filtros avanzados 4 11 En la lista desplegable Calificar sobre seleccione ID. 12 Seleccione Entre en el menú desplegable Operador. 13 Arrastre la selección dinámica Fecha de destino desde el Explorador de objetos hasta al cuadro de texto del primer valor, como se muestra a continuación. El cursor cambia a un símbolo + cuando se encuentra en la posición correcta. Al soltar la selección dinámica, el cuadro de texto cambia a Acceso directo a: Fecha de destino, y la lista desplegable cambia a Selección dinámica simple. 14 Seleccione Personalizado en la segunda lista desplegable. 15 Escriba lo siguiente en el segundo cuadro de texto: AgregarMeses( 16 Arrastre el atributo Fecha de destino desde el Explorador de objetos hasta el segundo cuadro de texto. 17 Escriba lo siguiente al final del segundo cuadro de texto: -1: © 2011 MicroStrategy, Inc. Fechas dinámicas: filtrar mediante la demora de la fecha actual 177 4 Filtros avanzados Guía avanzada de elaboración de informes La interfaz debe tener ahora el siguiente aspecto: 18 Haga clic en Aceptar para volver al panel Definición de filtro. 19 Guarde y cierre el filtro, y denomínelo 1 mes atrás desde la fecha de la selección dinámica. Creación del informe 20 Abra un informe nuevo. 21 Agregue el atributo Día y el indicador Ingresos. 22 Arrastre el filtro 1 mes atrás desde la fecha de la selección dinámica desde el Explorador de objetos al panel Filtro de informe. 23 Guarde el informe y ejecútelo. Importación y exportación de elementos para calificaciones de atributos Puede importar elementos de filtro al editor de filtros desde orígenes distintos a MicroStrategy. Se deben cumplir los siguientes requisitos: • El filtro es una calificación de atributo. • El filtro se califica sobre una representación de atributo, no sobre un elemento. • El operador debe ser En la lista o No está en la lista. • Los elementos que se importarán están guardados en un archivo Excel o en un archivo de texto. La opción de importación de elementos de filtro agrega más flexibilidad al editor de filtros al permitir que se importen listas de datos de archivos 178 Importación y exportación de elementos para calificaciones de atributos © 2011 MicroStrategy, Inc. Guía avanzada de elaboración de informes 4 Filtros avanzados existentes a la definición de un filtro. Las definiciones de filtros existentes también se pueden exportar a un archivo. utilizar una selección dinámica que le permita seleccionar el Puede archivo que desee importar cuando ejecute el informe. Importar elementos desde un archivo de texto o de Microsoft Excel puede resultar más rápido y eficaz que seleccionar cada uno de los elementos que se va a incluir en el filtro. Por ejemplo, tiene una hoja de cálculo de Excel que enumera los productos a la venta este mes. Únicamente necesita revisar los ingresos de la semana pasada para estos artículos. En lugar de seleccionarlos en el editor de filtros, basta con importar el archivo. De la misma forma, puede exportar las definiciones de filtro existentes a un archivo. Requisitos para aplicar formato al archivo de importación Las siguientes reglas se aplican al formato de los archivos: • Excel: los datos se pueden guardar en filas, en columnas o en las dos, de la siguiente manera: Si los datos de una celda tienen comillas dobles al principio y al final, se importan tal como están, con las comillas. Si los datos de una celda tienen comillas simples al principio y al final, se importan tal como están, con las comillas. Si los datos de una celda no satisfacen las condiciones 1 ó 2, se comprueba si corresponden a números. Si lo son, se importan tal como están. Si los datos de una celda no satisfacen las condiciones 1 ó 2, se comprueba si corresponden a una fecha. Si lo son, se importan agregando comillas simples al principio y al final para adecuarse al formato de fecha. Si los datos de una celda no satisfacen ninguna de las condiciones anteriores, se consideran datos de texto y se importan agregando comillas dobles al principio y al final para cumplir con el formato de texto. • Texto: los datos de un archivo de texto deben ser de uno de los tipos siguientes: Delimitados por tabuladores © 2011 MicroStrategy, Inc. Importación y exportación de elementos para calificaciones de atributos 179 4 Filtros avanzados Guía avanzada de elaboración de informes Delimitados por el separador de listas según lo especificado en la configuración regional Delimitados por retornos de carro Para importar elementos de filtro 1 En Desktop, seleccione Archivo, Nuevo y, a continuación, seleccione Filtro. Se abre el editor de filtros. Si aparece el cuadro de diálogo Nuevo filtro, haga clic en el icono Filtro vacío. Si no desea que este cuadro de diálogo aparezca en el futuro, seleccione No volver a mostrar este cuadro de diálogo. Haga clic en Aceptar. Para obtener más información, consulte Plantillas de objeto, página 414. 2 Haga doble clic en el panel Definición de filtro. Se abre el cuadro de diálogo Opciones de filtro. 3 Seleccione Agregar una calificación de atributo y haga clic en Aceptar. Se abre el panel Calificación del atributo. 4 Seleccione un atributo. Para ello, arrastre el atributo desde el Explorador de objetos hasta el cuadro Atributo. 5 Seleccione cualquier representación excepto los elementos de la lista desplegable Calificar sobre. 6 Seleccione En la lista o No está en la lista en la lista desplegable Operador. 7 Haga clic en Importar para importar los elementos de filtro. Se abrirá el cuadro de diálogo Importar elementos desde archivo. 8 Seleccione el archivo de Excel o el archivo de texto que contiene los elementos de atributo. 9 Haga clic en Aceptar para cerrar el panel Calificación de atributo. 10 Guarde y cierre el filtro. 180 Importación y exportación de elementos para calificaciones de atributos © 2011 MicroStrategy, Inc. Guía avanzada de elaboración de informes 4 Filtros avanzados Para exportar elementos de filtro 1 En Desktop, seleccione Archivo, Nuevo y, a continuación, seleccione Filtro. Se abre el editor de filtros. Si aparece el cuadro de diálogo Nuevo filtro, haga clic en el icono Filtro vacío. Si no desea que este cuadro de diálogo aparezca en el futuro, seleccione No volver a mostrar este cuadro de diálogo. Haga clic en Aceptar. Para obtener más información, consulte Plantillas de objeto, página 414. 2 Haga doble clic en el panel Definición de filtro. Se abre el cuadro de diálogo Opciones de filtro. 3 Seleccione Agregar una calificación de atributo y haga clic en Aceptar. Se abre el panel Calificación del atributo. 4 Seleccione un atributo. Para ello, arrastre el atributo desde el Explorador de objetos hasta el cuadro Atributo. 5 Seleccione cualquier representación excepto los elementos de la lista desplegable Calificar sobre. 6 Seleccione En la lista o No está en la lista en la lista desplegable Operador. 7 En el campo Lista, escriba los ID, descripciones u otros elementos, separados por una coma, como se muestra en el siguiente ejemplo: Central,Atlántico central,Noreste arrastrar y colocar elementos desde el Explorador de Puede objetos, pero debe escribir una coma entre cada elemento. Si arrastra y coloca elementos, se encierran entre comillas dobles. Si exporta a una hoja de cálculo de Excel, las comillas no se exportan, pero si en su lugar exporta a un archivo de texto, las comillas se exportan. 8 Haga clic en Exportar para exportar los elementos de filtro. Se abrirá el cuadro de diálogo Exportar elementos a archivo. 9 Desplácese al directorio en el que se va a guardar el archivo. 10 Escriba un Nombre de archivo. © 2011 MicroStrategy, Inc. Importación y exportación de elementos para calificaciones de atributos 181 4 Filtros avanzados Guía avanzada de elaboración de informes 11 Por defecto, el archivo se guarda como una hoja de cálculo de Excel. Para cambiarlo a un archivo de texto, seleccione Archivos de texto en la lista desplegable Guardar como tipo. 12 Haga clic en Guardar para guardar el archivo exportado y volver al editor de filtros. 13 Haga clic en Aceptar para cerrar el panel Calificación de atributo. 14 Guarde y cierre el filtro. Nivel de atributo de las calificaciones de conjunto: nivel de salida El nivel de salida de una calificación de conjunto especifica el nivel de atributo en que se calcula el indicador o el conjunto para la calificación. Por ejemplo, si la calificación de conjunto de indicadores es Ventas > 1000, Ventas podría referirse a las ventas por día, mes, categoría o región. Puede seleccionar los atributos para usarlos como el nivel de salida para una calificación de indicador o para una calificación de relación. Para las calificaciones de indicador puede establecer el nivel de salida en el nivel del informe o del indicador. Para obtener detalles y ejemplos, consulte las siguientes secciones: • Nivel de salida de las calificaciones de relación, página 182 • Nivel de salida de las calificaciones de indicador, página 184 Nivel de salida de las calificaciones de relación El nivel de salida de una calificación de relación especifica el nivel de atributo en que se calcula el conjunto para la calificación. Controla el contenido de la salida de calificación de relación. Se selecciona el atributo o los atributos que se van a usar como nivel de salida. Por ejemplo, necesita un informe en el que se enumeren los clientes de la misma región de un cliente específico. En este ejemplo se usa Hugh Abarca como el cliente específico. Cree una calificación de relación para vincular los atributos Región del cliente y Cliente y, a continuación, filtre dicha relación 182 Nivel de atributo de las calificaciones de conjunto: nivel de salida © 2011 MicroStrategy, Inc. Guía avanzada de elaboración de informes 4 Filtros avanzados por Hugh Abarca. Dado que es necesario filtrar el informe por Región del cliente, la calificación de relación deberá devolver ese atributo. Éste es el propósito del nivel de salida, que especifica el nivel de atributo del cálculo para el conjunto. Para generar este informe de ejemplo, cree antes un filtro con una calificación de atributo para Cliente = Hugh Abarca. Después cree un segundo filtro con la siguiente calificación: • Tipo: relación • Nivel de salida: región del cliente • Calificación de filtro: el filtro para Cliente = Hugh Abarca • Relacionar nivel de salida y calificación de filtro: utilice el valor por defecto del sistema • Opciones avanzadas: desactive la casilla de verificación Aplicar también esta calificación independientemente del filtro de relación desactiva esta opción, los criterios de filtro se aplicarán a la Sicalificación de relación, no al informe completo. De esta forma, se garantiza que todos los clientes en el atributo Región del cliente seleccionado aparezcan reflejados en el informe, y no Hugh Abarca exclusivamente. Para obtener más información sobre esta opción, consulte Aplicación de calificaciones independientemente de los filtros de relación, página 189. Cree un informe que contenga Región del cliente (Customer Region), Cliente (Customer) y el indicador Ingresos (Revenue). Utilice el filtro que contiene la calificación de relación como filtro del informe. A continuación, se muestra un ejemplo de los resultados. © 2011 MicroStrategy, Inc. Nivel de atributo de las calificaciones de conjunto: nivel de salida 183 4 Filtros avanzados Guía avanzada de elaboración de informes Relación entre el nivel de salida y el filtro de las calificaciones de relación La propiedad Relacionar nivel de salida y calificación de filtro establece cuál es la relación entre los atributos del nivel de salida y el filtro existente. La relación puede ser una tabla lógica o un hecho. Si no selecciona un hecho o una tabla y deja la propiedad establecida en Utilizar el valor por defecto del sistema, se utiliza el esquema para seleccionar la tabla apropiada. Por ejemplo, para crear un informe que muestre todas las tiendas que venden calzado Nike en la zona de Washington DC, debe establecer el nivel de salida en Tiendas, la calificación de filtro en calzado Nike y Región, y la relación con el hecho Ventas. Nivel de salida de las calificaciones de indicador El nivel de salida de una calificación de indicador especifica el nivel en que se calcula el indicador para la calificación. Por ejemplo, si la calificación de indicador es Ventas > 1000, Ventas podría referirse a las ventas por día, mes, año, tienda, región, etc. Crear una calificación de indicador con un nivel de salida de tienda equivale a tener una lista fija de tiendas, si se sabe cuáles cumplen la calificación de indicador, en una calificación de atributo sencilla. Sin embargo, la lista de tiendas de la calificación se genera dinámicamente. El nivel de salida de una calificación de indicador se puede especificar de cualquiera de las siguientes maneras: • Una lista de atributos permite especificar el conjunto exacto de atributos (como día, categoría o región) que se utilizará como nivel de salida. • Nivel de informe significa que el nivel de salida se define según el nivel del informe que contiene la calificación de indicador. Por ejemplo, si el nivel más bajo del informe es la categoría y el nivel de salida está establecido en el nivel de informe, el indicador se calculará para la categoría. • Nivel de indicador significa que el nivel de salida se define según el nivel, o la dimensionalidad, del propio indicador, independientemente del nivel del informe. • La opción Ninguno calcula los resultados a nivel del informe si se cumple cualquiera de las siguientes condiciones: El indicador es compuesto. 184 Nivel de atributo de las calificaciones de conjunto: nivel de salida © 2011 MicroStrategy, Inc. Guía avanzada de elaboración de informes 4 Filtros avanzados La dimensionalidad del indicador está establecida en el nivel de informe. La dimensionalidad del indicador está establecida en ninguna. De lo contrario, se utiliza la dimensionalidad del indicador. Si no selecciona un nivel de salida para una calificación de indicador, se utiliza por defecto la opción Ninguno. Restablecimiento de calificaciones de orden y de porcentaje: propiedad División La propiedad División de una calificación de indicador permite seleccionar el nivel de atributo en que se volverá a iniciar el recuento de los valores de porcentaje o de orden de un indicador. Este nivel debe ser superior o igual al nivel de agregación del propio indicador. Por ejemplo, teniendo en cuenta los siguientes datos: Región Mercado Tienda Ventas reales en $ (en miles) Noreste Atlántico Central Baltimore 40 Noreste Atlántico Central Filadelfia 30 Noreste Nueva Inglaterra Boston 20 Noreste Nueva Inglaterra Greenwich 10 El indicador se agrega en el nivel más bajo del informe, que es Tienda. Por lo tanto, el valor de división puede ser Mercado o Región, pero no Tienda. © 2011 MicroStrategy, Inc. Restablecimiento de calificaciones de orden y de porcentaje: propiedad División 185 4 Filtros avanzados Guía avanzada de elaboración de informes Si divide por Mercado, se restablecerá el contador de orden de cada mercado (en orden descendente). Región Mercado Tienda Ventas reales (en miles de $) Orden Noreste Atlántico Central Baltimore 40 1 Noreste Atlántico Central Filadelfia 30 2 Noreste Nueva Inglaterra Boston 20 1 Noreste Nueva Inglaterra Greenwich 10 2 Si divide por Región, se restablecerá el contador de orden de cada región. En este ejemplo hay sólo una región, de modo que el contador no se restablece. Región Mercado Tienda Ventas reales (en miles de $) Orden Noreste Atlántico Central Baltimore 40 1 Noreste Atlántico Central Filadelfia 30 2 Noreste Nueva Inglaterra Boston 20 3 Noreste Nueva Inglaterra Greenwich 10 4 Comparaciones de indicador a indicador Las comparaciones de indicador a indicador le permiten crear informes que comparan dinámicamente los valores de dos indicadores. Una comparación de indicador a indicador es un tipo de calificación de indicador. Por ejemplo, puede crear un informe que limite los datos a los ingresos mayores que los del trimestre pasado. Cree un informe que muestre los ingresos de los centros de atención telefónica de Atlanta, San Diego y Miami por trimestre durante el año 2002. Para ello, cree un filtro que incluya los centros de atención de Atlanta, San 186 Comparaciones de indicador a indicador © 2011 MicroStrategy, Inc. Guía avanzada de elaboración de informes 4 Filtros avanzados Diego y Miami y otro filtro que incluya el año 2002. Para obtener información sobre los pasos necesarios para agregar un filtro, consulte la ayuda en línea de MicroStrategy Desktop. Cuando ejecute el informe, tendrá el aspecto siguiente: A continuación, cree un indicador de ingresos que calcule los ingresos del trimestre anterior y guárdelo como Ingresosdelúltimotrimestre. Cree un filtro de comparación de indicador a indicador que utilice el indicador Ingresos. Elija la función Valor del indicador y el operador Mayor que. Elija el valor Indicador y busque el indicador recién creado Ingresosdelúltimotrimestre. Guarde el filtro Últimotrimestre. El informe, cuando se ejecute de nuevo con el filtro Últimotrimestre, tendrá el aspecto siguiente: Observe que en el informe sólo se muestran los ingresos cuyos valores son mayores que los ingresos del trimestre anterior. Combinación de calificaciones de atributo Puede indicar si las calificaciones de atributo existentes se combinan en el cálculo de la calificación de indicador; para ello establezca las opciones © 2011 MicroStrategy, Inc. Combinación de calificaciones de atributo 187 4 Filtros avanzados Guía avanzada de elaboración de informes avanzadas de una calificación de indicador o una calificación de acceso directo a un filtro. El nombre completo de esta opción es Al solucionar esta calificación, otras calificaciones en este filtro serán tomadas en consideración y unidas, y se encuentra en el cuadro de diálogo Opciones avanzadas. Esta propiedad, que combina las calificaciones, está seleccionada por defecto. La calificación de indicador se incluye en un paso independiente de SQL y crea una tabla temporal. Si se combinan las calificaciones, las calificaciones de atributo se agregan a este paso de SQL. Si no se combinan, las calificaciones de atributo no se incluyen en la calificación del indicador. En su lugar, aparecen en el paso principal de SQL. obtener más información sobre el funcionamiento de las Para calificaciones de indicador, consulte Sobre las calificaciones de indicador, página 326. Por ejemplo, un informe muestra los ingresos por región. El filtro del informe contiene la calificación del atributo de una categoría igual a Productos electrónicos y la calificación del indicador de ingresos de más de $2 millones. Si se mantiene el valor por defecto, se combinan las calificaciones. Sólo se tienen en cuenta los ingresos de Productos electrónicos cuando el indicador comprueba que hay ingresos de más de $3 millones. Los resultados del informe incluyen cuatro regiones, como se muestra a continuación: Por el contrario, si no se combinan las calificaciones, los ingresos se calculan para todas las categorías antes de que se evalúe la calificación de indicador. Sin embargo, en el informe sólo se muestran los ingresos de Productos electrónicos. Como se muestra en el siguiente ejemplo, se incluyen las regiones que no lograron ingresos de al menos $3 millones para la categoría Productos electrónicos, pero sí los lograron sumando todas las categorías. El 188 Combinación de calificaciones de atributo © 2011 MicroStrategy, Inc. Guía avanzada de elaboración de informes Filtros avanzados 4 informe, como se muestra a continuación, ahora incluye las regiones Suroeste (Southwest) y Web. Además de afectar al resultado del informe, la combinación de calificaciones reduce la cantidad de datos que se tienen que procesar al realizar un cálculo. Aplicación de calificaciones independientemente de los filtros de relación Una calificación de relación crea un vínculo entre dos atributos y después aplica un filtro a dicha relación. El filtro que se usa en la calificación de relación se denomina calificación de filtro. Puede especificar si esta calificación de filtro se aplica al informe o solamente a la calificación de relación. Por defecto, la casilla de verificación Aplicar también esta calificación independientemente del filtro de relación está activada, con lo cual la calificación de filtro se aplica a todo el informe. Esta casilla de verificación se encuentra en el cuadro de diálogo Opciones avanzadas. Si la opción está desactivada, la calificación de filtro se aplicará a la calificación de relación propiamente dicha y no al informe completo. Es decir, la calificación de filtro sólo se incluirá en la sentencia SQL que resuelve la calificación de relación (subconsulta), pero no en la consulta exterior que resuelve el informe completo. Por ejemplo, un informe debe contener los clientes de la misma región de un cliente específico, Hugh Abarca. Empiece creando un filtro con una calificación de atributo para Cliente = Hugh Abarca. A continuación, cree un segundo filtro con una calificación de relación que vincule los atributos Región del cliente y Cliente. Establezca el filtro Cliente = © 2011 MicroStrategy, Inc. Aplicación de calificaciones independientemente de los filtros de relación 189 4 Filtros avanzados Guía avanzada de elaboración de informes Hugh Abarca que acaba de crear como calificación de filtro que filtre la relación. Defina el nivel de salida en Región del cliente. obtener instrucciones más detalladas para crear esta calificación Para de relación, así como explicaciones de las distintas opciones, consulte Nivel de salida de las calificaciones de relación, página 182. Por defecto, la casilla de verificación Aplicar también esta calificación independientemente del filtro de relación está activada, con lo cual la calificación de filtro se aplica a todo el informe. Dé a este filtro el nombre Región del cliente de Hugh Abarca. Cree un informe que contenga Región del cliente, Cliente y el indicador Ingresos. Utilice el filtro Región del cliente de Hugh Abarca como filtro del informe. Los resultados se muestran a continuación. La única fila es Hugh Abarca; no se incluye ningún otro cliente en Región central del cliente. La calificación de filtro de Cliente = Hugh Abarca se ha aplicado a todo el informe. A continuación, modifique el filtro Región del cliente de Hugh Abarca desactivando la casilla de verificación Aplicar también esta calificación independientemente del filtro de relación. Cuando vuelva a ejecutar el informe, se mostrarán 2346 filas, una por cada cliente en Región central del cliente. A continuación, se muestra un ejemplo de los resultados. Si desactiva la opción, la calificación de filtro se aplicará a la calificación de relación, no al informe completo. De esta forma, se garantiza que todos los clientes en el atributo Región del cliente seleccionado aparezcan reflejados en el informe, y no Hugh Abarca exclusivamente. 190 Aplicación de calificaciones independientemente de los filtros de relación © 2011 MicroStrategy, Inc. Guía avanzada de elaboración de informes 4 Filtros avanzados Expresiones personalizadas y funciones específicas de base de datos Esta sección se divide en dos subsecciones: una sobre las expresiones personalizadas y la otra sobre funciones específicas de la base de datos, también conocidas como funciones Apply. Las expresiones personalizadas proporcionan un grado de especificidad en filtros que no es posible en la interfaz gráfica de MicroStrategy y las funciones Apply amplían esta funcionalidad al utilizar la eficacia de cálculo de su warehouse. Expresiones personalizadas Las expresiones personalizadas permiten crear expresiones de filtro muy personalizadas. Al escribir la sintaxis en vez de utilizar la funcionalidad de señalar y hacer clic en MicroStrategy, se pueden establecer criterios de filtro más específicos y sofisticados que los que permite la interfaz de MicroStrategy. Para ver una introducción sobre las expresiones personalizadas, consulte Conceptos básicos de expresiones personalizadas, página 192. Puede utilizar expresiones personalizadas en las siguientes situaciones: • Calificaciones de expresión personalizada, que evalúan la expresión personalizada que escribe. Para obtener más información y ejemplos, consulte Filtros de calificación de expresiones personalizadas, página 193 en este capítulo. • Calificaciones de atributo a atributo, que comparan un atributo y una expresión personalizada. Para obtener más información y ejemplos, consulte Expresiones personalizadas en filtros de calificación de atributo a atributo, página 197 en este capítulo. • Calificaciones de relación (indicador), que comparan resultados de indicadores con un valor seleccionado (en este caso, una expresión personalizada). Si desea más información y un ejemplo, consulte Expresiones personalizadas en filtro de calificación de relaciones, página 198. Si desea obtener más información sobre calificaciones de indicadores en general, consulte la Guía básica de elaboración de informes de MicroStrategy. © 2011 MicroStrategy, Inc. Expresiones personalizadas y funciones específicas de base de datos 191 4 Filtros avanzados Guía avanzada de elaboración de informes Conceptos básicos de expresiones personalizadas Las expresiones personalizadas están escritas para que se puedan probar los datos con ellas, e independientemente de si los datos se califican como verdaderos cuando se insertan en la expresión personalizada, se devuelven en el conjunto de resultados de los datos. Todas las expresiones personalizadas se deben evaluar como verdadero o falso. Por ejemplo, si escribe 5 = 6 como la expresión personalizada, ésta nunca se evalúa como verdadera, y un filtro basado en esta expresión personalizada excluye todos los datos de un informe que la utilice. Por otro lado, una expresión personalizada que sea 5 = 5 siempre se evalúa como verdadera, por lo que el filtro incluye todo. No se excluye ningún dato de un informe que contenga este filtro. Como ejemplo de una situación que utiliza una expresión personalizada, observa que sus campañas de correo se han deteriorado porque los apellidos más largos no se imprimen correctamente en los sobres que ha estado utilizando. Por tanto, el director de marketing necesita una lista de los clientes cuyos apellidos tengan más de 15 caracteres. Este informe necesita un filtro que utiliza una expresión personalizada y una función de cadena para contar el número de caracteres de un nombre. (Consulte Ejemplo: comprobar la longitud de los apellidos, página 194 para obtener más información.) En otra situación, su empresa de transporte intenta ahorrar costes de fletes optimizando los envíos, y le ofrece un descuento en todos los fletes realizados entre las 4 AM y las 6:59 AM. Para determinar si puede lograr un ahorro considerable al realizar los envíos si aprovecha esta oferta, usted genera un informe que muestra los pedidos enviados en el período de tres horas especificado. Este informe utiliza un filtro que usa una expresión personalizada y una función de manipulación de fecha para comprobar los pedidos enviados entre las 4 AM y las 6:59 AM. (Consulte Ejemplo: comprobar la hora de envío de los pedidos, página 195 para obtener más información.) Todo lo que se pueda establecer en un filtro se puede especificar en una expresión personalizada, aunque si puede lograr su objetivo con la funcionalidad estándar de señalar y hacer clic de MicroStrategy, éste será el método más eficaz para crear el filtro. Es decir, cuando la funcionalidad de señalar y hacer clic no sea suficiente para su propósito, utilice una expresión personalizada para crear el filtro. Determinados informes requieren un filtro con capacidades que superan lo que ofrece actualmente MicroStrategy. Estos informes, además, utilizan filtros con expresiones personalizadas, pero en vez de usar funciones 192 Expresiones personalizadas y funciones específicas de base de datos © 2011 MicroStrategy, Inc. Guía avanzada de elaboración de informes 4 Filtros avanzados integradas de MicroStrategy, estos filtros utilizan la funcionalidad de su Sistema de administración de bases de datos relacionales (RDBMS) particular. Obtendrá más información sobre esta funcionalidad en Funciones Apply en indicadores: Utilización de funciones específicas de base de datos, página 202. Filtros de calificación de expresiones personalizadas Los filtros de calificación de expresiones personalizadas son muy flexibles y permiten crear filtros muy personalizados que pueden comprobar datos basados en contenido de texto, especificaciones de fechas muy concretas u otros criterios. Estas comprobaciones se basan en la estructura de una calificación de expresión personalizada, puesto que los dos lados de la expresión están separados por un operador de comparación como =, <, >, like, etc. En el panel Calificación avanzada del editor de filtros se crea un filtro de calificación de expresión personalizada. A continuación, se muestran dos ejemplos de filtros de calificación de expresiones personalizadas. Para crear una calificación de expresión personalizada 1 En Desktop, en el menú Archivo, seleccione Nuevo y, a continuación, elija Filtro. Se abre el editor de filtros. Si aparece el cuadro de diálogo Nuevo filtro antes de que se abra el editor de filtros, haga clic en el icono Filtro vacío. Si no desea que este cuadro de diálogo aparezca en el futuro, seleccione No volver a mostrar este cuadro de diálogo. Haga clic en Aceptar. Para obtener más información, consulte Plantillas de objeto, página 414. 2 Haga doble clic en el panel Definición de filtro. Se abre el cuadro de diálogo Opciones de filtro. 3 Seleccione Agregar una calificación avanzada y haga clic en Aceptar. Se abre el panel Calificación avanzada. 4 En la lista desplegable Opción, seleccione Expresión personalizada. 5 Escriba una expresión personalizada en el cuadro Expresión personalizada. (Si desea obtener información general sobre las expresiones personalizadas, consulte Conceptos básicos de expresiones © 2011 MicroStrategy, Inc. Expresiones personalizadas y funciones específicas de base de datos 193 4 Filtros avanzados Guía avanzada de elaboración de informes personalizadas, página 192. A continuación, se muestran ejemplos de filtros que utilizan expresiones personalizadas.) puede escribir la expresión personalizada de una de las También siguientes maneras: – Arrastre objetos desde el Explorador de objetos al cuadro Expresión personalizada. Seleccione los operadores que desea utilizar en la barra de herramientas ubicada encima del cuadro Expresión personalizada o simplemente escríbalos. – Utilice el asistente Insertar función, que le guiará por el proceso de creación de una expresión que usa una función; para ello, haga clic en f(x) en la barra de herramientas ubicada encima del cuadro Expresión personalizada. (Si desea obtener más información, pulse el menú Ayuda.) 6 Haga clic en Validar para validar la expresión. Esto le ayudará a asegurarse de que ha escrito y puntuado la expresión correctamente. 7 Haga clic en Aceptar para cerrar el panel Calificación avanzada. 8 Haga clic en Guardar y cerrar para guardar el filtro y cerrar el editor de filtros. Ejemplo: comprobar la longitud de los apellidos En este ejemplo, el director de marketing necesita una lista de personas cuyos apellidos tienen más de 15 caracteres. Necesita este tipo de lista porque los clientes con este tipo de nombres no reciben los folletos de publicidad debido a errores de impresión de los sobres que ha estado utilizando. Para generar una lista de nombres, en MicroStrategy Tutorial, cree un filtro de calificación de expresiones personalizadas con las instrucciones de Filtros de calificación de expresiones personalizadas, página 193. En el cuadro Expresión personalizada, escriba la siguiente expresión personalizada: Longitud(Cliente@[Apellido]) > 15 La función de manipulación de cadenas Longitud mide la representación de Apellido de los elementos de atributo Cliente del warehouse. Si la longitud de un elemento de atributo Cliente determinado es mayor que 15 caracteres, la sentencia de expresión personalizada se evalúa como verdadera y el elemento de atributo Cliente se incluye en el conjunto de datos. Si la longitud del elemento de atributo es de 15 caracteres o menos, la 194 Expresiones personalizadas y funciones específicas de base de datos © 2011 MicroStrategy, Inc. Guía avanzada de elaboración de informes 4 Filtros avanzados sentencia se evalúa como falsa y ese elemento se excluye del conjunto de datos del informe. A continuación, se muestra un informe que utiliza un filtro basado en la expresión personalizada anterior. La representación Apellido aparece en el informe anterior. Observe que en cada entrada, Apellido tiene más de 15 caracteres. de especificar la representación del atributo que está Asegúrese comprobando. Además, si la representación del atributo se compone de dos o más palabras, como en el ejemplo anterior, donde se utilizaba Apellido, especifique la representación de atributo entre corchetes o la expresión personalizada no se validará. Ejemplo: comprobar la hora de envío de los pedidos En esta situación, la empresa de transporte que utiliza intenta reducir costes mediante el reparto de los envíos de manera más uniforme durante el día, y le ofrece a su empresa un nuevo plan que incluye descuentos en los paquetes recogidos en sus instalaciones entre las 4 AM y las 6:59 AM. Para determinar si su empresa se vería beneficiada al cambiarse a este plan, el director de envíos necesita una lista de los pedidos enviados en el período especificado de tres horas. Para generar este informe, cree un filtro de calificación de expresiones personalizadas siguiendo las instrucciones de Filtros de calificación de expresiones personalizadas, página 193 para comprobar la hora del atributo © 2011 MicroStrategy, Inc. Expresiones personalizadas y funciones específicas de base de datos 195 4 Filtros avanzados Guía avanzada de elaboración de informes Fecha/Hora de envío en el warehouse. Observe la sintaxis requerida por la expresión personalizada. La expresión se compone de dos partes combinadas mediante un operador lógico, AND. La primera parte comprueba si el componente Hora del elemento de atributo Fecha/Hora de envío que se está comprobando es mayor que 3. Es decir, la primera parte comprueba si el elemento se envía a las 4 AM o más tarde. De igual forma, la segunda parte de la expresión personalizada comprueba si el componente Hora del elemento de atributo Fecha/Hora de envío es menor que 7, es decir, que la hora no sea posterior a las 6:59:59 AM. Puesto que las dos partes se combinan mediante un operador lógico AND, la expresión personalizada comprueba si el elemento de atributo Fecha/Hora de envío está comprendido entre las 4:00 AM y las 6:59:59 AM. La ejecución de un informe con un filtro basado en la expresión personalizada anterior produce resultados similares a los siguientes. Observe que cada elemento Pedido aparece como enviado entre las 4 AM y las 6:59 AM. informe no se puede crear en MicroStrategy Tutorial porque a) el Este atributo Fecha/Hora de envío no existe en el proyecto; y b) todos los elementos de atributo del tutorial que tienen formato con información de fecha están en formato de fecha en vez de en formato de fecha y hora, y la función Hora no produce los resultados previstos cuando se utiliza un argumento en formato de fecha, porque no se almacena la información de la hora con la fecha. 196 Expresiones personalizadas y funciones específicas de base de datos © 2011 MicroStrategy, Inc. Guía avanzada de elaboración de informes 4 Filtros avanzados Expresiones personalizadas en filtros de calificación de atributo a atributo Los filtros de calificación de atributo a atributo utilizan uno o varios criterios que relacionan un atributo con una expresión personalizada. Con frecuencia, con este tipo de filtro, primero se selecciona un atributo y, a continuación, se arrastra un segundo atributo a un cuadro de expresión personalizada. Esto hace que MicroStrategy genere una expresión personalizada que es muy simple, por ejemplo, Fechadeenvío@ID, por lo que no resulta inmediatamente evidente que se está utilizando una expresión personalizada. Para obtener un ejemplo de este tipo de filtro de calificación de atributo a atributo, consulte Ejemplo: clientes que viven en la misma ciudad que los centros de atención telefónica, página 166. Para obtener información general sobre estos filtros y también ejemplos adicionales de su uso, consulte Calificación de atributo a atributo, página 164. En esta sección aborda los filtros de calificación de atributo a atributo donde el usuario crea la expresión personalizada en vez de generarla con una simple acción de arrastrar y colocar mediante la interfaz de MicroStrategy. Al escribir una expresión personalizada en vez de arrastrar un objeto al campo de expresión personalizada, tiene un mayor control sobre el filtro y puede crear criterios de filtros más exactos y sofisticados. Por ejemplo, si compara los atributos de fecha de pedido y fecha de envío, puede crear un informe que muestre los pedidos que se enviaron 28 días después o más tarde de la fecha del pedido. Para ver un informe de ejemplo e instrucciones para crear este filtro, consulte Creación de un filtro de calificación de atributo a atributo, página 197. Creación de un filtro de calificación de atributo a atributo El procedimiento siguiente crea un filtro dentro de un informe; no crea un filtro independiente que se puede usar en otros informes, indicadores, etc. Para crear un filtro de calificación de atributo a atributo 1 Desde un informe en blanco de MicroStrategy Tutorial, haga doble clic en el panel Filtro de informe para crear un filtro. 2 Seleccione Agregar una calificación de atributo y haga clic en Aceptar. Se abre el panel Calificación del atributo. © 2011 MicroStrategy, Inc. Expresiones personalizadas y funciones específicas de base de datos 197 4 Filtros avanzados Guía avanzada de elaboración de informes 3 Busque el atributo Fecha de envío en el Explorador de objetos (en la jerarquía Cliente) y arrástrelo al campo Atributo. 4 Cambie Calificar sobre a ID. 5 Cambie Operador a Mayor que. 6 Seleccione Personalizado y escriba lo siguiente: (Día@ID + 27) Así se agregan 27 días al atributo Día, que es la fecha de pedido. Fecha de envío se compara con este valor. 7 Haga clic en Aceptar para volver al informe. A continuación, se muestra una parte del informe ejecutado. Observe que en este informe sólo se devuelven los datos que satisfacen la condición de que el atributo Fecha de envío es 28 días o posterior que el atributo Día (la fecha de pedido). Expresiones personalizadas en filtro de calificación de relaciones Los atributos pueden relacionarse mediante tablas de lookup, relaciones y hechos. La creación de un informe con atributos no relacionados de ninguna de estas formas, normalmente, produce un conjunto de resultados muy grande, denominado producto cartesiano, que no es útil puesto que las filas incluidas en el informe simplemente son una lista de todas las combinaciones posibles de los atributos. 198 Expresiones personalizadas y funciones específicas de base de datos © 2011 MicroStrategy, Inc. Guía avanzada de elaboración de informes Filtros avanzados 4 Hay determinadas circunstancias bajo las que se necesita que un informe tenga sólo atributos, es decir, que no tenga indicadores. Aunque exista una tabla de hechos en el warehouse que relacione los atributos del informe, los atributos no se relacionan eficazmente porque no existen indicadores en el informe. Los filtros de calificación de relaciones permiten crear informes con sentido en estas situaciones. De hecho, los filtros de calificación de relaciones permiten crear informes con sentido en casos en los que los atributos del informe no están relacionados explícitamente mediante tablas de lookup, relaciones o hechos; donde no existe una tabla de lookup, una tabla de relaciones o un indicador para relacionar los atributos. Otro uso de los filtros de calificación de relaciones es para especificar la tabla de hechos, relaciones o lookup exacta que desea utilizar para relacionar los atributos en el informe. La selección de la tabla de hechos, relaciones o lookup correcta puede afectar al rendimiento de la consulta y al tiempo de ejecución del informe, entre otras cosas. debe conocer la estructura del warehouse para utilizar Generalmente, calificaciones de relaciones. Los filtros de calificación de relaciones se crean mediante la opción Calificación de conjunto o Calificación avanzada en el editor de filtros. La selección de la opción Calificación de conjunto proporciona un asistente que le guía durante el proceso, mientras que la opción Calificación avanzada permite introducir expresiones personalizadas. Para obtener más información sobre cómo utilizar el asistente, consulte el capítulo Generación de consultas y de objetos de consultas para diseñadores de la Guía básica de elaboración de informes de MicroStrategy. Sintaxis de expresiones personalizadas en filtros de calificación de relaciones La siguiente sintaxis se utiliza para crear un filtro de calificación de relaciones mediante una expresión personalizada: <relación; calificación de filtro> {lista de atributos de salida} donde: • La relación puede ser un hecho, una tabla o un filtro vacío. El hecho o la tabla seleccionados proporcionan un medio para que MicroStrategy relacione dos atributos que no están en la misma jerarquía o un atributo y un indicador. Debe conocer la estructura del warehouse para seleccionar una tabla o un hecho adecuado mediante el cual el motor de © 2011 MicroStrategy, Inc. Expresiones personalizadas y funciones específicas de base de datos 199 4 Filtros avanzados Guía avanzada de elaboración de informes MicroStrategy puede proporcionar joins de base de datos necesarios para relacionar los dos atributos o el atributo y el indicador seleccionados. una relación queda vacía, se utiliza el esquema del proyecto para Siseleccionar la tabla adecuada. • La calificación de filtro especifica los criterios utilizados para el filtro de calificación de relaciones. Se pueden utilizar los siguientes tipos de calificaciones: – Calificación de atributo – Calificación de filtro, es decir, el nombre de un filtro ya existente – Calificación de indicador • La lista de atributos de salida es una lista, separada por comas, de los atributos cuyos elementos están filtrados en el informe basándose en la calificación de filtro especificada (inmediatamente antes, en la sintaxis). En otras palabras, la calificación de filtro, explicada en el punto anterior, limita el conjunto de elementos de atributo que contiene el informe. El conjunto resultante de elementos de atributo es lo que realmente constituye el filtro. Tenga en cuenta lo siguiente: – si su configuración regional no se ha establecido en Inglés, el separador de lista será el que esté definido en su configuración. – Para especificar los atributos de salida resulta más sencillo arrastrar un atributo del Explorador de objetos al cuadro Expresión personalizada. Si escribe manualmente el atributo, debe seguir el formato [nombre_de_atributo]@ID o [nombre_de_atributo]@DESC. Ejemplo: clientes que han generado más de $7500 en beneficios Necesita un informe que muestre los clientes que han generado más de $7500 en beneficios. Aunque puede conseguirlo con la opción Calificación de conjunto, también puede hacerlo con facilidad si selecciona la opción Calificación avanzada y, a continuación, en la lista desplegable Opción, selecciona Expresión personalizada. 200 Expresiones personalizadas y funciones específicas de base de datos © 2011 MicroStrategy, Inc. Guía avanzada de elaboración de informes 4 Filtros avanzados Escriba la sintaxis necesaria en el cuadro, haga clic en Validar y, a continuación, en Aceptar. La siguiente imagen muestra la sintaxis necesaria: La sintaxis se divide en sus componentes: • Para relacionar el indicador Beneficio con el atributo Cliente, la expresión personalizada especifica la tabla CLIENTE_SLS en el warehouse como la relación entre ellos. Esta tabla se selecciona porque contiene columnas del atributo Cliente y el hecho Beneficio, relacionando de forma eficaz el atributo Cliente con el indicador Beneficio, puesto que el indicador Beneficio es una agregación de cada hecho Beneficio. • La calificación de filtro se especifica mediante una calificación de indicador: Beneficio > 7.500, que permite sólo datos en los que el beneficio supere los $7.500. • La única variable que se puede seleccionar en la sintaxis es el atributo o los atributos que forman el filtro, en función del criterio especificado, Beneficio > 7500, y la tabla de relaciones seleccionada, CLIENTE_SLS. Puesto que necesita una lista de clientes que cumplan la condición de beneficios, seleccione Cliente en la expresión personalizada como el atributo de salida. La lista de elementos Cliente (Customer) generada en todo este proceso será el filtro. © 2011 MicroStrategy, Inc. Expresiones personalizadas y funciones específicas de base de datos 201 4 Filtros avanzados Guía avanzada de elaboración de informes Con este filtro y el indicador Beneficio (Profit) en un informe se obtienen los siguientes datos: Observe que cada cliente que aparece en el informe ha generado beneficios superiores a $7500. Funciones Apply en indicadores: Utilización de funciones específicas de base de datos A veces, las expresiones personalizadas utilizan funciones Apply, también denominadas funciones de paso a través. Para poder aprovechar toda la eficacia de las expresiones personalizadas, por tanto, es posible que sea necesario conocer las funciones Apply. En MicroStrategy, estas funciones proporcionan acceso a funcionalidad o construcciones sintácticas que no son estándar en MicroStrategy, pero que se encuentran en varias plataformas RDBMS. se recomienda utilizar funciones Apply cuando se pueda alcanzar No el objetivo mediante las funciones del producto MicroStrategy, ya que su uso omite las validaciones que proporciona MicroStrategy. Las funciones Apply sólo deben utilizarse cuando necesite funcionalidad que no pueda proporcionar MicroStrategy. Tipos de funciones Apply Existen varios tipos de funciones Apply, cada una de las cuales corresponde a un tipo básico de función de MicroStrategy y reemplaza esa función cuando en su lugar es necesario utilizar una función de RDBMS correspondiente. (Consulte el capítulo de funciones estándar de la guía Functions Reference para obtener más información sobre cuándo es necesario y adecuado utilizar 202 Expresiones personalizadas y funciones específicas de base de datos © 2011 MicroStrategy, Inc. Guía avanzada de elaboración de informes 4 Filtros avanzados funciones Apply de MicroStrategy en vez de las funciones equivalentes de MicroStrategy, más sencillas). Las funciones Apply actúan como recipientes que transfieren datos de MicroStrategy a su RDBMS. Las funciones Apply también transfieren datos a sus funciones de RDBMS específicas de su base de datos. MicroStrategy proporciona funciones Apply como un medio de transferencia de estos datos y funciones específicas de RDBMS a su base de datos, lo que hace que su base de datos, no MicroStrategy, ejecute los cálculos que necesita. Los tipos de funciones Apply se muestran a continuación, junto con ejemplos de funciones de MicroStrategy que pueden reemplazarse: • ApplySimple: funciones simples de un solo valor, es decir, operadores aritméticos como + y -, funciones de manipulación de fecha y cadena, etc. • ApplyAgg: funciones de valor de grupo, es decir, funciones de agregado como Sum y Max. • ApplyOLAP: funciones OLAP como Rank y NTile. • ApplyComparison: Operadores de comparación como >, < y Like • ApplyLogical: operadores lógicos como And y Or. En filtros, las funciones ApplyComparison y ApplySimple son las más útiles, aunque también puede utilizar funciones Apply para crear indicadores y selecciones dinámicas. Para ver ejemplos de funciones Apply en filtros, consulte el resto de esta sección. se puede utilizar una función Apply allí donde se aplique el Aunque grupo de funciones al que pertenece, no deben utilizarse funciones Apply cuando se puedan utilizar funciones estándar de MicroStrategy para lograr el objetivo. Esto se debe a que, al utilizar funciones Apply, se omiten las validaciones y otras ventajas del producto. Por tanto, utilice las funciones Apply SÓLO cuando no exista soporte en el producto de MicroStrategy para sus necesidades y envíe una petición de mejora para que MicroStrategy pueda evaluar la integración de la funcionalidad que está utilizando en una futura versión del producto. Funciones Apply: sintaxis Esta sección proporciona una breve descripción general de la sintaxis de las funciones Apply. Para obtener información más completa, consulte el capítulo Standard functions de la guía Functions Reference. © 2011 MicroStrategy, Inc. Expresiones personalizadas y funciones específicas de base de datos 203 4 Filtros avanzados Guía avanzada de elaboración de informes Sintaxis básica de las funciones Apply La sintaxis de las funciones Apply es la siguiente: ApplyFUNNAME(“expresión_con_ marcadores_de_posición”, argumento_0, ..., argumento_n) Los marcadores de posición se representan con #0, #1, etc. El carácter # es un carácter reservado para MicroStrategy y precede al número del argumento, que comienza con 0 y aumenta en incrementos de 1. Por ejemplo: ApplyComparison(“<función_de_comparación(#0,#1)>”, attribute0@ID, attribute1@ID) O ApplyComparison(“#0 <operador_de_comparación> #1”,attribute0@ID, attribute1@ID) En estos ejemplos, el código marcado con corchetes angulares (<>) se puede sustituir por funciones u operadores específicos de la base de datos como between, + y DateAdd. Consulte Filtros de calificación de expresiones personalizadas, página 193 y Expresiones personalizadas en filtros de calificación de atributo a atributo, página 197 para ver ejemplos del uso de estas funciones de RDBMS. Los marcadores de posición de los argumentos deben colocarse en la posición correcta de acuerdo con la sintaxis de las funciones específicas de la base de datos. Tipos de argumento en funciones Apply El número de argumentos permitidos en una función Apply depende de la función Apply que esté utilizando, entre otras consideraciones. En algunos casos, el número de argumentos varía entre diferentes casos dentro de la misma función Apply. Esto es habitual en las funciones Apply lógicas en particular. MicroStrategy no comprueba los argumentos hasta que se reemplazan los marcadores de parámetros (por ejemplo, #0, #1, etc.) en el análisis, lo que se produce al hacer clic en Aceptar o Validar en el editor de expresiones. Durante el análisis, el motor busca tipos de argumentos aceptables para la función Apply específica utilizada en la expresión personalizada. Un tipo de argumento aceptable es un tipo de objeto de MicroStrategy o un argumento que contenga el nombre de un objeto de MicroStrategy. MicroStrategy no comprueba si los argumentos utilizados en las funciones Apply son tipos de datos correctos para las funciones específicas de cada base 204 Expresiones personalizadas y funciones específicas de base de datos © 2011 MicroStrategy, Inc. Guía avanzada de elaboración de informes 4 Filtros avanzados de datos. Sin embargo, MicroStrategy sí comprueba que todos los objetos incluidos como argumentos existan realmente en MicroStrategy. A continuación encontrará ejemplos de funciones Apply. Puede encontrar más ejemplos en el capítulo Standard functions de la guía Functions Reference. Ejemplo: calificar sobre elementos que distinguen entre mayúsculas y minúsculas El nombre de su empresa se ha escrito en el warehouse sin tener en cuenta el uso correcto de mayúsculas y minúsculas. Por ejemplo, MicroStrategy se ha escrito como MicroStrategy, Inc., MicroStrategy, Microstrategy, MICROSTRATEGY y micro strategy. En vez de crear filtros para todas las combinaciones posibles, puede crear un filtro de calificación de expresiones personalizadas con la función ApplyComparison. La expresión personalizada utilizada en dicho filtro se muestra a continuación: ApplyComparison (“Ucase ( #0 ) like #1”, Company@DESC, “STRATEGY”) Cada parte de la expresión personalizada se explica a continuación: • El comando Ucase cambia las mayúsculas y minúsculas del argumento a uno que está todo en mayúsculas, por ejemplo, MicroStrategy a MICROSTRATEGY. • ( #0 ) like #1 es la comparación real, que compara el primer argumento, #0, con el segundo, #1. Esta comparación se evalúa como verdadera si la parte izquierda de la expresión, Ucase ( #0 ), contiene la parte derecha de la expresión, STRATEGY. La parte derecha de la expresión es, en realidad #1, pero ese argumento se reemplaza por STRATEGY en este ejemplo. • Company@DESC establece el primer argumento como la representación de la descripción del atributo Empresa, en vez de la representación de ID u otra representación de atributo que exista. • “STRATEGY” es el segundo argumento, una cadena que no cambia. Al utilizar el filtro en un informe que contenga Empresa y Departamento se genera el siguiente informe. Observe que, independientemente de cómo se © 2011 MicroStrategy, Inc. Expresiones personalizadas y funciones específicas de base de datos 205 4 Filtros avanzados Guía avanzada de elaboración de informes haya escrito el elemento de atributo Empresa, el informe incluye el elemento siempre y cuando contenga la cadena “strategy”. Empresa Departamento micro strategy Soporte técnico MicroStrategy Ventas Microstrategy Finanzas MICROSTRATEGY PUBLICIDAD MicroStrategy, Inc. Legal informe sólo es un ejemplo; no puede volver a crearlo en Este MicroStrategy Tutorial. Ejemplo: calificar sobre un elemento de atributo que contiene un símbolo de comodín Su objetivo es generar un informe que contenga todos los elementos Tienda con un * en sus nombres. Si intenta hacerlo con la opción Agregar una calificación de atributo estándar en el editor de filtros, no se realizará ningún filtrado porque MicroStrategy presupone que desea incluir todos los resultados al utilizar el carácter comodín *. En su lugar, puede utilizar una función ApplyComparison en un filtro de calificación de expresión personalizada para buscar este símbolo. Use las instrucciones de Filtros de calificación de expresiones personalizadas, página 193 junto con la siguiente expresión personalizada para crear el filtro que necesita: ApplyComparison (“#0 like ‘*’”, Store@DESC) Cada parte de la expresión personalizada se explica a continuación: • La función ApplyComparison se utiliza en operadores de comparación, como el operador Like usado en este ejemplo. • La comparación real se escribe entre comillas dobles, es decir, “#0 like ‘*’”. El primer argumento, #0, se compara con el símbolo de comodín que se está buscando. Observe que el asterisco está colocado entre comillas simples puesto que toda la expresión de comparación se encuentra entre comillas dobles. 206 Expresiones personalizadas y funciones específicas de base de datos © 2011 MicroStrategy, Inc. Guía avanzada de elaboración de informes • Filtros avanzados 4 Store@DESC establece el primer argumento como la representación de descripción del atributo Tienda. El uso del filtro descrito anteriormente en un informe que contiene Tienda e Ingresos produce los siguientes datos (que contienen sólo los elementos de atributo Tienda con asteriscos en los nombres). Si se hubiera utilizado una calificación de atributo en vez de la función ApplyComparison, se habrían devuelto todas las tiendas en el conjunto de datos. Tienda Ingresos B*E*S*T $123.456 Marcy*s $456.789 Q*Mart $78.901 Wall*Mart $234.567.890 informe sólo es un ejemplo; no puede volver a crearlo en Este MicroStrategy Tutorial porque Tutorial no contiene un atributo Tienda. Ejemplo: filtrar datos por el último mes con ApplySimple Ejemplo: filtrar por el último mes, sin transformaciones Se puede utilizar un filtro de calificación de atributo a atributo para restringir el conjunto de resultados en un informe a los datos del último mes. Siga estas instrucciones para crear este filtro. este ejemplo puede duplicarse mediante una transformación Aunque basada en tiempo (cuya información se puede encontrar en Transformaciones temporales, página 121), en este ejemplo se utiliza una función Apply para demostrar la funcionalidad de las expresiones personalizadas y las funciones Apply. En general, MicroStrategy recomienda encarecidamente no utilizar funciones Apply excepto si las utiliza para una funcionalidad que no existe actualmente en el software. Consulte Funciones Apply en indicadores: Utilización de funciones específicas de base de datos, página 202 para obtener más información. © 2011 MicroStrategy, Inc. Expresiones personalizadas y funciones específicas de base de datos 207 4 Filtros avanzados Guía avanzada de elaboración de informes Para volver a crear este ejemplo de filtro de calificación de atributo a atributo 1 En el menú Archivo, seleccione Nuevo y, a continuación, elija Filtro. 2 En el editor de filtros, arrastre el atributo Month (mes) del Explorador de objetos al panel Definición del filtro. Se abre el panel Calificación de atributo. 3 En la lista desplegable Calificar sobre, seleccione ID. 4 En la lista desplegable Operador, seleccione Exactamente. 5 En la lista desplegable, seleccione Personalizado. 6 Escriba la siguiente expresión personalizada en el cuadro de texto: ApplySimple("DatePart('yyyy', DateAdd('m', -1, date())) * 100 + DatePart('m', DateAdd('m', -1, date()))",0) posible que su Sistema de administración de bases de datos Esrelacionales (RDBMS) necesite una sintaxis ligeramente diferente que la anterior. Siempre que utilice una función Apply, debe personalizarse a la sintaxis de su RDBMS particular. Las funciones en esta expresión ApplySimple son específicas para una base de datos de Access, que sólo se recomienda en determinados entornos previos a producción, pero nunca en un entorno de producción real. 7 Haga clic en Aceptar para cerrar el panel Calificación de atributo. 8 Guarde el filtro. Un filtro que utiliza la expresión personalizada anterior compara las fechas de los datos en su warehouse con la fecha del sistema y sólo devuelve datos del último mes. Por tanto, cuando ejecute el informe siempre verá los resultados del mes anterior. Coloque este filtro en un informe con los atributos Mes (Month) y Región (Region) y el indicador Ingresos para mostrar datos de ingresos regionales del último mes. El informe que se muestra a continuación se ejecutó en octubre de 2006, por lo tanto, la generación de informe sólo dio como resultado datos a partir de septiembre de 2006. Si se regenera el informe en 208 Expresiones personalizadas y funciones específicas de base de datos © 2011 MicroStrategy, Inc. Guía avanzada de elaboración de informes Filtros avanzados 4 diciembre de 2007, el nuevo informe sólo devolverá datos a partir de noviembre 2007. Análisis de la sintaxis de la expresión personalizada El informe se ejecuta el 30 de octubre de 2006. La expresión personalizada considera la fecha actual, o la fecha del sistema, y le resta un mes, cambiándola de 20061030 a 20060930. Esto realmente se hace dos veces, aunque de forma independiente en la expresión. Primero se extrae el año 2006 y, a continuación, se extrae el mes con la resta, 09. (Aunque la fecha se resta dos veces, se resta en dos lugares separados y se obtiene el mismo resultado en ambos, 20060930, en vez de un resultado “restado doblemente” de 20060830). A continuación, el año se multiplica por 100, con lo que se obtiene 200600. Finalmente, 200600 se suma al mes, 09, lo que produce un resultado de 200609. Ésta es la fecha del mes anterior, en formato YYYYMM y se utiliza para filtrar los datos de modo que sólo se muestren los de septiembre de 2006. Cada parte de la expresión personalizada se explica a continuación: • La función DateAdd permite adelantar o retrasar una fecha. En los dos casos en los que se utiliza la función DateAdd en este ejemplo, -1 resta un mes (indicado por m) a la fecha del sistema (devuelta por la función Fecha()). En este ejemplo, el informe se ha ejecutado el 30 de octubre de 2006, por lo que la fecha del sistema es 20061030. La función DateAdd devuelve 20060930, un mes anterior a la fecha del sistema. • La función DatePart devuelve una parte especificada de una determinada fecha. La primera función DatePart extrae el año (como se indica en yyyy) del resultado de la función DateAdd. La segunda función DatePart extrae el mes (como se indica en m) del resultado de la función DateAdd. © 2011 MicroStrategy, Inc. Expresiones personalizadas y funciones específicas de base de datos 209 4 Filtros avanzados Guía avanzada de elaboración de informes En este ejemplo, la primera función DatePart devuelve 2006; la segunda devuelve 09 (después de haber restado el mes). • El resultado de la primera función DatePart se multiplica por 100 y, a continuación, se agrega al resultado de la segunda función DatePart, 09, de lo que se obtiene 200609, mediante la función ApplySimple. Las funciones ApplySimple se utilizan para funciones simples de un solo valor como los operadores aritméticos + y -. Puede encontrar más información sobre ApplySimple y otras funciones en Tipos de funciones Apply, página 202, y también en el capítulo Standard Functions de la guía Functions Reference. Listas de elementos conjuntos: Agrupamiento de elementos de varios atributos Las listas de elementos conjuntos le permiten seleccionar elementos de atributo de distintos atributos para filtrar el conjunto de resultados del informe. A diferencia de las calificaciones de atributo, las listas de elementos conjuntos le permiten unir elementos de atributo y filtrar por ese conjunto de resultados de atributo. En otras palabras, puede seleccionar combinaciones de elementos concretas, como Trimestre y Categoría. Como en el informe de ejemplo que se muestra a continuación, puede filtrar por Productos electrónicos en el T1 de 2003 y por Música en el T3 de 2003. Una lista de elementos conjuntos es una calificación avanzada. Ejemplo de lista de elementos conjuntos En este ejemplo se utilizan los objetos guardados en MicroStrategy Tutorial. La ruta del directorio en MicroStrategy Desktop es Objetos públicos\Informes\Funcionalidades de la plataforma MicroStrategy\Guía avanzada de elaboración de informes. Puede seguir los pasos indicados para interactuar con los filtros y el informe o ver los ejemplos sin crear ninguno más. olvide guardar los objetos que cree con nombres diferentes para no No sobrescribir los ejemplos de MicroStrategy Tutorial. 210 Listas de elementos conjuntos: Agrupamiento de elementos de varios atributos © 2011 MicroStrategy, Inc. Guía avanzada de elaboración de informes 4 Filtros avanzados Antes de crear una lista de elementos conjuntos, asegúrese de que en el editor de filtros se muestra la opción Calificación avanzada. Desde MicroStrategy Desktop, lleve a cabo los pasos siguientes: 1 Seleccione Mis preferencias en el menú Herramientas. 2 Seleccione la ficha Editores. 3 Haga clic en Opciones de filtro. 4 Seleccione Mostrar calificación avanzada, si aún no lo está. 5 Haga clic en Aceptar para volver a Desktop. Abra el informe Informe básico (Basic Report). Observe que los ingresos de Leanne Sawyer son de $316.786 y corresponden a las ventas de todo el período y de todas las categorías. Desea ver los ingresos de combinaciones concretas de trimestres y categorías, por ejemplo, Productos electrónicos en el T1 de 2003 y Música en el T3 de 2003. Para ello, cambie a la vista de diseño y cree una lista de elementos conjuntos, como se describe a continuación. Para crear una lista de elementos conjuntos 1 Haga doble clic en el panel Filtro de informe para agregar una nueva calificación. 2 Seleccione Agregar una calificación avanzada y haga clic en Aceptar. Se abre el panel Calificación avanzada. 3 Seleccione Lista de elementos conjuntos en la lista desplegable Opción. 4 Seleccione Categoría y Trimestre en la lista Atributos disponibles y haga clic en > para agregarlos a la lista Atributos seleccionados. 5 Haga clic en el icono Agregar ubicado a la derecha de la lista de elementos. Se agrega a la lista el primer valor de cada atributo. 6 Haga clic en el icono Modificar situado a la derecha de la lista de elementos. Se abre el cuadro de diálogo Seleccionar lista de elementos. 7 Haga doble clic en Productos electrónicos para cambiar la categoría. 8 Seleccione Trimestre en la lista desplegable Elementos disponibles. © 2011 MicroStrategy, Inc. Listas de elementos conjuntos: Agrupamiento de elementos de varios atributos 211 4 Filtros avanzados Guía avanzada de elaboración de informes 9 Haga doble clic en T1 03 para cambiar el trimestre. 10 Haga clic en Aceptar para volver al cuadro de diálogo Calificación avanzada. 11 Haga clic en el icono Agregar para agregar otro elemento. Una vez más, se agregará por defecto el primer valor de cada atributo. 12 Seleccione el nuevo elemento y repita los pasos del 6 al 10, esta vez cambiando Categoría a Música y Trimestre a T3 03. 13 Haga clic en Aceptar para guardar la nueva calificación. Ejecute el informe. Los resultados se muestran a continuación: Este informe se guarda como Lista de elementos conjuntos. Observe que los ingresos de Sawyer ahora son sólo $18.901. La reducción de los ingresos refleja los datos de la calificación, ya que sólo se incluyen en los cálculos del indicador las ventas de electrónica en el primer trimestre de 2003 y las de música del tercer trimestre de 2003. Filtros de selección dinámica: solicitud de entrada del usuario Puede crear filtros que soliciten información al ejecutar los informes. Estos filtros de selección dinámica permiten que un informe tenga una definición de informe dinámica, que puede cambiar con cada consulta cuando se modifica la información del cuadro de diálogo de selección dinámica. En otras palabras, una calificación de selección dinámica en un filtro permite modificar dinámicamente el contenido de un informe en tiempo de ejecución. (Recuerde que un filtro se compone de al menos una calificación). Si se aplican unas condiciones determinadas en uno o varios atributos, 212 Filtros de selección dinámica: solicitud de entrada del usuario © 2011 MicroStrategy, Inc. Guía avanzada de elaboración de informes 4 Filtros avanzados elementos de atributo, indicadores u otros objetos que un informe pueda incluir, será posible realizar las siguientes acciones: • Aplicar condiciones o modificar componentes en un informe en tiempo de ejecución, con lo cual se elimina la necesidad de definiciones preliminares. • Ejecutar un informe varias veces y seleccionar una respuesta distinta a una selección dinámica específica cada vez para obtener un conjunto de respuestas inmediatas que comparar. La mayoría de los tipos de calificaciones admiten las selecciones dinámicas. Si desea más información sobre cada una de ellas, consulte: • Calificaciones de atributo de selección dinámica, página 213 • Calificaciones de indicador de selección dinámica, página 214 • Selecciones dinámicas de objetos de informe, página 214 (mediante calificaciones de acceso directo a un informe) • Selecciones dinámicas de objetos de filtro, página 215 (mediante calificaciones de acceso directo a un filtro) obtener más información sobre las selecciones dinámicas, Para consulte el Capítulo 7, Selecciones dinámicas avanzadas. Calificaciones de atributo de selección dinámica Una calificación de atributo de selección dinámica permite calificar sobre los valores de elementos de atributo, representaciones de atributo u operadores, al ejecutar un informe. Puede crear los siguientes tipos de selecciones dinámicas de calificación de atributo: • Elegir de entre todos los atributos de una jerarquía le permite seleccionar un atributo sobre el que calificar cuando se ejecute un informe. Sin embargo, sólo puede elegir los atributos de la jerarquía seleccionada. Una vez seleccionado el atributo, puede calificar sobre el ID o crear un filtro de lista de elementos. • Elegir de una lista de elementos de atributo le permite aplicar calificaciones a una representación de atributo. Puede elegir un atributo de una lista de atributos y calificar sobre los elementos del atributo. • La selección dinámica de valor le permite seleccionar un valor único sobre el cual calificar, como una fecha, un número específico o una cadena de texto concreta. © 2011 MicroStrategy, Inc. Filtros de selección dinámica: solicitud de entrada del usuario 213 4 Filtros avanzados • Guía avanzada de elaboración de informes Calificar sobre un atributo le permite aplicar calificaciones a una representación de atributo. Puede elegir un atributo en una lista de atributos y calificar sobre una representación de atributo. Calificaciones de indicador de selección dinámica Una calificación de indicador de selección dinámica permite seleccionar una función, un operador o el valor de un indicador al ejecutar un informe. Puede crear los siguientes tipos de selecciones dinámicas de calificación de indicador: • Calificar sobre una selección dinámica de indicador le permite calificar sobre un indicador. Puede elegir un indicador especificando que se utilice un único indicador o un objeto de búsqueda para limitar la lista de indicadores entre los que elegir cuando se ejecute un informe. • La selección dinámica de objeto de indicador le permite seleccionar uno o varios indicadores que cumplan determinados criterios cuando se ejecute un informe. Por ejemplo, puede utilizar una búsqueda para que devuelva una lista de todos los indicadores que incluyen un determinado hecho. En esta lista de indicadores, puede elegir aquellos que desee ver en el informe. • La selección dinámica de valor le permite seleccionar un valor único sobre el cual calificar, como una fecha, un número específico o una cadena de texto concreta. Selecciones dinámicas de objetos de informe Al elegir una selección dinámica para una calificación de acceso directo a un informe, se crea una selección dinámica de objeto de informe que utiliza el informe seleccionado como respuesta por defecto. Cuando se utiliza esta selección dinámica de objeto de informe, se le pide que elija un informe como criterio de filtro durante el tiempo de ejecución. calificación de acceso directo a un informe utiliza los resultados Una de un informe para su inclusión en otro informe. Para obtener más información, consulte el capítulo Generación de consultas y de objetos de consultas para diseñadores de la Guía básica de elaboración de informes de MicroStrategy. 214 Filtros de selección dinámica: solicitud de entrada del usuario © 2011 MicroStrategy, Inc. Guía avanzada de elaboración de informes Filtros avanzados 4 Mientras se ejecuta un informe, puede definir una selección dinámica de objeto de informe especificando un objeto de búsqueda o una lista predefinida de objetos en la que realizar la selección. Selecciones dinámicas de objetos de filtro Al elegir una selección dinámica para una calificación de acceso directo a un filtro, se crea una selección dinámica de objeto de filtro y se le permite elegir los filtros que se incluirán en el informe. Mientras se ejecuta un informe, puede definir una selección dinámica de objeto de filtro especificando un objeto de búsqueda o indicando una lista predefinida de objetos entre los cuales escoger. calificación de acceso directo a un filtro utiliza un filtro existente Una en un informe, ya sea tal cual o con condiciones adicionales. Para obtener más información, consulte el capítulo Generación de consultas y de objetos de consultas para diseñadores de la Guía básica de elaboración de informes de MicroStrategy. Filtros de acceso directo en comparación con filtros anidados Puede agregar un filtro a un informe de cualquiera de las maneras siguientes: • Aplique un filtro independiente previamente creado a un informe durante la creación de un informe. Si desea ver las instrucciones, consulte Adición de un filtro independiente a un informe, página 216. Al agregar un filtro independiente a un informe, puede elegir entre crear un acceso directo al filtro o anidar el filtro en el informe. Las diferencias se describen a continuación: Al crear un acceso directo a un filtro independiente, los cambios aplicados al filtro se propagan a este informe y a todos los demás informes que utilizan el filtro como acceso directo. Los cambios aplicados al filtro dentro de este informe se propagan al filtro y a todos los demás informes que utilizan el filtro como acceso directo. En ocasiones, esto se denomina filtro vinculado. Use esta opción para compartir las cachés de los informes. Para obtener información detallada sobre las cachés de informe, consulte el © 2011 MicroStrategy, Inc. Filtros de acceso directo en comparación con filtros anidados 215 4 Filtros avanzados Guía avanzada de elaboración de informes capítulo sobre el almacenamiento en caché de la guía MicroStrategy System Administration Guide. Al anidar una copia del filtro en el informe, los cambios aplicados al filtro independiente no se propagan a este informe. Los cambios aplicados al filtro anidado dentro de este informe no se propagan al filtro. Esto también se denomina filtro local. • Cree un filtro al mismo tiempo que crea un informe nuevo. Este filtro se anida dentro del informe y no se puede usar en otro informe. Para obtener más información, consulte la ayuda de MicroStrategy Desktop o el capítulo Generación de consultas y de objetos de consultas para diseñadores de la Guía básica de elaboración de informes de MicroStrategy. Al guardar un informe que contiene un filtro independiente, puede elegir entre mantener el acceso directo o anidar una copia del filtro en el informe. Si desea ver las instrucciones, consulte Guardar un informe con un acceso directo a un filtro independiente, página 218. Los analistas de datos de informes también pueden aplicar condiciones de filtro a un informe, para la instancia individual del informe que están viendo. Esto se denomina filtro de visualización, y requiere contar con el producto MicroStrategy OLAP Services. Para ver los pasos para utilizar un filtro de visualización, consulte la ayuda de MicroStrategy Desktop. encontrar un ejemplo de un acceso directo a un filtro en Puede Ejemplo de accesos directos a un filtro y a una plantilla, página 410. Adición de un filtro independiente a un informe El siguiente procedimiento describe cómo aplicar un filtro independiente previamente creado a un informe durante la creación de un informe 216 Filtros de acceso directo en comparación con filtros anidados © 2011 MicroStrategy, Inc. Guía avanzada de elaboración de informes 4 Filtros avanzados Para agregar un filtro a un informe En este procedimiento se da por hecho que ya se ha creado un filtro independiente. Para obtener instrucciones para crear un nuevo filtro, consulte la ayuda de MicroStrategy Desktop. 1 Edite el informe al que desea agregar un filtro. 2 Si el explorador de objetos todavía no aparece, ábralo seleccionando Explorador de objetos en el menú Ver. 3 Utilice la ventana del explorador de objetos para buscar y ubicar el filtro que desea agregar al informe. 4 Haga clic con el botón derecho en el filtro y seleccione una de las siguientes opciones (las opciones se describen más detalladamente en la sección anterior): • Reemplazar filtro de informe con un acceso directo al mismo para conectar el filtro independiente al informe. Los cambios aplicados al filtro independiente se propagan al informe, y viceversa. • Reemplazar filtro de informe con una copia del mismo para anidar el filtro en el informe. Los cambios aplicados al filtro independiente no se propagan al informe, y viceversa. El filtro aparece en la sección de definición de plantilla. Si es un acceso directo, se muestra el nombre del filtro. Un filtro anidado se denomina filtro local. el filtro al panel de definición de filtros de informe, el Sifiltroarrastra se anida como una copia. 5 Guarde el informe. Si agregó el filtro como un acceso directo, debe guardar el informe con el acceso directo para conservar esa funcionalidad. Consulte Para guardar un informe con un acceso directo a un filtro independiente, página 218 para obtener instrucciones. © 2011 MicroStrategy, Inc. Filtros de acceso directo en comparación con filtros anidados 217 4 Filtros avanzados Guía avanzada de elaboración de informes Guardar un informe con un acceso directo a un filtro independiente Al guardar un informe que contiene un filtro independiente, puede elegir guardar el filtro como una copia o como un acceso directo. • Al crear un acceso directo a un objeto independiente, los cambios aplicados al objeto se propagan a este informe y a todos los demás informes que utilizan el objeto como acceso directo. Los cambios aplicados al objeto dentro de este informe se propagan al objeto y a todos los demás informes que utilizan el objeto como acceso directo. Use esta opción para compartir las cachés de los informes. En ocasiones, esto se denomina plantilla vinculada o filtro vinculado. informes con accesos directos a plantillas y filtros Los independientes le permiten compartir las cachés de los informes. Si eso es lo que desea hacer, debe seleccionar la opción Mantener los accesos directos en el procedimiento. Para obtener información detallada sobre las cachés de informe, consulte el capítulo sobre almacenamiento en caché de la guía MicroStrategy System Administration Guide. • Al anidar una copia del objeto en el informe, los cambios aplicados al objeto independiente no se propagan a este informe. Los cambios aplicados al objeto anidado dentro de este informe no se propagan al objeto. En ocasiones, esto se denomina plantilla local o específica de informe o filtro local o específico de informe. Para guardar un informe con un acceso directo a un filtro independiente 1 Guarde el informe con un acceso directo a un filtro independiente: a Haga clic en Guardar y cerrar en la barra de herramientas del editor de informes o del visor de informes. Se abre el cuadro de diálogo Guardar informe como. b Seleccione la carpeta en la que desea guardar el informe y, a continuación, escriba el nombre del informe nuevo. c Haga clic en Guardar. Aparece el cuadro de diálogo Opciones avanzadas para guardar. el informe contiene selecciones dinámicas, se abre el Sicuadro de diálogo Opciones para guardar después de asignarle un nombre al informe. Para obtener acceso al 218 Filtros de acceso directo en comparación con filtros anidados © 2011 MicroStrategy, Inc. Guía avanzada de elaboración de informes Filtros avanzados 4 cuadro de diálogo Opciones avanzadas para guardar, haga clic en Avanzado en el cuadro de diálogo Opciones para guardar. Si desea obtener instrucciones detalladas sobre cómo guardar un informe con selección dinámica, consulte la ayuda de MicroStrategy Desktop. 2 Seleccione una de las siguientes opciones para guardar el informe: • Crear una copia local del filtro. Los cambios aplicados al filtro no se propagan al objeto original, y viceversa. Esto también se denomina filtro local o anidado. • Mantener los accesos directos al filtro. Si crea accesos directos, podrá utilizar un objeto en un informe y así aprovechar las ventajas que ofrece la reutilización de objetos. Los cambios aplicados al filtro se propagan al objeto original, y viceversa. Use esta opción para compartir las cachés de los informes. 3 Para utilizar las selecciones realizadas anteriormente como la configuración por defecto, active la casilla de verificación Recordar respuestas la próxima vez que se me pregunte. 4 Haga clic en Aceptar para guardar el informe. © 2011 MicroStrategy, Inc. Filtros de acceso directo en comparación con filtros anidados 219 4 Filtros avanzados 220 Filtros de acceso directo en comparación con filtros anidados Guía avanzada de elaboración de informes © 2011 MicroStrategy, Inc. 5 5. GRUPOS PERSONALIZADOS Y CONSOLIDACIONES Agrupamiento de elementos de atributo Introducción Un grupo personalizado es un conjunto de filtros especiales que se puede incluir en una plantilla. Un grupo personalizado está formado por una colección ordenada de elementos denominados elementos de grupo personalizado. Las consolidaciones se utilizan para especificar los datos que desea ver en el informe. Permiten agrupar los elementos de atributo de otras formas sin cambiar las definiciones de la metadata y del warehouse. Estos dos objetos permiten calificar los informes de fila en fila. En la última sección del capítulo, Comparación de los grupos personalizados y las consolidaciones, página 266, se resumen las diferencias entre estos objetos. La información sobre los grupos personalizados de este capítulo incluye: • Grupos personalizados: agrupamiento de elementos de atributo, página 222 • Efectos de grupos personalizados en la generación de SQL, página 227 © 2011 MicroStrategy, Inc. 221 5 Grupos personalizados y consolidaciones Guía avanzada de elaboración de informes • Estructura de grupo personalizado en informes, página 233 • Creación de un grupo personalizado, página 235 • Edición y formato de grupos personalizados, página 236 • Determinación de la interacción del grupo personalizado con el filtro del informe, página 242 • Eliminación de grupos personalizados, elementos o condiciones, página 248 La información sobre consolidaciones incluye: • Consolidaciones: agrupamiento con operadores aritméticos y lógicos, página 249 • Elementos de consolidación, página 252 • Orden de evaluación, página 256 • Consolidaciones y SQL, página 257 • Ejemplo de consolidación, página 265 Si tiene que crear o editar una gran cantidad de objetos, también puede usar MicroStrategy Command Manager para trabajar con esos objetos. Command Manager manipula objetos de MicroStrategy mediante scripts creados por el usuario en vez de una interfaz gráfica de usuario. Para obtener más información sobre Command Manager, consulte el capítulo sobre automatización de tareas administrativas en la guía MicroStrategy System Administration Guide. Para conocer la sintaxis específica de Command Manager para trabajar con grupos personalizados o consolidaciones, abra Command Manager y haga clic en Ayuda. Grupos personalizados: agrupamiento de elementos de atributo Los grupos personalizados permiten agrupar elementos de atributo de uno o varios atributos para satisfacer los requisitos de generación de informes. De esta forma, es posible agrupar elementos de atributo en un informe de un modo que no esté definido en el warehouse de datos. Desde el punto de vista del proceso de diseño de informes, los grupos personalizados son objetos que se pueden incluir en una plantilla y que están formados por una colección de 222 Grupos personalizados: agrupamiento de elementos de atributo © 2011 MicroStrategy, Inc. Guía avanzada de elaboración de informes Grupos personalizados y consolidaciones 5 elementos denominados elementos de grupo personalizado. Cada elemento contiene su propio conjunto de calificaciones de filtrado o de rangos. Por ejemplo, el warehouse contiene datos basados en los 12 meses del año, pero usted quiere presentar en un informe datos correspondientes a cada estación del año. Puede crear un grupo personalizado con elementos que representen cada estación, como Invierno y Primavera, y luego agregar una condición a cada elemento de grupo personalizado para visualizar datos sólo para los meses de cada estación. En la imagen siguiente, que muestra la creación de un grupo personalizado en MicroStrategy Web, el elemento de grupo personalizado Invierno (Winter) muestra datos para los meses de diciembre, enero y febrero y el elemento Primavera (Spring) muestra datos para marzo, abril y mayo, y así sucesivamente. Acerca de los elementos de grupos personalizados Un elemento de grupo personalizado es una expresión lógica de calificaciones. Cada elemento de grupo personalizado está compuesto de: • Un encabezado, que tiene el nombre del elemento de grupo personalizado y aparece como una fila en los resultados del informe. El encabezado es un nombre arbitrario que se define al crear el elemento. Como es un nombre que puede aparecer en un informe, conviene elegir un nombre © 2011 MicroStrategy, Inc. Grupos personalizados: agrupamiento de elementos de atributo 223 5 Grupos personalizados y consolidaciones Guía avanzada de elaboración de informes significativo que se corresponda con el agrupamiento de elementos que se define. El editor de grupos personalizados le ofrece distintas opciones de visualización para los encabezados. Si desea obtener información detallada, consulte Cambio de la posición de los encabezados de elementos, página 237. • Una o más condiciones (también llamadas calificaciones de filtro) que se deben cumplir para incluir los datos en el elemento de grupo personalizado, como "Trimestre = T1". Puede definir cualquier calificación, expresión lógica o rango de la calificación; también puede utilizar filtros creados anteriormente para generar el elemento de grupo personalizado. Puede combinar distintos tipos de calificaciones de filtro en el mismo elemento de grupo personalizado. Por ejemplo, puede combinar “Región = Noreste” (una calificación de atributo) con “Ingresos > $1 millón” (una calificación de indicador). Cada conjunto de condiciones se divide en una lista de elementos de atributo una vez que se ejecuta el informe. Puede agregar dicha calificación al filtro del informe de modo que determine los valores de los elementos de grupo personalizado. A continuación, especifique de qué manera interactúa el grupo personalizado con el filtro del informe, tal como se describe en Determinación de la interacción del grupo personalizado con el filtro del informe, página 242. Los elementos de grupo personalizado pueden incluir una expresión lógica que contenga cualquiera de los tipos de calificación (“Desktop” y “Web” indican en qué producto se puede crear cada calificación): • Calificación de atributo (Desktop, Web): limita los datos según el valor de una representación de atributo; permite ver datos sólo para elementos de atributo en una lista o comparar dos atributos para filtrar datos. • Calificación de conjunto (Desktop, Web): limita datos según el valor, categoría o porcentaje de un indicador o mediante la comparación de los valores de dos indicadores. • Calificaciones de rangos de grupo personalizado (Desktop): divide los datos en varios intervalos, o rangos, según los valores de los indicadores. calificaciones de rangos no se pueden combinar con otros tipos Las de calificaciones. • Calificación de acceso directo a un informe (Desktop, Web): limita los datos usando los resultados de un informe ya existente. También se llama calificación de informe o informe como filtro. 224 Grupos personalizados: agrupamiento de elementos de atributo © 2011 MicroStrategy, Inc. Guía avanzada de elaboración de informes 5 Grupos personalizados y consolidaciones • Calificación de acceso directo a un filtro (Desktop, Web): limita los datos usando un filtro existente. También se llama calificación de filtro o filtro anidado. • Calificación de acceso directo a una selección dinámica (Web): limita los datos usando las respuestas a una selección dinámica existente. Desktop permite el uso de selecciones dinámicas MicroStrategy con la mayoría de los tipos de calificación. Si desea obtener información detallada, consulte Grupos personalizados con selección dinámica, página 243. Ejemplos de grupos personalizados Ejemplos de inventario de almacén: Ejemplo 1 En MicroStrategy Desktop, puede crear el grupo personalizado Inventario de almacén de la siguiente manera: • Almacenes pequeños con poco inventario • Ventas de almacén < 50 AND Inventario de almacén < 200 Almacenes grandes con poco inventario Ventas de almacén > 50 AND Inventario de almacén < 200 Los elementos de grupo personalizado de este ejemplo son: • • Almacenes pequeños con poco inventario, que es la expresión lógica de las dos calificaciones de indicador (MQ) siguientes: Ventas de almacén < 50 (MQ1) AND (operador lógico) Inventario de almacén < 200 (MQ2) Almacenes grandes con poco inventario, que es la expresión lógica de las dos calificaciones de indicador siguientes: Ventas de almacén 50 (MQ1) AND (operador lógico) Inventario de almacén < 200 (MQ2) © 2011 MicroStrategy, Inc. Grupos personalizados: agrupamiento de elementos de atributo 225 5 Grupos personalizados y consolidaciones Guía avanzada de elaboración de informes Según las opciones que seleccione en el editor de grupos personalizados, el grupo personalizado podría aparecer en el informe en MicroStrategy Desktop como se muestra a continuación. El nivel de salida de un grupo personalizado (en este ejemplo, Almacén) se basa en las condiciones de filtrado del elemento. Cada elemento del grupo personalizado puede tener un nivel de salida distinto. Los elementos son totalmente independientes. El hecho de que estén incluidos en el mismo grupo personalizado significa sólo que se muestran en el mismo informe. Ejemplos de inventario de almacén: Ejemplo 2 Después de analizar un informe de inventario para los últimos seis meses, se da cuenta de que tiene una cantidad excesiva de ciertos artículos en el almacén. Le gustaría realizar una promoción especial y ofrecer a sus mejores clientes estos artículos con un descuento. Para ello, tiene que obtener en el mismo informe una lista con los diez mejores clientes y los cinco artículos que menos se venden. Para esto hacen falta dos informes distintos: los diez mejores clientes y los cinco artículos que menos se venden. Puede crear un grupo personalizado con los siguientes elementos: • Los diez mejores clientes • Los cinco artículos que menos se venden A cada grupo personalizado se le aplicará una calificación distinta. En este caso, el primer elemento son los diez mejores clientes clasificados según los ingresos. El segundo elemento está formado por los cinco peores artículos por ingresos. Para cada elemento, cambie las opciones de visualización para 226 Grupos personalizados: agrupamiento de elementos de atributo © 2011 MicroStrategy, Inc. Guía avanzada de elaboración de informes 5 Grupos personalizados y consolidaciones que se muestren los nombres de los elementos y los artículos individuales. Esto hace que se muestren los nombres de los clientes y los artículos. Cree un informe con este grupo personalizado y ejecútelo. Se mostrarán los diez mejores clientes y los cinco artículos con ingresos más bajos. Efectos de grupos personalizados en la generación de SQL Puede pensar también en los grupos personalizados como si fueran muchos informes distintos "apilados". Es probable que el SQL de un informe con un grupo personalizado sea muy complejo. Cada uno de los “mini-informes” que componen el informe de grupo personalizado completo tendrá, al menos, un paso de SQL y, posiblemente, más de uno. El Motor analítico apila todos estos “mini-informes” para crear el resultado final. Además, se pueden crear y quitar muchas tablas temporales para contener los datos intermedios. Por lo tanto, la ejecución de un informe con un grupo personalizado equivale a ejecutar muchos informes distintos y ponerlos juntos. En consecuencia, los grupos personalizados hacen un uso intensivo de SQL, ya que es probable que generen muchos pasos de SQL a la base de datos. Ventajas de utilizar un grupo personalizado La ventaja del grupo personalizado es su capacidad de agrupar elementos de atributo de un modo que no se define en el warehouse. Se pueden crear "relaciones" entre el atributo y el grupo personalizado. Un grupo personalizado puede organizar elementos de atributo mediante los siguientes elementos: • Calificación de atributo • Calificación de conjunto • Rangos • Calificación avanzada • Calificación de acceso directo a un informe • Calificación de acceso directo a un filtro • Calificación de acceso directo a una selección dinámica © 2011 MicroStrategy, Inc. Grupos personalizados: agrupamiento de elementos de atributo 227 5 Grupos personalizados y consolidaciones Guía avanzada de elaboración de informes Consulte el Capítulo 4, Filtros avanzados para obtener más información acerca de estos tipos de calificación. Calificación de rangos: Agrupamiento por intervalos de valores de indicadores Los calificadores de rangos permiten crear elementos de grupo personalizado a partir de rangos. Los rangos son una forma de presentar los grupos de los elementos de grupo personalizado. Los rangos se definen mediante el nivel de salida de los elementos, utilizando los valores de un indicador. Por ejemplo, puede dividir la lista de almacenes (elementos de atributo Almacén) mediante los valores del indicador Ventas totales. Imagine que ha creado un informe en el que se clasifican los almacenes según los ingresos que genera cada uno. Podría decidir agruparlos creando un grupo para los 10 almacenes con mayores ingresos, otro grupo para los que ocupan los puestos del 11 al 20 y un tercer grupo para los que van del 21 al 30. Se pueden aplicar distintos tipos de rangos: • Tamaño del rango: para dividir el rango de valores del indicador definido por los valores “Iniciar a las” y “Detener a las” en cierta cantidad de rangos, definido cada uno por el parámetro “paso”. Por ejemplo, en el siguiente diagrama el valor “Iniciar a las” es 10, el valor “Detener a las” es 50 y el valor “paso” es 10. Estos parámetros dividen el grupo en cuatro rangos. • Conteo del rango: para definir el número de rangos iguales en los que se divide el rango de valores del indicador. El rango se define mediante los 228 Grupos personalizados: agrupamiento de elementos de atributo © 2011 MicroStrategy, Inc. Guía avanzada de elaboración de informes Grupos personalizados y consolidaciones 5 valores “Iniciar a las” y “Detener a las”, como en el caso del tamaño de rango. Sin embargo, el tamaño del rango define el tamaño de cada rango, mientras que el conteo de rangos define el número de rangos. Por ejemplo, para obtener mediante conteo de rangos el mismo resultado que en el diagrama anterior, defina el conteo como cuatro, el valor de “Iniciar a las” como 10 y el valor “Detener a las” como 50. Si en vez de eso define el conteo de rangos como cinco, el tamaño de cada uno de los cinco rangos será igual a ocho. • Puntos del rango: para especificar el valor en el que se sitúa un rango. Esto permite que se produzcan rangos de distinto tamaño. utiliza su lógica interna para crear los rangos basándose Elen motor los puntos del rango que especifique. Por ejemplo, supongamos que desea crear un informe con dos rangos, uno que muestre las 10 mejores tiendas y el segundo que muestre las situadas entre la posición 11 y la 100. Para esto, debe usar tres puntos (1, 10 y 100), como se muestra en la figura siguiente. Para mostrar el rango de las 10 últimas tiendas y después el resto, utilice los mismos puntos, pero en orden inverso, es decir, 100, 10 y 1. • Rangos para cada valor distinto del indicador: para crear un rango separado para cada valor calculado por el indicador. Este tipo de calificación de rangos usa directamente los resultados de un indicador como rangos. Resulta muy útil con los indicadores que ya contienen la lógica necesaria para calcular los números de rangos secuenciales. Tales indicadores utilizan fórmulas matemáticas, funciones NTile, funciones de rangos o funciones de mayúsculas y minúsculas. Por ejemplo, un indicador utiliza la función NTile para agrupar los valores de ingresos en tres grupos. El elemento de grupo personalizado se divide, a su vez, en tres rangos. © 2011 MicroStrategy, Inc. Grupos personalizados: agrupamiento de elementos de atributo 229 5 Grupos personalizados y consolidaciones Guía avanzada de elaboración de informes Ejemplo de puntos del rango Requisitos de informe Desea crear dos informes en los que se clasifique a los empleados según los ingresos que genere cada uno. 1 Según los ingresos, el primer informe debe separar a los empleados en los tres grupos siguientes: Superior (Top) para el 10% más alto, Medio (Next) para el 40% siguiente e Inferior (Lowest) para el 50% más bajo. 2 Según los ingresos, el segundo informe debe separar a los empleados en los tres grupos siguientes: Inferior (Lowest) para el 10% más bajo, Medio (Next) para el 40% siguiente y Superior (Top) para el 50% más alto. Solución Para crear el primer informe, cree un grupo personalizado denominado Ingresos por empleado (Employee Revenue) y especifique los puntos del rango como 0, 10, 50 y 100. Cree un informe que utilice este grupo personalizado. En la siguiente imagen se muestra un ejemplo de informe. 230 Grupos personalizados: agrupamiento de elementos de atributo © 2011 MicroStrategy, Inc. Guía avanzada de elaboración de informes Grupos personalizados y consolidaciones 5 El motor considera que 0 es el punto de rango más alto y que 100 es el punto de rango más bajo. Por lo tanto, en función de los ingresos, sitúa al 10% de los empleados que más producen en el primer rango y así sucesivamente. Para crear el segundo informe, defina un grupo personalizado denominado Ingresos por empleado (Employee Revenue) y especifique los puntos del rango en orden inverso, es decir, especifique los puntos del rango como 100, 90, 50 y 0. El motor aplica de nuevo la misma lógica. Considera que 0 es el punto de rango más alto y que 100 es el punto de rango más bajo. En función de los ingresos, sitúa al 10% de los empleados que menos produce en el primer rango, al siguiente 40% de los empleados en el segundo rango y al 50% que más produce en el tercer rango, tal como se muestra en la siguiente ilustración. © 2011 MicroStrategy, Inc. Grupos personalizados: agrupamiento de elementos de atributo 231 5 Grupos personalizados y consolidaciones Guía avanzada de elaboración de informes Ejemplo de rango de valores de indicadores Requisitos de informe Desea crear un informe que clasifica las regiones en función de los ingresos y proporciona el margen de beneficios para cada región. Los grupos son Alto rendimiento (Top Performers), Rendimiento medio (Average Performers) y Bajo rendimiento (Under-performers). Solución En primer lugar, cree un indicador que use la función NTile para crear tres grupos según los ingresos. Use dicho indicador en un grupo personalizado que presente rangos en función del valor del indicador y para cada valor del indicador. Cambie los nombres de rangos por Alto rendimiento (Top Performers), Rendimiento medio (Average Performers) y Bajo rendimiento (Under-Performers). Cree un informe que utilice este grupo personalizado. En la siguiente imagen de MicroStrategy Desktop se muestra un ejemplo de informe. Observe que este grupo personalizado muestra los nombres de los elementos y los artículos dentro del elemento. Para obtener más información sobre esta opción, consulte Estructura de grupo personalizado en informes, página 233. 232 Grupos personalizados: agrupamiento de elementos de atributo © 2011 MicroStrategy, Inc. Guía avanzada de elaboración de informes Grupos personalizados y consolidaciones 5 Estructura de grupo personalizado en informes Los grupos personalizados disponen sus elementos en una estructura jerárquica natural. Cada elemento de grupo personalizado se puede ver como un conjunto de elementos de grupo más pequeños, que se pueden seguir dividiendo hasta que se llega a los propios componentes. Por ejemplo, en el grupo personalizado Clasificación (Ranking), el elemento del nivel superior es Ventas (Sales), que se puede dividir en los rangos Ciudades superiores (Top Cities), Ciudades promedio (Average Cities) y Ciudades inferiores (Bottom Cities). Cada rango se puede dividir todavía más, en componentes como San Diego y Berlin. Por defecto, en el informe sólo se muestran los nombres de los elementos, como se ve en el ejemplo siguiente de MicroStrategy Desktop. Si cambia la opción de visualización del elemento de grupo personalizado en el editor de grupos personalizados, esta división se puede mostrar de forma más detallada. Por ejemplo, a continuación se muestra el mismo informe, pero mostrando los nombres de los elementos y cada uno de los componentes individuales. © 2011 MicroStrategy, Inc. Grupos personalizados: agrupamiento de elementos de atributo 233 5 Grupos personalizados y consolidaciones Guía avanzada de elaboración de informes Aunque la visualización jerárquica se asemeja a la navegación en un informe, esta última requiere ejecuciones adicionales del informe. Sin embargo, la navegación le permite manipular los informes instantáneamente. Para ver grupos personalizados en una estructura jerárquica de un informe debe: • Expandir la visualización de, al menos, un elemento de grupo personalizado • Habilitar la visualización jerárquica del grupo personalizado • Mostrar la vista jerárquica en el informe Estas tareas se completan en diferentes niveles y en diferentes interfaces de MicroStrategy Desktop, tal como se describe en la siguiente tabla. Nivel Destino Interfaz Parámetros Elemento Elemento de grupo personalizado individual Opciones de visualización en el editor de grupos personalizados Mostrar: • Sólo los nombres de los elementos • Sólo los componentes individuales que forman parte de este elemento • Los nombres de los elementos, los componentes individuales y expandir estos últimos, si es posible • Los componentes individuales y expandirlos, si es posible Nota: la última opción sólo está disponible para los rangos. Grupo Todos los personalizado elementos de un grupo personalizado Opciones en el editor de grupos personalizados • Habilitar la visualización jerárquica • Habilitar los subtotales • Posición de encabezados de elementos Informe Todos los grupos personalizados de un informe Opciones de los datos del informe en el editor de informes • Visualizar grupos personalizados en vista jerárquica o plana Informe Grupos personalizados individuales Opciones de los datos del informe en el editor de informes • Habilitar los subtotales Proyecto Todos los grupos personalizados de un proyecto Mis preferencias en Desktop • Mostrar la calificación avanzada en el editor de grupos personalizados • Mostrar todos los botones de selección dinámica en el editor de grupos personalizados • Mostrar los cuadros de sugerencias en el editor de grupos personalizados • Recortar espacios anteriores 234 Grupos personalizados: agrupamiento de elementos de atributo © 2011 MicroStrategy, Inc. Guía avanzada de elaboración de informes 5 Grupos personalizados y consolidaciones A continuación, encontrará los pasos para crear un grupo personalizado en MicroStrategy Web. Para obtener instrucciones detalladas sobre la configuración de todas las opciones, en el editor de grupos personalizados haga clic en Ayuda. Creación de un grupo personalizado Los pasos siguientes muestran cómo crear un grupo personalizado en MicroStrategy Web. Para obtener instrucciones sobre cómo crear grupos personalizados en MicroStrategy Desktop, consulte la Ayuda correspondiente. Requisito previo • Debe tener privilegios del editor de grupos personalizados de uso de Web para tener acceso al editor de grupos personalizados. Para crear un grupo personalizado 1 Explore hasta la carpeta en la que desee crear el nuevo grupo personalizado y haga clic en el icono Crear grupo personalizado Aparece el editor de grupos personalizados. . 2 Escriba un nombre para el grupo personalizado en el campo Escriba un nombre del grupo personalizado aquí. 3 Escriba una descripción para el grupo personalizado en el campo Escriba una descripción del grupo personalizado aquí. Para definir elementos de grupo personalizado 4 Haga clic en Nuevo elemento del grupo personalizado. Se abrirá el editor de condiciones. 5 Defina las condiciones que usará para filtrar los datos; para ello, seleccione un atributo, indicador, informe o filtro y, a continuación, especifique las opciones correspondientes. Para conocer los pasos detallados para definir una condición, haga clic en Ayuda en el editor de condiciones. © 2011 MicroStrategy, Inc. Creación de un grupo personalizado 235 5 Grupos personalizados y consolidaciones Guía avanzada de elaboración de informes 6 Especifique un nombre para el elemento del grupo personalizado haciendo clic en el nombre del elemento y escribiendo un nombre en el campo. 7 Repita los pasos anteriores desde Para definir elementos de grupo personalizado para definir elementos de grupo personalizado adicionales. Para guardar el grupo personalizado 8 Haga clic en Guardar. Aparece el cuadro de diálogo Guardar como. 9 Navegue hasta la ubicación en la que desee guardar el grupo personalizado y haga clic en Guardar. 10 Haga clic en Aceptar para volver al editor de grupos personalizados. Edición y formato de grupos personalizados Puede usar cualquiera de estas ideas para mejorar el diseño del grupo personalizado, para que aparezca en los informes exactamente del modo deseado: • Cambio de la posición de los encabezados de elementos, página 237 • Habilitación de subtotales en grupos personalizados, página 237 • Ordenación de grupos personalizados, página 238 (según el ID de atributo o el valor del indicador) • Determinación de la interacción del grupo personalizado con el filtro del informe, página 242 • Grupos personalizados con selección dinámica, página 243 También puede editar los elementos del grupo personalizado y las condiciones de los elementos del grupo personalizado. Para obtener más instrucciones, consulte Edición de elementos de grupos personalizados, página 244 y Edición de las condiciones en un elemento de grupo personalizado, página 246. 236 Edición y formato de grupos personalizados © 2011 MicroStrategy, Inc. Guía avanzada de elaboración de informes Grupos personalizados y consolidaciones 5 Cambio de la posición de los encabezados de elementos Puede cambiar la posición de los encabezados de elementos en relación con los elementos del grupo personalizado. Puede visualizar los encabezados de elementos en la posición superior o inferior o heredar la definición del grupo personalizado por defecto. Para esto, defina las opciones de visualización del grupo personalizado para que se muestren tanto los encabezados de elementos como sus elementos. Si la opción de visualización del grupo personalizado está definida para que sólo se muestre el encabezado de elementos o los elementos, no podrá cambiar la posición de los encabezados de elementos. Por ejemplo, el siguiente informe en MicroStrategy Desktop muestra los encabezados de elementos bajo sus respectivos elementos: Habilitación de subtotales en grupos personalizados Como se indica en la tabla de Estructura de grupo personalizado en informes, página 233, puede habilitar los subtotales de grupos personalizados en el nivel del informe o del grupo personalizado. • El nivel de informe está controlado por Opciones de los datos del informe, donde podrá deshabilitar o habilitar los subtotales de cada uno de los grupos personalizados de un informe determinado. Por ejemplo, un informe contiene dos grupos personalizados. Puede elegir calcular los © 2011 MicroStrategy, Inc. Edición y formato de grupos personalizados 237 5 Grupos personalizados y consolidaciones Guía avanzada de elaboración de informes subtotales en el grupo personalizado Grupos de edad, pero no en el grupo Deciles de clientes. También puede utilizar el parámetro por defecto, que se determina en el editor de grupos personalizados. • El parámetro del editor de grupos personalizados le permite habilitar y deshabilitar los subtotales de un grupo personalizado determinado, con independencia del informe en que se utilice. Cambio de la posición de totales Puede cambiar la posición de los totales del grupo personalizado. Esta opción sólo está habilitada si se han habilitado los subtotales del grupo personalizado. Puede visualizar los totales en la posición superior o inferior o heredar la definición del grupo personalizado por defecto. Por ejemplo, el siguiente informe en MicroStrategy Desktop muestra los ingresos totales en la parte superior del informe: Ordenación de grupos personalizados Los grupos personalizados son un método conveniente para agrupar atributos en el nivel de visualización. Por eso, los grupos personalizados, por defecto, no se ordenan en los informes, y las opciones de orden accesibles en 238 Edición y formato de grupos personalizados © 2011 MicroStrategy, Inc. Guía avanzada de elaboración de informes Grupos personalizados y consolidaciones 5 la barra de herramientas o a través del menú contextual no se pueden usar para ordenar grupos personalizados. Sin embargo, puede utilizar la funcionalidad de ordenación avanzada para ordenar un grupo personalizado de cualquiera de las siguientes maneras: • Ordenar según los ID de los atributos que componen el grupo personalizado. • Heredar el orden de los atributos, que utiliza la ordenación por defecto del atributo definido para que se visualice primero. El orden de visualización se define en la lista Representaciones de visualización de informes de la ficha Mostrar del editor de atributos. El orden por defecto de cada representación se determina en el cuadro de diálogo Nueva representación de atributo. Por ejemplo, un grupo personalizado utiliza el atributo Centro de atención telefónica, que tiene tanto un ID numérico como una descripción. La descripción está definida para que se visualice en los informes, y su orden por defecto es ascendente. Si los criterios están definidos como Heredar ordenación del atributo, el grupo personalizado se ordena en orden alfabético según la descripción, tal como se muestra en el siguiente ejemplo de MicroStrategy Desktop: © 2011 MicroStrategy, Inc. Edición y formato de grupos personalizados 239 5 Grupos personalizados y consolidaciones Guía avanzada de elaboración de informes Si se utiliza la ordenación por ID, el grupo personalizado se ordena según el ID numérico del atributo, tal como se muestra a continuación: parámetros se encuentran en la columna Criterio del cuadro de Estos diálogo Ordenar, al que se accede desde la opción Ordenación avanzada del menú Datos en MicroStrategy Desktop. Para obtener información sobre los pasos necesarios para ordenar los grupos personalizados, consulte la ayuda de Desktop. Ordenación según los valores del indicador de los componentes Puede utilizar la opción Mantener la estructura del grupo para ordenar según los valores del indicador de los componentes de cada elemento de grupo personalizado. Por ejemplo, el grupo personalizado Áreas utilizado antes está definido para que se muestren los componentes individuales dentro de sus elementos. Se incluye en el informe con el indicador Ingresos (Revenue). 240 Edición y formato de grupos personalizados © 2011 MicroStrategy, Inc. Guía avanzada de elaboración de informes Grupos personalizados y consolidaciones 5 Antes de que se ordene, el informe se muestra en Desktop tal como se indica a continuación: Para ordenar cada centro de atención telefónica (componente) dentro de cada área (elemento), agregue el grupo personalizado como una ordenación y modifique el Criterio a Mantener la estructura del grupo. Agregue el indicador como una segunda ordenación. El informe ahora muestra, dentro de cada elemento, los centros de atención telefónica en el orden de los valores de los ingresos: © 2011 MicroStrategy, Inc. Edición y formato de grupos personalizados 241 5 Grupos personalizados y consolidaciones Guía avanzada de elaboración de informes Determinación de la interacción del grupo personalizado con el filtro del informe No se puede combinar una calificación de rangos con otro tipo de calificación (como una calificación de atributo o indicador) en un elemento de grupo personalizado. Sin embargo, puede agregar dicha calificación al filtro del informe de modo que determine los valores de los elementos de grupo personalizado. A continuación, especifique de qué manera interactúa el grupo personalizado con el filtro del informe. Cuando un grupo personalizado que usa calificaciones de atributo se incluye en un informe con un filtro de informe, el filtro de informe se aplica siempre a los elementos de grupo personalizado individual. No obstante, si crea un grupo personalizado mediante calificaciones de indicadores o rangos, por defecto, el filtro del informe no se aplica a los elementos de grupo personalizado. En algunos casos es posible que se devuelvan datos incorrectos. Por ejemplo, un grupo personalizado muestra los totales de ingresos de clientes en columnas que representan el rango de ingresos que ha aportado el cliente. Un cliente que ha aportado $7.500 en ingresos figura en la columna de los clientes que aportaron entre $5.000 y $10.000 en ingresos. Este grupo personalizado se incluye en un informe que posee un filtro de informe que restringe los resultados únicamente a los datos del año 2007. En esta situación, el filtro del informe se evalúa después del grupo personalizado. Si el mismo cliente posee un total de $7.500 y en 2007 sólo tuvo $2.500, el informe mostraría para ese cliente $2.500. Sin embargo, el cliente seguiría apareciendo en el rango de ingresos de $5.000 a $10.000 porque el grupo personalizado no dio cuentas del filtro del informe. Puede definir la interacción entre el filtro del informe y el grupo personalizado para evitar esta situación mediante el uso de la propiedad Interacción de grupo personalizado con filtro de informes. Esta propiedad tiene las siguientes opciones: • Sin interacción: grupo personalizado estático: las calificaciones de filtro del informe no se aplican a grupos personalizados que utilizan calificaciones de indicadores o rangos. El filtrado se aplica únicamente después de que se ha evaluado el grupo personalizado. • Aplicar filtro de informe a grupo personalizado: las calificaciones de filtro del informe se aplican a grupos personalizados y se utilizan para determinar los valores para cada elemento de grupo personalizado. 242 Edición y formato de grupos personalizados © 2011 MicroStrategy, Inc. Guía avanzada de elaboración de informes • 5 Grupos personalizados y consolidaciones Aplicar filtro de informe a grupo personalizado, pero ignorar elementos relacionados del filtro de informe: las calificaciones de filtro del informe que no califican en elementos de atributo utilizadas para definir elementos de grupo personalizado se aplican a grupos personalizados. Estas calificaciones de filtro se utilizan para determinar los valores de cada elemento de grupo personalizado. Por ejemplo, un filtro de informe que califica en el atributo Cliente no se aplica a un grupo personalizado que también usa el atributo Cliente para definir los elementos de grupo personalizado. omiten los límites de informe definidos en un informe de grupo Sepersonalizado. Grupos personalizados con selección dinámica Las calificaciones de selección dinámica en los grupos personalizados permiten modificar dinámicamente el contenido de los informes en tiempo de ejecución. Si se aplican unas condiciones determinadas en uno o varios atributos, elementos de atributo, indicadores u otros objetos que un informe pueda incluir, será posible realizar las siguientes acciones: • Aplicar condiciones o modificar componentes en un informe en tiempo de ejecución, con lo cual se elimina la necesidad de definiciones preliminares. • Ejecutar un informe varias veces y seleccionar una respuesta distinta a una selección dinámica específica cada vez para obtener un conjunto de respuestas inmediatas que comparar. Los siguientes tipos de calificaciones admiten selecciones dinámicas: • Calificaciones de atributo • Calificaciones de indicador • Calificaciones de acceso directo a un informe • Calificaciones de acceso directo a un filtro Si desea obtener más información sobre estos tipos de calificaciones de filtro, consulte la Guía básica de elaboración de informes de MicroStrategy. © 2011 MicroStrategy, Inc. Edición y formato de grupos personalizados 243 5 Grupos personalizados y consolidaciones Guía avanzada de elaboración de informes Edición de elementos de grupos personalizados Los pasos siguientes muestran cómo realizar diversas tareas de edición en MicroStrategy Web. Para obtener la información para Desktop, haga clic en Ayuda. Requisito previo • Debe tener privilegios del editor de grupos personalizados de uso de Web para crear, editar o eliminar grupos personalizados en el editor de grupos personalizados de MicroStrategy Web. La tabla que se muestra a continuación muestra las distintas formas en las que puede editar un elemento de grupo personalizado y los pasos para realizar cada tarea en MicroStrategy Web. Objetivo Pasos en MicroStrategy Web Crear un nuevo elemento del grupo personalizado 1 Haga clic con el botón derecho en el grupo personalizado y, a continuación, seleccione Editar. Se abrirá el editor de grupos personalizados. 2 Haga clic en Crear nuevo elemento de grupo personalizado y, a continuación, seleccione las opciones correspondientes para definir una condición de filtrado para el elemento de grupo personalizado. Para conocer los pasos detallados para crear un grupo personalizado y condiciones de filtrado, consulte Creación de un grupo personalizado, página 235. 3 Haga clic en Guardar para guardar los cambios. Cambiar el nombre del elemento del grupo personalizado 1 Haga clic con el botón derecho en el grupo personalizado y, a continuación, seleccione Editar. Se abrirá el editor de grupos personalizados. 2 Haga clic en el nombre de un elemento de grupo personalizado y escriba un nuevo nombre en el campo. 3 Haga clic en Guardar para guardar los cambios. Agregar una condición a un elemento de grupo personalizado 1 Haga clic con el botón derecho en el grupo personalizado y, a continuación, seleccione Editar. Se abrirá el editor de grupos personalizados. 2 Haga clic en la flecha a la izquierda del elemento de grupo personalizado para expandirlo. 3 Haga clic en Nueva condición y seleccione las opciones que correspondan para definir la condición de filtrado. Para conocer los pasos detallados para crear una condición de filtrado, haga clic en Ayuda en el editor de condiciones. 4 Haga clic en Guardar para guardar los cambios. 244 Edición y formato de grupos personalizados © 2011 MicroStrategy, Inc. Guía avanzada de elaboración de informes Objetivo Grupos personalizados y consolidaciones 5 Pasos en MicroStrategy Web Editar las condiciones en un elemento de grupo personalizado 1 Haga clic con el botón derecho en el grupo personalizado y, a continuación, seleccione Editar. Se abrirá el editor de grupos personalizados. 2 Haga clic en la flecha a la izquierda del elemento de grupo personalizado para expandirlo. 3 Para editar una condición, haga clic en el nombre de la condición y después seleccione las opciones necesarias para redefinirla. Para ver los pasos detallados, consulte Edición de las condiciones en un elemento de grupo personalizado, página 246. 4 Haga clic en Guardar para guardar los cambios. Duplicar un elemento de grupo personalizado 1 Haga clic con el botón derecho en el grupo personalizado y, a continuación, seleccione Editar. Se abrirá el editor de grupos personalizados. 2 Desplace el cursor por encima del elemento que desea duplicar. 3 Desde la derecha, haga clic en el icono Duplicar . Aparecerá una copia del elemento en la lista. 4 Haga clic en Guardar para guardar los cambios. Mover un elemento de grupo personalizado 1 Haga clic con el botón derecho en el grupo personalizado y, a continuación, seleccione Editar. Se abrirá el editor de grupos personalizados. 2 Haga clic en el elemento de grupo personalizado y arrástrelo a una nueva ubicación. 3 Haga clic en Guardar para guardar los cambios. Dar formato a un elemento de grupo personalizado 1 Haga clic con el botón derecho en el grupo personalizado y, a continuación, seleccione Editar. Se abrirá el editor de grupos personalizados. 2 En la izquierda, haga clic en Formato. Se abrirá el cuadro de diálogo Formato de grupo personalizado. 3 En la primera lista desplegable seleccione un elemento de grupo personalizado para darle formato. 4 Seleccione la parte del elemento de grupo personalizado al que desea dar formato. Las opciones son: • Encabezado de elemento: especifique el formato del nombre del elemento de grupo personalizado. • Valor de elemento: especifique el formato de los datos del elemento de grupo personalizado. • Encabezado de elementos individuales: especifique el formato de los componentes individuales del elemento de grupo personalizado. • Valor de elementos individuales: especifique el formato de los datos de cada componente individual. 5 Seleccione las opciones de formato que correspondan para aplicar formato al elemento de grupo personalizado. Si desea obtener más información acerca de las opciones de formato disponibles, haga clic en Ayuda en el cuadro de diálogo Formato de grupo personalizado. 6 Haga clic en Aceptar para aplicar los cambios. 7 Haga clic en Guardar para guardar los cambios. © 2011 MicroStrategy, Inc. Edición y formato de grupos personalizados 245 5 Grupos personalizados y consolidaciones Objetivo Guía avanzada de elaboración de informes Pasos en MicroStrategy Web Especifique cómo se visualiza el elemento de grupo personalizado en un informe de cuadrícula. Puede visualizar el elemento de grupo personalizado usando el nombre del elemento, los artículos individuales del elemento o ambos. Edite las opciones como la sangría de los elementos de atributo en un elemento de grupo personalizado y la forma en que el grupo personalizado interactúa con el filtro del informe 1 Haga clic con el botón derecho en el grupo personalizado y, a continuación, seleccione Editar. Se abrirá el editor de grupos personalizados. 2 Desplace el cursor por encima del elemento que desea editar. 3 Desde la derecha, haga clic en el icono Opciones de visualización de elementos . Se abre el cuadro de diálogo Opciones de elementos. En la lista desplegable Visualización, seleccione una de las opciones siguientes: • Mostrar sólo nombre de elemento (por defecto): visualiza el nombre del elemento de grupo personalizado. • Mostrar sólo elementos individuales: visualiza los nombres de artículos individuales en el elemento de grupo personalizado. 4 Haga clic en Guardar para guardar los cambios. 1 Haga clic con el botón derecho en el grupo personalizado y, a continuación, seleccione Editar. Se abrirá el editor de grupos personalizados. 2 En la izquierda, seleccione Opciones. Se abrirá el cuadro de diálogo Opciones del grupo personalizado. 3 Seleccione las opciones correspondientes, como si se mostrarán o no los subtotales en el grupo personalizado. Si desea obtener más información sobre las opciones disponibles, haga clic en Ayuda. El panel de vista preliminar muestra una vista previa del grupo personalizado cuando se aplican las opciones seleccionadas. 4 Haga clic en Aceptar para aplicar cambios. 5 Haga clic en Guardar para guardar los cambios. Edición de las condiciones en un elemento de grupo personalizado Después de crear un grupo personalizado, puede editar las condiciones de un elemento de grupo personalizado. Por ejemplo, puede especificar el orden en el que se evalúan las condiciones o cambiar el operador lógico entre dos condiciones. Los pasos siguientes muestran cómo realizar diversas tareas de edición en MicroStrategy Web. Para obtener la información para Desktop, haga clic en Ayuda. Para obtener instrucciones sobre cómo crear un grupo personalizado, consulte Creación de un grupo personalizado, página 235. 246 Edición y formato de grupos personalizados © 2011 MicroStrategy, Inc. Guía avanzada de elaboración de informes 5 Grupos personalizados y consolidaciones Requisito previo • Debe tener privilegios del editor de grupos personalizados de uso de Web para tener acceso al editor de grupos personalizados en MicroStrategy Web. La siguiente tabla contiene las tareas de edición que puede realizar en una condición en un elemento de grupo personalizado y los pasos para ejecutarlas en MicroStrategy Web. Objetivo Crear o editar una condición Puede subir o bajar una condición del elemento de grupo personalizado. Las condiciones al principio del elemento de grupo personalizado se evalúan primero. Evaluar conjuntamente las condiciones de grupo © 2011 MicroStrategy, Inc. Pasos en MicroStrategy Web 1 Haga clic con el botón derecho en el grupo personalizado y, a continuación, seleccione Editar. Se abrirá el editor de grupos personalizados. 2 Para expandir el elemento del grupo personalizado en el que desea crear o editar una condición, haga clic en la flecha junto al nombre del elemento. 3 Realice una de las siguientes acciones: • Para crear una condición, haga clic en Agregar condición. • Para editar una condición existente, haga clic en la condición. 4 Defina o redefina la condición al seleccionar un atributo, indicador, informe o filtro y, a continuación, especifique las opciones correspondientes. Para conocer los pasos detallados para definir una condición de filtrado, haga clic en Ayuda en el editor de condiciones. 5 Haga clic en Guardar para guardar los cambios. Para poder cambiar de lugar una condición, el elemento de grupo personalizado debe tener al menos dos condiciones. 1 Haga clic con el botón derecho en el grupo personalizado y, a continuación, seleccione Editar. Se abrirá el editor de grupos personalizados. 2 Para expandir el elemento del grupo personalizado en el que desea crear o editar una condición, haga clic en la flecha junto al nombre del elemento. 3 Haga clic en el nombre de la condición y arrástrela a una nueva ubicación. 4 Haga clic en Guardar para guardar los cambios. Para poder agrupar condiciones, el elemento de grupo personalizado debe tener al menos tres condiciones. 1 Haga clic con el botón derecho en el grupo personalizado y, a continuación, seleccione Editar. Se abrirá el editor de grupos personalizados. 2 Para expandir el elemento del grupo personalizado en el que desea crear o editar una condición, haga clic en la flecha junto al nombre del elemento. 3 Haga clic en la flecha hacia la derecha entre las dos condiciones que desea agrupar. Las condiciones se agrupan juntas y se les aplica sangría a la derecha. 4 Haga clic en Guardar para guardar los cambios. Edición y formato de grupos personalizados 247 5 Grupos personalizados y consolidaciones Objetivo Guía avanzada de elaboración de informes Pasos en MicroStrategy Web Desagrupar dos condiciones 1 Haga clic con el botón derecho en el grupo personalizado y, a continuación, seleccione Editar. Se abrirá el editor de grupos personalizados. 2 Para expandir el elemento del grupo personalizado en el que desea crear o editar una condición, haga clic en la flecha junto al nombre del elemento. 3 Haga clic en la flecha hacia la izquierda en las dos condiciones que desea desagrupar. Las condiciones se desagrupan. 4 Haga clic en Guardar para guardar los cambios. Cambiar el operador lógico entre dos condiciones Para poder cambiar el operador lógico, el elemento de grupo personalizado debe incluir al menos dos condiciones. 1 Haga clic con el botón derecho en el grupo personalizado y, a continuación, seleccione Editar. Se abrirá el editor de grupos personalizados. 2 Para expandir el elemento del grupo personalizado en el que desea crear o editar una condición, haga clic en la flecha junto al nombre del elemento. 3 Haga clic en el operador que desea cambiar y seleccione un nuevo operador lógico desde el menú que se muestra. El operador cambia y las dos condiciones se agrupan. 4 Haga clic en Guardar para guardar los cambios. Eliminación de grupos personalizados, elementos o condiciones Requisito previo • Debe tener privilegios del editor de grupos personalizados de uso de Web para tener acceso al editor de grupos personalizados en MicroStrategy Web. Para eliminar un grupo personalizado 1 Explore hasta la carpeta en la que se encuentra el grupo personalizado. 2 Haga clic con el botón derecho en el grupo personalizado y, a continuación, seleccione Eliminar. 3 Haga clic en Aceptar. Se elimina el grupo personalizado. 248 Eliminación de grupos personalizados, elementos o condiciones © 2011 MicroStrategy, Inc. Guía avanzada de elaboración de informes 5 Grupos personalizados y consolidaciones Para eliminar un elemento de grupo personalizado 1 Haga clic con el botón derecho en el grupo personalizado y, a continuación, seleccione Editar. Se abrirá el editor de grupos personalizados. 2 Desplace el cursor por encima del elemento que desea eliminar. Desde la derecha, haga clic en el icono Eliminar elemento . Se eliminará el elemento. 3 Haga clic en Guardar para guardar los cambios. Para eliminar una condición de elemento de grupo personalizado 1 Haga clic con el botón derecho en el grupo personalizado y, a continuación, seleccione Editar. Se abrirá el editor de grupos personalizados. 2 Expanda el elemento de grupo personalizado que contiene la condición que desea eliminar; para ello, haga clic en la flecha junto al nombre del elemento. 3 Desplace el cursor por encima de la condición que desea eliminar y haga clic en el icono Eliminar condición . Se eliminará la condición. 4 Haga clic en Guardar para guardar los cambios. Consolidaciones: agrupamiento con operadores aritméticos y lógicos Las consolidaciones permiten agrupar y seleccionar elementos de atributo específicos. Además, con las consolidaciones puede situar esta agrupación de elementos de atributo en una plantilla igual que si fuera un atributo. Los elementos de la consolidación se muestran en filas en el informe y con ellos se pueden realizar cálculos aritméticos. Por ejemplo, suponga que desea ver cada temporada del año en una fila independiente en un informe, pero en el proyecto no existe el atributo © 2011 MicroStrategy, Inc. Consolidaciones: agrupamiento con operadores aritméticos y lógicos 249 5 Grupos personalizados y consolidaciones Guía avanzada de elaboración de informes Temporada. Con una consolidación, puede agrupar los elementos del atributo Mes del año en varias temporadas y colocarlos en la plantilla. Esta consolidación contendrá cuatro elementos, uno por cada temporada. Verano (Summer) está formado por junio, julio y agosto, Otoño (Fall) consta de septiembre, octubre y noviembre, y así sucesivamente. La consolidación se sitúa en las filas del informe con los indicadores deseados en las columnas. Por lo tanto, cuando un usuario ejecuta el informe, los valores de indicador de junio, julio y agosto se suman para producir el valor para Verano (Summer). Lo mismo sucede con las demás temporadas. elementos de consolidación no necesitan estar basados en un solo Los atributo, tal como se describe en este ejemplo. Puede utilizar atributos de distintos niveles, tales como Región (Region) y País (Country), o atributos no relacionados, como País (Country) y Año (Year). Si desea obtener más información, consulte Elementos de consolidación, página 252. En general, las consolidaciones ofrecen dos funciones muy eficaces que mejoran los informes. Estas funciones son: • Creación de un atributo virtual • Realización de cálculos en las filas Creación de un atributo virtual En el ejemplo anterior de la consolidación Temporadas (Seasons), los cuatro elementos distintos de la consolidación de temporadas se forman sumando los meses del año correspondientes a cada temporada. El hecho de que se puedan sumar los elementos de atributo en grupos significa que puede agregar datos en un informe en un nivel que no sea el de los atributos predefinidos. El resultado aparece igual como si tuviera un atributo 250 Consolidaciones: agrupamiento con operadores aritméticos y lógicos © 2011 MicroStrategy, Inc. Guía avanzada de elaboración de informes Grupos personalizados y consolidaciones 5 Temporadas (Seasons) en el modelo de datos, como se muestra a continuación. Por supuesto, puede obtener el mismo efecto si cambia el modelo de datos y agrega un atributo Temporadas (Seasons) a la jerarquía Tiempo (Time). Sin embargo, agregar un atributo es normalmente una tarea muy complicada, puesto que tiene que asegurarse de que existan las tablas de lookup y de relaciones adecuadas en el warehouse. Las consolidaciones evitan que tenga que cambiar el modelo de datos, aunque de forma limitada. La consolidación Temporadas (Seasons) se crea sumando los respectivos Meses del año en las diferentes temporadas. Sin embargo, no se limita a sumar. De hecho, puede realizar cualquier operación aritmética simple al crear la consolidación. Realización de cálculos en las filas Las consolidaciones permiten realizar operaciones matemáticas entre elementos o grupos de elementos. Es decir, puede realizar operaciones aritméticas como sumar, multiplicar, dividir y restar. Incluso puede utilizar constantes al especificar los elementos. Esta característica convierte las consolidaciones en una herramienta muy eficaz en la elaboración de informes. Permite especificar cálculos en el nivel de filas para un informe. Es decir, permite que en un informe haya una fila especificada por una operación matemática. © 2011 MicroStrategy, Inc. Consolidaciones: agrupamiento con operadores aritméticos y lógicos 251 5 Grupos personalizados y consolidaciones Guía avanzada de elaboración de informes Siguiendo con el ejemplo Temporadas (Seasons), la proporción de ventas entre las distintas temporadas se puede calcular utilizando cálculos en las filas, tal como se muestra a continuación: Primavera/Otoño (Spring/Fall) es el elemento de consolidación Primavera (Spring) dividido por el elemento de consolidación Otoño (Fall). Del mismo modo, Verano/Invierno (Summer/Winter) es el elemento de consolidación Verano (Summer) dividido por el elemento de consolidación Invierno (Winter). La consolidación Temporadas (Seasons) realiza cálculos en las filas, que posibilitan la elaboración del informe. Sin las consolidaciones, la creación de este análisis supondría un proceso muy laborioso. que los elementos tienen el formato de dólares ($) y de Observe porcentajes (%) en la misma consolidación. En el editor de consolidaciones puede aplicar formato a los distintos elementos de consolidación. Pero el formato del informe no puede anular el formato de los valores de elemento. Para que se aplique el formato de informe a los valores de elemento, éstos deben tener configurado el formato por defecto. Para obtener información detallada sobre la interacción de capas de formato, consulte Orden de los niveles, página 370. Elementos de consolidación Los elementos de consolidación son elementos de atributo que definen una consolidación. Los elementos de consolidación pueden ser también una expresión de los elementos de atributo que forman una consolidación. Se pueden definir a partir de: • Elementos del mismo atributo, como dos ciudades 252 Consolidaciones: agrupamiento con operadores aritméticos y lógicos © 2011 MicroStrategy, Inc. Guía avanzada de elaboración de informes 5 Grupos personalizados y consolidaciones • Elementos de atributo de diferentes niveles de la misma jerarquía, como Región (Region) y Centro de atención telefónica (Call Center) en la jerarquía Geografía (Geography) • Elementos de atributos en diferentes jerarquías, como País (Country) (de la jerarquía Geografía (Geography)) y Año (Year) (de la jerarquía Tiempo (Time)) • Elementos de consolidación existentes, como la proporción de las ventas de Primavera (Spring) y Verano (Summer), respecto a las de otoño e invierno • Elementos de cualquier otra consolidación del proyecto, es decir, elementos importados de una consolidación existente a otra Puede combinar los elementos con expresiones matemáticas simples. Puede tener, por ejemplo, una expresión que sume los elementos de atributo, como combinar Junio (June), Julio (July) y Agosto (August) para obtener un elemento de consolidación Verano (Summer). Un elemento de consolidación también puede contener el operador lógico AND. En el siguiente ejemplo se demuestra el uso de expresiones matemáticas (suma y resta) junto con el operador AND. Ejemplo de AND utilizado en una expresión de elemento de consolidación Tiene que hacer un informe sobre las diferencias de ingresos entre EE. UU. (USA) y la Web en el invierno de 2002. Cree los siguientes elementos de consolidación: • EE.UU. (USA): Invierno de 2002 (Winter 2002) ({Month=Jan 02 AND Country=USA} + {Month=Feb 02 AND Country=USA} + {Month=Mar 02 AND Country=USA}) • Web: Invierno de 2002 (Winter 2002) ({Month=Jan 02 AND Country=Web} + {Month=Feb 02 AND Country=Web} + {Month=Mar 02 AND Country=Web}) la expresión no puede escribir AND. Tendrá que arrastrar el En elemento de atributo en la expresión para activar el operador AND. Para obtener más información, consulte la ayuda en línea. Cree un elemento de consolidación que utilice los elementos anteriores para calcular la diferencia: • EE.UU (USA) - Web: Invierno de 2002 (Winter 2002) © 2011 MicroStrategy, Inc. Consolidaciones: agrupamiento con operadores aritméticos y lógicos 253 5 Grupos personalizados y consolidaciones Guía avanzada de elaboración de informes ([USA: Winter 2002] - [Web: Winter 2002]) Por último, cree un informe con esta consolidación y con el indicador Ingresos (Revenue). El informe tendrá el aspecto siguiente: Elementos del mismo atributo Una consolidación puede contener elementos del mismo atributo, como Marzo (March) y Abril (April), que pertenecen al atributo Mes del año (Month of Year). En relación con el ejemplo anterior, los elementos de la consolidación le permiten expandirla para ver los valores de cada mes. Por ejemplo, si utiliza elementos del mismo atributo, puede modificar el conjunto de resultados del informe como se muestra a continuación, agregando a la consolidación los tres elementos siguientes: • Elemento 1 Marzo (March) Month of Year=March • Elemento 2 Abril (April) Month of Year=April • Elemento 3 Marzo-Abril (March-April) {March}-{April} Gracias al uso de los elementos de consolidación, ahora el informe puede mostrar lo siguiente. Una consolidación puede contener cualquier expresión en los pares de elementos, por ejemplo Marzo - Abril (March - April). Otro ejemplo de expresión de elementos puede ser [DC, 2002] / [DC, 2003]. 254 Consolidaciones: agrupamiento con operadores aritméticos y lógicos © 2011 MicroStrategy, Inc. Guía avanzada de elaboración de informes Grupos personalizados y consolidaciones 5 Elementos de diferentes niveles de la misma jerarquía Una consolidación puede contener elementos de distintos niveles de la misma jerarquía, como Artículo (Item) y Subcategoría (Subcategory) de la jerarquía Productos (Products). Por ejemplo, le puede interesar comparar la contribución de distintos artículos a las ventas de Subcategory (Subcategory). La consolidación, para los artículos Rosas de chocolate (Chocolate Roses) y Cucharas de chocolate (Chocolate Spoons), será: • Elemento 1 Porcentaje de rosas (Roses percent) [{Item=Chocolate Roses} / {Subcategory=Chocolate}] • Elemento 2 Porcentaje de cucharas (Spoons percent) [{Item=Chocolate Spoons} / {Subcategory=Chocolate}] Gracias al uso de elementos de consolidación, el informe muestra lo siguiente. Elementos de atributos en diferentes jerarquías Un elemento de consolidación puede contener elementos de atributos en diferentes jerarquías. Por ejemplo, puede calcular la diferencia entre dos regiones en un mes concreto. Para los meses de Marzo (March) y Abril (April), la consolidación podría contener los elementos siguientes: • Elemento 1 Marzo sureste - suroeste (March Southeast - Southwest) [Month of Year=March AND Region=South-East] - [Month of Year=March AND Region=South-West] • Elemento 2 Abril sureste - suroeste (April Southeast - Southwest) [Month of Year=April AND Region=South-East] - [Month of Year=April AND Region=South-West] El informe tendrá el aspecto siguiente: © 2011 MicroStrategy, Inc. Consolidaciones: agrupamiento con operadores aritméticos y lógicos 255 5 Grupos personalizados y consolidaciones Guía avanzada de elaboración de informes Elementos existentes El uso de elementos existentes le permite realizar cálculos en las filas, como ya se ha explicado. Encontrará un ejemplo en Realización de cálculos en las filas, página 251. Importación de elementos de otras consolidaciones Puede importar los elementos de consolidación de una consolidación existente. Cuando se importa un elemento de consolidación, se crea un elemento nuevo y se anida en la consolidación. Orden de evaluación Si desea incluir dos o más consolidaciones en un informe, el orden en que el motor las evalúa tiene importancia, ya que puede cambiar el conjunto de resultados. Si una de las consolidaciones contiene una multiplicación o división y la otra una suma o resta, el orden en que se calculan las consolidaciones afecta al resultado. Al realizar cálculos matemáticos, el producto de una suma no es siempre igual a la suma del producto. Por ejemplo, un informe contiene el indicador Ventas en dólares (Dollar Sales) y dos consolidaciones. Una consolidación es Temporadas (Seasons), como se ha indicado en los ejemplos anteriores. La otra se llama Años (Years) y está formada por tres elementos: 2002, 2003 y 2002/2003. La fila para Spring 2002/2003 se puede calcular como (March 2002 + April 2002 + May 2002) / (March 2003 + April 2003 + May 2003) o como (March 2002 / March 2003) + (April 2002 / April 2003) + (May 2002 / May 2003). Si se utiliza el primer cálculo, es decir, se evalúa primero la consolidación Temporadas (Seasons), se produce el siguiente informe. 256 Consolidaciones: agrupamiento con operadores aritméticos y lógicos © 2011 MicroStrategy, Inc. Guía avanzada de elaboración de informes 5 Grupos personalizados y consolidaciones Si se utiliza el segundo cálculo, es decir, se evalúa primero la consolidación Años (Years), se obtiene el informe siguiente. Observe la diferencia en las filas 2002/2003. El orden de evaluación se establece cuando se crea el informe, en el cuadro de diálogo Opciones de los datos del informe del editor de informes. Para obtener acceso a este cuadro de diálogo, seleccione Opciones de los datos del informe en el menú Datos. Consolidaciones y SQL Los cálculos asociados a una consolidación los realiza el componente Motor analítico de Intelligence Server. El motor SQL escribe la consulta SQL que obtiene los datos requeridos del warehouse y, a continuación, los pasa al Motor analítico para que realice las operaciones matemáticas necesarias para crear el informe. Por ejemplo, la siguiente consulta SQL corresponde al informe de ventas en dólares por temporada mencionado en Creación de un atributo virtual, página 250. que las temporadas no se mencionan en SQL. La consulta Observe recupera los datos de Meses del año (Months of Year) y, a continuación, el Motor analítico realiza los cálculos necesarios para presentar los datos por temporadas. select a12.[MONTH_OF_YEAR] AS MONTH_OF_YEAR, max(a13.[MONTH_OF_YEAR_NAME]) AS MONTH_OF_YEAR_NAME, © 2011 MicroStrategy, Inc. Consolidaciones: agrupamiento con operadores aritméticos y lógicos 257 5 Grupos personalizados y consolidaciones Guía avanzada de elaboración de informes a12.[YEAR_ID] AS YEAR_ID, sum(a11.[TOT_DOLLAR_SALES]) as DOLLARSALES from [MNTH_CATEGORY_SLS] a11, [LU_MONTH] a12, [LU_MONTH_OF_YEAR] a13 where a11.[MONTH_ID] = a12.[MONTH_ID] AND a12.[MONTH_OF_YEAR] = a13.[MONTH_OF_YEAR] AND a12.[MONTH_OF_YEAR] in (3, 4, 5, 6, 7, 9, 10, 11, 12, 1, 2) group by a12.[MONTH_OF_YEAR], a12.[YEAR_ID] Consolidaciones y subtotales Por defecto, se encuentran deshabilitados los subtotales de las consolidaciones. Esto significa que, si bien se puede obtener el subtotal de una consolidación en un informe, no se puede obtener el subtotal de un objeto ubicado a la izquierda de la consolidación en el informe. Es decir, no se muestra en el informe ningún subtotal definido a través de la consolidación ni sus niveles más elevados. Por ejemplo, el siguiente informe contiene los indicadores Año (Year), Mes del año (Month of Year), Categoría (Category) e Ingresos (Revenue) en ese 258 Consolidaciones: agrupamiento con operadores aritméticos y lógicos © 2011 MicroStrategy, Inc. Guía avanzada de elaboración de informes Grupos personalizados y consolidaciones 5 orden, de izquierda a derecha. (Sólo se incluye a continuación una parte del informe). Observe que no se incluye ninguna consolidación. Si agrega totales generales, se calcula un total para todo el informe, tal como se muestra en la parte del informe mostrado anteriormente. (Para agregar totales generales, presione F11). Si agrega subtotales, se muestran un total mensual, un total anual y un total general. (Para agregar subtotales, seleccione Total en el cuadro de diálogo © 2011 MicroStrategy, Inc. Consolidaciones: agrupamiento con operadores aritméticos y lógicos 259 5 Grupos personalizados y consolidaciones Guía avanzada de elaboración de informes Subtotales). A continuación, se incluyen algunas partes seleccionadas del informe para mostrar los totales mensuales y anuales. Si desea obtener subtotales por niveles, puede seleccionar Año (Year), Mes del año (Month of Year) y/o Categoría (Category). Recuerde que obtener subtotales por niveles significa agrupar por los atributos situados a la izquierda del atributo seleccionado. En el siguiente informe, el atributo Categoría (Category) está seleccionado como el nivel de subtotal, de modo que los subtotales se agrupan por mes. Las partes seleccionadas del informe 260 Consolidaciones: agrupamiento con operadores aritméticos y lógicos © 2011 MicroStrategy, Inc. Guía avanzada de elaboración de informes Grupos personalizados y consolidaciones 5 se incluyen a fin de mostrar que se calculan los totales mensuales, pero no los totales anuales. desea obtener más información sobre el subtotal por niveles, Siconsulte Total y subtotal de datos en informes, página 336. Por el contrario, un informe similar contiene Año (Year), una consolidación Temporadas (Seasons), Categoría (Category) y el atributo Ingresos (Revenue) en ese orden, de izquierda a derecha. © 2011 MicroStrategy, Inc. Consolidaciones: agrupamiento con operadores aritméticos y lógicos 261 5 Grupos personalizados y consolidaciones Guía avanzada de elaboración de informes Si agrega totales generales al informe, no se mostrará ningún total porque todo el informe se encuentra en un nivel superior a la consolidación. Si agrega subtotales, el único total que se mostrará es para Temporada (Season). Esto ocurre porque los totales generales y anuales están en un nivel superior a la consolidación. Es decir, Año (Year) se encuentra a la izquierda de Temporada (Season) en el informe. Si desea obtener el subtotal por niveles, solo puede seleccionar Categoría (Category). Se muestra el año, pero no se puede seleccionar porque está a la izquierda de Temporada (Season), es decir, Año (Year) está en un nivel superior a Temporada (Season). Dado que los subtotales están deshabilitados para la consolidación, no se muestra Temporada (Season). El 262 Consolidaciones: agrupamiento con operadores aritméticos y lógicos © 2011 MicroStrategy, Inc. Guía avanzada de elaboración de informes Grupos personalizados y consolidaciones 5 informe presenta subtotales únicamente por temporada, tal como se muestra a continuación. Habilite los subtotales para la consolidación de Temporada (Season) y, a continuación, vuelva a ejecutar el informe. Si agrega totales generales, se calcula un total para todo el informe. (A continuación, se muestra el final del informe). © 2011 MicroStrategy, Inc. Consolidaciones: agrupamiento con operadores aritméticos y lógicos 263 5 Grupos personalizados y consolidaciones Guía avanzada de elaboración de informes Si agrega subtotales, se muestran un total estacional, un total anual y un total general. (Nuevamente, sólo se muestra a continuación la parte inferior del informe). Si desea obtener subtotales por niveles, puede seleccionar Año (Year), Temporada (Season) y/o Categoría (Category). Recuerde que obtener subtotales por niveles significa agrupar por los atributos situados a la izquierda del atributo seleccionado. En el siguiente informe, el atributo Categoría (Category) está seleccionado como el nivel de subtotal, de modo que el subtotal se agrupa por temporada. Las partes seleccionadas del 264 Consolidaciones: agrupamiento con operadores aritméticos y lógicos © 2011 MicroStrategy, Inc. Guía avanzada de elaboración de informes Grupos personalizados y consolidaciones 5 informe se incluyen a fin de mostrar que se calculan los totales estacionales, pero no los totales anuales. Ejemplo de consolidación Requisitos de informe Se le ha solicitado que estudie cómo se comportan los productos en las distintas áreas, o territorios, del país y del extranjero. Esto le proporcionará información sobre los patrones de compra de los consumidores, con lo que dispondrá de directrices para establecer estrategias de precios y promociones. Tiene que mostrar los territorios en las filas del informe y los distintos indicadores (ventas, beneficios e ingresos) en las columnas. ¿Cómo puede hacerlo? Solución En el proyecto no existe el atributo Territorio. Debe crear uno. © 2011 MicroStrategy, Inc. Consolidaciones: agrupamiento con operadores aritméticos y lógicos 265 5 Grupos personalizados y consolidaciones Guía avanzada de elaboración de informes Con una consolidación, puede agrupar distintos elementos del atributo Región en varios territorios y colocarlos en la plantilla. En este ejemplo, tiene que dividir los territorios como se muestra a continuación: • Este = Atlántico central, Noreste, Sureste • Medio Oeste = Central, Sur • Oeste = Noroeste, Suroeste • Extranjero = Canadá, Inglaterra, Francia, Alemania Estas consolidaciones, situadas en las filas del informe, permiten que los indicadores de los valores se sumen para un territorio concreto. Por ejemplo, los valores de los indicadores Noroeste y Suroeste se sumarán para producir el valor de Oeste, etc. Comparación de los grupos personalizados y las consolidaciones Tanto las consolidaciones como los grupos personalizados proporcionan flexibilidad en los informes, pero los objetos son diferentes en cuanto a estructura y uso. La diferencia fundamental es que las consolidaciones funcionan con atributos y los grupos personalizados utilizan filtros. Las consolidaciones son agrupaciones de elementos de atributos, mientras que los grupos personalizados están basados en los criterios de los filtros. Los grupos personalizados se utilizan para aplicar diferentes filtros en las distintas filas de un informe. Las consolidaciones se utilizan para crear atributos virtuales que permiten la elaboración de informes sobre atributos que no existen en el modelo de datos. Por último, las consolidaciones permiten realizar cálculos en las filas, pero los grupos personalizados no. Los grupos personalizados son más flexibles que las consolidaciones porque no es necesario conocer demasiado acerca de los datos para crear filtros para un grupo personalizado. Por el contrario, las consolidaciones requieren que se conozca exactamente qué elementos de atributo se deben seleccionar para crear la consolidación. Para continuar con los ejemplos de los apartados anteriores, crea filtros para el grupo personalizado Inventario de almacén para agrupar almacenes pequeños con poco inventario y almacenes grandes con poco inventario. Para las consolidaciones Temporadas necesita saber qué meses forman una temporada. 266 Comparación de los grupos personalizados y las consolidaciones © 2011 MicroStrategy, Inc. Guía avanzada de elaboración de informes Grupos personalizados y consolidaciones 5 En la siguiente tabla, se describen otras diferencias que existen entre los grupos personalizados y las consolidaciones. Después de la tabla encontrará más información sobre cada una de las secciones. Característica o acción Grupo personalizado Consolidación Operaciones aritméticas No se admiten Se admiten Dónde y cómo se calculan los datos Warehouse Motor analítico Rendimiento de SQL Inferior Superior Reutilización de elementos de consolidación No Sí Visualización jerárquica Flexible y desplegable Fijo en el nivel de elemento únicamente Subtotales Sí Sí (cálculos en nivel de filas) Soporte de operaciones aritméticas (cálculos en nivel de filas) Las operaciones aritméticas, como suma y división, no se admiten en las definiciones de los grupos personalizados. Sin embargo, en las consolidaciones se pueden crear expresiones matemáticas complejas con los siguientes operadores: • + • - • * • / • () Esto significa que en las consolidaciones se pueden realizar cálculos en las filas y operaciones matemáticas entre elementos, pero no se pueden realizar en los grupos personalizados. Los cálculos en las filas son una potente herramienta para la creación de informes, ya que permiten que se especifiquen las filas mediante operaciones matemáticas. © 2011 MicroStrategy, Inc. Comparación de los grupos personalizados y las consolidaciones 267 5 Grupos personalizados y consolidaciones Guía avanzada de elaboración de informes Dónde y cómo se calculan los datos Aunque el Motor analítico podría ser necesario para resolver los rangos de un grupo personalizado, la fase final del cálculo siempre tiene lugar en el warehouse. Con las consolidaciones, todos los datos necesarios se recuperan del warehouse y, después, las consolidaciones se crean en el Motor analítico. Por lo tanto, a las consolidaciones se les puede asignar un orden de evaluación para proporcionar más posibilidades y mayor variedad de análisis. Para obtener más información sobre el orden de evaluación, consulte Orden de evaluación, página 256. Rendimiento de SQL Para cada elemento de grupo personalizado, existe al menos un paso de SQL. Si el elemento de grupo personalizado se expande en el editor de grupos personalizados, se deben realizar hasta tres pasos de SQL para cada elemento del grupo personalizado. Puesto que el Motor de consultas utiliza un algoritmo inteligente para combinar los elementos de consolidación y determinar el número mínimo de pasos de SQL, podría necesitarse un solo paso de SQL para todos los elementos de la consolidación. Reutilización de elementos de consolidación Los elementos de grupo personalizado existentes no se pueden utilizar para crear un nuevo elemento de grupo personalizado. Los grupos personalizados se deben crear siempre a partir de atributos. Por el contrario, se pueden crear nuevos elementos de consolidación basados en elementos de consolidación existentes, lo que también se denomina definición recursiva. Soporte de visualización jerárquica Cada elemento de grupo personalizado se puede ver como un conjunto de elementos de grupo más pequeños, que se pueden seguir dividiendo hasta que se llega a los propios componentes. Esta funcionalidad, junto con los cuatro modos de visualización distintos, proporciona flexibilidad y una capacidad de análisis más detallada. Si desea obtener más información, consulte Estructura de grupo personalizado en informes, página 233. 268 Comparación de los grupos personalizados y las consolidaciones © 2011 MicroStrategy, Inc. Guía avanzada de elaboración de informes Grupos personalizados y consolidaciones 5 Las consolidaciones se muestran sólo en el nivel de elemento; los elementos no se pueden expandir. Admisión de subtotales Los grupos personalizados actúan como atributos si se incluyen subtotales. Por defecto, se encuentran deshabilitados los subtotales de las consolidaciones. Esto significa que, si bien se puede obtener el subtotal de una consolidación en un informe, no se puede obtener el subtotal de un objeto ubicado a la izquierda de la consolidación en el informe. Es decir, no se muestra en el informe ningún subtotal definido a través de la consolidación ni sus niveles más elevados. Para obtener más información sobre las consolidaciones y los subtotales, consulte Consolidaciones y subtotales, página 258. © 2011 MicroStrategy, Inc. Comparación de los grupos personalizados y las consolidaciones 269 5 Grupos personalizados y consolidaciones 270 Comparación de los grupos personalizados y las consolidaciones Guía avanzada de elaboración de informes © 2011 MicroStrategy, Inc. 6 6. MAPAS DE NAVEGACIÓN Personalización de rutas de navegación Introducción Los mapas de navegación permiten crear rutas de navegación totalmente personalizadas que los usuarios pueden utilizar mientras navegan por un informe. Por defecto, las rutas disponibles se basan en la jerarquía del sistema del proyecto. Puede crear mapas de navegación personalizados que pueden reemplazar estos valores por defecto. En este capítulo se describe cómo funciona un mapa de navegación, cómo crearlo y cómo puede afectar a lo que ve cuando navega por un informe. En las secciones se incluye lo siguiente: • Definición de navegación, página 272 • Creación de mapas y rutas de navegación personalizados, página 274 • Asociación de mapa de navegación: objetos que contienen la ruta de navegación, página 279 © 2011 MicroStrategy, Inc. 271 6 Mapas de navegación Guía avanzada de elaboración de informes Definición de navegación Después de ejecutar un informe en un entorno de informes de MicroStrategy, es posible que deba ejecutar otro informe basado en el original para obtener información más detallada o complementaria. Por ejemplo, después de consultar las ventas anuales en una determinada ciudad, quizá desee consultar las ventas mensuales de la misma ciudad. Por otra parte, después de observar que un artículo tiene un margen de beneficios muy alto, es posible que desee ver si éste es el caso para la categoría completa de dicho artículo. Estas acciones, por las cuales crea un informe relacionado a partir de uno existente, se denominan navegación. Aunque el informe generado como resultado de la navegación está relacionado con el informe original, se trata, en esencia, de dos informes completamente diferentes. Esto significa que los dos informes se pueden guardar o cambiar independientemente. Ambos son distintos, porque tienen diferentes plantillas, diferentes filtros o ambos elementos diferentes. Para navegar en un informe, puede hacer clic con el botón derecho en un objeto del informe y seleccionar la dirección y el destino. No obstante, estará limitado por los valores que se hayan asignado al mapa de navegación del objeto. Para cambiar los valores por defecto para conservar el atributo padre y/o los umbrales, navegue utilizando el cuadro de diálogo Navegación, al que se accede desde la opción Navegación del menú Datos. Para obtener instrucciones, consulte la ayuda en línea. Si desea obtener más información sobre estos parámetros, consulte Propiedades de la ruta de navegación, página 276. Mapas y rutas de navegación Los mapas de navegación determinan las opciones disponibles para el usuario final durante la navegación por un informe. Cuando se hace clic con el botón derecho en el informe y se elige la opción de navegación, se utilizan mapas de navegación. Cuando se crean las jerarquías de navegación, también se crea un mapa de navegación por defecto. Si no se crean jerarquías de navegación, se utiliza la jerarquía del sistema para crear el mapa de navegación por defecto. El mapa de navegación determina las opciones disponibles cuando se navega por un objeto de informe. Estas diferentes opciones se denominan rutas de 272 Definición de navegación © 2011 MicroStrategy, Inc. Guía avanzada de elaboración de informes 6 Mapas de navegación navegación, que incluyen el destino de la navegación. El destino puede ser un atributo, una consolidación, una jerarquía o una plantilla. los proyectos deben tener un mapa de navegación por defecto Todos que, además, no se puede eliminar, a menos que antes especifique un nuevo mapa de navegación por defecto. El mapa de navegación del proyecto por defecto se especifica en el editor de configuración del proyecto. Si intenta eliminar el único mapa de navegación por defecto de un proyecto, un mensaje indica que otros objetos dependen de él. Al buscar objetos dependientes, no se encuentra ninguno. El objeto dependiente es el propio proyecto. En resumen, un mapa de navegación determina las rutas de navegación disponibles cuando se navega desde un objeto de informe. Por defecto, las rutas de navegación disponibles para un objeto de informe reflejan exactamente las jerarquías de navegación del proyecto. Rutas de navegación por defecto: rutas de navegación de jerarquía del sistema Antes de personalizar las opciones de navegación, necesita comprender cómo funcionan las rutas de navegación por defecto. El usuario final puede navegar desde cualquier objeto en un informe, siempre que no sea un indicador simple. Por ejemplo, la navegación descendente desde un atributo o jerarquía permite acceder a otros atributos hijo de la misma jerarquía. La navegación desde una consolidación permite acceder a los atributos que componen dicha consolidación. Tenga en cuenta que, por defecto, en estos tipos la navegación cambia un informe al desplazarse por las jerarquías de navegación y seleccionar otro atributo para visualizarlo. El objeto original se reemplaza por el objeto al que se ha navegado. La navegación en un indicador compuesto permite ver los indicadores que lo componen. Filtros y navegación La manera en que se cambia el filtro de un informe durante la navegación depende de qué parte del informe original se selecciona cuando se lleve a cabo la navegación. Por defecto, si se selecciona un elemento de atributo del informe original durante la navegación, dicho elemento de atributo se agrega © 2011 MicroStrategy, Inc. Definición de navegación 273 6 Mapas de navegación Guía avanzada de elaboración de informes al nuevo filtro creado para la navegación. También se conserva el filtro del informe original por el que se navega. Por ejemplo, un informe enumera los ingresos por estado y contiene un filtro para la categoría Productos electrónicos. Se selecciona Virginia cuando se navega hasta Tienda. El informe resultante contiene los ingresos de la categoría Productos electrónicos únicamente para las tiendas de Virginia. Puede cambiar este comportamiento por defecto para una ruta de navegación en el editor de mapa de navegación y, para un informe, en Opciones de los datos del informe. menú del botón derecho del ratón proporciona dos modos de Elnavegar. Si hace clic con el botón derecho en un encabezado, no se agrega un filtro a la navegación. Si hace clic con el botón en un elemento de atributo, se utiliza el filtro. Creación de mapas y rutas de navegación personalizados Puede cambiar el mapa de navegación por defecto creando sus propios mapas y rutas de navegación personalizados. Una vez que comience a personalizar un mapa de navegación para un objeto, no habrá ninguna ruta de navegación de la jerarquía del sistema disponible para navegar por dicho objeto. Por ejemplo, antes de crear un mapa de navegación para el atributo Región, el mapa de navegación por defecto es la jerarquía del sistema, que le permite desplazarse hacia arriba hasta País y hacia abajo hasta Centro de atención telefónica. Crea un mapa de navegación y agregue una ruta de navegación que vaya hasta Empleado. De este modo, no podrá navegar a País ni a Centro de atención telefónica desde Región, a no ser que los agregue también al nuevo mapa de navegación. Para crear una ruta de navegación personalizada, debe seleccionar un destino y un tipo de ruta de navegación, así como definir las propiedades. Destino: donde la navegación lleva al usuario El destino es el objeto al que navegará en el informe. Puede tratarse de un atributo, una consolidación, una jerarquía, una plantilla u otro mapa de navegación. Si define la ruta de navegación como una plantilla, siempre que la utilice se generará un nuevo informe con la plantilla seleccionada. Si elige como destino un mapa de navegación existente, funciona como acceso directo a las rutas de navegación del mapa de navegación seleccionado. 274 Creación de mapas y rutas de navegación personalizados © 2011 MicroStrategy, Inc. Guía avanzada de elaboración de informes 6 Mapas de navegación Cada tipo de ruta de navegación puede contar con varios destinos. Puede crear varias rutas de navegación en cada mapa de navegación. Tipos de ruta de navegación Las rutas de navegación pueden pertenecer a uno de los siguientes tipos: • Hacia arriba: el destino puede ser cualquier atributo o consolidación y no tiene por qué estar relacionado con el objeto original. El destino se muestra como parte del menú Navegación ascendente al hacer clic con el botón derecho del ratón y seleccionar Navegar en el informe. • Hacia abajo: este tipo es similar a la navegación hacia arriba, excepto que el destino se muestra como parte del menú Navegación descendente al hacer clic con el botón derecho del ratón y seleccionar Navegar. • De manera transversal: también es similar a la navegación hacia arriba, excepto que: El destino se muestra como parte del menú Otras direcciones al hacer clic con el botón derecho del ratón y seleccionar Navegar. Se puede utilizar una jerarquía como ruta de navegación. • Plantilla: permite reemplazar la plantilla del informe original por una plantilla de destino totalmente diferente. Seleccione la plantilla que desee utilizar como plantilla de destino. • Mapa de navegación: utilice esta opción como un acceso directo a las rutas de navegación de otro mapa de navegación. Los destinos de esas rutas de navegación se muestran junto con los destinos que ha creado. Por ejemplo, seleccione un mapa de navegación que suba hasta el nivel Marca. Ya tiene una ruta de navegación que sube hasta Subcategoría. Al seleccionar Navegar y la dirección Hacia arriba, se muestran tanto Marca como Subcategoría. Seleccione un mapa de navegación existente para utilizarlo como destino. agrupar las rutas de navegación en el menú Navegar asociado Puede con el botón derecho utilizando el mismo nombre de conjunto para ellas. Esto es posible con todos los tipos de ruta de navegación. Los conjuntos no pueden contener diversos tipos de navegación; utilícelos para agrupar mapas de navegación bajo un único tipo de navegación, como, por ejemplo, Hacia arriba. © 2011 MicroStrategy, Inc. Creación de mapas y rutas de navegación personalizados 275 6 Mapas de navegación Guía avanzada de elaboración de informes Propiedades de la ruta de navegación Las siguientes propiedades afectan a la manera en que se manipula el filtro: • Aplicar las condiciones de filtro del usuario • Aplicar las condiciones de filtro del informe original Estas propiedades no se excluyen mutuamente; de hecho, existen cuatro combinaciones entre las que elegir, como se indica a continuación. Los ejemplos de la lista se basan en un informe donde figuran los ingresos por estado y se incluye un filtro para la categoría Productos electrónicos. Se selecciona Virginia cuando se navega en el informe hasta Tienda. • Aplicar ambas. Éste es el valor por defecto. El informe resultante contiene los ingresos de la categoría Productos electrónicos únicamente para las tiendas de Virginia. • Aplicar ninguna. El informe de navegación incluye los ingresos, por ciudad, para todas las categorías y todos los estados. • Aplicar selección de usuario. El nuevo informe muestra los ingresos en Virginia para todas las categorías, por tienda. • Aplicar sólo la original. El informe resultante muestra los ingresos de la categoría Productos electrónicos por tienda para todos los estados. La otra propiedad que afecta al filtro es Considerar otras calificaciones de filtro al resolver la calificación de indicador en el nuevo informe, que está relacionada con la opción avanzada del filtro del informe. Las dos determinan si las calificaciones de atributo existentes se deben combinar cuando se evalúa el filtro. La opción del filtro del informe afecta a todo el informe, mientras que la opción del editor de mapa de navegación se aplica solo cuando se navega por el informe. Para obtener más información sobre la opción de filtro de informe, consulte Combinación de calificaciones de atributo, página 187. Si selecciona Por defecto en el editor de mapa de navegación, se utilizará la opción del filtro del informe. Seleccione Sí para considerar otras calificaciones o No para omitirlas, independientemente de la opción del filtro del informe. propiedad Considerar otras calificaciones de filtro solo se aplica Lasi selecciona Aplicar las condiciones de filtro del usuario, Aplicar las condiciones de filtro del informe original o ambas propiedades. 276 Creación de mapas y rutas de navegación personalizados © 2011 MicroStrategy, Inc. Guía avanzada de elaboración de informes Mapas de navegación 6 Por ejemplo, el siguiente informe contiene una calificación de indicador para las tres regiones con mayores ingresos. La calificación de indicador combina las calificaciones cuando se evalúa el filtro. Ésta es la opción por defecto. Navegue por la región Centro (Central) hasta Ciudad del cliente (Customer City). Aparecerá el informe incluido a continuación. Se seleccionan y visualizan las tres ciudades con mayores ingresos de la región Centro. Se han combinado las calificaciones para producir este resultado, puesto que el mapa de navegación utiliza por defecto la opción de combinación de atributos del filtro del informe. En este caso, es lo mismo que seleccionar Sí en la opción del mapa de navegación. Vuelva al informe original, modifique el mapa de navegación y cambie la propiedad Considerar otras calificaciones de filtro a No. Vuelva a navegar por la región Centro hasta Ciudad del cliente. Se muestra el siguiente informe: Solo recoge una ciudad, porque no se han combinado las calificaciones. Primero se identifican las tres ciudades con mayores ingresos, independientemente de la región. A continuación, se aplica la navegación a la región Centro exclusivamente en esas ciudades. Solo una de las tres ciudades, Chicago, se encuentra en la región Centro, de modo que será la que se muestre en el informe final. La propiedad Mantener el objeto padre determina si el objeto original aparece en el informe de destino. Por defecto, esta opción no está © 2011 MicroStrategy, Inc. Creación de mapas y rutas de navegación personalizados 277 6 Mapas de navegación Guía avanzada de elaboración de informes seleccionada. Para continuar con el mismo ejemplo de informe de ingresos por estado, el nombre de objeto Virginia no aparece en el nuevo informe: Tienda Ingresos Alexandria $123.456 Arlington $435.345 Centreville $94.987 Fairfax $105.873 Si se cambia el valor por defecto, Virginia aparece en el informe: Estado Tienda Ingresos Virginia Alexandria $123.456 Arlington $435.345 Centreville $94.987 Fairfax $105.873 Esta opción no se aplica al tipo de navegación de plantilla. La propiedad Mantener umbrales al navegar conserva los umbrales durante la navegación. La opción Prioridad afecta a la manera en que se muestra la ruta de navegación en un informe: • Baja: la ruta de navegación está disponible como opción del menú del botón derecho del ratón en un informe de MicroStrategy Desktop. En un informe de MicroStrategy Web, esta ruta de navegación no está disponible como opción del menú del botón derecho del ratón, pero puede accederse a ella desde el vínculo Más opciones. • Media: la ruta de navegación está disponible como opción del menú del botón derecho del ratón en informes tanto de MicroStrategy Desktop como Web. • Alta: la ruta de navegación se utiliza como ruta de navegación por defecto en informes tanto de MicroStrategy Desktop como Web. También está disponible como opción del menú del botón derecho del ratón. Cuando un usuario hace doble clic en un objeto de un informe de MicroStrategy Desktop, se utiliza la ruta de navegación por defecto. En 278 Creación de mapas y rutas de navegación personalizados © 2011 MicroStrategy, Inc. Guía avanzada de elaboración de informes Mapas de navegación 6 MicroStrategy Web, si un objeto de una cuadrícula tiene una opción de navegación por defecto, los elementos de dicho objeto aparecen como hipervínculos en la cuadrícula. Haga clic en el hipervínculo para navegar por los elementos. Para establecer una ruta de navegación por defecto, establezca su prioridad en Alta. Solo puede existir una ruta con prioridad alta en cada mapa de navegación. Asociación de mapa de navegación: objetos que contienen la ruta de navegación La asociación de mapa de navegación define qué unidad de la cuadrícula utiliza este mapa de navegación. En otras palabras, la navegación utiliza el mapa de navegación asociado al objeto. Un objeto puede poseer una asociación tanto en el nivel de objeto como en cada plantilla o informe. Si no existe una asociación en el nivel de plantilla o informe, se utiliza la asociación en el nivel de objeto cuando un usuario navega en ese objeto. Si un objeto ya está asociado a un mapa de navegación, dicho mapa aparecerá en el editor de mapa de navegación. De lo contrario, el mapa de navegación por defecto se basa en la jerarquía del sistema. Una vez que comience a modificar el valor por defecto, dejará de ser la jerarquía del sistema; el nombre cambia automáticamente, aunque puede modificar este nombre predefinido. Al guardar los cambios, se crea un nuevo mapa de navegación. Puede crear y modificar un mapa de navegación como un objeto independiente desde MicroStrategy Desktop. Puede asociar varios objetos al mismo mapa de navegación mediante el botón Asociar con. Los objetos asociados aparecen en la lista Origen en la interfaz. También puede acceder al editor de mapa de navegación desde los siguientes editores: • Editor de atributos • Editor de consolidaciones • Editor de informes • Editor de plantillas © 2011 MicroStrategy, Inc. Asociación de mapa de navegación: objetos que contienen la ruta de navegación 279 6 Mapas de navegación Guía avanzada de elaboración de informes Cuando modifica un mapa de navegación desde otro editor, el mapa de navegación se asocia al objeto seleccionado en el otro editor. No puede cambiar la asociación del mapa de navegación (es decir, qué otros objetos están asociados a este mapa de navegación), pero sí los mapas de navegación que se asocian al objeto seleccionado. Por ejemplo, si está modificando el atributo Estado de la tienda y abre el editor de mapa de navegación, solo se asociará Estado de la tienda con el mapa de navegación que cree. Si el objeto original es una plantilla o un informe, los objetos hijo también están disponibles. Por ejemplo, un informe de ventas contiene Tienda, Estado de la tienda, Artículo y el indicador Ingresos. Puede crear un mapa de navegación para cada una de las unidades de la cuadrícula, excepto para Ingresos, ya que no se pueden crear mapas de navegación para indicadores. Orden de prioridad de las rutas de navegación: niveles Cuando cambie o personalice el mapa de navegación asociado a una unidad de la cuadrícula, puede hacerlo en diferentes niveles: • Nivel de proyecto: si asocia un mapa de navegación a unidades de la cuadrícula en el nivel de proyecto, todas las unidades de la cuadrícula del proyecto tendrán este mapa de navegación. Por lo tanto, cuando navegue en un informe, las rutas de navegación por defecto serán las especificadas en este mapa de navegación. Esta opción se encuentra en el editor de configuración del proyecto. • Nivel de unidad de cuadrícula: es posible asociar un mapa de navegación a unidades de cuadrícula individuales, como atributos, consolidaciones y jerarquías. Cuando el objeto se utiliza en un informe o una plantilla, el mapa de navegación del nivel de unidad de cuadrícula reemplaza al del nivel de proyecto. • Nivel de plantilla: si asocia un mapa de navegación a unidades de la cuadrícula de una plantilla determinada, dicho mapa reemplazará a los mapas de navegación de nivel de proyecto y de unidad de cuadrícula. Las rutas de navegación de este mapa de navegación están disponibles en todos los informes que utilicen esta plantilla. • Nivel de informe: si asocia un mapa de navegación a unidades de la cuadrícula de un nivel de informe, dicho mapa reemplazará a los mapas de navegación definidos en el nivel de proyecto, de unidad de cuadrícula y de plantilla. Si una unidad de la cuadrícula no está asociada a un mapa de navegación en el nivel de informe, heredará el mapa de la plantilla del informe. Si no está asociada a un mapa de navegación mediante la 280 Asociación de mapa de navegación: objetos que contienen la ruta de navegación © 2011 MicroStrategy, Inc. Guía avanzada de elaboración de informes Mapas de navegación 6 plantilla, se utilizará el mapa de navegación de unidad de cuadrícula, y así sucesivamente. El editor de mapa de navegación representa estos niveles y estas herencias al modificar los mapas de navegación de un informe. Si el campo Nombre está atenuado (deshabilitado), quiere decir que el objeto de informe seleccionado ha heredado ese mapa de navegación del proyecto, la unidad de cuadrícula o la plantilla. Si lo sobrescribe agregando un mapa de navegación diferente al objeto, se habilitará el campo Nombre. Por ejemplo, puede crear un mapa de navegación llamado Navegación del atributo Cliente para el atributo Cliente. Puede crear un informe llamado Ingresos del cliente que muestre Región, Cliente y el indicador Ingresos. Cuando modifique los mapas de navegación para el informe y seleccione Cliente, el campo Nombre estará deshabilitado, pero mostrará Navegación del atributo Cliente. No se muestran rutas de navegación para el mapa de navegación. Dado que este atributo carece de un mapa de navegación en el informe, lo hereda del nivel de atributo. Puesto que no puede modificar el mapa de navegación del atributo desde el atributo del informe, el campo Nombre está deshabilitado y las rutas de navegación no se muestran. Cuando se crea un nuevo mapa de navegación para Cliente en este informe en concreto, Nombre se habilita y se muestra por defecto el mapa de navegación de cliente para las ventas de clientes. Por defecto, existe un mapa de navegación de proyecto que contiene todas las jerarquías que se han especificado como jerarquías de navegación mediante el editor de jerarquías del proyecto. No se puede eliminar, pero puede modificarse y reemplazarse. Mapas de navegación asociados con plantillas También puede cambiar o personalizar el mapa de navegación asociado a una plantilla, en vez de a cada unidad de cuadrícula de la plantilla. El mapa de navegación controla las rutas de navegación solo de los valores de indicadores de la plantilla. Por ejemplo, el informe básico contiene regiones, empleados y el indicador Ingresos. El mapa de navegación contiene una ruta de navegación a un informe Personal. Esta ruta de navegación está asociada a la plantilla, no a Región, Empleado o Ingresos. Si navega a un número en la columna Ingresos del informe básico, puede navegar únicamente al informe Personal. Si navega al encabezado del indicador Ingresos, puede navegar en otras direcciones a varias jerarquías. Si navega en una región, puede desplazarse hacia arriba hasta País, bajar a Centro de atención telefónica o navegar en otras direcciones. © 2011 MicroStrategy, Inc. Asociación de mapa de navegación: objetos que contienen la ruta de navegación 281 6 Mapas de navegación Guía avanzada de elaboración de informes Las rutas de navegación de este mapa de navegación están disponibles en todos los informes que utilicen esta plantilla. Eliminación de asociaciones El botón Retirar la asociación anula la asociación del objeto del mapa de navegación actual y la sustituye por su mapa por defecto. Según los niveles descritos anteriormente, este mapa por defecto podría ser el mapa de navegación de la plantilla, la unidad de cuadrícula o el proyecto. El botón Borrar todo elimina toda la información de rutas de navegación del mapa de navegación completo. De hecho, el objeto carecerá de opciones de navegación. La opción Restablecer invierte los cambios y restablece el mapa de navegación a la condición en que se guardó por última vez. También se restablecen las asociaciones del mapa de navegación. 282 Asociación de mapa de navegación: objetos que contienen la ruta de navegación © 2011 MicroStrategy, Inc. 7 7. SELECCIONES DINÁMICAS AVANZADAS Cómo permitir la entrada de usuario Introducción Una selección dinámica es un objeto de MicroStrategy que hace posible que el usuario interactúe durante el tiempo de ejecución del informe. El objeto de selección dinámica es incompleto por diseño. Durante la fase de resolución del informe, se solicita al usuario que dé una respuesta para completar la información. Por ejemplo, el usuario puede introducir información como la región “Noreste” o el año “2007” y los datos se obtienen del warehouse. Con las selecciones dinámicas, puede crear informes que permitan a los usuarios cambiar el contenido del informe en tiempo de ejecución. Las selecciones dinámicas resultan útiles para plantear preguntas sobre el conjunto de datos que desea ver en el informe. Permiten que el informe tenga definiciones de informe dinámicas, que pueden cambiar con cada consulta si se modifica la información del cuadro de diálogo Selección dinámica. Las selecciones dinámicas pueden formar parte del filtro, la plantilla, el grupo personalizado, el indicador o la definición del informe. La utilización de las selecciones dinámicas como parte de estos objetos tiene ventajas. Las selecciones dinámicas resultan útiles para limitar el número de informes de un proyecto, ya que permiten al usuario definir la forma en que desea ver los elementos en el entorno del informe, en lugar de que el © 2011 MicroStrategy, Inc. 283 7 Selecciones dinámicas avanzadas Guía avanzada de elaboración de informes diseñador de informes proporcione un informe individual para cada necesidad de información del usuario. Al haber menos opciones, el informe que se desea ver se encuentra antes. Sin embargo, plantear preguntas de selección dinámica al usuario aumenta la complejidad de la ejecución de un informe, lo que puede dar lugar a confusiones. Las confusiones pueden reducirse si se proporcionan buenas descripciones de las selecciones dinámicas, de manera que el usuario sepa con claridad a qué preguntas tiene que responder. ¿Qué es una selección dinámica? Si utiliza una selección dinámica en un filtro o una plantilla, puede: • Aplicar condiciones de filtrado al informe, a un grupo personalizado del informe o a un indicador del informe. • Seleccionar qué objetos, como atributos o indicadores, se incluyen en el informe. Las selecciones dinámicas permiten determinar la forma en que el informe devuelve los datos del warehouse. Además, le ahorran tiempo. En lugar de generar varios informes distintos en respuesta a una sola pregunta distinta cada vez, se puede plantear un conjunto de preguntas justo antes de ejecutar un informe con selección dinámica. Existen muchos tipos de selección dinámica y cada uno permite que se plantee un tipo distinto de pregunta. Estos tipos de selecciones dinámicas se describen individualmente más adelante en este capítulo. Uno de los tipos de pregunta que se puede plantear se refiere al subconjunto de datos que se debe incluir en el informe. Por ejemplo, para ver un informe sobre las ventas en una región concreta, puede crear tres informes: Ventas en la región Oeste, Ventas en la región Centro y Ventas en la región Este. Sin embargo, con un enfoque más eficaz, puede crear un informe llamado “Ventas, con selección dinámica por regiones” que pregunte al usuario qué región se debe incluir. Otro tipo de pregunta que se puede plantear es qué atributo se debe mostrar en el informe. Por ejemplo, mediante la selección dinámica se puede obtener la consolidación de Ventas por Día, Semana, Mes, Trimestre o Año. En este informe se pregunta al usuario cuál es la unidad de tiempo que se debe utilizar en el mismo. 284 ¿Qué es una selección dinámica? © 2011 MicroStrategy, Inc. Guía avanzada de elaboración de informes 7 Selecciones dinámicas avanzadas Selecciones dinámicas en informes planificados Los informes se ejecutan inmediatamente después de que se haya realizado una petición de ejecución de un informe. No obstante, puede planificar un informe para que se ejecute según una planificación predeterminada. Cuando se ejecuta un informe planificado, se coloca en el historial. Para obtener más información sobre los informes planificados y el historial, consulte el capítulo sobre automatización de tareas administrativas de la guía MicroStrategy System Administration Guide. Un informe planificado puede contener selecciones dinámicas. De la definición de selecciones dinámicas depende que se ejecuten los informes y el modo en que lo hacen. En la siguiente tabla se indican varias situaciones. Observe que, a fin de garantizar que las selecciones dinámicas se usan en un informe planificado, se debe requerir la selección dinámica, así como establecer las respuestas de selección dinámica por defecto. Selección dinámica requerida Respuesta Resultado por defecto No No Se ignora la selección dinámica. La selección dinámica no filtra el informe. No Sí Se ignoran la selección dinámica y la respuesta por defecto, ya que la selección dinámica no es necesaria. La selección dinámica no filtra el informe. Sí No El informe no se ejecuta. No se proporciona una respuesta para la selección dinámica requerida, de modo que MicroStrategy no puede completar el informe sin la participación del usuario. Sí Sí El informe se ejecuta. La selección dinámica se contesta con la respuesta por defecto. Tipos de selección dinámica Utilizando los siguientes tipos de selección dinámica, puede crear una selección dinámica para prácticamente todas las partes de un informe. Es importante recordar que las selecciones dinámicas se pueden utilizar en muchos objetos, como informes, filtros, indicadores y grupos personalizados. Todas estas selecciones dinámicas se mostrarán en el tiempo de ejecución del informe, pero el origen de la selección puede encontrarse en cualquiera de los objetos. © 2011 MicroStrategy, Inc. Selecciones dinámicas en informes planificados 285 7 Selecciones dinámicas avanzadas Guía avanzada de elaboración de informes • La selección dinámica de definición de filtro abarca cuatro tipos de selección dinámica distintos, todos los cuales permiten que el usuario defina los criterios de filtrado: atributos de una jerarquía, representaciones de atributo, listas de elementos de atributo e indicadores. • Una selección dinámica de objeto le permite seleccionar los objetos de MicroStrategy que se incluirán en un informe, como atributos, indicadores, grupos personalizados, etc. Las selecciones dinámicas de objeto pueden determinar la definición de la plantilla del informe o del filtro del informe. • Una selección dinámica de valor le permite seleccionar un único valor, como una fecha, un número específico o una cadena de texto concreta. El valor que seleccione el usuario se compara con los valores de los elementos de atributo o de los indicadores y, de esta forma, determina los datos que verá el usuario. • Una selección dinámica de nivel le permite especificar el nivel de los cálculos de un indicador. Este capítulo ofrece simplemente una revisión básica de todos estos tipos, con la excepción de las selecciones dinámicas de nivel. Para obtener detalles, ejemplos y procedimientos, consulte el capítulo Generación de consultas y de objetos de consultas para diseñadores de la Guía básica de elaboración de informes de MicroStrategy. La ayuda de MicroStrategy Desktop también contiene procedimientos detallados para crear los diversos tipos de selecciones dinámicas. se pueden crear selecciones dinámicas para usar con También MicroStrategy Mobile para iPhone o iPad. Si desea obtener más información sobre estas selecciones dinámicas, consulte Selecciones dinámicas para iPhone o iPad, página 921. Filtrado de datos en atributos, representaciones de atributos, elementos de atributo o indicadores: selecciones dinámicas de definición de filtro Estas selecciones dinámicas se utilizan para calificar sobre el valor de los elementos de atributo e indicadores. Los filtros a los que afecta este tipo de selección dinámica pueden encontrarse en el informe, en un filtro (que, a su vez, se puede utilizar en la condicionalidad de un indicador del informe) o en un elemento de un grupo personalizado. Encontrará información básica 286 Tipos de selección dinámica © 2011 MicroStrategy, Inc. Guía avanzada de elaboración de informes 7 Selecciones dinámicas avanzadas sobre los grupos personalizados en el Capítulo 5, Grupos personalizados y consolidaciones. Elegir de entre todos los atributos de una jerarquía Este tipo de selección dinámica se utiliza para calificar sobre uno o varios atributos de una o varias jerarquías. Se ofrece al usuario al menos una jerarquía con todos los atributos que contiene. Puede calificar sobre uno o varios de los atributos seleccionando una lista de elementos o calificando sobre una representación de atributo concreta. Las selecciones realizadas se incluyen en los criterios de filtrado del informe. Para definir este tipo de selección dinámica, puede realizar uno de los siguientes procedimientos: • Seleccionar una jerarquía concreta. • Utilizar el conjunto de jerarquías resultante de una búsqueda de jerarquías. • Enumerar todas las jerarquías disponibles en el proyecto. Si elige mostrar más de una jerarquía, puede realizar calificaciones desde todas las jerarquías que se presenten en el tiempo de ejecución del informe. Calificar sobre un atributo Se utiliza para aplicar condiciones o calificaciones a una representación de atributo. Se ofrece al usuario uno o varios atributos y éste puede calificar sobre una lista de elementos o una representación de atributo de uno de ellos. Para definir una selección dinámica de calificación de atributo, puede: • Seleccionar un atributo concreto. • Ofrecer al usuario una lista parcial o completa de los atributos resultantes de una búsqueda de los atributos disponibles en el proyecto. © 2011 MicroStrategy, Inc. Tipos de selección dinámica 287 7 Selecciones dinámicas avanzadas Guía avanzada de elaboración de informes Elegir de una lista de elementos de atributo Esta opción se utiliza para que el usuario pueda elegir en una lista los elementos de atributo que desee incluir en un filtro o en un grupo personalizado. La lista se puede limitar durante el diseño de la selección dinámica. Este tipo de selección dinámica se puede utilizar con cualquier atributo de un proyecto. La lista de elementos en la que el usuario puede hacer su selección se puede realizar mediante uno de los siguientes modos: • Seleccionar todos los elementos asociados a un atributo. • Proporcionar una lista parcial de los elementos mediante la aplicación de un filtro en todos los elementos asociados a un atributo. • Proporcionar una lista predefinida de elementos en la que el usuario puede hacer su selección. Calificar sobre un indicador Una selección dinámica de calificación de indicador permite al usuario calificar sobre un indicador. Se ofrecen al usuario uno o más indicadores para que elija aquel sobre el que se va a calificar. La selección de indicadores se puede definir de uno de los siguientes métodos: • Especificar un único indicador para usarlo en tiempo de ejecución. • Especificar un objeto de búsqueda para limitar la lista de indicadores en la que el usuario puede elegir. Ejemplo: selección dinámica de definición de filtro obtener procedimientos para crear selecciones dinámicas de Para definición de filtro, consulte la ayuda de MicroStrategy Desktop o el capítulo Generación de consultas y de objetos de consultas para diseñadores de la Guía básica de elaboración de informes de MicroStrategy. 288 Tipos de selección dinámica © 2011 MicroStrategy, Inc. Guía avanzada de elaboración de informes 7 Selecciones dinámicas avanzadas Requisitos de informe Tiene que crear un informe que muestre las ventas en las regiones Oeste, Centro y Este. El resto de los datos del informe no cambian. No es necesario que las regiones estén en el mismo informe. Solución Para satisfacer los requisitos, la solución más fácil es crear un informe que incluya un filtro que solicite al usuario que realice una selección dinámica de la región. Cuando se ejecuta el informe, se abre el cuadro de diálogo Selección dinámica, donde se solicita al usuario que elija las regiones cuyos resultados desea en el informe. Filtrado de datos basado en indicadores, atributos u otros objetos: selecciones dinámicas de objeto Las selecciones dinámicas de objeto se utilizan en informes y documentos para permitir que el usuario pueda seleccionar los objetos que se van a incluir en el filtro del informe o en la plantilla del informe. Este tipo de selección dinámica se define especificando un objeto de búsqueda o una lista de objetos predefinida en la que el usuario puede elegir. Una selección dinámica de objeto permite que se especifiquen respuestas por defecto, así como el número máximo y mínimo de objetos que se van a seleccionar. Un objeto de búsqueda define los criterios (como ubicación, fecha, propietario, etc.) a partir de los que se generará una lista de objetos. Las búsquedas definidas en las selecciones dinámicas se guardan en el proyecto. Por ejemplo, un objeto de búsqueda puede mostrar todos los indicadores que se hallen en una carpeta determinada y utilicen un hecho concreto. Una selección dinámica puede contener diferentes tipos de objetos, como indicadores y atributos, o atributos y grupos personalizados. Esto reduce el número de selecciones dinámicas que se necesitan para un informe. Sin embargo, si la selección dinámica combina indicadores con otro tipo de objeto, los indicadores o los otros objetos se quitan cuando la selección dinámica se ejecuta en el informe, tal y como se describe a continuación: • Si un indicador es el primer objeto de la lista, se quitan todos los objetos que no sean indicadores. © 2011 MicroStrategy, Inc. Tipos de selección dinámica 289 7 Selecciones dinámicas avanzadas • Guía avanzada de elaboración de informes Si un objeto que no es un indicador es el primer objeto de la lista, se quitan todos los indicadores. Esto hace que solamente se incluyan atributos o indicadores en la filas de un informe. Otra opción consiste en crear una selección dinámica de objeto para los indicadores y otra para los demás tipos de objeto. Si desea ver un ejemplo ampliado, consulte Ejemplos: selecciones dinámicas de objeto, página 290. Ejemplos: selecciones dinámicas de objeto obtener procedimientos para crear selecciones dinámicas de Para objetos, consulte la ayuda de MicroStrategy Desktop o el capítulo Generación de consultas y de objetos de consultas para diseñadores de la Guía básica de elaboración de informes de MicroStrategy. Requisitos de informe Desea crear un informe que muestre las ventas de artículos. En tiempo de ejecución, el usuario puede seleccionar si las ventas se calculan en el nivel Categoría o Subcategoría. Solución Cree una selección dinámica de objeto con Categoría y Subcategoría. Cree el indicador Ventas utilizando la selección dinámica de objeto como destino del nivel (dimensionalidad). Cuando se ejecuta el informe, se solicita al usuario que seleccione Categoría o Subcategoría. Según la elección del usuario, el indicador Ventas se calcula en consecuencia. Requisitos de informe Desea crear un informe que muestre las ventas de artículos. En tiempo de ejecución, el usuario puede seleccionar si las ventas se calculan en el nivel Categoría, Subcategoría o Grupos de edad. Solución Cree una selección dinámica de objeto con los atributos Categoría y Subcategoría, así como el grupo personalizado Grupos de edad. Cree el indicador Ventas utilizando la selección dinámica de objeto como destino del nivel (dimensionalidad). Cuando se ejecuta el informe, se solicita al usuario 290 Tipos de selección dinámica © 2011 MicroStrategy, Inc. Guía avanzada de elaboración de informes Selecciones dinámicas avanzadas 7 que seleccione Categoría, Subcategoría o Grupos de edad. Según la elección del usuario, el indicador Ventas se calcula en consecuencia. Requisitos de informe La directora de ventas suele pedir a sus analistas que proporcionen informes similares con pequeños cambios en los indicadores. Siempre desea un indicador que calcule los ingresos de cada empleado. Además, en ocasiones le interesa comparar los resultados de cada empleado con los resultados de ingresos del empleado que más vende o el que menos vende. En otras ocasiones, desea comparar los resultados de cada empleado con el promedio de ingresos de todos los empleados. Solución En lugar de crear muchos informes distintos, preferiría ofrecer a la directora de ventas la flexibilidad de poder seleccionar la función analítica que desee en el momento de ejecutar el informe. En este caso, le puede proporcionar tres funciones para que elija: • Mínimo • Máximo • Promedio Cuando la directora ejecuta el informe, selecciona la función que usará con el indicador Ingresos. El informe final puede mostrar los siguientes objetos: • Empleado • Indicador Ingresos • Indicador Ingresos que utiliza la función analítica seleccionada por el usuario Selecciones dinámicas de valor Las selecciones dinámicas de valor se utilizan cuando la información que se desea obtener en tiempo de ejecución es un único valor de un tipo de datos concreto. El valor que elija el usuario se compara con una representación de © 2011 MicroStrategy, Inc. Tipos de selección dinámica 291 7 Selecciones dinámicas avanzadas Guía avanzada de elaboración de informes atributo o un indicador. Esta comparación se puede llevar a cabo en un criterio de filtrado o en un grupo personalizado. Los tipos de selecciones dinámicas de valor son: • Fecha permite seleccionar dinámicamente un valor de fecha. • Numérico permite seleccionar dinámicamente un valor numérico. Las selecciones dinámicas de valor numérico aceptan enteros o decimales de hasta 15 dígitos de precisión. • Texto permite seleccionar dinámicamente cualquier tipo de texto. • Decimal grande permite seleccionar dinámicamente un valor decimal grande. Las selecciones dinámicas de valor de decimal grande aceptan enteros y decimales de hasta 38 dígitos de precisión. selecciones dinámicas de decimal grande deben utilizarse solo Las en expresiones que requieran una gran precisión, como cuando se califica sobre un ID de atributo de decimal grande. • Largo permite seleccionar dinámicamente un valor entero largo. Las selecciones dinámicas largas aceptan números enteros de hasta 10 dígitos. las selecciones dinámicas largas no forman parte de las Aunque opciones disponibles por defecto para su selección, puede habilitarlas como parte de las preferencias del proyecto. Para habilitarlas: – Haga doble clic en el proyecto para abrirlo. – En el menú Herramientas en MicroStrategy Desktop, seleccione Mis preferencias. Se abre el cuadro de diálogo Mis preferencias. – En la ficha Avanzado, seleccione Agregar selecciones dinámicas largas a la lista de selecciones dinámicas disponibles. – Haga clic en Aceptar para guardar los cambios. Las selecciones dinámicas de valor permiten especificar los valores máximo y mínimo que se van a aplicar. Ejemplo: Selección dinámica de valor obtener procedimientos para crear selecciones dinámicas de Para valores, consulte la ayuda de MicroStrategy Desktop o el capítulo 292 Tipos de selección dinámica © 2011 MicroStrategy, Inc. Guía avanzada de elaboración de informes Selecciones dinámicas avanzadas 7 Generación de consultas y de objetos de consultas para diseñadores de la Guía básica de elaboración de informes de MicroStrategy. Requisitos de informe Desea crear un informe que muestre las ventas a partir de una fecha determinada. Solución Solicite al usuario la fecha desde la que desea ver los datos de ventas. El valor que elija se aplica a un criterio de filtro para el atributo Fecha. Esta selección dinámica se incluye en el filtro de un informe. Ejemplo: conversión de moneda Requisitos de informe Una empresa internacional tiene sede en Estados Unidos, por lo que los datos se guardan en dólares en el warehouse. Sin embargo, hay un usuario final en Europa que desea ver los ingresos en euros. Desea crear un informe que convierta los ingresos en dólares a euros. Solución El informe pide al usuario una tasa de conversión, que se aplica a un indicador de ingresos. Si un usuario desea ver el resultado en dólares, puede especificar una tasa de conversión de uno. Los pasos esquemáticos son: 1 Crear una selección dinámica de valor para la tasa de conversión. instrucciones de la selección dinámica pueden incluir un sitio Las Web para buscar la tasa de conversión actual y también indicar al usuario que indique una tasa de conversión de uno para mantener los ingresos en dólares estadounidenses. 2 Usar la selección dinámica de conversión en un indicador. La fórmula del indicador debería tener el siguiente aspecto, suponiendo que los ingresos © 2011 MicroStrategy, Inc. Tipos de selección dinámica 293 7 Selecciones dinámicas avanzadas Guía avanzada de elaboración de informes se corresponden con el hecho de destino y Tasa de conversión del euro (Euro Conversion Rate) es el nombre de la selección dinámica: (Sum(Ingresos) {~} * ?[Tasa de conversión del euro]) 3 Usar el indicador en el informe. En EE.UU., el informe se ejecuta y se especifica 1 en la selección dinámica de moneda. Los resultados se muestran a continuación: En España, se ejecuta el informe y se especifica una tasa de conversión de 0,72263 en la selección dinámica de moneda. Los datos de ingresos se multiplican por ese número y los resultados se muestran a continuación: Definición de la dimensionalidad de los indicadores: selecciones dinámicas de nivel Una selección dinámica de nivel permite al usuario seleccionar, durante la ejecución del informe, el nivel del cálculo (o la dimensionalidad) de un indicador. Por ejemplo, un informe muestra los totales de ventas por tiempo 294 Tipos de selección dinámica © 2011 MicroStrategy, Inc. Guía avanzada de elaboración de informes 7 Selecciones dinámicas avanzadas y permite al usuario elegir si los totales se calculan por año, mes, semana, etc. desea obtener información básica sobre los niveles de indicador, Siconsulte Indicadores de nivel: modificación del contexto de los cálculos de datos, página 41. Cuando la definición de varios indicadores tendría diferencias sólo en nivel, resulta útil crear una selección dinámica de nivel, para no tener que crear varios indicadores. Puede definir un nivel de selección dinámica por defecto, que se muestra cuando se ejecuta la selección dinámica. Esto permite a los usuarios completar la ejecución de informes con más rapidez, ya que no necesitan responder a la selección dinámica y pueden ejecutar el informe simplemente utilizando el nivel por defecto. El usuario puede seleccionar el valor por defecto o especificar su propio nivel. Un nivel de selección dinámica por defecto resulta especialmente útil si hay un gran porcentaje de usuarios que seleccionarán el mismo nivel para esta selección dinámica. Como opción predeterminada, el nivel por defecto es el nivel de informe, con filtrado estándar y agrupamiento estándar. Puede eliminar o editar este nivel, así como agregar más niveles. selección dinámica de objeto únicamente permite seleccionar en Una el destino, mientras que una selección dinámica de nivel permite seleccionar en todos los componentes del indicador (esto es, destino, filtrado y agrupación). Si desea ver definiciones de estos componentes, consulte Indicadores de nivel: modificación del contexto de los cálculos de datos, página 41. Para obtener un ejemplo de una selección dinámica de objeto, consulte el capítulo Generación de consultas y de objetos de consultas para diseñadores de la Guía básica de elaboración de informes de MicroStrategy. Ejemplo: selección dinámica de nivel Requisitos de informe Desea crear un informe que contemple los artículos con las ventas calculadas en el nivel Categoría o Subcategoría. Los ingresos del artículo se muestran como un porcentaje de los ingresos de la Categoría o la Subcategoría. En tiempo de ejecución, el usuario debe poder seleccionar el nivel Categoría o © 2011 MicroStrategy, Inc. Tipos de selección dinámica 295 7 Selecciones dinámicas avanzadas Guía avanzada de elaboración de informes Subcategoría, así como las propiedades de agrupación y filtrado del indicador, como se muestra a continuación: Cuando se responde la selección dinámica con la Categoría, como se muestra en el ejemplo anterior, el informe tiene el aspecto que se detalla continuación. El valor de Ingresos por categoría/subcategoría (Category/Subcategory Revenue) es el mismo para cada artículo; cambia únicamente cuando cambia la Categoría, según determine la respuesta de la selección dinámica. Los ingresos de los artículos se dividen por ingresos de la categoría, lo que da como resultado el porcentaje. informe contiene 360 filas; el ejemplo de informe anterior es Este solamente una reproducción parcial. Cuando, en cambio, se responde la selección dinámica con la Subcategoría, el informe tiene el aspecto que se detalla a continuación. Observe que los valores de los ingresos siguen siendo los mismos; los valores de Ingresos por categoría/subcategoría cambian cuando cambia la Subcategoría (no se muestra en el informe). Los porcentajes ahora son mayores, ya que los 296 Tipos de selección dinámica © 2011 MicroStrategy, Inc. Guía avanzada de elaboración de informes 7 Selecciones dinámicas avanzadas ingresos por artículo se comparan con los ingresos por subcategoría, no con los ingresos por categoría mayores. informe contiene 360 filas; el ejemplo de informe anterior es Este solamente una reproducción parcial. Solución Cree una selección dinámica de nivel con Categoría y Subcategoría. Cree un indicador de ingresos denominado Ingresos por categoría/subcategoría utilizando la selección dinámica de nivel como destino del nivel (dimensionalidad). Cuando se ejecute el informe, se solicita al usuario que especifique el nivel completo del indicador, incluido el destino, el filtrado y la agrupación. El indicador Ingresos por categoría/subcategoría se calcula en consecuencia. ejemplo difiere del que aparece en Ejemplos: selecciones Este dinámicas de objeto, página 290. Una selección dinámica de objeto únicamente permite seleccionar en el destino, mientras que la selección dinámica de nivel permite seleccionar en todos los componentes del indicador (esto es, destino, filtrado y agrupación). © 2011 MicroStrategy, Inc. Tipos de selección dinámica 297 7 Selecciones dinámicas avanzadas Guía avanzada de elaboración de informes Creación de una selección dinámica de nivel Para crear una selección dinámica de nivel 1 En Desktop, en el menú Archivo, seleccione Nuevo y luego Selección dinámica. Se abrirá el Asistente de generación de selecciones dinámicas. 2 Seleccione la opción Selección dinámica de nivel y haga clic en Siguiente. Para definir el tipo de selección dinámica que se mostrará al usuario 3 Seleccione los atributos o las jerarquías disponibles para que el usuario determine un nivel de indicador en el tiempo de ejecución. Realice una de las siguientes acciones: • Para elegir objetos específicos, lleve a cabo los pasos siguientes: a Seleccione Utilizar una lista predefinida de objetos. b Haga clic en Agregar. Se abrirá el cuadro de diálogo Seleccionar objetos. c Seleccione los objetos de la lista Objetos disponibles y haga clic en > para moverlos a la lista Objetos seleccionados. seleccionar varios objetos, pulse la tecla CTRL o la tecla Para MAYÚS mientras selecciona los objetos. d Haga clic en Aceptar para volver al Asistente de generación de selecciones dinámicas. e Para agregar más objetos, haga clic en Modificar; esta acción abre el cuadro de diálogo Seleccionar objetos, que le permite seleccionar objetos adicionales. f Para eliminar el objeto seleccionado, haga clic en Eliminar. g Para eliminar todos los objetos por defecto, haga clic en Borrar. h Para cambiar el orden en que se muestran los objetos en la selección dinámica, seleccione el objeto que desea mover y haga clic en la fecha Arriba o Abajo. • Para utilizar un conjunto de objetos de un objeto de búsqueda, seleccione Utilizar los resultados de una búsqueda. Para visualizar la ruta de un objeto (jerarquía de carpetas) al utilizar una búsqueda, 298 Tipos de selección dinámica © 2011 MicroStrategy, Inc. Guía avanzada de elaboración de informes 7 Selecciones dinámicas avanzadas seleccione Mostrar utilizando la estructura de carpetas. Esta opción resulta útil cuando se guarda el mismo objeto con el mismo nombre en varias carpetas. Realice una de las siguientes acciones: Para utilizar un filtro existente, haga clic en ... Explorar (...). Desplácese hasta el objeto de búsqueda, selecciónelo y haga clic en Aceptar para volver al Asistente de generación de selecciones dinámicas. Para crear un objeto de búsqueda nuevo, haga clic en Nuevo. Se abre el cuadro de diálogo Buscar objetos. Cree una nueva búsqueda. • Para permitir a los usuarios hacer selecciones con los atributos y las jerarquías disponibles en el proyecto, seleccione Listar todos los atributos y jerarquías (sin restricción). Para especificar un título e instrucciones Piense en un nombre y en instrucciones detenidamente, teniendo en cuenta a los usuarios. El título y las instrucciones que proporcione para una selección dinámica pueden suponer la diferencia entre una experiencia del usuario en la que la ejecución de los informes con selecciones dinámicas sea confusa o que los usuarios completen una ejecución rápida de informes que muestren exactamente los datos que deseen ver. Para ver ejemplos de títulos e instrucciones eficaces e ineficaces, consulte el capítulo Generación de consultas y de objetos de consultas para diseñadores de la Guía básica de elaboración de informes de MicroStrategy. 4 Haga clic en Siguiente. Se abrirá la página de Información general. 5 Escriba un Título, que se usa como el nombre del objeto por defecto cuando guarda la selección dinámica, aunque puede cambiarlo. 6 Escriba texto en el campo Instrucciones, el que aparecerá cuando se ejecuta la selección dinámica junto con el informe. Para permitir respuestas personales Las respuestas personales permiten al usuario guardar respuestas para esta selección dinámica para luego reutilizarlas en los informes en que se use esta selección dinámica. Para obtener más información acerca de respuestas personales y cómo se pueden usar, consulte el capítulo Generación de consultas y de objetos de consultas para diseñadores de la Guía básica de elaboración de informes de MicroStrategy. © 2011 MicroStrategy, Inc. Tipos de selección dinámica 299 7 Selecciones dinámicas avanzadas Guía avanzada de elaboración de informes 7 Para determinar si se pueden guardar respuestas personales para esta selección dinámica, seleccione una de las siguientes opciones de la lista desplegable Respuestas personales permitidas: • Ninguna: No se pueden guardar respuestas personales. Cada vez que el usuario vea la selección dinámica, debe responder a ella en forma manual (si es necesario). • Único: Se puede guardar sólo una respuesta personal para esta selección dinámica. Si se vuelve a usar una selección dinámica (en este mismo informe o en otro diferente), se muestra la respuesta personal. Un usuario puede conservar la respuesta personal, o agregar o eliminar selecciones. Puede guardar estos cambios como una nueva respuesta personal, pero sólo se puede guardar una respuesta personal. • Varias: Se pueden denominar y guardar varias respuestas personales, lo que permite diferentes respuestas para la misma selección dinámica. Si se vuelve a usar una selección dinámica (en este mismo informe o en otro diferente), las respuestas personales quedan disponibles. El usuario puede seleccionar una de ellas o responder de forma manual a la selección dinámica. Para definir un rango en el que se debe situar la respuesta del usuario 8 Para impedir que el usuario pueda introducir valores fuera de determinados rangos (opcional): • Seleccione la casilla de verificación de objetos mínimos e introduzca la cantidad de objetos más baja permitida en la respuesta a la selección dinámica. • Seleccione la casilla de verificación de objetos máximos e introduzca la cantidad de objetos más alta permitida en la respuesta a la selección dinámica. 9 Si lo desea, puede seleccionar la casilla de verificación Se requiere respuesta de selección dinámica para que los usuarios deban responder a la selección dinámica para ejecutar el informe. Para ver los puntos que se deben tener en cuenta sobre respuestas de selección dinámica requeridas y opcionales, consulte el capítulo Generación de consultas y de objetos de consultas para diseñadores de la Guía básica de elaboración de informes de MicroStrategy. 10 Haga clic en Siguiente. Se abrirá la página Selección de nivel de selecciones dinámicas por defecto. 300 Tipos de selección dinámica © 2011 MicroStrategy, Inc. Guía avanzada de elaboración de informes 7 Selecciones dinámicas avanzadas Para especificar un nivel de selección dinámica por defecto Un nivel de selección dinámica por defecto puede permitir a los usuarios completar la ejecución de informes con más rapidez, ya que no necesitan responder a la selección dinámica y pueden ejecutar el informe simplemente utilizando el nivel por defecto. Los niveles que define aquí se muestran cuando se ejecuta la selección dinámica. El usuario puede seleccionar el valor por defecto o especificar su propio nivel. Un nivel de selección dinámica por defecto resulta especialmente útil si hay un gran porcentaje de usuarios que seleccionarán el mismo nivel para esta selección dinámica. Como opción predeterminada, el nivel por defecto es el nivel de informe, con filtrado estándar y agrupamiento estándar. Puede eliminar o editar este nivel, así como agregar más niveles. 11 Para agregar otro nivel, haga clic en Modificar. Se abrirá el cuadro de diálogo Seleccionar objetos. Seleccione los objetos que utilizará como destinos en la lista Objetos disponibles y haga clic en > para moverlos a la lista Objetos seleccionados. Haga clic en Aceptar para volver al Asistente de generación de selecciones dinámicas. Los objetos se agregan a la tabla de respuestas de selección dinámica por defecto, con filtrado y agrupamiento estándar. El nivel es el nivel de atributo en el que se agrupan los cálculos del indicador. Si desea más información, consulte Destino: contexto de un cálculo, página 49. 12 Para cambiar el filtrado de un nivel, haga clic en la columna Filtrado del nivel y seleccione la nueva opción de filtrado. El filtrado controla cómo el filtro de informe se relaciona con el cálculo del indicador. Para obtener más información, consulte Filtrado: interacción con filtros de informes, página 57. 13 Para cambiar el agrupamiento de un nivel, haga clic en la columna Agrupamiento del nivel y seleccione la nueva opción de agrupamiento. El agrupamiento determina cómo se agrega el indicador. Para obtener más información, consulte Agrupamiento: cómo se realiza la agregación, página 50. 14 Para eliminar el objeto seleccionado, haga clic en Eliminar. 15 Para restaurar el nivel de informe por defecto y eliminar los niveles adicionales, haga clic en Restablecer. © 2011 MicroStrategy, Inc. Tipos de selección dinámica 301 7 Selecciones dinámicas avanzadas Guía avanzada de elaboración de informes 16 Por defecto, el filtro del indicador se aplica al cálculo del indicador. De manera alternativa, puede excluir atributos de filtro para que no se incluyan en el cálculo del indicador los atributos de filtro que no se encuentren en el informe o en el nivel del indicador. Para obtener más información sobre este comportamiento, consulte Indicadores de nivel: aplicación de la condición del indicador al cálculo del indicador, página 81. • Para cambiar este comportamiento, haga clic en Avanzado, active la casilla de verificación Opción de filtro: desactivar para excluir atributos ausentes en el informe o nivel (dimensionalidad) y haga clic en Aceptar para volver al Asistente de generación de selecciones dinámicas. 17 Haga clic en Terminar. Aparece el cuadro de diálogo Guardar como. Para guardar su selección dinámica 18 Seleccione la carpeta donde guardará la nueva selección dinámica, escriba un nombre y haga clic en Guardar para volver a Desktop. Todas las selecciones dinámicas de nivel se deben agregar a un indicador. A continuación, el indicador se agrega a un informe. Solicitud del nombre de ID de un usuario: selecciones dinámicas de sistema Las selecciones dinámicas de sistema son selecciones dinámicas incorporadas que se crean al crear el proyecto. Este tipo de selección dinámica se crea en la subcarpeta de selecciones dinámicas de sistema contenida a su vez en la carpeta de selecciones dinámicas de MicroStrategy Desktop. La selección dinámica de sistema ID de usuario es una selección dinámica especial que devuelve el nombre de ID del usuario actual. El usuario no tiene que responder a la selección dinámica ID de usuario, puesto que Intelligence Server la responde automáticamente facilitando el nombre de ID del usuario al resolver las selecciones dinámicas. La selección dinámica de sistema ID de usuario se puede usar en los casos en que se utilice una selección dinámica de valor de texto en un informe. 302 Solicitud del nombre de ID de un usuario: selecciones dinámicas de sistema © 2011 MicroStrategy, Inc. Guía avanzada de elaboración de informes 7 Selecciones dinámicas avanzadas Consulte la guía MicroStrategy System Administration Guide para obtener información detallada sobre cómo trabajar con las selecciones dinámicas de sistema. Definición de cómo se visualiza una selección dinámica en MicroStrategy Web Puede determinar cómo se visualizará una selección dinámica cuando se ejecute en MicroStrategy Web. Para ello, debe seleccionar un estilo de visualización y luego actualizar las propiedades de estilo asociadas con él. Para ver ejemplos de estilos de visualización, consulte Estilos de visualización de selecciones dinámicas en MicroStrategy Web, página 304. Para ver descripciones de las propiedades de estilo, consulte Definición de cómo se visualizan las selecciones dinámicas en MicroStrategy Web: Propiedades de estilo, página 307. Para las selecciones dinámicas “Elegir de entre todos los atributos de una jerarquía”, “Calificar sobre un atributo” y “Calificar sobre un indicador”, también puede configurar la manera en que el usuario define la calificación del atributo o indicador en la selección dinámica cuando la selección dinámica se ejecuta en MicroStrategy Web. Para obtener más información, consulte Configuración de la manera en que se puede definir la calificación en las selecciones dinámicas en MicroStrategy Web: Propiedades de expresión, página 310. © 2011 MicroStrategy, Inc. Definición de cómo se visualiza una selección dinámica en MicroStrategy Web 303 7 Selecciones dinámicas avanzadas Guía avanzada de elaboración de informes Estilos de visualización de selecciones dinámicas en MicroStrategy Web El tipo de selección dinámica determina qué estilos de visualización están disponibles, como se describe en la siguiente tabla: Estilo de visualización Disponible para: Casilla de verificación • Selecciones dinámicas de lista de elementos de atributo • Selecciones dinámicas de objeto Lista • Selecciones dinámicas de lista de elementos de atributo • Selecciones dinámicas de calificación de atributo • Selecciones dinámicas de calificación de indicador • Selecciones dinámicas de objeto Lista desplegable • Selecciones dinámicas de lista de elementos de atributo • Selecciones dinámicas de calificaciones de atributo • Selecciones dinámicas de calificación de indicador • Selecciones dinámicas de objeto 304 Definición de cómo se visualiza una selección dinámica en MicroStrategy Web © 2011 MicroStrategy, Inc. Guía avanzada de elaboración de informes Estilo de visualización Selecciones dinámicas avanzadas 7 Disponible para: Botón de radio • Selecciones dinámicas de lista de elementos de atributo • Selecciones dinámicas de calificaciones de atributo • Selecciones dinámicas de calificación de indicador • Selecciones dinámicas de objeto Ventana de selección • selecciones dinámicas de lista de elementos de atributo • Selecciones dinámicas de calificación de atributo • Selecciones dinámicas de jerarquías • Selecciones dinámicas de calificación de indicador • Selecciones dinámicas de objeto © 2011 MicroStrategy, Inc. Definición de cómo se visualiza una selección dinámica en MicroStrategy Web 305 7 Selecciones dinámicas avanzadas Estilo de visualización Guía avanzada de elaboración de informes Disponible para: Cuadro de texto • selecciones dinámicas de calificaciones de atributo • Selecciones dinámicas de calificación de indicador • Selecciones dinámicas de valor Árbol • Selecciones dinámicas de jerarquías Estilos de selección dinámica personalizados para MicroStrategy Web MicroStrategy proporciona una amplia variedad de estilos de selección dinámica predefinidos, y es posible agregar estilos de selección dinámica personalizados que se ajusten a las necesidades del usuario. Puede usar todos los estilos de selección dinámica personalizados que incluya su proyecto. Para usar un estilo de selección dinámica personalizado, seleccione el Estilo de visualización asociado con el estilo de selección dinámica personalizado. Luego, seleccione el estilo de selección dinámica personalizado desde la lista desplegable Estilo personalizado. Para obtener más información sobre los estilos de selección dinámica personalizados, incluidas las instrucciones para crearlos, consulte el tema Creación de un estilo de selección dinámica personalizado para MicroStrategy Web en la ayuda de MicroStrategy Desktop. 306 Definición de cómo se visualiza una selección dinámica en MicroStrategy Web © 2011 MicroStrategy, Inc. Guía avanzada de elaboración de informes 7 Selecciones dinámicas avanzadas Definición de cómo se visualizan las selecciones dinámicas en MicroStrategy Web: Propiedades de estilo Todas las propiedades de estilo que determinan cómo se visualizan las selecciones dinámicas en MicroStrategy Web se describen a continuación. Tenga en cuenta que el tipo de selección dinámica y el estilo de visualización determinan las propiedades de estilo que están disponibles. • Permitir modificación del operador lógico: especifica si el usuario puede cambiar el operador lógico (Y, O, etc.) de una calificación cuando se ejecuta la selección dinámica. Si está activada la opción Permitir modificación, elija una de las siguientes opciones: Utilizar un único operador lógico entre todas las condiciones: el usuario puede seleccionar solamente un operador lógico para unir todas las condiciones de la calificación de la selección dinámica. Permitir al usuario configurar operadores lógicos independientes entre condiciones: el usuario puede seleccionar diferentes operadores lógicos entre cada condición de la calificación de la selección dinámica. • Permitir navegación sobre la raíz de búsqueda: especifica si un usuario, cuando se ejecuta la selección, puede navegar por la ruta de la jerarquía sobre la raíz de búsqueda, como se describe a continuación: Para una selección dinámica que utiliza un objeto de búsqueda en la definición de selección dinámica, la raíz de búsqueda es el directorio que se especifica en el campo Buscar en para la búsqueda. Para una selección dinámica que no utiliza un objeto de búsqueda pero que permite una búsqueda (está activada la opción Mostrar cuadro de búsqueda), la raíz de búsqueda es el directorio del proyecto, por ejemplo, \MicroStrategy Tutorial. • Permitir al usuario examinar los elementos en una calificación: especifica si un usuario, cuando se ejecuta la selección, puede expandir un atributo a fin de seleccionar elementos para responder la selección dinámica. • Altura: si el Modo de altura de lista se configura como Fijo, especifica la altura de la lista. Si el Modo de altura de lista se configura como Automáticamente, esta propiedad no está disponible. © 2011 MicroStrategy, Inc. Definición de cómo se visualiza una selección dinámica en MicroStrategy Web 307 7 Selecciones dinámicas avanzadas Guía avanzada de elaboración de informes • Elementos por columna/fila: define la cantidad de elementos que se muestran en una columna/fila de la lista del botón de opción o de la casilla de verificación. • Modo de altura de lista: define si el valor de la altura de la lista es: ajustado Automáticamente a la altura del contenido de la lista. Fijo según la altura que se especifica en el campo Altura. • Modo de ancho de lista: define si el valor del ancho de la lista es: ajustado Automáticamente al ancho del contenido de la lista. Fijo según el ancho que se especifica en el campo Ancho. • Orientación: especifica si las casillas de verificación o los botones de opciones son Horizontales (se muestran en una sola línea de izquierda a derecha) o Verticales (se muestran en una sola columna). • Mostrar cuadro de búsqueda: determina si se permite una búsqueda de posibles respuestas de selección dinámica cuando se ejecuta la selección dinámica. Permitir búsquedas resulta útil cuando la selección dinámica contiene varias respuestas posibles. Permite que los usuarios que saben lo que quieren encuentren rápidamente lo que buscan, y aquellos que no saben lo que quieren pueden desplazarse por la lista hasta encontrar lo que buscan. Por ejemplo, una selección dinámica de lista de elementos de atributo enumera las regiones. Cuando se ejecuta la selección dinámica, un usuario puede seleccionar elementos de la lista de regiones o, por ejemplo, escribir “north” (norte) en el cuadro de búsqueda para mostrar sólo las regiones Northeast (Noreste) y Northwest (Noroeste) en la lista, como se muestra a continuación: Para una selección dinámica de jerarquía, el cuadro de búsqueda no se activa hasta que el usuario selecciona un atributo. En el ejemplo que se 308 Definición de cómo se visualiza una selección dinámica en MicroStrategy Web © 2011 MicroStrategy, Inc. Guía avanzada de elaboración de informes Selecciones dinámicas avanzadas 7 muestra a continuación, el usuario seleccionó Región (Region), se activó el cuadro de búsqueda y el usuario escribió “north” (norte). Los resultados de búsqueda se muestran en la parte inferior de la lista de jerarquía. la selección dinámica se basa en una búsqueda que contiene una Sicadena, se desactiva el cuadro de búsqueda cuando se ejecuta la selección dinámica. • Solicitar búsqueda: esta opción, que está disponible sólo para selecciones dinámicas de jerarquías, determina si el usuario debe especificar una búsqueda al explorar elementos en una selección dinámica de jerarquía. Si no se requiere una búsqueda, los elementos se muestran en la selección dinámica. Una búsqueda resulta útil cuando es posible que se obtengan largas listas de elementos. Por ejemplo, una selección dinámica muestra los atributos de la jerarquía Geografía (Geography). Al hacer clic en un atributo, se enumeran los elementos del atributo (para ver un ejemplo, consulte el ejemplo de árbol en la página 306). Si se requiere una búsqueda, aparece un cuadro de © 2011 MicroStrategy, Inc. Definición de cómo se visualiza una selección dinámica en MicroStrategy Web 309 7 Selecciones dinámicas avanzadas Guía avanzada de elaboración de informes búsqueda en lugar de los elementos de atributo, como se muestra a continuación: activar la opción Mostrar cuadro de búsqueda para que Debe esté disponible la casilla de verificación Solicitar búsqueda. • Modo de ancho: define si el valor del ancho del cuadro de texto o de la lista es: ajustado Automáticamente al ancho del contenido de la lista o del cuadro de texto. Fijo según el ancho que se especifica en el campo Ancho. • Ancho: si el Modo de ancho de lista o el Modo de ancho están configurados como Fijo, especifica el ancho de la lista o del cuadro de texto. Si el Modo de ancho de lista o el Modo de ancho se configuran como Automático, esta propiedad no está disponible. Configuración de la manera en que se puede definir la calificación en las selecciones dinámicas en MicroStrategy Web: Propiedades de expresión Para las selecciones dinámicas de jerarquía, calificación de atributos y calificación de indicadores, puede configurar en MicroStrategy Desktop la manera en que el usuario puede definir la calificación de atributos o indicadores en la selección dinámica cuando la selección dinámica se ejecuta en MicroStrategy Web. 310 Definición de cómo se visualiza una selección dinámica en MicroStrategy Web © 2011 MicroStrategy, Inc. Guía avanzada de elaboración de informes 7 Selecciones dinámicas avanzadas Propiedades de expresión para calificaciones de atributos y jerarquías A continuación, se describen las propiedades de expresión para las calificaciones de atributos y jerarquías: • Tipo de expresión permitido: seleccione el tipo de expresión que puede crear el usuario cuando se ejecuta la selección dinámica. Las opciones son: Seleccionar: cuando se ejecuta la selección dinámica, el usuario selecciona un atributo y, a continuación, crea una lista de elementos de atributo que se van a incluir u omitir en el informe. Por ejemplo, la siguiente selección dinámica, que se ejecuta en MicroStrategy Web, permite al usuario seleccionar las regiones que se van a incluir en el informe: Calificar: cuando se ejecuta la selección dinámica, el usuario crea una calificación de atributo para responder a la selección dinámica. El usuario selecciona un atributo, una representación de atributo (por ejemplo, ID o Descripción), un operador (por ejemplo, Contiene o Comienza con) y un valor con el que comparar el atributo. Por ejemplo, un usuario de MicroStrategy Web puede seleccionar Región (Region), Descripción (Description), Comienza con (Begins © 2011 MicroStrategy, Inc. Definición de cómo se visualiza una selección dinámica en MicroStrategy Web 311 7 Selecciones dinámicas avanzadas Guía avanzada de elaboración de informes with) y norte (north) para incluir todas las regiones del norte en el informe, como se muestra a continuación: Seleccionar y calificar: cuando se ejecuta la selección dinámica, el usuario elige si desea seleccionar elementos de atributo o crear una calificación de atributo, como se describió anteriormente. Por ejemplo, la siguiente selección dinámica, que se ejecuta en MicroStrategy Web, incluye los botones de opciones para seleccionar el tipo de expresión: • Tipo de calificación por defecto (disponible sólo si se selecciona la opción Seleccionar y calificar anterior): seleccione si el tipo de calificación por defecto debe ser Seleccionar o Calificar. El usuario puede cambiar esta opción por defecto cuando se ejecuta la selección dinámica. • Operador por defecto: seleccione el operador por defecto (por ejemplo, En lista o Contiene) que desee utilizar en la calificación de atributo de la selección dinámica. Cuando se ejecuta la selección dinámica, el usuario puede aceptar este operador por defecto o seleccionar otro operador, utilizando la lista desplegable Es (Is), como se muestra en los ejemplos anteriores. 312 Definición de cómo se visualiza una selección dinámica en MicroStrategy Web © 2011 MicroStrategy, Inc. Guía avanzada de elaboración de informes Selecciones dinámicas avanzadas 7 • Casilla de verificación Permitir importación de elementos: por defecto, esta casilla de verificación está desactivada, lo que indica que no es posible importar archivos. Active la casilla de verificación permitir a un usuario cargar un archivo que contenga una lista de elementos para una calificación de tipo En lista o No en lista. El archivo se carga cuando se ejecuta la selección dinámica. • Operador por defecto entre condiciones: elija Y u O como el operador por defecto que se utiliza entre condiciones en la definición de la selección dinámica Cuando se ejecuta la selección dinámica, el usuario puede aceptar este operador por defecto o seleccionar otro operador. Por ejemplo, la siguiente selección dinámica, que se muestra en MicroStrategy Web, permite el uso de varias condiciones. El usuario ha creado una condición en norte (north) y otra en sur (south). Se eligió el operador Y (AND) como el operador por defecto entre las condiciones y está seleccionada la opción Todas las selecciones (All selections). Un informe con estas características no devolvería resultados (una palabra no puede comenzar con “norte” [north] y “sur” [south]); por lo tanto, el usuario puede cambiar la opción Coincidencia (Match) a Cualquier selección (Any selection) (que representa el operador "O"). El informe devolverá todas las regiones del norte y del sur. permitir el uso de varias condiciones, defina el Número mínimo Para de calificaciones como un número mayor que uno. © 2011 MicroStrategy, Inc. Definición de cómo se visualiza una selección dinámica en MicroStrategy Web 313 7 Selecciones dinámicas avanzadas Guía avanzada de elaboración de informes Propiedades de expresión para calificaciones de indicadores A continuación, se describen las propiedades de expresión para las calificaciones de indicadores. Se presentan ejemplos de cada una de ellas junto con las descripciones. • Operador por defecto: seleccione el operador por defecto (por ejemplo, Es igual a [Equals] o Mayor que [Greater than]) que desee utilizar en la calificación de indicador de la selección dinámica. Cuando se ejecuta la selección dinámica, el usuario puede aceptar este operador por defecto o seleccionar otro operador. • Casilla de verificación Mostrar selección de nivel de salida: por defecto, esta casilla de verificación está activada, lo que indica que el usuario puede seleccionar un nivel de salida (nivel de indicador, nivel de informe o un atributo específico) cuando se ejecuta la selección dinámica. Active la casilla de verificación para desactivar la selección de nivel de salida. El nivel de salida es aquel en el que se calcula el indicador. Si desea obtener información básica sobre los niveles de indicador, consulte Indicadores de nivel: aplicación de la condición del indicador al cálculo del indicador, página 81. • Operador por defecto entre condiciones: elija Y u O como el operador por defecto que se utiliza entre condiciones en la definición de la selección dinámica Cuando se ejecuta la selección dinámica, el usuario puede aceptar este operador por defecto o seleccionar otro operador. En la siguiente selección dinámica, que se ejecuta en MicroStrategy Web, el operador se muestra en el campo Es (Is). El usuario configura el nivel de salida como Indicador (Metric); por lo tanto, la calificación de indicador se calcula en el nivel definido por el indicador. 314 Definición de cómo se visualiza una selección dinámica en MicroStrategy Web © 2011 MicroStrategy, Inc. Guía avanzada de elaboración de informes © 2011 MicroStrategy, Inc. Selecciones dinámicas avanzadas Definición de cómo se visualiza una selección dinámica en MicroStrategy Web 7 315 7 Selecciones dinámicas avanzadas Guía avanzada de elaboración de informes 316 Definición de cómo se visualiza una selección dinámica en MicroStrategy Web © 2011 MicroStrategy, Inc. 8 8. DISEÑO DE INFORMES Descripción del orden de evaluación de datos e implementación de informes para usuarios Introducción Un informe es un objeto de MicroStrategy que representa una petición de un conjunto específico de datos con formato procedentes del warehouse. Los informes son la base y el objetivo de business intelligence. Permiten a los usuarios recopilar conocimientos sobre el negocio mediante análisis de datos. Las distintas partes de un informe son: • Atributos y hechos del warehouse • Filtros que determinan cuántos datos se utilizan para generar el informe • Indicadores que efectúan los cálculos que se aplican a los hechos Este capítulo amplía la información de la Guía básica de elaboración de informes. Este capítulo se centra en la compleja interacción de varias características de informes y su posible impacto entre sí y en los resultados finales, durante la ejecución del informe. © 2011 MicroStrategy, Inc. 317 8 Diseño de informes Guía avanzada de elaboración de informes Antes de empezar El capítulo Generación de consultas y de objetos de consultas para diseñadores de la Guía básica de elaboración de informes contiene información fundamental sobre el diseño de informes. Este capítulo avanzado parte de los conceptos y procedimientos tratados en dicha guía y proporciona más detalles técnicos y opciones avanzadas para el diseño de informes. Los informes descritos en este capítulo están guardados en el proyecto de ejemplo del tutorial de MicroStrategy. Estos informes se encuentran en Public Objects\Reports\ MicroStrategy Platform Capabilities\Guía avanzada de elaboración de informes. crea informes mientras sigue los pasos de este capítulo, recuerde Siguardar todo informe que cree con un nombre diferente del nombre del informe de ejemplo en el proyecto del tutorial, de manera que no se sobrescriban los informes de ejemplo del tutorial. Diseño de informes frente a creación de informes El diseño de informes es el proceso por el cual se generan informes a partir de componentes básicos, tanto en MicroStrategy Web como en MicroStrategy Desktop. Aunque el diseño de informes es el método más genérico para definir un informe, también requiere un conocimiento más detallado del proyecto. Normalmente, este método debería estar disponible solo para el grupo de usuarios avanzados y diseñadores de informes que diseñarán los informes que utilizarán los demás usuarios. La creación de informes es el proceso por el cual se generan informes a partir de otros ya existentes, diseñados previamente con MicroStrategy Web o MicroStrategy Desktop. Dada la gran variedad de funciones existentes para la elaboración de informes, puede diseñar informes que proporcionen una gran cantidad de opciones para que los usuarios creen los suyos propios en base a los informes que diseñe. La creación de informes se diferencia del diseño de informes en que proporciona una experiencia más guiada y no precisa que los usuarios tengan un conocimiento detallado del proyecto. Esto permite a los usuarios crear sus propios informes en un entorno controlado y fácil de usar. 318 Antes de empezar © 2011 MicroStrategy, Inc. Guía avanzada de elaboración de informes Diseño de informes 8 Acceso al informe básico: base de ejemplos El informe básico se utiliza como base para crear los informes más avanzados que se usan como ejemplo en este capítulo. En MicroStrategy Desktop, abra el informe básico del tutorial de MicroStrategy. El informe se abre en la vista de cuadrícula, como se muestra continuación. En este informe se calculan los indicadores Ingresos (Revenue), Coste (Cost) y Beneficio (Profit) para los atributos Región (Region) y Empleado (Employee). Región (Region) y Empleado (Employee) definen el nivel del informe. El nivel del informe es el nivel de atributo en el cual se calculan los indicadores. Cambie a la vista de diseño. La siguiente imagen corresponde al informe básico en la vista de diseño de MicroStrategy Desktop. Se han abierto y © 2011 MicroStrategy, Inc. Acceso al informe básico: base de ejemplos 319 8 Diseño de informes Guía avanzada de elaboración de informes anotado todos los paneles que se mencionan en los párrafos siguientes para que los pueda utilizar. Seleccione Objetos de informe en el menú Ver y observe que todos los objetos de informe se incluyen en la cuadrícula. Recuerde que el panel Objetos de informe proporciona la lista de todos los objetos para los que se han obtenido datos de la base de datos, así como los indicadores derivados creados para este informe. Filtros y orden del cálculo en los informes Acerca de los filtros Si desea obtener una introducción sobre los filtros, consulte la Guía básica de elaboración de informes. En esta sección se amplía la información de la 320 Filtros y orden del cálculo en los informes © 2011 MicroStrategy, Inc. Guía avanzada de elaboración de informes Diseño de informes 8 Guía básica de elaboración de informes y se describe cómo se manipulan los filtros junto con otras funciones de informe durante la ejecución del informe para afectar la visualización del informe resultante. Los filtros se utilizan para seleccionar los datos con los que se calcularán los indicadores del informe. Además, restringen los elementos de atributo que se incluyen en el informe. En nuestro ejemplo, se utiliza el filtro Mes, que no permite que los datos de abril, mayo y diciembre se incluyan en los cálculos del indicador. Para nuestro fin, estos meses no son muy representativos del ciclo normal de la empresa, por lo que el filtro los excluye de los cálculos. filtro Mes se incluye en la carpeta Reports\ ElMicroStrategy Platform Capabilities\ Ad hoc Reporting\Component Objects. Ejemplo de filtro de informe Agregue el filtro Mes al informe básico en la vista de diseño. Si desea obtener instrucciones paso a paso, consulte la ayuda en línea. Cuando vuelva a ejecutar el informe, tendrá el aspecto siguiente: no desea crearlo usted mismo, este informe se guarda como Filtro SiFiltro de informe mensual en el tutorial. Observe que los indicadores no tienen los mismos valores que en el informe básico. Por ejemplo la contribución de Leanne Sawyer a los ingresos es 198.076 dólares. En un informe sin filtrar, sus ingresos eran de 316.786 dólares. En el informe básico, se recuperaron todos los datos de todos los meses del warehouse de datos. El indicador Ingresos (Revenue) se ha calculado utilizando todos los meses. En el informe filtrado, los importes de abril, mayo y diciembre no se tienen en cuenta, por lo que el indicador no los incluye en sus cálculos. varios tipos de filtros. En el Capítulo 4, Filtros avanzados se Existen tratan los filtros con mayor detalle. Un filtro afecta a los cálculos de los indicadores mediante la restricción de la información utilizada para calcular los indicadores del informe. © 2011 MicroStrategy, Inc. Filtros y orden del cálculo en los informes 321 8 Diseño de informes Guía avanzada de elaboración de informes Diferencias entre los filtros y los límites de informe Un límite de informe especifica un conjunto de criterios utilizados para restringir los datos devueltos en el conjunto de datos del informe una vez que se han calculado los indicadores del informe. Dado que se basa en los valores de los indicadores del informe, el límite se aplica una vez que se hayan calculado todos los indicadores. En el siguiente ejemplo se muestra la diferencia entre un filtro y un límite de informe. Los indicadores de orden aplican un número de orden a los valores de indicador de un atributo determinado. Por ejemplo, abra el informe Clasificación de ventas (Sales Rank). Como se ve a continuación, se trata del informe básico, al que se han agregado dos indicadores más: Clasificación de ingresos (Revenue Rank) y Clasificación de ingresos (sin filtrar) [Revenue Rank (unfiltered)]. Estos indicadores ordenan los empleados por el indicador Ingresos (Revenue). El indicador Clasificación de ingresos utiliza el filtro del informe en sus cálculos, mientras que Clasificación de ingresos (sin filtrar) lo ignora. Esta función permite que haya valores filtrados y sin filtrar en el mismo informe. Por ejemplo, cuando se agrega al informe un filtro para la región Noreste (Northeast), el cálculo de Clasificación de ingresos (el indicador filtrado) utiliza solo los empleados de dicha región. El indicador sin filtrar utiliza todos los empleados, independientemente de la región, para calcular sus números de orden. Más adelante se ofrece un ejemplo completo en Filtrado con orden, página 323. El filtrado en el nivel de indicador también se explica más detalladamente en el Filtrado: interacción con filtros de informes, página 57. En el informe de ejemplo anterior, estos dos indicadores muestran el mismo valor porque el informe no contiene un filtro. Ordenación en la clasificación Para que el orden de clasificación se vea con más facilidad, ordene por el indicador de orden. En la vista de cuadrícula, haga clic con el botón derecho en la columna Clasificación de ingresos y seleccione Ordenar filas según 322 Filtros y orden del cálculo en los informes © 2011 MicroStrategy, Inc. Guía avanzada de elaboración de informes Diseño de informes 8 esta columna. Como puede ver en el siguiente informe de ejemplo, el orden de las filas cambia en función del valor de la columna Clasificación de ingresos. Los datos del informe no cambian, únicamente su orden en el informe. Guarde este informe como Ordenar por clasificación de ingresos. Filtrado con orden Pase a la vista de diseño para agregar el filtro Mes al informe ya ordenado. Cuando lo vuelva a ejecutar, observe los valores que han cambiado en el indicador Clasificación de ingresos (Revenue Rank). En el siguiente ejemplo, las clasificaciones que han cambiado aparecen resaltadas. este informe como Ordenar por clasificación de ingresos: Guarde filtro de informe mensual. © 2011 MicroStrategy, Inc. Filtros y orden del cálculo en los informes 323 8 Diseño de informes Guía avanzada de elaboración de informes En el informe anterior, los ingresos de Ian Benner eran de 526.867 dólares, lo que lo situaba en el décimo puesto por ingresos producidos. En este nuevo informe, sus ingresos calculados ascienden a 393.866 dólares, porque el filtro del informe se aplica antes de determinar el valor del indicador. Los ingresos no incluyen abril, mayo ni diciembre. Ahora se encuentra en la quinta posición, ya que el filtro del informe afecta a los datos utilizados para calcular el indicador Ingresos. Sin embargo, el indicador Clasificación de ingresos (sin filtrar) sigue situándole en la décima posición, ya que está configurado para que ignore el filtro del informe. Límites de informe con clasificación Abra el informe Ordenar por clasificación de ingresos. Observe que la clasificación más alta es 34 y que el informe tiene 34 filas. Ahora, agregue un límite de informe de un ingreso superior a 320.000 dólares. (Para obtener instrucciones sobre cómo agregar un límite de informe, consulte la ayuda en línea). Vuelva a ejecutar el informe para ver los siguientes resultados. este informe como Ordenar por clasificación de ingresos: Guarde límite de informe: ingresos > 320.000. Observe que ahora la clasificación más alta es 32 y que el informe tiene solo 32 filas. Las dos últimas filas del informe anterior no aparecen porque los ingresos de cada una de ellas eran inferiores al límite del informe. No han cambiado los valores de ninguno de los indicadores, puesto que un límite de informe no afecta a la forma en que se calculan los indicadores, sino que se aplica en el nivel del informe una vez que se hayan calculado éstos. 324 Filtros y orden del cálculo en los informes © 2011 MicroStrategy, Inc. Guía avanzada de elaboración de informes 8 Diseño de informes Límites y filtros de informe simultáneos En un mismo informe se pueden utilizar filtros de informe y límites de informe, puesto que se aplican en diferentes etapas del ciclo de ejecución. Haga clic con el botón derecho en el informe Ordenar por clasificación de ingresos de Desktop para abrirlo en la vista de diseño y modificarlo. Agregue el filtro Mes como filtro del informe y un límite del informe para ingresos superiores a 320.000 dólares, como se ha descrito anteriormente. Ejecute el informe. Los resultados aparecen como se muestra en la siguiente ilustración. este informe como Ordenar por clasificación de ingresos: Guarde filtro de informe y límite de informe. Observe que el informe es mucho más pequeño que los informes Ordenar por clasificación de ingresos: filtro de informe mensual y Ordenar por clasificación de ingresos: límite de informe: ingresos >320.000. Sólo se devuelven 15 filas y no 34 ni 32. Observe también que los valores de Ingresos (Revenue), Coste (Cost), Beneficios (Profit) y Clasificación de ingresos (Revenue Rank) son los mismos que en el informe filtrado. Sin embargo, los valores de Clasificación de ingresos (sin filtrar) son iguales a los de Clasificación de ingresos: límite. El primer paso para crear este informe consiste en calcular los indicadores. Los datos que se utilizan en los indicadores están restringidos por el filtro del informe, por lo que no se incluye la información de abril, mayo ni diciembre. Todos los indicadores se calculan con estos datos, excepto en el caso del indicador sin filtrar, que ignora el filtro del informe. Sus valores se calculan con los datos de todo el año. © 2011 MicroStrategy, Inc. Filtros y orden del cálculo en los informes 325 8 Diseño de informes Guía avanzada de elaboración de informes Los resultados obtenidos una vez realizados todos los cálculos de indicadores constituyen el conjunto de datos del informe. El límite del informe se aplica a este conjunto de datos. Los empleados que producen ingresos inferiores a 320.000 dólares (límite del informe) se quitan antes de que se presente el informe. Dado que los ingresos se calculan sobre menos meses que en el informe Ordenar por clasificación de ingresos: filtro mensual, se eliminan más empleados que en el límite anterior. Esto significa que el límite sigue siendo el mismo (mayor que 320.000 dólares), pero el filtro cambia los datos que se tienen en cuenta para calcular la clasificación de cada empleado. El filtro del informe afecta a los datos que se utilizan para calcular los indicadores, mientras que el límite del informe no tiene ningún efecto sobre la forma en que se calculan. Los límites de informe se aplican en el nivel de informe una vez que se han calculado los indicadores. Sobre las calificaciones de indicador Una calificación de indicador es una condición de filtrado basada en el valor de un indicador. Contiene un nivel de salida, que determina el nivel en que se calcula el indicador y a qué atributos se aplica. Como cualquier filtro, la calificación de indicador cambia la naturaleza de los cálculos del indicador, a diferencia de un límite de informe, que se aplica tras el cálculo de los indicadores. Recuerde que el nivel del informe básico es Región y Empleado (esto es, los atributos del informe). El nivel de salida de la calificación del indicador puede dejarse en el nivel de informe o puede cambiarse. Si el nivel de salida es el mismo que el nivel de informe, normalmente los resultados son iguales a los que se obtienen utilizando un límite de informe. No obstante, se trata únicamente de una coincidencia, porque los límites de informe y las calificaciones de indicador se calculan de manera distinta y en momentos diferentes del ciclo de ejecución del informe. Si el nivel de salida difiere del nivel de informe, los indicadores se calculan en el nivel de salida. En el siguiente ejemplo, el nivel de informe es Región y Empleado. En los informes anteriores, los indicadores se calculaban para cada empleado utilizando todas las marcas y todos los productos. Si se aplica al informe una calificación de indicador con un nivel de salida, los indicadores se calcularán solo con los datos que se ajusten a la calificación de indicador. Si sigue el proceso de creación del informe de ejemplo, le resultará más fácil comprender las calificaciones de indicador y los niveles de salida. 326 Filtros y orden del cálculo en los informes © 2011 MicroStrategy, Inc. Guía avanzada de elaboración de informes 8 Diseño de informes Tanto si el nivel de salida es diferente del nivel de informe como si no, una calificación de indicador afecta al conjunto de datos del informe. Por otra parte, el límite de informe se aplica una vez que se hayan calculado los indicadores. Ejemplo: calificación de indicador Haga clic con el botón derecho en el informe Ordenar por clasificación de ingresos de MicroStrategy Desktop y seleccione Modificar para editarlo. Agregue una calificación de indicador siguiendo los pasos que se mencionan a continuación. Para agregar una calificación de indicador 1 Haga doble clic en el panel Filtro de informe para agregar una calificación. 2 Seleccione Agregar una calificación de conjunto y haga clic en Aceptar. Una calificación de conjunto se basa en un indicador o en relaciones entre atributos. 3 Haga clic en el botón Explorar junto a Nivel de salida. 4 Seleccione Calcular el resultado para la lista de atributos. Así podrá seleccionar el nivel de salida de la calificación de indicador. 5 Seleccione Marca en la carpeta Productos y haga clic en > para agregarlo a la lista Objetos seleccionados. 6 Haga clic en Aceptar. 7 Haga clic en el botón Explorar situado junto a Indicador. 8 Seleccione Ingresos en la carpeta Indicadores de ventas. 9 Haga clic en Aceptar. 10 Mantenga la función como Valor del indicador, pero seleccione Mayor que en la lista desplegable Operador. 11 No cambie Valor, pero escriba 320.000 en el cuadro correspondiente. 12 Haga clic en Aceptar. © 2011 MicroStrategy, Inc. Filtros y orden del cálculo en los informes 327 8 Diseño de informes Guía avanzada de elaboración de informes Ejecute el informe. Los resultados se muestran en la siguiente ilustración. este informe como Ordenar por clasificación de ingresos: Guarde filtro de informe: calificación del indicador en el nivel de marca. Los valores del indicador del informe no son iguales a los calculados para el informe Ordenar por clasificación de ingresos. El informe Ordenar por clasificación de ingresos produce valores por cada empleado para todos los productos. Por otra parte, los indicadores de este informe se calculan solo para las marcas que producen ingresos de más de 320.000 dólares, como consecuencia de la calificación de indicador. En el informe Ordenar por clasificación de ingresos, los ingresos de Fred Strome ocupaban el noveno lugar, con un total de 541.361 dólares. En este informe con calificación de indicador, sus ingresos son de 353.170 porque las marcas con ingresos inferiores a 320.000 dólares no se han incluido en el cálculo del indicador Ingresos. Aunque su posición por ingresos sin filtrar sigue siendo la misma, ha subido al octavo lugar en la clasificación de ingresos. El indicador sin filtrar no incluye la calificación del indicador, por lo que se calcula para todas las marcas y, por tanto, todos los productos. Por el contrario, la calificación del indicador afecta al otro indicador Clasificación, así como a los cálculos de los indicadores Ingresos, Coste y Beneficio. Es decir, en los cálculos solo se incluyen las marcas con ingresos superiores a 320.000 dólares. Puede considerar una calificación de indicador como la creación de un informe temporal. Cuando se ejecuta el informe, la calificación de indicador genera primero un informe temporal. En el ejemplo anterior, dicho informe es una lista de marcas. Una vez aplicada la calificación, el informe se reduce 328 Filtros y orden del cálculo en los informes © 2011 MicroStrategy, Inc. Guía avanzada de elaboración de informes Diseño de informes 8 para que sólo incluya las marcas con ingresos superiores a 320.000 dólares. Este informe tendría el aspecto siguiente. Guarde este informe como Ingresos por marca. A continuación, este informe temporal se aplica al informe real. Los indicadores se calculan teniendo en cuenta solamente las marcas que figuran en el informe temporal: Sony, Sharp, Panasonic, etc. Básicamente, este informe equivale a crear un filtro para el conjunto de marcas Sony, Sharp, Panasonic, etc. Sin embargo, a diferencia del filtro, la calificación de indicador se calcula dinámicamente, según el indicador Ingresos, en el nivel de marca. Si se agregan nuevos datos de ingresos, los valores pueden cambiar. muchos casos, un límite de informe puede generar SQL más eficaz En que una calificación de indicador. La calificación de indicador se incluye en un paso independiente de SQL y genera una tabla temporal en el nivel de salida. Cuando esta tabla se une a los demás resultados, limita los datos que se incluyen en los cálculos de los otros indicadores. Dado que se trata de otra tabla, una calificación de indicador representa un paso independiente de la ejecución de informes. Por el contrario, un límite de informe forma parte de una cláusula HAVING o WHERE en uno de los pasos finales de SQL. Por lo tanto, la utilización de un límite de informe reduce el número de pasos de SQL necesarios para ejecutar el informe. Sin embargo, puesto que con frecuencia producen resultados distintos, no elija una calificación o un límite de informe basándose únicamente en la eficacia de SQL. Acerca del informe como filtro Un informe como filtro permite crear un informe y utilizarlo como filtro para generar otro informe. Constituye otra forma de obtener los mismos © 2011 MicroStrategy, Inc. Filtros y orden del cálculo en los informes 329 8 Diseño de informes Guía avanzada de elaboración de informes resultados que con una calificación de indicador. Puesto que la lógica utilizada para generar el informe final es más clara, MicroStrategy recomienda su utilización en lugar de la calificación de indicador. Desktop puede seleccionar Agregar un acceso directo a un En informe para acceder a la función de informe como filtro. Ejemplo de informe como filtro Para crear el mismo informe que en el ejemplo de calificación de indicador, abra el informe Ordenar por clasificación de ingresos en el editor de informes. Agregue un nuevo filtro de informe. Seleccione Agregar un acceso directo a un informe y, a continuación, el informe Ingresos por marca. Ejecute el informe. En la ilustración siguiente se muestran los resultados del informe de ejemplo. este informe como Ordenar por clasificación de ingresos: Guarde filtro de informe: informe como filtro en el nivel de marca. Al igual que en el informe con calificación de indicador, los valores de indicador son distintos de los del informe sin filtrar Ordenar por clasificación de ingresos. Los valores que se muestran en la ilustración anterior se calculan sólo para las marcas devueltas en el informe Ingresos por marca, elegido como filtro. Los informes con SQL definido por el usuario y de Generador de consultas también admiten esta función, tal y como se describe en Uso de informes con SQL definido por el usuario para filtrar otros informes, página 691 y Uso de los informes del Generador de consultas para filtrar otros informes, página 763. 330 Filtros y orden del cálculo en los informes © 2011 MicroStrategy, Inc. Guía avanzada de elaboración de informes Diseño de informes 8 Definición de un filtro para un informe al que navega Al navegar, puede definir un filtro para el informe resultante al que navega. Normalmente, este filtro incluye solo los elementos de atributo relevantes a la izquierda (o encima) del objeto en el que está navegando. Inclusión únicamente de los elementos resaltados a la izquierda o encima del elemento seleccionado Por ejemplo, un informe contiene los atributos Categoría (Category) y Subcategoría (Subcategory) y el indicador Ingresos (Revenue), tal y como se muestra a continuación: Con este informe, navegue desde un año en concreto a Mes. Haga clic en Libros (Books) en la cuadrícula del informe y observe cómo están resaltadas todas las subcategorías de las filas correspondientes a Libros. A continuación, haga clic con el botón derecho en cualquiera de las subcategorías de Libros y navegue en dirección descendente a Artículo (Item). © 2011 MicroStrategy, Inc. Filtros y orden del cálculo en los informes 331 8 Diseño de informes Guía avanzada de elaboración de informes El nuevo informe se filtrará según la categoría Libros, como se muestra a continuación. La subcategoría no se incluye en el filtro del informe, porque es el atributo a partir del cual se ha navegado. Inclusión de todos los elementos resaltados en el filtro Si establece la opción de filtro de navegación del informe para que incluya todos los elementos de atributo resaltados y, seguidamente, realiza la misma operación de navegación del ejemplo anterior, el informe al que navega contendrá los mismos datos. Sin embargo, observe el filtro de informe, que incluye ahora Subcategoría en lugar de Categoría, como se muestra a continuación: Dado que Subcategoría estaba resaltado cuando se navegó por ella, se incluye en el filtro del informe. Categoría ya no se incluye en el filtro del informe, dado que los únicos artículos que aparecen en el nuevo informe proceden de la categoría Libros. 332 Filtros y orden del cálculo en los informes © 2011 MicroStrategy, Inc. Guía avanzada de elaboración de informes 8 Diseño de informes Para incluir todos los elementos de atributo resaltados en el filtro de navegación de un informe 1 Abra el informe en el editor de informes. 2 En el menú Datos, seleccione Opciones de los datos del informe. Aparece el cuadro de diálogo Opciones de los datos del informe. 3 Expanda General y, a continuación, seleccione Navegación. 4 Establezca Opciones de filtro de navegación en Incluir en el filtro todos los elementos de atributo resaltados. 5 Haga clic en Aceptar. El cuadro de diálogo Opciones de los datos del informe se cerrará. Conceptos básicos de la ejecución de informes Ahora que ha diseñado informes que contienen filtros y límites, puede comprender mejor cómo se generan los informes. En la siguiente tabla, se describen los pasos de la ejecución de un informe. Paso Descripción 1 Los objetos de Objetos de informe y el filtro del informe se utilizan para calcular todos los indicadores en función de los datos del warehouse. 2 Se genera un conjunto de datos lógicos en la base de datos o se importa al servidor Intelligence Server. Idealmente, el conjunto de datos permanece en la base de datos para mejorar el rendimiento. 3 Si existe un límite de informe, se aplica en el nivel de Objetos de informe para restringir aún más el conjunto de datos. El límite de informe se basa en el resultado de los cálculos de indicador del paso 1. 4 Si no hay otras funciones, el informe se devuelve al usuario y se muestra con el formato seleccionado. Estos cuatro pasos constituyen la sección de definición de datos de la ejecución de informes. La definición de datos establece cómo se accede a los datos y cómo se manipulan en el warehouse. © 2011 MicroStrategy, Inc. Conceptos básicos de la ejecución de informes 333 8 Diseño de informes Guía avanzada de elaboración de informes El resto de las funciones que se mencionan en el paso 4 forman la definición de vista, que representa la forma en que se ven y se manipulan los datos en el servidor Intelligence Server. En lo que queda de este capítulo se explica la manipulación del conjunto final de datos del informe, generado en el paso 3. Objetos de definición de datos y de definición de vista: datos y presentación Las tablas siguientes son muestras de la información que se almacena en la definición de datos y en la definición de vista. Definición de datos Filtro de informe Criterios utilizados para seleccionar los datos para los que se calcularán los indicadores del informe Objetos de informe Lista de los objetos que forman la definición de datos; los atributos definen el nivel de detalle del informe Nota: los indicadores derivados se enumeran en Objetos de informe, pero no forman parte de la definición de datos. Límites del informe Límites adicionales que se aplican una vez que se han calculado los indicadores del informe Definición de vista Cuadrícula Objetos que se encuentran en las filas, las columnas y las páginas Formato Fuente, formato de número, formato de cuadrícula y alias de las columnas Umbrales Formato condicional Filtro de visualización Filtro adicional que se aplica en memoria a los datos del informe Indicadores derivados Cálculos basados en indicadores que ya están en el informe y generados a partir del conjunto de datos del informe Elementos derivados Agrupaciones de elementos de atributos en un informe que proporcionan una vista nueva de los datos del informe con fines de análisis y formato Subtotales Valores de indicador agregados a los niveles de atributo seleccionados Ordenación Orden utilizado para mostrar los datos en la cuadrícula Los diseñadores de informes se suelen ocupar de la definición de datos, mientras que los analistas de informes se centran en la definición de vista. Los diseñadores de informes se encargan de los detalles de los informes para 334 Conceptos básicos de la ejecución de informes © 2011 MicroStrategy, Inc. Guía avanzada de elaboración de informes Diseño de informes 8 crear un contexto o entorno controlado en el que puedan trabajar los analistas de informes. Esto hace que solamente se envíen consultas razonables a la base de datos. Por razonable se entiende que no se podrán crear conjuntos de datos innecesarios ni recuperar cantidades enormes de datos del warehouse. Esto permite que un grupo de diseñadores y analistas se capaciten sobre las funciones más avanzadas de los informes, mientras que los analistas pueden manipularlos sin necesidad de conocer con detalle su ejecución. Por medio de privilegios (consulte Privilegios, página 401), puede asignar diferentes niveles de funcionalidad a distintos usuarios. Si desea obtener información detallada sobre la definición de vista de informes, y otras funciones de análisis OLAP, como permitir que los analistas filtren la visualización de datos; los cálculos instantáneos de resultados de informes; la definición de elementos de atributos instantáneamente; y cambio del nivel de agregación de datos y su visualización, consulte la guía OLAP Services Guide. Otro método para limitar los datos que es necesario analizar en un informe consiste en usar cubos inteligentes, que forman parte de OLAP Services. Para ver una introducción a los cubos inteligentes, consulte Cubos inteligentes a continuación. Cubos inteligentes Un cubo inteligente es un cubo multidimensional (conjuntos de datos) que le permite usar las funciones de OLAP Services en los informes, además de compartir conjuntos de datos entre varios informes. En la plataforma de business intelligence de MicroStrategy dispone de dos métodos únicos para implementar la tecnología de cubos inteligentes: • Cubos inteligentes personales: un cubo inteligente personal es la función de cubo inteligente disponible en todas las versiones anteriores a la versión 9.0 de MicroStrategy. Para usar un cubo inteligente personal, puede comenzar creando informes en MicroStrategy de la forma habitual y, luego, analizarlos con las distintas funciones de OLAP Services, como filtros de visualización, indicadores derivados y agregación dinámica. Estas funciones se procesan en la copia en memoria de los datos conocidos como cubo inteligente personal, en lugar de procesarse en el warehouse. • Cubos inteligentes: un cubo inteligente compartido (denominado cubo inteligente) es un conjunto de datos que se puede compartir como copia única en memoria entre varios informes diferentes creados por varios usuarios. En lugar de obtener los datos del warehouse para un informe © 2011 MicroStrategy, Inc. Conceptos básicos de la ejecución de informes 335 8 Diseño de informes Guía avanzada de elaboración de informes único, puede obtener conjuntos de datos del warehouse y guardarlos directamente en la memoria de Intelligence Server. Los informes que tienen acceso a los cubos inteligentes pueden usar todas las funciones de OLAP Services con fines de análisis y elaboración de informes. Para obtener información sobre los cubos inteligentes y las funciones de OLAP Services que éstos admiten, consulte la guía OLAP Services Guide. Para obtener información sobre cómo administrar los cubos inteligentes compartidos, consulte la guía System Administration Guide. Total y subtotal de datos en informes El término "subtotal" se usa para hacer referencia a todos los tipos de totales, que incluyen totales generales, totales y subtotales. Acerca de los subtotales En el contexto de un informe, los subtotales reflejan los datos acumulados en los niveles de atributo seleccionados y se pueden aplicar dinámicamente a cualquier informe. Puede aplicar los subtotales mediante una de las muchas funciones de subtotal estándar, como total, recuento, mínimo, máximo, desviación estándar, etc. Para obtener una lista de las funciones de subtotal estándar, consulte Funciones de subtotal estándar, página 134. Puede crear un subtotal personalizado definido por el usuario mediante el editor de subtotales. Para obtener más información, consulte Creación de sus propios subtotales, página 135. En un informe, puede aplicar el subtotal por posición, a través de un nivel o utilizando Agrupar por. La opción Niveles aplicados, que se encuentra en el cuadro de diálogo Opciones avanzadas de subtotales, no afecta a la ubicación del subtotal en el informe, sino a la manera de calcularlo. Para modificar la ubicación de visualización, utilice la ficha Opciones de visualización en el cuadro de diálogo Subtotales; para obtener instrucciones, consulte la ayuda en línea. • Si se aplica un subtotal a través de un nivel, el subtotal se calcula para los atributos seleccionados. El subtotal se aplica a niveles concretos: filas, columnas y páginas. Esto significa “agrupar por atributos situados a la izquierda del atributo seleccionado”. Por ejemplo, si Región y Empleado aparecen en este orden en un informe (como, por ejemplo, en el informe básico), la selección a través de 336 Total y subtotal de datos en informes © 2011 MicroStrategy, Inc. Guía avanzada de elaboración de informes 8 Diseño de informes Empleado equivale a agrupar por Región. En el informe se muestra un subtotal para cada región, sumando cada uno de los valores Empleado-Región individuales. De la misma forma, a través de Región quiere decir que no se llevará a cabo ninguna agrupación, ya que no hay nada a la izquierda de Región en el informe. El resultado es un total general. Sin embargo, si se pivota el informe y se cambia el orden de los atributos, también cambian los totales. Si Empleado se pivota a la izquierda de Región, el subtotal a través de Empleado quiere decir que no se hará ninguna agrupación. • La opción Por posición quiere decir que el subtotal se aplica en función de su posición dentro del informe. El subtotal se calcula a través de todos los atributos y las jerarquías del informe. Funciona igual que a través del nivel, pero sin seleccionar ningún nivel. En su lugar, el nivel se selecciona de manera dinámica, por lo que estos subtotales cambian cuando se modifica el diseño de la plantilla. Las dos opciones para Por posición son Todos los subtotales (que significa “a través de todos los atributos”) y Total general (es decir, “a través del atributo situado más a la izquierda”). Por ejemplo, puede elegir calcular los subtotales en filas y/o columnas. El informe básico contiene las columnas Región, Empleado, Ingresos, Coste y Beneficio. Puede calcular los subtotales por filas y columnas, lo que producirá los totales en los niveles Empleado y Región para todos los indicadores. • La opción Por posición está seleccionada por defecto. Agrupar por aplica el subtotal por el atributo seleccionado a través de todos los demás atributos de la plantilla, independientemente de la posición. Agrupar por permite utilizar el subtotal y ordenar por los atributos que no se encuentran en el extremo izquierdo. La casilla de verificación Total general permite agregar también un subtotal sin agrupar a fin de calcular el total de todos los atributos de la plantilla. Si un informe contiene Región, Categoría y Trimestre y se agrupa por Región, el subtotal Región aparecerá siempre, independientemente de dónde estén situados Categoría y Trimestre con respecto a Región. También puede agrupar por varios atributos. Por ejemplo, si agrupa por Región-Categoría en el informe mencionado, obtendrá un subtotal cada vez que se produzca una nueva combinación Región-Categoría. por funciona mejor si el informe se ordena por el mismo Agrupar atributo que se utiliza para agrupar los subtotales, independientemente de la posición. © 2011 MicroStrategy, Inc. Total y subtotal de datos en informes 337 8 Diseño de informes Guía avanzada de elaboración de informes Ejemplo de subtotales por posición Abra el informe Subtotales, del que puede ver un ejemplo aquí. Este informe se basa en el informe básico, al que se le ha agregado el atributo Trimestre (Quarter). También se ha agregado un filtro de visualización, que incluye solo los trimestres 1 y 2 del año 2002 y las regiones Noreste (Northeast), Centro (Central) y Sur (South). crear este informe a partir del informe básico. Observe que el Puede informe Subtotales tiene un formato distinto al del informe básico. El primero utiliza el estilo automático denominado SmallType (tipo pequeño), mientras que el segundo utiliza casillas. Se calcula el total de cada región en cada trimestre; después, se calcula el total de cada trimestre y, finalmente, se calcula el total general. En los subtotales se utiliza la opción Por posición. Para ver cómo están configurados estos subtotales, seleccione Subtotales en el menú Datos. F11 para mostrar y ocultar el total general de los informes en Pulse MicroStrategy Desktop. 338 Total y subtotal de datos en informes © 2011 MicroStrategy, Inc. Guía avanzada de elaboración de informes Diseño de informes 8 Mueva Región (Region) a la izquierda de Trimestre (Quarter) y observe que los subtotales cambian. En lugar de calcularse los totales por región, por trimestre y, finalmente, un total general, los subtotales se calculan por trimestre, por región y, a continuación, para todos los atributos (es decir, un total general). Este nuevo cálculo dinámico es una característica de la opción Por posición de subtotal. Vuelva a situar Región en la posición entre Trimestre y Empleado. Ejemplo de subtotales a través de niveles Comience con el informe Subtotales y cambie los subtotales Por posición a A través de niveles. Para definir subtotales a través de niveles 1 Seleccione Datos y, a continuación, Subtotales. Aparece el cuadro de diálogo Subtotales. 2 Haga clic en Avanzado. Aparece el cuadro de diálogo Opciones avanzadas de subtotales. 3 Seleccione A través del nivel. Se muestra una lista de objetos del informe. 4 Seleccione Región en la lista de objetos del informe. 5 Haga clic en Aceptar y, nuevamente, en Aceptar para volver al informe. © 2011 MicroStrategy, Inc. Total y subtotal de datos en informes 339 8 Diseño de informes Guía avanzada de elaboración de informes Ahora, los únicos totales son los trimestrales, como se muestra a continuación. A través de niveles significa agrupar por los atributos situados a la izquierda del atributo seleccionado. Puesto que el atributo seleccionado es Región (Region), el único atributo que tiene a la izquierda es Trimestre (Quarter), por lo que se muestran los totales trimestrales. Tal y como hizo en el ejemplo relativo a Por posición, mueva Región a la izquierda. Solo se muestra un total general, porque ahora no hay ningún atributo a la izquierda de Región. Vuelva a situar Región en la posición entre Trimestre y Empleado. Ejemplo de subtotales con Agrupar por Comience otra vez con el informe Subtotales, que contiene subtotales por posición. Ordene el informe por región haciendo clic con el botón derecho en Región (Region) en la cuadrícula y seleccionando Ordenar (Sort) y, a continuación, Ascendente (Ascendente). Observe que los totales de los trimestres Q1 y Q2 aparecen ahora en la parte inferior del informe. Mueva Región (Region) a la derecha, a continuación de Empleado (Employee). Se muestran los empleados de cada región; después, los totales 340 Total y subtotal de datos en informes © 2011 MicroStrategy, Inc. Guía avanzada de elaboración de informes Diseño de informes 8 de los empleados para cada trimestre, con un total trimestral y, finalmente, el total general. Ahora, cambie los subtotales de Por posición a Agrupar por. Para definir subtotales con Agrupar por 1 Seleccione Datos y, a continuación, Subtotales. Aparece el cuadro de diálogo Subtotales. 2 Haga clic en Avanzado. Aparece el cuadro de diálogo Opciones avanzadas de subtotales. 3 Seleccione Agrupar por. Se muestra una lista en blanco de niveles de Agrupar por. 4 Haga clic en Agregar. Se abre el cuadro de diálogo Definir grupo por. 5 Seleccione Región en la lista de atributos del informe. 6 Haga clic en Aceptar para volver al cuadro de diálogo Opciones avanzadas de subtotales. Observe que Región se ha agregado a la lista de niveles. 7 Haga clic en Aceptar y, nuevamente, en Aceptar para volver al informe. Ahora, el orden y los subtotales colaboran para proporcionar los totales regionales, como se muestra a continuación. © 2011 MicroStrategy, Inc. Total y subtotal de datos en informes 341 8 Diseño de informes Guía avanzada de elaboración de informes Subtotales personalizados de informes Cuando se utilizan subtotales en un informe, se utiliza por defecto la misma función de subtotal para todos los indicadores del informe. El nombre del subtotal aparece en los elementos de línea de subtotal que aparecen en el informe. Puede utilizar subtotales del informe personalizados que le den mayor control sobre las características de un subtotal. Los subtotales de informe personalizados le permiten definir los elementos de línea de subtotal personalizado que aparecen en los informes. Los subtotales de informe personalizados permiten realizar las siguientes acciones: • Personalizar el nombre de subtotal que aparece en el elemento de línea de subtotal. • Definir las diferentes funciones de subtotal que se van a utilizar en distintos indicadores del informe. • Especificar el nivel de cada total. • Desactivar los subtotales para indicadores específicos del informe. Puede hacer que el nombre del subtotal sea dinámico escribiendo caracteres especiales en el campo de nombre del subtotal, como se indica en la tabla siguiente. Carácter Descripción #A Nombre del atributo bajo el que aparece el subtotal. #P Nombre del atributo situado a la izquierda (o encima) del atributo bajo el que aparece el subtotal. #0 Todas las representaciones del elemento padre. #1 Primera representación del elemento padre leyendo de izquierda a derecha o de arriba a abajo. #2 Segunda representación del elemento padre leyendo de izquierda a derecha o de arriba a abajo. #3 Tercera representación del elemento padre leyendo de izquierda a derecha o de arriba a abajo. #4 Cuarta representación del elemento padre leyendo de izquierda a derecha o de arriba a abajo. representación de atributo proporciona detalles que identifican y Una describen un atributo. Así, el ID, la descripción o el nombre. Para obtener más información, consulte el capitulo sobre atributos de la guía MicroStrategy Project Design Guide. 342 Total y subtotal de datos en informes © 2011 MicroStrategy, Inc. Guía avanzada de elaboración de informes 8 Diseño de informes Ejemplo de subtotal de informe personalizado Abra el informe Subtotales del ejemplo anterior. Puede agregar subtotales de informe personalizados para Región y Trimestre mediante los pasos que se describen a continuación. Para agregar subtotales de informe personalizados 1 Seleccione Subtotales en el menú Datos. Aparece el cuadro de diálogo Subtotales. 2 Desactive la casilla de verificación Total para quitar los subtotales estándar. 3 Haga clic en Avanzado y, a continuación, en Nuevo para crear un subtotal personalizado. 4 Escriba el siguiente nombre: Total para #P #0 P muestra el atributo padre y 0 (el número cero, no la letra “o”) muestra todas las representaciones del atributo padre. En este caso, sólo existe una representación para cada uno. 5 Se enumeran todos los indicadores del informe. Puede seleccionar la función de subtotal que desee utilizar para cada uno. El total es correcto para todos los indicadores. 6 Haga clic en Aceptar para guardar el nuevo subtotal. 7 Haga clic en Aceptar para volver al cuadro de diálogo Subtotales. 8 Active la casilla de verificación Total para #P #0. Observe que el icono de este subtotal de informe personalizado es diferente de los de los subtotales predefinidos. 9 Haga clic en Avanzado. En el cuadro de diálogo Opciones avanzadas de subtotales, seleccione A través del nivel y, a continuación, active las casillas de verificación Región y Empleado. 10 Haga clic en Aceptar para volver al cuadro de diálogo Subtotales. 11 Cree otro subtotal de informe personalizado y llámelo Total general. No cambie las funciones de subtotal de ninguno de los indicadores. © 2011 MicroStrategy, Inc. Total y subtotal de datos en informes 343 8 Diseño de informes Guía avanzada de elaboración de informes 12 Active la casilla de verificación Total general. 13 Seleccione A través del nivel y Trimestre. 14 Haga clic en Aceptar para volver al cuadro de diálogo Subtotales. 15 Haga clic en Aceptar. Los resultados del informe se muestran a continuación. Guarde este informe como Subtotales personalizados. Uso de subtotales y memoria La cantidad de memoria necesaria para calcular y almacenar subtotales puede ser significativa. En algunos casos, el tamaño de los subtotales puede superar el propio tamaño del resultado del informe. El tamaño de los subtotales depende de la opción de subtotal elegida, junto con el orden y la cantidad de atributos únicos. La forma más fácil de determinar el número de subtotales que se está calculando es usar el cuadro de diálogo Opciones avanzadas de subtotales para comprobar la cantidad de 344 Total y subtotal de datos en informes © 2011 MicroStrategy, Inc. Guía avanzada de elaboración de informes Diseño de informes 8 filas de resultados que se agregan al seleccionar diferentes opciones de subtotal. Los subtotales pueden usar una gran cantidad de memoria si está seleccionada la opción Todos los subtotales (All Subtotals) en la lista desplegable Páginas (Pages). Esta opción calcula todos los cálculos de subtotales posibles en el momento de la ejecución y almacena los resultados en la instancia del informe. MicroStrategy recomienda que tanto los usuarios como los diseñadores de informes usen opciones que consuman menos memoria para calcular subtotales de varias páginas, como cuando se deban seleccionar totales generales solamente o subtotales específicos. Si desea información sobre el uso de memoria, consulte la guía MicroStrategy System Administration Guide. Ordenación de datos en informes Si el informe no se ordena, el conjunto de resultados se muestra en el orden por defecto. Si solo hay un atributo en el informe, éste se ordenará por los ID de atributo en orden ascendente. Si el informe incluye varios atributos en las filas, se ordenará por el atributo situado más a la izquierda. Si los atributos están en las columnas, el informe se ordenará por el atributo superior. Si el informe muestra varias representaciones de un único atributo, el informe utiliza este orden por defecto. Si desea más información sobre el orden con varias representaciones de atributo, consulte el Ejemplo: orden según varias representaciones de atributo, página 349. La ordenación permite ordenar el conjunto de datos del informe para presentar la información de negocio de manera más informativa. Por ejemplo, puede ordenar alfabéticamente los países y regiones de un informe con objeto de encontrar una región concreta con mayor rapidez. En la Guía básica de elaboración de informes de MicroStrategy se trata la ordenación rápida, que está disponible en el menú que aparece al hacer clic con el botón derecho en una columna seleccionada. La ordenación avanzada permite crear sus propias ordenaciones más complejas para filas, columnas y páginas. Puede ordenar por columnas y filas al mismo tiempo. Puede seleccionar el objeto por el que se va a ordenar, el tipo de orden (ascendente o descendente), los criterios de ordenación y la posición de los totales. Las opciones de los criterios de ordenación dependen del objeto de ordenación. Por ejemplo, Empleado se puede ordenar por apellido, nombre, DNI, o ID de atributo. Los criterios de ordenación no tienen que mostrarse en el informe. © 2011 MicroStrategy, Inc. Ordenación de datos en informes 345 8 Diseño de informes Guía avanzada de elaboración de informes Un tipo de ordenación avanzada es la ordenación por varias claves u ordenación jerárquica, que ordena los datos de acuerdo con varios criterios de ordenación de manera jerárquica. Esto quiere decir que el primer criterio es la base inicial de la ordenación. Los conflictos se resuelven usando el segundo criterio, cualquier conflicto restante se resolverá con el tercer criterio, y así sucesivamente. Si queda un conflicto después de haber utilizado todos los criterios, se utiliza el orden por defecto para solucionarlo. En un ejemplo sencillo, puede ordenar primero de forma ascendente por los apellidos de los empleados y después de forma ascendente por el nombre de los empleados. Si hay dos empleados con los mismos apellidos, se comparan sus nombres para ordenarlos alfabéticamente. Por supuesto, puede crear una ordenación por varias claves más compleja. La ordenación jerárquica de los indicadores permite utilizar totales de grupo para la ordenación. Es decir, se calculan los totales de los grupos del informe y se ordena el informe por esos totales. Después del siguiente ejemplo de ordenación avanzada, encontrará un ejemplo de ordenación jerárquica. Ejemplo de opciones de ordenación Abra el informe Ordenación avanzada, del que puede ver un subconjunto más abajo. Haga clic en Ordenación avanzada en el menú Datos. Las filas se ordenan por región de forma ascendente y por los ingresos del cuarto trimestre de 2003 de forma descendente. Las columnas se ordenan por el ID del trimestre de forma descendente. Vuelva al informe y examine los datos ordenados. Las columnas están en orden inverso, de cuarto trimestre de 2003 a primer trimestre de 2002. Los rangos personalizados permiten ver fácilmente las separaciones de la región en las filas. Las regiones están en orden alfabético, de Centro (Central) a Web. El indicador de orden le ayuda a confirmar que, en cada región, los empleados están ordenados según los ingresos del cuarto trimestre de 2003. Por ejemplo, el orden es 4, 3, 2, 1 en la región central para 346 Ordenación de datos en informes © 2011 MicroStrategy, Inc. Guía avanzada de elaboración de informes 8 Diseño de informes el cuarto trimestre de 2003. Para el tercer trimestre de 2003, el orden es 2, 3, 4, 1. Ordenación de indicadores manteniendo la estructura jerárquica En el siguiente procedimiento el informe se ordena por ingresos, en orden descendente. Los totales se colocan en la parte superior de cada sección, en lugar de en la parte inferior, que es lo más habitual. Para ordenar indicadores jerárquicamente Para configurar el informe de ejemplo 1 Mueva Orden a Objetos de informe. 2 Mueva Trimestre de las columnas a las filas, a la izquierda de Región. 3 Modifique el filtro de visualización para quitar Noreste y Web de la lista de regiones. 4 Agregue totales estándar seleccionando Subtotales en el menú Datos y seleccionando Total en la lista Subtotales disponibles. Haga clic en Aceptar para volver al informe. Para ordenar indicadores jerárquicamente 5 Seleccione Ordenación avanzada en el menú Datos. Se abre el cuadro de diálogo Ordenar. 6 En la ficha Filas, haga clic en Quitar todo para eliminar la ordenación anterior. En la selección dinámica, haga clic en Sí. 7 Haga clic en Agregar para crear una nueva ordenación. 8 Cambie Ordenar por a Ingresos. 9 Cambie Orden a Descendente. 10 Cambie Posición de total a Inicio. © 2011 MicroStrategy, Inc. Ordenación de datos en informes 347 8 Diseño de informes Guía avanzada de elaboración de informes 11 Active la casilla de verificación Ordenar indicadores jerárquicamente y seleccione Total de la lista desplegable que está al lado de la casilla de verificación. 12 Haga clic en Aceptar. Los resultados se muestran a continuación. Guarde este informe como Ordenación avanzada: jerárquica. Observe la ordenación del informe. En la región Sureste (Southeast), en Q4 2002, los empleados se ordenan por ingresos, del que generó más ingresos al que generó menos. En el cuarto trimestre (Q4), 2002, las regiones también se ordenan, desde Sudeste (Southeast) con 376,461 en ingresos (Revenue) a Sur (South) con sólo 238,364. Los trimestres se ordenan desde el cuarto trimestre (Q4) 2002 en 932,383 al primer trimestre (Q1) 2003 en 121,639. Los grupos del informe se ordenan jerárquicamente. 348 Ordenación de datos en informes © 2011 MicroStrategy, Inc. Guía avanzada de elaboración de informes 8 Diseño de informes Ejemplo: orden según varias representaciones de atributo de atributo es una función de OLAP Services. Para hacer Visualización uso de ella, debe tener los privilegios para utilizar ventana de objetos de informe y establecer la visualización de atributo. Para obtener más información, consulte la guía OLAP Services Guide. Si se muestran varias representaciones de atributo para un único atributo, el informe adopta inicialmente el orden por defecto, como se establece en el editor de atributos. Puede cambiar el orden, como se describe a continuación; el orden establecido en un informe tiene prioridad sobre el orden de las representaciones de atributo. (Para obtener detalles sobre las representaciones de atributos, consulte el capitulo sobre atributos de la guía MicroStrategy Project Design Guide). Las representaciones de atributo se muestran en el orden en que se agregaron. El siguiente informe contiene un atributo, Artículo (Item), pero varias representaciones de atributo. Las representaciones mostradas son, de izquierda a derecha: ID, Descripción, Comentarios y Precio. El informe está ordenado por ID por defecto. Aunque el ID aparece en la columna más a la izquierda de este ejemplo, el orden en que se muestran las representaciones de atributo en el informe no afecta a cómo se ordena el informe. Se coloca ahí para permitir ver con mayor facilidad cómo está ordenado el informe inicialmente. Aun cuando ID no se muestre en el informe, éste se ordenaría por ID por defecto. © 2011 MicroStrategy, Inc. Ordenación de datos en informes 349 8 Diseño de informes Guía avanzada de elaboración de informes A continuación, se muestra el mismo informe, ordenado por Precio y después por Descripción. Observe el orden de los artículos con un precio de 50 dólares. En el siguiente procedimiento se vuelve a crear el informe de ejemplo mostrado anteriormente. Para configurar un informe de ejemplo 1 Cree un nuevo informe. 2 Agregue Artículo al informe. 3 Cree un filtro de informe para Categoría = Electrónica. Para agregar representaciones de atributo y cambiar el orden de representación 4 Seleccione Visualización de atributo en el menú Datos. Se abre el cuadro de diálogo Visualización de atributo. 5 Seleccione Utilizar las siguientes representaciones. 6 En la lista Representaciones disponibles, seleccione ID y haga clic en > para agregarla a las listas Repres. mostradas e Informar de las representaciones de objetos. Haga lo mismo con Comentarios y Precio. 350 Ordenación de datos en informes © 2011 MicroStrategy, Inc. Guía avanzada de elaboración de informes 8 Diseño de informes 7 Vuelva a organizar las representaciones en la lista Repres. mostradas utilizando las flechas hacia arriba y hacia abajo de la parte derecha del cuadro, hasta que las representaciones estén en el orden siguiente: ID Desc Comentarios Precio 8 Haga clic en Aceptar para volver al informe. 9 Guarde el informe y ejecútelo. Para ordenar por representaciones de atributo 10 En el menú Datos, seleccione Ordenación avanzada. Se abre el cuadro de diálogo Ordenar. 11 En la ficha Filas, haga clic en Agregar para crear una nueva ordenación. 12 Cambie Criterios a Precio. 13 Haga clic en Agregar para crear otra ordenación. 14 Cambie Criterios a Desc. 15 Haga clic en Aceptar. El informe ahora está ordenado como se muestra arriba. A continuación, se muestra el mismo informe, ahora ordenado por Precio y después por Comentarios. Observe el orden de los artículos con un precio de 50 dólares. En el orden anterior, el primer artículo de 50 dólares era el © 2011 MicroStrategy, Inc. Ordenación de datos en informes 351 8 Diseño de informes Guía avanzada de elaboración de informes televisor portátil seguido de un reproductor de CD portátil. Ahora es el dispositivo Compact Flash, seguido por la antena de TV con alimentador. Para cambiar el orden de la representación de atributo 1 En el menú Datos, seleccione Ordenación avanzada. Se abre el cuadro de diálogo Ordenar. 2 En la ficha Filas, haga clic en Desc en la columna Criterios. En la lista desplegable, seleccione Comentarios. 3 Haga clic en Aceptar. El informe se vuelve a ordenar, como se muestra arriba. Si elimina Precio de la representación del informe, pero no del informe, el orden no cambia. El informe sigue ordenado por Precio y, después, por Comentarios. Para eliminar una representación de atributo del informe resultante 1 En Objetos de informe, haga clic con el botón derecho en Artículo, seleccione Representaciones de atributo y, a continuación, Precio. Precio ya no se muestra en el informe, si bien permanece en Objetos de informe. Si elimina Precio del informe, el informe ya no se podrá ordenar de la misma forma. Se vuelve a ejecutar y se ordena sólo a partir de Comentarios, como se 352 Ordenación de datos en informes © 2011 MicroStrategy, Inc. Guía avanzada de elaboración de informes Diseño de informes 8 muestra a continuación. Observe que el primer elemento es ahora una CardBus, en lugar de la antena de TV de la muestra anterior. Para eliminar una representación de atributo del informe 1 En Objetos de informe, haga clic con el botón derecho del ratón en Precio y seleccione Quitar del informe. Se muestra un mensaje que indica que el informe debe volver a ejecutarse para que esta manipulación surta efecto. 2 Haga clic en Sí. El informe se vuelve a ejecutar y aparece como se muestra arriba. Ordenación con valores nulos Puede especificar un valor y utilizarlo para reemplazar valores nulos cuando se ordene el informe. Por ejemplo, los valores de indicador del informe están © 2011 MicroStrategy, Inc. Ordenación de datos en informes 353 8 Diseño de informes Guía avanzada de elaboración de informes ordenados de forma descendente, pero los valores en blanco (no nulos) aparecen primero, como se muestra a continuación: En cambio, puede especificar que los valores nulos se traten como ceros, de manera que se vean en la parte inferior del informe. Los valores nulos continuarán apareciendo como espacios en blanco en el informe, como se muestra a continuación: Para especificar un valor de reemplazo para valores nulos al ordenar el informe 1 En el menú Datos, seleccione Opciones de los datos del informe. Aparece el cuadro de diálogo Opciones de los datos del informe. 2 En la lista de categorías de la izquierda, expanda Mostrar y luego seleccione Valores nulos. 3 Desactive la casilla de verificación Utilizar valor por defecto en la configuración de visualización de valores nulos. 354 Ordenación de datos en informes © 2011 MicroStrategy, Inc. Guía avanzada de elaboración de informes 8 Diseño de informes 4 Active la casilla de verificación Establecer el valor que se va a utilizar en lugar de los valores vacíos al ordenar los datos del informes. 5 Escriba el valor de reemplazo (como 0) en el cuadro de texto que se encuentra debajo de la casilla de verificación. 6 Haga clic en Aceptar para guardar el cambio y volver al informe. 7 Si se muestra una selección dinámica para volver a ejecutar el informe, haga clic en Sí. 8 Guarde el informe. Ordenación de la lista de paginación Las páginas agrupan los datos del informe en subconjuntos lógicos y permiten ver un subconjunto (o página) cada vez. Gracias a la paginación, la visualización de un informe es más sencilla, ya que los usuarios no tienen que desplazarse por interminables listas de datos. Puede especificar la forma en que se muestran las páginas en la lista desplegable de las páginas; para ello, debe seleccionar el tipo de orden, los criterios de ordenación (por ejemplo, la representación de atributo a partir de la cual se establece el orden) y la posición de los totales en la lista de páginas. Por ejemplo, el siguiente informe contiene los indicadores de Región, Empleado, Ingresos y, también, el indicador Rango. Está paginado por Trimestre para que el usuario pueda seleccionar un trimestre y mostrarlo. Observe que, en la lista, primero se muestra el total, seguido de los trimestres, del más antiguo al más reciente. Al ordenar la lista de paginación, © 2011 MicroStrategy, Inc. Ordenación de datos en informes 355 8 Diseño de informes Guía avanzada de elaboración de informes el diseñador del informe pudo seleccionar el orden de los trimestres y establecer si el total se muestra al principio o al final de la lista. El siguiente procedimiento describe la manera de recrear este ejemplo comenzando con el informe Ordenación avanzada. Para ordenar una lista de paginación Para configurar el informe de ejemplo 1 Ejecute el informe Ordenación avanzada. 2 Mueva Trimestre al área de paginación. 3 Agregue totales estándar seleccionando Subtotales en el menú Datos y seleccionando Total en la lista Subtotales disponibles. Haga clic en Aceptar para volver al informe. 356 Ordenación de datos en informes © 2011 MicroStrategy, Inc. Guía avanzada de elaboración de informes 8 Diseño de informes 4 Haga clic en el campo de paginación y observe que los trimestres están ordenados desde la fecha más reciente a la más antigua, con Total al final de la lista. Para ordenar la lista de paginación 5 Seleccione Ordenación avanzada en el menú Datos. Se abre el cuadro de diálogo Ordenar. 6 En la ficha Filas, haga clic en Quitar todo para eliminar la ordenación anterior. En la selección dinámica, haga clic en Sí. 7 Haga clic en la ficha Páginas. Observe que el atributo con el cual está paginado el informe, Trimestre, se muestra en la columna Ordenar por. 8 Cambie Orden a Ascendente. 9 Cambie Posición de total a Inicio. 10 Haga clic en Aceptar para volver al informe. Haga clic en el campo de paginación y observe que los trimestres están ordenados desde el trimestre más antiguo al más reciente, con Total al principio de la lista. Es posible ordenar la lista de páginas de cualquier campo de página en el informe. Por ejemplo, en el informe creado anteriormente, mueva Región al área de paginación. Por defecto, la lista de páginas se ordena en orden alfabético ascendente, desde Centro hasta Web. Puede cambiar a orden alfabético descendente, o bien ordenar según el ID de atributo en lugar de por descripción. El siguiente informe de ejemplo muestra la lista de páginas de región ordenadas por ID, en orden descendente. © 2011 MicroStrategy, Inc. Ordenación de datos en informes 357 8 Diseño de informes Guía avanzada de elaboración de informes Aplicación de formato a un informe Puede cambiar los formatos generales de presentación, así como los detalles de formato de un informe, para ajustarlo a sus necesidades y preferencias. Puede definir diversas propiedades de formato para los encabezados de fila y columna y para los datos reales del informe. También puede configurar los bordes y las tramas. Para obtener más información sobre los conceptos básicos de formato, consulte el capítulo Aplicación de formato a un informe de la Guía básica de elaboración de informes. Formato de datos de celdas del informe El cuadro de diálogo Dar formato a celdas se compone de las siguientes fichas: • Número: permite seleccionar las opciones de formato de número, como espacios decimales, símbolo de moneda, formato de hora, formato de código postal, etc. Si ninguno de los formatos de número incorporados satisface sus necesidades, puede crear sus propios formatos numéricos personalizados mediante símbolos de formato de número. Para obtener más detalles sobre formatos personalizados, consulte Formatos personalizados, página 359. • Alineación: determina la alineación del contenido de la sección al aplicar el formato. Puede seleccionar alineación horizontal y vertical, además de si le gustaría ajustar el texto o no. • Fuente: define la fuente de texto de la sección seleccionada. Puede seleccionar el nombre, estilo, tamaño, color y efectos de la fuente. • Borde: define cómo se muestran los bordes de la sección seleccionada. • Fondo: define cómo rellenar el fondo de la celda. Puede seleccionar si el fondo es de color sólido, usa colores degradados (una combinación de dos colores), usa una trama o es transparente para permitir que se muestre lo que hay detrás de la celda. • Gráfico: aplica un color y trama de fondo para un indicador cuando se muestra como una serie en un informe de gráfico. defecto, el color del gráfico que defina para un indicador Por reemplaza cualquier esquema de color por defecto para el informe de gráfico, aunque puede deshabilitar la aplicación de formato del indicador. Para obtener instrucciones detalladas, consulte 358 Aplicación de formato a un informe © 2011 MicroStrategy, Inc. Guía avanzada de elaboración de informes 8 Diseño de informes Definición de un color de gráfico para indicadores en Desktop, página 493. Formatos personalizados Los formatos personalizados permiten crear formatos propios para los datos de un informe. Puede dar formato al texto, los números y la fecha y hora mediante formatos personalizados. Una vez creado un formato personalizado, también puede utilizarlo en otros indicadores y objetos de informe. Cada formato personalizado puede tener hasta cuatro secciones opcionales para: • Números positivos • Números negativos • Valores cero • Texto Puede especificar estas secciones, separadas por puntos y coma, en el orden que aparecen en la lista anterior. Si solo especifica dos secciones, la primera se utiliza para números positivos y ceros y la segunda, para números negativos. Si solo especifica una sección, todos los números utilizan el mismo formato. Aplicación de formato a datos numéricos Puede dar formato a fracciones o números con punto decimal si incluye los correspondientes marcadores de posición de dígito en el formato personalizado. Este procedimiento se describe detalladamente en la tabla siguiente: Símbolo Descripción 0 (cero) Marcador de posición de dígito. • Si el número contiene menos dígitos que los marcadores de posición incluidos en el formato, se completará con ceros. Por ejemplo, el código de formato 00000 mostrará el número 12 como 00012. • Si existen más dígitos detrás del punto decimal que en los marcadores de posición del formato, la parte decimal se redondea al número de espacios especificados por los marcadores de posición. • Si existen más dígitos delante del punto decimal que en los marcadores de posición del formato, se conservan los dígitos adicionales. • Si el formato contiene ceros delante del punto decimal, los números inferiores a uno se muestran con un cero delante del punto decimal. © 2011 MicroStrategy, Inc. Aplicación de formato a un informe 359 8 Diseño de informes Guía avanzada de elaboración de informes Símbolo Descripción # Marcador de posición de dígito. • Este marcador de posición de dígito muestra solo los dígitos significativos y no los ceros no significativos. Por ejemplo, el código de formato ##.## mostrará el número 0025.630 como 25.63. • Si existen más dígitos detrás del punto decimal que en los marcadores de posición del formato, la parte decimal se redondea al número de espacios especificados por los marcadores de posición. • Si existen más dígitos delante del punto decimal que en los marcadores de posición del formato, se conservan los dígitos adicionales. • Si el formato contiene únicamente símbolos de número (#) delante del punto decimal, los números inferiores a uno comienzan con un punto decimal. El formato #.00 mostrará el número 0.43 como .43. ? Marcador de posición de dígito. • Este marcador de posición agrega espacios para los ceros no significativos a ambos lados del punto decimal, de forma que los puntos decimales se alineen cuando se les dé formato con una fuente de ancho constante. • También puede utilizar el signo de interrogación (?) para fracciones que tienen números variables de dígitos. % Este símbolo muestra el número como un porcentaje, multiplicando el número por 100 y agregando el carácter %. , (coma) Separador de miles. • Si el formato contiene comas separadas por marcadores de posición # o 0, las unidades de mil se separan con una coma. Observe que el separador de miles real usado depende de la configuración regional de la sesión. • Una coma seguida de un marcador de posición reduce el número en mil. Por ejemplo, al utilizar 0, se reduce el número en 1000, de forma que 10,000 aparece como 10. . (punto) Separador decimal. Observe que el separador decimal real usado depende de la configuración regional de la sesión. E+, E-, e+, e- Notación científica. • Si el formato incluye un símbolo de notación científica delante de un marcador de posición # o 0, el número aparece en notación científica y se le agrega E o e. • El número de marcadores de posición # y 0 detrás del punto decimal determina el número de dígitos en el exponente. • E- y e- colocan un signo menos junto a los exponentes negativos. E+ y e+ colocan un signo menos junto a los exponentes negativos y un signo más junto a los exponentes positivos. 360 Aplicación de formato a un informe © 2011 MicroStrategy, Inc. Guía avanzada de elaboración de informes 8 Diseño de informes Datos de caracteres y texto Puede incluir formatos para los datos de texto y caracteres como se indica en la tabla siguiente: Símbolo Descripción “texto” Muestra el texto encerrado entre comillas. Aunque el texto sea un símbolo de formato válido, se considera como texto literal si aparece entre comillas. Use comillas alrededor de cualquier carácter que no sea un símbolo de formato, incluidos los espacios, el símbolo de dólar ($), el signo menos (-), la barra diagonal (/), el signo de exclamación (!), el símbolo &, la tilde (~), las llaves ({ }), el signo igual (=), signos de menor que y mayor que (< >) y el signo de intercalación (^). Esto hace que el texto aparezca correctamente en MicroStrategy Desktop y MicroStrategy Web. : En el formato de fecha/hora, los dos puntos (:) no tienen que estar entre comillas dobles (" "). Sin embargo, sí debe estar entre comillas para que se muestre en formato numérico. Por ejemplo, si tiene un número entero que debe aparecer como 12:34:56, el formato correcto es "##":"##":"##". * (asterisco) Este símbolo repite el siguiente carácter hasta rellenar el ancho de la columna. Solo se puede utilizar un asterisco en cada sección del formato. _ (subrayado) Este símbolo omite el ancho del siguiente carácter. Por ejemplo, para que los números negativos entre paréntesis se alineen con los números positivos, puede incluir el formato _) para los números positivos a fin de que se omita el ancho de un paréntesis. Fecha y hora Los códigos de formato para el formato de días, meses, años y horas de un informe se incluyen en la tabla siguiente: Símbolo Descripción m Número de mes. Muestra los meses como dígitos sin cero anterior, como, por ejemplo, 1. También puede representar minutos al utilizarse con formatos h o hh. mm Número de mes. Muestra los meses como dígitos con ceros anteriores, como en 01. También puede representar minutos al utilizarse con formatos h o hh. mmm Abreviación de mes, como Ene. mmmm Nombre de mes, como enero. d Número de día. Muestra los días como dígitos sin cero anterior, como, por ejemplo, 1. © 2011 MicroStrategy, Inc. Aplicación de formato a un informe 361 8 Diseño de informes Símbolo Descripción dd Número de día. Guía avanzada de elaboración de informes Muestra los días como dígitos con ceros anteriores, como en 01. ddd Abreviación de día, como Dom. dddd Nombre de día, como domingo. yy Número de año. Muestra el año como un número de dos dígitos, como 00. yyyy Número de año. Muestra el año como un número de cuatro dígitos, como 2003. h Número de hora. Muestra las horas como números sin cero anterior, como, por ejemplo, 1. Si el formato contiene un formato AM o PM, la hora se basa en el reloj de 12 horas; de lo contrario, se basa en el reloj de 24 horas. hh Número de hora. Muestra las horas como números con cero anterior, como, por ejemplo, 01. Si el formato contiene un formato AM o PM, la hora se basa en el reloj de 12 horas; de lo contrario, se basa en el reloj de 24 horas. m Número de minuto. Muestra los minutos como números sin cero anterior, como, por ejemplo, 0. El formato m debe aparecer inmediatamente después del símbolo h o hh; de lo contrario, se representa como mes. mm Número de minuto. Muestra los minutos como números con cero anterior, como, por ejemplo, 00. El formato mm debe aparecer inmediatamente después del símbolo h o hh; de lo contrario, se representa como mes. s Número de segundo. Muestra los segundos como números sin cero anterior, como, por ejemplo, 0. ss Número de segundo. Muestra los segundos como números con cero anterior, como, por ejemplo, 00. AM/PM am/pmA/P a/p Formato de 12 horas. [h] Muestra el número total de horas. [m] Muestra el número total de minutos. [s] Muestra el número total de segundos. Muestra la hora con el reloj de 12 horas. Muestra AM, am, A o a para indicar una hora entre medianoche y mediodía; muestra PM, pm, P o p para indicar una hora entre mediodía y medianoche. 362 Aplicación de formato a un informe © 2011 MicroStrategy, Inc. Guía avanzada de elaboración de informes 8 Diseño de informes Color Puede cambiar el color de los datos del informe aplicándoles formato personalizado. En la tabla siguiente se muestra el formato de códigos de color: Símbolo Descripción [Negro] Muestra el texto de la celda en negro. [Azul] Muestra el texto de la celda en azul. [Cian] Muestra el texto de la celda en cian. [Verde] Muestra el texto de la celda en verde. [Magenta] Muestra el texto de la celda en magenta. [Rojo] Muestra el texto de la celda en rojo. [Blanco] Muestra el texto de la celda en blanco. [Amarillo] Muestra el texto de la celda en amarillo. Moneda Puede incluir los siguientes símbolos de moneda en un formato numérico. Mantenga pulsada la tecla ALT y escriba el código ANSI de la moneda. El código ANSI debe ir seguido del código de formato para el número. escribir el código ANSI del símbolo de moneda, active BLOQ Para NUM y utilice el teclado numérico. Mientras escribe el código ANSI, el cuadro Personalizado aparece en blanco. El símbolo de moneda aparecerá únicamente cuando termine de escribir el código. © 2011 MicroStrategy, Inc. Mantenga pulsada la tecla ALT y escriba este código Para mostrar 0162 ¢ 0163 £ 0165 ¥ 0128 Є Aplicación de formato a un informe 363 8 Diseño de informes Guía avanzada de elaboración de informes Símbolos condicionales Puede aplicar formato condicional para controlar los datos del informe. Símbolo Descripción [valor condicional] Designa una condición distinta para cada sección. Por ejemplo, los datos de una columna tienen valores entre 200 y 800, y desea que aparezca el texto “Insuficiente” en negro (black) para valores inferiores a 400, el texto “Bueno” en rojo (red) para valores superiores a 600 y el texto “Normal” en azul (blue) para valores entre 400 y 600. Puede utilizar el código siguiente para estas condiciones: [<400][Black]”Insuficiente”; [>600][Red]”Bueno”; [Blue]”Normal” En este ejemplo, [<400] y [>600] son los valores condicionales. Ejemplos de formato de número personalizado La siguiente tabla contiene ejemplos de formatos numéricos personalizados. Incluye los símbolos de formato, los datos de informe y el modo en que los datos aparecen después de utilizar el formato. Formato Datos de celda Visualización #.## 250.436 0.43 250.44 .43 #.0# 250.436 125 250.44 125.0 ???.??? 123.43, 45.90, 345.809 Con decimales alineados #,##0"CR";#,##0"DR"; 2567 0 -4567 0 2,567CR 4,567DR 0 #,### 1500 1,500 0, 10,000 10 "Ventas="0.0 123.45 Ventas=123.5 "X="0.0;"x="-0.0 -12.34 x=-12.3 "Nº. de cliente " 0000 1234 Nº. de cliente 1234 m-d-yy 2/3/03 2-3-03 mm dd yy 2/3/03 02 03 03 mmm d, yy 2/3/03 Feb 3, 03 364 Aplicación de formato a un informe © 2011 MicroStrategy, Inc. Guía avanzada de elaboración de informes Diseño de informes Formato Datos de celda Visualización mmmm d, yyyy 2/3/03 Febrero 3, 2003 d mmmm yyyy 2/3/03 3 febrero 2003 hh"h" mm"m" 1:32 AM 01h 32m h.mm AM/PM 14:56 2.56 PM #?/? 1.25 1 1/4 #?/8 1.25 1 2/8 ALT+0163 #.## 250.45 £ 250.45 #.##% .08 2.8 8% 280% $* #,##0.00;$* -#,##0.00 5632.567 -12.34 $ 5,632.57 $ -12.34 0*- 250.45 250.45---- *-0 250.45 ----250.45 000-00-0000 345126789 345-12-6789 0.00E+00 10000 1.00E+04 ##0.0E+0 10000 10.0E+03 0.00E+00 0.0001 1.00E-04 ##0.0E-0 0.0001 100.0E-6 0.0E-00 0.0001 1.0E-04 8 Impacto de la aplicación de formato en la presentación del informe Todos los informes contienen varios niveles de formato distintos que le permiten controlar el aspecto del informe cuando se pivota o se manipula. Puede hacer que el formato sirva para resaltar la información que requiere atención. Existen dos niveles de formato básicos: zonas y unidades de cuadrícula. Ejemplos de zonas son los encabezados de fila y los valores de indicador de un informe, mientras que las unidades de cuadrícula son los valores de un atributo o indicador concreto. El resto de niveles de formato, como los umbrales y los subtotales, se puede considerar como extensiones de estos dos tipos básicos. © 2011 MicroStrategy, Inc. Aplicación de formato a un informe 365 8 Diseño de informes Guía avanzada de elaboración de informes Formato de zonas El siguiente diagrama ilustra las zonas de formato básicas de un informe. Cada zona tiene un formato distinto para que resulte más fácil distinguirlas. Cuando se manipulan los datos de un informe con diferentes formatos por zonas, la nueva ubicación del objeto determina el formato que se le aplica. Por ejemplo, si mueve Región de las filas a las columnas en el ejemplo anterior, el fondo del texto cambia de gris claro a gris oscuro. Ahora forma parte del encabezado de columna, como se muestra a continuación. El formato de una zona no se mueve con los datos. Formato de unidades de cuadrícula Las unidades decuadrícula son cada uno de los atributos, indicadores y consolidaciones que forman un informe. A diferencia del formato de zonas, el formato de unidades de cuadrícula se enlaza al objeto y se mueve con él cuando se pivota. El siguiente informe es el mismo que en los ejemplos 366 Aplicación de formato a un informe © 2011 MicroStrategy, Inc. Guía avanzada de elaboración de informes Diseño de informes 8 anteriores, excepto en que se ha dado formato a Región, en el nivel de la unidad. El encabezado, es decir, Región (Region), aparece en negro sobre fondo gris claro y los valores (Noreste [Northeast] y Atlántico Central [Mid-Atlantic]) aparecen ahora en negro sobre fondo blanco. Si se pivota Región al área de columna, como en el ejemplo de formato por zonas, el formato acompaña al atributo. Compare el ejemplo siguiente con el ejemplo de pivotación de Formato de zonas, página 366. Aplicación de formato a subtotales El formato de subtotales se puede aplicar al formato de zonas o al de unidades de cuadrícula. Si el formato se aplica en el nivel de zona, el formato permanece en la zona. Si el formato se aplica en el nivel de unidad de cuadrícula, cuando se pivota la unidad, el formato se desplaza con ella. © 2011 MicroStrategy, Inc. Aplicación de formato a un informe 367 8 Diseño de informes Guía avanzada de elaboración de informes En el ejemplo siguiente, observe que el formato de subtotales de las filas anula al de las columnas. Aplicación de formato a umbrales Los umbrales permiten el uso de formato condicional para los valores de indicador. Se asemeja al formato de unidades, dado que está orientado a los datos. Por ejemplo, en el siguiente informe se ha establecido un umbral para los ingresos inferiores a 400.000 dólares. Además de las opciones de formato básicas, como fuente y alineación, el contenido de las celdas se puede sustituir por cualquiera de los elementos siguientes si se da la situación: • Texto de sustitución, es decir, texto como Buenas ventas 368 Aplicación de formato a un informe © 2011 MicroStrategy, Inc. Guía avanzada de elaboración de informes • 8 Diseño de informes Una imagen de sustitución. El destino de una imagen se puede definir con uno de los siguientes elementos: Una ruta relativa al directorio del documento HTML, es decir, una ruta relativa del directorio del documento donde se guarda la imagen (por ejemplo, images\img.jpg) Una ruta en la red, es decir, una ruta en la red de área local, en un formato de nomenclatura universal (UNC) (\\machine_name\shared_folder\img.jpg) Una URL a un archivo de imagen (http://www.microstrategy.com/images/img.jpg) Una ruta absoluta (c:\images\img.jpg) Tenga en cuenta lo siguiente: • Si especifica la ubicación de la imagen como directorio en lugar de URL, debe confirmar que puede obtener acceso al directorio mediante MicroStrategy Web y MicroStrategy Desktop. De lo contrario, la imagen no se mostrará porque no estará disponible en la red. Este problema de acceso a la red se puede evitar haciendo referencia a una URL. • Si especifica la ubicación de la imagen de umbral en formato UNC, no podrá ver las imágenes de umbral cuando abra el informe en formato PDF. Esto se debe a que la cuenta de usuario de Internet no dispone de permisos de acceso a un archivo de la red. De forma similar, cuando el servidor Intelligence Server se ejecuta en una cuenta de sistema, no dispone de acceso a archivos de plantilla HTML y XSL si el directorio de documentos está en formato UNC. En estos casos no se pueden ver las imágenes de umbral cuando se abre un informe en formato PDF. • Un símbolo elegido de una lista predefinida. En MicroStrategy Web, estos símbolos se representan mediante un archivo de imagen parecido al símbolo utilizado en MicroStrategy Desktop. Para conocer los pasos necesarios para aplicar formato a umbrales y alertas, haga clic en Ayuda. También se pueden aplicar umbrales a los informes de gráficos. Sólo se muestra el formato de fondo, en la serie de ciertos tipos de gráfico y en los marcadores de datos de otros tipos de gráfico. Para obtener una lista de tipos de gráfico, ejemplos y un procedimiento que habilite la visualización de umbrales en un informe de gráfico, consulte Visualización de umbrales en informes de gráficos, página 502. © 2011 MicroStrategy, Inc. Aplicación de formato a un informe 369 8 Diseño de informes Guía avanzada de elaboración de informes Aplicación de formato a consolidaciones y grupos personalizados Para ver una introducción sobre los grupos personalizados y las consolidaciones, consulte Capítulo 5, Grupos personalizados y consolidaciones. El formato de las consolidaciones y grupos personalizados también es similar al formato de las unidades de cuadrícula. Ambos son agrupaciones de elementos de atributos que permiten calificar los informes por filas. En el caso de los grupos personalizados, un elemento se puede expandir en elementos individuales. Cuando esto sucede, también puede aplicar formato a los valores y encabezados del elemento. El formato de las consolidaciones y grupos personalizados se realiza en el editor de consolidaciones y el editor de grupos personalizados. También puede aplicar formato a las consolidaciones como una unidad de cuadrícula en el editor de informes, tal y como se describe en Formato de unidades de cuadrícula, página 366. El formato de las unidades de cuadrícula tiene prioridad sobre el formato de grupo personalizado/consolidación. La interacción entre los diferentes tipos de formato se explica en Orden de los niveles. Orden de los niveles Cuando existen distintos tipos de formato, es importante que esté bien definida la forma en que interactúan para que la visualización y el orden de procesamiento sean correctos. Cada nivel sucesivo anula el formato de todos los niveles que le preceden, como se muestra a continuación. Esta sección proporciona una lista de todos los tipos de formato y también una tabla de cada tipo de formato y qué formato sobrescribe. El informe básico que se muestra a continuación contiene el indicador Ingresos (Revenue). Utilice el editor de indicadores para cambiar el encabezado del indicador a una fuente de 12 puntos en negrita. Siempre que se utilice este indicador, se aplicará esta fuente de encabezado. Ejecute el informe. El encabezado del indicador Ingresos aparece igual que los encabezados de los demás indicadores, porque otros niveles de formato ya definidos en el informe han sobrescrito el formato de nivel de indicador. Aplique cursiva a los valores de columna y cambie los demás parámetros de fuente a los valores por defecto. Cambie el encabezado del indicador Ingresos 370 Aplicación de formato a un informe © 2011 MicroStrategy, Inc. Guía avanzada de elaboración de informes Diseño de informes 8 a una fuente blanca. Puesto que se utiliza el menú Formato del editor de informes para hacer este cambio, el nuevo formato se aplica solo al informe actual. A continuación, se muestran los cuadros de diálogo de cada uno de los elementos mencionados. El informe finalizado tiene el aspecto siguiente: El formato final del encabezado del indicador Ingresos es una combinación de los formatos del encabezado del nivel de indicador (establecido en el editor de informes), los valores de las columnas y el indicador del informe. © 2011 MicroStrategy, Inc. Aplicación de formato a un informe 371 8 Diseño de informes Guía avanzada de elaboración de informes En la lista siguiente se describen todos los niveles de formato en el orden en que se aplican, empezando por el primero: 1 El indicador especifica un formato para el indicador concreto, independientemente del informe en que se encuentre. Este formato, que se puede aplicar a encabezados y valores, se realiza en el editor de indicadores. El formato de nivel de indicador queda anulado por el formato de ejes y el formato de todos los indicadores. Si se utilizan los valores por defecto para estos niveles, se puede mostrar el formato del nivel de indicador. Para dar formato a valores de indicador en el nivel de indicador, el valor por defecto de formato debe ser Todos los indicadores. Para utilizarlo en los encabezados de los indicadores, defina el valor por defecto del formato de los encabezados de eje. 2 El formato de eje se aplica a todas las unidades del eje. Este formato de zonas queda anulado por el formato de unidades de cuadrícula. Los niveles de formato de eje se ubican bajo las opciones Filas y Columnas del menú Formato. 3 El formato de la etiqueta Indicadores se aplica al texto “Indicadores” que aparece en el informe. Se basa en el formato del encabezado de eje. Por ejemplo, si los indicadores se muestran en las columnas del informe, el formato para los encabezados de columna se aplica a la etiqueta “Indicadores”. 4 El formato Todos los indicadores presenta dos opciones: • Encabezados de todos los indicadores da formato a los nombres de los indicadores. Anula al formato del eje. • Valores de todos los indicadores da formato a la zona de datos, o donde se muestren los valores de indicador. Anula el formato de nivel de indicador. La opción Todos los indicadores se encuentra en el menú Formato. 5 Indicador de informe da formato a un indicador específico de un informe determinado. No cambia el formato del indicador en otros informes. El formato de indicador de informe anula el formato Todos los indicadores y de nivel de indicador. Para dar formato a un indicador en el nivel de informe, seleccione el indicador en el menú Formato. 6 La unidad de cuadrícula permite dar formato a un elemento concreto del informe, por ejemplo, un atributo. Anula al formato de eje. Todas las unidades de cuadrícula se enumeran en el menú Formato. 372 Aplicación de formato a un informe © 2011 MicroStrategy, Inc. Guía avanzada de elaboración de informes 8 Diseño de informes 7 Rangos permite agrupar las filas o las columnas por su color, para que la lectura resulte más sencilla. Los formatos de rangos se aplican antes que el formato de subtotales para que los subtotales tengan prioridad. Seleccione Cuadrícula y después Opciones para crear rangos. 8 El formato Subtotales de columna queda anulado por el de subtotales de fila cuando existe una intersección entre los subtotales de filas y columnas. El formato de subtotales se puede aplicar al formato de zonas o al de unidades de cuadrícula: • En el formato de unidades de cuadrícula, el formato se mueve con los subtotales. Todas las unidades de cuadrícula se enumeran en el menú Formato. • En el formato de zonas, el formato se basa en la ubicación. Para dar un formato de zona a los subtotales, seleccione Columnas en el menú Formato y, después, seleccione Encabezados de subtotal o Valores en el menú desplegable. Los encabezados de subtotal se encuentran en la zona de valores. El formato se aplica en los encabezados de subtotales en el siguiente orden, empezando por la primera capa: a Valores de eje b Encabezado de subtotales de eje c Valores de unidades de plantilla d Encabezado de subtotales de unidad de plantilla 9 El formato de subtotales de fila tiene prioridad sobre el de subtotales de columna si se produce una intersección entre ambos. Al igual que con los subtotales de columna, se puede aplicar como formato de zonas o de unidades de cuadrícula. Los encabezados de subtotal se encuentran en la zona de valores. El formato se aplica en los encabezados de subtotales en el siguiente orden, empezando por la primera capa: a Valores de eje b Encabezado de subtotales de eje c Valores de unidades de plantilla d Encabezado de subtotales de unidad de plantilla © 2011 MicroStrategy, Inc. Aplicación de formato a un informe 373 8 Diseño de informes Guía avanzada de elaboración de informes 10 El formato de grupo personalizado permite aplicar formato a cada elemento de grupo personalizado de manera diferente, independientemente del formato del informe. Configure este formato en el editor de grupos personalizados. 11 Los elementos de consolidación también pueden recibir formato de manera individual. Este formato se aplica a cualquier informe en el que se encuentre la consolidación. Para dar formato a una consolidación, use el editor de consolidaciones. 12 El borde de informe crea un borde en torno a todo el informe. definir un borde de informe, haga clic con el botón derecho Para en el informe, pero no en un objeto del informe. Seleccione Formato y, después, Bordes de la cuadrícula. 13 Umbral es el último nivel que se aplica, de manera que anula a todos los demás niveles. En la tabla siguiente se muestra una lista de cada nivel de formato y los niveles que lo anulan. Este nivel... Queda anulado por estos niveles... Objeto de indicador: encabezados Encabezados de eje, encabezados de unidades de cuadrícula, encabezados de Todos los indicadores, encabezados de indicadores de informe, encabezados de subtotales de columna, encabezados de subtotales de fila Objeto de indicador: valores Valores de eje, valores de unidades de cuadrícula, valores de Todos los indicadores, valores de indicadores de informe, rangos, valores de subtotales de columna, valores de subtotales de fila, valores de grupos personalizados, valores de consolidaciones, umbrales Eje: encabezados Encabezados de unidades de cuadrícula, encabezados de Todos los indicadores, encabezados de los indicadores de informe, encabezados de subtotales de columna, encabezados de subtotales de fila Eje: valores Valores de unidades de cuadrícula, valores de Todos los indicadores, valores de indicadores de informe, rangos, valores de subtotales de columna, valores de subtotales de fila, valores de grupos personalizados, valores de consolidaciones, umbrales Todos los indicadores: encabezados Encabezados de indicador de informe, los encabezados de subtotal de columna (si los indicadores están en las columnas) o los encabezados de subtotal de fila (si los indicadores están en las filas) Todos los indicadores: valores Valores de indicadores de informe, rangos, subtotales de columna, subtotales de fila, valores de grupos personalizados, valores de consolidaciones, umbrales Indicador de informe Rangos, subtotales de columna, subtotales de fila, valores de grupos personalizados, valores de consolidaciones, umbrales 374 Aplicación de formato a un informe © 2011 MicroStrategy, Inc. Guía avanzada de elaboración de informes 8 Diseño de informes Este nivel... Queda anulado por estos niveles... Unidad de cuadrícula: encabezados Encabezados de subtotal de columna, encabezados de subtotal de fila Unidad de cuadrícula: valores Rangos, valores de subtotal de columna, valores de subtotal de fila, valores de grupos personalizados, valores de consolidaciones, umbrales Rangos Subtotales de columna, subtotales de fila, valores de grupos personalizados, valores de consolidaciones, umbrales Subtotales de columna Subtotales de fila, umbrales Subtotales de fila Valores de grupos personalizados, valores de consolidaciones, umbrales Borde de informe Ninguno Grupo personalizado: encabezados Encabezados de consolidación, umbrales Grupo personalizado: valores Valores de consolidación, umbrales Hijo de grupo personalizado: encabezados Encabezados de consolidación, umbrales Hijo de grupo personalizado: valores Valores de consolidación, umbrales Consolidación: encabezados Ninguno Consolidación: valores Umbrales Umbrales Ninguno Orden de niveles de los encabezados de indicadores situados debajo de los encabezados de subtotal del padre Los encabezados de indicador en un informe se pueden mostrar debajo del encabezado de subtotal del padre (el subtotal del padre es el atributo). Por ejemplo, si tanto los atributos como los indicadores se colocan en las columnas, el indicador aparece debajo del subtotal del atributo, como se muestra a continuación: © 2011 MicroStrategy, Inc. Aplicación de formato a un informe 375 8 Diseño de informes Guía avanzada de elaboración de informes Si los atributos y los indicadores se colocan en las filas, el indicador aparece a la derecha del subtotal del atributo, como se muestra a continuación: Cuando los encabezados de indicador aparecen debajo del encabezado de subtotal del padre, el formato se aplica al encabezado del indicador en el siguiente orden: 1 Formato de unidades de cuadrícula del objeto de unidad de plantilla para su elemento de subtotal del padre, con todas las reglas normales del formato de cuadrícula aplicado 2 Encabezado de indicador 3 Formato de subtotal de fila o columna En consecuencia, el formato de encabezado del indicador en la columna o fila de subtotal se hereda del formato de encabezado del subtotal del padre únicamente si el formato de subtotal no se ha definido en el valor por defecto. Por ejemplo, se ha aplicado formato a los valores y encabezado del subtotal Año (Year) para mostrar texto en color blanco sobre fondo negro, como se muestra a continuación. El encabezado del indicador (la palabra Profit, es decir, beneficio) en la columna de subtotal presenta el mismo formato que el encabezado del subtotal Año. Si el formato de encabezado del subtotal Año está definido en el valor por defecto, el formato de encabezado del indicador en la columna de subtotal se hereda del encabezado del indicador. Esto se ilustra a continuación, donde el 376 Aplicación de formato a un informe © 2011 MicroStrategy, Inc. Guía avanzada de elaboración de informes Diseño de informes 8 encabezado de subtotal Año y el encabezado del indicador aparecen en texto de color azul sobre un fondo gris, al igual que los otros encabezados. El mismo orden de formato se aplica cuando el informe contiene los atributos e indicadores en las filas. Cuando el formato de encabezado del subtotal está definido en el valor por defecto, el formato de encabezado del indicador se hereda del encabezado del indicador. En el siguiente ejemplo, el encabezado del indicador está en cursiva, pero el encabezado del subtotal está definido en el valor por defecto. Por lo tanto, el encabezado de indicador en la fila de subtotal (la palabra Beneficio en la fila Total) hereda el formato del encabezado del indicador y está en cursiva. Cambio de formato del encabezado del subtotal Año a texto en negrita. El encabezado del indicador en la fila de subtotal (la palabra Beneficio en la fila Total) ahora aparece en negrita y cursiva. La cursiva se hereda del encabezado del indicador, ya que todas las opciones de fuente del encabezado de subtotal están definidas en el valor por defecto. Estilos automáticos: estilos de formato de informe Los estilos automáticos proporcionan estilos de formato predefinidos, lo que le permite utilizar un formato uniforme en todos los informes. Cada estilo automático es una colección de todos los niveles de formato, por lo que puede utilizarlo para dar formato a distintas partes del informe. Sin embargo, no es necesario configurar todos los niveles para crear un estilo © 2011 MicroStrategy, Inc. Aplicación de formato a un informe 377 8 Diseño de informes Guía avanzada de elaboración de informes automático. El archivo guiprop.pds proporciona los valores de formato por defecto. Para obtener más información sobre los valores de formato por defecto, consulte el Apéndice B, Valores de formato por defecto. Cada nivel de formato contiene todas las propiedades de formato: • Fuente • Alineación • Borde • Trama HTML no puede mostrar tramas como fondo de una celda. ElPorlenguaje lo tanto, las tramas no se muestran en los informes de MicroStrategy Web. Observe que los estilos automáticos no incluyen el formato de número. Normalmente, el formato de los números se aplica en otro nivel, como el de indicador, por ejemplo. Si mantiene el formato del nivel de informe, se mantendrá el formato de número que haya seleccionado. Los estilos automáticos preconfigurados se incluyen en Desktop y en MicroStrategy Web, pero también puede crear los suyos propios. Si los crea, hágalo en el nivel más bajo posible, no en el de unidades de cuadrícula. Si una unidad de cuadrícula con formato no aparece en el informe, ese formato tampoco aparecerá en el informe. Para implementar sus propios estilos automáticos personales a los usuarios, cópielos en la carpeta Estilos automáticos, dentro de la carpeta Objetos públicos. Otros usuarios de MicroStrategy Desktop y MicroStrategy Web del sistema pueden aplicar cualquier estilo automático que se guarde en esa ubicación. de colocar un estilo automático en la carpeta, los usuarios Después web deben salir de la sesión y luego volver a iniciarla para actualizar la lista de estilos automáticos. Búsqueda y reemplazo de formato en informes, plantillas e indicadores Buscar y reemplazar permite modificar globalmente el formato de informes, plantillas e indicadores. Puede sustituir los estilos automáticos, las opciones de datos del informe, el formato de los indicadores y las fuentes de los gráficos de un conjunto de informes, plantillas e indicadores. 378 Aplicación de formato a un informe © 2011 MicroStrategy, Inc. Guía avanzada de elaboración de informes Diseño de informes 8 Esta función es de gran utilidad cuando se modifica el diseño de un informe. Por ejemplo, es preciso cambiar el formato de todos los informes de inventario. Cree un nuevo estilo automático con las modificaciones necesarias, busque sólo los informes de inventario y sustituya el nuevo estilo automático. La opción Buscar y reemplazar para estilos automáticos permite cambiar rápidamente el formato de los informes seleccionados. Esta función también resulta práctica para dar un aspecto uniforme a un conjunto de indicadores en todo el proyecto. No obstante, los cambios aplicados al formato de los indicadores no sobrescriben el formato de dichos indicadores establecido por informes o plantillas individuales. Para obtener instrucciones detalladas y una descripción de la interfaz de Buscar y reemplazar, haga clic en Ayuda. Tenga en cuenta lo siguiente: • Para poder utilizar esta interfaz, debe disponer del privilegio Utilizar Buscar y Reemplazar. Si desea obtener más información sobre los privilegios, consulte la guía MicroStrategy Supplemental Reference for System Administration. • El reemplazo de estilos automáticos o de opciones de los datos del informe invalida las cachés de informes. Al ejecutar el informe por primera vez después del reemplazo, se crea una nueva caché. • Un informe (o plantilla) registra el ID del estilo al aplicarse, pero es posible que el estilo haya cambiado después de aplicado. En tal caso, el informe utiliza el estilo personalizado porque la definición ha cambiado. Al ejecutar la opción Buscar y reemplazar, el informe que utiliza el estilo de destino se actualizará con el nuevo estilo automático, aunque se haya modificado y aparezca en el editor de informes como Personalizado. Determinación de los elementos de atributo que se muestran Joins de atributo En el caso de los datos de atributos de negocio, los tipos de join más habituales son los inner joins (equi joins) y los outer joins. Un equi join incluye en el cálculo de datos únicamente los datos comunes a todos los © 2011 MicroStrategy, Inc. Determinación de los elementos de atributo que se muestran Joins de atributo 379 8 Diseño de informes Guía avanzada de elaboración de informes elementos de atributo del join, mientras que un outer join incluye todos los datos de todos los elementos de atributo. comprender los detalles de los joins de atributo es necesario Para poseer conocimientos básicos de SQL y de las tablas del warehouse. Puede crear un outer join en los datos de las tablas del warehouse para determinados atributos en un informe. También puede elegir cómo se unirán la tabla del warehouse y la tabla de resultados del paso de SQL final para, después, establecer el tipo de join (outer o equi) entre los atributos específicos. La siguiente imagen muestra la configuración del tipo de join de atributo en el cuadro de diálogo Opciones de los datos del informe. Cada una de las opciones se describe acompañada de un ejemplo en la siguiente sección, Descripción de las opciones de join de atributo, página 381. 380 Determinación de los elementos de atributo que se muestran Joins de atributo © 2011 MicroStrategy, Inc. Guía avanzada de elaboración de informes Diseño de informes 8 Descripción de las opciones de join de atributo Cada opción de join de atributo influye en qué elementos de atributo se muestran en el informe. Así, puede mostrar únicamente los elementos de atributo que aparecen en las tablas de lookup y de hechos relacionadas en el warehouse, o bien mostrar todos los elementos de atributo que existen en las tablas de lookup del warehouse, independientemente de si las tablas de hechos relacionadas contienen o no los datos correspondientes. En esta sección se ofrece una descripción detallada de cada opción de join de atributo. Asimismo, se incluyen ejemplos de cada tipo de join de atributo. Los ejemplos se basan en los siguientes datos de muestra sencillos de un warehouse de ejemplo. Tabla de la tienda (tabla de lookup) ID de la tienda Nombre de la tienda 1 Este (East) 2 Centro (Central) 3 Sur (South) 6 Norte (North) Tabla de ventas (tabla de hechos) ID de la tienda Año Ventas en dólares 1 2005 1000 2 2005 2000 3 2005 5000 1 2006 4000 2 2006 6000 3 2006 7000 4 2006 3000 5 2006 1500 La tabla de ventas contiene datos correspondientes a los ID de tienda 4 y 5, pero no tiene ninguna entrada relativa a estas dos tiendas. Observe que la © 2011 MicroStrategy, Inc. Determinación de los elementos de atributo que se muestran Joins de atributo 381 8 Diseño de informes Guía avanzada de elaboración de informes tienda Norte (ID de tienda 6) no tiene ninguna entrada en la tabla de ventas. Estos datos de muestra se usan en los siguientes ejemplos para ilustrar la forma en que funcionan las opciones de join de atributo. Por ejemplo, el informe contiene el atributo Tienda y un indicador Ventas definido como Sum(Ventas), que es la suma de los datos en la tabla de hechos de ventas. En el warehouse, es posible que una tienda no tenga ninguna venta. No obstante, quiere mostrar todos los nombres de tiendas en el informe final, incluso los de las tiendas que no tengan ventas. Para ello, no puede basarse en las tiendas de la tabla de hechos de ventas. En su lugar, debe asegurarse de que el informe final incluya todas las tiendas de la tabla de lookup. En términos de SQL, el motor de SQL debe realizar un outer join izquierdo de la tabla de lookup a la tabla de hechos. Opción 1: Conservar los elementos comunes de la tabla de resultados del paso final y de lookup Esta opción de join de atributo es la configuración por defecto. Hace que el motor de SQL realice cálculos solamente para los elementos de atributo que existen tanto en la tabla de lookup como en la tabla de hechos. Esta opción permite mostrar únicamente los elementos de atributo comunes a las tablas de lookup y las tablas de hechos del warehouse. esta opción no puede cambiar el tipo de join de los atributos Con individuales del informe. Los atributos y sus tipos de joins se mostrarán únicamente con fines informativos. Opción 2: Outer Join con las tablas de lookup de las llaves de tablas de hechos en el paso final Esta opción de join de atributo hace que el motor de SQL realice cálculos únicamente para los elementos de atributo unidos a la tabla de hechos mediante claves de tabla de hechos. En ocasiones, el nivel de la tabla de hechos no es el mismo que el del informe. Por ejemplo, un informe contiene los atributos Tienda y Mes y el indicador Ventas, que está basado en la tabla de hechos de ventas. El nivel del informe es Tienda y Mes, pero el de la tabla de hechos es Tienda, Día y Artículo. A continuación, se describen los distintos métodos existentes para conservar todos los elementos de atributo de tienda y mes para que, de este modo, se muestren en el informe: • Efectúe primero un outer join izquierdo para conservar todos los elementos de atributo en los niveles Tienda, Día y Artículo y, a continuación, agregue los datos a los niveles Tienda y Mes. 382 Determinación de los elementos de atributo que se muestran Joins de atributo © 2011 MicroStrategy, Inc. Guía avanzada de elaboración de informes • 8 Diseño de informes Efectúe primero la agregación de datos y, a continuación, un outer join izquierdo para incluir todos los elementos de atributo. En esta opción de join de atributo se usa el primer enfoque. Tomando el ejemplo anterior, el motor de SQL realiza dos pasos de SQL: • Paso 1: LOOKUP_STORE cross join LOOKUP_DAY cross join LOOKUP_ITEM; inserto en tabla TT1 temporal. • Paso 2: TT1 outer join izquierdo Fact_Table sobre (tienda, día, artículo) La ventaja de este enfoque reside en que se puede realizar un outer join izquierdo y una agregación en el mismo paso (paso 2). El inconveniente es que, dado que se efectúa un cartesian join con las tablas de lookup en un nivel muy inferior (paso 1), el resultado de la tabla del cartesian join (TT1) puede ser muy grande. Opción 3: Outer Join para tablas de lookup de atributos de plantilla en el paso final, sin filtro Esta opción de join de atributo hace que el motor de SQL realice cálculos de todos los elementos de atributo e ignora todas las condiciones de filtrado. En ocasiones, el nivel de la tabla de hechos no es el mismo que el del informe. Por ejemplo, un informe contiene los atributos Tienda y Mes y el indicador Ventas, que está basado en la tabla de hechos de ventas. El nivel del informe es Tienda y Mes, pero el de la tabla de hechos es Tienda, Día y Artículo. A continuación, se describen los distintos métodos existentes para conservar todos los elementos de atributo de tienda y mes para que, de este modo, se muestren en el informe: • Efectúe primero un outer join izquierdo para conservar todos los elementos de atributo en los niveles Tienda, Día y Artículo y, a continuación, agregue los datos a los niveles Tienda y Mes. • Efectúe primero la agregación de datos y, a continuación, un outer join izquierdo para incluir todos los elementos de atributo. En esta opción de join de atributo se usa el segundo enfoque. El motor de SQL lleva a cabo tres pasos de SQL: • Paso 1: Agregar Fact_Table a TT1 en Tienda y Mes. Esto constituye en realidad el paso final de un informe normal cuando esta opción no está activada. • Paso 2: LOOKUP_STORE cross join LOOKUP_MONTH; inserto en tabla TT2 temporal © 2011 MicroStrategy, Inc. Determinación de los elementos de atributo que se muestran Joins de atributo 383 8 Diseño de informes • Guía avanzada de elaboración de informes Paso 3: TT2 outer join izquierdo TT1 sobre (tienda, mes) Este enfoque requiere un paso más que la opción anterior, pero la tabla resultante del cross join (TT2) suele ser menor. Opción 4: Conservar los elementos de tabla de lookup junto con la tabla de resultados del paso final en función de atributos de plantilla con filtro Esta opción de join de atributo hace que el motor de SQL realice cálculos de todos los elementos de atributo y aplica todas las condiciones de filtrado. Esta opción de join de atributo es similar a la Opción 3. La única diferencia es que el filtro de informe se aplica en el paso final (paso 3). Por ejemplo, supongamos que un informe contiene Tienda, Mes y el indicador Sum(Ventas) con un filtro de año = 2005. Desea mostrar todas las tiendas en todos los meses del año 2005, sin importar si hubo ventas. Sin embargo, no quiere reflejar ningún mes de otros años, solamente los 12 meses del año 2005. Esta opción de join de atributo proporciona estos datos. Selección de una opción de join de atributo Puede determinar los tipos de join de atributo de las siguientes maneras: • Use un parámetro de propiedad de VLDB para determinar los tipos de join de atributo para una instancia de base de datos, un informe o una plantilla de informe particular. Encontrará más detalles de la propiedad de VLDB Preserve All Lookup Table Elements en el Capítulo 15, Propiedades de VLDB. • Use el cuadro de diálogo Opciones de los datos del informe para seleccionar uno a uno los atributos de la plantilla que deben mostrar elementos de atributo. Cuando cambia el parámetro del tipo de join de atributo por defecto a las opciones 2, 3 o 4 descritas anteriormente, se da por hecho que quiere conservar TODOS los elementos de los atributos en las tablas de lookup correspondientes. No obstante, a veces es posible que desee que el parámetro afecte únicamente a algunos de los atributos de un informe. Por ejemplo, supongamos que un informe contiene Tienda, Mes y Sum(Ventas) y desea mostrar los nombres de todas las tiendas, aunque no tengan ventas, pero no necesariamente todos los meses de la tabla LOOKUP_MONTH. Para ello, use el cuadro de diálogo Opciones de 384 Determinación de los elementos de atributo que se muestran Joins de atributo © 2011 MicroStrategy, Inc. Guía avanzada de elaboración de informes 8 Diseño de informes los datos del informe tal y como se describe en el procedimiento siguiente. cuatro opciones de join de atributo disponibles en el cuadro de Las diálogo Opciones de los datos del informe son las mismas que las del cuadro de diálogo Propiedades de VLDB. El sistema las lee desde la misma ubicación. Para ver y cambiar tipos de join de atributo 1 Abra un informe de cuadrícula. 2 En el menú Datos, seleccione Opciones de los datos del informe. Aparece el cuadro de diálogo Opciones de los datos del informe. 3 En Categorías, expanda Cálculos y seleccione Tipo de join de atributo. Cálculos - Tipo de join de atributo se muestra en la parte derecha de la interfaz. Esta subcategoría enumera todos los atributos del informe, así como el tipo de join de cada uno de los atributos, tal y como se muestra en la imagen de la página 380. tiene una lista muy larga de atributos, puede ordenarlos por Sinombre de atributo o por tipo de join; para ello, haga clic sobre los encabezados de columna Atributo o Tipo de join. 4 Seleccione una de las siguientes opciones en función de lo que pretenda conseguir con la unión de los datos de atributo. En Descripción de las opciones de join de atributo, página 381, encontrará detalles y ejemplos de cada una de las opciones. • Conservar los elementos comunes de la tabla de resultados del paso final y de lookup: (parámetro por defecto) esta opción hace que el motor de SQL realice cálculos solamente para los elementos de atributo que existen tanto en la tabla de lookup como en la tabla de hechos. Con esta opción se pueden mostrar todos los elementos de atributo que existen en las tablas de lookup del warehouse, independientemente de si hay o no valores de hechos correspondientes en el warehouse. Con esta opción no puede cambiar el tipo de join de los atributos individuales. Los atributos y sus tipos de joins se mostrarán únicamente con fines informativos. • Outer Join con las tablas de lookup de las llaves de tablas de hechos en el paso final: esta opción hace que el motor de SQL realice cálculos solo para los elementos unidos a la tabla de hechos mediante claves de tabla de hechos. © 2011 MicroStrategy, Inc. Determinación de los elementos de atributo que se muestran Joins de atributo 385 8 Diseño de informes Guía avanzada de elaboración de informes • Outer Join para tablas de lookup de atributos de plantilla en el paso final, sin filtro: esta opción hace que el motor de SQL realice cálculos de todos los elementos de atributo e ignora todas las condiciones de filtrado. • Conservar los elementos de tabla de lookup junto con la tabla de resultados del paso final en función del atributo de plantilla con filtro: esta opción hace que el motor de SQL realice cálculos de todos los elementos de atributo y aplica todas las condiciones de filtrado. 5 Puede cambiar el tipo de join de un atributo específico si selecciona cualquiera de las opciones para preservar los elementos de tabla de lookup. En la tabla Configuración de tipo de join, haga clic en el tipo de join del atributo y seleccione el tipo de join en la lista desplegable. Las opciones de tipo de join son: • Por defecto: con esta opción, el atributo usará el conjunto de tipos de join de dicho atributo individual por medio del editor de atributos. En caso de que un tipo de join no se haya establecido en el nivel de atributo, éste utilizará el tipo de join definido en el nivel de proyecto. • Inner: con esta opción se muestran solo los elementos de atributo comunes a todas las tablas del warehouse de las que se han recopilado datos para este atributo. • Outer: con esta opción se muestran todos los elementos de atributo de todas las tablas del warehouse de las que se han recopilado datos para este atributo. el informe contiene una selección dinámica de objeto en la Sicuadrícula del informe, los atributos del informe aún no están definidos y, por lo tanto, no se pueden mostrar en la tabla de configuración de tipo de join. Para asignar propiedades de join a los atributos incluidos en la selección dinámica del objeto, consulte Configuración de tipo de join para una selección dinámica de objeto, página 386. 6 Cuando haya terminado de realizar cambios, haga clic en Aceptar. El informe volverá a ejecutarse en el warehouse y se mostrarán los resultados que se han calculado de nuevo. Configuración de tipo de join para una selección dinámica de objeto Si un informe contiene una selección dinámica de objeto en la cuadrícula del informe, los atributos del informe aún no están definidos y por lo tanto, no se 386 Determinación de los elementos de atributo que se muestran Joins de atributo © 2011 MicroStrategy, Inc. Guía avanzada de elaboración de informes 8 Diseño de informes pueden mostrar en la tabla de configuración de tipo de join. Puede asignar propiedades de join a los atributos incluidos en la selección dinámica del objeto respondiendo la solicitud dinámica en vista SQL. Esto incluye los atributos en el informe para que pueda asignar configuraciones de tipo de join. Por ejemplo, el siguiente informe contiene una selección dinámica de objeto, llamada Elegir atributos (Choose Attributes), en las filas: Cuando obtiene acceso al cuadro de diálogo Opciones de los datos del informe para seleccionar tipos de join para los atributos, no hay atributos disponibles para su modificación, ya que no se han agregado atributos al informe. Al ejecutar el informe en la vista SQL y responder la selección dinámica con todos los atributos disponibles, se agregan los atributos al informe. Ahora, cuando accede al cuadro de diálogo Opciones de los datos del informe, se muestran todos los atributos que están disponibles para su modificación. Cuando guarda el informe como informe con selección dinámica, el usuario puede seleccionar sus propias respuestas para la selección dinámica y completar el informe como lo desee. Se guardarán y se usarán los tipos de join de atributo que asigne. Para asignar tipos de join de atributo a atributos en una selección dinámica de objeto 1 Puede ver el SQL del informe al seleccionar Vista SQL en el menú Ver. Se muestra la selección dinámica, sin ejecutar el informe. se continúa mostrando el cuadro de diálogo Opciones de los Sidatos del informe, haga clic en Aceptar para regresar al informe y luego cambiar la vista del informe. 2 Elija todos los atributos que están disponibles en la selección dinámica. 3 Haga clic en Terminar. 4 En el menú Ver, seleccione Vista de diseño. Observe que en el informe se incluyen todos los atributos. © 2011 MicroStrategy, Inc. Determinación de los elementos de atributo que se muestran Joins de atributo 387 8 Diseño de informes Guía avanzada de elaboración de informes 5 Puede usar el cuadro de diálogo Opciones de los datos del informe para asignar tipos de join para cada atributo, como se describe en Para ver y cambiar tipos de join de atributo, página 385. 6 Guarde el informe como con selección dinámica y no como estático. Al volver a ejecutar el informe, se muestra la selección dinámica para que el usuario pueda seleccionar sus propias respuestas de selección dinámica. Cada atributo que se seleccione usa la configuración de join especificada. Orden de evaluación de objetos en informes El orden en que se calculan los datos afecta al conjunto de datos del informe. Si utiliza las opciones de orden de evaluación, puede controlar el orden en que se calculan y resuelven los indicadores compuestos avanzados, las consolidaciones, los indicadores derivados, los elementos derivados, los límites del informe y los subtotales de un informe concreto. El orden de evaluación es el orden con el que el Motor analítico lleva a cabo los distintos tipos de cálculos. El siguiente es un sencillo ejemplo que ilustra cómo el orden de evaluación puede afectar al conjunto de datos del informe. Consolidación de estados Ingresos Coste Ingresos/Cost e Nueva York $15 $10 1.5 Virginia $20 $15 1.33 Nueva York + Virginia $35 $25 X En el ejemplo anterior, hay dos cálculos: Consolidación de estados y el indicador compuesto avanzado Ingresos/Coste. Se aplican las siguientes condiciones: • Si se calcula primero Consolidación de estados, X representa el valor de Ingresos/Coste de la última fila y el resultado es 35/25 o 1,4. • Si se calcula primero Ingresos/Coste, X representa el valor de Ingresos/Coste de la última columna y el resultado es 1,5 + 1,33 o 2,83. Por defecto, el indicador compuesto avanzado se evalúa antes de la consolidación, lo cual produce un resultado de 2,83. En la sección siguiente, 388 Orden de evaluación de objetos en informes © 2011 MicroStrategy, Inc. Guía avanzada de elaboración de informes Diseño de informes 8 Orden de evaluación por defecto, página 389, se proporciona información más detallada. Orden de evaluación por defecto El orden por defecto del cálculo es el siguiente: 1 Indicadores compuestos avanzados 2 Consolidaciones, que se evalúan según su posición relativa en la plantilla de informe: Las filas, de izquierda a derecha Las columnas, de arriba a abajo obtener ejemplos de cómo el orden de evaluación afecta a las Para consolidaciones, consulte: • Orden de evaluación, página 256, donde se tratan varias consolidaciones en un solo informe. • Ejemplo de consolidaciones y orden de evaluación de vista, página 395, donde se demuestra la interacción de una consolidación, los subtotales y la definición de vista con el orden de evaluación. 3 Límites del informe 4 Subtotales Los indicadores compuestos que no son agregaciones directas de otros indicadores se pueden utilizar en el orden de evaluación si se define la opción Permitir indicador avanzado del editor de indicadores como Sí. y la ordenación se determinan al final, para organizar Lalas paginación posiciones de los resultados de cálculo. El orden de evaluación no se puede modificar. Definición de un orden de evaluación Para especificar el orden de evaluación, asigne a un cálculo un número positivo que indique el orden en que se debe calcular. Al procesar los cálculos, MicroStrategy realiza en primer lugar aquéllos a los que se aplican © 2011 MicroStrategy, Inc. Orden de evaluación de objetos en informes 389 8 Diseño de informes Guía avanzada de elaboración de informes las reglas de orden por defecto y, después, aquéllos a los que se ha asignado un número. Utilice el cuadro de diálogo Opciones de los datos del informe para especificar el orden de evaluación. Esta opción se encuentra en Cálculos, Orden de evaluación. El orden de evaluación por defecto descrito en Orden de evaluación por defecto, página 389 permite reordenar consolidaciones únicamente. Si deshabilita este parámetro, podrá modificar el orden de evaluación de los siguientes objetos: • Indicadores compuestos avanzados • Consolidaciones • Indicadores derivados • Elementos derivados • Límites del indicador • Subtotales indicador compuesto que no se haya identificado como avanzado Un no puede formar parte de un orden de evaluación especificado; siempre se calcula en primer lugar, como se describe en Orden de evaluación por defecto, página 389. Orden de evaluación en la definición de datos y en la definición de vista Los parámetros de orden de evaluación del conjunto de datos controlan el orden de evaluación de las consolidaciones, los límites del informe, los indicadores compuestos avanzados y los subtotales. Una vez que la definición de vista cambia con respecto a la definición de datos, se activa la opción Ver orden de evaluación del cuadro de diálogo Opciones de los datos del informe: Orden de evaluación. Pasa a estar disponible cuando: • Hay objetos en Objetos de informe, pero no en la cuadrícula. • Se define un filtro de visualización. • Se utiliza un indicador derivado. acciones deben incluir o afectar a objetos en los que se pueda Estas definir el orden de evaluación. Por ejemplo, una consolidación que se encuentre en Objetos de informe, pero no en la cuadrícula, activará la 390 Orden de evaluación de objetos en informes © 2011 MicroStrategy, Inc. Guía avanzada de elaboración de informes 8 Diseño de informes opción Ver orden de evaluación. Puesto que un indicador derivado es, por definición, un indicador compuesto avanzado, siempre activa la opción Ver orden de evaluación. Se necesita un orden de vista independiente porque cualquier manipulación de la vista que no modifique el SQL se llevará a cabo después de completar el informe base. Por tanto, en primer lugar se evalúan los objetos en la configuración de Orden de evaluación de conjunto de datos y, a continuación, los de Ver orden de evaluación. En la tabla siguiente se describe dónde se evalúan los objetos. Objeto Orden de evaluación Consolidación Conjunto de datos Indicador derivado Vista Elemento derivado Vista Límite de informe Conjunto de datos Indicador compuesto avanzado Vista o conjunto de datos: • Definido automáticamente en vista. • Puede modificarse manualmente. Subtotales Vista Ejemplo de orden de evaluación de conjunto de datos y de vista Observe el siguiente informe, donde Clasificación de ingresos (Revenue Rank) es un indicador avanzado que ordena el indicador Ingresos (Revenue). (Para crear este indicador, aplique la función de orden al indicador Ingresos. En la ficha Subtotales/Agregación del editor de indicadores, active la casilla de verificación Permitir indicadores avanzados. Para obtener más información, consulte la ayuda de Desktop). Se devuelven ocho filas de datos. © 2011 MicroStrategy, Inc. Orden de evaluación de objetos en informes 391 8 Diseño de informes Guía avanzada de elaboración de informes Para restringir el informe, cree un límite de indicador de Ingresos mayor que 3,000,000 dólares, como se describe a continuación. Para crear un límite de indicador 1 En el menú Datos, seleccione Opciones de los datos del informe. Aparece el cuadro de diálogo Opciones de los datos del informe. 2 En Categorías, expanda Cálculos y seleccione Límite de informe. Se abre Cálculos – Límite de informe a la derecha del cuadro de diálogo. 3 Haga clic en Modificar. Se abrirá el editor de límites del informe. 4 Haga doble clic en el área Definición de límite del editor. Se abrirá el cuadro de diálogo Calificación de límite de informe. 5 En el cuadro Indicador, escriba Ingresos y haga clic en Aceptar. 6 Seleccione el indicador Ingresos de la lista y haga clic en Aceptar. 7 En el cuadro Función, seleccione Valor de indicador. 8 En el cuadro Operador, seleccione Mayor que. 9 En el cuadro Valor, seleccione Valor. 10 Escriba 3000000 en el campo. 11 Haga clic en Aceptar. Volverá al editor de límites del informe. 12 Haga clic en Guardar y cerrar. Volverá al cuadro de diálogo Opciones de los datos del informe. 13 Haga clic en Aceptar. Volverá al editor de informes. 392 Orden de evaluación de objetos en informes © 2011 MicroStrategy, Inc. Guía avanzada de elaboración de informes 8 Diseño de informes En el informe sólo aparecen las regiones que tienen ingresos mayores que 3,000,000 dólares. Se muestran únicamente seis filas de datos, tal como se indica a continuación: Los valores de Ingreso (Revenue) y Clasificación de ingresos (Revenue Rank) no cambiaron, sólo cambió la cantidad de datos que se muestra. Por defecto, Clasificación de ingresos, como indicador avanzado, se calcula antes del límite de indicador. El límite de indicador elimina las regiones con los ingresos más bajos, que tienen la Clasificación de ingresos de 1 y 2. A continuación, cree un indicador derivado, que hace que la vista del informe cambie con respecto al conjunto de datos. Para crear un indicador derivado 1 En el menú Insertar, seleccione Nuevo indicador. Se abre el cuadro de diálogo Introducir fórmula de indicador. 2 Haga doble clic en Ingresos en la lista Objetos de informe. Aparece en la definición de indicador a la derecha. 3 Escriba /2, que también aparece en la definición de indicador. 4 Por defecto, el nombre del indicador derivado es Nuevo indicador. Escriba Ingresos/2 para reemplazar Nuevo indicador en el campo de texto que está sobre la barra de herramientas. 5 Haga clic en Aceptar para volver al informe. 6 Aplique formato al indicador derivado: a En el menú Formato, seleccione Ingresos/2 y, a continuación, elija Valores. Se abre el cuadro de diálogo Dar formato a celdas. b En la ficha Número, seleccione Moneda en la lista Categoría. © 2011 MicroStrategy, Inc. Orden de evaluación de objetos en informes 393 8 Diseño de informes c Guía avanzada de elaboración de informes Establezca Posiciones decimales en 0 (cero). d Haga clic en Aceptar para volver al informe. Los resultados del informe se muestran a continuación. Observe que a Clasificación de ingresos ya no le faltan 1 y 2, pero se calcula únicamente en base a las seis filas que se muestran. Esto genera una clasificación de 1 a 6 en lugar de 3 a 8. Una vez agregado un indicador derivado a un informe, se activa la opción Ver orden de evaluación. Al ser un indicador avanzado, el indicador Clasificación de ingresos se traslada automáticamente al orden de evaluación de vista, mientras que el límite de indicador permanece en el conjunto de datos. Recuerde que, por defecto, los objetos de la vista se calculan una vez calculados los objetos del conjunto de datos. Puede especificar si los indicadores compuestos avanzados se evalúan en el conjunto de datos o en la definición de vista. En este ejemplo, puede hacer que Clasificación de ingresos se calcule antes del límite de indicador para incluir todas las regiones, incluso aquellas que ya no se muestran en el informe, en la clasificación. Para mover un indicador avanzado compuesto de la vista al orden de evaluación del conjunto de datos 1 En el menú Datos, seleccione Opciones de los datos del informe. Aparece el cuadro de diálogo Opciones de los datos del informe. 2 En Categorías, expanda Cálculos y seleccione Orden de evaluación. Se abre Cálculos - Orden de evaluación a la derecha del cuadro de diálogo. 3 Desactive la casilla de verificación Utilizar orden de evaluación por defecto. Observe que el indicador Clasificación de ingresos y el indicador derivado Ingresos/2 se calculan en el orden de evaluación de vista. 394 Orden de evaluación de objetos en informes © 2011 MicroStrategy, Inc. Guía avanzada de elaboración de informes Diseño de informes 8 4 Haga clic en Avanzado. Se abrirá el cuadro de diálogo Avanzado. 5 Haga clic en la columna Cálculo de indicador de la fila Clasificación de ingresos, y seleccione Evaluar en el conjunto de datos en el menú desplegable. 6 Haga clic en Aceptar para volver al cuadro de diálogo Orden de evaluación. Clasificación de ingresos ahora se muestra en Orden de evaluación de conjunto de datos. 7 Haga clic en Aceptar para volver al informe. Como se muestra a continuación, el rango de Clasificación de ingresos ahora es 3-8 porque el indicador incluye todas las regiones, incluso si no se muestran en el informe. Ejemplo de consolidaciones y orden de evaluación de vista el siguiente ejemplo se demuestra el modo en que el orden de En evaluación por defecto y el orden de evaluación de vista modifican las consolidaciones. Para ver otro ejemplo de consolidaciones, consulte Orden de evaluación, página 256. Dicho ejemplo presenta un informe con dos consolidaciones, pero no trata el orden de evaluación de vista. Imagine que necesita comparar los ingresos de los años 2002 y 2003 por categoría y subcategoría. En primer lugar, cree una consolidación denominada Años (Years) para calcular la diferencia. A continuación se enumeran los elementos de la consolidación que se definen. • 2002: Año = 2002 • 2003: Año = 2003 • Diferencia porcentual (Percentage Difference): (2002 - 2003) / 2003 © 2011 MicroStrategy, Inc. Orden de evaluación de objetos en informes 395 8 Diseño de informes Guía avanzada de elaboración de informes Cree un informe con las filas Categoría (Category) y Subcategoría (Subcategory). Inserte la consolidación Años (Years) y el indicador Ingresos (Revenue) en las columnas y habilite el cálculo de subtotales. Cuando ejecute el informe, se mostrará la siguiente información. a limitaciones de espacio, este informe de ejemplo contiene un Debido filtro de informe que incluye solamente las categorías Libros (Books) y Electrónica (Electronics). Observe que Diferencia porcentual (Percentage Difference) se calcula correctamente para cada subcategoría, como se muestra en el ejemplo siguiente: ($7,849 - $6,136) = $1,713 / $6,136 = 27.92% Los totales de la columna Ingresos (Revenue) son también correctos. Sin embargo, los totales de la columna Diferencia porcentual (Percentage Difference) son incorrectos: $33,229 - $30,992 = $2,237 / $30,992 = 7.22% El informe calcula Diferencia porcentual (Percentage Difference) como 46.57%. El orden de evaluación por defecto calcula la consolidación antes que el total. El total se determina sumando todos los valores de la columna y no aplicando el método correcto en este caso: calcular la fórmula [(2002 2003)/2003] en todas las filas. Para calcular el total en todas las filas, 396 Orden de evaluación de objetos en informes © 2011 MicroStrategy, Inc. Guía avanzada de elaboración de informes Diseño de informes 8 cambie el orden de evaluación para que se calcule el total antes de la consolidación. desea obtener instrucciones, consulte Para mover un indicador Siavanzado compuesto de la vista al orden de evaluación del conjunto de datos, página 394. Defina Total en 1 y Años en 2. Vuelve a aparecer el informe, como se muestra a continuación: Aunque esta solución funciona para esta instancia del informe, ¿qué sucede cuando se desplaza Subcategoría a Objetos de informe? No es posible, porque aparece un mensaje de error que indica que la manipulación es incompatible con los parámetros de orden de evaluación. Al pasar Subcategoría a Objetos de informe, se activa el orden de evaluación de vista. En tal caso, la consolidación Años permanece en el orden de evaluación del conjunto de datos y los subtotales pasan al orden de evaluación de vista. Dado que el conjunto de datos se evalúa antes que la vista, la consolidación se calcula antes que los subtotales. Sin embargo, para producir los resultados correctos para el informe, ha establecido que los subtotales se calculen primero. Este conflicto genera un mensaje de error. Para obtener los resultados correctos, debe eliminar por completo Subcategoría del informe (es decir, no pasarla a Objetos de informe) o crear un segundo informe sin Subcategoría. © 2011 MicroStrategy, Inc. Orden de evaluación de objetos en informes 397 8 Diseño de informes Guía avanzada de elaboración de informes Adición de funciones para usuarios Puede proporcionar varias funciones de manipulación de informes para los analistas de informes, bien habilitándolas o bien creándolas y agregándolas a un informe existente. Estas opciones proporcionan una forma de trabajo más interactiva para los usuarios. Una vez que se crea el informe, ejecute el nuevo informe y examínelo para asegurarse de que tenga una apariencia agradable y que los usuarios puedan alcanzar los flujos de trabajo de análisis que consideren importantes. Los analistas pueden aplicar una serie de características de formato a un informe que hayan ejecutado. Sin embargo, el diseñador del informe puede aplicar una gama más amplia de opciones de formato al informe para que los usuarios puedan comprender mejor los datos mostrados o, simplemente, para lograr un aspecto más agradable y fácil de leer. Puede aplicar formato al mensaje "No se han devuelto datos" que aparece en el informe o documento cuando no se devuelve ningún dato del warehouse de datos. Para ver los pasos, consulte la Guía de creación de documentos de Report Services. Para conocer los pasos para agregar funciones para los usuarios, consulte la Guía básica de elaboración de informes. Implementación de informes en una comunidad de usuarios El diseño de informes le permite configurar un entorno controlado y fácil de usar para analistas de datos u otros creadores de informes que generan informes a partir de informes existentes y prediseñados. Los analistas y creadores de informes pueden personalizarlos con la amplia gama de funciones de informes que los diseñadores pueden poner a su disposición. Progresión de la tarea del usuario para el análisis y la creación de informes El objetivo del desarrollo del proyecto es conseguir que el diseñador de informes y el administrador del proyecto no tengan que participar en todos 398 Adición de funciones para usuarios © 2011 MicroStrategy, Inc. Guía avanzada de elaboración de informes Diseño de informes 8 los informes, ofreciendo a los usuarios la capacidad de buscar las respuestas a las preguntas sobre el negocio de forma independiente. Se les ofrece la posibilidad de obtener conclusiones a partir de los datos y de trabajar de forma independiente, y no solo de ver datos de informes estáticos. categorías de usuario de esta sección se basan en los privilegios de Las usuario asignados en MicroStrategy. Al comienzo del proyecto, el diseñador de informes crea informes sencillos que no son interactivos. Los usuarios sin experiencia, como los analistas de datos, pueden ejecutar los informes y ver los datos. Los usuarios que no necesitan o no desean llevar a cabo análisis más complejos continúan utilizando estos tipos de informes durante todo el proyecto. Como ejemplo, se puede citar una cuadrícula sencilla que contenga Región, Empleado e Ingresos. El siguiente paso en el desarrollo de un proyecto consiste en agregar a los informes cierta interacción por parte del usuario, por ejemplo, selecciones dinámicas, navegación y un formato sencillo. La definición de rutas de navegación permite al diseñador de informes controlar la información a la que puede acceder el analista o el creador de informes, al tiempo que proporciona opciones de exploración y análisis de los datos. Además, las selecciones dinámicas proporcionan al analista y al creador de informes diversas opciones, pero sólo aquellas que el diseñador del informe considere adecuadas y relevantes. En MicroStrategy Web, estos privilegios se otorgan a un creador de informes de Web, aunque los diseñadores de informes deben configurar las selecciones dinámicas y los mapas de navegación para garantizar que la definición de datos se diseña correctamente. navegación y las selecciones dinámicas se describen con mayor Ladetalle en capítulos anteriores. El paso siguiente es el nivel de Web Analyst, en el que se permite una personalización eficaz de los informes. Estas opciones son la pivotación, el acceso a Objetos de informe, la creación de indicadores derivados y la modificación de los filtros de visualización. Las funciones disponibles por medio de estos privilegios permiten a los usuarios personalizar los informes para responder a preguntas sobre el negocio y después guardar el nuevo informe. Los informes se pueden diseñar con todos los objetos en Objetos de informe y ninguno en la cuadrícula. De esta manera, se proporciona a los creadores de informes una página en blanco o una base a partir de la cual pueden personalizar y manipular los informes para ajustarlos a sus necesidades. Los usuarios que trabajan con este tipo de informe son los analistas de Desktop. No pueden agregar ni eliminar objetos en el informe, pero pueden modificar lo que se muestra. En este paso, los creadores de informes comienzan a © 2011 MicroStrategy, Inc. Implementación de informes en una comunidad de usuarios 399 8 Diseño de informes Guía avanzada de elaboración de informes trabajar con independencia de los diseñadores de informes. Por tanto, disponen de las herramientas necesarias para crear informes personalizados en un entorno seguro, en el que saben que los datos son informativos y adecuados. Por último, los Web Professionals disponen de acceso a todos los objetos del proyecto. Pueden acceder a la vista de diseño para agregar y eliminar objetos de informe, así como crear filtros de informe. Aquí termina la creación del informe y comienza su definición, puesto que los profesionales de Web pueden modificar la definición de datos sin supervisión. La denominación genérica "diseñador de informes" que hemos utilizado en este capítulo es una combinación de Web Professional y Desktop Designer. Los diseñadores de Desktop desarrollan nuevos informes desde cero. Tienen acceso a los distintos editores para crear componentes de informe como consolidaciones, grupos personalizados, data marts, documentos, mapas de navegación, filtros, indicadores, selecciones dinámicas y plantillas. En el diagrama siguiente se describe el progreso del proyecto según los tipos de usuario. Con el progreso del proyecto y el aumento de la experiencia de los usuarios, se proporciona una funcionalidad cada vez más avanzada al conjunto de los usuarios. Los creadores de informes de Web comienzan con los informes más sencillos, pero cuando se sienten más cómodos con el producto, pueden pasar a ser analista de Web y analista de Desktop, que hacen uso de las interacciones de usuario, como la navegación y las selecciones dinámicas. Desde el principio, los diseñadores de Desktop y profesionales de Web 400 Implementación de informes en una comunidad de usuarios © 2011 MicroStrategy, Inc. Guía avanzada de elaboración de informes 8 Diseño de informes elaboran informes prediseñados para distribuirlos a los usuarios con menos experiencia. Privilegios En la siguiente tabla se resumen los diversos privilegios disponibles en MicroStrategy Desktop y MicroStrategy Web. No es necesario conceder a todos los usuarios todos los privilegios para un rol determinado. Por ejemplo, es posible que un creador de informes de Web pueda ejecutar únicamente informes, sin opciones de selecciones dinámicas y navegación. Web Reporter • Ejecuta informes simples. • Responde a selecciones dinámicas. • Navega por informes. • Ordena. • Cambia la paginación. Web Analyst Privilegios de creador de informes de Web y: • Crea informes a partir de plantillas de objeto con las siguientes acciones: •Mover objetos entre la cuadrícula del informe y Objetos de informe; solo se muestran los objetos de la cuadrícula de informe cuando se ejecuta el informe. •Crear indicadores derivados. •Modificar filtros de visualización. • Pivota los informes. • Crea la paginación. • Modifica subtotales. • Da formato simple a los gráficos. © 2011 MicroStrategy, Inc. Desktop Analyst • Ejecuta informes simples. • Responde a selecciones dinámicas. • Navega por informes. • Ordena utilizando opciones avanzadas. • Crea la paginación. • Da formato a informes de cuadrícula con las siguientes acciones: •Crear umbrales y rangos. •Aplicar formato a valores nulos y celdas en blanco. •Cambiar el nombre de encabezados de fila y de columna. •Ocultar y mostrar columnas de indicadores moviéndolas entre la cuadrícula del informe y Objetos de informe. •Aplicar formato a los bordes del informe. •Crear y aplicar estilos automáticos. • Da formato a informes de gráfico con las siguientes acciones: •Aplicar estilos de gráfico. •Cambiar el esquema de colores. •Mover los objetos de gráfico y cambiarlos de tamaño. •Crear umbrales. • Crea informes a partir de plantillas de objeto con las siguientes acciones: •Mover objetos entre la cuadrícula del informe y Objetos de informe; solo se muestran los objetos de la cuadrícula de informe cuando se ejecuta el informe. •Crear indicadores derivados. •Modificar filtros de visualización. • Pivota los informes. Implementación de informes en una comunidad de usuarios 401 8 Diseño de informes Web Professional Privilegios de analista de Web y: • Diseña nuevos informes desde cero. • Agrega y elimina objetos de informe. • Modifica filtros de informe. • Da formato a informes. Guía avanzada de elaboración de informes Desktop Designer • Diseña nuevos informes desde cero. • Crea componentes de informe como: •Consolidaciones •Grupos personalizados •Data marts •Mapas de navegación •Filtros •Indicadores •Selecciones dinámicas •Plantillas • Da formato a filas, columnas e indicadores en informes. • Utiliza Buscar y reemplazar y la documentación del proyecto. • Modifica subtotales. Encontrará una descripción completa de los privilegios en la MicroStrategy Supplemental Reference for System Administration. Informes prediseñados Existen diferentes maneras de diseñar informes para su implementación en el entorno de creación de informes. En un único proyecto se pueden utilizar todos, alguno o ninguno de estos tipos de informe: • Informes estáticos • Informes con selección dinámica • Objetos de informe • Accesos directos a filtros y plantillas En un solo informe se puede utilizar más de uno de estos tipos. Por ejemplo, un informe con selección dinámica puede tener accesos directos a filtros y plantillas. Informes estáticos Los informes estáticos son, básicamente, informes que carecen de selecciones dinámicas. Estos informes resultan útiles para usuarios con poca experiencia o para distribuir datos como respuesta a una consulta específica en un formato específico. 402 Implementación de informes en una comunidad de usuarios © 2011 MicroStrategy, Inc. Guía avanzada de elaboración de informes 8 Diseño de informes Informes con selección dinámica Los informes con selección dinámica admiten la interacción del usuario durante la ejecución del informe. Los informes con selección dinámica requieren que se especifique algún tipo de información para completar el contenido del informe. Las definiciones del informe son dinámicas y cambian con cada consulta cuando el usuario modifica la información del cuadro de diálogo de selección dinámica. La selección dinámica en un informe puede ser tan sencilla como elegir de una lista de regiones o tan compleja como elegir todas las unidades de cuadrícula y condiciones de filtrado, como sucede con el Generador de informes y el Asistente de informes que se incluyen en MicroStrategy Desktop y MicroStrategy Web. Consulte el Capítulo 7, Selecciones dinámicas avanzadas para obtener más información. un informe que contiene una selección dinámica que se Sidebeplanifica responder, asegúrese de que incluye una respuesta por defecto en la selección dinámica. En caso contrario, el informe no se podrá ejecutar, ya que la selección dinámica no se podrá responder. Para obtener más información, consulte Selecciones dinámicas en informes planificados, página 285. Para obtener más información sobre los informes planificados en general, consulte el capítulo sobre automatización de tareas administrativas de la guía MicroStrategy System Administration Guide. Objetos de informe Puede diseñar informes que contengan todos los atributos e indicadores necesarios para responder a una categoría concreta de pregunta sobre el negocio (por ejemplo, marketing). Los objetos no se sitúan en la cuadrícula, sino en Objetos de informe. Esto permite que los creadores de informes utilicen solo los objetos necesarios para un análisis concreto. Los informes se pueden personalizar, pero los creadores de informes no pueden utilizar datos o cálculos incorrectos. Estos informes se utilizan como base para que los creadores creen los suyos propios. Para obtener información sobre esta función, consulte la guía OLAP Services Guide. Accesos directos a filtros y plantillas Un filtro anidado se genera cuando un filtro se crea instantáneamente en un informe o cuando se agrega a un informe una copia de un filtro existente. Los cambios realizados en un filtro anidado afectan únicamente al informe que lo © 2011 MicroStrategy, Inc. Implementación de informes en una comunidad de usuarios 403 8 Diseño de informes Guía avanzada de elaboración de informes contiene, porque el filtro existe únicamente en ese informe. Por el contrario, un acceso directo a un filtro es un filtro independiente que se puede utilizar en varios informes. Si se modifica un filtro, los cambios se propagan a todos los demás informes que contengan un acceso directo a ese filtro. La diferencia entre una plantilla anidada y un acceso directo a una plantilla es la misma que entre un filtro anidado y un acceso directo a un filtro. Una plantilla anidada existe solo en el contexto de un informe, mientras que un acceso directo está vinculado a una plantilla existente. El siguiente diagrama ilustra la diferencia entre objetos anidados y accesos directos. La separación de la definición de datos de un informe en un acceso directo a un filtro existente y un acceso directo a una plantilla existente contribuye a que la implementación del informe sea escalable y fácil de mantener. Encontrará más información sobre los accesos directos en Acceso directo a un filtro, página 408, y Acceso directo a una plantilla, página 409, en este mismo capítulo. 404 Implementación de informes en una comunidad de usuarios © 2011 MicroStrategy, Inc. Guía avanzada de elaboración de informes Diseño de informes 8 Implementación de informes prediseñados La selección del tipo de informes prediseñados que se va a utilizar es una de las decisiones que toma el diseñador de informes al implementarlos. Otros puntos que se deben tener en cuenta son: • Acceso a los informes prediseñados • Reutilización de objetos • Almacenamiento en caché • Privilegios Ya hemos tratado los privilegios en la sección anterior. Acceso a los informes prediseñados Para distribuir estos informes a los usuarios, basta con copiarlos en una carpeta para que los usuarios puedan acceder a ellos. Los demás usuarios del sistema pueden ver los informes guardados en la carpeta Informes, dentro de la carpeta Objetos públicos. Los usuarios de MicroStrategy Desktop pueden desplazarse a los informes de la carpeta Objetos públicos\Informes y ejecutarlos haciendo doble clic en ellos. Un usuario de MicroStrategy Web puede desplazarse hasta la sección Informes compartidos y ejecutar los informes haciendo clic en ellos. También puede usar la carpeta Informes en Plantillas de objeto para guardar los informes que suelan utilizarse para crear nuevos informes. Se muestran cuando los usuarios de MicroStrategy Desktop seleccionan Nuevo y después Informes, o cuando los usuarios de MicroStrategy Web hacen clic en Crear informe nuevo. ver la carpeta Plantillas de objetos, seleccione Preferencias de Para Desktop en el menú Herramientas. Haga clic en Opciones de exploración. Seleccione Mostrar objetos ocultos y haga clic en Aceptar hasta volver a MicroStrategy Desktop. Para obtener más información sobre las plantillas de objetos, consulte Plantillas de objeto, página 414. La única característica especial de las carpetas de implementación y los informes es que otros usuarios tienen acceso a ellos. Para obtener más información sobre la implementación, consulte la guía MicroStrategy Project Design Guide. © 2011 MicroStrategy, Inc. Implementación de informes en una comunidad de usuarios 405 8 Diseño de informes Guía avanzada de elaboración de informes Reutilización de objetos Los accesos directos a filtros y plantillas facilitan la reutilización y buena administración de los objetos. Por ejemplo, en un proyecto puede haber 50 informes basados en el mismo filtro. Cuando es necesario cambiar el filtro, es importante saber cómo se creó. Si el filtro se creó como un objeto independiente y se implementó en los informes como acceso directo, dicho filtro se puede cambiar y las modificaciones se aplicarán a todos los informes dependientes. Por el contrario, si cada informe utiliza su propio filtro anidado, es necesario realizar el mismo cambio en cada uno de los 50 informes. Evitar este tipo de proliferación y mantenimiento de objetos es la finalidad básica de la reutilización de objetos. Obviamente, los filtros no son los únicos objetos que se pueden reutilizar. También se pueden reciclar las plantillas, los indicadores, los grupos personalizados y las consolidaciones, entre otros objetos. Cuando se utilizan objetos en varios lugares, puede utilizar la herramienta Buscar dependencias para saber qué objetos los contienen o qué otros objetos contienen. Por ejemplo, puede realizar una búsqueda de todas las plantillas que contengan el indicador Beneficio o de todos los indicadores que se utilicen en la plantilla Ventas de la tienda. Almacenamiento en caché Normalmente, una caché guarda los valores a los que se ha accedido recientemente, a fin de aumentar el rendimiento. Los informes que se solicitan con más frecuencia suelen almacenarse en la memoria caché, lo cual hace que se ejecuten más rápidamente, ya que así los informes no tienen que acceder al warehouse. Para los informes, se utilizan las siguientes cachés: • La caché de informes contiene datos del informe ya procesados y se almacena en el disco. • Los cubos inteligentes son similares a la caché de informes, porque proporcionan un conjunto de datos que los informes pueden recuperar rápidamente sin tener que realizar una nueva consulta a la fuente de datos. Sin embargo, mientras las cachés de informes se crean automáticamente, es necesario aplicar distintas técnicas para crear y administrar cubos inteligentes. Los cubos inteligentes también permiten que los informes utilicen varias funciones de OLAP Services. Para ver una introducción a los cubos inteligentes, consulte Cubos inteligentes, página 335. 406 Implementación de informes en una comunidad de usuarios © 2011 MicroStrategy, Inc. Guía avanzada de elaboración de informes Diseño de informes 8 El administrador de sistema es el encargado de configurar los valores por defecto de las cachés de informe para todos los informes de un proyecto. Puede reemplazar los valores por defecto de los informes específicos mediante el cuadro de diálogo Opciones de caché de informe. Por ejemplo, puede habilitar el almacenamiento en caché de un informe específico, aun cuando otros informes del sistema no estén guardados en memoria caché, ya que suponen una carga enorme en el warehouse. También puede optar por deshabilitar el almacenamiento en caché de informe específico aunque otros informes del sistema estén guardados en memoria caché, ya que los datos usados en el informe cambian con tanta frecuencia que la versión en caché del informe apenas si tiene validez. Asimismo, puede seleccionar una planificación específica para invalidar el almacenamiento en caché. Cuando se invalida la caché de un informe, se indica al servidor Intelligence Server que dicha caché no se debe usar. Por ejemplo, puede planificar que la caché se invalide cada vez que se carguen datos nuevos en el warehouse. En este caso, la primera vez que se ejecuta el informe tras la carga de datos se crea una caché nueva con los datos más actualizados. Para obtener información detallada sobre las cachés de informe, consulte el capítulo sobre el almacenamiento en caché de la guía MicroStrategy System Administration Guide. Para habilitar o deshabilitar el almacenamiento en caché de un informe específico 1 En MicroStrategy Desktop, abra el informe en el editor de informes. 2 En el menú Datos, seleccione Opciones de caché de informe. Aparece el cuadro de diálogo Opciones de caché de informe. 3 Decida si habilita o deshabilita el almacenamiento en caché de este informe: • Para habilitar el almacenamiento en caché de este informe, aunque el almacenamiento en caché esté deshabilitado en el nivel de proyecto, seleccione la opción Habilitado: informe debe ser guardado en caché de informe. • Para deshabilitar el almacenamiento en caché de este informe, aunque el almacenamiento en caché esté habilitado en el nivel de proyecto, seleccione la opción Deshabilitado: informe no debe ser guardado en caché de informe. © 2011 MicroStrategy, Inc. Implementación de informes en una comunidad de usuarios 407 8 Diseño de informes • Guía avanzada de elaboración de informes Para usar el valor por defecto del nivel de proyecto, seleccione la opción Utilizar comportamiento de nivel de proyecto por defecto. Esto hace que los valores de almacenamiento en caché configurados en el nivel de proyecto en el editor de configuración de proyecto se apliquen también a este informe o documento específico. 4 Haga clic en Aceptar. Se cierra el cuadro de diálogo Opciones de caché de informe y se guardan los cambios. Acceso directo a un filtro Al agregar un filtro a un informe, puede: • Agregarlo al filtro del informe. Se combina con los filtros existentes. • Reemplazar el filtro del informe por una copia del filtro. Los cambios que haga en el filtro en el informe no se propagan al filtro original, y viceversa. Esto se conoce también como filtro local o anidado y equivale a crear un filtro instantáneo en el informe. • Reemplazar el filtro del informe por un acceso directo al filtro. Si crea un acceso directo a un filtro, podrá utilizar un filtro existente en un informe y, así, aprovechar las ventajas que ofrece la reutilización de objetos. Los cambios que haga en el filtro en el informe se propagan al filtro original, y viceversa. elegir alguna de estas opciones, haga clic con el botón derecho en Para un filtro del Explorador de objetos. Si el panel Filtro de informe de la vista de diseño muestra el nombre del filtro y aparece un icono de acceso directo en la barra de título, se trata de un acceso directo a un filtro. En ocasiones, este tipo de filtro se denomina filtro vinculado. Si cambia el acceso directo al filtro (por ejemplo, si quita un atributo) y después guarda el informe, puede crear una copia local del acceso directo o conservarlo. Si crea una copia, los cambios realizados en el filtro de este informe no afectarán a los demás informes. Si conserva el acceso directo, los cambios realizados en el filtro de este informe se propagan a los demás informes que contengan un acceso directo al mismo filtro. En Ejemplo de accesos directos a un filtro y a una plantilla, página 410, se muestra un ejemplo de acceso directo a un filtro. 408 Implementación de informes en una comunidad de usuarios © 2011 MicroStrategy, Inc. Guía avanzada de elaboración de informes 8 Diseño de informes Acceso directo a una plantilla La plantilla define el diseño de las categorías generales de información de un informe. La plantilla especifica la información que se va a recuperar del warehouse y la forma de mostrarla en la cuadrícula del informe. La información de la plantilla incluye los valores por defecto de los indicadores, las opciones de rangos, la configuración del tipo de join y las opciones de ordenación de los datos. Una plantilla no incluye la información de filtro. Puede crear una plantilla independiente en el editor de plantillas. Cree una plantilla específica de un informe en el editor de informes. a este tipo de plantilla se la denomina plantilla de informe, Aparamenudo diferenciarla de plantillas de objetos. Si desea ver una descripción de las plantillas de objetos, consulte Plantillas de objeto, página 414. El acceso directo a una plantilla, en ocasiones denominado plantilla vinculada, funciona de forma similar a un acceso directo a un filtro. Cuando agregue una plantilla a un informe, puede: • Reemplazar la plantilla del informe por una copia de la plantilla. Los cambios realizados en la plantilla no se propagan a la plantilla original. Esto se conoce también como plantilla local y equivale a crear una plantilla inmediata en el informe. • Reemplazar la plantilla del informe por un acceso directo a la plantilla. Si crea un acceso directo a la plantilla, podrá utilizar una plantilla existente en un informe. elegir una de estas opciones, haga clic con el botón derecho en Para una plantilla del Explorador de objetos. Si la definición de cuadrícula muestra el nombre de la plantilla y aparece un icono de acceso directo en la barra de título, se trata de un acceso directo a una plantilla. Si cambia el acceso directo a la plantilla (por ejemplo, si agrega un indicador a Objetos de informe) y después guarda el informe, puede crear una copia local del acceso directo o conservarlo. Si crea una copia, los cambios realizados en la plantilla de este informe no afectan a los demás informes. Si conserva el acceso directo, los cambios realizados en la definición de datos de plantilla de este informe se propagan a los demás informes que contengan un acceso directo a la misma plantilla. En el ejemplo, todos los informes muestran el nuevo indicador en Objetos de informe. © 2011 MicroStrategy, Inc. Implementación de informes en una comunidad de usuarios 409 8 Diseño de informes Guía avanzada de elaboración de informes Para obtener información sobre cómo modificar una plantilla de acceso directo afecta a los informes que la usan, consulte Efectos de la modificación de plantillas, página 412. Ejemplo de accesos directos a un filtro y a una plantilla En el siguiente procedimiento se crea un informe utilizando accesos directos a un filtro y a una plantilla existentes. La plantilla incluye en el informe subcategorías y valores de ingresos por año. El filtro excluye abril, mayo y diciembre de los indicadores. Cuando termine, los cambios realizados en los accesos directos afectarán a los demás informes que utilicen el mismo filtro o la misma plantilla. Para crear un informe con accesos directos a un filtro y una plantilla 1 Cree un nuevo informe. 2 Haga clic con el botón derecho en Plantilla de ingresos y seleccione Reemplazar con un acceso directo a la plantilla (Plantilla Ingresos se encuentra en la carpeta MicroStrategy Platform Capabilities\Ad Hoc Reporting\ Component Objects). 3 Haga clic con el botón derecho en Filtro mensual en el mismo directorio y seleccione Reemplazar filtro de informe con un acceso directo al mismo. 4 En el menú Archivo, seleccione Guardar. Se abre el cuadro de diálogo Guardar informe como. 5 Seleccione la carpeta en la que desea guardar el informe y, a continuación, escriba el nombre del informe nuevo. Haga clic en Guardar. Aparece el cuadro de diálogo Opciones avanzadas para guardar. 6 Active Mantener el acceso directo al filtro y Mantener los accesos directos a la plantilla. Si lo desea, seleccione la opción de recordar estas opciones para la próxima vez que guarde un informe. 7 Haga clic en Aceptar. 410 Implementación de informes en una comunidad de usuarios © 2011 MicroStrategy, Inc. Guía avanzada de elaboración de informes 8 Diseño de informes Cuando se vuelva a mostrar el informe, tendrá el aspecto siguiente: Guarde este informe como Accesos directos a filtros y plantillas. Ahora, cambie la definición de vista del informe, lo que no modifica ninguno de los accesos directos. Mueva Año (Year) de la cuadrícula a Objetos de informe. Agregue un umbral de ingresos superiores a un millón de dólares. Cambie el formato de la celda a una fuente en negrita y un relleno de 25% gris. Se vuelve a mostrar el informe, como aparece a continuación. este informe como Accesos directos a filtros y plantillas Guarde con umbrales. Esto no cambia la plantilla vinculada, porque el atributo se quita únicamente de la vista, pero permanece en Objetos de informe. Ahora los ingresos se calculan para todo el período, excepto abril, mayo y diciembre, que quedan excluidos del indicador mediante el filtro. © 2011 MicroStrategy, Inc. Implementación de informes en una comunidad de usuarios 411 8 Diseño de informes Guía avanzada de elaboración de informes Efectos de la modificación de plantillas Los cambios realizados en el filtro de acceso directo de un informe se propagan a los demás informes que contengan un acceso directo al mismo filtro. Si crea una copia local del filtro, los cambios realizados en el filtro no afectan a los demás informes. Los efectos de modificar una plantilla son más complejos. Por ejemplo, si se quita un indicador de la plantilla, el cambio puede afectar a todos, a algunos o a ninguno de los informes dependientes. Los informes pueden verse negativamente afectados si, por ejemplo, se elimina el indicador de la plantilla, pero permanece en la plantilla de vista del informe dependiente. Esto depende exclusivamente de cómo se incluya el indicador en la definición de vista de los informes. El validador de dependencias de plantilla permite realizar un rápido análisis de los efectos que tendrán los cambios en una plantilla antes de guardarlos. La herramienta contribuye a evitar que la definición de vista interrumpa el informe porque la vista solicita un objeto que ya no está en la definición de datos, puesto que se ha quitado de la plantilla subyacente. Al recibir una advertencia antes de que se produzca el problema, puede resolverlo antes de que afecte a ningún informe. Por ejemplo, un informe tiene un acceso directo a una plantilla, que contiene País, Región, Indicador 1 e Indicador 2. El filtro 412 Implementación de informes en una comunidad de usuarios © 2011 MicroStrategy, Inc. Guía avanzada de elaboración de informes 8 Diseño de informes de visualización está establecido en “Indicador 1 > 20”. Esto se ilustra en el siguiente diagrama. Imagine que Indicador 1 se quita de la plantilla, pero no de la vista del informe. Cuando se ejecuta el informe, se produce un error porque el filtro de visualización no se puede evaluar (Indicador 1 ya no existe). Cuando se modifica una plantilla y se guarda en MicroStrategy Desktop, se activa el validador de dependencias de plantilla. El validador enumera: • Los informes que dependen de esa plantilla. • Los informes que no se ejecutarán si se lleva a cabo el cambio. Para solucionar el problema, realice uno de los siguientes procedimientos: • Cancele el cambio y vuelva a realizar la evaluación. • Abra los informes dependientes, quite las dependencias y, a continuación, realice los cambios en la definición de la plantilla. © 2011 MicroStrategy, Inc. Implementación de informes en una comunidad de usuarios 413 8 Diseño de informes Guía avanzada de elaboración de informes En el ejemplo anterior, podría quitar el filtro de visualización de la definición de vista del informe dependiente. Los cambios en la plantilla no se guardan hasta que se cierre el validador de dependencias de plantilla. Para obtener más información sobre el uso de esta herramienta, consulte la ayuda de Desktop. Plantillas de objeto Una plantilla de objeto permite utilizar una estructura predefinida para empezar a crear un nuevo objeto. Por ejemplo, le puede interesar crear muchos filtros que contengan el mes actual en la definición. Si dispone de una plantilla de objeto de filtro que contenga el mes actual, puede omitir el paso de definir esa parte del filtro cada vez que cree un filtro. En otras palabras, solo tiene que definir esa condición de filtrado una vez. Cuando utilice la plantilla de objeto de filtro, dispondrá automáticamente de la condición de mes actual en todos los filtros nuevos que cree. Otro ejemplo puede consistir en que necesita crear varios informes con el atributo Día y los indicadores Ingresos, Coste y Beneficio. Para disminuir el tiempo invertido en crear estos informes tan similares, defina un informe con estos objetos y guárdelo en la carpeta Plantillas de objeto, con lo que habrá creado una plantilla de objeto de informe. poder utilizarse como plantilla de objeto, el objeto debe Para guardarse en la carpeta Plantillas de objeto. Ésta es la única diferencia entre un objeto y una plantilla de objeto (igual que entre un informe y una plantilla de objeto de informe). Puede crear plantillas de objetos para los siguientes objetos: • Consolidaciones • Grupos personalizados • Documentos • Filtros • Indicadores • Informes • Plantillas (Una plantilla define el diseño de las categorías generales de información de un informe. No incluye la información de filtro. Para 414 Implementación de informes en una comunidad de usuarios © 2011 MicroStrategy, Inc. Guía avanzada de elaboración de informes 8 Diseño de informes obtener más información, consulte Acceso directo a una plantilla, página 409). En Preferencias de Desktop, puede determinar si, para cada tipo de objeto, se debe solicitar una plantilla de objeto cada vez que se cree un objeto nuevo. modifica una plantilla de objeto, los cambios no se propagan a Silosseobjetos definidos con anterioridad. No confunda las plantillas de objetos con las plantillas. Una plantilla define el diseño de las categorías generales de información de un informe. Especifica la información que se va a recuperar del warehouse y la forma en que se va a mostrar en la vista de cuadrícula de la elaboración de informes. Una plantilla no contiene filtros, mientras que las plantillas de objetos pueden contenerlos. Combine una plantilla con un filtro para crear un informe. Una plantilla ya es un informe y se puede ejecutar tal como es, sin modificaciones. (Para ello, cree un informe nuevo, agregue la plantilla y, a continuación, ejecute el informe.) Una plantilla de objeto de informe no se puede ejecutar tal como es, sino que antes deberá agregarle objetos. La plantilla de objeto equivale a una plantilla de Microsoft Word, que define las plantillas como un tipo especial de documento que proporciona herramientas básicas para dar forma al documento final. Las plantillas de objeto no tienen que ser un informe; como se ha descrito anteriormente, pueden ser un indicador, un filtro u otro objeto. Plantillas de objeto vacías Las plantillas de objeto vacías son un subconjunto de las plantillas de objeto. La única diferencia entre ambas es que las plantillas de objeto contienen una definición y las plantillas de objeto vacías, no. Las plantillas de objeto vacías definen el formato por defecto y otras propiedades en el nivel del proyecto para nuevos informes, plantillas, indicadores y documentos. Existen dos tipos de plantilla de objeto vacías: • Plantillas de objeto vacías automáticamente proporcionadas en MicroStrategy. Se muestran en el cuadro de diálogo Nuevo objeto como Documento vacío, Indicador vacío, Informe vacío y Plantilla vacía. Una plantilla de objeto vacía no existe realmente, como un objeto. En su lugar, se crea dinámicamente con un conjunto de propiedades por defecto. Puede elegir si desea mostrar o no la plantilla de objeto vacía para un tipo de objeto en particular. Si desea obtener instrucciones, consulte Plantillas de objeto en el nivel de proyecto, página 418. © 2011 MicroStrategy, Inc. Implementación de informes en una comunidad de usuarios 415 8 Diseño de informes • Guía avanzada de elaboración de informes Plantillas de objetovacías definidas por el usuario. Estas plantillas le ayudan a controlar los objetos nuevos que cree en el proyecto, al especificar un conjunto de propiedades por defecto que deben aplicarse a cada objeto nuevo. Si crea una plantilla de objeto vacía definida por el usuario con esas propiedades, no es necesario que defina las propiedades de cada objeto nuevo, lo cual le ahorra tiempo y le garantiza consistencia. Por ejemplo, puede crear una plantilla de indicador vacía definida por el usuario con el formato de moneda o una de objeto de informes vacía definida por el usuario para definir el modo esquema. Tenga en cuenta que la plantilla de objeto vacía definida por el usuario contiene sólo propiedades, no una “definición”; es decir, las plantillas de indicador vacías definidas por el usuario no contienen fórmulas e, igualmente, las plantillas de informe vacías no contienen atributos, indicadores ni ninguna otra unidad de cuadrícula de Objetos de informe. A diferencia de las plantillas de objeto que proporciona MicroStrategy. una plantilla de objeto vacía definida por el usuario es un objeto estático. plantillas de objeto vacías se guardan en la carpeta Plantillas Las de objeto, ya que sólo se pueden utilizar como plantillas. Plantillas de objeto vacías definidas por el usuario Las propiedades disponibles en una plantilla de objeto definida por el usuario varían según el tipo de objeto, como se describe a continuación: • Una plantilla de objeto de indicador vacía no contiene una fórmula, pero tiene las propiedades siguientes: Propiedades de formato Propiedades de VLDB Tipo de join de fórmula Tipo de join de indicador Propiedades de columna de indicador • Una plantilla de objeto de informe vacía no contiene unidades de cuadrícula, es decir, atributos, indicadores, consolidaciones, etc. Un informe vacío contiene: Opciones de exportación Filtros Formato 416 Implementación de informes en una comunidad de usuarios © 2011 MicroStrategy, Inc. Guía avanzada de elaboración de informes 8 Diseño de informes Opciones de cuadrícula Opciones de los datos del informe Propiedades de VLDB Otras opciones, por ejemplo, combinación de encabezados de celdas y ancho de columnas automático • Una plantilla de objeto de plantilla vacía es similar a una plantilla de objeto de informe vacía. Por ejemplo, en el proyecto hay una serie de informes que se deben exportar en formato Excel a una ubicación concreta. Se debe ejecutar una macro específica de Excel una vez que se haya exportado el informe. Puede crear una plantilla de objeto de informe vacía definida por el usuario, llamada Configuración de exportación de Excel, con las especificaciones mencionadas. Cuando se utilice la plantilla de objeto de informe Configuración de exportación de Excel para crear un informe, éste contendrá la información de Excel correcta. Una plantilla de objeto de indicador vacía definida por el usuario contiene formato y otras propiedades, pero no incluye fórmulas. Al igual que las plantillas de objeto de informe vacías definidas por el usuario, se pueden utilizar como punto de partida para crear objetos con propiedades específicas preestablecidas. Al igual que las plantillas de objeto de informe vacías definidas por el usuario, se pueden utilizar como punto de partida para crear objetos con propiedades específicas preestablecidas. Para satisfacer estas condiciones, cree una plantilla de objeto de indicador vacía llamada Formato de moneda y establezca los formatos mencionados. Cuando un usuario cree un nuevo indicador que devuelva valores de moneda, seleccionará Formato de moneda en el cuadro de diálogo Nuevo indicador. El nuevo indicador tendrá el formato en rojo para los valores negativos e incluirá centavos. Uso de plantillas de objeto vacías Para usar una plantilla de objeto, comience por crear un objeto nuevo. En el cuadro de diálogo Nuevo objeto, revise las plantilla de objeto y seleccione la que mejor se adapte a sus necesidades. En el editor, agregue la plantilla de objeto para crear un nuevo objeto. Si el cuadro de diálogo Nuevo objeto no se abre, no se muestran las plantillas de objeto para ese tipo de objeto. Puede habilitar las plantillas de objeto siguiendo las instrucciones de la ayuda de Desktop. © 2011 MicroStrategy, Inc. Implementación de informes en una comunidad de usuarios 417 8 Diseño de informes Guía avanzada de elaboración de informes Si no desea usar plantillas de objeto para un tipo de objeto específico, siga las instrucciones de deshabilitación de plantillas de objeto. La plantilla de objeto por defecto, que se define a nivel de proyecto, se utiliza automáticamente al crear un nuevo objeto de ese tipo. Si no se define una plantilla de objeto por defecto, se utiliza la plantilla de objeto vacía. MicroStrategy proporciona la plantilla de objeto vacía que se crea dinámicamente mediante un conjunto de propiedades por defecto. Si desea obtener más información sobre la plantilla de objeto por defecto y la plantilla de objeto vacía, consulte Plantillas de objeto en el nivel de proyecto a continuación. Plantillas de objeto en el nivel de proyecto A nivel de proyecto, en documentos, indicadores, informes y plantillas de informe puede: • Seleccionar la plantilla de objeto por defecto • Determinar si se visualizará o no la plantilla de objeto vacía obtener instrucciones detalladas sobre la definición de esta Para configuración, consulte la ayuda de Desktop. Plantilla de objeto por defecto En el nivel de proyecto, puede seleccionar la plantilla de objeto por defecto, que es la que se utiliza para crear un nuevo objeto para cualquier usuario que haya deshabilitado las plantillas de objeto. Puede seleccionar la plantilla de objetos por defecto para: • Documentos • Indicadores • Informes • Plantillas (Una plantilla define el diseño de las categorías generales de información de un informe. No incluye la información de filtro. Para obtener más información, consulte Acceso directo a una plantilla, página 409.) Por ejemplo, un proyecto contiene las siguientes plantillas de objeto de indicador: Formato de Moneda, Formato de porcentaje y Formato sin decimales. La plantilla de objeto por defecto está establecida en Formato sin decimales. Cuando el usuario crea un indicador nuevo, selecciona una de estas plantillas para utilizarla. Si deshabilita las plantillas de objeto para los 418 Implementación de informes en una comunidad de usuarios © 2011 MicroStrategy, Inc. Guía avanzada de elaboración de informes 8 Diseño de informes indicadores, se utilizará automáticamente la plantilla de objeto de formato sin decimales. En el caso de los documentos, puede elegir usar el Asistente para documentos en lugar de una plantilla de objeto por defecto. El Asistente para documentos le guía por el proceso de creación de un nuevo documento, que le permite producir rápida y fácilmente un documento detallado. Le ayuda a seleccionar los campos que se mostrarán en el documento y también de qué forma se agrupa, se ordena y se aplica formato al contenido del documento. Si desea obtener más información sobre el Asistente para documentos y conocer otras formas de crear documentos, consulte la Guía de creación de documentos de MicroStrategy. Mostrar u ocultar la plantilla de objeto vacía MicroStrategy proporciona la plantilla de objeto vacía, que no es un objeto, sino un conjunto de propiedades por defecto. La plantilla de objetos vacía se muestra en el cuadro de diálogo Nuevo objeto, que se abre cuando el usuario comienza a crear un objeto nuevo, como Documento vacío, Indicador vacío, Informe vacío o Plantilla vacía. Cuando el usuario selecciona una de estas plantillas de objetos, la plantilla se crea dinámicamente mediante un conjunto de propiedades por defecto. Por el contrario, una plantilla de objeto, incluso las plantillas de objeto vacías definidas por el usuario (que cuentan con propiedades pero no con una definición), es un objeto estático. ver una descripción más detallada de las plantillas de objeto Para vacías definidas por el usuario, consulte Plantillas de objeto vacías, página 415. Puede determinar si se muestra o no la plantilla de objeto vacía para: • Documentos • Indicadores • Informes • Plantillas Si deshabilita la plantilla de objeto vacía de un tipo de objeto en particular, y la única plantilla de objeto es la plantilla de objeto por defecto que se definió anteriormente, todos los objetos nuevos deben usar el formato y las propiedades definidas en la plantilla de objeto por defecto. Por ejemplo, todos los informes de un proyecto deben adherirse a estándares de formato específicos. Debe crear una plantilla de objeto de informe con © 2011 MicroStrategy, Inc. Implementación de informes en una comunidad de usuarios 419 8 Diseño de informes Guía avanzada de elaboración de informes este formato y guardarla como Formato por defecto. El proyecto no tiene ninguna otra plantilla de objeto de informe. Debe definir Formato por defecto como la plantilla de objetos por defecto para los informes y no mostrar la plantilla de objeto de informe vacía. Si el usuario deshabilitó las plantilla de objeto de los informes (es decir, se abre el cuadro de diálogo Nueva cuadrícula al crear un informe nuevo), su única opción en el cuadro de diálogo Nueva cuadrícula es Formato por defecto. Si el usuario deshabilitó las plantillas de objeto para los informes, no se muestra el cuadro de diálogo Nueva cuadrícula y se utiliza automáticamente Formato por defecto. Para obtener instrucciones sobre cómo habilitar y deshabilitar plantillas de objeto, consulte la ayuda de Desktop. Exportación de informes grandes como archivos de texto delimitados La función de exportación masiva permite seleccionar un informe y exportarlo a un archivo de texto delimitado. Gracias a esta función, podrá recuperar conjuntos de resultados de conjuntos de datos de gran tamaño sin tener que cargarlos en memoria. Dado que la recuperación de los conjuntos de resultados es incremental, no se establece ningún límite con respecto al tamaño del conjunto de datos que se pueda recuperar. Un informe de exportación masiva se puede planificar para que se ejecute con Distribution Services, pero no se puede ejecutar directamente en MicroStrategy Desktop. Si hace clic con el botón derecho en un informe de exportación masiva, la opción Ejecutar informe no está disponible. No obstante, sí puede ver el informe en la vista de diseño y la vista SQL en MicroStrategy Desktop (todas las demás vistas están deshabilitadas). Requisitos previos • Para usar la función Exportación masiva, debe tener una licencia de Distribution Services. • Para ejecutar un informe de exportación masiva desde MicroStrategy Web, debe tener el privilegio Suscribir en Web a exportaciones masivas. • Para definir un informe como informe de exportación masiva en MicroStrategy Desktop, debe tener el privilegio Utilizar editor de exportación masiva. 420 Exportación de informes grandes como archivos de texto delimitados © 2011 MicroStrategy, Inc. Guía avanzada de elaboración de informes 8 Diseño de informes Para configurar un informe para su exportación masiva 1 En MicroStrategy Desktop, abra un informe en el editor de informes. 2 En el menú Datos, seleccione Configurar exportación masiva. Aparece el cuadro de diálogo Configuración de exportación masiva. 3 Especifique las opciones en las tres fichas del cuadro de diálogo. Para obtener una explicación detallada de cada opción, consulte la ayuda en línea. 4 Haga clic en Aceptar. Se cierra el cuadro de diálogo Configuración de exportación masiva y el informe ahora aparece especificado como un informe de exportación masiva. 5 Guarde el informe. Después de guardar un informe como informe de exportación masiva, su icono en MicroStrategy Desktop cambia, como se muestra en la siguiente ilustración. Tenga en cuenta lo siguiente: • Si abre un informe de exportación masiva en la vista SQL, los nombres de algunas columnas se sustituyen por sus alias. Puede ver los nombres de las columnas cambiando las propiedades de VLDB por defecto correspondientes a los indicadores. Para ello, en el editor de configuración del proyecto, seleccione Instancias de base de datos en la categoría Definición del proyecto, haga clic en Propiedades de VLDB y active Default To Metric Name en la carpeta Indicadores. Seleccione la opción Utilizar el nombre de indicador como alias de columna de indicador predeterminado y guarde los cambios. Reinicie MicroStrategy Intelligence Server. Para obtener información detallada sobre las propiedades de VLDB, consulte MicroStrategy Supplemental Reference for System Administration. • Si ha seleccionado varios informes, incluidos los de exportación masiva, y elige la opción Ejecutar informe en el menú que aparece al hacer clic con el botón derecho, todos los informes de exportación masiva se filtran y se abren en el editor de informes, mientras que los demás se ejecutan normalmente. © 2011 MicroStrategy, Inc. Exportación de informes grandes como archivos de texto delimitados 421 8 Diseño de informes • Guía avanzada de elaboración de informes Los informes de exportación masiva tienen las mismas limitaciones y restricciones que los informes de data mart. En concreto, los informes de exportación masiva no se pueden usar en documentos HTML o en documentos de Report Services. Para obtener información sobre los documentos HTML, consulte la ayuda de Desktop. Para obtener información sobre documentos de MicroStrategy Report Services, consulte la Guía de creación de documentos de MicroStrategy. Para convertir un informe de exportación masiva en informe estándar 1 En MicroStrategy Desktop, abra el informe de exportación masiva en el editor de informes. 2 En el menú Datos, seleccione Quitar definición de exportación masiva. 3 Guarde el informe. De esta forma, dejará de ser un informe de exportación masiva y su icono en MicroStrategy Desktop pasará a ser el de un informe estándar. 422 Exportación de informes grandes como archivos de texto delimitados © 2011 MicroStrategy, Inc. 9 9. GRÁFICOS Introducción En este capítulo se explica cómo ver, aplicar formato y trabajar con informes de gráfico de MicroStrategy. Se centra principalmente en cómo se pueden utilizar los gráficos de MicroStrategy para aplicar formato y analizar mejor los datos de negocio de la empresa. En los capítulos anteriores de esta guía y en la Guía básica de elaboración de informes se ofrecía información sobre cómo realizar una serie de tareas con informes de MicroStrategy. En este capítulo se da por hecho que tiene un conocimiento básico sobre cómo diseñar informes de MicroStrategy y agregarles objetos como atributos, indicadores y filtros. En particular, este capítulo incluye los siguientes temas: • Prácticas recomendadas y solución de problemas al trabajar con gráficos, página 424 • Visualización de los informes de gráfico, página 428 • Adición de objetos a un informe de gráfico, página 429 • Selección de un estilo de gráfico adecuado, página 431 © 2011 MicroStrategy, Inc. 423 9 Gráficos Guía avanzada de elaboración de informes • Desplazamiento de objetos en un informe de gráfico, página 436 • Uso y ejemplos de estilos de gráfico, página 440 • Uso y ejemplos de estilos de gráficos avanzados, página 463 • Aplicación de formato a informes de gráfico, página 489 • Selección del formato de imagen del gráfico para documentos HTML y Web, página 557 • Exportación y uso compartido de gráficos, página 559 • Uso de visualizaciones gráficas interactivas en documentos: widgets, página 561 Tenga en cuenta lo siguiente: • La capacidad que tenga para aplicar formato a un gráfico, agregarle datos y manipularlos, entre otras acciones, depende de los permisos que le haya otorgado el administrador. En este capítulo se da por hecho que tiene privilegios de Desktop Designer y que, por lo tanto, puede aplicar formato a diversos aspectos de una cuadrícula de informe y gráfico. • Se recomienda revisar la lista de prácticas recomendadas al trabajar con gráficos de Prácticas recomendadas y solución de problemas al trabajar con gráficos, página 424 antes de diseñar un gráfico en MicroStrategy. Prácticas recomendadas y solución de problemas al trabajar con gráficos Antes de continuar con otras secciones de este capítulo, revise la siguiente lista de prácticas recomendadas para diseñar un gráfico eficaz en MicroStrategy, así como la información sobre cómo solucionar problemas de gráficos específicos. La información siguiente se aplica a todos los estilos de gráfico disponibles en MicroStrategy: • Puede seleccionar la Vista de cuadrícula/gráfico para ver la cuadrícula del informe y el gráfico correspondiente, uno junto al otro. De esta forma, 424 Prácticas recomendadas y solución de problemas al trabajar con gráficos © 2011 MicroStrategy, Inc. Guía avanzada de elaboración de informes Gráficos 9 puede agregar y reemplazar objetos de la cuadrícula y ver de forma inmediata cómo cambia el gráfico correspondiente. MicroStrategy Web, se hace referencia a la vista de En cuadrícula/gráfico como modo de cuadrícula y gráfico. • Como alternativa al uso de la vista de cuadrícula/gráfico para mover objetos a un gráfico, puede usar también las zonas de descenso de series y categorías. Esto le permite mover objetos entre las categorías y series para el gráfico y ver inmediatamente los efectos que estos cambios tienen sobre el gráfico. Para mostrar u ocultar las zonas de descenso de categorías y series en Desktop, haga clic en la opción Mostrar zonas de descenso en la barra de herramientas. Si bien puede usar las zonas de descenso de series y categorías tanto en MicroStrategy Desktop como en MicroStrategy Web, los efectos de los cambios que realice solamente se muestran de inmediato en Desktop. En Web, debe ejecutar el informe de gráfico para poder ver los cambios. • Para que una cuadrícula de informe se pueda mostrar como gráfico debe tener al menos un atributo y un indicador. • Mientras diseña el gráfico, intente colocar los objetos, como los atributos o indicadores, en la cuadrícula del informe (o las categorías y series) de distintas formas hasta que el gráfico presente los datos como desea. Éste suele ser un paso necesario a la hora de diseñar un gráfico eficaz, ya que ayuda a determinar la forma en que se desean ver los datos del gráfico. Por ejemplo, consulte un informe en modo de Cuadrícula/Gráfico e intente colocar un atributo o dos en las columnas de la cuadrícula y los indicadores en las filas. A continuación, intercambie las filas y las columnas para ver cómo afecta el cambio al informe de gráfico. obtener más información sobre cómo afecta la colocación Sidedesea los objetos del informe a la forma en que se genera un gráfico, consulte Desplazamiento de objetos en un informe de gráfico, página 436. • Cada estilo de gráfico necesita un número mínimo o específico de atributos e indicadores en la cuadrícula del informe. Por ejemplo, en un gráfico circular sólo se necesita un atributo y un indicador en la cuadrícula del informe, aunque se pueden incluir más. Por otra parte, en un gráfico de cotización de máximo, mínimo, apertura y cierre se necesita un número específico de objetos de informe: un atributo y cuatro indicadores. obtener más información sobre los requisitos mínimos de Sicadadesea estilo de gráfico, consulte Selección de un estilo de gráfico adecuado, página 431. © 2011 MicroStrategy, Inc. Prácticas recomendadas y solución de problemas al trabajar con gráficos 425 9 Gráficos Guía avanzada de elaboración de informes • Tenga en cuenta el orden de los atributos, los indicadores y otros objetos en la cuadrícula del informe. Por ejemplo, si hay tres indicadores en las columnas de la cuadrícula, un gráfico de doble eje puede mostrar el primer indicador con el eje Y1 y los indicadores segundo y tercero como eje Y2. ver un ejemplo de esto, consulte Ejemplo de gráfico de Barra Para vertical: Agrupado de eje dual, página 444. • Los gráficos de eje doble pueden mejorar la visualización de los informes de gráfico que incluyen indicadores que devuelven diferentes tipos de datos. Por ejemplo, un informe incluye un indicador Beneficios, que devuelve información sobre la moneda en miles y millones. El mismo informe también incluye un indicador Margen de beneficios, que devuelve porcentajes como 25%. Estos dos indicadores se beneficiarían al estar en diferentes ejes que usen diferentes rangos para mostrar valores. Para obtener información sobre el uso de gráficos de eje doble, consulte Cambio de la escala de los gráficos, página 542 y Definición de un gráfico para usar como eje Y doble en Desktop, página 548. • La forma en la que se ordenan los datos del informe en la cuadrícula del informe afecta directamente el modo en que se mostrarán los datos en el informe de gráfico. Por ejemplo, las barras de un gráfico de barras se pueden mostrar en orden descendente en lugar de ascendente, o bien, se pueden ordenar según otro indicador del informe. Haga la prueba de visualizar un informe en modo de Cuadrícula/Gráfico, ordene un indicador en la cuadrícula y observe cómo el gráfico cambia de la forma correspondiente. • Si va a crear un informe de gráfico para consultarlo en MicroStrategy Web, se recomienda seleccionar el formato de imagen JPEG o PNG antes de guardar el informe de gráfico. Si este último contiene degradados de color, debe utilizar uno de estos formatos para que el gráfico aparezca correctamente en MicroStrategy Web. Si desea obtener más información sobre la configuración de preferencias de imagen para los informes de gráfico en MicroStrategy Desktop para su uso en MicroStrategy Web, consulte Selección del formato de imagen del gráfico para documentos HTML y Web, página 557. • Si el gráfico se incluye en un documento de Report Services, puede proporcionarle alguna funcionalidad interactiva si hace lo siguiente. En el documento, agregue un selector de barra de desplazamiento bajo el gráfico. A continuación, configure la barra de desplazamiento para controlar el gráfico. Esto le permitirá a usted y a otros usuarios desplazarse a diferentes secciones del resultado del gráfico. Si desea obtener información sobre cómo crear selectores, consulte la Guía de creación de documentos de Report Services. 426 Prácticas recomendadas y solución de problemas al trabajar con gráficos © 2011 MicroStrategy, Inc. Guía avanzada de elaboración de informes • Gráficos 9 Utilice los efectos de formato de gráficos como resaltados (tramas de superficie tridimensional), degradados (combinaciones de dos colores), líneas curvadas y transparencias para resaltar y mejorar la presentación de las series del gráfico y otros objetos. Para aplicar degradados, efectos de resaltado y efectos de transparencia, haga clic con el botón derecho del ratón en las series del gráfico y acceda al cuadro de diálogo Preferencias de gráficos. Para ver estos pasos, consulte Aplicación de formato manual a objetos y series del gráfico, página 507. Para aplicar un efecto curvado a un gráfico de áreas o líneas, en el menú Gráfico, seleccione Preferencias. Expanda las opciones y seleccione la categoría General. Active la casilla de verificación Habilitar líneas curvadas o Habilitar áreas curvadas, respectivamente. • Aplique un efecto brillante y redondeado a las series del gráfico. El efecto se muestra en la vista de gráfico y en la vista de cuadrícula/gráfico en Desktop y en los modos modificable, interactivo y de vista en MicroStrategy Web. Para ello, en el menú Gráfico, seleccione Preferencias. Expanda las opciones y seleccione la categoría General. Active la casilla de verificación Aplicar efectos redondeados a todas las series. se activa esta casilla de verificación y sólo en el modo Cuando Flash de MicroStrategy Web, se aplica un efecto redondeado y brillante más claro a las series del gráfico. • Utilice fuentes que no puedan usar alias para mostrar de una forma más clara e inconfundible el texto que aparece encima o al lado del informe de gráfico. Para ello, en el menú Gráfico, seleccione Preferencias. Expanda las opciones y seleccione la categoría General. Active la casilla de verificación No utilizar alias en fuentes. Este efecto de formato es especialmente apreciable cuando el informe de gráfico se visualiza en modo Flash en MicroStrategy Web. © 2011 MicroStrategy, Inc. Prácticas recomendadas y solución de problemas al trabajar con gráficos 427 9 Gráficos Guía avanzada de elaboración de informes Solución de problemas con gráficos En la siguiente tabla se enumeran las soluciones a los problemas comunes que puedan surgir mientras se trabaja con informes de gráfico. Problema de gráfico Solución Desea que aparezcan todos los datos del gráfico en una página, pero esto no ocurre Cambie el número máximo de categorías y series. En el menú Gráfico, seleccione Preferencias. Ajuste los parámetros Número máximo de categorías y Número máximo de series como desee. Por ejemplo, si va a crear un informe sobre 15 departamentos distintos y el atributo Departamento se encuentra en las filas de la cuadrícula, defina el parámetro Número máximo de categorías en 15 para asegurarse de que todos los datos de los departamentos se muestren en una página. No se pueden ver todos los datos de gráfico de un elemento de atributo a la vez Mueva el atributo correspondiente de la cuadrícula del informe al campo Paginación. De esta forma, podrá crear un gráfico distinto y más detallado cada vez que seleccione un elemento nuevo en el campo Paginación. Sin embargo, tenga en cuenta que la ubicación de los objetos del informe en la cuadrícula determina si se puede generar un estilo de gráfico determinado. No se pueden mover Habilite el modo de diseño manual. Si desea obtener más información sobre en el gráfico algunos cómo habilitar el modo de diseño manual, consulte Ventajas e inconvenientes objetos, como títulos del diseño gráfico manual y automático, página 537. o leyendas del gráfico Visualización de los informes de gráfico Para ver cualquier informe de MicroStrategy como gráfico, seleccione Vista de gráfico en el menú Ver de MicroStrategy Desktop o haga clic en Gráfico en la barra de herramientas de MicroStrategy Web mientras visualiza un informe. Puede seleccionar la Vista de cuadrícula/gráfico para ver la cuadrícula del informe y el gráfico correspondiente, uno junto al otro. De esta forma, puede agregar y reemplazar objetos de la cuadrícula y ver de forma inmediata cómo cambia el gráfico correspondiente. informes que se han guardado mientras se consultaban en la vista Los de gráfico se mostrarán en esta vista cuando se vuelvan a abrir. Del mismo modo, los informes guardados mientras se consultaban en la vista de cuadrícula/gráfico se mostrarán en esa vista. 428 Visualización de los informes de gráfico © 2011 MicroStrategy, Inc. Guía avanzada de elaboración de informes 9 Gráficos Adición de objetos a un informe de gráfico Mientras trabaja con un informe de gráfico de MicroStrategy, es posible que tenga que analizar datos que el informe no incluye actualmente. En ese caso, debe agregar objetos al informe de cuadrícula para que en el informe de gráfico se apliquen los cambios correspondientes. Puede agregar datos a un informe mediante el Explorador de objetos para añadir atributos, indicadores, consolidaciones y otros objetos. Por ejemplo, tiene un informe de cuadrícula con datos sobre el coste anual de los suministros médicos. La directora de su distrito desea ver esos datos en un gráfico. Es más, no sólo desea ver esos datos por meses, sino que también quiere ver los datos anuales que ya están incluidos en el informe. Dado que la directora desea ver el informe por meses, podría agregar el atributo Mes al informe sobre el coste de los suministros médicos. El siguiente procedimiento lo guía por el proceso para agregar un objeto a un informe de gráfico. estilos de gráfico pueden contener más datos de informe que Algunos otros, tal como se explica en Uso y ejemplos de estilos de gráfico, página 440 y en Uso y ejemplos de estilos de gráficos avanzados, página 463. Por lo tanto, en algunos casos, agregar objetos de informe a un informe puede limitar los estilos de gráfico que se pueden utilizar para presentar los datos de forma eficaz. Consulte la tabla de Selección de un estilo de gráfico adecuado, página 431, para seleccionar un estilo de gráfico que pueda contener todos los objetos del informe. Pruebe con distintos estilos de gráfico hasta que encuentre el que mejor se ajuste a sus datos específicos. © 2011 MicroStrategy, Inc. Adición de objetos a un informe de gráfico 429 9 Gráficos Guía avanzada de elaboración de informes Para agregar un objeto a un informe de gráfico 1 Si el informe ya no está en la vista de Diseño, en el menú Ver, seleccione la vista de Diseño. 2 En el Explorador de objetos, desplácese a los indicadores y atributos para agregarlos al informe de gráfico. Agregue al menos un atributo y un indicador al panel Vista de informe como se muestra a continuación. 3 En el panel Vista de informe, haga clic en Cambiar a (Switch to) cuando el botón muestre el icono de gráfico, que aparece en la imagen anterior. El informe de gráfico se muestra como un gráfico con datos aleatorios para mostrar cómo puede verse el informe de gráfico una vez que se ejecute en la vista de gráfico. 430 Adición de objetos a un informe de gráfico © 2011 MicroStrategy, Inc. Guía avanzada de elaboración de informes 9 Gráficos 4 En la barra de herramientas Gráfico, haga clic en Mostrar zonas de descenso ( ). Se muestran áreas para definir las categorías y series para su informe de gráfico, como se muestra a continuación. 5 En el Explorador de objetos, continúe agregando atributos, indicadores y otros objetos a las categorías y series del informe de gráfico. 6 Cuando haya terminado, en el menú Ver, seleccione vista de gráfico para ver el gráfico. Selección de un estilo de gráfico adecuado Puede mostrar el gráfico del informe con una serie de estilos diferentes, en función de la estructura y el número de objetos del informe y de sus preferencias personales. Debe tener en cuenta la estructura y el número de objetos del informe al tomar su decisión, ya que algunos estilos de gráfico no se pueden mostrar a menos que aparezcan en la cuadrícula del informe un determinado número de atributos o indicadores. © 2011 MicroStrategy, Inc. Selección de un estilo de gráfico adecuado 431 9 Gráficos Guía avanzada de elaboración de informes Requisitos mínimos de objetos para cada estilo de gráfico En la tabla siguiente se proporciona información sobre los requisitos mínimos de objetos para mostrar un gráfico en cada uno de los estilos de gráfico. bien en la siguiente tabla se muestran los requisitos mínimos para Simostrar un gráfico con cada estilo de gráfico, para considerarse útiles algunos gráficos necesitan tipos específicos de atributos e indicadores. Si desea obtener información sobre este tema y sobre cómo se relaciona con cada estilo de gráfico, consulte Uso y ejemplos de estilos de gráfico, página 440 y Uso y ejemplos de estilos de gráficos avanzados, página 463. Estilo de gráfico Requisitos mínimos (a menos que se indique lo contrario) Área Un atributo y un indicador Barra Un atributo y un indicador Línea Un atributo y un indicador Circular Un atributo y un indicador Dispersión: XY Un atributo y dos indicadores Nota: si hay más de dos indicadores, es posible que el gráfico no sea práctico, ya que los gráficos de dispersión se utilizan para representar dos valores cada vez. No se incluye ningún indicador adicional en la pantalla del gráfico de dispersión. Dispersión: XYZ Un atributo y tres indicadores Nota: si hay más de tres indicadores, es posible que el gráfico no le resulte útil porque los gráficos de dispersión se utilizan para representar tres valores cada vez. No se incluye ningún indicador adicional en la pantalla del gráfico de dispersión. Polar Un atributo y dos indicadores Radial Un atributo y un indicador Burbuja Un atributo y tres indicadores Nota: si hay más de tres indicadores, es posible que el gráfico no sea práctico, ya que los gráficos de burbuja se utilizan para representar dos valores (un primer y un segundo indicador) a la vez. El tamaño de cada burbuja representa el tercer indicador. No se incluye ningún indicador adicional en la pantalla del gráfico de burbuja. Cotización: máximo y mínimo Un atributo y dos indicadores Nota: para hacer que este tipo de gráfico muestre los datos correctamente, debe incluir los tipos concretos de indicador. Si desea más información, consulte Uso eficaz de gráficos de cotización, página 467. 432 Selección de un estilo de gráfico adecuado © 2011 MicroStrategy, Inc. Guía avanzada de elaboración de informes 9 Gráficos Estilo de gráfico Requisitos mínimos (a menos que se indique lo contrario) Cotización: máximo, mínimo y apertura Un atributo y tres indicadores Cotización: máximo, mínimo, apertura y cierre Un atributo y cuatro indicadores Histograma Un atributo y un indicador 3D: columnas Un atributo y un indicador 3D: flotante Un atributo y un indicador 3D: grupo de conexión Un atributo y tres indicadores Nota: para hacer que este tipo de gráfico muestre los datos correctamente, debe incluir los tipos concretos de indicador. Si desea más información, consulte Uso eficaz de gráficos de cotización, página 467. Nota: para hacer que este tipo de gráfico muestre los datos correctamente, debe incluir los tipos concretos de indicador. Si desea más información, consulte Uso eficaz de gráficos de cotización, página 467. 3D: serie de conexión Un atributo y un indicador Superficie 3D Un atributo y un indicador 3D: Dispersión Un atributo y tres indicadores Indicador Un atributo y un indicador Embudo Un atributo y un indicador Pareto Un atributo y un indicador Pareto: Porcentaje Un atributo y dos indicadores Nota: para hacer que este tipo de gráfico muestre los datos correctamente, debe incluir los tipos concretos de indicador. Si desea más información, consulte Ejemplo de porcentaje de Pareto, página 480. Diagrama de caja Un atributo y exactamente cinco indicadores Nota: para asegurarse de que las cinco secciones del diagrama de caja (mínimo, máximo, mediana, cuartil inferior y cuartil superior) aparecen correctamente en el gráfico, los cinco indicadores deben estar definidos de un modo específico, como se explica en Uso eficaz de gráficos de diagrama de caja, página 484. Gantt Un atributo y dos indicadores Nota: para hacer que este tipo de gráfico muestre los datos correctamente, debe incluir los tipos concretos de indicador. Si desea más información, consulte Ejemplo de gráfico de Gantt, página 485. Una vez que haya determinado el estilo de gráfico en el que desea que aparezcan los datos, realice el procedimiento siguiente para aplicar el estilo al informe de gráfico. © 2011 MicroStrategy, Inc. Selección de un estilo de gráfico adecuado 433 9 Gráficos Guía avanzada de elaboración de informes Para aplicar un estilo de gráfico a un informe de gráfico 1 Consulte el informe en la vista de gráfico. Si desea conocer los pasos para ver un informe como gráfico, consulte Visualización de los informes de gráfico, página 428. 2 En el menú Gráfico, seleccione Tipo de gráfico. Se abre el cuadro de diálogo Tipo de gráfico. 3 Seleccione un tipo de gráfico en el lado izquierdo de este cuadro de diálogo. En el lado derecho del cuadro de diálogo, se muestran los distintos estilos de gráficos que puede crear con cada tipo de gráfico. Por ejemplo, si selecciona el tipo de gráfico Circular, puede elegir distintos tipos de gráficos circulares, incluidos Circular: anillo o Circular: anillo proporcional múltiple. 4 Seleccione un estilo de gráfico en el lado derecho del cuadro de diálogo Tipo de gráfico. 5 Haga clic en Aceptar para aplicar el estilo al gráfico: • Si el informe contiene datos suficientes para mostrarse con el estilo de gráfico seleccionado, el gráfico se genera con el nuevo estilo. • Si no contiene datos suficientes para mostrarse con el estilo de gráfico seleccionado, aparece un cuadro de diálogo que le indica este problema y el gráfico no se actualiza. Consulte la tabla de Selección de un estilo de gráfico adecuado, página 431 para ver el informe e intente utilizar otro estilo de gráfico. Colocación de objetos de informe y selección de estilos de gráfico Según el estilo de gráfico que elija, es posible que el gráfico no se pueda generar si cambia la posición de los atributos e indicadores de la cuadrícula de determinada forma. Cuando esto sucede, el sistema le indica que el informe no tiene suficientes datos para mostrarse con el estilo de gráfico seleccionado. Compruebe que ha elegido el estilo de gráfico correcto para el número de atributos e indicadores de que dispone. Si desea obtener información sobre los requisitos mínimos de cada estilo de gráfico, consulte la tabla Requisitos 434 Selección de un estilo de gráfico adecuado © 2011 MicroStrategy, Inc. Guía avanzada de elaboración de informes 9 Gráficos mínimos de objetos para cada estilo de gráfico, página 432. Una vez que haya determinado que el estilo de gráfico es el correcto, pruebe distintas formas de colocar los atributos y los indicadores en la cuadrícula hasta que se genere el gráfico con el estilo seleccionado. Observe el siguiente ejemplo. El informe de cuadrícula del siguiente gráfico contiene los elementos indicados a continuación: • Un atributo (Rango de ingresos de clientes) en las filas de la cuadrícula • Un indicador (Beneficios por cliente) en las columnas de la cuadrícula En la siguiente imagen, el informe de la cuadrícula se muestra como un gráfico que utiliza el estilo de gráfico Área. A continuación, mueva el atributo a las columnas. Cuando vea el gráfico resultante, se producirá un error, tal como se muestra en la siguiente imagen. Esto se produce porque la colocación de los atributos en las columnas de la cuadrícula no permite ajustarse al formato de visualización del estilo de © 2011 MicroStrategy, Inc. Selección de un estilo de gráfico adecuado 435 9 Gráficos Guía avanzada de elaboración de informes gráfico Área. El error también se produce si mueve el atributo a las columnas y el indicador a las filas. Mientras diseña el gráfico, tenga en cuenta que la ubicación de los objetos de informe de la cuadrícula determina si los datos del informe se pueden mostrar con un estilo de gráfico. Desplazamiento de objetos en un informe de gráfico El diseño de un informe de gráfico depende de la ubicación de los objetos del informe en la cuadrícula de éste. Por ejemplo, un informe de cuadrícula en el que los indicadores están en las filas y los atributos en las columnas crea un gráfico distinto a un informe de cuadrícula con los mismos indicadores en las columnas y los atributos en las filas. Los informes de gráficos constan de categorías y series. En la siguiente tabla se ofrece un resumen de estos elementos de los gráficos. Término gráfico Definición/Cómo aparece en los informes Categorías • Datos del eje X de un informe de gráfico • Corresponden a las filas de un informe de cuadrícula • Normalmente representan atributos Series • Datos del eje Y de un informe de gráfico • Corresponden a las columnas de un informe de cuadrícula • Se muestran en la leyenda de un informe de gráfico • Normalmente representan indicadores 436 Desplazamiento de objetos en un informe de gráfico © 2011 MicroStrategy, Inc. Guía avanzada de elaboración de informes 9 Gráficos Observe el siguiente ejemplo. El gráfico de barras que se encuentra a continuación muestra los ingresos, los costes y los beneficios por región y trimestre. informe de gráfico, llamado Gráfico de barras - Ingresos, coste y Ese beneficios por región y trimestre (Bar Chart - Revenue, Cost and Profit by Region and Quarter), está disponible en el proyecto MicroStrategy Tutorial. Observe que en el informe de gráfico que se muestra anteriormente el atributo Trimestre está incluido en las categorías, mientras que los indicadores Ingresos (Revenue), Coste (Cost) y Beneficios (Profit) están incluidos en las series. Muestra un grupo de tres barras para los indicadores Ingresos (Revenue), Coste (Cost) y Beneficios (Profit). Cada grupo representa los valores del indicador para un trimestre en particular. Esta vista de datos muestra cómo los ingresos, costes y beneficios se afectan entre sí para un trimestre dado. © 2011 MicroStrategy, Inc. Desplazamiento de objetos en un informe de gráfico 437 9 Gráficos Guía avanzada de elaboración de informes Puede cambiar el foco del informe de gráfico con tan solo cambiar las series y categorías. Por ejemplo, se utiliza el mismo informe de gráfico para mostrar el gráfico a continuación. Observe que el único cambio realizado es que el atributo Trimestre (Quarter) ahora está incluido en las series, mientras que los indicadores Ingresos (Revenue), Coste (Cost) y Beneficios (Profit) están incluidos en las categorías. Cada grupo de barras ahora representa un único indicador con el correr del tiempo. Esta vista de datos muestra cómo los ingresos, beneficios y costes han aumentado o disminuido durante cuatro trimestres. Como se muestra en los ejemplos anteriores, la forma de situar los objetos del informe, como los atributos e indicadores en una cuadrícula, afecta directamente al modo de visualización de los datos en el gráfico, lo que puede cambiar el foco analítico del gráfico. Resulta útil tener esto en cuenta cuando diseñe los informes que desee ver como gráficos. mostrar u ocultar las zonas de descenso de categorías y series en Para Desktop, haga clic en Mostrar zonas de descenso en la barra de herramientas. También es importante recordar que cada tipo de gráfico tiene sus propios requisitos de datos, y cambiar la ubicación de los objetos para uno de dichos tipos puede tener un efecto enormemente diferente del que tiene para otro tipo. Si desea obtener información sobre los requisitos de cada estilo de 438 Desplazamiento de objetos en un informe de gráfico © 2011 MicroStrategy, Inc. Guía avanzada de elaboración de informes 9 Gráficos gráfico, consulte Requisitos mínimos de objetos para cada estilo de gráfico, página 432. Visualización de los datos del gráfico sin barras de desplazamiento En algunos informes de gráfico, el conjunto de datos completo probablemente no quepa en una página del gráfico. • Si las etiquetas del eje X ocupan más de una página, en la parte inferior del gráfico aparece una barra de desplazamiento horizontal para que pueda ver el resto de los datos. • Si los elementos gráficos del gráfico, como las barras o las líneas, ocupan más de una página, en la parte derecha del gráfico aparece una barra de desplazamiento vertical para que pueda ver el resto de los datos. Por ejemplo, si las columnas de la cuadrícula contienen muchos atributos, no todos ellos podrán aparecer en una página. Para que los datos quepan en una sola página del gráfico, sin barras de desplazamiento, utilice el siguiente procedimiento para especificar el número de categorías y series del gráfico. Para cambiar el número de categorías y series de un gráfico 1 Consulte el informe en la vista de gráfico. Si desea conocer los pasos para ver un informe como gráfico, consulte Visualización de los informes de gráfico, página 428. 2 En el menú Gráfico, seleccione Preferencias. Se muestra el cuadro de diálogo Preferencias. 3 Expanda las opciones y seleccione la categoría General. 4 Especifique el Número máximo de categorías y el Número máximo de series para mostrar por página del gráfico. Por ejemplo, si las columnas de la cuadrícula contienen diez atributos y no todos ellos aparecen en una página del gráfico, puede especificar 10 en el campo Número máximo de series. De esta forma, garantizará que los diez atributos aparezcan en una página del gráfico. © 2011 MicroStrategy, Inc. Desplazamiento de objetos en un informe de gráfico 439 9 Gráficos Guía avanzada de elaboración de informes 5 Haga clic en Aceptar para cerrar el cuadro de diálogo Preferencias y volver al gráfico. 6 En el menú Archivo, seleccione Guardar para guardar las preferencias del gráfico en la definición de informe. Uso y ejemplos de estilos de gráfico En esta sección se describen los estilos de gráfico disponibles en MicroStrategy Desktop y MicroStrategy Web. Proporciona una descripción general e imágenes de los distintos estilos de gráfico, además de ofrecer una visión del tipo de datos que mejor se ajusta a cada estilo y sugerencias para crear gráficos en MicroStrategy. una sección distinta, Uso y ejemplos de estilos de gráficos En avanzados, página 463, se tratan los estilos de gráfico avanzados disponibles en MicroStrategy, incluidos los gráficos de Gantt y de diagrama de caja. En este capítulo se proporciona información sobre los siguientes estilos de gráfico: • Área, página 441 • Barra, página 443 • Línea, página 447 • Gráfico circular, página 449 • Gráfico de dispersión, página 452 • Gráfico polar, página 454 • Gráfico radial, página 456 • Gráfico de burbuja, página 459 • Combinación, página 462 • Personalizado, página 463 La colocación de los objetos del informe en un informe de cuadrícula determina si el gráfico se podrá generar con el estilo seleccionado. Si desea más información y un ejemplo, consulte Colocación de objetos de informe y selección de estilos de gráfico, página 434. Esto es algo que se debe tener 440 Uso y ejemplos de estilos de gráfico © 2011 MicroStrategy, Inc. Guía avanzada de elaboración de informes 9 Gráficos cuenta mientras se prueba con distintos estilos de gráfico y formas de colocar los objetos del informe en una cuadrícula. Área Los gráficos de áreas enfatizan los cambios producidos en los valores de datos, al relacionar distintos puntos de datos en una línea y, a continuación, rellenar la parte del gráfico situada bajo la línea. Por tanto, los gráficos de áreas suelen parecerse a una cadena montañosa de cumbres altas y valles bajos, en la que cada cumbre y cada valle representan un valor de datos distinto. Tipos de gráficos de áreas Puede crear varios tipos de gráficos de áreas en MicroStrategy, incluyendo los siguientes: • Estilos de área horizontal o área vertical: Absoluto Apilado Bipolar absoluto bipolar apilado Doble eje absoluto Doble eje apilado Porcentaje • Estilos de área 3D: Series Grupo Ejemplo de gráfico de Área vertical: Absoluto Uno de los tipos de gráfico de áreas que puede crear en MicroStrategy es un gráfico de Área vertical: Absoluto. Puede considerar este tipo de gráfico como © 2011 MicroStrategy, Inc. Uso y ejemplos de estilos de gráfico 441 9 Gráficos Guía avanzada de elaboración de informes un gráfico de líneas verticales en el que el área inferior está rellena de un determinado color. Por ejemplo, el siguiente gráfico proporciona información sobre la cantidad de clientes que ha perdido una empresa por trimestre. El borde superior del gráfico representa los distintos puntos de datos; en este caso, el número de clientes que se han perdido. El eje X representa los distintos trimestres. En el gráfico, observe el importante aumento en el número de clientes perdidos entre el tercer trimestre (Q3) de 2008 y el último trimestre (Q4) de ese mismo año. Hasta el tercer trimestre (Q3), la empresa sólo había perdido un total de 12 clientes. Sin embargo, sólo durante el cuarto trimestre (Q4), la empresa vio cómo el número ascendió hasta un total de 25 clientes, tal como muestra el punto más alto de la parte más a la derecha del gráfico. Uso eficaz de gráficos de áreas • En general, los gráficos de áreas son un formato de gráfico flexible porque se pueden crear a partir de una serie de atributos, indicadores y otros tipos de objetos de informe. Como mínimo, debe haber un atributo y un indicador en la cuadrícula del informe. Sin embargo, como se explica en Desplazamiento de objetos en un informe de gráfico, página 436, la ubicación de estos objetos en el informe de gráfico determina si se puede generar el gráfico de cuadrícula como gráfico de área y de qué forma. 442 Uso y ejemplos de estilos de gráfico © 2011 MicroStrategy, Inc. Guía avanzada de elaboración de informes Gráficos 9 • Puede aplicar un efecto curvado a las líneas del gráfico, como se muestra en la imagen anterior. Para ello, en el menú Gráfico, seleccione Preferencias. Dentro de la categoría General, active la casilla de verificación Habilitar áreas curvadas. • Para obtener más información acerca de opciones específicas de formato, escala y de otro tipo de los gráficos de área en MicroStrategy, consulte la ayuda de MicroStrategy Desktop. (Desde Desktop, presione F1). Barra Los gráficos de barras, también conocidos como gráficos de columnas, son uno de los gráficos que se utilizan con más frecuencia porque son flexibles y fáciles de utilizar y permiten comparar una amplia gama de valores de datos. Tipos de gráfico de barras Puede crear varios tipos de gráficos de barras en MicroStrategy, incluyendo los siguientes: • Estilos de barra horizontal y barra vertical: Absoluto Agrupado Apilado Doble eje absoluto Agrupado de eje dual Doble eje apilado Bipolar absoluto Bipolar agrupado bipolar apilado Porcentaje • Estilos de barra 3D: columna flotante © 2011 MicroStrategy, Inc. Uso y ejemplos de estilos de gráfico 443 9 Gráficos Guía avanzada de elaboración de informes Ejemplo de gráfico de Barra vertical: Agrupado de eje dual Un tipo de gráfico de barras que puede crear en MicroStrategy es el gráfico de Barra vertical: Agrupado de eje dual. Este gráfico de barras verticales tradicional suele representar los datos en categorías individuales, en las que cada barra representa una medida distinta. Por ejemplo, el siguiente gráfico le permite analizar los ingresos y beneficios que generan los distintos proveedores, así como el número de unidades que cada uno vende. El eje X se divide por proveedor (por ejemplo, ACS Innovations), el eje Y1 de la izquierda representa el número de unidades vendidas y el eje Y2 de la derecha representa las cantidades en dólares. Observe que 20th Century Fox fue la que vendió más unidades, como representa la columna de color rojo más alta (la columna que se encuentra más a la izquierda para cada categoría) del gráfico. Las columnas de color rojo (la columna que se encuentra en el centro para cada categoría) y amarillo (la columna que se encuentra más a la derecha para cada categoría) más pequeñas de los proveedores representan los ingresos y los beneficios, respectivamente. Para determinar cuántos ingresos y beneficios ha generado ACS Innovations, identifique la parte superior de cada columna y compárela con las cantidades en dólares de la derecha. En el informe de cuadrícula, observe que el indicador Unidades vendidas es el primer objeto en las columnas de la cuadrícula. Esto es importante porque la colocación del indicador Unidades vendidas en la cuadrícula determina 444 Uso y ejemplos de estilos de gráfico © 2011 MicroStrategy, Inc. Guía avanzada de elaboración de informes Gráficos 9 que el eje Y1 del lado izquierdo del gráfico representará el número de unidades vendidas. Los ingresos y los beneficios se miden de la misma forma, ya que ambos se calculan por moneda. Por lo tanto, resulta útil que estos indicadores se encuentren a la derecha del indicador Unidades vendidas en las columnas. De esta forma, un eje Y2 en el lado derecho del gráfico puede medir tanto los ingresos como los beneficios en el mismo eje. se muestra en el gráfico anterior, puede permitir que ciertos Como tipos de gráfico tengan dos ejes numéricos (Y1 e Y2). Esto permite graficar algunas series en un eje y otras en otro. Esto es muy útil cuando las series usan un formato de valor diferente. Por ejemplo, los datos de Unidades vendidas se muestran como un conteo general, mientras que los datos de Ingresos y Beneficios se muestran en un formato de moneda. Ejemplo de gráfico de Barra vertical: Apilado Otro tipo de gráfico de barras que puede crear en MicroStrategy es un gráfico de Barra vertical: Apilado. Este gráfico de barras verticales representa los datos en una columna, donde las distintas secciones de la columna representan distintas medidas. Por ejemplo, el siguiente gráfico proporciona información sobre la cantidad de ventas netas generadas para cada material (en este caso, servidores) en el primer trimestre (Q4) de 2007. En el informe de cuadrícula, tenga en cuenta que el atributo Material se encuentra dentro de la serie y el atributo Nivel de jerarquía de producto 2 se encuentra dentro del campo Paginación; al estar en esta ubicación, puede cambiar entre los distintos datos de gráficos para cada material específico. Por ejemplo, dado que se ha seleccionado PC en el campo Paginación, el siguiente gráfico muestra los datos de ventas netas © 2011 MicroStrategy, Inc. Uso y ejemplos de estilos de gráfico 445 9 Gráficos Guía avanzada de elaboración de informes sobre las distintas PC adquiridas por los clientes en el cuarto trimestre (Q4) de 2007. Uso eficaz de gráficos de barras • Los gráficos de barras son un formato de gráfico flexible porque se pueden crear a partir de cualquier cantidad de atributos, indicadores y otros tipos de objetos de informe. Como mínimo, debe haber un atributo y un indicador en la cuadrícula del informe. Sin embargo, como se explica en Desplazamiento de objetos en un informe de gráfico, página 436, la ubicación de estos objetos en el informe de gráfico determina si se puede generar el gráfico de cuadrícula como gráfico de barra y de qué forma. • Cuando utilice un gráfico de Barra vertical: agrupado de eje dual (consulte Ejemplo de gráfico de Barra vertical: Agrupado de eje dual, página 444) u otros gráficos similares a éste, tenga en cuenta el orden en que aparecen los indicadores en el informe de cuadrícula. El orden de los indicadores de las series para el informe de gráfico determina qué indicadores están representados por los ejes Y1 e Y2. Por ejemplo, en el gráfico de Barra vertical: agrupado de eje dual anterior, el orden de los indicadores de las series determina lo que representan los ejes Y1 e Y2. • Como se muestra en el gráfico anterior en Ejemplo de gráfico de Barra vertical: Agrupado de eje dual, página 444, puede permitir que ciertos tipos de gráfico tengan dos ejes numéricos (Y1 e Y2). Esto permite graficar algunas series en un eje y otras en otro. Esto es muy útil cuando 446 Uso y ejemplos de estilos de gráfico © 2011 MicroStrategy, Inc. Guía avanzada de elaboración de informes 9 Gráficos las series usan un formato de valor diferente. Por ejemplo, los datos de Unidades vendidas se muestran como un formato de conteo general, mientras que los datos de Ingresos y Beneficios se muestran en un formato de moneda. • La colocación de un atributo en el campo Paginación no sólo puede mejorar el aspecto y el estilo del gráfico, sino que a menudo es un paso esencial en el proceso de diseño de éste. Por ejemplo, recuerde el ejemplo del gráfico Barra vertical: apilado anterior. Si pasa el atributo Nivel de jerarquía de producto 2 del campo Paginación a la cuadrícula, el gráfico presenta un número excesivo de columnas, lo que dificulta el poderse centrar en datos específicos. • Aplique un degradado a las barras del gráfico para hacer que se destaquen de las otras secciones del gráfico. Por ejemplo, el gráfico anterior tiene un degradado aplicado a sus series. Para aplicar degradados y otros efectos, haga clic con el botón derecho del ratón en las series del gráfico y acceda al cuadro de diálogo Preferencias. Para ver estos pasos, consulte Aplicación de formato manual a objetos y series del gráfico, página 507. • Para obtener más información acerca de opciones específicas de los gráficos de barras en MicroStrategy, consulte la ayuda de MicroStrategy Desktop. (Desde Desktop, presione F1). Línea Los gráficos de líneas son un tipo de gráfico que resalta las tendencias al conectar líneas entre distintos puntos de datos. Al igual que los gráficos de barras y circulares, los gráficos de líneas son uno de los tipos de gráfico que se utilizan con más frecuencia. Se suelen usar como alternativa visual a los gráficos de barras y de otros tipos. Tipos de gráficos de líneas Puede crear varios tipos de gráficos de líneas distintos en MicroStrategy, incluyendo los siguientes: • Estilos de línea horizontal y línea vertical: Absoluto Apilada Bipolar absoluto © 2011 MicroStrategy, Inc. Uso y ejemplos de estilos de gráfico 447 9 Gráficos Guía avanzada de elaboración de informes bipolar apilado Doble eje absoluto Doble eje apilado Porcentaje • Estilos de línea 3D: Series Grupo Ejemplo de gráfico de Línea vertical: Absoluto Una de las distintas variaciones de los gráficos de líneas verticales que puede crear en MicroStrategy es el gráfico de Línea vertical: Absoluto. En el siguiente gráfico se resalta la cantidad de ingresos generados para las distintas subcategorías de electrónica por mes. Cada línea coloreada del gráfico representa una subcategoría de electrónica distinta, como cámaras o televisores. El eje X representa los distintos meses en orden cronológico y el eje Y la cantidad de ingresos. La línea superior del gráfico representa los ingresos de cámaras. Para analizar cuántos ingresos se han generado durante un mes específico, siga la línea correspondiente desde la izquierda hasta la derecha hasta que llegue al Mes correcto del eje X. Por 448 Uso y ejemplos de estilos de gráfico © 2011 MicroStrategy, Inc. Guía avanzada de elaboración de informes 9 Gráficos ejemplo, siga la línea de Cámaras y descubrirá que, en mayo de 2006, los ingresos que han generado las ventas de cámaras se situaron sobre $100.000. Uso eficaz de gráficos de líneas • Los gráficos de líneas son un formato de gráfico flexible porque se pueden crear a partir de cualquier cantidad de atributos, indicadores y otros tipos de objetos de informe. Como mínimo, debe haber un atributo y un indicador en la cuadrícula del informe. Sin embargo, como se explica en Desplazamiento de objetos en un informe de gráfico, página 436, la ubicación de estos objetos en el informe de gráfico determina si se puede generar el gráfico de cuadrícula como gráfico de líneas y de qué forma. • Puede aplicar un efecto curvado al gráfico de líneas. Para ello, en el menú Gráfico, seleccione Preferencias. Expanda las opciones y seleccione la categoría General. Active la casilla de verificación Habilitar líneas curvadas. • Para obtener más información acerca de opciones específicas de los gráficos de líneas en MicroStrategy, consulte la ayuda de MicroStrategy Desktop. (Desde Desktop, presione F1). Gráfico circular Los gráficos circulares son un estilo de gráfico en el que los valores de datos, como los porcentajes, se representan como divisiones de un gráfico circular de tamaño proporcional. Tipos de gráficos circulares Puede crear varios tipos de gráficos circulares distintos en MicroStrategy, incluyendo los siguientes: • Circular • Anillo • Circular proporcional múltiple • Anillo proporcional múltiple © 2011 MicroStrategy, Inc. Uso y ejemplos de estilos de gráfico 449 9 Gráficos Guía avanzada de elaboración de informes Ejemplo de gráfico circular En el siguiente ejemplo de gráfico circular separado, cada división del gráfico representa una región distinta, por ejemplo, Noreste o Atlántico Central. El tamaño de cada una de las divisiones está determinado por los valores del indicador Ingresos. Por ejemplo, la región Sudeste tuvo ingresos de $2,2 millones, comparados con los más de $8,5 millones de Noreste. La división Noreste se ha separado ligeramente del gráfico circular para centrar la atención sobre ella. En el informe de gráfico, observe que el atributo Región (Region) está incluido en las series para el gráfico, y el indicador Ingresos (Revenue) está incluido en las categorías para el gráfico. Esto hace que los elementos del atributo Región (Region), las propias regiones, aparezcan como divisiones en el gráfico circular. A cada región se le asigna su propio color para distinguirla del resto. Sin embargo, si mueve el atributo a las categorías y el indicador a las series del informe de gráfico, se crearán varios gráficos circulares para cada región. Si luego consulta el informe como gráfico, no todos los gráficos circulares estarán divididos, lo que dificultará más la comparación de los valores. Tenga esto en cuenta cuando esté diseñando su propio gráfico. 450 Uso y ejemplos de estilos de gráfico © 2011 MicroStrategy, Inc. Guía avanzada de elaboración de informes 9 Gráficos Ejemplo de gráfico circular: Circular proporcional múltiple El siguiente gráfico es un ejemplo de gráfico circular que se muestra como circular múltiple. Cada gráfico circular tiene un formato idéntico al del gráfico único del ejemplo anterior. En este gráfico, cada gráfico circular representa los ingresos totales de un trimestre, dividido en varias regiones geográficas. Los gráficos circulares son de diferentes tamaños según la cantidad total de ingresos de ese trimestre. Por ejemplo, el gráfico circular del cuarto trimestre (Q4) de 2006 es visiblemente mayor que el del primer trimestre (Q1) de ese mismo año, porque los ingresos totales del cuarto trimestre eran alrededor de $1.000.000 mayores que los ingresos totales del primer trimestre. Observe que en el informe de cuadrícula anterior, el atributo Trimestre está en las categorías, a la izquierda de los indicadores. Esto hace que se muestre un gráfico circular de cada valor de Trimestre disponible. La manera en que aparece un gráfico depende en gran medida de si los atributos e indicadores están en las series o en las categorías del informe de gráfico. Uso eficaz de gráficos circulares • Los gráficos circulares son un formato de gráfico flexible porque se pueden crear a partir de una serie de atributos, indicadores y otros © 2011 MicroStrategy, Inc. Uso y ejemplos de estilos de gráfico 451 9 Gráficos Guía avanzada de elaboración de informes objetos de informe. Como mínimo, debe haber un atributo y un indicador en la cuadrícula del informe. Sin embargo, como se explica en Desplazamiento de objetos en un informe de gráfico, página 436, la ubicación de estos objetos en el informe de gráfico determina si se puede generar el gráfico de cuadrícula como gráfico circular y de qué forma. • Cuando cree un gráfico circular, mueva los atributos e indicadores del informe entre las series y categorías hasta que consiga un gráfico útil y que sea fácil de interpretar. La ubicación de los atributos y los indicadores en la cuadrícula afecta directamente al hecho de que se muestre un gráfico circular con distintas divisiones o se muestren varios gráficos circulares. Revise los ejemplos de gráficos circulares anteriores para ver un ejemplo de este hecho. • Para obtener más información acerca de opciones específicas de los gráficos circulares en MicroStrategy, consulte la ayuda de MicroStrategy Desktop. (Desde Desktop, presione F1). Gráfico de dispersión Los gráficos de dispersión son gráficos que muestran puntos de datos que no están conectados por una línea. Los gráficos de dispersión pueden ayudarle a identificar las relaciones existentes entre distintos valores. Cada punto del gráfico representa la intersección de los datos en los ejes X e Y. Por ejemplo, si está consultando los datos de beneficios numéricos en un informe, los beneficios de los distintos centros de atención telefónica están claros. Sin embargo, cuando se muestra el informe como un gráfico de dispersión, la visualización de los datos revela que un centro de atención telefónica determinado está funcionando significativamente mejor que otros centros. Los gráficos de dispersión se suelen utilizar para la gestión y el control de calidad. Sin embargo, al igual que la mayoría de los estilos de gráfico, también son útiles debido a su estilo visual particular. Tipos de gráficos de dispersión Puede crear varios tipos de gráficos de dispersión distintos en MicroStrategy, incluyendo los siguientes: • Dispersión X-Y • Doble eje X-Y dispersión • Gráfico de dispersión X-Y-Z (tridimensional) 452 Uso y ejemplos de estilos de gráfico © 2011 MicroStrategy, Inc. Guía avanzada de elaboración de informes Gráficos 9 Ejemplo de gráfico de Dispersión: X-Y En el gráfico Dispersión: X-Y siguiente, el ingreso generado por cada cliente aparece en el eje X, mientras que la satisfacción del cliente para cada uno aparece en el eje Y. Los distintos círculos del gráfico representan a los distintos clientes. informe de gráfico, llamado Gráfico de dispersión - Ingresos Ese comparados con la satisfacción del cliente (Scatter Plot Chart Revenue vs. Customer Satisfaction), está disponible en el proyecto MicroStrategy Tutorial. El gráfico de dispersión mostrado anteriormente ayuda a mostrar la relación entre la satisfacción de un cliente con una compañía y cuántos ingresos genera un cliente. Este gráfico sugiere que los clientes que estén satisfechos con la compañía probablemente eroguen más dinero en la compañía. Uso eficaz de gráficos de dispersión • Si bien los gráficos de dispersión son un formato de gráfico flexible porque se pueden crear a partir de una serie de objetos de informe, como mínimo deben contener un atributo y dos indicadores en la cuadrícula del informe. Sin embargo, como se explica en Desplazamiento de objetos en un informe de gráfico, página 436, la ubicación de estos objetos en el © 2011 MicroStrategy, Inc. Uso y ejemplos de estilos de gráfico 453 9 Gráficos Guía avanzada de elaboración de informes informe de cuadrícula determina si éste se puede generar como gráfico de dispersión y de qué forma. • Si incluye más de dos indicadores en la cuadrícula de informe para un gráfico de dispersión como el que se muestra anteriormente, tal vez el gráfico no sea útil porque los gráficos de dispersión están diseñados específicamente para representar dos valores de indicadores distintos. Puede incluir tres indicadores en los gráficos de Dispersión: X-Y-Z, que muestran los valores métricos en un gráfico de dispersión tridimensional. • Si incluye sólo un indicador en la cuadrícula de informe y aplica un estilo de gráfico de dispersión, un mensaje de error le indicará que no hay suficientes datos para crear el gráfico de dispersión. Para obtener información detallada acerca de la manera en que la colocación de objetos en un informe puede afectar la visualización de los datos para diversos estilos de gráficos, consulte Colocación de objetos de informe y selección de estilos de gráfico, página 434. • Para obtener más información acerca de opciones específicas de los gráficos de dispersión en MicroStrategy, consulte la ayuda de MicroStrategy Desktop. (Desde Desktop, presione F1). Gráfico polar Los gráficos polares son gráficos que se dibujan con coordenadas circulares y polares. Como se muestra en el ejemplo siguiente, los puntos de datos suelen estar a una determinada distancia del centro del gráfico circular y de otro eje. Tipos de gráficos polares Es posible crear los siguientes tipos de gráficos polares en MicroStrategy: • gráfico de coordenadas • gráfico de coordenadas de doble eje 454 Uso y ejemplos de estilos de gráfico © 2011 MicroStrategy, Inc. Guía avanzada de elaboración de informes Gráficos 9 Ejemplo de gráfico Polar: Gráfico de coordenadas El gráfico Polar: Gráfico de coordenadas que se muestra a continuación brinda datos sobre el coste unitario en comparación con el beneficio por unidad para diversos elementos. En este gráfico, la línea vertical que divide el gráfico polar es el eje Y, que representa el beneficio por unidad realizado para cada elemento. El eje X se representa mediante el polígono de siete lados. Se enumera un rango de valores en orden, a partir de la parte superior y desplazándose hacia la derecha por la forma. Estos valores representan el coste unitario para cada elemento. Para determinar el beneficio por unidad para cada elemento, observe la altura de un marcador en relación con el eje Y. Por ejemplo, observe en el gráfico anterior que Lethal Weapon 4 tuvo más de $14 de beneficios, como muestra el marcador de datos situado a la izquierda del eje Y vertical. Otro elemento, Everest, tuvo entre $12 y $14 de beneficio, como lo demuestra la ubicación del marcador a lo largo del eje Y. Para determinar el coste unitario para cada elemento, alinee el marcador de datos del elemento con una ubicación en el perímetro del gráfico. Por ejemplo, si el marcador de datos se encuentra en la parte inferior del gráfico, sabrá que el elemento tuvo, aproximadamente, un coste unitario entre $1.20 y $1.60 porque ésos son los valores de datos que hay en la parte inferior del gráfico. Observe en el gráfico anterior que el marcador de datos del elemento © 2011 MicroStrategy, Inc. Uso y ejemplos de estilos de gráfico 455 9 Gráficos Guía avanzada de elaboración de informes Armageddon se puede alinear cerca de la etiqueta $1.60 de la parte exterior del gráfico. El elemento Everest tiene un coste por unidad bastante menor, como lo demuestra la cercanía del marcador con la etiqueta $0.80 en el gráfico. Uso eficaz de gráficos polares • Si bien los gráficos polares son un formato de gráfico flexible porque se pueden crear a partir de una serie de objetos de informe, como mínimo deben contener un atributo y dos indicadores en la cuadrícula del informe. Sin embargo, como se explica en Desplazamiento de objetos en un informe de gráfico, página 436, la ubicación de estos objetos en el informe de cuadrícula determina si éste se puede generar como gráfico polar y de qué forma. • Cuando diseñe un gráfico polar, intente incluir tanto el atributo como el indicador en las columnas del informe de cuadrícula. De esta forma, garantizará que cada uno de los elementos de atributo esté representado por un único marcador en el gráfico polar. Para crear el gráfico polar de ejemplo anterior, el atributo Elemento y los indicadores Coste de unidad y Beneficios por unidad se colocaron en las columnas de la cuadrícula. Por lo tanto, cada elemento está representado por su propio marcador en el gráfico. • Para obtener más información acerca de opciones específicas de los gráficos polares en MicroStrategy, consulte la ayuda de MicroStrategy Desktop. (Desde Desktop, presione F1). Gráfico radial Los gráficos radiales se parecen a los gráficos polares, pero funcionan de forma distinta. En lugar de permitirle ver distintos marcadores de datos, los gráficos radiales conectan estos marcadores para crear una forma. Cada una 456 Uso y ejemplos de estilos de gráfico © 2011 MicroStrategy, Inc. Guía avanzada de elaboración de informes 9 Gráficos de las esquinas de la forma representa un punto de datos distinto, como se muestra en el ejemplo siguiente. Tipos de gráficos radiales Puede crear los siguientes tipos de gráficos radiales: • Línea • Líneas apiladas • Línea de doble eje • Líneas apiladas de doble eje • Área • Área apilada • Área de eje doble • Área apilada de eje doble © 2011 MicroStrategy, Inc. Uso y ejemplos de estilos de gráfico 457 9 Gráficos Guía avanzada de elaboración de informes Ejemplo de gráfico Radial: Línea El siguiente gráfico es un gráfico Radial: Línea. Se denomina gráfico Radial: Línea debido a la línea que se forma entre los puntos de datos del gráfico. El gráfico muestra información sobre los currículos recibidos para cada puesto de la compañía. En el gráfico, observe que el eje Y se representa como una línea vertical a lo largo de la parte superior del eje X con forma circular. El eje Y enumera los distintos currículos recibidos en orden ascendente desde la parte inferior hasta la superior. Cada etiqueta del eje X circular representa un puesto distinto de la compañía, por ejemplo, Consultor de ventas o Ingeniero de atención al cliente. Puede leer este gráfico mostrando los marcadores para cada puesto en el gráfico. En el ejemplo anterior, cada gráfico se muestra como un rectángulo. Estos marcadores se ubican sobre la base de los valores de indicador para los atributos. Por ejemplo, el marcador para Ingeniero de atención al cliente se muestra entre las líneas 50 y 60, dado que se recibió un total de 59 currículos para este puesto. Este ejemplo de gráfico muestra la flexibilidad de los gráficos radiales y de los polares. En este ejemplo, el gráfico brinda una visión rápida de la cantidad de currículos que se reciben para cada puesto y cómo se relaciona esto con la cantidad recibida para otros puestos. Esto puede resaltar puestos para los que probablemente el departamento de recursos humanos tenga que aumentar la cantidad de candidatos examinados para la selección con el fin de encontrar candidatos adicionales. Por ejemplo, se necesita una mayor 458 Uso y ejemplos de estilos de gráfico © 2011 MicroStrategy, Inc. Guía avanzada de elaboración de informes 9 Gráficos cantidad de candidatos examinados para la selección para el puesto de contador, dado que solamente se recibieron 28 currículos. Uso eficaz de gráficos radiales • Los gráficos radiales son un formato de gráfico flexible porque se pueden crear a partir de una serie de atributos, indicadores y otros objetos de informe. Como mínimo, debe haber un atributo y un indicador en la cuadrícula del informe. Sin embargo, como se explica en Desplazamiento de objetos en un informe de gráfico, página 436, la ubicación de estos objetos en el informe de cuadrícula determina si éste se puede generar como gráfico radial y de qué forma. • En el ejemplo de gráfico Radial: Línea anterior, observe que hay diez regiones en la cuadrícula, pero en el gráfico sólo aparecen siete. Los puestos Ingeniero de servicios de información, Especialista en recursos humanos y Analista de marketing no están en el gráfico porque el valor Número máximo de categorías para este estilo de gráfico está definido como siete; por lo tanto, sólo aparecen siete puestos en una página. En este caso, para asegurarse de que todos los elementos de atributo aparecen en el gráfico, seleccione Preferencias en el menú Gráfico. En el campo Número máximo de categorías, escriba 10, el número de elementos de atributo que desea que aparezcan en el gráfico. • Para obtener más información acerca de opciones específicas de los gráficos radiales en MicroStrategy, consulte la ayuda de MicroStrategy Desktop. (Desde Desktop, presione F1). Gráfico de burbuja Los gráficos de burbuja son gráficos de dispersión que también muestran el tamaño de cada uno de los marcadores de datos, mediante el uso de burbujas para representar los diferentes tamaños de los marcadores de datos. Para crear un gráfico de burbuja, debe incluir al menos un atributo y tres indicadores en la cuadrícula del informe. El lugar en que coloque cada objeto en la cuadrícula del informe afecta a la forma en que se muestra el objeto en el gráfico resultante, como se detalla a continuación: • El primer indicador de la cuadrícula determina lo que se ha colocado en el eje X. • El segundo indicador de la cuadrícula determina lo que se ha colocado en el eje Y. © 2011 MicroStrategy, Inc. Uso y ejemplos de estilos de gráfico 459 9 Gráficos Guía avanzada de elaboración de informes • El tercer indicador de la cuadrícula determina el tamaño de cada una de las burbujas. Tipos de gráficos de burbuja Es posible crear los siguientes tipos de gráficos de burbuja en MicroStrategy: • Burbuja • Eje doble Ejemplo de gráfico de burbuja El siguiente gráfico proporciona un ejemplo de cómo aparecen tres indicadores en un gráfico de burbujas. En el gráfico, se designó una burbuja de color para cada punto de envío para los años 2008 y 2009. El tamaño de cada burbuja representa el tiempo de entrega total promedio del punto de envío para elementos salientes. El eje X representa el indicador Entregas salientes, que muestra el número de entregas salientes. El eje Y representa el indicador Elementos de entregas salientes. Se incluye un tercer indicador, Tiempo de entrega total promedio para entregas salientes (días), como tercer indicador de las columnas del 460 Uso y ejemplos de estilos de gráfico © 2011 MicroStrategy, Inc. Guía avanzada de elaboración de informes Gráficos 9 informe de cuadrícula. El tercer indicador colocado en las columnas determina el tamaño de cada una de las burbujas. Observe que la burbuja más grande del gráfico es aquella para 2009 Dallas, TX. Esto muestra que el tiempo de entrega promedio más largo fue para el punto de envío de Dallas, TX, durante 2009. Su colocación a lo largo del eje X le informa de que el punto de envío de Dallas, TX, para 2009 tuvo menos de 10 entregas salientes. La posición vertical de la burbuja a lo largo del eje Y enfatiza que el punto de envío Dallas, TX, para 2009 envió menos de 20 elementos salientes para todas las entregas salientes. Este análisis sugiere que se necesita más análisis para poder determinar por qué los tiempos de envío fueron tan largos para este punto de envío en 2009, dado que el número de entregas salientes y elementos de entrega fue relativamente bajo. Uso eficaz de gráficos de burbuja • El informe de cuadrícula debe contener al menos un atributo y tres indicadores para que se pueda crear un gráfico de burbujas. Sin embargo, para crear un gráfico de burbujas eficaz, es mejor que el informe de cuadrícula no incluya más de tres indicadores. Si contiene más de tres indicadores, es posible que el gráfico no le resulte útil porque los gráficos de burbujas están diseñados para representar dos valores (es decir, dos indicadores) a la vez. El tamaño de cada burbuja representa el tercer indicador. © 2011 MicroStrategy, Inc. Uso y ejemplos de estilos de gráfico 461 9 Gráficos Guía avanzada de elaboración de informes • Para obtener más información acerca de opciones específicas de los gráficos de burbuja en MicroStrategy, consulte la ayuda de MicroStrategy Desktop. (Desde Desktop, presione F1). Combinación Los gráficos de combinación son gráficos que usan formato por defecto para mostrar columnas con diversos tipos de marcadores. Por ejemplo, un gráfico de combinación puede mostrar tanto barras como líneas de forma conjunta en el mismo gráfico. Los gráficos de combinación usan las opciones de formato de otros tipos de gráfico de MicroStrategy estándar, como se describe a continuación: diseño de los gráficos de combinación se puede cambiar en la Elcategoría Diseño. No obstante, si selecciona un diseño tridimensional, se pierde el formato del tipo de marcador múltiple. Todos los demás tipos de diseño conservan el formato de tipo de marcador múltiple para los gráficos de combinación. • Área de la barra: este gráfico de combinación muestra una combinación de columnas de barra y columnas de área. Usa las opciones de formato disponibles para los gráficos de barra vertical. • Área de la barra de doble eje: este gráfico de combinación muestra una combinación de columnas de barra y columnas de área en un eje doble. Usa las opciones de formato disponibles para los gráficos de barra vertical. • Línea de la barra: este gráfico de combinación muestra una combinación de columnas de barra y columnas de línea. Usa las opciones de formato disponibles para los gráficos de barra vertical. • Línea de la barra de doble eje: este gráfico de combinación muestra una combinación de columnas de barra y columnas de línea en un eje doble. Usa las opciones de formato disponibles para los gráficos de barra vertical. • Línea del área: este gráfico de combinación muestra una combinación de columnas de área y columnas de línea. Usa las opciones de formato disponibles para los gráficos de área vertical. • Línea del área de doble eje: este gráfico de combinación muestra una combinación de columnas de área y columnas de línea en un eje doble. Usa las opciones de formato disponibles para los gráficos de área vertical. 462 Uso y ejemplos de estilos de gráfico © 2011 MicroStrategy, Inc. Guía avanzada de elaboración de informes Gráficos 9 Personalizado Los gráficos personalizados consisten en una lista de plantillas de gráfico que se proporcionan con los productos de MicroStrategy. Los archivos de gráfico personalizado (archivos .3TF) contienen atributos y datos que definen el formato y la apariencia de un gráfico. La ficha Personalizado tiene las siguientes categorías de estilos de gráfico personalizado: • Básico • Conjunto de datos grande • Corporativo • Degradados • Tamaño carta en blanco y negro • Tamaño carta a color • Encuestas • Texturado • Líneas de tendencia Cada categoría corresponde a una carpeta en la carpeta \support files\ templates\, dentro de la carpeta Archivos comunes de MicroStrategy. Puede crear su propia categoría agregando una nueva carpeta bajo este directorio. Cada estilo de gráfico personalizado corresponde a un archivo 3TF almacenado en dicho directorio. Uso y ejemplos de estilos de gráficos avanzados En esta sección se describen los estilos de gráficos avanzados disponibles en MicroStrategy Desktop y MicroStrategy Web. Se proporcionan descripciones generales e imágenes de estos estilos de gráficos y se ofrece una visión del tipo de datos que mejor se presenta con cada uno de los estilos. En esta sección también se proporcionan sugerencias sobre cómo crear gráficos en MicroStrategy. © 2011 MicroStrategy, Inc. Uso y ejemplos de estilos de gráficos avanzados 463 9 Gráficos Guía avanzada de elaboración de informes En esta sección se proporciona información sobre los siguientes estilos de gráfico avanzados: • Cotización, página 464 • Histograma, página 468 • Superficie 3D, página 471 • Indicador, página 473 • Embudo, página 476 • Gráfico de Pareto, página 478 • Diagrama de caja, página 482 • Gráfico de Gantt, página 485 de los gráficos ilustrados en esta sección sólo se utilizan como Algunos ejemplos conceptuales, por lo que es posible que los datos mostrados no existan necesariamente en MicroStrategy Tutorial. Cotización Los gráficos de cotización están diseñados para representar valores máximos, mínimos, de apertura y de cierre. Muestran dichos valores en un período de tiempo seleccionado. Por lo tanto, los gráficos de cotización son especialmente útiles para ilustrar datos que suelen fluctuar, como los precios de las acciones o los niveles de inventario. En un gráfico de cotización, las columnas se utilizan para representar los distintos rangos de valores, de menor a mayor. El tamaño de cada columna representa la diferencia entre los valores máximo y mínimo. Los gráficos de cotización suelen constar de los siguientes elementos: • Valor máximo: el valor mayor aparece marcado en la parte superior de cada columna. Representa el valor máximo logrado durante un período de tiempo determinado. • Valor mínimo: el valor menor aparece marcado en la parte inferior de cada columna. Representa el valor mínimo logrado durante un período de tiempo determinado. • Valor de apertura: el valor de apertura aparece marcado como una cola en el lado izquierdo de cada columna. Representa el valor registrado 464 Uso y ejemplos de estilos de gráficos avanzados © 2011 MicroStrategy, Inc. Guía avanzada de elaboración de informes Gráficos 9 inicialmente. Por ejemplo, en el caso de un precio de acción diario, el valor de apertura representa el precio de la acción al principio del día, justo al abrirse el mercado de valores. • Valor de cierre: el valor de cierre aparece marcado como una cola en el lado derecho de cada columna. Representa el último valor registrado. Por ejemplo, en el caso de un precio de acción diario, el valor de cierre representa el precio de la acción cuando el mercado de valores cierra oficialmente la jornada diaria. Tipos de gráfico de cotización Puede crear varios tipos de gráficos de cotización en MicroStrategy, incluyendo los siguientes: • Gráfico de cotización de máximo y mínimo • Gráfico de cotización de máximo, mínimo y apertura • Gráfico de cotización de máximo, mínimo, apertura y cierre Ejemplo de gráfico de cotización de máximo y mínimo Uno de los tipos de gráfico de cotización que puede crear en MicroStrategy es el gráfico de cotización de máximo y mínimo. Este tipo de gráfico permite ver el rango de un conjunto de valores entre los valores máximo y mínimo. Por ejemplo, el siguiente gráfico de máximo y mínimo muestra un extracto de ingresos en estilo de cascada para una compañía. El estilo del gráfico muestra todos los factores involucrados en el ingreso neto para una compañía. Se aplican umbrales al informe para resaltar el ingreso y los © 2011 MicroStrategy, Inc. Uso y ejemplos de estilos de gráficos avanzados 465 9 Gráficos Guía avanzada de elaboración de informes beneficios con formato verde, y para resaltar los costes y los gastos con formato rojo. Ese informe de gráfico, llamado Gráfico de cascada (vertical) - Estado de ingresos (Waterfall graph (vertical) - Income Statement), está disponible en el proyecto MicroStrategy Tutorial. Además de proporcionar un ejemplo de un gráfico de cotización, también proporciona un ejemplo de un informe con SQL definido por el usuario. Este informe se creó usando la funcionalidad de SQL definido por el usuario de MicroStrategy para informar sobre data mart operativo que almacena datos de ingresos. Para obtener información sobre el uso de SQL definido por el usuario, consulte Capítulo 12, Consultas SQL personalizadas. Ejemplo de gráfico de cotización de máximo, mínimo, apertura y cierre Otro tipo de gráfico de cotización que puede crear en MicroStrategy es el gráfico de máximo, mínimo, apertura y cierre. En este tipo de gráfico, puede ver los valores máximo y mínimo, así como los de apertura y cierre en un solo gráfico. En el siguiente ejemplo de gráfico de máximo, mínimo, apertura y cierre se presentan las existencias de inventario máximas, mínimas, de apertura y de cierre de una empresa. Los valores de apertura se muestran como colas en el lado izquierdo de cada columna y los valores de cierre se representan como colas en el lado derecho de cada columna. 466 Uso y ejemplos de estilos de gráficos avanzados © 2011 MicroStrategy, Inc. Guía avanzada de elaboración de informes 9 Gráficos Por ejemplo, a comienzos del segundo trimestre (Q4) de 2006, había 24 copias del artículo "500 Best Vacation Home Plans", como muestra la cola del lado izquierdo de la columna. El menor número de artículos que la empresa ha tenido en inventario durante el trimestre fue tres y el mayor número fue 61. Estos valores máximo y mínimo se representan con la parte superior e inferior de la columna, respectivamente. Este informe de gráfico, llamado Gráfico con máximo, mínimo, apertura y cierre de cotizaciones - Ver inventario con gráficos de cotizaciones con máximo, mínimo, apertura y cierre (Stock Hi-Lo-Open-Close Chart Visualizing Inventory Using Hi-Lo-Open-Close Stock Graphs), está disponible en el proyecto MicroStrategy Tutorial. Uso eficaz de gráficos de cotización • Cuando cree cualquier tipo de gráfico de cotización, debe incluir el número correcto de atributos e indicadores y organizar las columnas del informe del gráfico en el orden correcto. Esto garantiza que las columnas del gráfico aparecerán tal y como se muestran en los ejemplos anteriores. Cuando crea un gráfico de cotización de máximo y mínimo en MicroStrategy, debe incluir al menos un atributo y dos indicadores en la definición del informe del gráfico. Por ejemplo, se pueden utilizar un atributo que muestra el trimestre, un indicador de precio de acción máximo y un indicador de precio de acción mínimo para mostrar los © 2011 MicroStrategy, Inc. Uso y ejemplos de estilos de gráficos avanzados 467 9 Gráficos Guía avanzada de elaboración de informes precios de acciones. Si no incluye un número suficiente de atributos y de indicadores en el informe, no podrá ver los datos del informe como gráfico de cotización de máximo y mínimo. Cuando cree un gráfico de cotización de máximo, mínimo, apertura y cierre, debe utilizar al menos un atributo y cuatro indicadores en la definición del informe del gráfico. Por ejemplo, en el gráfico de máximo, mínimo, apertura y cierre anterior se utilizan un atributo Trimestre e indicadores de precio de acción mínimo, máximo, de apertura y de cierre. El atributo Elemento también está incluido en la paginación para el informe de gráfico, lo que permite que cada página muestre los valores de inventario para un elemento individual. Organice las columnas del informe de cuadrícula del gráfico de máximo, mínimo, apertura y cierre con el siguiente orden: indicador de valor mínimo, indicador de valor máximo, indicador de valor de apertura e indicador de valor de cierre. • Si, al abrir el gráfico en MicroStrategy, no se muestran las colas del valor de cierre de un gráfico de máximo, mínimo, apertura y cierre, haga clic con el botón derecho del ratón en el fondo del gráfico y seleccione Opciones del gráfico. Se abre el cuadro de diálogo Preferencias de gráficos. Expanda la categoría Diseño, luego expanda Opciones de máximo y mínimo y, finalmente, seleccione la casilla de verificación Mostrar abiertos. También puede activar la casilla de verificación Mostrar cierre para mostrar los valores de cierre en el gráfico. MicroStrategy Web están disponibles las opciones que En permiten mostrar los valores de apertura y de cierre mediante listas desplegables. • Para obtener más información acerca de opciones específicas de los gráficos de cotización en MicroStrategy, consulte la ayuda de MicroStrategy Desktop. (Desde Desktop, presione F1). Histograma Los histogramas se han diseñado para agrupar frecuencias de datos en un formato de gráfico de barras. Los histogramas capturan la forma en que determinados datos se incluyen en intervalos específicos y suelen representarse como curvas de campana. Los intervalos (por ejemplo, los rangos de beneficios de $200.000 a $300.000) aparecen en un eje. El número de elementos de atributo (por ejemplo, el número de centros de atención telefónica) incluidos en cada intervalo se muestran en el otro eje. 468 Uso y ejemplos de estilos de gráficos avanzados © 2011 MicroStrategy, Inc. Guía avanzada de elaboración de informes Gráficos 9 Por lo tanto, un gráfico de histograma le permite responder a preguntas de los tipos: • ¿Cuántos centros de atención telefónica generaron beneficios comprendidos en el rango de $200.000 a $300.000? • ¿En qué rango de beneficios se encuentra la mayoría de los beneficios de los centros de atención telefónica? Un histograma también puede mostrar la variación del rendimiento, lo que le permite tomar decisiones sobre un proceso, producto o procedimiento que se podría mejorar después de analizar la variación. Los datos de un histograma pueden aparecer con asimetría hacia la izquierda o la derecha. Si el histograma muestra una línea larga de columnas cortas en el lado izquierdo y el valor máximo del gráfico aparece en el extremo derecho, los datos se definen como “con asimetría izquierda” o “con asimetría negativa”. Si muestra una línea larga de columnas cortas en el lado derecho y el valor máximo del gráfico aparece en el extremo izquierdo, los datos se definen como “con asimetría derecha” o “con asimetría positiva”. Los datos con asimetría a la izquierda o a la derecha pueden indicar que existen procedimientos o procesos incoherentes. Las decisiones que tome basándose en un histograma pueden incluir la determinación de si la dirección de la asimetría es adecuada. Tipos de gráfico de histograma Es posible crear los siguientes tipos de gráficos de histograma en MicroStrategy: • Gráfico de histograma vertical • Gráfico de histograma horizontal Ejemplo de gráfico de histograma vertical A continuación, se muestra un gráfico de histograma vertical. La altura de las columnas representa el número de clientes que ha realizado un pedido, mientras que el eje X destaca los distintos rangos del número de pedidos © 2011 MicroStrategy, Inc. Uso y ejemplos de estilos de gráficos avanzados 469 9 Gráficos Guía avanzada de elaboración de informes realizado. Por ejemplo, la columna más alta muestra que aproximadamente 180 clientes han realizado entre 15 y 20 pedidos cada uno. Ese informe de gráfico, llamado Histograma - Distribución normal de pedidos realizados por los clientes (Histogram - Normal Distribution of Orders Placed by Customers), está disponible en el proyecto MicroStrategy Tutorial. Uso eficaz de gráficos de histograma • Como se muestra en el ejemplo anterior, los gráficos de histograma están recomendados para grandes conjuntos de datos estadísticos. En este caso, se utiliza un ejemplo con 500 clientes, como indica la nota que aparece bajo el gráfico. • Es posible que el gráfico de histograma no muestre todos los datos en una página cuando se crea por primera vez. Si ocurre esto, en la vista de gráfico o la vista de cuadrícula/gráfico, seleccione Gráfico y, a continuación, Preferencias. En la categoría General, ajuste el parámetro Número máximo de categorías para reflejar el número de elementos del nivel de informe en que se basa el histograma. Por ejemplo, el gráfico anterior contiene datos de pedidos de 500 clientes distintos y Cliente es el atributo a nivel de informe. En este caso, puede ajustar el parámetro 470 Uso y ejemplos de estilos de gráficos avanzados © 2011 MicroStrategy, Inc. Guía avanzada de elaboración de informes Gráficos 9 Número máximo de categorías en 500 para reflejar los 500 clientes distintos representados en el gráfico. MicroStrategy Web, puede definir el número máximo de En categorías seleccionando Gráfico en el menú Formato y ajustando el parámetro Máximo: categorías en la ficha General. • Para obtener información acerca de opciones específicas de los histogramas en MicroStrategy, consulte la ayuda de MicroStrategy Desktop. (Desde Desktop, presione F1). Superficie 3D Los gráficos de superficie 3D están diseñados para mostrar puntos de datos con regiones sombreadas, color y varias dimensiones. Le ayudan a analizar patrones, comparaciones y tendencias en los datos y resultan especialmente útiles para interpretar las relaciones entre tres conjuntos de datos distintos. Los gráficos que contienen grandes conjuntos de datos suelen ser adecuados para mostrarse como superficies tridimensionales, ya que este tipo de gráfico proporciona un tercer eje en el que se pueden mostrar los datos visualmente. MicroStrategy le permite elegir entre distintos estilos de gráficos de superficie 3D para ajustarse a sus preferencias de presentación. Tipos de gráfico de superficie 3D Puede crear varios tipos de gráficos de superficie 3D en MicroStrategy, incluyendo los siguientes: • Superficie 3D • Superficie con lados 3D • Superficie de panal 3D Ejemplo de gráfico de superficie con lados 3D Uno de los gráficos de superficie 3D que puede crear en MicroStrategy es un gráfico de superficie con lados 3D. En el siguiente gráfico se resalta el tipo de conjuntos de datos que puede utilizar para crear un gráfico de superficie con lados 3D. También permite ver cómo analizar los datos en el gráfico. © 2011 MicroStrategy, Inc. Uso y ejemplos de estilos de gráficos avanzados 471 9 Gráficos Guía avanzada de elaboración de informes En el ejemplo se destaca el efecto que tienen tanto el tiempo como la ocupación del empleado sobre la contribución del promedio de ingresos de cada empleado. Observe que el eje Y, que representa el promedio de ingresos por empleado, aparece tanto en el lado izquierdo como en el derecho del gráfico debido a la dimensionalidad de este último. El lado inferior izquierdo del gráfico representa el número de años que un empleado ha trabajado en la empresa y el lado inferior derecho representa los distintos trimestres. Observe que los ingresos generados pueden diferir dependiendo de la experiencia del empleado. Por ejemplo, en el primer trimestre de 2006 (representado por el costado azul a la izquierda del gráfico) la contribución de ingresos fue menor para los empleados con seis años de experiencia. También fue relativamente baja para los empleados con diez años de experiencia. Durante el mismo trimestre, los empleados con ocho y nueve años de experiencia fueron los que más contribuyeron a los ingresos. Incluso en los trimestres posteriores se observan resultados similares. No obstante, algunos trimestres (cuarto trimestre de 2007 y segundo trimestre de 2008) muestran incrementos en la contribución de ingresos por parte de empleados con seis o diez años de experiencia. Uso eficaz de gráficos de superficie 3D • Para aplicar formato al color de cada categoría de un gráfico de superficie 3D en MicroStrategy Desktop, haga clic con el botón derecho del ratón en el fondo del gráfico y seleccione Opciones del gráfico. En la categoría 472 Uso y ejemplos de estilos de gráficos avanzados © 2011 MicroStrategy, Inc. Guía avanzada de elaboración de informes 9 Gráficos Mostrar, seleccione Colorear por Categorías en la lista desplegable Modo de color. También resulta útil definir colores para las columnas según su altura. Para ello, seleccione Color exacto por altura en la lista desplegable Modo de color. Tenga en cuenta que sólo puede realizar una selección cada vez en esta lista desplegable. MicroStrategy Web, puede acceder a opciones de formato de En gráfico seleccionando Gráfico en el menú Formato. Sin embargo, algunas opciones de formato de gráfico, como la asignación del color de las columnas por categoría o altura, no están disponibles en Web. • Para obtener información acerca de opciones específicas de los gráficos de superficie 3D en MicroStrategy, consulte la ayuda de MicroStrategy Desktop. (Desde Desktop, presione F1). Indicador Los gráficos de indicador están diseñados para mostrar un conjunto de datos específico mediante una esfera semicircular con indicadores. Los indicadores del gráfico están situados dentro del rango de la esfera para mostrar si los datos controlados se encuentran dentro de los límites definidos. Sólo hay un tipo de gráfico de indicador en MicroStrategy. Ejemplo de gráfico de indicador En este ejemplo, en el siguiente gráfico de indicador se muestran los datos de ingresos anuales para regiones específicas. El gráfico de indicador muestra el porcentaje de crecimiento de los ingresos de determinadas regiones desde el año pasado al actual. Observe que la región Central logró el mayor © 2011 MicroStrategy, Inc. Uso y ejemplos de estilos de gráficos avanzados 473 9 Gráficos Guía avanzada de elaboración de informes crecimiento en los ingresos, como señala la aguja más cercana al máximo del indicador (25%). Puede mostrar la misma información de otra forma, con los datos de ingresos de cada región en gráficos de indicador adyacentes, como se muestra a continuación. Para ello, en Desktop, mueva el atributo Región desde las series del informe de gráfico a las categorías. El gráfico de indicador también se ha definido para mostrar tres indicadores en cada fila. Esta presentación le permite determinar rápidamente cuál ha sido la mejor región en comparación con el año anterior. El gráfico de indicador siguiente ilustra esta forma alternativa de utilizar los indicadores para analizar los datos de ingresos. 474 Uso y ejemplos de estilos de gráficos avanzados © 2011 MicroStrategy, Inc. Guía avanzada de elaboración de informes 9 Gráficos Ese informe de gráfico es una versión modificada del informe de gráfico llamado % de crecimiento de ingresos regional (indicador), que está disponible en el proyecto MicroStrategy Tutorial. Uso eficaz de gráficos de indicador • Para que aparezca un indicador que muestre los datos de todos los elementos, coloque el indicador y el atributo en las columnas. Por ejemplo, en la plantilla de informe del primer gráfico de esta sección, el atributo Región se ubica en las columnas del informe para que todos los datos de las regiones se muestren en un solo indicador. • Para que se muestren varios indicadores, coloque el atributo en las filas y el indicador en la columna. Por ejemplo, en la plantilla de informe del segundo gráfico de esta sección, el atributo Región se ubica en las filas del informe para que se muestren varios indicadores al mismo tiempo en el gráfico. Para ajustar el número de indicadores que se muestran en una página, haga clic con el botón derecho del ratón en el fondo del gráfico y seleccione Opciones del gráfico. En la categoría General, ajuste el parámetro Indicadores por fila para especificar el número de indicadores que deben aparecer en una fila de la página. Por ejemplo, en el caso del gráfico anterior, si especifica tres como número de indicadores por fila, se mostrarán tres indicadores en cada fila. especificar cuántos indicadores aparecerán en una fila en Para MicroStrategy Web, seleccione Gráfico en el menú Formato. A continuación, modifique el parámetro Número máximo de categorías para que coincida con el número deseado de gráficos. • Puede determinar el rango de números que aparece en cada rango de calidad en el indicador. Para ello, en el menú Gráfico, seleccione Opciones del gráfico. En la categoría Mostrar, ajuste los valores mínimos y máximos para cada rango. • Puede ajustar el grosor de la esfera del indicador. Para ello, en el menú Gráfico, seleccione Opciones del gráfico. En la categoría General, ajuste la configuración de Grosor del rango. • Para obtener información acerca de opciones específicas de los gráficos de indicador en MicroStrategy, consulte la ayuda de MicroStrategy Desktop. (Desde Desktop, presione F1). © 2011 MicroStrategy, Inc. Uso y ejemplos de estilos de gráficos avanzados 475 9 Gráficos Guía avanzada de elaboración de informes Embudo Los gráficos de embudo proporcionan otra forma característica de ilustrar los datos del informe. Los gráficos de embudo se suelen diseñar para realizar análisis de proyección de previsiones de ventas. También resultan útiles para ilustrar la contribución porcentual de los datos de ventas, ya que normalmente muestran datos que constituyen el 100%. Sólo hay un tipo de gráfico de embudo en MicroStrategy. Ejemplo de gráfico de embudo El siguiente gráfico de embudo proporciona información sobre la contribución de ventas de distintas regiones. Cada división del embudo, con su propio color, representa una región diferente, como Atlántico Central. El tamaño y la ubicación de cada división ilustran la comparación de la contribución a las ventas de una región con respecto a las cifras de otras regiones. Por ejemplo, el gráfico muestra que la región Noreste ha contribuido con un 24,42% del total de ventas, más que cualquier otra región. Ese informe de gráfico, llamado Gráfico de embudo - Contribución de ventas por región (Funnel Graph - Sales Contribution By Region), está disponible en el proyecto MicroStrategy Tutorial. 476 Uso y ejemplos de estilos de gráficos avanzados © 2011 MicroStrategy, Inc. Guía avanzada de elaboración de informes Gráficos 9 Como se muestra en el gráfico siguiente, también puede utilizar los gráficos de embudo para analizar cifras de beneficios y ventas sencillas, del mismo modo en que utilizaría un gráfico de barras. En el gráfico siguiente se muestran las cifras de beneficios de cinco libros distintos, así como la comparación de los beneficios de cada libro con respecto a los de los otros. Uso eficaz de gráficos de embudo • La forma en que se ordena un informe determina los datos que se muestran en la parte superior del embudo. Por ejemplo, en el primer gráfico de esta sección, puede ver los porcentajes de contribución a las ventas más bajos en la parte superior del embudo en lugar de en la parte inferior, debido a la ordenación de la columna del indicador Porcentaje del total sobre filas (Ingresos) en sentido ascendente. • Si el gráfico de embudo no muestra todos los datos en una página cuando lo crea por primera vez, con el informe en la vista de gráfico o la vista de cuadrícula/gráfico, seleccione Preferencias en el menú Gráfico. En la categoría General, ajuste el parámetro Número máximo de series para reflejar el número de elementos de atributo del nivel de informe en que se basa el gráfico de embudo. Por ejemplo, suponga que un gráfico contiene datos de beneficios de 20 elementos distintos y que Item es el atributo de nivel de informe. En este caso, puede ajustar el parámetro Número © 2011 MicroStrategy, Inc. Uso y ejemplos de estilos de gráficos avanzados 477 9 Gráficos Guía avanzada de elaboración de informes máximo de series en 20 para mostrar los veinte elementos distintos representados en el gráfico en una página. En MicroStrategy Web, puede establecer el número máximo de series. En el menú Formato, seleccione Gráfico. Dentro de la categoría General, en el campo Series del área Máximo, escriba el número máximo de series que desea mostrar en cada gráfico. obtener información acerca de opciones específicas de los Para gráficos de embudo en MicroStrategy, consulte la ayuda de MicroStrategy Desktop. (Desde Desktop, presione F1). Gráfico de Pareto Los gráficos de Pareto están diseñados para ayudarle a identificar la causa de una pérdida o un problema de calidad. Incluyen un histograma que suele mostrar la frecuencia con la que surge un problema específico o los distintos tipos de problemas que se están produciendo. Por lo general, los gráficos de Pareto le permiten mostrar las áreas específicas en las que es necesario mejorar o investigar. Tipos de gráficos de Pareto Es posible crear los siguientes tipos de gráficos de Pareto en MicroStrategy: • Gráfico de Pareto • Gráfico de porcentaje de Pareto Ejemplo de gráfico de Pareto El siguiente gráfico de Pareto y su informe de cuadrícula asociado muestran los datos sobre cuánto tiempo tardó cada región en enviar sus pedidos y sobre el número de pedidos enviados. El eje Y representa el número de pedidos enviados y el eje X muestra el número de días que se tardó en enviar un pedido. Cada rango de columna representa una región distinta. Resulta 478 Uso y ejemplos de estilos de gráficos avanzados © 2011 MicroStrategy, Inc. Guía avanzada de elaboración de informes Gráficos 9 útil ver esta información en un gráfico de Pareto porque le permite analizar y comparar fácilmente las tendencias de envío de distintas regiones. Observe que la mayoría de los pedidos se enviaron en menos de tres días, como indica la primera columna del gráfico, la más alta. Dentro de la misma columna también puede ver que la región Noreste (Northeast) es la que envió más pedidos. Por su parte, la columna más baja de la derecha indica que se enviaron menos de 5.000 pedidos en dos días para cualquier región mostrada en el gráfico. Si bien este gráfico tiene un aspecto similar a un gráfico apilado (consulte Ejemplo de gráfico de Barra vertical: Apilado, página 445), se debe tener en cuenta que los valores se representan de manera diferente. En un gráfico apilado, cada elemento se muestra con una altura igual al valor de ese elemento, donde el elemento que se muestra en la parte superior tiene el valor más alto. Esto proporciona una representación de que los elementos están apilados, donde el elemento con el valor más bajo se ubica en la parte © 2011 MicroStrategy, Inc. Uso y ejemplos de estilos de gráficos avanzados 479 9 Gráficos Guía avanzada de elaboración de informes más alta y el elemento con el valor más alto, en la parte más baja. En consecuencia, un gráfico apilado es una buena opción para ver los valores totales de cada elemento en relación con los demás elementos. En un gráfico de Pareto como el de arriba, todos los elementos se muestran uno encima de otro, de modo que la altura de la columna representa el total de elementos. El tamaño relativo de cada elemento dentro de una columna representa la porción del total que proviene de dicho elemento. Por lo tanto, un gráfico de Pareto es una buena opción para ver el valor total de un grupo de elementos, junto con la contribución relativa de cada elemento al total. Ejemplo de porcentaje de Pareto El siguiente gráfico de Pareto es un ejemplo de gráfico de porcentaje de Pareto, otro tipo de gráfico de Pareto que puede crear en MicroStrategy. El gráfico revela la cantidad y el porcentaje de ingresos generados en unidades familiares de diferentes tamaños. En este gráfico de porcentaje de Pareto, el eje X representa el número de miembros de la unidad familiar. El eje Y representa los ingresos totales generados para cada unidad familiar. El gráfico de líneas que aparece encima de las columnas representa la contribución acumulada a los ingresos, de los cuales se realiza un seguimiento en el eje Y2 del lado derecho del gráfico. Por ejemplo, unidades familiares con un solo miembro generaron ingresos por $8,4 millones, lo que representa aproximadamente el 24% de los ingresos totales. 480 Uso y ejemplos de estilos de gráficos avanzados © 2011 MicroStrategy, Inc. Guía avanzada de elaboración de informes Gráficos 9 La diferencia entre los otros incrementos de la línea muestra la contribución porcentual de cada número de miembros de la familia al total de ingresos. Por ejemplo, unidades familiares con dos miembros generaron ingresos por $7,6 millones, lo que representa aproximadamente el 21% de los ingresos totales. También puede obtener este valor del 21% restando el 24% por encima del conteo de unidad familiar de uno, del 45% por encima del conteo de unidad familiar de dos. De esta manera, el gráfico de líneas proporciona otra forma de ver la información de gráfico mostrada en las columnas del gráfico de porcentaje de Pareto. Este gráfico también incluye una línea en la marca de ingresos del 80%. Esta línea proporciona el reconocimiento inmediato de que el 80 por ciento de los ingresos totales se obtuvo de unidades familiares con cuatro o menos miembros. Este informe de gráfico, llamado Gráfico de Pareto - Ingresos por número de miembros de la familia, está disponible en el proyecto MicroStrategy Tutorial. Uso eficaz de gráficos de Pareto • Para agregar etiquetas de datos a las columnas del gráfico de Pareto, haga clic con el botón derecho del ratón en el fondo del gráfico y seleccione Opciones del gráfico. Expanda la categoría Series, seleccione la categoría Etiquetas y valores y luego active la casilla de verificación Mostrar etiquetas de datos. Puede utilizar las listas desplegables que se habilitan para personalizar las etiquetas de datos. MicroStrategy Web, puede mostrar las etiquetas de datos con el En cuadro de diálogo Formato: Cuadro de diálogo Gráfico. Para abrir el cuadro de diálogo Formato: gráfico, en el menú Formato, seleccione Gráfico. En la categoría Formato, en la lista desplegable del extremo izquierdo, seleccione Valores de la serie. Para mostrar las etiquetas de datos, active la casilla de verificación Mostrar. • Para obtener información acerca de opciones específicas de los gráficos de Pareto en MicroStrategy, consulte la ayuda de MicroStrategy Desktop. (Desde Desktop, presione F1). © 2011 MicroStrategy, Inc. Uso y ejemplos de estilos de gráficos avanzados 481 9 Gráficos Guía avanzada de elaboración de informes Diagrama de caja Los diagramas de caja (en ocasiones denominados de caja y líneas) son tipos de gráficos diseñados para comparar de un vistazo las distribuciones similares. El objetivo de los gráficos de diagrama de caja consiste es que se hagan evidentes de forma inmediata los rangos central, de distribución y general de los valores. Los diagramas de caja son útiles para aislar los valores extremos y para identificar el rango de los valores medios de los datos. La caja muestra los valores de la mediana de una variable, mientras que las líneas se ajustan a los valores máximos y mínimos de esa variable. Los diagramas de caja también pueden ayudar a identificar distribuciones simétricas o asimétricas entre valores. Este tipo de gráfico es el recomendado cuando se compara una variable en varios grupos distintos, para comparar distribuciones similares (porque los rangos central, de distribución y general se hacen evidentes de forma inmediata), así como para detectar distribuciones simétricas y asimétricas. La imagen anterior proporciona una descripción general de los valores y las estadísticas ilustradas en gráficos de diagrama de caja, pero no constituye una representación real de un gráfico de diagrama de caja de MicroStrategy. Un diagrama de caja consta de cinco estadísticas de resumen, cada una de las cuales se describe a continuación. Como se muestra en la imagen, se dibuja una caja alrededor de los valores de los cuartiles y las líneas se extienden desde cada cuartil hasta los puntos de datos extremos. Las estadísticas de resumen de los diagramas de caja y líneas incluyen los siguientes elementos: • Mediana: valor medio de los datos cuando se organizan de menor a mayor. • Cuartil inferior o percentil 25: mediana de la mitad inferior de los datos. • Cuartil superior o percentil 75: mediana de la mitad superior de los datos. • Valor mínimo: menor valor observado. En los gráficos de MicroStrategy, esto se ilustra como una línea en la parte inferior de una columna. 482 Uso y ejemplos de estilos de gráficos avanzados © 2011 MicroStrategy, Inc. Guía avanzada de elaboración de informes • Gráficos 9 Valor máximo: mayor valor observado. En los gráficos de MicroStrategy, esto se ilustra como una línea en la parte superior de una columna. gráficos de diagrama de caja sólo funcionan bien cuando hay Los suficientes datos para proporcionar las estadísticas descritas anteriormente. Por ejemplo, puede utilizar un gráfico de diagrama de caja para datos que cubran determinados años o trimestres con el fin de ver los distintos períodos de tiempo representados. Si los datos sólo incluyen uno o dos años o trimestres, el gráfico de diagrama de caja no mostrará todas las estadísticas esperadas, ya que no puede definir cuartiles ni medianas a partir de tan sólo uno o dos valores. Ejemplo de diagrama de caja El siguiente gráfico de diagrama de caja y su correspondiente informe de cuadrícula proporcionan datos sobre la cantidad de ingresos generados cada día durante un trimestre determinado. Cada columna se divide en dos secciones: La sección superior representa el cuartil superior o percentil 75 y la sección inferior representa el cuartil inferior o percentil 25. Las líneas que se extienden desde la parte superior hasta la inferior de cada columna indican los valores de ingresos diarios máximos y mínimos, respectivamente. Por ejemplo, durante el cuarto trimestre (Q4) de 2007, el menor ingreso diario fue aproximadamente de $12, como muestra la línea que aparece bajo la columna. Sin embargo, el mayor ingreso superó los $14.000, como indica la línea de la parte superior de la columna. El valor de ingresos de la mediana para el trimestre, $1.758, se muestra como una línea horizontal que divide la © 2011 MicroStrategy, Inc. Uso y ejemplos de estilos de gráficos avanzados 483 9 Gráficos Guía avanzada de elaboración de informes columna. Los cuartiles superior e inferior se muestran por encima y por debajo de la línea de la mediana, respectivamente. Ese informe de gráfico es una versión modificada del informe de gráfico llamado Diagrama de caja - Visualización de estadísticas de ingresos diarios por trimestre (BoxPlot - Visualizing Statistics of Daily Revenue by Quarter), que está disponible en el proyecto MicroStrategy Tutorial. Uso eficaz de gráficos de diagrama de caja • Cuando cree un gráfico de diagrama de caja debe incluir el número correcto de indicadores para que el gráfico se parezca al ejemplo anterior. Para ver las secciones de cuartiles y la línea de la mediana dentro de las columnas del gráfico, así como las líneas de máximo y mínimo, deben 484 Uso y ejemplos de estilos de gráficos avanzados © 2011 MicroStrategy, Inc. Guía avanzada de elaboración de informes 9 Gráficos aparecer cinco indicadores en la plantilla del informe en el siguiente orden: Indicador de valores mínimos (por ejemplo, el indicador Mínimo de ingresos diarios en el gráfico anterior). Indicador de valores bajos (por ejemplo, el indicador 1er Cuartil). Indicador de valores base o mediana (por ejemplo, el indicador Mediana de ingresos diarios). Indicador de valores altos (por ejemplo, el indicador 3er Cuartil). Indicador de valores máximos (por ejemplo, el indicador Máximo de ingresos diarios). • Si desea obtener más información sobre la creación de los tipos de indicadores utilizados en el gráfico anterior, abra el gráfico de diagrama de caja en la carpeta Estilos de gráficos de MicroStrategy Tutorial y consulte la definición de cada uno de los indicadores. • Para obtener información acerca de opciones específicas de los gráficos de diagrama de caja en MicroStrategy, consulte la ayuda de MicroStrategy Desktop. (Desde Desktop, presione F1). Gráfico de Gantt Los gráficos de Gantt (que también se suelen denominar escalas de tiempo de proyectos) son gráficos de barras que ayudan a planificar y controlar el desarrollo de un proyecto o la asignación de recursos en una escala temporal horizontal. Un gráfico de Gantt es, en esencia, un gráfico de barras horizontal. Los atributos se muestran en el eje X y los indicadores en el eje Y. El gráfico de Gantt proporciona una ilustración gráfica de una planificación que le ayuda a programar, coordinar y realizar un seguimiento de las tareas específicas de un proyecto. Los datos analizados en un gráfico de Gantt tienen definido un valor inicial y final; por ejemplo, el Proyecto A empieza el 15/04/09 y tiene una duración total de 40 días. La hora de inicio y la duración son lo que permiten al usuario ver la información como un gráfico de Gantt. Ejemplo de gráfico de Gantt Los gráficos de Gantt resultan útiles al analizar información de recursos humanos. Por ejemplo, el siguiente gráfico de Gantt muestra cuánto tiempo © 2011 MicroStrategy, Inc. Uso y ejemplos de estilos de gráficos avanzados 485 9 Gráficos Guía avanzada de elaboración de informes han estado trabajando para la empresa determinados empleados. El principio de cada barra horizontal representa la fecha de contratación de un empleado específico y el fin de cada barra, cuándo dejó la empresa el empleado. La superposición de barras ayuda a visualizar la fuerza laboral de la compañía durante diversos períodos de tiempo. El informe que se presenta a continuación muestra la permanencia de los empleados para un subconjunto de empleados de una empresa. Posiblemente esta información ayude a los administradores de proyecto de varias formas. Dada la información obtenida en un gráfico de Gantt como éste, el administrador podrá gestionar mejor sus recursos para responder a la falta de personal, además de planificar las futuras contrataciones y distribución de proyectos. Los gráficos de Gantt requieren información conceptual desde los atributos, así como dos indicadores. • El primer indicador define un punto de inicio para el gráfico. Puede ser una fecha o un valor inicial en particular. Para el gráfico anterior, un indicador Fecha de contratación (Hire Date) que proporciona el día en que el empleado fue contratado sirve como punto de partida para el trabajo del empleado en la empresa. • El segundo indicador define la duración del evento que le interesa al usuario, y debe coincidir con el intervalo de tiempo que representa el punto de partida. Para el gráfico anterior, la duración del gráfico de Gantt 486 Uso y ejemplos de estilos de gráficos avanzados © 2011 MicroStrategy, Inc. Guía avanzada de elaboración de informes 9 Gráficos se determina mediante el indicador Permanencia (Tenure), que indica cuántos días estuvo contratado el empleado por la empresa. Para crear los gráficos de Gantt mostrados anteriormente, se creó un informe con la siguiente información, que se muestra a continuación. El indicador Fecha de contratación define el punto de inicio para cada barra del gráfico de Gantt. El indicador Permanencia (Tenure) define el punto de finalización para cada barra del gráfico de Gantt. Este indicador se calcula determinando el número de días entre Fecha de contratación y Fecha de baja. A pesar de que el indicador Fecha de baja no forma parte de la presentación del gráfico de Gantt, se muestra aquí para ayudarlo a comprender cómo se crearon los datos para dicho gráfico. A continuación, se presenta información adicional que se puede utilizar para recrear el gráfico de Gantt presentado anteriormente, o para crear un gráfico de Gantt similar con sus datos: • Este gráfico de Gantt se creó mediante el módulo analítico Human Resources Analysis Module, que forma parte de los módulos analíticos de MicroStrategy. • Los indicadores Fecha de contratación (Hire Date) y Fecha de baja (Leave Date) se crearon con los hechos Fecha de contratación y Fecha de baja, respectivamente. Estos hechos usan datos que se proporcionan en formato de fecha y que se muestran con el formato siguiente: mm/dd/aaaa. • El indicador Permanencia (Tenure) se creó como un indicador compuesto con la fórmula ([Fecha de baja] - [Fecha de contratación]). Este indicador devuelve valores enteros para el número de días que un empleado permaneció en la empresa. © 2011 MicroStrategy, Inc. Uso y ejemplos de estilos de gráficos avanzados 487 9 Gráficos Guía avanzada de elaboración de informes • Cuando se muestran inicialmente datos de fechas en un gráfico, es posible que no se muestren por defecto en formato de fecha. Para mostrar correctamente los intervalos de tiempo en el eje, debe modificar el formato de los números en las etiquetas del eje y remplazarlo por un formato de fecha que coincida con los datos de las fechas correspondientes. Para obtener información sobre cómo definir el formato de los números en gráficos, consulte Definición manual del formato de valores numéricos, página 523. • Se aumentó el valor mínimo del eje del gráfico que muestra los intervalos de tiempo. Por defecto, el valor mínimo de un eje de gráfico es cero, pero dado que las fechas se consideran números al crear el gráfico, es necesario aumentar este valor mínimo para mejorar la visualización del gráfico. Para determinar los valores numéricos asociados con los intervalos de tiempo del eje, puede modificar el formato de número de las etiquetas del eje a fin de utilizar el formato de número general. Una vez que ha determinado el valor numérico, puede definir un valor mínimo pertinente para el eje del gráfico y, a continuación, volver a cambiar las etiquetas del eje al formato de fecha correcto para los datos de fecha. Para obtener información sobre cómo definir el valor mínimo o máximo de un gráfico, consulte Cambio de la escala de los gráficos, página 542. Uso eficaz de gráficos de Gantt Cuando cree un gráfico de Gantt, tenga en cuenta lo siguiente: • Las columnas deben mostrar al menos dos indicadores: Un indicador actúa como punto de datos de partida. Otro indicador actúa como longitud, o duración, desde el punto de partida. usa dos indicadores que devuelven fechas, como una fecha de Siinicio y una fecha de finalización, el gráfico de Gantt no se muestra correctamente. • Un par de indicadores definen los valores de inicio y longitud, que se traducen en una barra horizontal en el gráfico. Estos indicadores deben utilizar el mismo intervalo de tiempo para mostrar datos precisos en un gráfico de Gantt. Por ejemplo, si el punto de partida que usa es un día específico, como 25/07/2010, la duración se debe indicar en días. Así, para un proyecto que comenzó el 25/07/2010 y termina el 31/07/2010, se debe indicar una duración de siete días. No obstante, si las fechas de inicio y finalización de un proyecto se basan en una planificación trimestral (por ejemplo, el proyecto comienza el primer trimestre de 488 Uso y ejemplos de estilos de gráficos avanzados © 2011 MicroStrategy, Inc. Guía avanzada de elaboración de informes 9 Gráficos 2009 y finaliza el primer trimestre de 2010), la duración indicada debe corresponder a la cantidad de trimestres que estuvo activo el proyecto. • Se pueden agregar varios pares de indicadores a las columnas para representar más pares de inicio-longitud. Si agrega una cantidad impar de indicadores al informe, no se muestra el último indicador del informe en el gráfico. • Si usa fechas para definir el período de tiempo en el gráfico de Gantt, es posible que deba cambiar el valor mínimo del eje del gráfico para mejorar la presentación de los datos. Para obtener información sobre cómo definir el valor mínimo o máximo de un gráfico, consulte Cambio de la escala de los gráficos, página 542. • Para obtener información acerca de opciones específicas de los gráficos de Gantt en MicroStrategy, consulte la ayuda de MicroStrategy Desktop. (Desde Desktop, presione F1). Aplicación de formato a informes de gráfico Aplicar formato a un informe de gráfico le permite especificar las características de fuente, línea y relleno para el texto, las líneas y las áreas de un gráfico. Este proceso le permite resaltar la información importante y conseguir que los informes de gráfico que cree sean más fáciles de interpretar y comprender. Puede aplicar formato a varios objetos del gráfico, incluyendo los siguientes: • Título • Leyenda • Subtítulo • Pie de página • Fondo • Marco • Etiqueta del eje X • Etiqueta del eje Y1 • Etiqueta del eje Y2 © 2011 MicroStrategy, Inc. Aplicación de formato a informes de gráfico 489 9 Gráficos Guía avanzada de elaboración de informes Puede aplicar formato a los elementos del gráfico mencionados mediante la opción Formato del menú Gráfico en la vista de gráfico o la vista de cuadrícula/gráfico. opciones Título, Subtítulo, Pie de página, Etiqueta del eje X, Las Etiqueta del eje Y1 y Etiqueta del eje Y2 sólo estarán habilitadas si se usa la opción en el gráfico. Por ejemplo, sólo puede seleccionar la opción Título si el gráfico incluye un título. Para aplicar formato a los siguientes elementos de un gráfico, seleccione un elemento en el gráfico, haga clic con el botón derecho del ratón en él y, a continuación, seleccione Formato <nombre del objeto> en el menú que aparece: • Etiquetas • Encabezados • Columnas (barras, áreas, etc.) • Divisiones de un gráfico circular • Objetos 3D Control de la presentación de un informe de gráfico Los diseñadores de informes pueden controlar el aspecto de un informe de gráfico en cualquier momento, incluso después de que éste haya sido analizado y los usuarios le hayan podido cambiar su formato. Cuando se decide cómo aplicar formato a un informe de gráfico, en primer lugar debe tener en cuenta los distintos niveles de formato que incluya el informe. Cada informe de MicroStrategy contiene varios niveles de formato, incluido el formato de los indicadores en el informe de cuadrícula, los ejes, los subtotales, los rangos de las columnas, los umbrales, etc. El formato del informe se encuentra en estos distintos niveles, lo que le permite controlar los diferentes aspectos del formato de un gráfico y garantizar que la información importante siga apareciendo enfatizada. Por ejemplo, como se explica en Aplicación de formato a valores numéricos de un gráfico, página 518, el formato de un indicador en un informe de cuadrícula desempeña una función en la forma en que se aplica formato al indicador en un gráfico. El formato del indicador es un nivel de formato del informe que puede modificar cuando piense en distintas formas de aplicar formato al gráfico. 490 Aplicación de formato a informes de gráfico © 2011 MicroStrategy, Inc. Guía avanzada de elaboración de informes Gráficos 9 Para obtener información específica sobre los niveles de formato de informes, consulte Impacto de la aplicación de formato en la presentación del informe, página 365. Aplicación de formato a un gráfico con colores, sombras y efectos Puede cambiar los colores y el aspecto y el estilo global de objetos específicos como las series de su gráfico. Por ejemplo, puede aplicar formato a cada barra de un gráfico de barras o a cada división de un gráfico circular. También se puede aplicar formato a los ejes o la leyenda del gráfico. Para aplicar formato a un informe de gráfico ajuste los colores y aplique diversos efectos gráficos como degradados, transparencias, tramas, imágenes, texturas y efectos de resaltado. También puede aplicar un conjunto de esquemas de colores y sombras a todos los objetos de un informe de gráfico. A continuación, se proporciona información acerca de la aplicación de formato al eje Y (la serie) en Desktop y MicroStrategy Web. Aplicación de formato a colores, sombras y efectos en Desktop Puede cambiar los colores, sombras y otros efectos del informe de gráfico de varias maneras. Por ejemplo, puede hacer lo siguiente: • Seleccione un esquema de color y sombra del menú desplegable Estilos de color de la barra de herramientas Gráfico. Cuando se selecciona un esquema de color y sombra para un informe de gráfico, se cambian los colores del gráfico y también se aplican las sombras y otros efectos. Para ver estos pasos, siga el procedimiento Para cambiar los colores, sombras y otros efectos en un informe de gráfico en Desktop descrito a continuación. • Seleccione una de las diversas paletas de colores del menú desplegable Paleta de colores de la barra de herramientas Gráfico. Cuando se selecciona una paleta para un informe de gráfico, se cambian los colores del gráfico, pero no se aplican las sombras y otros efectos. Para ver estos pasos, siga el procedimiento Para cambiar sólo los colores de un informe de gráfico en Desktop descrito a continuación. © 2011 MicroStrategy, Inc. Aplicación de formato a informes de gráfico 491 9 Gráficos Guía avanzada de elaboración de informes • Manualmente, dé formato al color de cada objeto y aplíquele efectos como degradados. Por ejemplo, puede ajustar el color y aplicar una textura a las barras de un gráfico de barras. Si desea más información, consulte Aplicación de formato manual a objetos y series del gráfico, página 507. • Defina colores de gráfico específicos para los indicadores que se utilizan cuando un indicador se muestra como una serie en un gráfico. Los colores de gráfico específicos para los indicadores reemplazan las paletas de colores y los estilos de colores seleccionados para el gráfico, y también el formato manual de color seleccionado para la serie del gráfico. Para conocer los pasos necesarios para definir los colores de gráfico específicos de los indicadores, consulte Definición de un color de gráfico para indicadores en Desktop, página 493. El procedimiento siguiente proporciona instrucciones sobre cómo cambiar los colores, pero no las sombras y otros efectos, al informe de gráfico. Para cambiar sólo los colores de un informe de gráfico en Desktop 1 Consulte el informe en la vista de gráfico o la vista de cuadrícula/gráfico. Para ello, en el menú Ver, seleccione vista de gráfico o vista de cuadrícula/gráfico. 2 En la barra de herramientas Gráfico, haga clic en la flecha al lado del . Aparecerá una lista con las paletas de icono Paletas de colores colores disponibles. Si la barra de herramientas Gráfico no aparece, en el menú Ver, seleccione Barras de herramientas y, a continuación, Gráfico. 3 Seleccione una paleta de colores para aplicar su esquema al informe de gráfico. El informe de gráfico se actualiza con los nuevos colores. El procedimiento siguiente proporciona instrucciones sobre cómo cambiar los colores y también las sombras y otros efectos, en el informe de gráfico. 492 Aplicación de formato a informes de gráfico © 2011 MicroStrategy, Inc. Guía avanzada de elaboración de informes 9 Gráficos Para cambiar los colores, sombras y otros efectos en un informe de gráfico en Desktop 1 Consulte el informe en la vista de gráfico o la vista de cuadrícula/gráfico. Para ello, en el menú Ver, seleccione vista de gráfico o vista de cuadrícula/gráfico. 2 En la barra de herramientas Gráfico, haga clic en la flecha situada junto al icono Estilos de color . Aparecerá un menú de esquemas de colores y sombras disponibles. Si la barra de herramientas Gráfico no aparece, en el menú Ver, seleccione Barras de herramientas y, a continuación, Gráfico. 3 Seleccione un esquema de colores y sombras para aplicarlo al informe de gráfico. El informe de gráfico se actualiza con el nuevo esquema de colores y sombras. Definición de un color de gráfico para indicadores en Desktop Puede definir el color que se utiliza para un indicador cuando se muestra como una serie en un gráfico. El color de gráfico que define el usuario para un indicador reemplaza cualquier esquema de color por defecto que se utilice para el informe del gráfico. Esto permite mantener cualquier esquema de color específico para un indicador que se utilice en un proyecto de © 2011 MicroStrategy, Inc. Aplicación de formato a informes de gráfico 493 9 Gráficos Guía avanzada de elaboración de informes MicroStrategy. Por ejemplo, puede definir que un indicador de beneficios se muestre siempre en verde en los informes de gráficos. Para permitir que se hereden colores para los indicadores en los informes de gráficos, debe realizar las siguientes acciones: • Defina los colores que desea utilizar para un indicador cuando se muestra como una serie en un gráfico. Puede definir este formato de color para el propio indicador o para el indicador de un informe de gráfico específico: Puede definir el color de gráfico para un indicador y este color luego se usará como el color de gráfico por defecto para el indicador en todos los informes de gráficos. Los pasos para realizar esta configuración se describen en Para definir el color de gráfico por defecto para un indicador en Desktop, página 495. Puede definir el color de gráfico para un indicador de un informe de gráfico específico. Esta acción reemplaza cualquier opción por defecto de color de gráfico para un indicador. Los pasos para realizar esta configuración se describen en Para definir el color de gráfico para un indicador de un informe de gráfico, página 496. • Habilite en el informe de gráfico la función de herencia de un color de gráfico para un indicador. Los pasos para realizar esta configuración se describen en Para habilitar o deshabilitar en un informe de gráfico la función de herencia de un color de gráfico para un indicador en Desktop, página 498. 494 Aplicación de formato a informes de gráfico © 2011 MicroStrategy, Inc. Guía avanzada de elaboración de informes 9 Gráficos Para definir el color de gráfico por defecto para un indicador en Desktop 1 Inicie sesión en un proyecto en MicroStrategy Desktop. Debe iniciar sesión con una cuenta que tenga privilegios para modificar indicadores. 2 Desplácese a un indicador, haga clic con el botón derecho en el indicador y seleccione Editar. Se abre el editor de indicadores. 3 En el menú Herramientas, seleccione Formato y, a continuación, elija Encabezados. Se abre el cuadro de diálogo Dar formato a celdas. 4 En la ficha Gráfico, en la lista desplegable Color de la serie, seleccione una de las siguientes opciones: • <por defecto>: permite definir el color para el indicador en el informe de gráfico. Para conocer los pasos para definir el color de gráfico para un indicador en un informe de gráfico, consulte Para definir el color de gráfico para un indicador de un informe de gráfico, página 496. • Sólido: muestra un color para el indicador cuando el indicador se muestra como una serie en un informe de gráfico. Puede seleccionar un color en la lista desplegable Color de relleno. • Degradado: muestra una mezcla de dos colores con un cambio gradual de color para el indicador cuando el indicador se muestra como una serie en un informe de gráfico. En las listas desplegables Color 1 y Color 2, puede seleccionar ambos colores para el degradado y, luego, puede elegir el ángulo para el degradado. • Trama: aplica una trama al fondo del objeto. Las tramas pueden ayudar a distinguir entre las columnas de series diferentes en un gráfico sin tener que basarse solamente en el color. Por ejemplo, las tres columnas de barra que se muestran a continuación pueden distinguirse por el color, así como también por la trama que usan. © 2011 MicroStrategy, Inc. Aplicación de formato a informes de gráfico 495 9 Gráficos Guía avanzada de elaboración de informes • Desde el gráfico: permite definir el color para el indicador en el informe de gráfico. Al definir el color de gráfico por defecto para el nivel del indicador, esta opción Desde el gráfico equivale a usar la opción <por defecto>. Para conocer los pasos para definir el color de gráfico para un indicador en un informe de gráfico, consulte Para definir el color de gráfico para un indicador de un informe de gráfico a continuación. 5 Haga clic en Aceptar para guardar los cambios y cerrar el cuadro de diálogo Dar formato a celdas. 6 Haga clic en Guardar y cerrar para guardar los cambios y cerrar el editor de indicadores. Puede repetir estos pasos para todos los indicadores que requieran un color de gráfico específico. Cada indicador debe utilizar un color que se pueda distinguir fácilmente de los colores utilizados para los demás indicadores. Esto garantiza que los resultados del informe de gráfico sean fáciles de interpretar basándose el color. Para definir el color de gráfico para un indicador de un informe de gráfico 1 Inicie sesión en un proyecto en MicroStrategy Desktop y desplácese a un informe de gráfico. 2 Haga clic con el botón derecho en el informe de gráfico y seleccione Ejecutar. Se abre el editor de informes y muestra el informe como un gráfico. 3 En el menú Ver, seleccione Vista de cuadrícula. El informe se muestra como una cuadrícula. 4 En los resultados del informe, haga clic con el botón derecho en el indicador, seleccione Formato y, a continuación, haga clic en Encabezados de nombre del indicador. Nombre del indicador es el nombre del indicador. Se abre el cuadro de diálogo Dar formato a celdas. 5 En la ficha Gráfico, en la lista desplegable Color de serie, seleccione una de las siguientes opciones: • <por defecto>: Muestra el color de gráfico por defecto que se definió para el indicador mediante el editor de indicadores. Para conocer los pasos para definir el color de gráfico para un indicador mediante el editor de indicadores, consulte Para definir el color de gráfico por defecto para un indicador en Desktop, página 495. 496 Aplicación de formato a informes de gráfico © 2011 MicroStrategy, Inc. Guía avanzada de elaboración de informes 9 Gráficos • Sólido: muestra un color para el indicador cuando el indicador se muestra como una serie en un informe de gráfico. Puede seleccionar un color en la lista desplegable Color de relleno. • Degradado: muestra una mezcla de dos colores con un cambio gradual de color para el indicador cuando el indicador se muestra como una serie en un informe de gráfico. En las listas desplegables Color 1 y Color 2, puede seleccionar ambos colores para el degradado y, luego, puede elegir el ángulo para el degradado. • Trama: aplica una trama al fondo del objeto. Las tramas pueden ayudar a distinguir entre las columnas de series diferentes en un gráfico sin tener que basarse solamente en el color. Por ejemplo, las tres columnas de barra que se muestran a continuación pueden distinguirse por el color, así como también por la trama que usan. • Desde gráfico: muestra el color definido por el esquema de color por defecto del gráfico. Al seleccionar manualmente esta opción, se anulan las opciones de color de gráfico por defecto para indicadores definidas mediante el editor de indicadores. 6 Haga clic en Aceptar para guardar los cambios y cerrar el cuadro de diálogo Dar formato a celdas. 7 Desde el menú Ver, seleccione Vista de gráfico para mostrar los resultados del informe como un gráfico. Puede repetir estos pasos para todos los indicadores del informe que requieran un color de gráfico específico. Cada indicador debe utilizar un color que se pueda distinguir fácilmente de los colores utilizados para los demás indicadores. Esto garantiza que los resultados del informe de gráfico sean fáciles de interpretar basándose el color. © 2011 MicroStrategy, Inc. Aplicación de formato a informes de gráfico 497 9 Gráficos Guía avanzada de elaboración de informes Para habilitar o deshabilitar en un informe de gráfico la función de herencia de un color de gráfico para un indicador en Desktop La función de herencia de color de gráfico para un indicador está habilitada por defecto. Los pasos que aparecen a continuación muestran cómo asegurarse de que se hereden los colores de gráfico para indicadores y también cómo deshabilitar esta opción de formato. 1 Inicie sesión en un proyecto en MicroStrategy Desktop y desplácese a un informe de gráfico. 2 Haga clic con el botón derecho en el informe de gráfico y seleccione Ejecutar. Se abre el editor de informes y muestra el informe como un gráfico. 3 En el menú Gráfico, seleccione Preferencias. Se abre el cuadro de diálogo Preferencias y se muestra la página Opciones - General. 4 Por defecto, se heredan todos los colores de gráfico específicos para los indicadores. Para deshabilitar esta herencia y aplicar el esquema de color de gráfico a todos los indicadores, en el área Otros, desactive la casilla de verificación Aplicar formato de indicador cuando esté disponible. 5 Haga clic en Aceptar para guardar los cambios y volver al gráfico. Formato de la serie del gráfico Eje Y en MicroStrategy Web El procedimiento siguiente describe cómo aplicar formato a un gráfico en MicroStrategy Web mediante el cuadro de diálogo Formatear: gráfico, ya que este cuadro de diálogo contiene todas las opciones de formato de un gráfico. Como alternativa, puede aplicar formato a un gráfico rápidamente; para ello haga clic con el botón derecho del ratón en el componente de gráfico y seleccione una opción de formato. Otra manera de aplicar formato al gráfico es mediante la barra de herramientas Formato, que se encuentra disponible en el menú Ver. Requisitos previos • Debe tener los privilegios de Web Professional necesarios para aplicar formato a las series de gráficos. 498 Aplicación de formato a informes de gráfico © 2011 MicroStrategy, Inc. Guía avanzada de elaboración de informes Gráficos 9 Para aplicar formato a las series de un gráfico en MicroStrategy Web 1 Ejecute un informe y visualícelo en la vista de gráfico o cuadrícula y gráfico. 2 En el menú Inicio, seleccione Gráfico. 3 Haga clic con el botón derecho en el gráfico y seleccione Formato. Se abre el cuadro de diálogo Formato: gráfico. • Si el modo DHTML está deshabilitado, haga clic en Ir a. Se abre el cuadro de diálogo Formato: gráfico. 4 Seleccione la ficha Formato. • Si DHTML está deshabilitado, seleccione el vínculo Formato. 5 En la lista desplegable de la parte superior izquierda, seleccione Colores de la serie. En la lista desplegable siguiente, seleccione las series específicas a las que desea aplicar formato. En un gráfico de barras, puede seleccionar Columna para [el nombre de la combinación indicador/atributo]. Por ejemplo, puede mostrarse como Columna para Ingresos de electrónica. el Escritorio, puede seleccionar aplicar formato a un indicador En mostrado como una serie en un gráfico para mostrarlo siempre como un color específico. Por ejemplo, puede definir que un indicador de beneficios se muestre siempre en verde en los informes de gráficos. Este formato anula las opciones de formato que puede seleccionar en las opciones de colores de la serie. Si desea ver los pasos para asignar color a un indicador, consulte Definición de un color de gráfico para indicadores en Desktop, página 493. • Si el modo DHTML está deshabilitado: en la lista desplegable, en Colores de la serie, seleccione las series específicas a las que desea aplicar formato. En un gráfico de barras, puede seleccionar Columna para [el nombre de la combinación indicador/atributo]. Por ejemplo, puede mostrarse como Columna para Ingresos de electrónica. Haga clic en la casilla de verificación. 6 Para aplicar un color de fondo, en la lista desplegable Color de relleno, seleccione el color de fondo de las series de gráficos. © 2011 MicroStrategy, Inc. Aplicación de formato a informes de gráfico 499 9 Gráficos Guía avanzada de elaboración de informes 7 Es posible aplicar uno de los efectos siguientes al color de las series: DHTML está deshabilitado, no puede crear colores sipersonalizados. Tampoco puede aplicar efectos de resaltados, de transparencias ni degradados. • Aplique un degradado de color, es decir, una combinación de dos colores. Para ello, en el área Relleno, haga clic en la flecha situada en la parte derecha del selector de color y haga clic en Degradados. En el cuadro de diálogo Degradados que se abre, seleccione los dos colores que se deben usar en el degradado. Seleccione un estilo de sombreado para determina la dirección en la que se mezclarán los dos colores. • Ajuste la transparencia del color de las series mediante la barra de desplazamiento Transparencia. Haga clic y arrastre la barra de desplazamiento hasta que consiga la transparencia deseada. A medida que se desplaza, se va mostrando el porcentaje de transparencia. Si define un porcentaje bajo para la transparencia, los colores del objeto serán más brillantes. Si define un porcentaje alto para la transparencia, los colores del objeto estarán más atenuados. • En la lista desplegable Efectos, seleccione un efecto de resaltado, como Borde esculpido o Esfera. efectos Donut y Esfera se aplican a todos los gráficos los circulares (por ejemplo, un gráfico circular), poligonales (por ejemplo, un gráfico de radar) y rectangulares (por ejemplo, un gráfico de barras). Los efectos Suave y Borde esculpido no se aplican a ningún tipo de gráfico circular. 8 En la lista desplegable Color de la línea, especifique un color para las líneas del borde (por ejemplo, el perfil de un gráfico de barras). 9 Si está aplicando formato a un gráfico que contiene líneas, como un gráfico de líneas, de área, polar o radar, puede especificar si las líneas del gráfico son rectas o curvadas. En muchos casos, las líneas curvadas proporcionan un aspecto más claro. Para aplicar líneas curvadas, en la ficha General, seleccione la casilla de verificación Utilizar líneas curvadas. 10 Haga clic en Aplicar para actualizar el aspecto del gráfico o haga clic en Aceptar para actualizar el gráfico y cerrar el cuadro de diálogo o panel. 500 Aplicación de formato a informes de gráfico © 2011 MicroStrategy, Inc. Guía avanzada de elaboración de informes Gráficos 9 Aplicación de colores de degradados a un gráfico en MicroStrategy Web Los colores de degradados mezclan dos colores para crear un cambio de color gradual en el fondo de un gráfico o un control en un documento de Report Services. (Para obtener una introducción a los controles en los documentos, consulte la Guía de creación de documentos de Report Services). Puede seleccionar los dos colores y la dirección de la mezcla. La dirección se llama estilo de sombreado de degradados, y están disponibles diversas variantes dentro de cada estilo de sombreado (por ejemplo, Centrado horizontal es una variante del estilo de sombreado Horizontal). Los estilos de sombreado disponibles son: • Horizontal • Vertical • Diagonal ascendente • Diagonal descendente • Desde la esquina • Desde el centro • Personalizado Los estilos de sombreado Horizontal y Vertical contienen las variantes Centrado horizontal y Centrado vertical. Estas variantes, que se muestran a continuación, son degradados triples o en espejo. Estos tipos de degradados mezclan los colores desde el centro de las series de gráficos hacia los bordes. Un color se aplica en el centro de la serie de gráficos y otro en los bordes de ésta y, seguidamente, se mezclan. Las dos mitades son idénticas, como si hubiera un espejo en el centro Puede mezclar los colores horizontal o verticalmente, como se muestra en los siguientes rectángulos, especificando el estilo de sombreado del degradado y la variante. siguiente describe cómo aplicar formato a un gráfico Elenprocedimiento MicroStrategy Web mediante el cuadro de diálogo Formatear: gráfico, ya que este cuadro de diálogo contiene todas las opciones de formato de un gráfico. Como alternativa, puede aplicar formato a un gráfico rápidamente; para ello haga clic con el botón derecho del ratón en el componente de gráfico y seleccione una opción de formato. Otra manera de aplicar formato al gráfico es mediante la barra de herramientas Formato, que se encuentra disponible en el menú Ver. © 2011 MicroStrategy, Inc. Aplicación de formato a informes de gráfico 501 9 Gráficos Guía avanzada de elaboración de informes Para aplicar colores de degradados a las series de un gráfico en MicroStrategy Web 1 Ejecute un informe y visualícelo en la vista de gráfico o de cuadrícula y gráfico. 2 Haga clic con el botón derecho en el gráfico que desea modificar, seleccione Relleno y, a continuación, Degradados. Se abre el cuadro de diálogo Degradados. 3 Seleccione los dos colores que desea utilizar para el degradado de las listas desplegables Color 1 y Color 2. 4 En la sección Estilos de sombreado, seleccione un estilo de sombreado en el que desea mostrar el degradado. El estilo de sombreado permite determinar la dirección en la que se combinarán los dos colores. 5 Si selecciona Personalizado en el área Estilos de sombreado, puede especificar las siguientes opciones: • Tipo de transición: determine la dirección de transición de los colores de degradados. • Ángulo: determine el ángulo en el que se mezclan los colores de degradados. • Desplazamiento de X: determine la posición horizontal del punto en el que se mezclan los colores de degradados. • Desplazamiento de Y: determine la posición vertical del punto en el que se mezclan los colores de degradados. 6 Seleccione una variante de gráfico de la derecha. 7 Haga clic en Aceptar para aplicar los cambios. Visualización de umbrales en informes de gráficos Los umbrales son una función de análisis estándar de MicroStrategy; permiten aplicar formato condicional a valores de indicadores. Este formato condicional se denomina umbral porque cuando un valor determinado en sus datos llega a un punto concreto, o umbral, se aplica el formato (consulte Aplicación de formato a umbrales, página 368). Este formato condicional se 502 Aplicación de formato a informes de gráfico © 2011 MicroStrategy, Inc. Guía avanzada de elaboración de informes 9 Gráficos muestra por defecto en los informes de cuadrícula, pero también se puede mostrar en los informes de gráficos. La habilitación de la visualización de umbrales en un informe de gráfico permite aplicar formato condicional a la serie de un informe de gráfico; de este modo, se resaltan los datos de especial importancia en el gráfico. El informe de gráfico que se muestra a continuación utiliza umbrales para resaltar los casos en los que la satisfacción del empleado está por encima de siete o por debajo de tres para un campo de encuesta determinado. En el informe anterior, se utilizan degradados para resaltar cada umbral en el indicador Puntuación media de satisfacción (Avg. Satisfaction Score). Estos dos umbrales ayudan a distinguir los casos en los que la satisfacción del empleado es considerablemente alta o baja. Se puede emplear cualquier efecto de fondo para mostrar un umbral; por ejemplo, un color sólido, una trama, un degradado o cualquier otro efecto de fondo que esté disponible. Si los umbrales que se muestran en un informe de cuadrícula sólo incluyen formato como símbolos y texto, se puede agregar formato de fondo a los umbrales para que se muestre el formato de fondo cuando el informe se visualice como gráfico. Tenga en cuenta lo siguiente: • Si un umbral no incluye formato de fondo, no es posible mostrar el formato del umbral en un informe de gráfico. © 2011 MicroStrategy, Inc. Aplicación de formato a informes de gráfico 503 9 Gráficos Guía avanzada de elaboración de informes • Si un umbral incluye formato de fondo y otros tipos de formato, sólo es posible mostrar el formato de fondo en el informe de gráfico. No todos los tipos de gráficos permiten la visualización de umbrales. Por ejemplo, los gráficos de área combinan todos los datos en un solo objeto de área. Debido a que todos los datos están conectados visualmente en el mismo objeto de área, no es posible mostrar umbrales para puntos de datos específicos. Sin embargo, muchos tipos de gráficos muestran series o marcadores de datos individuales para cada punto de datos y, en consecuencia, pueden mostrar umbrales. Los siguientes tipos de gráficos pueden mostrar umbrales directamente en la serie del gráfico: • Barra • Diagrama de caja • Gráfico de burbuja • Embudo • Histograma • Gráfico de Pareto • Gráfico circular • Cotización Los siguientes tipos de gráficos pueden mostrar umbrales en los marcadores de datos que resaltan puntos de datos específicos en la serie del gráfico: • Indicador • Línea • Gráfico polar • Gráfico radial de líneas • Gráfico de dispersión y gráfico de dispersión tridimensional Por ejemplo, el informe de gráfico que se muestra a continuación es el mismo informe que se utilizó en el ejemplo anterior. Sin embargo, mientras que en 504 Aplicación de formato a informes de gráfico © 2011 MicroStrategy, Inc. Guía avanzada de elaboración de informes Gráficos 9 el ejemplo anterior se usó un estilo de gráfico de barras, en el informe que se muestra a continuación se usa un estilo de gráfico de líneas. En lugar de resaltar la línea completa del gráfico de líneas, el formato del umbral se muestra solamente en los marcadores de datos. Requisitos previos • Debe haber creado un informe de gráfico que incluya umbrales para los datos. • Los umbrales que planea mostrar en el informe de gráfico deben incluir algún tipo de efecto de fondo como, por ejemplo, color sólido, un degradado o una trama. El único formato de umbral que se puede mostrar en los informes de gráfico es formato de fondo. Para habilitar la visualización de umbrales en un informe de gráfico 1 Inicie sesión en un proyecto en MicroStrategy Desktop y desplácese a un informe de gráfico que incluya umbrales. 2 Haga clic con el botón derecho en el informe de gráfico y seleccione Editar. Se abrirá el editor de informes. © 2011 MicroStrategy, Inc. Aplicación de formato a informes de gráfico 505 9 Gráficos Guía avanzada de elaboración de informes 3 En el menú Datos, seleccione Umbrales. Se abre el cuadro de diálogo Umbrales. 4 Desplácese al umbral que desea que se muestre en el informe. Seleccione el umbral y, en la barra de herramientas, haga clic en Habilitar los umbrales en el gráfico ( ). Repita este paso para todos los umbrales que desee que se muestren en el gráfico. Si un umbral no incluye formato de fondo, no es posible mostrarlo en un informe de gráfico y no está disponible la opción Habilitar los umbrales en el gráfico. Si tiene un umbral que desea que se muestre en un gráfico, debe agregar un efecto de fondo para dicho umbral. Puede habilitar el formato de fondo de este umbral para que se muestre en el informe de gráfico. Este efecto de fondo también se mostrará en el informe cuando el informe se visualice como una cuadrícula. 5 Una vez que haya habilitado los umbrales necesarios que desea que se muestren en el informe, haga clic en Aceptar para cerrar el cuadro de diálogo Umbrales. 6 En el menú Ver, seleccione Vista de gráfico. El informe se muestra como un gráfico. 7 Revise el informe de gráfico. Los umbrales se deben mostrar para los datos pertinentes en el informe de gráfico. Si usa uno de los tipos de gráficos que admiten umbrales y no ve los umbrales en el informe de gráfico, siga los pasos que se detallan a continuación para mostrar los umbrales: a En el menú Gráfico, seleccione Preferencias. Se abre el cuadro de diálogo Preferencias y se muestra la página Opciones --> General. b En el área Otros, desactive la casilla de verificación Aplicar efectos redondeados a todas las series. Esta acción elimina los efectos de resaltado automáticos que se utilizan para las series y los marcadores de datos del informe de gráfico, pero, al mismo tiempo, permite la visualización de umbrales para ciertos tipos de gráficos. Igualmente, puede aplicar y crear sus propios efectos de resaltado personalizados para el informe de gráfico, como se describe en Aplicación de formato manual a objetos y series del gráfico, página 507. c Haga clic en Aceptar para guardar los cambios y volver al gráfico. Ahora se deberían mostrar los umbrales en el informe de gráfico. 506 Aplicación de formato a informes de gráfico © 2011 MicroStrategy, Inc. Guía avanzada de elaboración de informes 9 Gráficos Aplicación de formato manual a objetos y series del gráfico Si bien puede aplicar grandes cambios de formato a todo su gráfico (como se explicó en Aplicación de formato a un gráfico con colores, sombras y efectos, página 491), en muchas ocasiones resulta práctico aplicar un formato manual y ajustar objetos específicos del gráfico. Por ejemplo, puede ajustar colores y aplicar diversos efectos gráficos como degradados, transparencias, tramas, imágenes, texturas y efectos de resaltado a los objetos. Para aplicar formato manualmente a objetos específicos del gráfico 1 Si el informe no aparece como un gráfico, en el menú Ver, seleccione Vista de gráfico para mostrar el informe como un gráfico. 2 Haga clic con el botón derecho del ratón en un objeto del gráfico como una columna, marcador, marco del gráfico, leyenda, etc. y seleccione Formato nombre de objeto en el menú asociado al botón derecho del ratón. Se abre el cuadro de diálogo Preferencias. nombre de esta opción depende del objeto seleccionado. Por Elejemplo, para una línea de un gráfico de líneas, esta opción se denomina Formato Marcador de datos. 3 Puede usar las siguientes categorías de formato para aplicar formato a objetos de gráfico: categorías de formato Fuente, Línea, Relleno, Borde y Formato Las de número están disponibles dependiendo del objeto del gráfico al que se está aplicando el formato. Por ejemplo, no puede modificar la fuente de un objeto del gráfico que no contenga un texto. Además, la categoría Formato de número solo se muestra si el objeto del gráfico incluye caracteres numéricos. • Fuente: seleccione esta categoría para modificar el texto de un objeto de gráfico. Puede modificar el tipo, el tamaño y el estilo de la fuente, el color y el formato del marco de texto. • Línea: seleccione esta categoría para modificar el formato de un objeto de gráfico de línea. Puede modificar el estilo de la línea, como también, el grosor, el color y la transparencia de la línea. Esta categoría puede usar un nombre diferente para reflejar el tipo de línea a la que se le aplica el formato, como Línea de eje, Líneas de cuadrícula principales, Línea de datos, etc. © 2011 MicroStrategy, Inc. Aplicación de formato a informes de gráfico 507 9 Gráficos Guía avanzada de elaboración de informes • Borde: seleccione esta categoría para modificar el formato de un objeto de gráfico de borde como un marco o borde de fondo. Esta categoría proporciona las mismas opciones de estilo de la línea, grosor, color y transparencia de la línea disponibles para la categoría Línea. • Formato de número: seleccione esta categoría para modificar el formato de número de un objeto de gráfico. Cada tipo de formato numérico proporciona diversas opciones de formato para que coincidan con el formato de sus datos numéricos. Para obtener información sobre las opciones de Formato de número y sobre el uso de dichas opciones en gráficos, consulte Aplicación de formato a valores numéricos de un gráfico, página 518. • Relleno: seleccione esta categoría para modificar los efectos de fondo de un objeto de gráfico. Puede modificar el color, el tipo de efecto de fondo, el formato de resaltado y la transparencia del objeto de gráfico. Algunas de estas opciones de formato son las siguientes: definir las opciones de relleno para una serie de objetos de un Algráfico, se ignoran las opciones que se describen a continuación si el indicador de la serie tiene un color de gráfico específico para un indicador. Para aplicar las opciones de relleno manuales que se describen a continuación para una serie de objetos de un gráfico, puede deshabilitar la visualización de colores de gráfico específicos para indicadores. Para ello, debe desactivar la casilla de verificación Aplicar formato de indicador cuando esté disponible. Los pasos para realizar esta configuración se describen en Definición de un color de gráfico para indicadores en Desktop, página 493. – En la lista desplegable Tipo de fondo, seleccione Degradado para aplicar un degradado. Este tipo de estilo de fondo muestra un efecto de mezcla para cambiar gradualmente de un color a otro. Por ejemplo, la imagen que se muestra a continuación presenta un degradado que cambia de un color amarillo claro a un color verde oscuro. – Utilice la barra de desplazamiento Transparencia para aplicar un efecto de transparencia. La barra de desplazamiento usa un rango que va de cero a 100. Un valor de cero significa que el objeto no es transparente y por ello parece un objeto sólido. Los valores más 508 Aplicación de formato a informes de gráfico © 2011 MicroStrategy, Inc. Guía avanzada de elaboración de informes Gráficos 9 altos hacen que el objeto sea más transparente; lo que le permite ver objetos detrás del objeto transparente. – Haga clic en Resaltado para aplicar un efecto de resaltado al fondo del objeto. Los efectos de resaltado aplican efectos de marco tridimensional al objeto de gráfico. – En la lista desplegable Tipo de fondo, seleccione Trama para aplicar una trama al fondo del objeto. Las tramas pueden ayudar a distinguir entre diferentes columnas de series en un gráfico sin tener que confiar solamente en el color. Por ejemplo, las tres columnas de barra que se muestran a continuación pueden distinguirse por el color, así como también por la trama que usan. – En la lista desplegable Tipo de fondo, seleccione Imagen para aplicar una imagen al fondo del objeto. Las imágenes pueden aplicarse a marcos de gráfico o fondos para aplicar una marca de agua o estilo de fondo de la compañía estándar a todos los gráficos. – En la lista desplegable Tipo de fondo, seleccione Textura para aplicar una textura al fondo del objeto. Las texturas pueden ayudar a distinguir entre diferentes columnas de series en un gráfico sin tener que confiar solamente en el color. No obstante, el formato aplicado para cada textura puede ser enormemente diferente de otras texturas. Por esta razón, es importante asegurarse de que las texturas que se aplican a los objetos de gráfico sean visualmente atractivas cuando se muestran en el mismo gráfico. 4 Haga clic en Aplicar para aplicar los cambios de formato al objeto. 5 Haga clic en Aceptar para cerrar el cuadro de diálogo y volver al gráfico. © 2011 MicroStrategy, Inc. Aplicación de formato a informes de gráfico 509 9 Gráficos Guía avanzada de elaboración de informes Creación y aplicación de formato para títulos, ejes y pies de página Todos los gráficos pueden incluir títulos y subtítulos que ayuden a identificar claramente el gráfico. También pueden incluir pies de página que proporcionan información adicional sobre el gráfico. defecto, el título de un gráfico es el mismo que el del informe, pero Por puede cambiar esto manualmente, tal como se describe en el siguiente procedimiento. La mayoría de los gráficos también pueden incluir un título del eje de categorías y un título del eje Y1 numérico. Algunos estilos de gráfico, como los histogramas, y algunos subtipos de gráficos, como los gráficos 3D, pueden incluir títulos adicionales, tal como se describe en la siguiente tabla. Subtipo de gráfico/Estilo de gráfico Títulos adicionales que se pueden incluir Todos los gráficos de superficie Título del eje de las series, que proporciona detalles adicionales sobre la información que se muestra en los ejes de series Todos los gráficos 3D Título del eje de las series, que proporciona detalles adicionales sobre la información que se muestra en los ejes de series Todos los gráficos de doble eje Y Título de valor (Y2), que puede proporcionar información sobre el eje Y2 Todos los gráficos bipolares Título de valor (Y2), que puede proporcionar información sobre el eje Y2 Burbuja Título del eje X Dispersión Título del eje X Histograma Título del eje X Creación y ajuste de títulos, ejes y pies de página en Desktop Los pasos a continuación indican cómo mostrar y aplicar formato a títulos y etiquetas para un gráfico. 510 Aplicación de formato a informes de gráfico © 2011 MicroStrategy, Inc. Guía avanzada de elaboración de informes Gráficos 9 Para crear y ajustar títulos, ejes y pies de página en Desktop 1 Abra un informe en la vista de gráfico. 2 En el menú Gráfico, seleccione Títulos y etiquetas. Se muestra el cuadro de diálogo Preferencias. 3 En la categoría Títulos, active la casilla de verificación para el título o etiqueta que se mostrará. Por ejemplo, puede activar las casillas de verificación Título, Pie de página o Subtítulo para mostrar estos títulos y etiquetas. 4 Escriba el texto que se va a mostrar para el título o la etiqueta. También puede usar variables que muestran información de diversos informes para los títulos y etiquetas como el nombre del informe, la hora de creación del informe, la descripción del informe, etc. Si desea obtener información sobre la creación de títulos dinámicos, consulte Creación de títulos dinámicos mediante variables en Desktop, página 511. 5 Haga clic en Aplicar para aplicar los cambios a cualquier título. 6 Haga clic en Aceptar para cerrar el cuadro de diálogo y volver al gráfico. 7 En el menú Archivo, seleccione Guardar para guardar la información actualizada. Creación de títulos dinámicos mediante variables en Desktop En algunos tipos de títulos, puede utilizar variables para que éstos se hagan dinámicos. Las variables generan los títulos automáticamente cada vez que se ejecuta el informe. Las variables pueden usarse para mostrar el nombre del informe, la fecha y la hora actuales, la descripción del informe, el nombre del proyecto, el nombre del usuario que ejecuta el informe, etc. Puede usar varias variables en el mismo título o combinar texto estático y variables. © 2011 MicroStrategy, Inc. Aplicación de formato a informes de gráfico 511 9 Gráficos Guía avanzada de elaboración de informes En la siguiente tabla se describen las variables que puede utilizar para insertar texto dinámico en los títulos y etiquetas del gráfico. Variable Descripción {&REPORTNAME} Nombre del informe. {&REPORT DESCRIPTION} Descripción del informe tal como se escribe en el cuadro de diálogo Propiedades. {&CREATIONDATE} Fecha en la que se creó el informe. Todas las fechas y horas se muestran en el formato designado para el equipo. {&CREATIONTIME} Hora a la que se creó el informe. Todas las fechas y horas se muestran en el formato designado para el equipo. {&AXISINFO} (Sólo para gráficos de dispersión y de burbuja) Etiqueta interna de la cuadrícula que representa el indicador X o el indicador Y. {&PROJECT} El proyecto en el que se almacena el informe. {&USER} Nombre completo del usuario que ejecuta el informe (no el nombre de inicio de sesión de MicroStrategy Desktop). {&PROMPTn&} Las respuestas del usuario a las selecciones dinámicas del informe, donde n es el número de selecciones dinámicas en orden; es decir, {&PROMPT1&} devuelve la respuesta a la primera selección dinámica, {&PROMPT2&} la de la segunda, y así sucesivamente. Sólo se aplica a las selecciones dinámicas de objeto y de calificaciones de atributo. Si n es superior al número de selecciones dinámicas del informe, el propio código se muestra en el informe. {&PROMPTDETAILS} Todas las respuestas de selecciones dinámicas del informe. Sólo se aplica a las selecciones dinámicas de calificación de indicador, de objeto y de calificación de atributo. Esta variable es útil si no sabe el orden o el número exacto de selecciones dinámicas del informe. {&EXECUTIONTIME} Fecha y hora en que se ejecutó el informe. Todas las fechas y horas se muestran en el formato designado para el equipo. {&FILTERDETAILS} Filtro de informe y límite de informe usado en el mismo. Sólo se aplica a las selecciones dinámicas de lista de elementos de atributo, de calificación de jerarquía, de calificación de indicador y de calificación de atributo, así como a todos los filtros y límites que no contengan selecciones dinámicas. Si el informe no contiene ningún filtro, se muestra el texto "Filtro vacío". Si el informe no tiene un límite, aparece el texto "Límite vacío". {&PAGEBYDETAILS} Elementos de atributo actuales seleccionados en la paginación. 512 Aplicación de formato a informes de gráfico © 2011 MicroStrategy, Inc. Guía avanzada de elaboración de informes Gráficos 9 Colocación y aplicación de formato a los títulos de gráficos en Desktop También puede determinar la ubicación, la fuente y el color de cualquiera de los títulos mediante distintas opciones de formato, tal como se describe en el siguiente procedimiento. Para cambiar el formato de un título de gráfico en Desktop 1 Abra un informe en la vista de gráfico. 2 En el menú Gráfico, seleccione Formato y, a continuación, elija el título al que desea aplicar formato. Se abre el cuadro de diálogo Preferencias. 3 Defina el color, la fuente, la alineación, el marco y otras opciones de fuente para el texto. 4 Haga clic en Aplicar para aplicar cualquier cambio de formato. 5 Haga clic en Aceptar para cerrar el cuadro de diálogo y volver al gráfico. 6 En el menú Archivo, seleccione Guardar para guardar el nuevo formato de título de gráfico. Tenga en cuenta lo siguiente: • Cuando vea un informe en la vista de gráfico y defina el tamaño de fuente de la etiqueta del eje en un valor muy grande, el gráfico se reducirá para ajustarse al tamaño de fuente de la etiqueta del eje. Sin embargo, esta función es diferente en los gráficos 3D, como se explica en Cambio de tamaño de gráficos 3D mediante Organización automática, página 542. • También puede aplicar una fuente específica a los títulos y etiquetas del gráfico en conjuntos de informes y plantillas seleccionados de un proyecto de MicroStrategy. Para ello, utilice la función Buscar y reemplazar de MicroStrategy Desktop. También puede acceder a esta función desde el menú Herramientas. Si desea obtener más información sobre la función Buscar y reemplazar, consulte Determinación de los elementos de atributo que se muestran Joins de atributo, página 379. © 2011 MicroStrategy, Inc. Aplicación de formato a informes de gráfico 513 9 Gráficos Guía avanzada de elaboración de informes Visualización de títulos y ejes y aplicación de formato en MicroStrategy Web Es posible crear títulos para un gráfico o varios componentes de gráficos, además de cambiar los títulos que aparecen en un gráfico, incluidos la fuente y el tamaño de texto. Los títulos incluyen los siguientes elementos: • Título del gráfico • Subtítulos • Pies de página • Nombres de ejes de gráficos Es posible actualizar de forma automática un título o parte del mismo con información variable, como el nombre del usuario que ejecuta el informe, la fecha y la hora en la que se creó el informe, etc. Estos títulos se denominan títulos dinámicos. En la siguiente tabla se muestran los accesos directos que se utilizan en un título dinámico. Para mostrar títulos y aplicar formato a títulos en MicroStrategy Web 1 Ejecute un informe y visualícelo en la vista de gráfico o de cuadrícula y gráfico. 2 En el menú Inicio, seleccione Gráfico. 3 Haga clic con el botón derecho en el gráfico y seleccione Formato. Se abre el cuadro de diálogo Formato: gráfico. • Si el modo DHTML está deshabilitado, haga clic en Ir a. 4 Seleccione la ficha Formato. Si DHTML está deshabilitado, seleccione el vínculo Formato. 5 Realice una de las siguientes acciones: • E la lista desplegable de la parte superior izquierda, seleccione Títulos. En la siguiente lista desplegable, seleccione Todos los títulos, Título, Subtítulo o Pie de página para especificar el título del gráfico al que desea aplicar formato. Según el tipo de gráfico, es 514 Aplicación de formato a informes de gráfico © 2011 MicroStrategy, Inc. Guía avanzada de elaboración de informes Gráficos 9 posible que también pueda aplicar formato a Titulo del eje de categorías, Título del eje Y1 o Título del eje Y2. Todos los títulos, podrá aplicar formato a todos silosselecciona títulos del gráfico de forma simultánea, pero no podrá cambiar el texto real de los títulos. • Si el modo DHTML está deshabilitado: en la lista desplegable, bajo Títulos, seleccione Todos los títulos, Título, Subtítulo o Pie de página para especificar el título del gráfico al que desea aplicar formato. Según el tipo de gráfico, es posible que también pueda aplicar formato a Título del eje de categorías, a Título del eje Y1, o a Título del eje Y2. A continuación, active la casilla de verificación. 6 Para mostrar el título en el gráfico, active la casilla de verificación Mostrar. 7 Modifique el nombre del título si lo desea. Puede utilizar títulos dinámicos mediante accesos directos; consulte la tabla siguiente para que el texto que necesita escribir adquiera un título dinámico. 8 Especifique el tipo de fuente, el tamaño, el color y los efectos que se van a aplicar al título seleccionado. 9 Haga clic en Aceptar para actualizar el gráfico y cerrar el cuadro de diálogo/panel. Accesos directos a títulos dinámicos en MicroStrategy Web Puede crear títulos dinámicos para un gráfico al escribir un acceso directo en el título. Se genera un título dinámico de forma automática cada vez que se ejecuta un informe. Puede usar varios accesos directos en el mismo título y combinar texto estático y accesos directos. Por ejemplo, si escribe Profit Forecast - {&CREATIONDATE} en el título de un gráfico, cuando el informe se ejecute, la fecha en la que se creó el informe se muestra de forma automática en el título del gráfico, como se indica a continuación: Previsión de beneficios – 15/04/2011. © 2011 MicroStrategy, Inc. Aplicación de formato a informes de gráfico 515 9 Gráficos Guía avanzada de elaboración de informes La siguiente tabla muestra los accesos directos que puede utilizar para crear títulos dinámicos para un gráfico. Escriba este acceso directo en el título El título muestra lo siguiente al ejecutar el informe {&REPORTNAME} Nombre del informe, designado por el creador del informe. {&REPORTDESCRIPTION} Descripción del informe, como aparece en el cuadro de diálogo Propiedades del informe. {&CREATIONDATE} Fecha en la que se creó el informe. {&CREATIONTIME] Hora a la que se creó el informe. {&PROJECT} Proyecto en el que se encuentra el informe. {&USER} Nombre completo del usuario que ejecuta el informe. {&PROMPTn&} Respuesta del usuario a una selección dinámica específica del informe. Escriba un número en lugar de n, donde n es el número de orden de la selección dinámica (por ejemplo, {&PROMPT1&} devuelve la respuesta a la primera selección dinámica, {&PROMPT2&} devuelve la respuesta a la segunda selección dinámica, etc.). Este acceso directo solo se aplica a las selecciones dinámicas de objeto y las selecciones dinámicas de calificaciones de atributo. Nota: si n es mayor que el número total de selecciones dinámicas del informe, la variable no se puede reemplazar por los datos reales, de forma que se muestra el propio código en el título. Consulte el siguiente acceso directo para ver una alternativa si no conoce el número de selecciones dinámicas. {&PROMPTDETAILS} Respuestas del usuario a todas las selecciones dinámicas del informe. Este acceso directo solo se aplica a las selecciones dinámicas de calificación de indicador, de objeto y de calificación de atributo. Esta variable es útil si no sabe el orden o el número exacto de selecciones dinámicas del informe. {&EXECUTIONTIME} Fecha y hora en que se ejecuta el informe. {&FILTERDETAILS} Filtro de informe y cualquier límite de informe usado en el mismo. Este acceso directo se aplica a todos los filtros y límites del informe. También se aplica a los informes con selecciones dinámicas de listas de elementos de atributo, de calificación de jerarquía, de calificación de indicador y de calificación de atributo. Nota: si el informe no contiene ningún filtro, se imprime el texto "Filtro vacío". Si el informe no tiene ningún límite, aparece el texto "Límite vacío". {&PAGEBYDETAILS} Elementos de atributo que se muestran actualmente en el área de paginación. 516 Aplicación de formato a informes de gráfico © 2011 MicroStrategy, Inc. Guía avanzada de elaboración de informes 9 Gráficos Aplicación de formato a valores numéricos de un gráfico en MicroStrategy Web Puede aplicar formato a la visualización de los números en un gráfico. Por ejemplo, puede mostrar los valores del eje Y como moneda con dos decimales. procedimiento describe cómo mostrar valores numéricos Elen siguiente un gráfico mediante el cuadro de diálogo Formato en MicroStrategy Web: Cuadro de diálogo Gráfico. También puede aplicar formato a un gráfico utilizando la barra de herramientas Formato, a la que se accede desde el menú Ver: seleccione la Barra de herramientas y, a continuación, Formato. En la barra de herramientas, haga clic en Valores de datos. Para aplicar formato a valores numéricos de un gráfico en MicroStrategy Web 1 Haga clic en el nombre de un informe para ejecutarlo. Muestre el informe en la vista de gráfico o en la vista de cuadrícula y gráfico. 2 En el menú Inicio, seleccione Gráfico. 3 Haga clic con el botón derecho en el gráfico y seleccione Formato. Se abre el cuadro de diálogo Formato: gráfico. • Si el modo DHTML está deshabilitado, haga clic en Ir a. 4 Seleccione la ficha Formato. Si DHTML está deshabilitado, seleccione el vínculo Formato. 5 En la lista desplegable de la parte superior izquierda, seleccione Etiquetas de la serie. En la lista desplegable siguiente, seleccione Todos los valores de datos o la etiqueta de la serie específica a la que desea aplicar formato. • Si el modo DHTML está deshabilitado: en la lista desplegable, bajo Etiquetas de la serie, seleccione Todos los valores de datos o una etiqueta de la serie específica a la que desea aplicar formato. A continuación, active la casilla de verificación. © 2011 MicroStrategy, Inc. Aplicación de formato a informes de gráfico 517 9 Gráficos Guía avanzada de elaboración de informes 6 Para asegurarse de que las etiquetas (como los símbolos de moneda, los porcentajes, etc.) se muestran en el gráfico, active la casilla de verificación Mostrar. agregar sugerencias que muestren información adicional puede para los valores del gráfico. Si desea más información, consulte Creación de sugerencias en un gráfico, página 533. 7 Especifique el tipo de fuente, el tamaño, el color y los efectos que se van a aplicar a la etiqueta seleccionada. 8 Para aplicar etiquetas, como moneda, porcentajes o fracciones, seleccione la ficha Número. Si DHTML está deshabilitado, seleccione el vínculo Número. 9 En la lista desplegable Etiquetas de la serie de la parte superior, seleccione las etiquetas de la serie a las que desea aplicar formato. A continuación, seleccione una categoría de formato que se va a mostrar, como Moneda o Porcentaje. Cuando están seleccionadas, algunas categorías de formato tienen parámetros adicionales, como el número de decimales y cómo se mostrarán los números negativos. 10 Haga clic en Aceptar para aplicar los cambios al gráfico. Aplicación de formato a valores numéricos de un gráfico Si bien los gráficos se basan en los colores, los objetos y las tramas para proporcionar información sobre los datos, el formato de los datos numéricos también es un componente clave del desarrollo de un gráfico que es más fácil de analizar e interpretar. Los datos numéricos se incluyen con frecuencia en un gráfico como etiqueta para las columnas del gráfico y los puntos de datos, o como una etiqueta para los incrementos de los ejes del gráfico. Para comprender el efecto que el 518 Aplicación de formato a informes de gráfico © 2011 MicroStrategy, Inc. Guía avanzada de elaboración de informes Gráficos 9 formato de los datos numéricos puede tener en el gráfico, analice el gráfico mostrado a continuación. Este gráfico muestra los ingresos, los beneficios, la contribución porcentual de ingresos y la información sobre el margen de beneficios para las diversas categorías de productos electrónicos. Pueden verse relaciones entre los datos para los pares de indicadores Ingresos y Beneficios, así como para Contribución porcentual de ingresos y Margen de beneficios. No obstante, tenga que en cuenta que las etiquetas para cada eje usan un formato de número genérico. Esto dificulta la correcta comprensión de los datos que se muestran para cada indicador. © 2011 MicroStrategy, Inc. Aplicación de formato a informes de gráfico 519 9 Gráficos Guía avanzada de elaboración de informes El mismo gráfico se muestra a continuación, con el formato aplicado a los valores numéricos que actúan como etiquetas para los incrementos de los ejes de los gráficos. Observe que ahora los indicadores Ingresos y Beneficios están en un eje que se muestra con formato de moneda, mientras que los indicadores Contribución porcentual de ingresos y Margen de beneficios se encuentran en el eje que se muestra con formato de porcentaje. Este simple cambio de formato facilita la comprensión de los valores de los datos con tan sólo un vistazo. Existen dos métodos para aplicar formatos a valores numéricos en un gráfico, que se describen en las siguientes secciones: • Herencia de formato de valores numéricos, página 520 • Definición manual del formato de valores numéricos, página 523 Herencia de formato de valores numéricos Los gráficos en MicroStrategy pueden heredar el formato de los valores de los indicadores y otros valores numéricos. Esto permite el mismo formato por defecto que se ve en un informe de cuadrícula para que también se muestre en un informe de gráfico. Por ejemplo, el informe simple que figura 520 Aplicación de formato a informes de gráfico © 2011 MicroStrategy, Inc. Guía avanzada de elaboración de informes Gráficos 9 a continuación muestra el crecimiento porcentual trimestral para cada región. Dado que el indicador Crecimiento porcentual (Percent Growth) usa un formato de porcentaje con dos decimales, este formato se aplica por defecto cuando se ve este informe como un gráfico. Observe que las etiquetas resaltadas a la izquierda usan el formato numérico para el indicador Crecimiento porcentual (Percent Growth). Si no se aplica un gráfico al formato de los valores de un indicador por defecto, puede definir el gráfico para heredar el formato numérico. Los pasos que aparecen a continuación muestran cómo heredar el formato numérico para objetos de un gráfico. © 2011 MicroStrategy, Inc. Aplicación de formato a informes de gráfico 521 9 Gráficos Guía avanzada de elaboración de informes Requisitos previos • Se ha creado un informe de gráfico. • Ha iniciado la sesión en el proyecto usando MicroStrategy Desktop. Para heredar el formato de valores numéricos 1 Abra un informe en la vista de gráfico. 2 En el menú Gráfico, seleccione Opciones del gráfico. Se abre el cuadro de diálogo Preferencias. 3 Desplácese a la categoría Formato de número para el objeto de gráfico para el que quiere definir el formato numérico: • Etiquetas de eje: para obtener acceso a las opciones de formato numérico para una etiqueta de eje, expanda la categoría Ejes, expanda la categoría del eje para aplicar el formato (por ejemplo, X o Y), expanda la categoría Etiquetas de eje y luego seleccione Formato de número. • Etiquetas de datos de series: para obtener acceso a las opciones de formato numérico para una etiqueta de datos de series, primero debe elegir mostrar dichas etiquetas (consulte Visualización y aplicación de formato a etiquetas de datos, página 526). Luego, expanda la categoría Series, expanda la categoría Etiquetas y valores y seleccione Formato de número. 4 En el panel Categoría para las opciones de formato de número, seleccione la opción para heredar dicho formato: • Si está aplicando formato a valores de etiquetas de eje, seleccione Automático. De este modo, se aplica el formato numérico recuperado automáticamente para el gráfico. • Si está aplicando formato a valores de las etiquetas de datos de la serie, seleccione De la cuadrícula. De este modo, se aplica el formato numérico que se muestra para el objeto en un informe de cuadrícula de MicroStrategy. 5 Haga clic en Aplicar para aceptar y aplicar los cambios. 6 Haga clic en Aceptar para volver al gráfico. 522 Aplicación de formato a informes de gráfico © 2011 MicroStrategy, Inc. Guía avanzada de elaboración de informes Gráficos 9 Definición manual del formato de valores numéricos Los gráficos no siempre pueden heredar correctamente el formato de los valores de los indicadores y otros valores numéricos. Por ejemplo, el informe que aparece a continuación contiene indicadores con dos formatos de valor numérico diferentes: Dado que hay más de un formato de valor numérico usado en el informe de cuadrícula, el gráfico usa un formato numérico genérico por defecto. Esto se resalta en el gráfico de área mostrado a continuación: Si bien estos valores no representan de forma automática el formato numérico de los valores de los indicadores, puede definir el formato de dichos valores. Los pasos que aparecen a continuación muestran cómo definir el formato numérico para objetos de un gráfico. © 2011 MicroStrategy, Inc. Aplicación de formato a informes de gráfico 523 9 Gráficos Guía avanzada de elaboración de informes Requisitos previos • Se ha creado un informe de gráfico. • Ha iniciado la sesión en el proyecto usando MicroStrategy Desktop. Para definir manualmente el formato de los valores numéricos 1 Abra un informe en la vista de gráfico. 2 En el menú Gráfico, seleccione Opciones del gráfico. Se abre el cuadro de diálogo Preferencias. 3 Desplácese a la categoría Formato de número para el objeto de gráfico para el que quiere definir el formato numérico: • Etiquetas de eje: para obtener acceso a las opciones de formato numérico para una etiqueta de eje, expanda la categoría Ejes, expanda la categoría del eje para aplicar el formato (por ejemplo, X o Y), expanda la categoría Etiquetas de eje y luego seleccione Formato de número. • Etiquetas de datos de series: para obtener acceso a las opciones de formato numérico para una etiqueta de datos de series, primero debe elegir mostrar dichas etiquetas (consulte Visualización y aplicación de formato a etiquetas de datos, página 526). Luego, expanda la categoría Series, expanda la categoría Etiquetas y valores y seleccione Formato de número. 4 En el panel Categoría para las opciones de formato de número, seleccione la opción de formato numérico deseada: • General: seleccione esta opción para mostrar números sin ninguna puntuación u otros símbolos de formato o sintaxis. A menudo, se usa como un valor por defecto cuando no puede determinarse un formato numérico por defecto. • Fijo: seleccione esta opción para definir el número de decimales que se mostrará, si se incluirá un separador de miles y si se usará una abreviatura como miles, millones o miles de millones. • Moneda: seleccione esta opción para mostrar un número con diversas opciones de formato que reflejen valores monetarios. Puede elegir entre diversos símbolos de moneda, así como también la cantidad de decimales que se mostrará. 524 Aplicación de formato a informes de gráfico © 2011 MicroStrategy, Inc. Guía avanzada de elaboración de informes 9 Gráficos • Fecha: seleccione esta opción para mostrar números con un formato que represente un día del año. Se proporciona una lista de los formatos disponibles de los que se puede elegir. • Hora: seleccione esta opción para mostrar números con un formato que represente una hora del día. Se proporciona una lista de los formatos disponibles de los que se puede elegir. • Porcentaje: seleccione esta opción para mostrar números con un formato porcentual. Por ejemplo, un valor de 0,275 se muestra como 27,50% cuando se muestra como un porcentaje. También puede definir cuántos decimales deben mostrarse. • Fracción: seleccione esta opción para mostrar los números como fracciones. Se proporciona una lista de los formatos disponibles de los que se puede elegir. • Científico: seleccione esta opción para mostrar los números en notación científica. El formato Científico muestra los números como números decimales, solamente con un dígito a la izquierda del separador decimal. La notación E se usa para describir la verdadera ubicación del separador decimal. Por ejemplo, el número 123.456 en formato científico es 1.23456E+002. E+002 significa que la ubicación verdadera del separador decimal es dos dígitos a la derecha de su posición como valor científico. Los números que son menores que cero usan un formato levemente diferente. Por ejemplo, el número .012345 en formato científico es 1.2345E-002. E-002 significa que la ubicación verdadera del separador decimal es dos dígitos a la izquierda de su posición como valor científico. • Especial: seleccione esta opción para elegir entre diversas opciones de formato numérico. Algunas de estas opciones de formato especiales disponibles son las siguientes: – Código postal – Código postal extendido – Número de teléfono – Número de seguridad social • Automático o De la cuadrícula, consulte Herencia de formato de valores numéricos, página 520. 5 Haga clic en Aplicar para aceptar y aplicar los cambios. © 2011 MicroStrategy, Inc. Aplicación de formato a informes de gráfico 525 9 Gráficos Guía avanzada de elaboración de informes 6 Haga clic en Aceptar para volver al gráfico. Visualización y aplicación de formato a etiquetas de datos En muchas ocasiones resulta práctico mostrar los valores numéricos de los puntos de datos en un gráfico. Por ejemplo, tal vez desee ver los distintos valores numéricos en las líneas de un gráfico de líneas o en las barras de un gráfico de barras. Si decide mostrar las etiquetas de datos, también puede aplicarles formato manualmente o dejar que el sistema les aplique un estilo de formato automático. Para mostrar las etiquetas de datos en un informe de gráfico 1 Abra un informe en la vista de gráfico. 2 En el menú Gráfico, seleccione Mostrar y, a continuación, elija Etiqueta de datos. Las etiquetas de datos se muestran en el informe del gráfico. 3 A las etiquetas de datos y los números de los ejes se les aplica un formato automáticamente en función del formato de los indicadores en la vista de cuadrícula, siempre que todos los indicadores tengan el mismo formato. Para aplicar un formato numérico diferente a las etiquetas de datos, consulte Aplicación de formato a valores numéricos de un gráfico, página 518. También puede aplicar formato manualmente a las etiquetas de datos, los ejes y los números siguiendo los pasos que se mencionan a continuación. Para aplicar formato manualmente a las etiquetas de datos y a los números de los ejes en un gráfico 1 Abra un informe en la vista de gráfico. 2 En el menú Gráfico, seleccione Opciones del gráfico. Se abre el cuadro de diálogo Preferencias. 526 Aplicación de formato a informes de gráfico © 2011 MicroStrategy, Inc. Guía avanzada de elaboración de informes 9 Gráficos 3 Puede definir el formato numérico para todas las etiquetas de datos o para cada una de las etiquetas de datos asociada con cada serie en un gráfico: • Luego expanda la categoría Series, expanda la categoría Etiquetas y valores y luego seleccione Formato de número. • Para definir el formato numérico para una etiqueta de datos individual, expanda la categoría Series, expanda la categoría para la serie, luego expanda Etiquetas de datos y luego seleccione Formato de número. 4 En el panel Categoría para las opciones de formato numérico, seleccione la opción de formato numérico deseada: Para obtener información sobre cada opción de formato numérico, consulte Definición manual del formato de valores numéricos, página 523. 5 Haga clic en Aplicar para aceptar y aplicar los cambios. 6 Haga clic en Aceptar para volver al gráfico. 7 En el menú Archivo, seleccione Guardar para guardar las etiquetas de datos o formato del eje nuevos como parte de la definición del informe. Visualización y aplicación de formato a leyendas de gráficos La leyenda de un gráfico refleja los datos mostrados en el eje Y del gráfico, denominados también series del gráfico. Estos son los datos que proceden de las columnas del informe de cuadrícula correspondiente y suelen representar indicadores. Por lo general, aparece una leyenda del gráfico como un cuadro en la parte derecha o izquierda del gráfico. El cuadro contiene muestras pequeñas de cada color del gráfico, así como una breve descripción del significado de cada color. Las leyendas de gráficos son un componente común de cualquier informe de gráfico, dado que ayudan al analista a comprender el significado que tienen los colores y las formas del gráfico en relación con los datos. Conforme se aplica formato al gráfico, es posible que considere necesario que aparezca una leyenda del gráfico o aplicarle un formato a la misma. A continuación, se presentan los pasos para mostrar u ocultar una leyenda de gráfico y para aplicarle formato tanto en Desktop como en MicroStrategy Web. © 2011 MicroStrategy, Inc. Aplicación de formato a informes de gráfico 527 9 Gráficos Guía avanzada de elaboración de informes Visualización y aplicación de formato a leyendas de gráficos en Desktop Si la leyenda de un gráfico aún no aparece en el informe del gráfico, debe realizar los pasos siguientes para que se muestre. Para mostrar la leyenda de un gráfico en el gráfico en Desktop 1 Asegúrese de que está viendo el informe en la vista de gráfico o la vista de cuadrícula/gráfico. 2 En el menú Gráfico, seleccione Mostrar y, a continuación, Leyenda. Aparece una leyenda en el gráfico. Para quitar la leyenda del gráfico, vuelva a seleccionar Leyenda. tipos de gráfico como histograma y superficie 3D no usan Algunos leyendas de gráfico. Si se elige mostrar una leyenda para estos tipos de gráficos, esto no tendrá efectos en el gráfico. Estos tipos de gráfico usan otros títulos y etiquetas para proporcionar contexto para los datos. Para definir opciones de visualización para una leyenda de gráfico Puede definir diversas opciones de visualización para una leyenda de gráfico. 3 En el menú Gráfico, seleccione Opciones del gráfico. Se abre el cuadro de diálogo Preferencias. 4 Expanda la categoría para el estilo de gráfico que está usando. Por ejemplo, si está aplicando formato a la leyenda para un gráfico de barra vertical, expanda la categoría Opciones de barra vertical. 5 Seleccione la categoría Mostrar. 6 Puede definir las siguientes opciones de visualización para una leyenda de gráfico: • Marcadores y texto: le permite seleccionar entre las siguientes opciones para ubicar los marcadores en relación con el texto de la leyenda: – Marcadores a la izquierda del texto 528 Aplicación de formato a informes de gráfico © 2011 MicroStrategy, Inc. Guía avanzada de elaboración de informes Gráficos 9 – Marcadores a la derecha del texto – Texto centrado en los marcadores – Marcadores encima de texto – Marcadores debajo de texto • Diseño: le permite seleccionar entre las siguientes opciones para definir dónde se mostrará la leyenda dentro de un marco de gráfico: – Leyenda en el lado derecho – Leyenda en el lado izquierdo – Leyenda debajo del gráfico • Estilo de cuadro: le permite seleccionar entre las siguientes opciones para definir el tipo de marco que encierra el texto de la leyenda: – Sin marco – Marco de línea simple – Marco de línea doble – Marco resaltado – Marco resaltado inverso 7 Cuando la leyenda del gráfico aparezca en éste, podrá aplicarle formato de varias maneras. Por ejemplo, puede editar los marcadores de las series de color de la leyenda y, por lo tanto, los colores de las series del gráfico o aplicar formato al tamaño y fuente de los elementos de texto de la leyenda. Para aplicar formato a las leyendas de gráficos, consulte Aplicación de formato a una leyenda de gráfico en Desktop a continuación. Aplicación de formato a una leyenda de gráfico en Desktop Puede aplicar formato a distintos aspectos de una leyenda de gráfico, incluido el texto. Requisitos previos • Ha creado un gráfico y seleccionado mostrar la leyenda del gráfico. Para conocer los pasos para mostrar una leyenda de gráfico, consulte Visualización y aplicación de formato a leyendas de gráficos en Desktop, página 528. © 2011 MicroStrategy, Inc. Aplicación de formato a informes de gráfico 529 9 Gráficos Guía avanzada de elaboración de informes Para aplicar formato a una leyenda de un gráfico en Desktop 1 Consulte el informe en la vista de gráfico o la vista de cuadrícula/gráfico. 2 En el menú Gráfico, seleccione Formato y, a continuación, elija Leyenda. Se abre el cuadro de diálogo Preferencias. 3 Se expande la categoría Leyenda. Seleccione en las categorías Relleno, Borde y Fuente para modificar el formato de la leyenda. Si desea obtener información sobre las opciones disponibles para cada categoría de formato, consulte Aplicación de formato manual a objetos y series del gráfico, página 507. 4 Haga clic en Aplicar para aceptar y aplicar los cambios. 5 Haga clic en Aceptar para volver al gráfico. Visualización o aplicación de formato a leyendas de gráficos en MicroStrategy Web En los pasos siguientes, se explica cómo mostrar una leyenda de gráfico y cómo aplicarle formato en MicroStrategy Web. procedimiento siguiente describe cómo aplicar formato a un gráfico Elmediante el cuadro de diálogo Formatear: gráfico en MicroStrategy Web. Este cuadro de diálogo contiene todas las opciones de formato de un gráfico. Como alternativa, puede aplicar formato a un gráfico rápidamente; para ello haga clic con el botón derecho del ratón en el componente de gráfico y seleccione una opción de formato. Otra manera de aplicar formato al gráfico es mediante la barra de herramientas Formato, que se encuentra disponible en el menú Ver. Para mostrar títulos y aplicar formato a leyendas de gráficos en MicroStrategy Web 1 Ejecute un informe y visualícelo en la vista de gráfico o de cuadrícula y gráfico. 2 En el menú Inicio, seleccione Gráfico. 530 Aplicación de formato a informes de gráfico © 2011 MicroStrategy, Inc. Guía avanzada de elaboración de informes 9 Gráficos 3 Haga clic con el botón derecho en el gráfico y seleccione Formato. Se abre el cuadro de diálogo Formato: gráfico. • Si DHTML se encuentra deshabilitado, seleccione Gráfico y haga clic en Ir. Se abre el cuadro de diálogo Formato: gráfico. 4 Seleccione la ficha Formato. Si DHTML está deshabilitado, seleccione el vínculo Formato. 5 En la lista desplegable de la parte superior izquierda, seleccione Formato. En la lista desplegable siguiente, seleccione Leyenda. • Si el modo DHTML está deshabilitado: en la lista desplegable, en Formato, seleccione Leyenda. Active el icono de la casilla de verificación. 6 Para asegurarse de que la leyenda aparece en el gráfico, active la casilla de verificación Mostrar, si no está activada. 7 En la lista desplegable Posición, especifique si la leyenda se ubica a la derecha, izquierda o debajo del gráfico. 8 Especifique el tipo de fuente, el tamaño, el color y los efectos que se van a aplicar a la leyenda. 9 En la lista desplegable Color de relleno, especifique el color de fondo de la leyenda. También puede aplicar diversos efectos al color de las series, como se describe a continuación. DHTML está deshabilitado, no puede crear colores sipersonalizados en la lista desplegable Color de relleno. Además, no puede aplicar efectos de transparencias, resaltados o degradados. • Aplique un degradado de color, es decir, una combinación de dos colores, a la leyenda. Para ello, en el área Relleno, haga clic en la flecha situada en la parte derecha del selector de color y haga clic en Degradados. En el cuadro de diálogo Degradados, seleccione los dos colores que desee utilizar para el degradado. A continuación, seleccione un estilo de sombreado en el que se mostrará el degradado para determinar la dirección en la que se mezclan los dos colores. • Ajuste la transparencia del color de la leyenda con la barra de desplazamiento Transparencia. Haga clic y arrastre la barra de desplazamiento hasta que consiga la transparencia de color deseada. Según se desplaza, el porcentaje de transparencia se muestra en una sugerencia. Cuando establece la transparencia en un porcentaje bajo (arrastrando la barra hacia la izquierda), los colores del objeto © 2011 MicroStrategy, Inc. Aplicación de formato a informes de gráfico 531 9 Gráficos Guía avanzada de elaboración de informes aparecerán más brillantes y sólidos. Cuando establece la transparencia en un porcentaje alto (arrastrando la barra hacia la derecha), los colores del objeto aparecerán más claros y menos sólidos. • Seleccione diversos efectos de resaltado en la lista desplegable Efectos, como Borde cincelado o Esfera, que se van a aplicar a la leyenda. 10 En la lista desplegable Color de la línea, especifique el color de las líneas del borde de la leyenda. 11 En la lista desplegable del extremo derecho de la ficha Formato, seleccione Área de leyenda para acceder a las opciones de formato de toda el área de fondo de la leyenda. • Si el modo DHTML está deshabilitado: en la lista desplegable, en la ficha Formato, seleccione Área de leyenda para acceder a las opciones de formato de todo el área de fondo de la leyenda. Active el icono de la casilla de verificación. 12 Aplique los cambios de formato al área de leyenda como se describe en los pasos anteriores. 13 Haga clic en Aplicar para aplicar los cambios al gráfico o haga clic en Aceptar para aplicar los cambios y cerrar el cuadro de diálogo o panel. Aplicación de formato a las etiquetas de los ejes de gráficos Puede acceder a las propiedades de formato de etiquetas de los distintos ejes del gráfico. Estos parámetros incluyen, entre otros, los siguientes: • Eje de categorías (el eje que comúnmente contiene los atributos): Ubicación y colocación de las etiquetas en el eje Orden de las categorías Inclusión y formato de etiquetas de ejes Apariencia de las líneas de cuadrícula y marcas de comprobación de gráficos desea obtener información sobre lo que representan las Sicategorías en un gráfico, consulte la tabla de Desplazamiento de objetos en un informe de gráfico, página 436. 532 Aplicación de formato a informes de gráfico © 2011 MicroStrategy, Inc. Guía avanzada de elaboración de informes • Gráficos 9 Eje Y1 Formato y ubicación de las etiquetas de ejes Rango de números en las etiquetas Formato de número (por ejemplo, moneda o porcentaje) Apariencia de las líneas de cuadrícula y marcas de comprobación de gráficos En función del tipo de gráfico al que esté aplicando formato, también puede acceder a las propiedades de escala de los ejes X, Z o Y2. Haga clic en Ayuda, en MicroStrategy Desktop, para conocer los pasos necesarios para aplicar formato a las etiquetas de cada uno de estos ejes. Creación de sugerencias en un gráfico Una sugerencia es un fragmento de texto corto y descriptivo que aparece al pasar el puntero del ratón sobre un elemento de gráfico de MicroStrategy Web. Las sugerencias proporcionan información como el valor de un punto de datos específico, el nombre de un grupo o la etiqueta del eje X de un © 2011 MicroStrategy, Inc. Aplicación de formato a informes de gráfico 533 9 Gráficos Guía avanzada de elaboración de informes gráfico. A continuación, se muestra un ejemplo de la sugerencia por defecto de un diagrama de caja en Desktop: Las sugerencias se agregan automáticamente a los gráficos que se muestran en MicroStrategy Web. Estas sugerencias por defecto muestran datos importantes de un gráfico en función de su tipo. Por ejemplo, las sugerencias por defecto de los diagramas de caja muestran los valores de cada cuartil, como se muestra en la imagen anterior. Las sugerencias son sólo visibles en Web. Sin embargo, tanto en Desktop como en Web se pueden modificar las sugerencias que aparecen en un gráfico mediante el uso de macros, que corresponden a un texto dinámico que se reemplaza con información de gráfico cuando la sugerencia aparece en la vista de gráfico. Si bien la macro por defecto utilizada es {&TOOLTIP}, se pueden usar diferentes macros para personalizar qué información aparecerá en un gráfico determinado. Puede usar varias macros en la misma sugerencia o combinar texto estático y macros. Puede que el uso de algunas macros de sugerencias no esté disponible en algunos tipos de gráficos específicos. Por ejemplo, {&XVALUE} sólo se puede usar en gráficos de burbujas o dispersión. Si una macro no está disponible para un tipo de gráfico determinado, no se mostrará ninguna sugerencia en el gráfico si se ve en Web. 534 Aplicación de formato a informes de gráfico © 2011 MicroStrategy, Inc. Guía avanzada de elaboración de informes 9 Gráficos La siguiente tabla describe las macros que puede usar para personalizar las sugerencias de gráfico tanto en Desktop como en MicroStrategy Web: Macro Información mostrada {&TOOLTIP} Todas las etiquetas y valores relevantes asociados a un elemento de gráfico. {&GROUPLABEL} Nombre de la categoría del elemento de gráfico. A menudo, este valor corresponde a la información del elemento de atributo del elemento de gráfico, dado que los atributos se suelen usar como las categorías de los informes de gráfico. {&SERIESLABEL} Nombre de la serie del elemento de gráfico. A menudo, este valor corresponde a la información de nombre de indicador del elemento de gráfico, dado que los indicadores se suelen usar como la serie de los informes de gráfico. {&VALUE} Valor de un punto de datos determinado. {&XVALUE} Valor X de un punto de datos. Solo se aplica a gráficos de burbujas y de dispersión. {&YVALUE} Valor Y de un punto de datos. Sólo se aplica a gráficos de burbujas y de dispersión. {&ZVALUE} Valor Z de un punto de datos. Sólo se aplica a gráficos de burbujas y de dispersión. {&XLABEL} Etiqueta del eje X. Sólo se aplica a gráficos de burbujas y de dispersión. {&YLABEL} Etiqueta del eje Y. Sólo se aplica a gráficos de burbujas y de dispersión. {&ZLABEL} Etiqueta del eje Z. Sólo se aplica a gráficos de burbujas y de dispersión. Para obtener información sobre visualización de sugerencias en documentos, consulte la Guía de creación de documentos de MicroStrategy Report Services. A continuación, se muestran los pasos para aplicar sugerencias en Desktop y MicroStrategy Web. Para aplicar una sugerencia a un gráfico en Desktop 1 Abra un informe en la vista de gráfico. 2 En el menú Gráfico, elija Preferencias. Se abre el cuadro de diálogo Preferencias. 3 Expanda la categoría Serie. © 2011 MicroStrategy, Inc. Aplicación de formato a informes de gráfico 535 9 Gráficos Guía avanzada de elaboración de informes 4 Para aplicar la misma sugerencia a cada elemento del gráfico, seleccione la categoría Etiquetas y valores. De lo contrario, para definir las sugerencias para una única serie, seleccione el nombre de ésta. 5 Compruebe que esté activada la casilla de verificación Mostrar sugerencias (sólo Web). En caso contrario, no habrá sugerencias visibles en el gráfico. 6 Escriba el texto de la macro deseada o su propio texto estático. 7 Haga clic en Aplicar para aplicar los cambios. 8 Haga clic en Aceptar para volver al gráfico. 9 En el menú Archivo, seleccione Guardar para guardar la nueva sugerencia. Para aplicar una sugerencia a un gráfico en MicroStrategy Web 1 Abra un informe en la vista de gráfico o en la vista de cuadrícula y gráfico. 2 En el menú Inicio, seleccione Gráfico. 3 Haga clic con el botón derecho en el gráfico y seleccione Formato. 4 En la ficha Formato, en la primera lista desplegable, seleccione Valores de la serie. Aparecen las opciones de formato para los valores de la serie. 5 Confirme que la casilla de verificación Sugerencias está activada. En caso contrario, no habrá sugerencias visibles en el gráfico. 6 Escriba el texto de la macro deseada o su propio texto estático. 7 Haga clic en Aplicar para aplicar los cambios. 8 Haga clic en Aceptar para volver al gráfico. Ajustes del diseño, el tamaño y la escala de los gráficos Puede determinar la escala del gráfico, su diseño general, así como la forma en que los elementos del gráfico, como leyendas y títulos, se colocan en el gráfico. 536 Aplicación de formato a informes de gráfico © 2011 MicroStrategy, Inc. Guía avanzada de elaboración de informes Gráficos 9 Antes de empezar a aplicar formato a los distintos elementos del gráfico, debe tener en cuenta en primer lugar si va a utilizar un diseño gráfico manual o automático, como se explica en la siguiente sección. Ventajas e inconvenientes del diseño gráfico manual y automático Puede controlar manualmente la posición de los elementos del gráfico, como leyendas y títulos, o puede hacer que el sistema cambie automáticamente su posición, lo que evita que los elementos del gráfico se superpongan. Por ejemplo, suponga que agrega un atributo al informe de gráfico. Cuando se vuelva a ejecutar el gráfico, puede que observe que el diseño general de éste ha cambiado para que se incluyan los datos adicionales. Puede habilitar o deshabilitar este ajuste automático. Si elige la configuración de diseño automático, cualquier modificación que afecte al diseño, como los cambios de datos, provocará un cambio de posición automático de los elementos como las leyendas y las etiquetas. Por ejemplo, suponga que selecciona otro atributo de paginación distinto en la cuadrícula, que produce un conjunto de datos más extenso con nombres de categoría más largos. Con el diseño automático, es posible que deba ajustar la altura del marco del gráfico para que quepan las etiquetas de los ejes. Se debe realizar este ajuste porque, cuando se incrementa el número de series, podría ser necesario aumentar la altura y el ancho del área de la leyenda. Esto reduciría el ancho del marco del gráfico. Con el diseño automático, si el tamaño de la leyenda que se ha vuelto a calcular es mayor que el del marco de fondo actual, el tamaño del marco de fondo podrá expandirse automáticamente. Ya que esta opción reemplaza a otras opciones de tamaño, puede originar un tamaño del marco inesperado. Las opciones de diseño automático y manual se encuentran en el cuadro de diálogo Preferencias, al que se accede desde el menú Gráfico. Por defecto, está seleccionado el diseño automático. © 2011 MicroStrategy, Inc. Aplicación de formato a informes de gráfico 537 9 Gráficos Guía avanzada de elaboración de informes En la siguiente tabla se proporciona un breve resumen de las funciones de diseño gráfico automático y manual. Tipo de diseño Automático Manual Ventajas Desventajas • Los elementos del gráfico cambian automáticamente de posición de la forma necesaria. Por ejemplo, si agrega objetos de informe al informe de cuadrícula, el informe de gráfico cambia automáticamente de tamaño para incluir los datos adicionales. • Algunos objetos como las leyendas de gráficos pueden moverse mediante otros métodos, además de mover manualmente el objeto en el gráfico. Para obtener información sobre cómo mostrar las leyendas de gráficos, consulte Visualización y aplicación de formato a leyendas de gráficos en Desktop, página 528. No se podrá mover ningún objeto del gráfico manualmente. • Puede colocar los elementos del gráfico como desee. Por ejemplo, puede arrastrar un gráfico, una leyenda, un título, una etiqueta de datos, etc. y soltarlos en una nueva ubicación. • Permite la máxima flexibilidad en el diseño. • Ofrece algunas opciones de diseño automático como el nuevo cálculo del tamaño de la leyenda de gráfico y el cambio de posición del marco y de la leyenda del gráfico. No puede utilizar las funciones de cambio de tamaño automático que ofrece el diseño automático. Nota: si intenta mover un elemento manualmente, se abre un cuadro de diálogo. Si elige permanecer en modo de diseño automático, el elemento no se mueve. Si cambia al diseño manual, el elemento se mueve. Proceda del modo que se indica a continuación para aprender a habilitar el modo de diseño gráfico automático o manual. Para seleccionar el diseño automático o manual de los informes de gráfico 1 Consulte el informe en la vista de gráfico. 2 En el menú Gráfico, seleccione Preferencias. Se muestra el cuadro de diálogo Preferencias. 3 En la categoría Diseño, seleccione una de las siguientes opciones: • Diseño automático: permite que los componentes de los gráficos se reposicionen de manera automática. • Diseño manual: permite colocar los componentes del gráfico como desee. si selecciona el diseño manual, aparece la siguiente opción: 538 Aplicación de formato a informes de gráfico © 2011 MicroStrategy, Inc. Guía avanzada de elaboración de informes 9 Gráficos – Volver a calcular el tamaño de la leyenda automáticamente cuando los datos cambian: vuelve a calcular el tamaño de la leyenda automáticamente cuando cambian los datos. Si esta opción está seleccionada, también puede definir la siguiente opción. – Volver a colocar leyenda y marco de gráfico: vuelve a colocar las leyendas en una ubicación por defecto, como a la derecha o a la izquierda, cuando cambian los datos. Por ejemplo, en un informe de gráfico, ha colocado inicialmente el marco de la leyenda en el centro del informe de gráfico. Si activa esta casilla de verificación, cambia los datos y vuelve a ejecutar el informe, el marco de leyenda se mueve a una de las posiciones por defecto en el gráfico. Si desea obtener más información acerca de este parámetro, consulte Ejemplo: colocación manual de leyendas de gráficos, página 540. • Expandir el marco de fondo para ajustarse a tamaños de leyenda que se han vuelto a calcular: expande automáticamente el tamaño del marco de fondo si el tamaño de leyenda que se ha vuelto a calcular es mayor que el marco de fondo actual. Esta configuración está disponibles solamente si la opción de diseño automático o de diseño manual: Volver a calcular el tamaño de la leyenda automáticamente cuando los datos cambian está seleccionada. opción reemplaza a otras opciones de tamaño y puede Esta originar un tamaño del marco inesperado. 4 Haga clic en Aplicar para aceptar y aplicar los cambios. 5 Haga clic en Aceptar para volver al gráfico. Colocación manual de elementos del gráfico En algunas ocasiones, es necesario cambiar la posición de los objetos del gráfico, como el propio gráfico, la leyenda o los títulos y subtítulos. La capacidad que tiene para controlar manualmente la posición de los elementos del gráfico se determina por los siguientes factores: • Si está habilitado el modo de diseño automático, la posición de los elementos del gráfico cambia automáticamente cuando cambie el tamaño o el ajuste de algún elemento del gráfico. Si desea obtener información sobre el diseño automático, consulte Ventajas e inconvenientes del diseño gráfico manual y automático, página 537. © 2011 MicroStrategy, Inc. Aplicación de formato a informes de gráfico 539 9 Gráficos Guía avanzada de elaboración de informes Incluso si está habilitado el modo de diseño automático, podrá seguir colocando los elementos del gráfico en determinados lugares del gráfico. Sin embargo, se trata de ubicaciones por defecto que no se pueden personalizar. Por ejemplo, con el modo de diseño automático habilitado, puede colocar una leyenda de gráfico a la izquierda, a la derecha o debajo de un gráfico mediante la configuración de las opciones del cuadro de diálogo Preferencias de gráficos (consulte Visualización y aplicación de formato a leyendas de gráficos en Desktop, página 528). Sin embargo, no puede arrastrar la leyenda hacia otra ubicación. • Con el modo de diseño manual habilitado, puede arrastrar manualmente elementos del gráfico y soltarlos en el gráfico, como se muestra en el ejemplo siguiente. Si desea obtener información sobre el diseño manual, consulte Ventajas e inconvenientes del diseño gráfico manual y automático, página 537. Ejemplo: colocación manual de leyendas de gráficos Si define la preferencia de diseño gráfico en el modo manual (como se describe en Ventajas e inconvenientes del diseño gráfico manual y automático, página 537), podrá seleccionar opciones que le ayudarán a colocar la leyenda. El tamaño de la leyenda puede cambiar automáticamente cuando cambian los datos. Si se selecciona el modo de diseño manual, también se puede volver a colocar la leyenda en su posición por defecto, como a la izquierda o a la derecha, cuando cambian los datos. Por ejemplo, coloque el marco de la leyenda en el centro de un informe de gráfico. Luego, en el menú Gráfico, seleccione Preferencias. En la ficha Diseño del cuadro de diálogo Preferencias, active la casilla de verificación Volver a calcular el tamaño de la leyenda automáticamente cuando los datos cambian y, a continuación, la casilla Volver a colocar leyenda y marco de gráfico. Cambie los datos del informe y vuelva a ejecutarlo. El marco de leyenda se mueve a una de las posiciones por defecto en el informe de gráfico. Para colocar manualmente una leyenda de gráfico 1 Consulte el informe en la vista de gráfico. 2 En el menú Gráfico, seleccione Preferencias. Se muestra el cuadro de diálogo Preferencias. 540 Aplicación de formato a informes de gráfico © 2011 MicroStrategy, Inc. Guía avanzada de elaboración de informes 9 Gráficos 3 En la ficha Diseño, si aún no está definido el diseño manual, seleccione Diseño manual. • Para cambiar el tamaño de la leyenda cuando cambian los datos, haga clic en Volver a calcular el tamaño de la leyenda automáticamente cuando los datos cambian. • Si ha seleccionado la opción para que se calcule de nuevo el tamaño de la leyenda, también se puede volver a colocar la leyenda en su posición por defecto, como a la izquierda o a la derecha, cuando cambian los datos. Para hacerlo, seleccione Volver a colocar leyenda y marco de gráfico. Haga clic en Aceptar para volver al gráfico. 4 En el gráfico, haga clic en el fondo de la leyenda del gráfico, fuera del texto de la leyenda. Aparece un cuadro de selección con controladores. cuadros alrededor del texto de la leyenda, haga clic Simásaparecen lejos del área del texto de la leyenda hasta que aparezca un cuadro de selección con controladores. 5 Arrastre la leyenda y suéltela en la posición que desee. 6 Guarde el gráfico. Cambio de tamaño de los gráficos Si está habilitado el diseño manual, puede cambiar manualmente el tamaño de los elementos del gráfico, incluido el propio gráfico, tal como se explica en Ventajas e inconvenientes del diseño gráfico manual y automático, página 537. El siguiente procedimiento le guiará cuando necesite cambiar el tamaño del propio gráfico en el informe de gráfico. Para cambiar manualmente el tamaño de los gráficos 1 Consulte el informe en la vista de gráfico. 2 Asegúrese de que esté habilitado el modo de diseño manual. Consulte Ventajas e inconvenientes del diseño gráfico manual y automático, página 537, para conocer los pasos necesarios. © 2011 MicroStrategy, Inc. Aplicación de formato a informes de gráfico 541 9 Gráficos Guía avanzada de elaboración de informes 3 Haga clic en una sección en blanco del gráfico. Por ejemplo, no haga clic en las barras o líneas reales del gráfico, sino en el fondo de éste. Aparecerán controladores alrededor del marco del gráfico. 4 Utilice los que aparecen a cada lado y en cada esquina del gráfico para cambiar manualmente el tamaño del gráfico. Cambio de tamaño de gráficos 3D mediante Organización automática Cuando se defina el tamaño de fuente de la etiqueta del eje en un valor muy grande en un gráfico que no es 3D, el gráfico se reducirá para ajustarse al nuevo tamaño de fuente. Sin embargo, en los gráficos 3D, después de cambiar el tamaño de la fuente al valor original, el gráfico no se expande a su tamaño original. Para que el gráfico 3D vuelva a su tamaño original, utilice la opción Organización automática. Puede acceder a esta opción desde el menú Gráfico del editor de informes. Requisitos previos • Se ha creado un gráfico con un estilo de gráfico 3D. Para cambiar el tamaño de gráficos 3D mediante Organización automática 1 Vea un informe en la vista de gráfico usando uno de los estilos de gráfico 3D disponibles. 2 En el menú Gráfico, seleccione Organización automática. Cambio de la escala de los gráficos Configurar la escala del gráfico es uno de los pasos más importantes a la hora de crear un informe de gráfico útil y claro. La escala del gráfico determina el rango de valores que aparece en los ejes del gráfico y afecta directamente a la forma de presentar los datos en el gráfico. El cambio de escala es diferente del cambio de tamaño, ya que la escala determina cómo se miden los datos en cada eje. El cambio de tamaño no afecta a las medidas reales de los datos ni a la presentación de éstos como gráfico. Cuando se cambia un informe de la vista de cuadrícula a la vista de gráfico por primera vez, la escala del gráfico se define automáticamente. Por 542 Aplicación de formato a informes de gráfico © 2011 MicroStrategy, Inc. Guía avanzada de elaboración de informes Gráficos 9 ejemplo, si los datos de ingresos no rebasan los $5.000 en el informe de cuadrícula, se puede definir $5.000 como la etiqueta más alta del eje Y. Para cambiar la escala del gráfico de forma eficaz, analice los datos del informe de cuadrícula y, a continuación, base las decisiones sobre la escala en esos datos. Por ejemplo, si los datos de beneficios del informe de cuadrícula no superan los $500.000, piense en establecer $500.000 como el valor máximo en el eje apropiado. De esta forma, los elementos del gráfico, como las barras en un gráfico de barras, se representarán con un tamaño considerable, lo que le facilitará la visualización y el análisis de los datos del gráfico. Observe este otro ejemplo. En la cuadrícula de informe de la siguiente imagen, observe que no hay más de 1.049 clientes activos para un determinado mes. Por lo tanto, las etiquetas del eje Y del informe de gráfico no rebasan los 1.200. Cuando se cambia un informe de cuadrícula a un gráfico, la escala del gráfico se define automáticamente. En este caso, MicroStrategy Desktop crea un gráfico cuyo eje Y no sobrepasa los 1.200. Esta escala permite que las barras del gráfico aparezcan con un tamaño © 2011 MicroStrategy, Inc. Aplicación de formato a informes de gráfico 543 9 Gráficos Guía avanzada de elaboración de informes considerable, lo que hace que el gráfico sea más atractivo y útil. El informe de cuadrícula y el informe de gráfico resultante se muestran a continuación. Mientras la escala automática muestra los datos del cliente activos y retenidos de forma efectiva, observe que los nuevos datos del cliente y aquellos perdidos son difíciles de interpretar desde este gráfico. Otra opción aparte de mejorar la escala de un gráfico es usar un eje Y doble Entonces, pueden usarse estos dos ejes para mostrar indicadores con valores similares cuando la escala relativa de algunos datos del indicador es muy diferente de la escala de otros datos del indicador en el gráfico. Por ejemplo, el mismo gráfico se muestra a continuación con un eje Y doble que muestra Clientes activos (Active Customers) y Clientes retenidos (Retained Customers) en un 544 Aplicación de formato a informes de gráfico © 2011 MicroStrategy, Inc. Guía avanzada de elaboración de informes Gráficos 9 eje Y, y Nuevos clientes (New Customers) y Clientes perdidos (Lost Customers) en otro eje Y. Observe en el gráfico anterior que colocando los indicadores en ejes Y separados, la escala se mejora para el dato, y todos los datos son más fáciles de interpretar y analizar. Para ajustar aún más la escala en el gráfico, puede cambiar el eje Y superior para tener un máximo de 1.100 y un mínimo de © 2011 MicroStrategy, Inc. Aplicación de formato a informes de gráfico 545 9 Gráficos Guía avanzada de elaboración de informes 900. Además, puede cambiar el eje Y inferior para tener un máximo de 50. Este gráfico modificado se muestra a continuación. Observe cómo al definir el mínimo de 900 para el gráfico superior se proporciona más claridad a los valores de los indicadores Clientes activos (Active Customers) y Clientes retenidos (Retained Customers). Ahora es más sencillo ver las diferencias en clientes activos y retenidos para cada mes. Esto muestra que es tan importante definir un buen valor de mínimo para un gráfico como definir un buen valor de máximo. Además, definir un máximo un poco menor de 50 para el gráfico inferior ha brindado una leve mejora a la presentación de los datos. En el procedimiento siguiente se explica cómo definir manualmente la escala de un gráfico. A continuación, se muestran los pasos para ajustar escalas en Desktop y MicroStrategy Web. Cambio de escala de un gráfico en MicroStrategy Desktop Requisitos previos • Se ha creado un informe de gráfico. • Ha iniciado la sesión en el proyecto usando MicroStrategy Desktop. 546 Aplicación de formato a informes de gráfico © 2011 MicroStrategy, Inc. Guía avanzada de elaboración de informes 9 Gráficos Para cambiar manualmente la escala de los gráficos 1 En Desktop, vea un informe en la vista de gráfico. 2 Seleccione una de las etiquetas de datos de cualquiera de los ejes del gráfico. 3 En el menú Gráfico, seleccione Cuadrículas y escalas. Se abre el cuadro de diálogo Preferencias. 4 Debajo de la categoría Ejes, seleccione una de las siguientes categorías de eje Y disponibles. Si el gráfico usa un eje Y doble, puede definir los valores mínimos y máximos para los dos ejes Y. Para definir un gráfico para usar como eje Y doble, consulte Definición de un gráfico para usar como eje Y doble en Desktop, página 548. Si el gráfico usa formato tridimensional, puede definir los valores mínimos y máximos para el eje Y y el eje X. 5 En Utilizar parámetro manual, active las casillas de verificación Valor máximo y Valor mínimo. Luego puede escribir los valores mínimos y máximos para definir el eje Y del gráfico. define un valor mínimo y máximo manual para un eje del Sigráfico, el eje no se vuelve a calcular cuando se modifican los objetos o se filtran para un gráfico. Esto puede originar que el eje no represente de manera adecuada los datos del gráfico cuando se muestran para los cambios del gráfico. Si los datos de un gráfico cambia, puede desactivar las casillas de verificación Valor máximo y Valor mínimo y hacer clic en Aplicar para permitir que el gráfico vuelva a calcular automáticamente el tamaño del eje. Debe evitar definir los valores mínimos y máximos manuales para los gráficos que frecuentemente se modifican como los gráficos que usan selecciones dinámicas. 6 Si el gráfico usa un eje Y doble, puede definir también los valores mínimos y máximos para el segundo eje Y. Si el gráfico usa formato tridimensional, puede definir también los valores mínimos y máximos para el eje X. 7 Haga clic en Aplicar para aceptar y aplicar los cambios. © 2011 MicroStrategy, Inc. Aplicación de formato a informes de gráfico 547 9 Gráficos Guía avanzada de elaboración de informes 8 Haga clic en Aceptar para volver al gráfico. Definición de un gráfico para usar como eje Y doble en Desktop El procedimiento descrito a continuación muestra cómo definir un gráfico para usarlo como eje Y doble, lo que puede mejorar la escala de gráfico para que coincida con los datos disponibles. Requisitos previos • Se ha creado un informe de gráfico. Debe mostrarse como uno de los siguientes tipos de gráfico que pueden admitir un eje Y doble: Área Barras Línea Dispersión Polar Radial Burbuja • Dos o más objetos (generalmente indicadores) se incluyen en la serie del informe de gráfico. • Ha iniciado la sesión en el proyecto usando MicroStrategy Desktop. Para usar un eje Y doble en Desktop 1 En Desktop, vea un informe en la vista de gráfico. 2 En el menú Gráfico, seleccione Opciones del gráfico. Se abre el cuadro de diálogo Preferencias. 3 Seleccione la categoría Diseño. 4 Active la casilla de verificación Doble eje. Esto muestra cada eje Y superpuesto sobre el otro, con cada eje usando un color diferente. 548 Aplicación de formato a informes de gráfico © 2011 MicroStrategy, Inc. Guía avanzada de elaboración de informes 9 Gráficos 5 Si quiere que cada eje Y se muestre de manera separada, active la casilla de verificación Dividir eje doble. Si se visualiza un eje Y doble de esta manera, se puede facilitar el análisis y la interpretación del gráfico. 6 Seleccione la categoría Opciones de doble Y para definir en qué eje Y se muestra cada objeto de serie (generalmente indicadores). 7 Seleccione objetos de serie en los paneles Eje principal o Eje secundario y use el botón de flecha para cambiar el eje en el que se muestra el objeto de serie. Debe incluir objetos de serie en el mismo eje si tienen rangos de datos similares. Por ejemplo, revise los informes descritos en Cambio de la escala de los gráficos, página 542, que usan un eje Y para indicadores que tienen valores entre 900 y 1.000 y usan un segundo eje Y para indicadores que tienen valores entre 0 y 50. gráficos creados en MicroStrategy 9 y versiones posteriores Los distribuyen objetos de serie de forma pareja entre el eje principal y el eje secundario por defecto. Los gráficos actualizados de versiones anteriores a MicroStrategy 9 pueden usar un orden de eje Y doble por defecto diferente para los objetos de serie. Estos órdenes por defecto pueden cambiarse usando los botones de flecha disponibles. 8 Si eligió dividir cada eje Y, también puede definir las siguientes opciones: • Posición de división: define qué porcentaje del gráfico mostrado se destina a cada eje. Use el control deslizante para ver una muestra de cómo la presentación cambia a la izquierda. • Mostrar división de eje: muestra u oculta la línea de división de eje doble. Esto proporciona una separación visual adicional entre cada eje. 9 Haga clic en Aplicar para aceptar y aplicar los cambios. 10 Haga clic en Aceptar para volver al gráfico. Cambio de escala de un gráfico en MicroStrategy Web Puede establecer los valores del eje Y que se muestran en el gráfico y también los valores máximos y mínimos que se pueden utilizar en la escala. También puede especificar el intervalo o las medidas que se van a utilizar. © 2011 MicroStrategy, Inc. Aplicación de formato a informes de gráfico 549 9 Gráficos Guía avanzada de elaboración de informes Para cambiar la escala de un informe de gráfico en MicroStrategy Web 1 Haga clic en el nombre de un informe para ejecutarlo. Muestre el informe en la vista de gráfico o en la vista de cuadrícula y gráfico. 2 En el menú Inicio, seleccione Gráfico. 3 Haga clic con el botón derecho en el gráfico y seleccione Formato. Se abre el cuadro de diálogo Formato: gráfico. 4 En la ficha Ejes, seleccione una de las siguientes opciones. Si desea obtener más información sobre cada opción, haga clic en Ayuda. • Para especificar la escala del eje Y1, introduzca un máximo, un mínimo y un intervalo de cuadrícula en el área Valores del eje Y1 utilizar parámetro manual para. • Para especificar la escala del eje Y2, intr