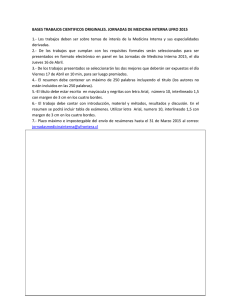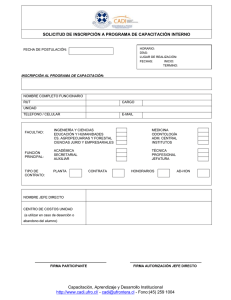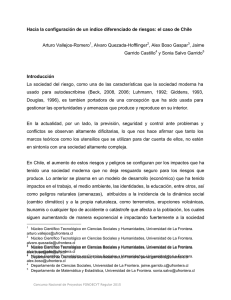Manual de Usuario de Correo
Anuncio
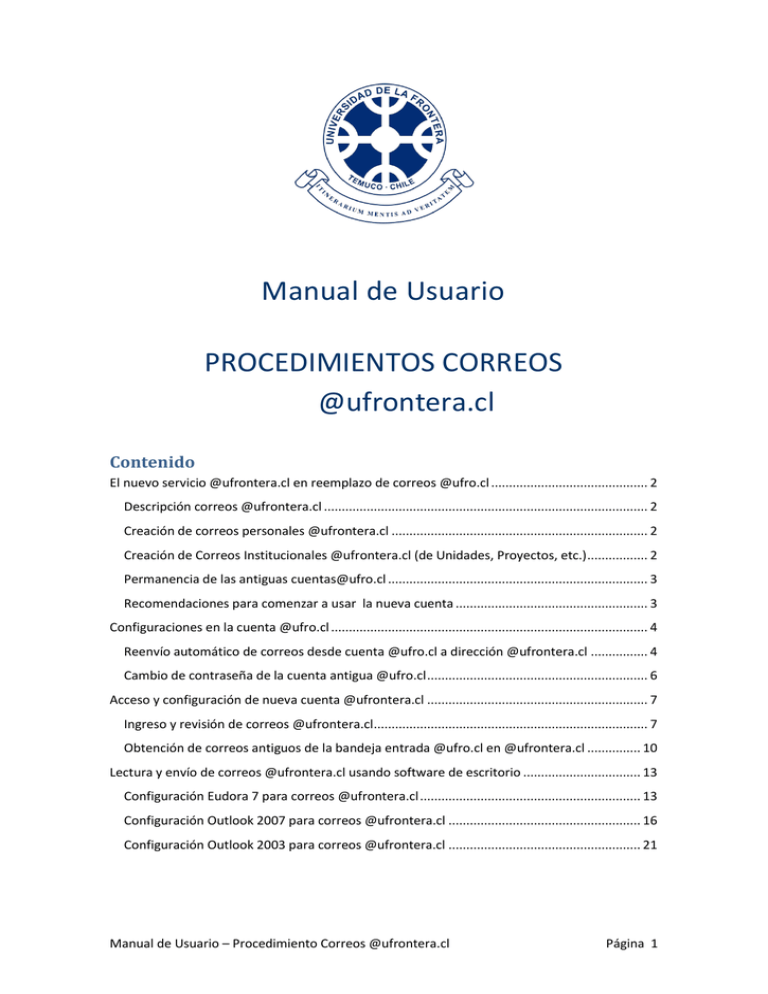
Manual de Usuario PROCEDIMIENTOS CORREOS @ufrontera.cl Contenido El nuevo servicio @ufrontera.cl en reemplazo de correos @ufro.cl ............................................ 2 Descripción correos @ufrontera.cl ........................................................................................... 2 Creación de correos personales @ufrontera.cl ........................................................................ 2 Creación de Correos Institucionales @ufrontera.cl (de Unidades, Proyectos, etc.) ................. 2 Permanencia de las antiguas [email protected] ......................................................................... 3 Recomendaciones para comenzar a usar la nueva cuenta ...................................................... 3 Configuraciones en la cuenta @ufro.cl ......................................................................................... 4 Reenvío automático de correos desde cuenta @ufro.cl a dirección @ufrontera.cl ................ 4 Cambio de contraseña de la cuenta antigua @ufro.cl .............................................................. 6 Acceso y configuración de nueva cuenta @ufrontera.cl .............................................................. 7 Ingreso y revisión de correos @ufrontera.cl............................................................................. 7 Obtención de correos antiguos de la bandeja entrada @ufro.cl en @ufrontera.cl ............... 10 Lectura y envío de correos @ufrontera.cl usando software de escritorio ................................. 13 Configuración Eudora 7 para correos @ufrontera.cl .............................................................. 13 Configuración Outlook 2007 para correos @ufrontera.cl ...................................................... 16 Configuración Outlook 2003 para correos @ufrontera.cl ...................................................... 21 Manual de Usuario – Procedimiento Correos @ufrontera.cl Página 1 El nuevo servicio @ufrontera.cl en reemplazo de correos @ufro.cl Descripción correos @ufrontera.cl A partir de Marzo de 2013 se dio inicio a la creación masiva de correos electrónicos institucionales en el dominio @ufrontera.cl en reemplazo de los anteriores correos @ufro.cl. El antiguo servicio @ufro.cl se encuentra alojado en servidores locales de la Universidad. El nuevo está en internet (en la nube), y es parte de los servicios de Google Apps para Educación que la Universidad está utilizando. Cabe señalar que los estudiantes están usando el servicio de correo (con dominio @ufromail.cl) desde el mes de Enero del año 2009. El traspaso masivo se realizó luego de un incidente de seguridad informática que afectó el servicio de correo electrónico institucional. Sin embargo, dicho traspaso estaba planificado como actividad del primer semestre de 2013, dados los beneficios que proporciona este servicio de correo electrónico en la nube: mayor capacidad de almacenamiento, filtros antispam, etiquetas y filtros para ordenamiento de mensajes, búsquedas según diversos criterios, aplicaciones para acceso a correo desde navegadores y dispositivos móviles, y la posibilidad de integrar el correo electrónico con otros servicios, como calendario (Calendar) o almacenamiento de archivos en la nube (Drive), entre otros. Creación de correos personales @ufrontera.cl Las cuentas personales @ufrontera.cl fueron creadas en su gran mayoría en el mes de Marzo de 2013, y han sido comunicadas individualmente a los usuarios. Las nuevas cuentas personales se crearán siguiendo el procedimiento habitual que se seguía para cuentas @ufro.cl: el director de departamento o jefe de unidad envía correo electrónico a [email protected] solicitando la creación de cuentas personales de su personal contratado, indicando rut y nombre completo, estamento y unidad a la que está adscrito. La creación de cuentas demora como máximo 2 días hábiles en periodo de operación normal de la Universidad. Cabe señalar que Google Apps podría eliminar las cuentas que no se utilicen durante un periodo de 9 meses seguidos. Consultas e información de las cuentas @ufrontera.cl se pueden realizar mediante correo electrónico a [email protected] o por vía telefónica a los anexos 5505 (Sr. Sergio Delgado) o 5508 (Sr. Alfonso Jiménez). Creación de Correos Institucionales @ufrontera.cl (de Unidades, Proyectos, etc.) Las cuentas institucionales no personales se crean en el servicio @ufrontera.cl a pedido de los respectivos responsables de cuentas, mediante correo electrónico a la cuenta [email protected] o por vía telefónica a los anexos 5505 (Sr. Sergio Delgado) o 5508 (Sr. Alfonso Jiménez). Manual de Usuario – Procedimiento Correos @ufrontera.cl Página 2 La creación de cuentas demora como máximo 2 días hábiles en periodo de operación normal de la Universidad. Cabe señalar que Google Apps podría eliminar las cuentas que no se utilicen durante un periodo de 9 meses seguidos. Permanencia de las antiguas [email protected] Las antiguas cuentas @ufro.cl seguirán existiendo en el servidor de correos institucional, de modo que no se requiera reimprimir toda la papelería (tarjetas, afiches, etc) que se ha distribuido a lo largo del tiempo. Otro motivo de esto es que los contactos antiguos podrían enviar mensajes a la casilla anterior, los cuales no deben perderse. Sin embargo, es recomendable ir informando las nuevas casillas a las personas e instituciones con quienes se mantiene un contacto más frecuente, de modo que utilicen la nueva dirección de correo electrónico para sus mensajes. Se recomienda activar los reenvíos automáticos de correos a las nuevas cuentas @ufrontera.cl, siguiendo el procedimiento indicado más adelante en este manual, para que todos los mensajes puedan ser leídos en un solo lugar. Algunas cuentas muy específicas no se migrarán al nuevo dominio, por razones técnicas. Se trata de aquellas usadas para mensajería automática de la intranet o de encuestas en línea y también las listas de correos masivos. Recomendaciones para comenzar a usar la nueva cuenta Una vez creada la nueva cuenta @ufrontera, se recomienda seguir los siguientes pasos, cuyo procedimiento detallado se explica más adelante en este manual. Esto hará posible que sus correos lleguen siempre a un solo lugar (su nueva casilla de correo) y que no tenga que buscarlos en varios portales web. Usando webmail, ingresar a la cuenta antigua @ufro.cl y: Configurar reenvío automático de futuros mensajes desde cuenta @ufro.cl hacia la nueva cuenta @ufrontera, sin dejar copia en la cuenta antigua para evitar saturación y rebote de los correos nuevos. Si lo desea, puede configurar la cuenta antigua para que se envíe un mensaje automático de respuesta a quienes le escriban a su cuenta @ufro.cl. Desde la bandeja de salida o bandejas personalizadas de la cuenta antigua @ufro.cl reenviar (forward) los correos que se desea conservar, hacia la nueva cuenta @ufrontera.cl. Si la cuenta antigua tiene una contraseña que fuera asignada inicialmente, cambiar la contraseña por una nueva que le sea fácil de recordar, pero a la vez segura (no fácil de deducir por un tercero). Manual de Usuario – Procedimiento Correos @ufrontera.cl Página 3 Luego ingresar desde el navegador a la cuenta nueva @ufrontera.cl y: Recuperar los correos de la bandeja de entrada de la antigua cuenta @ufro.cl. Incorporar un pie de firma en los mensajes con los datos de la nueva cuenta, para información de sus destinatarios. Si se desea utilizar un software de escritorio (tipo Outlook o Eudora) para leer y enviar correos: Configurar el software de escritorio para lectura y envío de mensajes, ahora usando la nueva cuenta @ufrontera.cl. Si se desea tener acceso al correo @ufrontera.cl desde dispositivos móviles (celulares, tablets): Configurar en el dispositivo móvil la cuenta @ufrontera.cl. Configuraciones en la cuenta @ufro.cl Reenvío automático de correos desde cuenta @ufro.cl a dirección @ufrontera.cl Una vez creada la nueva cuenta en dominio @ufrontera es necesario configurar el reenvío de los correos que lleguen a la casilla @ufro.cl, para que se despachen automáticamente a la nueva dirección @ufrontera.cl. Para ello, ingresar a la página webmail desde la portada del sitio UFRO: http://www.ufro.cl/ En la página de ingreso a webmail, ingresar la cuenta antigua @ufro.cl y la respectiva contraseña: Manual de Usuario – Procedimiento Correos @ufrontera.cl Página 4 Una vez en la página principal de webmail UFRO, ingresar a la opción de preferencias personales, haciendo click en el ícono esquina superior izquierda de la página: , que se encuentra en la paleta de íconos de la En las preferencias personales, ingresar la nueva cuenta @ufrontera en el casillero “Reenviar mensajes a:” y asegurarse de que no quede marcada la casilla “Guardar una copia local”. Con esto, todos los correos que lleguen a su antigua cuenta serán reenviados automáticamente a la nueva casilla de correo. Al no guardar una copia local, evitará que los nuevos correos puedan rebotar al ingresar al servidor antiguo, antes del reenvío, por estar su casilla llena. Opcionalmente, puede también configurar su cuenta para que se envíe un mensaje automático de respuesta a quienes le escriban a su dirección antigua @ufro.cl. Para ello, marcar el casillero “Responder automáticamente”, en “Asunto” ingresar “Respuesta Automática”, y en el “Texto de respuesta automática” indicar, por ejemplo, “Mi nueva casilla de correo es [email protected]”, reemplazando aaa.bbb por su casilla. Manual de Usuario – Procedimiento Correos @ufrontera.cl Página 5 Finalmente, hacer click en el botón “Guardar” que se encuentra al final de la página, para que se registren las modificaciones en el sistema. Cambio de contraseña de la cuenta antigua @ufro.cl Desde la página principal de webmail UFRO, ingresar a la opción de preferencias personales, haciendo click en el ícono izquierda de la página: , que se encuentra en la paleta de íconos de la esquina superior A continuación, en la página de preferencias personales, hacer click en el ícono encuentra en la nueva paleta de íconos de la esquina superior izquierda de la página: que se En la página de cambio de contraseña, ingresar la contraseña anterior, y luego la nueva dos veces, para verificación: Finalmente, hacer click en el botón “Cambiar contraseña” para registrar su nueva contraseña. Manual de Usuario – Procedimiento Correos @ufrontera.cl Página 6 Acceso y configuración de nueva cuenta @ufrontera.cl Ingreso y revisión de correos @ufrontera.cl Se puede ingresar directamente a la dirección http://mail.ufrontera.cl/, o mediante el enlace de la página webmail de la portada del sitio UFRO: http://www.ufro.cl/ Y luego ingresar a la opción Ufrontera. A continuación digitar su cuenta y su contraseña en @ufrontera.cl en la página de ingreso. Manual de Usuario – Procedimiento Correos @ufrontera.cl Página 7 Si se muestra la página siguiente, ingresar solamente la cuenta (omitiendo @ufrontera.cl) y la contraseña: Manual de Usuario – Procedimiento Correos @ufrontera.cl Página 8 Si ingresó a través del servicio gmail, se mostrará la siguiente página. Acá debe ingresar su cuenta completa (incluyendo @ufrontera.cl) y su contraseña. Luego del ingreso de usuario y contraseña, será posible revisar los correos mediante la interfaz web: Manual de Usuario – Procedimiento Correos @ufrontera.cl Página 9 Obtención de correos antiguos de la bandeja entrada @ufro.cl en @ufrontera.cl Es posible configurar su cuenta @ufrontera para que importe los correos de su bandeja de entrada en @ufro.cl. El procedimiento se indica a continuación. Sin embargo, por motivos de seguridad informática, este servicio estará disponible solamente hasta el día 15 de mayo de 2013. Desde la página que muestra los correos @ufrontera.cl, ingresar a la configuración de la cuenta, haciendo click en el ícono figura: y luego en “Configuración”, como se muestra en la Luego de ingresar a las opciones de configuración, hacer click en la opción “Cuentas”: Manual de Usuario – Procedimiento Correos @ufrontera.cl Página 10 En la siguiente pantalla, hacer click en la opción “Añadir una cuenta de correo POP3 tuya”: En seguida se desplegará una pantalla para el ingreso de la antigua cuenta @ufro.cl: Manual de Usuario – Procedimiento Correos @ufrontera.cl Página 11 En la siguiente pantalla, ingresar en nombre de usuario sólo el nombre de la cuenta en @ufro.cl (ejemplo: si la cuenta es [email protected], ingresar sólo prueba). Luego, en Contraseña, indicar la contraseña de la cuenta @ufro.cl. En Servidores POP indicar ufro.cl y Puerto 110. Finalmente, click en Añadir cuenta. Con esto, el sistema recuperará en @ufrontera.cl los correos que se encuentren en la bandeja de entrada de la cuenta antigua @ufro.cl. Se recomienda utilizar esta opción solamente para importar correos antiguos de la bandeja de entrada de la cuenta antigua @ufro.cl, ya que, por motivos de seguridad informática, este servicio solamente estará disponible hasta el día 15 de mayo de 2013. Manual de Usuario – Procedimiento Correos @ufrontera.cl Página 12 Lectura y envío de correos @ufrontera.cl usando software de escritorio Configuración Eudora 7 para correos @ufrontera.cl La versión de Eudora que permite leer correos de Google Apps es Eudora 7. Si utiliza una versión anterior recuerde primero actualizarla. A continuación se indica paso a paso lo que se debe configurar. Elegir en el Menú “Tools” la opción “Personalities”. También puede hacerlo mediante la pestaña “Personalities”, que tiene el ícono . En la ventana “Personalities”, hacer click derecho sobre “Dominant” y seleccionar luego la opción “Properties”, como se muestra a continuación: Manual de Usuario – Procedimiento Correos @ufrontera.cl Página 13 En seguida aparecerá la pantalla de configuración de la cuenta de correo, como se muestra en la figura. Allí, en la primera pestaña, “Generic Properties”, se deben rellenar los siguientes campos: Real Name: Corresponde a su nombre completo. Email Address: Es la cuenta de correo (ejemplo: [email protected]). User Name: Es el usuario que mostrará cuando solicita la contraseña (ejemplo: prueba). SMTP Server: Corresponde al servidor de envío de correos: smtp.gmail.com. Además, en el recuadro “Secure Sockets when Sending” de la parte inferior debe tener seleccionado “Required, Alternate Port”. Manual de Usuario – Procedimiento Correos @ufrontera.cl Página 14 A continuación, pinchar en la pestaña “Incoming Mail”. Se desplegará la pantalla que se muestra en la figura. Allí rellenar el siguiente campo: Server: Corresponde al servidor de correos. Ingresar pop.gmail.com. Y en el recuadro “Secure Sockets when Receiving” de la parte inferior debe tener seleccionado “Required, Alternate Port”. Finalmente, pinchar en “Aceptar” para grabar las modificaciones. Cuando ingrese a leer sus correos (“Check Mail”) se mostrará la pantalla siguiente, donde deberá ingresar su contraseña en la cuenta de Google Apps. Manual de Usuario – Procedimiento Correos @ufrontera.cl Página 15 Configuración Outlook 2007 para correos @ufrontera.cl Para las personas que utilizan Oulook 2007, hay que efectuar los siguientes ajustes en la configuración: Primero elegir la opción “Herramientas” y pinchar sobre “Cuentas de correo electrónico…” como se muestra en la figura: Se despliega en seguida un asistente de configuración. En la primera pantalla, pestaña “Correo Electrónico”, seleccionar “Nuevo…” para incorporar la cuenta a Outlook. Manual de Usuario – Procedimiento Correos @ufrontera.cl Página 16 En la siguiente pantalla del asistente, marcar la opción “Configurar manualmente las opciones del servidor o tipos de servidores adicionales” y luego botón “Siguiente”. En la siguiente pantalla, seleccionar la opción “Correo electrónico de Internet” y luego “Siguiente”. Luego, rellenar los recuadros que aparecen en amarillo en la figura: Información sobre el usuario: o Su nombre: Indique aquí su nombre, para que aparezca en el remitente. o Dirección de correo electrónico: Su cuenta completa ([email protected]). Manual de Usuario – Procedimiento Correos @ufrontera.cl Página 17 Información del servidor: o Tipo de Cuenta: Seleccionar POP3 o Servidor de correo entrante: pop.gmail.com o Servidor de correo saliente (SMTP): smtp.gmail.com Información de inicio de sesión: o Nombre de usuario: Su cuenta completa ([email protected]). En seguida, hacer click en el botón “Más configuraciones”. Luego de hacer click en “Más configuraciones…” aparecerá una pantalla “Configuración de correo electrónico de Internet”, en la que se debe verificar que las opciones marcadas en la pestaña “Servidor de salida” se encuentren marcadas como se muestra a continuación: Manual de Usuario – Procedimiento Correos @ufrontera.cl Página 18 Y en la pestaña “Avanzadas”, tal como se muestra en la figura, verificar que el puerto del servidor de entrada (POP3) sea el número 995 y el del servidor de salida (SMTP) sea el 465. También en la opción “Usar el siguiente tipo de conexión cifrada” seleccionar SSL. Luego, hacer click en el botón “Aceptar” para registrar la información y volver a la pantalla del asistente de configuración. Una vez allí, hacer click en el botón “Siguiente”. Manual de Usuario – Procedimiento Correos @ufrontera.cl Página 19 A continuación se mostrará la última pantalla del asistente de configuración. Allí hacer click en el botón “Finalizar” y quedará configurada la cuenta @ufrontera.cl en esta versión de Outlook. Manual de Usuario – Procedimiento Correos @ufrontera.cl Página 20 Configuración Outlook 2003 para correos @ufrontera.cl Para las personas que utilizan Oulook 2003, hay que efectuar los siguientes ajustes en la configuración: Primero elegir la opción “Herramientas” y pinchar sobre “Cuentas de correo electrónico…”, como se muestra en la figura: Se despliega en seguida un asistente de configuración. En la primera pantalla seleccionar la opción “Agregar una nueva cuenta de correo electrónico”. Manual de Usuario – Procedimiento Correos @ufrontera.cl Página 21 En la siguiente pantalla, para “Tipo de servidor”, elegir la opción “POP3”. Luego, rellenar los recuadros que aparecen en amarillo en la figura: Información sobre el usuario: o Su nombre: Indique aquí su nombre, para que aparezca en el remitente. o Dirección de correo electrónico: Su cuenta completa ([email protected]). Información del servidor: o Servidor de correo entrante (POP3): pop.gmail.com o Servidor de correo saliente (SMTP): smtp.gmail.com Información de inicio de sesión: o Nombre de usuario: Su cuenta completa ([email protected]). En seguida, hacer click en el botón “Más configuraciones”. Manual de Usuario – Procedimiento Correos @ufrontera.cl Página 22 Luego de hacer click en “Más configuraciones…” aparecerá una pantalla “Configuración de correo electrónico de Internet”, en la que se debe verificar que las opciones marcadas en la pestaña “Servidor de salida” se encuentren marcadas como se muestra a continuación: Y en la pestaña “Avanzadas”, tal como se muestra en la figura, verificar que el puerto del servidor de entrada (POP3) sea el número 995 y el del servidor de salida (SMTP) sea el 465. También que se encuentren marcadas en ambos casos, que “Este servidor precisa una conexión cifrada (SSL)”. Manual de Usuario – Procedimiento Correos @ufrontera.cl Página 23 Luego, hacer click en el botón “Aceptar” para registrar la información y volver a la pantalla anterior del asistente de configuración. Una vez allí, hacer click en el botón “Siguiente”. Manual de Usuario – Procedimiento Correos @ufrontera.cl Página 24 A continuación se mostrará la última pantalla del asistente de configuración. Allí hacer click en el botón “Finalizar” y quedará configurada la cuenta @ufrontera.cl en esta versión de Outlook. Manual de Usuario – Procedimiento Correos @ufrontera.cl Página 25