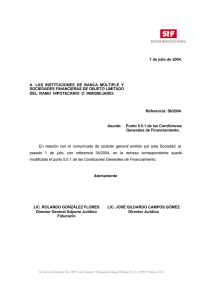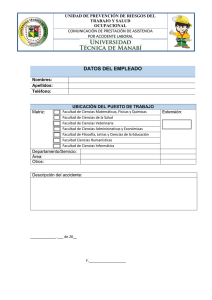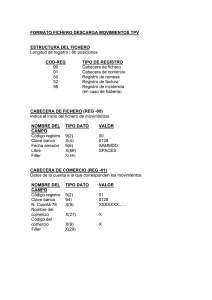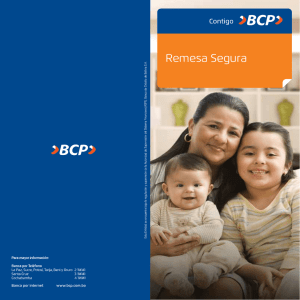Manual de Usuario
Anuncio

Programa ayudadelt@ ayudadelt@ Manual para las Empresas ACCIDEN Rev. 1 Fecha: 10/01/2008 Pág. 1 de 27 ACCIDEN Rev. 1 Fecha: 10/01/2008 Pág. 2 de 27 Programa ayudadelt@ Versiones del Programa Versión 1.0 1.1 1.2 2.0 2.1 2.2 Fecha Autor Modificación realizada 20/01/2004 Dir. Sistemas Fremap Emisión Inicial 16/02/2004 Dir. Sistemas Fremap Captura de Partes de Accidente por parte de Empresas Autoaseguradoras 16/03/2004 Dir. Sistemas Fremap Unificación de Ficheros de Remesas 10/04/2007 Dir. Operaciones Actualización a Versión 2.0 06/08/2007 Dir. Operaciones Fusión Mutuas 01/01/2008 Dir. Operaciones Accidentes In-Itínere para Autónomos y Cuenta Propia Programa ayudadelt@ ACCIDEN Rev. 1 Fecha: 10/01/2008 Pág. 3 de 27 1. Programa ayudadelt@.................................................................4 2. ayudadelt@ - Parte de Accidente...............................................4 2.1 Ventana de Búsqueda de Partes de Accidente ................................4 2.1.1 Botones: Buscar, Crear, Modificar, Consultar, Imprimir, Remesar Partes y Regenerar Remesa ...................................................................................... 6 2.1.2 Menús: Archivo, Opciones-Parámetros del Sistema, Accidentes Sin Baja, Utilidades-Unificar Ficheros de Remesas, Ayuda .................................. 7 2.2 Creación y Visualización de Partes de Accidente .........................11 2.2.1 Botones: Guardar, Guardar para Remesar, Eliminar, Nuevo, Cerrar.. 13 3. ayudadelt@ - Accidentes Sin Baja...........................................14 3.1 Ventana de Búsqueda de Relaciones de Accidentes Sin Baja Médica14 3.1.1 Botones: Buscar, Crear, Modificar, Consultar, Imprimir, Remesar Relaciones, Regenerar Remesa ................................................................... 16 3.1.2 Menús: Archivo, Utilidades-Unificar Ficheros de Remesas..., Ayuda... 17 3.2 Creación y Visualización de Relaciones de Accidentes Sin Baja ....18 3.2.1 Ventana con los datos de Cabecera de la Relación............................. 18 3.2.2 Lista de Accidentados de la Relación .................................................. 20 3.2.3 Ventana de consulta, alta o actualización de los accidentados de la Relación ........................................................................................................ 22 4. Envío y Consulta de Remesas (www.delta.mtas.es) ..............23 Programa ayudadelt@ ACCIDEN Rev. 1 Fecha: 10/01/2008 Pág. 4 de 27 1. Programa ayudadelt@ El programa “ayudadelt@” tiene las siguientes funciones: - - Creación de Partes de Accidente de Trabajo. Una vez creado un Parte deberá incluirse en un Fichero de Remesa para transferirlo al Sistema delt@. Creación de Relaciones de Accidentes Sin Baja Médica. Una vez creada la Relación, deberá incluirse en un Fichero de Remesa para transferirla al Sistema delt@. 2. ayudadelt@ - Parte de Accidente 2.1 Ventana de Búsqueda de Partes de Accidente La ventana de Inicio del programa ayudadelt@ es la de búsqueda de Partes de Accidente. Además, desde esta ventana se da acceso a resto de funciones del programa. Programa ayudadelt@ ACCIDEN Rev. 1 Fecha: 10/01/2008 Pág. 5 de 27 Criterios de Consulta: Desde esta ventana se puede lanzar la búsqueda de Partes de Accidente siguiendo diferentes criterios de consulta: - - - Nombre y Apellidos del trabajador accidentado. I.P.F. del trabajador accidentado. Fecha de Accidente. Código Cuenta Cotización de la Empresa en la que el trabajador está dado de alta en la Seguridad Social. Estado del Parte: o Pendiente de Validar: El Parte de Accidente se ha grabado pero todavía no está completo. o Pendiente de Remesar: El Parte de Accidente está preparado para remitir al Sistema delt@. o Remesado: El Parte de Accidente ya se ha incluido en un Fichero de Remesa para enviar al Sistema delt@. Mutua/Autoaseg.: Código de la Mutua o Autoaseguradora. La primera vez que se entra en la ayudadelt@ aparece 061 (FREMAP) pero se puede modificar desde la ventana de “Parámetros del Sistema” a la que se accede seleccionando el Menú Opciones-Parámetros... Impreso (Sí o No). Remesa: Nombre del Fichero de Remesa en el que se incluyó el Parte de Accidente. Fecha de Remesa: Fecha de la Remesa en la que se incluyó el Parte de Accidente. Campos de la Lista: - Impreso: (Sí o No) Estado: Pendiente de Validar, Pendiente de Remesar, Remesado. Trabajador: Nombre y Apellidos del Trabajador Accidentado. C.C.C.: Código Cuenta Cotización de la Empresa en la que está dado de alta el trabajador accidentado. Fecha de Accidente. Mutua: Código de la Mutua o Autoaseguradora. Remesa: Fichero de Remesa en el que se incluyó el Parte de Accidente. Fecha de la Remesa: Fecha en la que se generó el Fichero de Remesa. Además, desde esta ventana se da acceso a las ventanas para Crear, Consultar y Modificar Partes, se puede Imprimir un Parte seleccionado, y se puede generar el fichero para enviar al Sistema delt@ los Partes de Accidente. También se ofrece la posibilidad de regenerar una Remesa. Programa ayudadelt@ ACCIDEN Rev. 1 Fecha: 10/01/2008 Pág. 6 de 27 2.1.1 Botones: Buscar, Crear, Modificar, Consultar, Imprimir, Remesar Partes y Regenerar Remesa Buscar Al pulsar el botón “Buscar” la lista se informa con todos los partes que cumplan los criterios de consulta. Crear Parte Al pulsar este botón se accede a las diferentes ventanas para informar el Parte de Accidente completo. Consultar Parte Al pulsarlo se accede al detalle del Parte de Accidente seleccionado en modo consulta, es decir, no se puede modificar nada. Modificar Parte Al pulsarlo se accede al detalle del parte seleccionado en modo modificación, se podrá cambiar cualquier dato. Si se modifica un Parte ya remesado pasará a estado Pendiente de Validar (si se pulsa Guardar) o Pendiente de Remesar (si se pulsa Guardar para Remesar). Imprimir Parte Al pulsarlo se imprime el Parte de Accidente seleccionado. Remesar Partes Este botón se habilita cuando se ha realizado una consulta. Al pulsarlo, se abre una ventana para indicar el nombre que se dará al fichero de remesa con los Partes de Accidente (extensión del fichero PAT) y su ubicación. En dicho fichero se incluirán todos los Partes de Accidente de la consulta realizada que estén pendientes de remesar, dichos partes pasarán a estado “Remesado”. Una vez generado el fichero, hay que acceder a la página de Delta (www.delta.mtas.es) e importar la Remesa de Partes de Accidente. Regenerar Remesa Esta opción sirve para regenerar un fichero de remesa completo, es decir, con todos los Partes de Accidente que contenía. Programa ayudadelt@ ACCIDEN Rev. 1 Fecha: 10/01/2008 Pág. 7 de 27 Para poder regenerar un fichero de remesa, todos los Partes de la lista deben pertenecer a la misma remesa. Al pulsar el botón “Regenerar Remesa” se abrirá la ventana para dar la ubicación y el nombre del nuevo fichero. 2.1.2 Menús: Archivo, Opciones-Parámetros del Sistema, Accidentes Sin Baja, Utilidades-Unificar Ficheros de Remesas, Ayuda Archivo - Borrar Partes Antiguos: Al seleccionar esta opción de menú, se abre una ventana para informar el intervalo de fechas de firma de los partes a eliminar. - Salir. Opciones-Parámetros del Sistema: Límite Base Cotización IT. Código Mutua/Autoaseguradora. Al seleccionar esta opción de menú se abre la ventana de “Parámetros del Sistema” con los siguientes datos: - Límite anual máximo de la Base de Cotización de IT. - Mutua/Autoaseguradora por defecto: Código de la Mutua o Autoaseguradora que aparecerá por defecto en las ventanas del programa. Programa ayudadelt@ ACCIDEN Rev. 1 Fecha: 10/01/2008 Pág. 8 de 27 Accidentes Sin Baja Da acceso a las ventanas para la Gestión de las Relaciones de Accidentes Sin Baja Médica. Utilidades-Unificar Ficheros de Remesas Al seleccionar esta opción de menú se abre la ventana “Unificación de Ficheros de Remesas”. Esta ventana consta de una lista (inicialmente vacía) a la que se pueden ir añadiendo ficheros de remesa generados con anterioridad para que sean unificados en un único fichero: Campos de la Lista: - Ruta y Nombre del Fichero: Ubicación y Nombre de los Ficheros a unificar. Mutua a la que pertenecen los Partes del Fichero de Remesa. Número de Partes incluidos cada Fichero de remesa. Programa ayudadelt@ ACCIDEN Rev. 1 Fecha: 10/01/2008 Pág. 9 de 27 Botones: - Incluir Ficheros: Al pulsar este botón se abre la ventana para seleccionar los ficheros que se desean unificar. Una vez seleccionados, hay que pulsar el botón “Abrir” para que pasen a la lista de ficheros a unificar: Programa ayudadelt@ ACCIDEN Rev. 1 Fecha: 10/01/2008 Pág. 10 de 27 Se podrá continuar incluyendo ficheros siempre que el número total de Partes de Accidentes sea menor o igual que 200 (que es el número máximo de Partes que el Sistema Delt@ admite dentro de la misma remesa). - Excluir Fichero: Al pulsar este botón se eliminará el Fichero seleccionado de la lista. - Unificar Ficheros: Cuando se hayan incluido en la lista todos los ficheros que se desea unificar habrá que pulsar este botón para generar un único fichero con toda la información. Para poder generar el fichero unificado, todos los ficheros individuales deben pertenecer a la misma mutua. Se abrirá la ventana para informar la ubicación y el nombre del fichero unificado: Ayuda - Tutorial: Ayuda del Programa. - Declaración Legal sobre la responsabilidad de Fremap con relación a la descarga y uso de esta Aplicación. - Acerca de... Se abre la ventana que da acceso a la página para descargar una nueva versión del Programa y la web de Fremap. Programa ayudadelt@ ACCIDEN Rev. 1 Fecha: 10/01/2008 Pág. 11 de 27 2.2 Creación y Visualización de Partes de Accidente Todos los datos del Parte de Accidente están distribuidos en siete ventanas a las que se accede pulsando las pestañas correspondientes: - Datos del Trabajador: Ventana en la que se muestran los datos personales del Trabajador Accidentado. Datos de la Empresa: Empresa en la que el trabajador está dado de alta en la Seguridad Social. Lugar/Centro de trabajo: Lugar y Centro de Trabajo donde ha ocurrido el accidente. Accidente: Descripción del Accidente (fecha, lugar, cómo sucedió, ...). Datos Asistenciales: Descripción y Grado de la Lesión y Tipo de Asistencia que recibió el trabajador accidentado. Datos Económicos: Base de Cotización del trabajador accidentado. Firma: Actores implicados. Firmas y Sellos. Programa ayudadelt@ ACCIDEN Rev. 1 Fecha: 10/01/2008 Pág. 12 de 27 Todos los campos que aparecen en amarillo son campos requeridos, hay que informarlos obligatoriamente. Los campos codificados cuentan con ventanas de Ayuda a las que se accede desde el botón situado a la derecha de cada campo. También existe una Ayuda de Empresas que se va actualizando a medida que se van creando/modificando Partes de Accidente. El aspecto de la ventana de Ayuda de Empresas es el siguiente: Programa ayudadelt@ ACCIDEN Rev. 1 Fecha: 10/01/2008 Pág. 13 de 27 En todas las Ventanas de Ayuda se puede buscar por la descripción. Una vez seleccionado el código deseado, se debe pulsar el botón “Aceptar” para llevar dicho código a la ventana del Parte. 2.2.1 Botones: Guardar, Guardar para Remesar, Eliminar, Nuevo, Cerrar Guardar Si todos los datos informados son correctos se habilita este botón (no hace falta que el Parte esté completo). Guardar para Remesar Cuando se haya completado el parte, se habilitará el Botón “Guardar para Remesar” y al pulsarlo el parte pasará del estado “Pendiente de Validar” a “Pendiente de Remesar”. Si no se pulsa este botón, el Parte no podrá ser remesado. Al “Guardar para Remesar” un Parte de Accidente se hace la siguiente pregunta: “¿Desea conservar la empresa introducida para futuros partes?” Programa ayudadelt@ ACCIDEN Rev. 1 Fecha: 10/01/2008 Pág. 14 de 27 En caso de responder afirmativamente, los datos de la empresa se guardarán y no será necesario informarlos de nuevo a la hora de crear otro Parte de Accidente de esta misma empresa: En el caso de Empresas Autoaseguradoras habrá que marcar la check “Autoaseguradora” de la pestaña “Datos de la Empresa”. Esto hará que en la ventana “Firma” se habilite el campo para informar el Código de la Empresa Autoaseguradora y el Número de Expediente asignado por la entidad al Parte de Accidente. Cuando se informe el C.C.C. de una de las empresas de la Ayuda, el resto de datos se rellenarán automáticamente. Cualquier cambio que se haga sobre estos datos se verá reflejada en la Ayuda de Empresas al “Guardar para Remesar”. Eliminar Habilitado sólo cuando se está creando o modificando un Parte de Accidente. Al pulsarlo el Parte se borrará, ya no se podrá recuperar. Nuevo Al pulsar este botón se preparan todas las ventanas para introducir un nuevo Parte de Accidente. Cerrar Se vuelve a la primera ventana del programa “ayudadelt@ - Partes de Accidentes”. 3. ayudadelt@ - Accidentes Sin Baja 3.1 Ventana de Búsqueda de Relaciones de Accidentes Sin Baja Médica La ventana búsqueda de Relaciones de Accidentes Sin Baja tiene el siguiente aspecto: Programa ayudadelt@ ACCIDEN Rev. 1 Fecha: 10/01/2008 Pág. 15 de 27 Criterios de Consulta: Desde esta ventana se puede lanzar la búsqueda de Partes de Accidente siguiendo diferentes criterios de consulta: - Razón Social de la Empresa. C.I.F. del la Empresa (D.N.I. para los Autónomos). C.C.C. de la Empresa. Mes y Año de la Relación de Accidentes. Razón Social de la Empresa. C.C.C. del Centro de Trabajo donde ha ocurrido el accidente (Número de Afiliación a la Seguridad Social para los Autónomos). Mutua/Autoaseg. : Código de la Mutua o Autoaseguradora. Estado del Parte: o Pendiente de Validar: La Relación de Accidentes Sin Baja se ha grabado pero todavía no está completa. Programa ayudadelt@ - ACCIDEN Rev. 1 Fecha: 10/01/2008 Pág. 16 de 27 o Pendiente de Remesar: La Relación de Accidentes Sin Baja está preparada para remitir al Sistema delt@. o Remesado: La Relación de Accidentes Sin Baja ya se ha incluido en un Fichero de Remesa para enviar al Sistema delt@. Impreso (Sí o No). Remesa: Número de la Remesa en la que se ha incluido la Relación de Accidentes sin Baja. Campos de la Lista: - Impreso: (Sí o No) Estado: Pendiente de Validar, Pendiente de Remesar, Remesado. Mes y Año de la Relación de Accidentes Sin Baja. Razón Social de la Empresa. C.C.C. de la Empresa. Mutua. Remesa: Fichero de Remesa en el que se incluyó el Parte de Accidente. Fecha de Remesa: Fecha en la que se generó el Fichero de Remesa. Además, desde esta ventana se da acceso al resto de ventanas para Crear, Consultar y Modificar Relaciones, se puede Imprimir la Relación seleccionada, y se puede generar el fichero para enviar al Sistema delt@ las Relaciones de Accidentes. 3.1.1 Botones: Buscar, Crear, Modificar, Consultar, Imprimir, Remesar Relaciones, Regenerar Remesa Buscar Al pulsar el botón “Buscar” la lista se informa con todas las Relaciones que cumplen los criterios de consulta. Crear Relación Al pulsar este botón se accede a la ventana de los datos de cabecera de la Relación de Accidentes en Modo Creación (datos de la Empresa, del Centro de Trabajo y Firma de la Relación). Consultar Relación Este botón se habilita cuando se selecciona una Relación de la lista. Al pulsarlo se accede al detalle de la Relación seleccionada en modo consulta, es decir, no se puede modificar ningún campo. Programa ayudadelt@ ACCIDEN Rev. 1 Fecha: 10/01/2008 Pág. 17 de 27 Modificar Relación Este botón se habilita cuando se selecciona una Relación de la lista. Al pulsarlo se accede al detalle de la relación seleccionada en modo modificación, se podrá cambiar cualquier dato. Si se modifica una Relación ya remesada pasará a estado Pendiente de Validar (si se pulsa Guardar) o Pendiente de Remesar (si se pulsa Guardar para Remesar). Imprimir Relación Este botón se habilita cuando se selecciona una Relación de la lista. Al pulsarlo se imprime la Relación seleccionada. Remesar Relaciones Este botón se habilita cuando se ha realizado una consulta. Al pulsarlo, se abre una ventana para indicar el nombre que se dará al fichero de remesa con las Relaciones (extensión del fichero RSB) y su ubicación. En dicho fichero se incluirán todas las Relaciones de Accidentes Sin Baja de la consulta realizada que estén pendientes de remesar, dichas Relaciones pasarán a estado “Remesada”. Una vez generado el fichero, hay que acceder a la página de Delta (www.delta.mtas.es) e importar la Remesa de Relaciones de Accidentes Sin Baja. Regenerar Remesa Esta opción sirve para regenerar un fichero de remesa completo, es decir, con todas las Relaciones de Accidentes Sin Baja que contenía. Para poder regenerar un fichero de remesa, todas las Relaciones de la lista deben pertenecer a la misma remesa. Al pulsar el botón “Regenerar Remesa” se abrirá la ventana para dar la ubicación y el nombre del nuevo fichero. 3.1.2 Menús: Archivo, Utilidades-Unificar Ficheros de Remesas..., Ayuda Archivo - Borrar Relaciones Antiguas: Al seleccionar esta opción de menú, se abre una ventana para informar el intervalo de fechas de firma de las Relaciones a eliminar. Programa ayudadelt@ - ACCIDEN Rev. 1 Fecha: 10/01/2008 Pág. 18 de 27 Salir Utilidades-Unificar Ficheros de Remesa... La unificación de Ficheros de Remesa de Relaciones de Accidentes sin Baja Médica se lleva a cabo de la misma manera que la de Partes de Accidentes (ver página 8). Ayuda (Como en el Apartado 2.1.2 Menús: Archivo, Opciones, Ayuda) 3.2 Creación y Visualización de Relaciones de Accidentes Sin Baja Hay tres ventanas para crear, modificar o visualizar los datos de la Relación de Accidentes Sin Baja: - Ventana con los datos de cabecera de la Relación. - Ventana con la lista de Accidentados de la Relación. - Ventana de consulta, alta o actualización de los accidentados de la Relación. 3.2.1 Ventana con los datos de Cabecera de la Relación La ventana de cabecera de la Relación tiene el siguiente aspecto: Programa ayudadelt@ ACCIDEN Rev. 1 Fecha: 10/01/2008 Pág. 19 de 27 En esta ventana se visualizan los siguientes datos: - - Mes y Año de la Relación (No pueden ser superiores al Mes y Año actual). Estado, Fecha de la Remesa y Código de la Remesa en la que se incluyó la Relación. Datos de la Empresa: Nombre o Razón Social, Código Cuenta Cotización, C.I.F. (D.N.I. para los autónomos) y Plantilla. Datos del Centro de Trabajo: C.C.C. (N.A.F. para los autónomos), Provincia, Municipio, Texto Actividad Económica Principal, Código Actividad Económica Principal. Actores Implicados: Nombre, Apellidos y Cargo de la persona que firma la Relación, Lugar y Fecha de Firma de la Relación y Mutua. Todos los campos que aparecen en amarillo son campos requeridos, hay que informarlos obligatoriamente. Programa ayudadelt@ ACCIDEN Rev. 1 Fecha: 10/01/2008 Pág. 20 de 27 Los campos codificados cuentan con ventanas de Ayuda a las que se accede desde el botón situado a la derecha de cada campo. Los campos C.C.C. tanto de la Empresa como del Centro de Trabajo también cuentan con una ventana de Ayuda. Esta Ayuda de Empresas es la misma que en el Parte de Accidente y su mantenimiento sólo se realiza en el Parte de Accidente. Botones: Acceder a la Lista de Accidentados Botón que da acceso a la Ventana con la Lista de Accidentados de la Relación. Guardar El botón se habilita si los datos informados son correctos (no hace falta que la Relación esté completa). Guardar para Remesar Cuando se haya completado la Relación, se habilitará el Botón “Guardar para Remesar” y al pulsarlo la Relación pasará del estado “Pendiente de Validar” a “Pendiente de Remesar”. Si no se pulsa este botón, la Relación no podrá ser remesada. Eliminar Habilitado sólo cuando se está creando o modificando una Relación. Al pulsarlo, la Relación se borrará, ya no se podrá recuperar. Cerrar Se vuelve a la primera ventana del programa “ayudadelt@ - Accidentes Sin Baja”. 3.2.2 Lista de Accidentados de la Relación Ventana en la que se visualiza la lista de accidentados de la Relación. Campos de la Lista: - Secuencia de Accidente. Apellidos y Nombre del Accidentado. Sexo del Accidentado. N.A.F. del Accidentado. I.P.F. del Accidentado. Tipo de Contrato del Accidentado. Programa ayudadelt@ - ACCIDEN Rev. 1 Fecha: 10/01/2008 Pág. 21 de 27 Fecha de Accidente. Forma de Contacto. Parte del Cuerpo Lesionada. Naturaleza de la Lesión. Botones: Nuevo Habilitado en Modo Creación o Modificación. Da acceso a la Ventana para crear un nuevo accidente. Consultar Da acceso a la Ventana para visualizar el Detalle del Accidente seleccionado. Modificar Habilitado en modo Creación o Modificación. Da acceso a la ventana para visualizar y modificar el Accidente. Programa ayudadelt@ ACCIDEN Rev. 1 Fecha: 10/01/2008 Pág. 22 de 27 Eliminar Habilitado en modo Creación o Modificación. Se elimina el accidente seleccionado. Cerrar Se vuelve a la ventana “ayudadelt@ - Accidentes Sin Baja”. 3.2.3 Ventana de consulta, alta o actualización de los accidentados de la Relación La ventana para dar de alta, modificar o consultar accidentes de la Relación tiene el siguiente aspecto: Campos de la Ventana: - Apellidos y Nombre del Trabajador Accidentado. N.A.F. del Trabajador Accidentado. I.P.F. del Trabajador Accidentado. Sexo del Trabajador. Tipo de Contrato. Fecha de Accidente. Forma de Contacto. Parte del Cuerpo Lesionada. Naturaleza de la Lesión. Todos los campos son obligatorios. Programa ayudadelt@ ACCIDEN Rev. 1 Fecha: 10/01/2008 Pág. 23 de 27 4. Envío y Consulta de Remesas (www.delta.mtas.es) Tal y como se indica en párrafos anteriores, el envío de remesas de Partes de Accidentes y Relaciones de Accidentes Sin Baja Médica se hace desde la página www.delta.mtas.es. Una vez registrado el usuario, para transmitir a delt@ una remesa de Partes de Accidentes de Trabajo habrá que seguir los siguientes pasos: 1. Seleccionar la opción: Gestión de Documentos, Parte de Accidente de Trabajo, Importar Remesa: Programa ayudadelt@ ACCIDEN Rev. 1 Fecha: 10/01/2008 Pág. 24 de 27 2. En la siguiente ventana hay que informar el formato de la remesa y nombre del Fichero de Remesa: Formato: • Texto separado por tabulaciones (Estándar Delt@). Para los Ficheros generados con el programa ayudadelt@ hay que seleccionar este formato. • XML (Estándar Delt@). Fichero de Remesa: Pulsando el botón “Examinar”... se accede a la ventana para seleccionar el Fichero que se va a importar. Programa ayudadelt@ ACCIDEN Rev. 1 Fecha: 10/01/2008 Pág. 25 de 27 Una vez seleccionado el Fichero de Remesa, habrá que pulsar “Aceptar” para terminar la remisión del fichero. Después se debe anotar el número de referencia que facilita delt@. 3. Consultar el Resultado de la Importación de un Fichero de Remesa de Partes de Accidentes: Seleccionar la opción Gestión de Documentos, Parte de Accidente de trabajo, Consultar Remesa Programa ayudadelt@ ACCIDEN Rev. 1 Fecha: 10/01/2008 Pág. 26 de 27 Informar el Tipo de Documento (Parte de Accidente, PAT), identificador de la remesa e intervalo de fechas de emisión. Pulsar Aceptar: Los pasos para remitir a delt@ una remesa de Relaciones de Accidentes de Trabajo sin Baja Médica son básicamente los mismos: 1. Seleccionar la opción: Gestión de Documentos, Relación de Accidentes Sin Baja Médica, Importar Remesa. Programa ayudadelt@ ACCIDEN Rev. 1 Fecha: 10/01/2008 Pág. 27 de 27 2. Informar el Formato del Fichero de Remesa (Texto separado por tabuladores) y el Nombre del Fichero de Remesa. 3. Consultar el Resultado de la Importación del Fichero de Remesa de Accidentes de Trabajo Sin Baja Médica: Seleccionar la opción Gestión de Documentos, Relación de Accidentes de Trabajo Sin Baja Médica, Consultar Remesa.