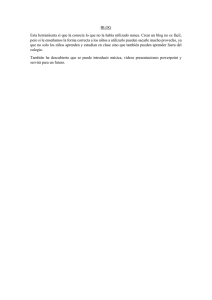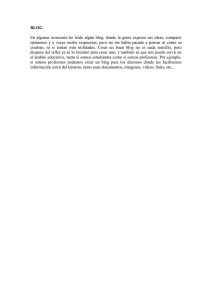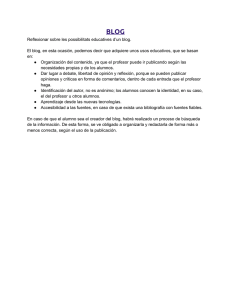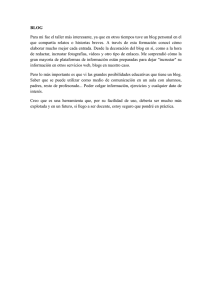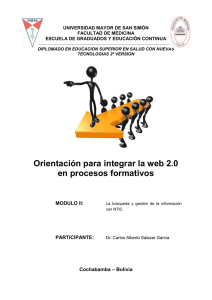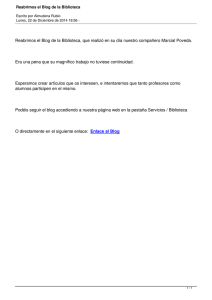manual área privada alumnos - El País de los Estudiantes
Anuncio

MANUAL ÁREA PRIVADA ALUMNOS MANUAL ÁREA PRIVADA ALUMNOS MANUAL ÁREA PRIVADA PROFESORES ÍNDICE 1. Partes del Área privada 1.1. ZONA DE INFORMACIÓN Y TRABAJO 1.1.1. REPOSITORIO DE ARTÍCULOS 1.1.2. MIS PERIÓDICOS 1.1.3. BLOG PERSONAL 1.1.3.1. ARTÍCULOS COMO POSTS DE TU BLOG 2. Repositorio 2.1. CREAR NUEVO 2.1.1.RECURSOS 2.1.2. ARTÍCULOS VISIBLES 2 MANUAL ÁREA PRIVADA ALUMNOS MANUAL ÁREA PRIVADA PROFESORES Si ya te has registrado, has recibido tus claves de acceso (NÚMERO DE ACREDITACIÓN y CONTRASEÑA) y al menos un profesor te ha dado de alta en su equipo, puedes acceder a tu ÁREA PRIVADA y gestionar diferentes cosas para la elaboración de tu periódico. En este MANUAL ÁREA PRIVADA ALUMNOS te explicamos todo lo que puedes hacer. ÁREA PRIVADA 1. Partes del Área privada Lo primero que ves nada más entrar a tu ÁREA PRIVADA es la pantalla de inicio de tu equipo, que está formada por: MENÚ DE NAVEGACIÓN: te permite saber en todo momento en qué nivel estás. DATOS PERSONALES: están en la parte superior de la columna de la izquierda y puedes modificarlos pulsando el botón MODIFICAR DATOS, tanto los campos como la imagen que te representa. DATOS DE EQUIPO: están en la parte inferior de la columna de la izquierda sólo a nivel informativo (no se pueden editar ni modificar). ZONA DE INFORMACIÓN Y TRABAJO: puedes acceder al REPOSITORIO DE ARTÍCULOS de tu equipo, consultarlos y editar sólo los tuyos. También podrás visitar tus PERIÓDICOS, cuyos contenidos podrás maquetar sólo si tu profesor te ha autorizado para esta tarea. 3 MANUAL ÁREA PRIVADA ALUMNOS MANUAL ÁREA PRIVADA PROFESORES MENÚ NAVEGACIÓN DATOS PERSONALES DATOS DE EQUIPO ZONA DE INFORMACIÓN Y TRABAJO 2.1. ZONA DE INFORMACIÓN Y TRABAJO 1.1.1. REPOSITORIO DE ARTÍCULOS Lo vemos en detalle en el punto 2. 1.1.2. MIS PERIÓDICOS . Verás únicamente las secciones dadas de alta. . Si no eres maquetador, cuando accedas al periódico solo podrás visualizarlas. . Si eres maquetador, también podrás editarlas. . En cuando a tu profesor da de alta un equipo, el sistema genera lo mínimo para PUBLICAR, tanto para el formato PAPEL como para el DIGITAL, esto es: PORTADA + SECCIÓN SOCIEDAD (obligatoria) + SECCIÓN MEDIOAMBIENTE (obligatoria) . El profesor puede dar de alta todas las secciones que quiera hasta un máximo de cinco. . En el caso que te mostramos a continuación, el profesor sólo ha dado de alta las secciones obligatorias para la PUBLICACIÓN PARCIAL y ha elegido al mismo alumno como maquetador de todas y cada una de las secciones. También podría haber un maquetador diferente para cada sección. El profesor podrá cambiarlo siempre que quiera. . El profesor, si quiere, podrá añadir una segunda página a cada sección (sólo en la versión de periódico en PAPEL) y será el único autorizado para PUBLICAR. 4 MANUAL ÁREA PRIVADA ALUMNOS MANUAL ÁREA PRIVADA PROFESORES IMPORTANTE -Podéis publicar página por página, de manera independiente (sólo el PROFESOR PRINCIPAL) -Podéis cambiar el orden de las páginas de una misma sección (una vez hayáis creado la segunda). Esta acción sólo puede realizarla el PROFESOR PRINCIPAL) 1.1.3. BLOG PERSONAL IMPORTANTE Para poder realizar tu propio blog, recuerda que tu profesor debe autorizarte previamente. A partir de este momento encontrarás en la ZONA DE INFORMACIÓN Y TRABAJO un espacio para la gestión del blog. Como puedes escribir tu propio blog, puedes configurarlo como quieras. ¿Qué puedes personalizar? CABECERA: sus medidas deben ser 1.024x165, su formato JPG,PNG o GIF y su peso máximo de 500 Kb. TITULARES Y CONTENIDOS: puedes personalizar sus colores y su tipografía. INFORMACIÓN PERSONAL: si quieres, puedes mostrar la foto de perfil que hayas introducido en la zona de datos personales y una breve explicación sobre ti. Desde aquí puedes acceder a tus posts ( botón ENTRADAS) para editarlos o eliminarlos. 5 MANUAL ÁREA PRIVADA ALUMNOS MANUAL ÁREA PRIVADA PROFESORES REPOSITORIO PERIÓDICOS BLOG PERSONAL Cuando has pinchado ENTRADAS 6 MANUAL ÁREA PRIVADA ALUMNOS MANUAL ÁREA PRIVADA PROFESORES Cuando has pinchado IR AL BLOG 1.1.3.1. Artículos como posts de tu blog Para empezar a subir posts en tu blog debes seguir los siguientes pasos: . 1º PASO : confeccionar un artículo introduciendo todo el contenido que desees (texto, imagen/es y/o vídeo). . 2º PASO : guardar (con al menos un contenido) y marcar el check de ACTIVAR EL ARTÍCULO. En este momento estarás permitiendo que tu artículo sea visible para tu equipo y que los maquetadores puedan usarlo en los periódicos. . 3º PASO : una vez selecciones la opción ACTIVAR EL ARTÍCULO y pinches en ACTUALIZAR CONTENIDOS, el sistema te preguntará si deseas publicarlo o no en el BLOG. ALERTA ALERTA 7 MANUAL ÁREA PRIVADA ALUMNOS MANUAL ÁREA PRIVADA PROFESORES Con respecto a convertirlo en post o no: - Si dices que NO la primera vez que se te pregunta, siempre tendrás la posibilidad de hacerlo en el futuro cuando vuelvas a acceder al artículo, pulsando en el botón PUBLICAR EN EL BLOG. PUBLICAR EN BLOG - Si dices que SÍ: se rellenarán todos los campos con los contenidos del artículo para que edites o modifiques lo que quieras teniendo en cuenta que lo estás “convirtiendo” en post. Fecha de publicación, título, entradilla y cuerpo de texto, recursos de imagen y recursos multimedia. . Para meter una imagen, pincha sobre ella y arrástrala dentro del cuerpo del artículo. . Para meter un recurso multimedia, selecciona el enlace que se genera y pégalo donde quieras. Cuando esté listo, se visualizará dentro del visor. Guárdalo y ya estará visible dentro de tu BLOG. 8 MANUAL ÁREA PRIVADA ALUMNOS MANUAL ÁREA PRIVADA PROFESORES IMPORTANTE Si un artículo no te da la opción de convetirlo en post y PUBLICARLO en el blog, puede ser por tres motivos: - El artículo no es tuyo. - Aún no está finalizado. -No tienes la función de blogger activada. 9 MANUAL ÁREA PRIVADA ALUMNOS MANUAL ÁREA PRIVADA PROFESORES 2. Repositorio Para facilitaros la elaboración de vuestros periódicos, El País de los Estudiantes pone a vuestra disposición un espacio online para el equipo para que tengáis el control total de los artículos y lo que incorporar: texto, imágenes y vídeos. En el REPOSITORIO podrás: - Almacenar material que luego vayas a usar o no en vuestro periódico. - Consultar las entradas que ya tienes, las de tu blog o las entradas de los demás miembros de tu equipo. - Editar en el caso de que seas el autor del artículo o el profesor. Este es el aspecto del REPOSITORIO: FILTROS DE BÚSQUEDA CREAR NUEVO ICONO CANDADO VERDE LISTADO DE ARTÍCULOS DATOS DE EQUIPO En el listado de los artículos, cada uno viene definido por: .Título . Autor . Fecha de creación . Resumen de los recursos que lleva. . Un icono de un candado que indica si está metido o no en alguno de los periódicos en caso de que estén haciendo las dos versiones (EN PAPEL, DIGITAL). En el ejemplo, están utilizados ya los artículos 4 y 5 y el 7, además es post de BLOG porque tiene el icono del candado en color verde. 10 MANUAL ÁREA PRIVADA ALUMNOS MANUAL ÁREA PRIVADA PROFESORES 2.1. CREAR NUEVO Para insertar un nuevo artículo dentro de tu REPOSITORIO, tienes que pulsar el botón de la esquina superior derecha CREAR NUEVO. Te aperecerá el siguiente FORMULARIO de datos generales del artículo. Contiene: NOMBRE DEL ARTÍCULO: no tiene por qué ser el titular y sirve para que lo identifiquen el maquetador y el profesor. LAS ETIQUETAS: Hacen referencia a qué sección pertenece el artículo (puede ser a más de una) y ayudan a los demás componentes a hacerse una idea de dónde podrá ir colocado (dependiendo de su temática). BOTÓN CREAR: cuando lo pulsas, aparece lo siguiente: 11 MANUAL ÁREA PRIVADA ALUMNOS MANUAL ÁREA PRIVADA PROFESORES 12 MANUAL ÁREA PRIVADA ALUMNOS MANUAL ÁREA PRIVADA PROFESORES Hay tres tipos de recursos que puedes personalizar en tu artículo nuevo: textos, imágenes y multimedia. Texto Puedes elegir el texto que llevará tu artículo a tres niveles, TITULAR,ENTRADILLA y CUERPO. Sólo tienes que generar el texto dentro de su caja correspondiente (crearlo o copiarlo y pegarlo de tu documento de Word, por ejemplo) y personalizarlo con la barra de herramientas de su parte superior: tipo de formato, fuente, párrafo...Además, verás que puedes realizar las funciones propias de cualquier programa de edición. Imagen Puedes subir de cero a tres imágenes como máximo: introduce un título descriptivo y selecciónala desde tu ordenador. IMPORTANTE Recuerda que hay una cuota limitada de peso de 10 MB por usuario a la hora de subir archivos, así que deberán tener el menor posible. Multimedia Para la versión DIGITAL, puedes enlazar un vídeo de VIMEO o YOUTUBE. No hay límite de vídeos, puedes subir todos los que quieras. Basta con que introduzcas su ruta completa (enlace para compartir) en el espacio asignado para ello y que pulses AÑADIR. IMPORTANTE ACTIVAR ARTÍCULO Ten en cuenta que: - Si estás trabajando en un artículo que aún no has terminado, pulsa el botón GUARDAR y podrás retomarlo cuando quieras donde lo dejaste. - Si ya das el artículo por terminado: Pincha en el check ACTIVAR EL ARTÍCULO para finalizarlo y que pueda ver visible y después el botón ACTUALIZAR DATOS. ACTUALIZAR DATOS 13 MANUAL ÁREA PRIVADA ALUMNOS MANUAL ÁREA PRIVADA PROFESORES 2.1.2. ARTÍCULOS VISIBLES ¿Qué sucede cuando haces clic sobre cualquiera de los artículos del repositorio? 14 MANUAL ÁREA PRIVADA ALUMNOS MANUAL ÁREA PRIVADA PROFESORES 1. Ves los datos del artículo: título, etiquetas y estado del mismo. 2. Previsualizar todos sus recursos: todos los contenidos que ha subido su autor hasta el momento. 3. Tienes la opción de modificar el contenido si el artículo es tuyo y aún no está usado en ningún periódico ni en el BLOG. ¿Cómo? 15 MANUAL ÁREA PRIVADA ALUMNOS MANUAL ÁREA PRIVADA PROFESORES - Si deseas modificar un artículo que ya estaba finalizado, entra en el REPOSITORIO - Pincha sobre el artículo que ya estaba finalizado y que quieres modificar - Pulsa el botón azul EDITAR -Como estaba finalizado, para poder editarlo debes quitar el check ACTIVAR EL ARTÍCULO -Pulsa el botón ACTUALIZAR DATOS para convertir el artículo en editable - Haz todos los campos que quieras -Vuelve a ACTIVAR EL ARTÍCULO para finalizar. ACTIVAR ARTÍCULO ACTUALIZAR DATOS - Si aún no estaba finalizado, entra en el REPOSITORIO - Pincha sobre el artículo que quieras modificar/terminar - Pulsa el botón azul EDITAR - Haz todos los cambios que quieras - Cuando acabes, pulsa el botón ACTUALIZAR DATOS - Pulsa ACTIVAR EL ARTÍCULO para finalizar. PENDIENTE IMPORTANTE EDITAR Sea cual sea el destino de un artículo (la portada o el interior de una sección) NO ES NECESARIO que estén completos todos los campos TITULAR, ENTRADILLA, TEXTO, IMÁGENES y MULTIMEDIA para poder publicarlo. (Multimedia sólo en el caso de un periódico DIGITAL). 4. Puedes eliminar artículos: siempre y cuando sean tuyos y no estén utilizados en los periódicos ni en el BLOG. 16 MANUAL ÁREA PRIVADA ALUMNOS MANUAL ÁREA PRIVADA PROFESORES 17