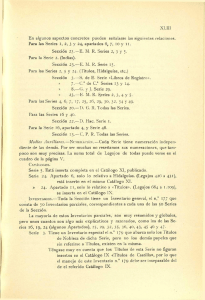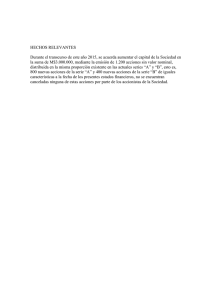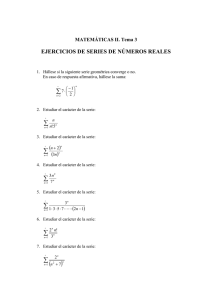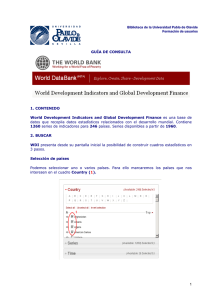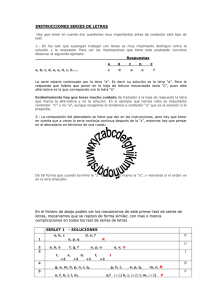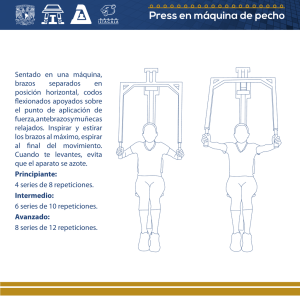Básico
Anuncio

ECONOMETRIC VIEWS Manual Ainhoa Herrarte Instituto Lawrence R. Klein Introducción a E-VIEWS ÍNDICE I. INTRODUCCIÓN___________________________________________________ 3 II. CREACIÓN DE UN FICHERO DE TRABAJO __________________________ 3 III. INTRODUCCIÓN DE SERIES EN el FICHERO DE TRABAJO _________ 7 III.1. Introducción manual de datos en EVIEWS _________________________________ 8 III.2. Introducción de datos a partir de una hoja de cálculo (Excel o Lotus)___________ 10 III.3. Almacenamiento y recuperación de series en EVIEWS_______________________ 11 III.4. Transformar la frecuencia de una serie ___________________________________ 13 IV. OTRAS OPERACIONES BÁSICAS CON SERIES ______________________ 14 IV.1. Eliminar objetos del Worfile ____________________________________________ 14 IV.2. Generar una nueva serie a partir de series ya existentes ______________________ 14 IV.3. Cambiar el nombre a una serie u objeto ___________________________________ 14 IV.4. Crear gráficos de series ________________________________________________ 15 IV.5. Calcular los estadísticos básicos de una serie _______________________________ 16 IV.6. Estadísticos básicos de grupos de series: ___________________________________ 18 2 Introducción a E-VIEWS E - VIEWS (Econometric Views) I. INTRODUCCIÓN E-VIEWS es un programa diseñado para la estimación , resolución y uso de modelos econométricos. El elemento básico de E-VIEWS es el “Fichero de trabajo” o “Workfile”, al igual que en Excel es el “Libro de Microsoft Excel” o en Word el “Documento de Word”. Por tanto, el primer paso antes de empezar a trabajar con E-VIEWS es la creación de un fichero de trabajo o workfile. Cada fichero de trabajo contiene un conjunto de objetos. Un objeto pueden ser una serie temporal, una ecuación, un modelo (conjunto de ecuaciones), un coeficiente de una ecuación, un gráfico, una matriz, etc... Los workfile se almacenan en los discos como archivos normales. II. CREACIÓN DE UN FICHERO DE TRABAJO La primera imagen que aparece en el monitor cuando entramos en el programa E-VIEWS es la siguiente: Para crear un fichero de trabajo, tendremos que seleccionar dentro del Menú Principal (parte superior de la pantalla) las siguientes opciones: File ⇒ New ⇒ Workfile 3 Introducción a E-VIEWS Seleccionados dichos comandos, la pantalla que aparecerá será la siguiente: Dado que vamos a trabajar con Series Temporales, lo primero que debemos hacer es específicar la frecuencia temporal de las series que vayamos a utilizar (anual, semestral, trimestral, mensual, semanal, diaria o Irregular). Una vez seleccionada la frecuencia de las series, será necesario especificar las fechas de comienzo y finalización de las mismas. En la casilla “Start date” especificaremos la fecha de comienzo de la serie, y en la casilla “End date” especificaremos la fecha de finalización de la misma. Dependiendo del tipo de frecuencia previamente seleccionado, la introducción de los datos correspondientes a dichas fechas se hará de forma distinta. Frecuencia anual: Podemos hacerlo escribiendo el año completo, o únicamente los dos últimos dígitos. Ejemplo: Si la serie comienza en el año 1970 y termina en el año 1997 escribiremos: “Start date”: 1970; “End date”: 1997 , o bien “Start date”: 70 ; “End date”: 97 Frecuencia trimestral: Escribiremos el año seguido de dos puntos y un número del 1 al 4 según cual sea el trimestre al cual nos referimos. Ejemplo: Si la serie comienza en el primer trimestre de 1970 y termina en el cuarto trimestre de 1997, escribiremos: “Start date”: 1970:1 “End date”: 1997:4 o bien “Start date”: 70:1 “End date”: 97:4 Frecuencia mensual: Escribiremos el año, seguido de dos puntos y un número del 1 al 12 según cual sea el mes al cual nos referimos: Ejemplo: Si la serie comienza en marzo de 1970 y termina en octubre de 1997, escribiremos: “Start date”: 1970:3 “End date”: 1997:10 o bien “Start date”: 70:3 “End date”: 97:10 4 Introducción a E-VIEWS Frecuencia diaria: Escribiremos número del mes, dos puntos, número del día, dos puntos, y año. Ejemplo: Si la serie comienza el 23 de marzo de 1996 y termina el 30 de octubre de 1998 escribiremos: “Start date”: 3: 23: 1996 “End date”: 10: 30: 1998 Frecuencia semanal: La notación en este caso será exactamente igual que en la frecuencia diaria, sin embargo en este caso, cuando escribamos 3: 23: 1996 significará que la serie comienza la semana que empieza el día 23 de marzo de 1996. Frecuencia irregular: Cuando seleccionamos frecuencia irregular o “Undated” la pantalla original cambia ligeramente, y lo único que tendremos que escribir será el número de observaciones (datos) que tenga nuestra serie. En el ejemplo que se muestra en la imagen se ha especificado una serie con 50 datos. Si la serie tuviera 25 observaciones u otro número cualquiera, lo único que tendriamos que hacer sería escribir dicho número en la casilla donde pone “End observation”. Una vez especificada la frecuencia de la serie, pulsamos el botón A continuación nos aparecerá la siguiente pantalla: Línea de status Barra de Directorio de objetos 5 Introducción a E-VIEWS Esta pantalla aparece dividida en varias partes: Barra de título: corresponde a la parte superior de la pantalla, en ella aparecerá el nombre del workfile activo y el directorio del ordenador donde esté guardado (en la pantalla vemos escrito UNTITLED ya que todavía no le hemos dado nombre ni guardado en ningún directorio). Barra de herramientas: en ella aparecen una serie de botones que permiten realizar las operaciones que suelen hacer con mayor frecuencia, tales como guardar el fichero de trabajo (save), generar nuevas series (genr), almacenar (store) y recuperar (fetch) series, borrar objetos (delete), etc... Línea de status: En ella aparecen una serie de datos fundamentales sobre el worfile activo: Ecuación activa o default equation: por defecto, será la ultima ecuación que haya estimado el usuario, aunque puede ser también especificada por el mismo. Range: es el rango que hemos especificado al crear el workfile. Sample: a no ser que este sea modificado por el usuario, coincide con el “range” del workfile. El sample indica el rango de observaciones que está siendo usado en las operaciones estadísticas. Tanto el “range” como el “sample” pueden ser modificados haciendo doble click sobre cada una de esas palabras. Modificaremos el “range” cuando queramos introducir nuevas observaciones para cada una de las series incluidas en el workfile o cuando queramos hacer predicción de una serie. Modificaremos el “sample” cuando queramos realizar algún tipo de operación estadística sobre las series pero considerando un periodo inferior al que está especificado en el range. Directorio de objetos: En él aparecen todos los objetos que contiene el workfile con su nombre correspondiente y un icono que muestra de qué tipo de objeto se trata. Los diferentes tipos de objetos con que nos podemos encontrar son los siguientes: En esta sección de la pantalla aparecerán siempre por defecto dos elementos: un vector de coefficientes representados por la letra alfa (α) en la que se almacenarán como en una hoja de cálculo los coeficientes de la ecuación activa, y en segundo lugar una serie llamada “resid” destinada a almacenar los residuos de la ecuación en memoria. 6 Introducción a E-VIEWS Una vez creado el fichero de trabajo o workfile será necesario grabarlo. Para ello, pulsaremos “Save” situado en la barra de herramientas de la pantalla activa. La pantalla que aparecerá será la siguiente: En la casilla “File name” escribiremos el nombre que queramos dar al fichero de trabajo, y lo guardaremos en el directorio que deseemos. El archivo se grabará con la extensión *.wf1, extensión no compatible con la versión antigua para MS-DOS (TSP). Si quisieramos utilizar dicho fichero de trabajo en TSP deberemos guardar previamente el archivo como “Old DOS Workfile”, tipo de archivo que deberemos seleccionar en la casilla “List Files of Type”. III. INTRODUCCIÓN DE SERIES EN EL FICHERO DE TRABAJO Una vez creado el fichero de trabajo será necesario introducir las series con las que vayamos a trabajar. Existen dos posibilidades para ello: Importarlas desde otro fichero de otro programa (por ejemplo Excel), o del propio EVIEWS si dichas series estuvieran previamente almacenadas. Introducirlas directamente en E-VIEWS (tecleándolas). Evidentemente, la opción más cómoda es importarlas desde otro programa, sin embargo esto no siempre es posible porque en muchas ocasiones los datos están en soporte papel, y esto hace que sea necesario introducirlos manualmente. Aunque sea necesario introducir los datos de manera manual se recomienda hacerlo en otro programa, ya que la introducción de datos en EVIEWS resulta incomoda. Normalmente los introduciremos en Excel para posteriormente importarlos desde EVIEWS. 7 Introducción a E-VIEWS III.1. Introducción manual de datos en EVIEWS Dado que una serie es un objeto, lo primero que habrá que hacer es crear el objeto correspondiente. Para ello seleccionaremos del menú principal la opción “Objects” ⇒ “New Object” En la casilla “Type of object” selecionaremos la opción “Series”, ya que es una serie lo que queremos crear. Para darle nombre lo escribiremos en la casilla “Name for Object” (máximo ocho caracteres), y a continuación pulsaremos el botón OK. En el ejemplo hemos llamado a la nueva serie PIB. Una vez creado el nuevo objeto (la serie), aparecerá con su icono correspondiente en el directorio de objetos, aunque de momento está vacio ya que todavia no hemos introducido ningún dato. Para introducir los datos en la serie deberemos hacer doble click sobre su icono en el directorio de objetos, y aparecerá la pantalla siguiente: Como se puede observar, en todas las celdas aparece escrito las letras NA debido a que todavía no hay ningún dato en las serie. Para poder introducir los datos será necesario pulsar el botón “Edit +/- ” de la barra de herramientas. Esto nos permitirá situarnos en cualquier celda e introducir el dato correspondiente. El orden lógico para introducir los datos en Eviews es por filas, y no por columnas como haríamos en una hoja de cálculo, lo cual incomoda aun más la 8 Introducción a E-VIEWS introducción de datos (por eso se recomienda introducirlos en otro programa e importarlos posteriormente). Si una vez metidos todos los datos correspondientes a una serie nos damos cuenta de que hemos dejado un dato sin teclear en mitad de la serie, pulsariamos el botón “InsDel”, que nos permite introducir un nuevo dato, o borrar uno que está repetido, desplazando en cada caso el resto de los datos a su lugar correspondiente. Cuando pulsamos “InsDel” la pantalla que aparece es la siguiente: Una vez introducidos todos los datos, cerramos el objeto serie (pulsando en la típica cruz o equis que aparece en la parte superior derecha de la pantalla activa) y los datos quedarán almacenados en ella. También existe la opción de introducir los datos de varias series a la vez, para ello será necesario elegir del Menú Principal la opción “Quick” y dentro de ella seleccionar la opción “Empty Group (edit series)”. La pantalla que aparece es la que se muestra a continuación: En esta pantalla la introducción de datos resulta algo más comoda ya que en cada una de las colunmnas introduciremos los datos correspondientes a una serie, al igual que haríamos en una hoja de cálculo. En la primera celda de cada una de las columnas escribiremos el nombre que queramos dar a la serie. Al igual que en el caso anterior, será necesario pulsar previamente el botón “Edit +/-“ para poder introducir los datos. Una vez introducidos todos los datos de las series, cerraremos la pantalla activa, y cada una de las series aparecerá con su nombre y su correspondiente icono (símbolo de serie) en el directorio de objetos. En ocasiones nos puede interesar guardar este conjunto de series como un grupo. Para crear un GRUPO, antes de cerrar la pantalla en la que se han tecleado los datos será 9 Introducción a E-VIEWS necesario darle un nombre. Para darle nombre pulsaremos el botón “Name” de la barra de herramientas de la pantalla activa, aparecerá la siguiente pantalla: En la casilla blanca donde por defecto aparece escrita la palabra GROUP escribiremos el nombre que queramos dar al grupo de variables creado. Esto hará que en el directorio de objetos aparezca un nuevo icono con el nombre del grupo de las series. Si modificamos una de las series incluidas en este grupo cambiando un dato por ejemplo, el grupo de series quedará modificado automáticamente. III.2. Introducción de datos a partir de una hoja de cálculo (Excel o Lotus) Si en lugar de introducir los datos de las series en EVIEWS directamente deseamos traerlos de otro programa porque ya los tengamos en él almacenados o porque nos resulte más comoda la introducción de datos en ese programa que en EVIEWS, será necesario importar el archivo en el cual estén almacenadas las series. Este archivo debe ser compatible con EVIEWS, como por ejemplo Lotus o Excel. Si deseamos importar un archivo de Excel, deberemos guardar previamente dicho archivo como “Hoja de Cálculo de Excel 4.0”, ya que EVIEWS no reconoce versiones superiores a ésta. Los pasos a seguir para importar un archivo de excel o lotus son los siguientes: File ⇒ Import ⇒ Read Text – Lotus - Excel La Pantalla que aparecerá es la siguiente: En esta pantalla deberemos especificar el tipo de archivo a importar en la casilla “List Files of Type”, el directorio donde se encuentre almacenado el archivo y el archivo que queramos importar. Una vez pulsado el botón de OK aparecerá una nueva pantalla. 10 Introducción a E-VIEWS En esta pantalla deberemos especificar si las series están introducidas en el archivo de Excel o Lotus por filas o por columnas. También debemos especificar el número de series que contiene el archivo, y la primera celda del archivo de Excel o Lotus en que hay datos, que por defecto será siempre B2, aunque se puede modificar. Si la estructura del archivo de Excel que quisieramos importar fuera la que se muestra en la siguiente tabla, tendriamos que seleccionar la opción de datos en columnas, 4 series a importar (AGR, IND, CONST y SERV), y la celda B2 como primera celda en la que hay un dato, ya que es en esa celda donde encontramos el primer valor de la primera serie AGR. 1 2 3 4 5 6 7 8 9 A B C D E Año 1980 1981 1982 1983 1984 1985 1986 1987 AGR IND 608974.591 642204.756 694485.917 742219.014 804455.071 866943.564 932649.368 960800.511 CONST 142979.938 147930.191 153433.365 156819.134 162625.051 166113.45 178134.717 187286.077 SERV 1102348.38 1226417.24 1351602.34 1460292.61 1604289.62 1727408.57 1887321.27 2013245.72 83572.1857 88991.7256 101927.044 103270.703 109858.399 111114.73 115299.491 113380.962 Una vez hecho esto aparecerá en el directorio de objetos las cuatro series importandas con su icono correspondiente. III.3. Almacenamiento y recuperación de series en EVIEWS También existe la posibilidad de importar series del propio programa EVIEWS, sin embargo para realizar esta operación dichas series deben estar previamente almacenadas. Para almacenar una serie tendremos que seguir los siguientes pasos: En el directorio de objetos seleccionaremos la serie o conjunto de series que queramos almacenar, y en la barra de herramientas de la pantalla activa pulsaremos el botón “Store”, la pantalla que aparece es la siguiente: 11 Introducción a E-VIEWS En el ejemplo que se muestra en la pantalla la serie a almacenar es CONST. EVIEWS almacena la series con formato .db (Data Bank). Pulsando el botón “Yes” la serie CONST quedará almacenada con formato .db en el directorio eviews (o en aquel que nosotros especifiquemos). No solo podemos almacenar series, si no cualquier objeto de EVIEWS (una ecuación, una matriz, un gráfico, un grupo de variables, etc...) Una vez que ya sabemos como se almacena una serie, para poder recuperar cualquier serie previamente almacenada en el directorio de objetos pulsaremos el botón “Fetch” de la barra de herramientas, y nos aparecerá la siguiente pantalla: En esta pantalla seleccionaremos la serie a recuperar y pulsaremos el botón OK. La serie recuperada aparecerá junto con el resto de objetos en el directorio de objetos. Si almacenamos una serie desde un Workfile de frecuencia anual, y posteriormente la recuperamos con el comando “FETCH” desde un Workfile distinto cuya frecuencia sea mensual, EVIEWS dará para cada uno de los 12 meses de cada año el mismo valor que tuviera en la serie anual. Es decir, una serie anual recuperada en un Workfile mensual tendrá en los primeros 12 valores el valor correspondiente al primer año, en los 12 valores siguientes el valor del segundo año, y así sucesivamente. Si además de no coincidir la frecuencia de los Workfiles tampoco coincide el periodo que abarcan (es decir el range), al recuperar una serie desde un Workfile cuyo rango sea mayor que el de la serie a recuperar, aparecerán celdas vacías. 12 Introducción a E-VIEWS III.4. Transformar la frecuencia de una serie Como ya se ha comentado al comienzo del capítulo, las series pueden tener distintas frecuencias (anual, trimestral, mensual, semanal, etc...). Es posible transformar la frecuencia de las series de mayor a menor (nunca en sentido contrario), es decir, convertir una serie mensual en anual, o en trimestral (sin embargo no puedo convertir una serie anual en una mensual). E-Views permite convertir la frecuencia de las series de una manera automática. Si lo que deseamos es trasformar una serie mensual en una anual, lo primero que debemos hacer es almacenar las series a transformar con el comando “Store”, como ya se explicó anteriormente. Posteriormente será necesario crear un nuevo workfile en el que especificaremos la nueva frecuencia. En nuestro ejemplo especificaremos frecuencia anual. Lo siguiente que hay que hacer es recuperar las series que habíamos almacenado, utilizando el comando “Fetch”. Las series aparecerán en el fichero directamente con frecuencia anual. E-Views por defecto transforma las series calculando el valor medio de la misma, es decir, si hemos pasado una serie de frecuencia mensual a una de frecuencia anual, el valor de cada uno de los años de la nueva serie será la media de los 12 meses correspondientes. Si hubiéramos convertido una serie mensual en una trimestral, el valor del primer trimestre sería la media de los tres primeros meses de cada año. Sin embargo podemos cambiar el tipo de conversión. Podemos convertir las series como suma, podemos hacer que la nueva serie tenga como valor anual el valor del primer mes de cada año, o el valor del último mes. Para ello, antes de recuperar las series con el comando “Fetch”, debemos especificar el tipo de conversión en el Menú Principal, seleccionando la opción “Options”, y dentro de ella “Date - Frequency”. Aparecerá la siguiente imagen: Si seleccionamos la opción “Average observations” al transformar las series los hará como media de la serie original, si seleccionamos la opción “Sum observations” al transformar la serie lo hará como suma de todos los valores de la serie original, si seleccionamos la opción “First obs” cada uno de los valores de la serie nueva se corresponderá con la primera observación de cada uno de los periodos de la serie original, y lo mismo para el caso de “Last obs”, solo que en lugar de coger la primera observación cogerá la última. 13 Introducción a E-VIEWS IV. OTRAS OPERACIONES BÁSICAS CON SERIES IV.1. Eliminar objetos del Worfile Si deseamos eliminar un objeto (serie, gráfico, grupo, ecuación, etc...) del fichero de trabajo, lo único que debemos hacer es seleccionarlo con el ratón en el directorio de objetos y posteriormente pulsar el botón “Delete” de la barra de herramientas. Antes de eliminarlo EVIEWS nos preguntará si estamos seguros de querer eliminarlo. IV.2. Generar una nueva serie a partir de series ya existentes Para generar una nueva serie a partir de otras ya existentes, en la barra de herramientas pulsaremos el botón “GENR”. EVIEWS nos mostrará la siguiente pantalla: En la casilla blanca “Enter Ecuation” escribiremos la expresión de la nueva serie. Por ejemplo, si queremos calcular una nueva serie a la que vamos a llamar LCONST que sea el logaritmo de la serie CONST, escribiremos la siguiente expresión: LCONST = LOG (CONST) Si se desea, se puede modificar el periodo para el cual se quiere crear la nueva serie, para ello se escribirá en la casilla “Sample”. Una vez pulsado el botón OK obtendremos la nueva serie que aparecerá con su icono correspondiente en el directorio de objetos. IV.3. Cambiar el nombre a una serie u objeto En el directorio de objetos seleccionaremos con el ratón el objeto cuyo nombre queramos cambiar. Haciendo doble click sobre el objeto, aparecerá en el monitor una nueva pantalla. En la barra de herramientas de esta nueva pantalla, pulsaremos el botón “Name”, y así podremos cambiar el nombre al objeto. 14 Introducción a E-VIEWS IV.4. Crear gráficos de series En el directorio de objetos seleccionaremos con el ratón la serie de la cual queramos crear un gráfico. Una vez seleccionada, en el Menú Principal de EVIEWS seleccionmos la opción “Quick” ⇒ “Graph”, aparecerá una pantalla en la que nos pregunta de qué serie queremos hacer el grafico (por defecto aparecerá la que habíamos seleccionado previamente), y a continuación aparece la siguiente pantalla: En esta pantalla podemos seleccionar el tipo de gráfico que deseemos realizar (gráfico de líneas, gráfico de barras y gráfico de “quesitos” o “tarta”) En el caso de que deseemos realizar un gráfico de varias series a la vez, podemos seleccionar la opción de una única escala o dos (una en cada uno de los ejes verticales). Pulsando el botón “Show Options” aparecerá la siguiente pantalla: 15 Introducción a E-VIEWS A través de esta pantalla podemos modificar el aspecto de los gráficos: introducir el grafico en un recuadro, especificar colores, añadir una leyenda, añadir título al gráfico, etc... IV.5. Calcular los estadísticos básicos de una serie Para calcular los estadísticos básicos de una serie, es necesario editar previamente la serie haciendo doble click sobre su icono en el directorio de objetos. Una vez editada, aparecerán los valores de dicha serie en una nueva ventana que contiene una barra de herramientas. En esta barra de herramientas seleccionaremos las opciones “View”⇒ “Histogram and Stat”, aparecerá en el monitor una nueva pantalla como la que se muestra a continuación: Como se puede observar, esta pantalla aparece dividida en dos partes: en una parte se muestra un histograma de la serie, y en la parte derecha se muestran los estadísticos descriptivos de la serie: media, mediana, valor máximo, valor mínimo, desviación típica, coeficiente de asimetría (Skewness) y coeficiente de Kurtosis. Asimismo, también se muestra el valor del estadístico del contraste de Jarque – Bera, con su correspondiente probabilidad. Coeficiente de asimetría: El coeficiente de asimetría mide la simetría de la serie comparándola con la de una distribución Normal (que es perfectamente simétrica). Por tanto, este coeficiente toma el valor cero cuando se trate de una serie perfectamente simétrica (como es el caso de una Normal). Valores positivos de este coeficiente indican una asimetría a derechas, y valores negativos indican una asimetría a izquierdas. La expresión matemática del coeficiente de asimetría es la siguiente: Donde T es el número de observaciones de la serie, Yt son los valores de la serie, y σ3 es la desviación típica de la serie elevada al cubo. Coeficiente de curtosis: Este coeficiente mide la concentración de los valores de la serie en torno a la media, comparándola con la distribución Normal, es decir, permite saber si la distribución de una serie es más aplanada o más apuntada que una distribución normal. Cuando la distribución de la serie es más aplanada que la de la Normal se dice que la distribución es platicúrtica, y si es más apuntada la distribución Normal será leptocúrtica. 16 Introducción a E-VIEWS El coeficiente de curtosis para una distribución Normal es 3. Cuando este coeficiente es mayor que 3, la distribución de la serie será más apuntada que la Normal (leptocúrtica), y cuando es menor que 3 será más aplanada que la de la Normal (platicúrtica). La expresión matemática del coeficiente de curtosis es la siguiente: Contraste de Jarque – Bera: Este test sirve para analizar si los valores de una serie se distribuyen como una distribución Normal. Para calcular dicho estadístico se utiliza la siguiente expresión: JB = Donde T es el número de observaciones, k minúscula toma el valor cero cuando utilizamos el test para contrastar la normalidad de una serie, S es el coeficiente de asimétria de la serie, y K mayúscula es el coeficiente de curtosis. El estadístico de Jarque – Bera se distribuye como una χ2 con dos grados de libertad. E-Views muestra el valor de este estadístico acompañado de una probabilidad. Lo que indica este valor es la probabilidad de que la serie se distribuya como una Normal. En el ejemplo que se muestra en la imagen, como el valor de la probabilidad es 0.77, significaría que la probabilidad de que la serie se distribuya como una Normal es del 77% (probabilidad excesivamente baja ya que generalmente se exige una probabilidad del 0.95 ó 0.90 para poder hacer afirmaciones sobre las caracteristicas de una serie) El contraste de Jarque – Bera no sólo se utiliza para contrastar la normalidad de una serie individual, sino que se utiliza ampliamente en el contexto de la regresión simple para contrastar la hipótesis de normalidad de la perturbación aleatoria a través de las propiedades de los residuos obtenidos en la regresión. En este caso, el valor k mínuscula de la expresión anterior no será cero, sino que será igual al número de variables explicativas o exógenas de la regresión en la que se han obtenido dichos residuos. ***************** Esta imagen que hemos obtenido de la serie (histograma y estadísticos) puede almacenarse como un nuevo objeto en el workfile utilizando el comando “Freeze” que aparece en la barra de herramientas de la pantalla activa. Una vez pulsado el botón “Freeze” aparecerá una nueva pantalla igual que la anterior pero con una barra de herramientas distinta. En esta nueva barra de herramientas pulsaremos el botón “Name” para dar nombre al nuevo objeto, y una vez tenga nombre aparecerá en el directorio de objetos con su icono correspondiente. Cerrando esta pantalla (en la que hemos dado nombre al objeto) volveremos a la pantalla inicial de histograma y estadísticos. Para volver a la imagen o “vista” de los valores de la serie, en la barra de herramientas de la pantalla activa pulsaremos el botón “View” ⇒ “SpreadSheet”. Como se puede observar el botón “View” contiene otras opciones que es interesante conocer: “View” ⇒ “Line Graph” : Muestra un gráfico de líneas de la serie. “View” ⇒ “Bar Graph”: Muestra un gráfico de barras de la serie. “View” ⇒ “Correlogram”: Muestra el correlograma de la serie. 17 Introducción a E-VIEWS IV.6. Estadísticos básicos de grupos de series: Si en el directorio de objetos seleccionamos un conjunto de series en lugar de una sóla, podemos comparar sus estadisticos básicos, así como otras medidas (correlaciones, covarianzas, y tablas de contingencia) Para ello, primero seleccionaremos las series de las cuales queramos calcular sus estadísticos, y una vez seleccionadas, en la barra de herramientas de la pantalla activa, pulsamos el botón “View” y seleccionamos la opción “Show”, aparecerá una nueva pantalla con los valores de las series seleccionadas. En la barra de herramientas de esta nueva pantalla pulsaremos el botón “View” y seleccionaremos la opción “Descriptive Stats” (common sample o individual sample). Si en lugar de los estadísticos básicos queremos conocer sus correlaciones o covarianzas o tablas de contingencia, seleccionaremos las siguientes opciones en lugar de “Descriptive Stats”: Crosstab: para calcular tablas de contingencia entre las variables seleccionadas. Correlations: calcula los coeficientes de correlación entre las variables seleccionadas. Covariances: calcula las covarianzas entre las variables seleccionadas. 18