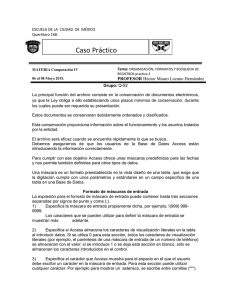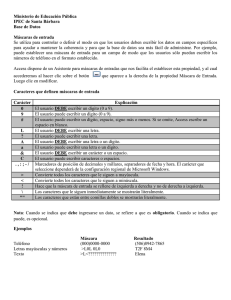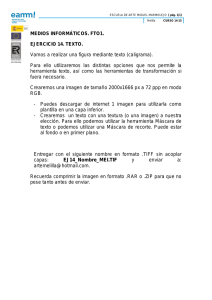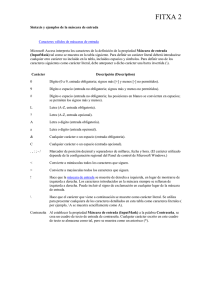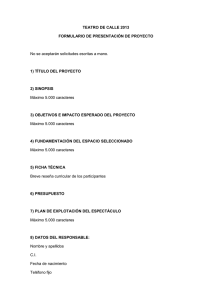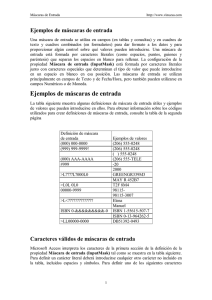propiedades para los campos en una tabla
Anuncio
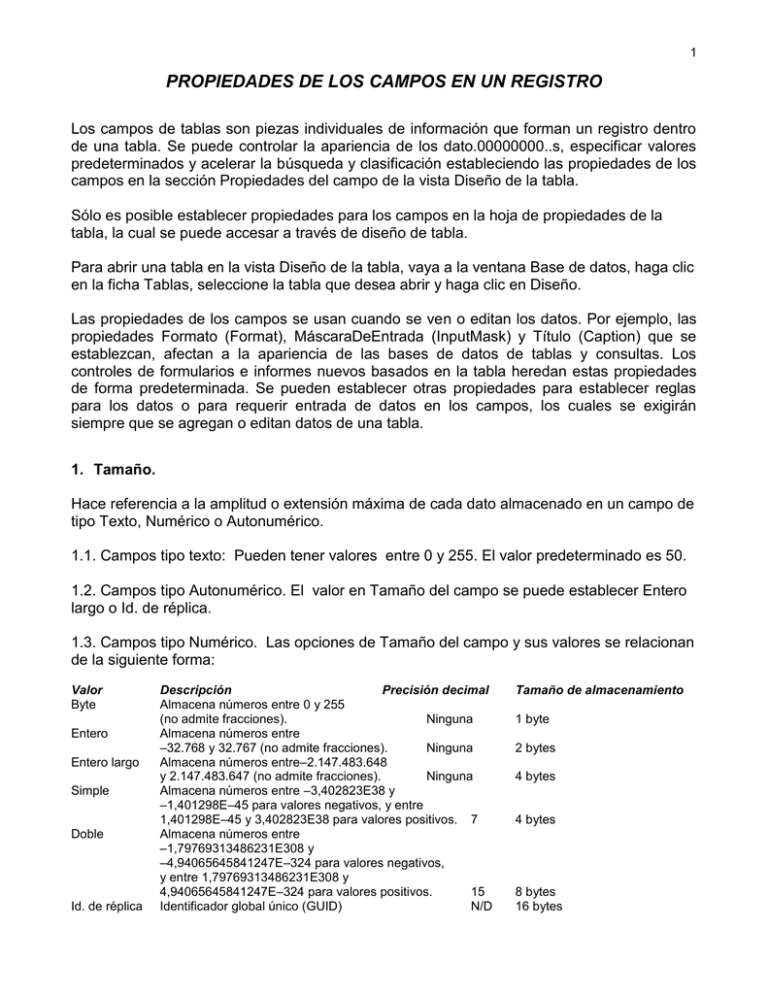
1 PROPIEDADES DE LOS CAMPOS EN UN REGISTRO Los campos de tablas son piezas individuales de información que forman un registro dentro de una tabla. Se puede controlar la apariencia de los dato.00000000..s, especificar valores predeterminados y acelerar la búsqueda y clasificación estableciendo las propiedades de los campos en la sección Propiedades del campo de la vista Diseño de la tabla. Sólo es posible establecer propiedades para los campos en la hoja de propiedades de la tabla, la cual se puede accesar a través de diseño de tabla. Para abrir una tabla en la vista Diseño de la tabla, vaya a la ventana Base de datos, haga clic en la ficha Tablas, seleccione la tabla que desea abrir y haga clic en Diseño. Las propiedades de los campos se usan cuando se ven o editan los datos. Por ejemplo, las propiedades Formato (Format), MáscaraDeEntrada (InputMask) y Título (Caption) que se establezcan, afectan a la apariencia de las bases de datos de tablas y consultas. Los controles de formularios e informes nuevos basados en la tabla heredan estas propiedades de forma predeterminada. Se pueden establecer otras propiedades para establecer reglas para los datos o para requerir entrada de datos en los campos, los cuales se exigirán siempre que se agregan o editan datos de una tabla. 1. Tamaño. Hace referencia a la amplitud o extensión máxima de cada dato almacenado en un campo de tipo Texto, Numérico o Autonumérico. 1.1. Campos tipo texto: Pueden tener valores entre 0 y 255. El valor predeterminado es 50. 1.2. Campos tipo Autonumérico. El valor en Tamaño del campo se puede establecer Entero largo o Id. de réplica. 1.3. Campos tipo Numérico. Las opciones de Tamaño del campo y sus valores se relacionan de la siguiente forma: Valor Byte Entero Entero largo Simple Doble Id. de réplica Descripción Precisión decimal Almacena números entre 0 y 255 (no admite fracciones). Ninguna Almacena números entre –32.768 y 32.767 (no admite fracciones). Ninguna Almacena números entre–2.147.483.648 y 2.147.483.647 (no admite fracciones). Ninguna Almacena números entre –3,402823E38 y –1,401298E–45 para valores negativos, y entre 1,401298E–45 y 3,402823E38 para valores positivos. 7 Almacena números entre –1,79769313486231E308 y –4,94065645841247E–324 para valores negativos, y entre 1,79769313486231E308 y 4,94065645841247E–324 para valores positivos. 15 Identificador global único (GUID) N/D Tamaño de almacenamiento 1 byte 2 bytes 4 bytes 4 bytes 8 bytes 16 bytes 2 El valor predeterminado para los campos numéricos es entero. Notas: 1. En el Acces se pueden especificar los tamaños de campo predeterminados para los tipos Texto y Numérico modificando los valores de Tamaño predeterminado de campo en la ficha Tablas/Consultas, que aparece al hacer clic en el comando Opciones del menú Herramientas. 2. Se recomienda especificar el valor más pequeño posible para la propiedad Tamaño del campo, pues los tamaños más pequeños pueden procesarse más rápidamente y requieren menos memoria. 3. Si cambia un valor de Tamaño del campo por otro más pequeño para un campo que ya contiene datos, es posible que pierda información. Por ejemplo, si un campo de tipo Texto tiene el valor 255 en Tamaño del campo y lo cambia por 50, los datos que se extiendan más allá de los 50 primeros caracteres se perderán. 4. Si los datos de un campo de tipo Numérico no caben con un nuevo valor de Tamaño del campo serán reemplazados por valores nulos 5. Los números fraccionarios se pueden redondear, o pueden dar el valor Nulo. Por ejemplo, si cambia el tamaño de campo de Simple a Entero, los valores fraccionarios se redondearán al número entero más cercano, y los superiores a 32.767 o inferiores a –32.768 serán reemplazados por valores nulos. 6. No es posible deshacer los cambios en los datos provocados por una modificación de la propiedad Tamaño del campo después de haberlos guardado en la vista Diseño de la tabla. Sugerencia Puede usar el tipo de datos Moneda cuando vaya a realizar muchos cálculos con un campo que contenga números que tengan entre uno y cuatro decimales. Los campos de tipo Simple y Doble requieren cálculos en coma flotante, mientras que los de tipo Moneda realizan los cálculos en coma fija, que es más rápido. 2. Formato. Puede utilizar la propiedad Formato (Format) para personalizar la forma en que los números, las fechas, las horas y el texto se muestran e imprimen. Por ejemplo, si ha creado un cuadro de texto Precio, puede establecer su propiedad Formato (Format) a Moneda y su propiedad LugaresDecimales (DecimalPlaces) a 2 o a Auto. Si escribe 4321,678 en el control, el número se mostrará como $4.321,68. Puede utilizar uno de los formatos predefinidos o bien puede crear un formato personalizado mediante los símbolos de formato. Valores 3 La propiedad Formato (Format) utiliza valores diferentes para tipos de datos diferentes. Para un control, puede establecer esta propiedad en la hoja de propiedades del control. Para un campo, puede establecer esta propiedad en la vista Diseño de la tabla (en la sección Propiedades del campo) o en la vista Diseño de la ventana Consulta (en la hoja de propiedades Propiedades del campo). La propiedad Formato (Format) afecta sólo a cómo se muestran los datos. No afecta a cómo se almacenan. Microsoft Access dispone de formatos predefinidos para los tipos de datos Fecha/Hora, Numérico y Moneda, Texto y Memo, y Sí/No. Los formatos predefinidos dependen del país especificado al hacer doble clic en Configuración regional en el Panel de control de Windows. Microsoft Access muestra los formatos apropiados para el país seleccionado. Por ejemplo, si está seleccionado Inglés (Estados Unidos) en la ficha Configuración regional, 1234.56 en el formato Moneda aparece como $1,234.56, pero si está seleccionado Inglés (Británico) en la ficha Configuración regional, el número aparece como £1,234.56. Si establece la propiedad Formato (Format) de un campo en la vista Diseño de la tabla, Microsoft Access utiliza ese formato para mostrar datos en las hojas de datos. También aplica la propiedad Formato (Format) del campo a los nuevos controles de formularios e informes. Puede utilizar los siguientes símbolos en formatos personalizados para cualquier tipo de datos. Símbolo Significado (espacio) "ABC" ! * \ Muestra espacios como caracteres literales. Muestra todo el contenido de las comillas tipográficas como caracteres literales. Realiza la alineación a la izquierda en lugar de la alineación a la derecha. Rellena el espacio disponible con el siguiente carácter. Muestra el siguiente carácter como un carácter literal. También puede mostrar caracteres literales incluyéndolos entre comillas tipográficas. Muestra los datos con el color especificado entre los corchetes. Colores disponibles: Negro, Azul, Verde, Aguamarina, Rojo, Fucsia, Amarillo, Blanco. [color] No puede mezclar los símbolos de formato personalizados para los tipos de datos Numérico y Moneda con los símbolos de formato de los campos Fecha/Hora, Sí/No, o Texto y Memo. Cuando se ha definido una máscara de entrada y se ha establecido la propiedad Formato (Format) para los mismos datos, la propiedad Formato (Format) tiene preferencia al mostrar los datos, y la máscara de entrada se ignora. Por ejemplo, si crea una máscara de entrada Contraseña en la vista Diseño de la tabla y también establece la propiedad Formato (Format) para el mismo campo, ya sea en la tabla o en un control de un formulario, la máscara de entrada Contraseña se ignora y los datos se muestran según la propiedad Formato (Format). 2.1. Fecha y Hora: 4 Puede establecer la propiedad Formato (Format) a formatos de fecha y hora predefinidos o bien puede utilizar formatos personalizados para el tipo de datos Fecha/Hora. 2.1. 1 Valores 2.1.1.1. Formatos predefinidos La tabla siguiente muestra los valores predefinidos de la propiedad Formato (Format) para el tipo de datos Fecha/Hora. Valor Descripción Fecha general (Predeterminado) Si el valor es sólo una fecha, no se muestra ninguna hora; si el valor es sólo una hora, no se muestra ninguna fecha. Este valor es una combinación de los valores de Fecha corta y Hora larga.Ejemplos: 3/4/93, 05:34:00 PM y 3/4/93 05:34:00 PM. Fecha larga Igual que el valor de Fecha larga del cuadro de diálogo Propiedades de Configuración regional del Panel de control de Windows.Ejemplo: Sábado, 3 de Abril de 1993. Ejemplo: 3-Abr-93. Igual que el valor de Fecha corta del cuadro de diálogo Propiedades de Configuración regional del Panel de control de Windows.Ejemplo: 3/4/93. El formato Fecha corta asume que las fechas comprendidas entre el 1/1/00 y el 31/12/29 son fechas del siglo XXI (es decir, que los años están entre el 2000 y el 2029). Las fechas comprendidas entre el 1/1/30 y el 31/12/99 se asume que son fechas del siglo XX (es decir, que los años están entre 1930 y 1999). Igual que el valor de la ficha Hora del cuadro de diálogo Propiedades de Configuración regional del Panel de control de Windows.Ejemplo: 5:34:23 PM. Ejemplo: 5:34 PM. Ejemplo: 17:34. Fecha mediana Fecha corta Hora larga Hora mediana Hora corta 2.1.1.2. Formatos personalizados Puede crear formatos de fecha y hora personalizados mediante los símbolos siguientes. Símbolo Descripción : (dos puntos) Separador de hora. Los separadores se establecen en el cuadro de diálogo Propiedades de Configuración regional del Panel de control de Windows. Separador de fecha. Igual que el formato predefinido Fecha general. Día del mes en uno o dos dígitos numéricos, según sea necesario (1 a 31). Día del mes en dos dígitos numéricos (01 a 31). Tres primeras letras del día de la semana (Lun a Dom) Nombre completo del día de la semana (Lunes a Dom). Igual que el formato predefinido Hora corta. Igual que el formato predefinido Fecha larga. Día de la semana (1 a 7). Semana del año (1 a 53). Mes del año en uno o dos dígitos numéricos, según sea necesario (1 a 12). Mes del año en dos dígitos numéricos (01 a 12). Tres primeras letras del mes (Ene a Dic). Nombre completo del mes (Enero a Diciembre). / c d dd ddd dddd ddddd dddddd s ss m mm mmm mmmm 5 t a aa aaaa h hh n nn s ss ttttt AM/PM am/pm A/P a/p AMPM Fecha mostrada como trimestre del año (1 a 4). Número de día del año (1 a 366). Dos últimos dígitos del año (01 a 99). Año completo (0100 a 9999). Hora en uno o dos dígitos, según sea necesario (0 a 23). Hora en dos dígitos (00 a 23). Minuto en uno o dos dígitos, según sea necesario (0 a 59). Minuto en dos dígitos (00 a 59). Segundo en uno o dos dígitos, según sea necesario (0 a 59). Segundo en dos dígitos (00 a 59). Igual que el formato predefinido Hora larga. Reloj de 12 horas con las letras mayúsculas "AM" o "PM", según sea apropiado. Reloj de doce horas con las letras minúsculas "am" o "pm", según sea apropiado. Reloj de doce horas con la letra mayúscula "A" o "P", según sea apropiado. Reloj de doce horas con la letra minúscula "a" o "p", según sea apropiado. Reloj de doce horas con el designador de mañana/tarde apropiado establecido en el cuadro de diálogo Propiedades de Configuración regional del Panel de control de Windows. Los formatos personalizados se muestran según el valor especificado en el cuadro de diálogo Propiedades de Configuración regional del Panel de control de Windows. Los formatos personalizados incoherentes con los valores especificados en el cuadro de diálogo Propiedades de Configuración regional se ignoran. Nota Si desea agregar una coma u otro separador al formato personalizado, incluya el separador entre comillas de la forma siguiente: d mmm", "aaaa. A continuación se muestran ejemplos de formatos de fecha/hora personalizados. Valor Muestra ddd", "d mmm", "aaaa dd mmmm", "aaaa "Ésta es la semana número "ss "Hoy es "dddd Lun, 2 Jun, 1997 02 Junio, 1997 Ésta es la semana número 22 Hoy es Martes Puede utilizar un formato personalizado para mostrar "A.D." antes o "D.D." después de un año dependiendo de si se introduce un número negativo o positivo. Para ver cómo funciona este formato personalizado, cree un nuevo campo de tabla, establezca su tipo de datos a Numérico e introduzca el formato de la forma siguiente: "A.D. "#;#;#;# " D.D." Los números positivos se muestran como años con un "A.D." antes del año. Los números negativos se muestran como años con un "D.D." después del año. 2.2. Numerico y Moneda. Puede establecer la propiedad Formato (Format) a formatos numéricos predefinidos o a formatos numéricos personalizados para los tipos de datos Numérico y Moneda. 6 Valores 2.2.1. Formatos predefinidos La tabla siguiente muestra los valores predefinidos de la propiedad Formato (Format) para los números. Valor Número general Moneda Fijo Estándar Porcentaje Científico Descripción (Predeterminado) Muestra el número tal como se introduce. Utiliza el separador de miles; muestra los números negativos entre paréntesis; el valor predeterminado de la propiedad LugaresDecimales (DecimalPlaces) es 2. Muestra al menos un dígito; el valor predeterminado de la propiedad LugaresDecimales (DecimalPlaces) es 2. Utiliza el separador de miles; el valor predeterminado de la propiedad LugaresDecimales (DecimalPlaces) es 2. Multiplica el valor por 100 y anexa un signo de porcentaje; el valor predeterminado de la propiedad LugaresDecimales (DecimalPlaces) es 2. Utiliza la notación científica estándar. 2.2.2. Formatos personalizados Los formatos numéricos personalizados pueden tener entre una y cuatro secciones con signos de punto y coma (;) como separador de lista. Cada sección contiene la especificación de formato para un tipo de número diferente. Sección Primera Segunda Tercera Cuarta Descripción El formato para los números positivos. El formato para los números negativos. El formato para los valores cero. El formato para los valores Null. Por ejemplo, puede utilizar el siguiente formato Moneda personalizado: $#.##0,00[Verde];($#.##0,00)[Rojo];"Cero";"Null" Este formato numérico contiene cuatro secciones separadas por signos de punto y coma y utiliza un formato diferente para cada sección. Si utiliza varias secciones pero no especifica un formato para cada sección, las entradas para las que no hay ningún formato no mostrarán nada o tomarán como valor predeterminado el formato de la primera sección. Puede crear formatos numéricos personalizados mediante los símbolos siguientes. Símbolo Descripción , (coma) Separador decimal. Los separadores se establecen haciendo doble clic en Configuración regional en el Panel de control de Windows. Separador de miles. Marcador de posición de dígitos. Muestra un dígito ó 0. Marcador de posición de dígitos. Muestra un dígito o nada. Muestra el carácter literal "$". Porcentaje. El valor se multiplica por 100 y se le anexa un signo de porcentaje. . (punto) 0 # $ % 7 E– o e– E+ o e+ Notación científica con un signo menos (–) junto a los exponentes negativos y nada junto a los exponentes positivos. Este símbolo debe utilizarse con otros símbolos, como en el ejemplo 0,00E–00 o 0,00E00. Notación científica con un signo menos junto a los exponentes negativos y un signo más (+) junto a los exponentes positivos. Este símbolo debe utilizarse con otros símbolos, como en el ejemplo 0,00E+00. Nota: Puede utilizar la propiedad LugaresDecimales (DecimalPlaces) para anular el número predeterminado de lugares decimales del formato predefinido especificado para la propiedad Formato (Format). Los siguientes son ejemplos de los formatos numéricos predefinidos. Valor Datos Muestra Número general 3456,789 –3456,789 $213,21 3456,789 –3456,789 $213,21 3456,789 –3456,789 $3.456,79 ($3.456,79) 3456,7893 –3456,789 3,56645 456,79 –3456,79 3,57 3456,789 3.456,79 3 0,45 300% 45% 3456,789 –3456,789 3,46E+03 –3,46E+03 Moneda Fijo Estándar Porcentaje Científico Los siguientes son ejemplos de formatos numéricos personalizados. Valor Descripción 0;(0);;"Nulo" Muestra los valores positivos normalmente; muestra los valores negativos entre paréntesis; muestra la palabra "Nulo" si el valor es Null. Muestra un signo más (+) o menos (–) con números positivos o negativos; muestra 0,0 si el valor es cero. +0,0;–0,0;0,0 2.3. Texto y Memo. Puede utilizar símbolos especiales para la propiedad Formato (Format) con el fin de crear formatos personalizados para los campos Texto y Memo. Puede crear formatos de Texto y Memo personalizados mediante los siguientes símbolos. 8 Símbolo Descripción @ & < > Se necesita un carácter de texto (ya sea un carácter o un espacio). No se necesita un carácter de texto. Convertir todos los caracteres a minúsculas. Convertir todos los caracteres a mayúsculas. Los formatos personalizados para los campos Texto y Memo pueden tener hasta dos secciones. Cada sección contiene la especificación de formato para diferentes datos de un campo. Sección Descripción Primera Segunda Formato para los campos con texto. Formato para los campos con cadenas de longitud cero y valores Nulos. Por ejemplo, si tiene un control de cuadro de texto en el que desea que aparezca la palabra "Ninguno" cuando no exista ninguna cadena en el campo, puede introducir el formato personalizado @;"Ninguno" como el valor de la propiedad Formato (Format) del control. El símbolo @ hace que se muestre el texto del campo; la segunda sección hace que aparezca la palabra "Ninguno" cuando haya una cadena de longitud cero o un valor Nulo en el campo. A continuación se muestran ejemplos de formatos personalizados de texto y memo. Valor Datos Muestra @@@-@@-@@@@ @@@@@@@@@ > 465043799 465-04-3799 davolio Davolio DAVOLIO DAVOLIO Davolio Davolio Valor Null Cadena de longitud cero Cualquier texto 465-04-3799 465043799 DAVOLIO DAVOLIO DAVOLIO davolio davolio davolio Desconocido Desconocido El mismo texto introducido < @;"Desconocido" 2.4. Si / No Puede establecer la propiedad Formato (Format) a los formatos predefinidos Sí/No, Verdadero/Falso o Activado/Desactivado o a un formato personalizado para el tipo de datos Sí/No. Microsoft Access utiliza un control de casilla de verificación como control predeterminado para el tipo de datos Sí/No. Los formatos predefinidos y personalizados se ignoran cuando se utiliza un control de casilla de verificación. Por tanto, estos formatos se aplican sólo a los datos mostrados en un control de cuadro de texto. 2.4.1. Formatos predefinidos La propiedad Formato (Format) dispone de los formatos predefinidos Sí/No, Verdadero/Falso y Activado/Desactivado. Sí, Verdadero y Activado son equivalentes entre sí, al igual que lo son No, Falso y Desactivado. Si especifica un formato predefinido y, a continuación, 9 introduce un valor equivalente, se mostrará el formato predefinido del valor equivalente. Por ejemplo, si introduce Verdadero o Activado en un control de cuadro de texto con su propiedad Formato (Format) establecida a Sí/No, el valor se convierte automáticamente a Sí. 2.4.2. Formatos personalizados El tipo de datos Sí/No puede utilizar formatos personalizados que contengan hasta tres secciones. Sección Descripción Primera Esta sección no tiene ningún efecto en el tipo de datos Sí/No. No obstante, se requiere un signo de punto y coma (;) como marcador de posición. El texto para mostrar en lugar de los valores Sí, Verdadero o Activado. El texto para mostrar en lugar de los valores No, Falso o Desactivado. Segunda Tercera El ejemplo siguiente muestra un formato Sí/No personalizado para un control de cuadro de texto. El control muestra la palabra "Siempre" en texto azul para Sí, Verdadero o Activado, y la palabra "Nunca" en texto rojo para No, Falso o Desactivado. "Siempre"[Azul];"Nunca"[Rojo] 3. Lugares decimales Puede usar la propiedad LugaresDecimales (DecimalPlaces) para especificar el número de lugares decimales que utiliza Microsoft Access para presentar números. La propiedad LugaresDecimales (DecimalPlaces) puede tener los valores siguientes: Valor Descripción Auto (Predeterminado) Los números aparecen en la forma especificada en la propiedad Formato (Format). 255 Los dígitos situados a la derecha del separador decimal aparecen con el + número de lugares decimales especificado, y los situados a la izquierda del separador aparecen como especifique el valor de la propiedad Formato (Format). 0 a 15 Puede establecer esta propiedad para cuadros de texto y cuadros combinados en la hoja de propiedades del control, y para los campos de tablas en la hoja de propiedades de la tabla. También puede establecer la propiedad en la hoja de propiedades Propiedades del campo en la vista Diseño de consulta. Sugerencia Se recomienda establecer la propiedad LugaresDecimales (DecimalPlaces) en la hoja de propiedades de la tabla. Si después crea un control dependiente en un formulario o informe, heredará el valor de la propiedad LugaresDecimales (DecimalPlaces) establecido para el campo de la tabla o consulta base, con lo que no será necesario especificar la propiedad para cada control dependiente que cree. 10 Notas: El valor de la propiedad LugaresDecimales (DecimalPlaces) no tiene ningún efecto si la propiedad Formato (Format) está en blanco o tiene el valor Número general. La propiedad LugaresDecimales (DecimalPlaces) afecta sólo al número de lugares decimales que se muestran, y no al número de decimales que se almacena. Para cambiar la forma en que se almacena un número, es necesario modificar la propiedad Tamaño del campo en la vista Diseño de la tabla. Puede usar la propiedad LugaresDecimales (DecimalPlaces) para mostrar números de forma distinta a la indicada por el valor de la propiedad Formato (Format), o distinta de la forma en que están almacenados. Por ejemplo, el valor Moneda en la propiedad Formato (Format) hace que se muestren sólo dos decimales (5,35). Para mostrar números de tipo Moneda con cuatro decimales (por ejemplo 5,3523), establezca el valor 4 en la propiedad LugaresDecimales (DecimalPlaces). 4. Mascara de entrada. Corresponde con una especie de formato que se especifica para ayudar a introducir datos en un control o campo. Una máscara de entrada consta de caracteres de presentación literal (tales como paréntesis, puntos o guiones) y caracteres de máscara que especifican dónde deben introducirse los datos, el tipo de datos permitido y el número de caracteres permitido. Los caracteres de presentación literal de una máscara de entrada pueden, opcionalmente, almacenarse como datos. Puede utilizar la propiedad MáscaraDeEntrada (InputMask) para facilitar la entrada de datos y para controlar los valores que los usuarios pueden introducir en un control de cuadro de texto. Por ejemplo, puede crear una máscara de entrada para un campo Número de teléfono que muestre exactamente cómo debe introducirse un número nuevo: (___) ___-____. A menudo es más fácil utilizar el Asistente para máscaras de entrada para establecer la propiedad automáticamente. La propiedad MáscaraDeEntrada (InputMask) puede contener hasta tres secciones separadas por signos de punto y coma (;). Sección Descripción Primera Especifica la máscara de entrada propiamente dicha, por ejemplo, !(999) 999-9999. Para ver una lista de los caracteres que puede utilizar para definir la máscara de entrada, vea la tabla siguiente. Segunda Especifica si Microsoft Access almacena los caracteres de visualización literales en la tabla al introducir datos. Si utiliza 0 para esta sección, todos los caracteres de visualización literales (por ejemplo, el paréntesis de una máscara de entrada de un número de teléfono) se almacenan con el valor; si introduce 1 o deja esta sección en blanco, sólo se almacenan los caracteres introducidos en el control. Tercera Especifica el carácter que Microsoft Access muestra para el espacio en el que el 11 usuario debe escribir un carácter en la máscara de entrada. Para esta sección puede utilizar cualquier carácter; para mostrar una cadena en blanco, utilice un espacio entre comillas (" "). Al crear una máscara de entrada, puede utilizar caracteres especiales para hacer que la introducción de determinados datos (por ejemplo, el código de área de un número de teléfono) sea obligatoria y que los demás datos sean opcionales (como la extensión de teléfono). Estos caracteres especifican el tipo de datos, como el número o el carácter que debe introducir para cada carácter de la máscara de entrada. Puede definir una máscara de entrada con los siguientes caracteres. Carácter Descripción 0 9 # Dígito (0 a 9, entrada obligatoria, signos más [+] y menos [–] no permitidos). Dígito o espacio (entrada no obligatoria, signos más y menos no permitidos). Dígito o espacio (entrada no obligatoria; los espacios se muestran en blanco en el modo Edición, pero se eliminan cuando se guardan los datos; signos más y menos permitidos). Letra (A a Z, entrada obligatoria). Letra (A a Z, entrada opcional). Letra o dígito (entrada obligatoria). Letra o dígito (entrada opcional). Cualquier carácter o un espacio (entrada obligatoria). Cualquier carácter o un espacio (entrada opcional). Marcador de posición decimal y separadores de miles, hora y fecha (el carácter depende del valor del cuadro de diálogo Propiedades de Configuración regional en el Panel de control de Windows). Hace que todos los caracteres se conviertan a minúsculas. Hace que todos los caracteres se conviertan a mayúsculas. Hace que la máscara de entrada se muestre de derecha a izquierda, en lugar de mostrarse de izquierda a derecha. Los caracteres introducidos en la máscara siempre se rellenan de izquierda a derecha. Puede incluir el signo de exclamación en cualquier lugar de la máscara de entrada. Hace que el carácter siguiente se muestre como un carácter literal (por ejemplo, \A se muestra sólo como A). L ? A a & C . , : ; - / < > ! \ Notas El establecimiento de la propiedad MáscaraDeEntrada (InputMask) a la palabra "Contraseña" crea un control de entrada de contraseña. Cualquier carácter introducido en el control se almacena como el carácter pero se muestra como un asterisco (*). Utilice la máscara de entrada de Contraseña para impedir que se muestren los caracteres escritos en la pantalla. Para un control, puede establecer esta propiedad en la hoja de propiedades del control. Para un campo de una tabla, puede establecer esta propiedad en la vista Diseño de la tabla (en la sección Propiedades del campo) o en la vista Diseño de la ventana Consulta (en la hoja de propiedades Propiedades del campo). Al introducir datos en un campo para el que se ha definido una máscara de entrada, los datos siempre se introducen en el modo Sobrescribir. Si utiliza la tecla RETROCESO para eliminar un carácter, el carácter se reemplaza por un espacio en blanco. 12 Si mueve texto desde un campo para el cual ha definido una máscara de entrada hasta el Portapapeles, los caracteres de visualización literales se copian, incluso si ha especificado que no se guarden con datos. Sólo los caracteres introducidos directamente en un control o un cuadro combinado se ven afectados por la máscara de entrada. Microsoft Access ignora las máscaras de entrada al importar datos, al ejecutar una consulta de acción o al introducir caracteres en un control estableciendo la propiedad Texto (Text) del control en Visual Basic o mediante la acción EstablecerValor en una macro. Cuando se ha definido una máscara de entrada y se ha establecido la propiedad Formato (Format) para el mismo campo, la propiedad Formato (Format) tiene preferencia cuando se muestran los datos. Esto quiere decir que incluso aunque haya guardado una máscara de entrada, la máscara de entrada se ignora cuando se da formato a los datos y se muestran en pantalla. Los datos de la tabla base propiamente dicha no se modifican; la propiedad Formato (Format) afecta sólo a cómo se muestran los datos. Si desea especificar cómo se visualizan los datos guardados, tal vez desee utilizar un formato en lugar de una máscara de entrada La tabla siguiente muestra algunas máscaras de entrada útiles y el tipo de valores que puede introducir en ellas. Máscara de entrada (000) 000-0000 (999) 999-9999 (000) AAA-AAAA #999 >L????L?000L0 >L0L 0L0 00000-9999 >L<?????????????? SSN 000-00-0000 >LL00000-0000 D Valores de ejemplo (206) 555-0248 (206) 555-0248 ( ) 555-0248 (206) 555-TELE –20 2000 GREENGR339M3 MAY R 452B7 T2F 8M4 9811598115-3007 María Brendan SSN 555-55-5555 B51392-0493 Crear una máscara de entrada para controlar cómo se introducen datos en un campo o control Puede utilizar la propiedad Máscara de entrada (InputMask) para crear una máscara de entrada (en ocasiones denominada "plantilla de campo") que utilice caracteres de visualización literales para controlar cómo se introducen los datos en un campo o control. Por ejemplo, la siguiente máscara de entrada requiere que todas las entradas de número de teléfono contengan exactamente los dígitos suficientes para formar un prefijo de zona y un número de teléfono y que sólo puedan introducirse dígitos en cada espacio en blanco. Solamente se podrán rellenar estos espacios. 13 000”-“0000000 Puede establecer la propiedad Máscara de entrada (InputMask) en la vista Diseño de la tabla, en la vista Diseño de la consulta o en la vista Diseño del formulario. En la mayoría de los casos, probablemente desee establecer la propiedad del campo en la vista Diseño de la tabla. De esta forma, la máscara de entrada se aplica automáticamente al campo en la vista Diseño de la consulta y a los controles de un formulario o informe dependiente de ese campo (siempre que se cree el control después de establecer la propiedad en la vista Diseño de la tabla). En algunos casos, no obstante, es posible que desee establecer la propiedad en la vista Diseño de la consulta o en la vista Diseño del formulario. Por ejemplo, puede que desee omitir la máscara de entrada en una tabla pero incluirla en un cuadro de texto. Si está utilizando un control independiente, deberá establecer la propiedad Máscara de entrada (InputMask) en la vista Diseño del formulario. 5. Título. La propiedad Título (Caption) es una expresión de cadena que puede contener hasta 2.042 caracteres. Se truncarán los títulos de los formularios e informes que sean demasiado largos para mostrarlos en la barra de título. En el caso de los controles, puede establecer esta propiedad en la hoja de propiedades. Para establecerla para los campos, utilice la hoja de propiedades en la vista Diseño de tabla o en la ventana Consulta (en la hoja de propiedades Propiedades del campo). Puede usar la propiedad Título (Caption) para proporcionar información útil al usuario mediante de títulos sobre los objetos en distintas vistas: Los títulos de campos especifican el texto de las etiquetas adjuntas a los controles creados al arrastrar un campo desde la lista de campos, y sirven como encabezados de columna para los campos en la vista Hoja de datos de una tabla o consulta. Los títulos de formularios especifican el texto que aparece en la barra de título en la vista Formulario. Los títulos de informes especifican el título del informe en la Vista preliminar. Los títulos de botones y etiquetas especifican el texto que aparece en el control. Si no especifica un título para un campo de una tabla, se usará el valor de la propiedad Nombre del campo de ese campo como título de una etiqueta adjunta a un control o como encabezado de columna en la vista Hoja de datos. Si no especifica el título de un campo de una consulta, se usará el del campo de la tabla base. Si no establece el título de un formulario, botón o etiqueta, Microsoft Access le asignará un nombre único basándose en el tipo de objeto, como por ejemplo "Formulario1". Si crea un control arrastrando un campo desde la lista de campos y no ha especificado un valor para la propiedad Título (Caption) del mismo, se copiará el valor de la propiedad 14 Nombre del campo del campo en el cuadro de la propiedad Nombre (Name) del control, y por ello aparecerá en la etiqueta del control creado. 6. Valor Predeterminado. La propiedad ValorPredeterminado (DefaultValue) especifica texto o una expresión que se introduce automáticamente en un control o un campo cuando se crea un nuevo registro. Por ejemplo, si establece la propiedad ValorPredeterminado (DefaultValue) de un control de cuadro de texto a =Ahora(), el control muestra la fecha y la hora actual. La longitud máxima de un valor de la propiedad ValorPredeterminado (DefaultValue) es 255 caracteres. Para un control, puede establecer esta propiedad en la hoja de propiedades del control. Para un campo, puede establecer esta propiedad en la vista Diseño de la tabla (en la sección Propiedades del campo Puede utilizar la propiedad ValorPredeterminado (DefaultValue) para especificar un valor que se introduce automáticamente en un campo cuando se crea un nuevo registro. Por ejemplo, en la tabla Direcciones puede establecer el valor predeterminado del campo Ciudad a Nueva York. Cuando los usuarios agregan un registro a la tabla, pueden aceptar este valor o introducir el nombre de una ciudad diferente. Notas La propiedad ValorPredeterminado (DefaultValue) no se aplica a controles de casilla de verificación, botón de opción o botón de alternar cuando se encuentran en un grupo de opciones. Se aplica al grupo de opciones propiamente dicho. La propiedad ValorPredeterminado (DefaultValue) se aplica a todos los campos de la tabla excepto a los campos con el tipo de datos Autonumérico u Objeto OLE. La propiedad ValorPredeterminado (DefaultValue) se aplica sólo cuando se agrega un registro nuevo. Si se cambia la propiedad ValorPredeterminado (DefaultValue), el cambio no se aplica automáticamente a los registros existentes. Si establece la propiedad ValorPredeterminado (DefaultValue) para un control de un formulario que depende de un campo que también tiene un valor de la propiedad ValorPredeterminado (DefaultValue) definido en la tabla, el valor del control anula al valor de la tabla. Si crea un control arrastrando un campo desde la lista de campos, el valor de la propiedad ValorPredeterminado (DefaultValue) del campo, tal como está definido en la tabla, se aplica al control del formulario aunque el valor de la propiedad ValorPredeterminado (DefaultValue) del control permanezca en blanco. 7. Regla de validación. Puede utilizar la propiedad ReglaDeValidación (ValidationRule) con el fin de especificar requisitos para los datos introducidos en un registro, un campo o un control. Cuando se 15 introducen datos que infringen el valor de la propiedad ReglaDeValidación (ValidationRule), puede utilizar la propiedad TextoDeValidación (ValidationText) para especificar el mensaje que se mostrará al usuario. Introduzca una expresión para el valor de la propiedad ReglaDeValidación (ValidationRule) y texto para el valor de la propiedad TextoDeValidación (ValidationText). La longitud máxima del valor de la propiedad ReglaDeValidación (ValidationRule) es 2048 caracteres. La longitud máxima del valor de la propiedad TextoDeValidación (ValidationText) es 255 caracteres. Por ejemplo, cuando se agrega un registro para un nuevo empleado, puede introducir una propiedad ReglaDeValidación (ValidationRule) que requiera que el valor del campo FechaInicio del empleado quede entre la fecha de fundación de la compañía y la fecha actual. Si la fecha introducida no está en ese intervalo, puede mostrar el mensaje de la propiedad TextoDeValidación (ValidationText): "La fecha de inicio es incorrecta." Para los controles, puede establecer la propiedad ReglaDeValidación (ValidationRule) a cualquier expresión válida. Para las reglas de validación de campo y registro, la expresión no puede contener funciones definidas por el usuario, funciones agregadas de dominio o funciones agregadas, la función UsuarioActual (CurrentUser) o Eval, o referencias a formularios, consultas o tablas. Además, las reglas de validación de campo no pueden contener referencias a otros campos. Para los registros, las expresiones pueden incluir referencias a campos de esa tabla. Las reglas de validación de control, campo y registro se aplican de la forma siguiente: Las reglas de validación establecidas para los campos y controles se aplican cuando se editan los datos y el enfoque sale del campo o control. Las reglas de validación para los registros se aplican al moverse a otro registro. Si crea reglas de validación para un campo y un control dependiente del campo, ambas reglas de validación se aplican cuando se editan los datos y el enfoque sale del control. Notas Las propiedades ReglaDeValidación (ValidationRule) y TextoDeValidación (ValidationText) no se aplican a controles de casilla de verificación, botón de opción o botón de alternar cuando se encuentran en un grupo de opciones. Se aplican sólo al grupo de opciones propiamente dicho. Puede establecer las propiedades ReglaDeValidación TextoDeValidación (ValidationText) mediante: (ValidationRule) y - La sección Propiedades del campo de la vista Diseño de la tabla (para una regla de validación de campo). - La hoja de propiedades de una tabla; para ello, elija Propiedades en el menú Ver en la vista Diseño de la tabla (para una regla de validación de registro). - La hoja de propiedades de un control de un formulario. 16 Microsoft Access valida automáticamente valores según el tipo de datos de un campo; por ejemplo, Microsoft Access no permite texto en un campo numérico. Puede establecer reglas más específicas mediante la propiedad ReglaDeValidación (ValidationRule). Si establece la propiedad ReglaDeValidación (ValidationRule) pero no la propiedad TextoDeValidación (ValidationText), Microsoft Access muestra un mensaje de error estándar cuando se infringe la regla de validación. Si establece la propiedad TextoDeValidación (ValidationText), el texto introducido se muestra como mensaje de error. Si crea un control arrastrando un campo desde la lista de campos, la regla de validación del campo permanece en efecto, aunque no se muestra en el cuadro de la propiedad ReglaDeValidación (ValidationRule) del control en la hoja de propiedades. Esto se debe a que la regla de validación del campo es heredada por un control dependiente de ese campo. La tabla siguiente contiene ejemplos de expresiones para las ReglaDeValidación (ValidationRule) y TextoDeValidación (ValidationText). Propiedad ReglaDeValidación (ValidationRule) <> 0 > 1000 O Es Nulo Como "A????" >= #1/1/96# Y <#1/1/97# propiedades Propiedad TextoDeValidación (ValidationText) La entrada debe ser un valor distinto de cero. La entrada debe estar en blanco o ser mayor que 1000. La entrada debe tener 5 caracteres y comenzar por la letra "A". La entrada debe ser una fecha de 1996. Si crea una regla de validación para un campo, Microsoft Access normalmente no permite que se almacene un valor Null en el campo. Si desea permitir un valor Null, agregue "Es Nulo" a la regla de validación, como en "<> 8 O Es Nulo", y asegúrese de que la propiedad Requerido (Required) está establecida a No. 8. Texto de Validación. Corresponde con el complemento a las reglas de validación, como se especificó detalladamente con anterioridad. 9. Requerido Puede usar la propiedad Requerido (Required) para especificar si es necesario que exista un valor en un campo. Si el valor de esta propiedad es Sí, al introducir datos en un registro deberá especificar un valor en el campo en cualquier control dependiente del mismo, y además el valor no podrá ser Nulo. Por ejemplo, es posible que desee asegurarse de que el control Apellidos tenga siempre un valor en todos los registros. Cuando desee permitir el valor Nulo en un campo, no sólo deberá establecer No para la propiedad Requerido (Required), sino que, si la propiedad ReglaDeValidación (ValidationRule) tiene algún valor deberá contener explícitamente "regla_de_validación O Es Nulo". 17 La propiedad Requerido (Required) puede tener los valores siguientes: Valor Descripción Sí No El campo requiere un valor. (Predeterminado) El campo no requiere un valor. Puede establecer esta propiedad para todos los campos de una tabla (excepto para los de tipo Autonumérico) en la hoja de propiedades de la tabla. La propiedad Requerido (Required) no se aplica a los campos de tipo Autonumérico. El motor de base de datos Microsoft Jet hace que se cumpla la propiedad Requerido (Required) a nivel de tabla.Si establece Sí en esta propiedad, el campo deberá recibir un valor o contenerlo ya cuando tenga el enfoque, cuando un usuario introduzca datos en una tabla (o en un formulario u hoja de datos basado en ella), cuando una macro o Visual Basic establezcan el valor del campo o cuando se importen datos a la tabla. Puede usar las propiedades Requerido (Required) y Permitir longitud cero (AllowZeroLength) para distinguir entre la inexistencia de información (indicada por una cadena de longitud cero (" ") almacenada en el campo) y la información que puede existir, pero que se desconoce (almacenada como un valor Nulo en el campo). Si establece Sí en la propiedad Permitir longitud cero (AllowZeroLength), una cadena de longitud cero será una entrada válida en el campo, independientemente del valor de la propiedad Requerido (Required). Si establece Sí en Requerido (Required) y No en Permitir longitud cero (AllowZeroLength), deberá introducir un valor en el campo, y no será válida una cadena de longitud cero. Puede utilizar una máscara de entrada al introducir datos en un campo para distinguir entre un valor Nulo y la de una cadena de longitud cero. Por ejemplo, puede mostrarse la cadena "Ninguno" cuando se introduce una cadena de longitud cero. En la tabla siguiente se indica el resultado de las combinaciones de los valores de las propiedades Permitir longitud cero (AllowZeroLength) y Requerido (Required). Requerido (Required) Permitir longitud cero (AllowZeroLength) Acción del usuario Valor almacenado No No Presionar ENTRAR Nulo Presionar ESPACIO Nulo Introducir una cadena de longitud cero (No permitido) No Sí Presionar ENTRAR Nulo Presionar ESPACIO Nulo Introducir una cadena de longitud cero Cadena de longitud cero Sí No Presionar ENTRAR (no permitido) Presionar ESPACIO (no permitido) Introducir una cadena de longitud cero (no permitido) Sí Sí Presionar ENTRAR (no permitido) Presionar ESPACIO Cadena de longitud cero Introducir una cadena de longitud cero Cadena de longitud cero 18 Si establece Sí en la propiedad Requerido (Required) de un campo de una tabla que ya contiene datos, Microsoft Access le dará la opción de comprobar o no si el campo tiene un valor en todos los registros existentes. Sin embargo, puede obligar a que se especifique un valor para el campo en todos los registros nuevos incluso cuando existan registros con el valor Nulo en él. Para forzar una relación entre tablas que no admitan valores Nulo, establezca Sí en la propiedad Requerido (Required).del campo clave externa de la tabla relacionada. El motor de base de datos Jet asegurará entonces que haya un registro relacionado en la tabla principal antes de poder crear un registro en la tabla secundaria. Si el campo clave externa forma parte de la clave principal de la tabla secundaria, esto no es necesario, ya que una clave principal no puede contener el valor Nulo. 10. Permitir Valor Cero. Puede usar la propiedad Permitir longitud cero (AllowZeroLength) para especificar si una cadena de longitud cero (" ") es una entrada válida para un campo de una tabla. La propiedad Permitir longitud cero (AllowZeroLength) sólo se aplica a los campos de tipo texto, memo e hipervínculo. La propiedad Permitir longitud cero (AllowZeroLength) puede tener los valores siguientes: Valor Descripción Sí No (Predeterminado) Una cadena de longitud cero es una entrada válida. Una cadena de longitud cero no es una entrada válida. Puede establecer esta propiedad en la hoja de propiedades de la tabla . Si desea que Microsoft Access almacene una cadena de longitud cero en lugar del valor Nulo cuando se deja un campo en blanco, establezca a Sí las propiedades Permitir longitud cero (AllowZeroLength) y Requerido (Required). Puede utilizar la propiedad Formato (Format) cuando introduce datos en un campo para distinguir entre la presentación de un valor Nulo y la de una cadena de longitud cero. Por ejemplo, puede mostrarse la cadena "Ninguno" cuando se introduce una cadena de longitud cero. La propiedad Permitir longitud cero (AllowZeroLength) es independiente de la propiedad Requerido (Required), que sólo determina si es válido el valor Nulo para el campo. Si Permitir longitud cero (AllowZeroLength) tiene el valor Sí, será válida para el campo una cadena de longitud cero, independientemente del valor de la propiedad Requerido (Required). 19 11. Indexado Puede usar la propiedad Indexado para establecer un índice de un solo campo. Los índices hacen que las consultas basadas en los campos indexados sean más rápidas, y también aceleran las operaciones de ordenación y agrupación. Por ejemplo, si busca empleados basándose en un campo llamado Apellidos, puede crear un índice para este campo para hacer más rápida la búsqueda. La propiedad Indexado puede tener los valores siguientes: Valor Descripción No (Predeterminado) Sí (Con duplicados) Sí (Sin duplicados) Sin índice. El índice admite valores duplicados. El índice no admite valores duplicados. Sólo puede establecer esta propiedad en la sección Propiedades del campo de la vista Diseño de la tabla. Puede establecer un índice de un solo campo estableciendo la propiedad Indexado en la sección Propiedades del campo de la vista Diseño de tabla. Para establecer índices formados por varios campos, abra la ventana Índices haciendo clic en el comando Índices del menú Ver. Si agrega un índice de un solo campo en la ventana Índices, Microsoft Access establecerá Sí en la propiedad Indexado de ese campo. Puede usar la propiedad Indexado para buscar y ordenar registros con un solo campo de una tabla. Este campo puede contener valores únicos o no. Por ejemplo, puede crear un índice con un campo llamado IdEmpleado para una tabla Empleados en la que cada identificador de empleado sea único, o también un índice con el campo Nombre, en el que algunos nombres pueden estar duplicados. No es posible crear índices con los campos de tipo Memo, Hipervínculo u Objeto OLE. Puede crear tantos índices como precise. Los índices se crean al guardar la tabla, y se actualizan automáticamente al modificar o agregar registros. En cualquier momento puede agregar o eliminar índices en la vista Diseño de la tabla. Puede especificar texto utilizado habitualmente al comienzo o al final de un nombre de campo (como "Id", "código" o "núm") en la opción Autoindexar al importar ocrear de la ficha Tablas/Consultas, que aparece al hacer clic en el comando Opciones del menú Herramientas. Al importar archivos de datos que contengan ese texto en el nombre de sus campos, Microsoft Access creará un índice los mismos. Si la clave principal de una tabla es un solo campo, Microsoft Access establecerá automáticamente la propiedad Indexado de ese campo a Sí (Sin duplicados). Si desea crear índices con múltiples campos, utilice la ventana Índices.