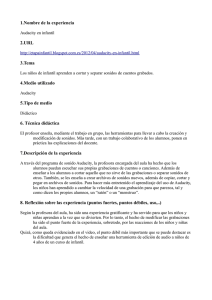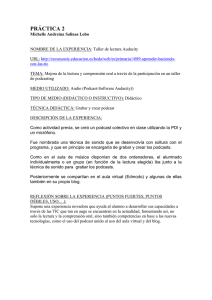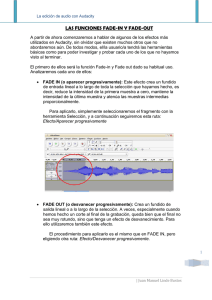Audacity: guía de edición de sonido
Anuncio

Guía de aprendizaje Audacity: guía de edición de sonido Tutorial 4. Efectos y filtros Desarrollo del tutorial: paso 1 de 9 Antes de empezar, veamos los distintos tipos de efectos que soporta Audacity: 1. Efectos internos Son los efectos que lleva el programa incorporados de serie. Aparecen en la primera sección del menú Efecto (ver figura derecha). 2. Plugins VST (sólo en versiones Windows y Mac) La tecnología plugin VST, creada por Steinberg, es una interfaz estándar ideada para conectar plugin de efectos con editores audio. Existen numerosos plugins VST creados por empresas y particulares, algunos de pago y otros gratuitos. Para poder usar esta funcionalidad, deberemos instalar un plugin especial denominado VST Enabler. E bl 3. Plugins Nyquist Es otro tipo de plugin soportado por Audacity Audacity. Es posible crear plugins Nyquist mediante el lenguaje de programación nyquist (http://audacity.sourceforge.net/help/nyquist). 4. Plugins LADSPA Los plugins LADSPA (Linux Audio Developer's Simple Plugin API) se usan en varias aplicaciones Linux de audio y vídeo. Actualmente también se pueden usar en sistemas Windows y Mac. INICIO | CRÉDITOS TUTORIALES 1 | 2 | 3 | 4 | 5 | 6 | 7 PASOS 1 | 2 | 3 | 4 | 5 | 6 | 7 | 8 | 9 Guía de aprendizaje Audacity: guía de edición de sonido Tutorial 4. Efectos y filtros INICIO | CRÉDITOS TUTORIALES 1 | 2 | 3 | 4 | 5 | 6 | 7 PASOS 1 | 2 | 3 | 4 | 5 | 6 | 7 | 8 | 9 Desarrollo del tutorial: paso 2 de 9 Cómo utilizar un efecto 1. Seleccionar audio Usar el ratón para seleccionar una porción de audio o la pista entera. Escuchar la selección y ajustar los límites si es necesario. 2. Seleccionar un efecto Escoger cualquiera de los efectos internos de Audacity o de otros plugins instalados (VST, Nyquist o LADSPA, según el caso). 3. Ajustar los parámetros del efecto La mayoría de efectos presentan una ventana de diálogo con controles para ajustar distintos parámetros del efecto en cuestión. Al pulsar el botón Vista previa se escuchan 3 segundos del audio seleccionado con el efecto y los parámetros aplicados. 4. Aplicar el efecto Una vez decididos los parámetros adecuados se pulsa el botón Aceptar y el software aplica los cambios pertinentes a la onda. Este proceso puede tardar más o menos tiempo, dependiendo entre otras cosas del efecto escogido y del tamaño de la selección. 5. Deshacer si el resultado no satisface Si finalmente el efecto aplicado a toda la selección no nos convence, lo mejor es escoger la opción Deshacer del menú Editar (o pulsar Control+Z) y volver al punto 3. Guía de aprendizaje Audacity: guía de edición de sonido Tutorial 4. Efectos y filtros Desarrollo del tutorial: paso 3 de 9 Cambiar el tiempo sin alterar el tono Éste es el primero de algunos efectos internos de Audacity que veremos con detalle. Cambiar ritmo permite acelerar o ralentizar el tiempo de una onda de sonido sin alterar el tono de la misma. Cuando se cambia la velocidad de reproducción de una onda de sonido, el tono o frecuencia de ésta se ve afectada proporcionalmente. Si la reproducción es más rápida, el tono será más agudo; si es más lenta, el tono será más grave. Un ejemplo: al reproducir un disco de vinilo de 33 revoluciones por minuto (rpm) a 45 rpm, el sonido se acelera y se vuelve más agudo. Ahí reside la gracia de este efecto, que deja intacto el tono de la onda a pesar de variar su velocidad l id d d de reproducción. d ió E Este t cambio bi d de titiempo llo podemos d expresar d de varias i fformas. Porcentaje de cambio: En la figura de la derecha se ha indicado -25 para indicar que se desea un tiempo un 25% más lento que el original. Compases por minuto: Cuando se conoce el tempo de la onda (normalmente, de canciones) se puede indicar el original y el final. Por ejemplo, desde 150 pulsos por minuto a 170, para acelerar un poco el tema. Duración: Podemos indicar la longitud final deseada, y Audacity calculará el cambio porcentual necesario. INICIO | CRÉDITOS TUTORIALES 1 | 2 | 3 | 4 | 5 | 6 | 7 PASOS 1 | 2 | 3 | 4 | 5 | 6 | 7 | 8 | 9 Guía de aprendizaje Audacity: guía de edición de sonido Tutorial 4. Efectos y filtros Desarrollo del tutorial: paso 4 de 9 Cambiar el tono sin alterar el tiempo Tal como hemos explicado anteriormente, el tono y el tiempo de una onda están relacionados Sin embargo, relacionados. embargo también es posible alterar sólo el tono de una onda utilizando el efecto Cambiar tono, y, de este modo, el tiempo permanece inalterado. Podemos indicar el nuevo tono o frecuencia de varias maneras. Tono: Se indica el cambio de tono mediante notas musicales ((A,, B,, C,, D,, E,, F,, G corresponden a La, Si, Do, Re, Mi, Fa, Sol). En la figura se indica que desde Fa, se desplaza hacia arriba hasta Sol sostenido o La bemol (es lo mismo). Es decir, tres semitonos (o una tercera menor) arriba. Semitonos: Aquí se indica directamente el número de semitonos que subir o bajar (números negativos). Por ejemplo, bajaremos un tono la onda con -2,00 (un tono es igual a dos semitonos). Frecuencia: Se introduce directamente, en hercios, la nueva frecuencia deseada. Porcentaje de cambio: Funciona del mismo modo que en el efecto anterior: podemos introducir el valor directamente o desplazar el control de la barra horizontal. INICIO | CRÉDITOS TUTORIALES 1 | 2 | 3 | 4 | 5 | 6 | 7 PASOS 1 | 2 | 3 | 4 | 5 | 6 | 7 | 8 | 9 Guía de aprendizaje Audacity: guía de edición de sonido Tutorial 4. Efectos y filtros Desarrollo del tutorial: paso 5 de 9 Eco Este efecto repite el audio seleccionado una y otra vez, de forma más suave en cada d repetición, ti ió con un titiempo fij fijo d de retraso t entre t cada d una d de estas t repeticiones. Primero se debe seleccionar el audio al que se quiere aplicar el eco. Quizá sea necesario añadir antes Silencio al final de la pista para que el eco tenga tiempo suficiente para desaparecer. Al escoger el efecto Eco del menú Efecto, Audacity requerirá dos parámetros. El tiempo p de retraso es la cantidad de retraso entre los ecos,, expresada p en segundos. El factor de decaimiento es un número entre 0 (sin eco) y 1 (un eco de igual volumen que el original). Un valor de 0,5 significa que la amplitud se divide por la mitad en cada repetición. Unos números inferiores harán que el eco se apague más rápidamente. El efecto de eco es muy simple; no está pensado para usar en vez de un efecto de Reverberación, que simula el sonido de una habitación, sala de conciertos, escenario u otro escenario natural. INICIO | CRÉDITOS TUTORIALES 1 | 2 | 3 | 4 | 5 | 6 | 7 PASOS 1 | 2 | 3 | 4 | 5 | 6 | 7 | 8 | 9 Guía de aprendizaje INICIO | CRÉDITOS Audacity: guía de edición de sonido Tutorial 4. Efectos y filtros TUTORIALES 1 | 2 | 3 | 4 | 5 | 6 | 7 PASOS 1 | 2 | 3 | 4 | 5 | 6 | 7 | 8 | 9 Desarrollo del tutorial: paso 6 de 9 Fade in, Fade out Onda original Estos dos efectos se utilizan extensamente en la edición de audio audio. El efecto Fade in, o Aparecer progresivamente, se utiliza para pasar del silencio o ruido de ambiente a un sonido variando la amplitud (y por lo tanto, el volumen) de forma creciente y lineal. Fade in El efecto Fade out , o Desaparecer progresivamente, se utiliza para el caso contrario, es decir, para pasar de un sonido a silencio o a ruido de ambiente variando la amplitud de forma decreciente y lineal. Fade out En las figuras se puede apreciar claramente cada uno de estos efectos. De hecho, ya citamos estos dos efectos en el tutorial 2, cuando explicamos cómo silenciar pistas de voz. Para variar la amplitud de una onda de forma logarítmica, utilizamos la herramienta de envolvente, que ya vimos en el citado tutorial. Guía de aprendizaje Audacity: guía de edición de sonido Tutorial 4. Efectos y filtros Desarrollo del tutorial: paso 7 de 9 I t l VST Enabler Instalar E bl Audacity puede cargar efectos VST (en Windows y Mac) utilizando el plugin VST Enabler. Ocurre algo parecido a lo que ocurría con el codificador de MP3: por temas de licencias licencias, el soporte VST debe permanecer separado de Audacity Audacity. En primer lugar, se debe descargar el VST Enabler de http://audacityteam.org/vst. A continuación,, se descomprime p el archivo VST Enabler.dll en la carpeta p de Plugg ins, donde está instalado Audacity, para la versión 1.3 Beta: C:\Archivos de programa\Audacity 1.3 Beta\Plug-Ins A partir de entonces, la próxima vez que se inicie Audacity, los efectos VST aparecerán en la parte inferior del menú Generar. La versión actual de VST Enabler no soporta las interfaces gráficas. Los parámetros del plugin se pueden cambiar con controles típicos de ventanas de diálogo. Esto hace que muchos plugins se vean distintos a como se verían en otros programas. Es posible que algunos plugins VST no funcionen en absoluto en Audacity, por fallos en el VST Enabler. Enabler INICIO | CRÉDITOS TUTORIALES 1 | 2 | 3 | 4 | 5 | 6 | 7 PASOS 1 | 2 | 3 | 4 | 5 | 6 | 7 | 8 | 9 Guía de aprendizaje Audacity: guía de edición de sonido Tutorial 4. Efectos y filtros Desarrollo del tutorial: paso 8 de 9 I t l un plugin Instalar l i El procedimiento para instalar un plugin VST o Nyquist es idéntico al que hemos visto en el paso anterior para instalar el VST Enabler. De hecho, VST Enabler es un plugin que permite ejecutar otros plugins VST desde Audacity. En resumen, se descarga el plugin, se copia en la carpeta Plugins de Audacity, y, y la próxima p vez que q se p pone en marcha el p programa, g , aparece p bajo el menú Efecto o bajo el menú Generar, dependiendo del tipo de plugin. Para ejemplificarlo, instalaremos un plugin de tipo Nyquist que simula la caída de una pelota. Se trata de Bouncing Ball Delay; se puede descargar de http://audacity.sourceforge.net/nyquist/bouncingball.zip. Una vez descomprimido en la carpeta Plugins de Audacity, ejecutamos Audacity (salimos previamente si estaba activo), y nos aparece bajo el menú Generar la opción Bouncing Ball Delay . Ajustando los parámetros, obtendremos más o menos rebotes, con mayor o menor decaimiento del volumen de la onda y/o con más o menos retraso entre rebotes. INICIO | CRÉDITOS TUTORIALES 1 | 2 | 3 | 4 | 5 | 6 | 7 PASOS 1 | 2 | 3 | 4 | 5 | 6 | 7 | 8 | 9 Guía de aprendizaje Audacity: guía de edición de sonido Tutorial 4. Efectos y filtros INICIO | CRÉDITOS TUTORIALES 1 | 2 | 3 | 4 | 5 | 6 | 7 PASOS 1 | 2 | 3 | 4 | 5 | 6 | 7 | 8 | 9 Desarrollo del tutorial: paso 9 de 9 E it ell recorte Evitar t Una vez más, deberemos estar atentos a que no se produzca recorte en la onda después de aplicar según que efectos que alteran la amplitud de la misma. misma Por ejemplo, con el efecto Amplificado podemos variar el volumen de la onda seleccionada. Por defecto, Audacity calcula el valor máximo que podemos amplificar p sin q que se p produzca recorte. Si además no está activada la casilla Permitir recorte, aunque pongamos un valor de amplificación que produzca recorte, no podremos aplicarlo porque el botón Aceptar estará inactivo. Ahora bien, si activamos la opción Permitir recorte, podría ser que la onda final tuviera recorte. Otro efecto que podría producir recorte es el de Realce de graves. Lo ideal, después de aplicar un efecto, es comprobar la onda y pulsar el botón de reproducción en la zona donde se aplicó el efecto. Si el indicador de recorte no se enciende, significa que no se ha dado recorte. En caso contrario, lo mejor será deshacer el efecto aplicado y volver a aplicarlo con otros parámetros más adecuados. Indicadores de recorte (en rojo)