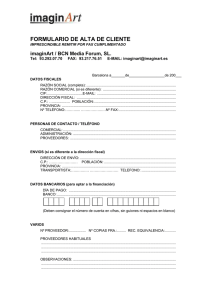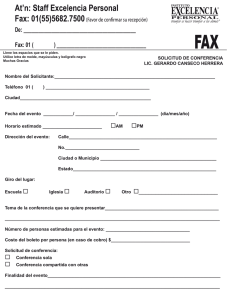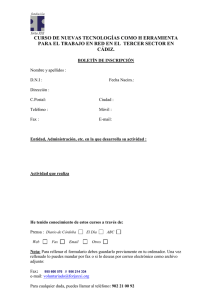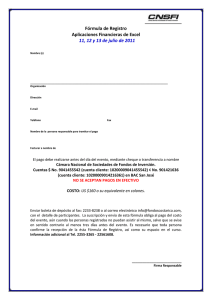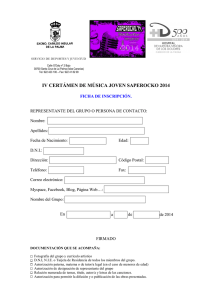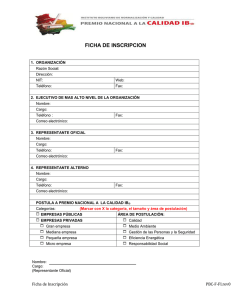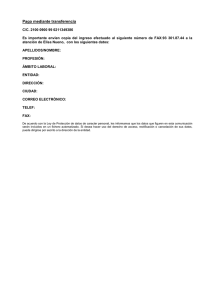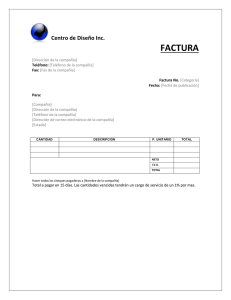HP LaserJet Pro M1530 MFP Series User Guide
Anuncio

LASERJET PRO M1530 SERIE MFP Guía del usuario HP LaserJet Professional serie M1530 MFP Guía del usuario Derechos de copyright y licencia Avisos de marcas comerciales © 2010 Copyright Hewlett-Packard Development Company, L.P. Adobe®, Acrobat® y PostScript® son marcas comerciales de Adobe Systems Incorporated. Prohibida la reproducción, adaptación o traducción sin autorización previa y por escrito, salvo lo permitido por las leyes de propiedad intelectual (copyright). La información contenida en este documento está sujeta a cambios sin previo aviso. Las únicas garantías de los productos y servicios HP se detallan en las declaraciones de garantía expresas que acompañan a dichos productos y servicios. Ninguna información contenida en este documento debe considerarse como una garantía adicional. HP no será responsable de los errores u omisiones técnicos o editoriales contenidos en este documento. Referencia: CE538-90910 Edition 1, 9/2010 Intel® Core™ es una marca comercial de Intel Corporation en EE.UU. y otros países/ otras regiones. Java™ es una marca comercial de Sun Microsystems, Inc. en Estados Unidos. Microsoft®, Windows®, Windows® XP y Windows Vista® son marcas comerciales registradas en EE.UU. de Microsoft Corporation. UNIX® es una marca comercial registrada de The Open Group. ENERGY STAR y el logotipo de ENERGY STAR son marcas registradas en EE.UU. Convenciones utilizadas en esta guía SUGERENCIA: Los consejos ofrecen pistas o métodos abreviados de utilidad. NOTA: Las notas ofrecen información importante para explicar un concepto o para completar una tarea. PRECAUCIÓN: Las precauciones indican los procedimientos que debe seguir para evitar perder datos o dañar el producto. ¡ADVERTENCIA! Las alertas de advertencia le especifican los procedimientos que debe seguir para evitar daños personales, la pérdida catastrófica de datos o un gran daño al producto. ESWW iii iv Convenciones utilizadas en esta guía ESWW Tabla de contenido 1 Información básica del producto .................................................................................................................. 1 Características del producto ................................................................................................................. 2 Funciones ecológicas ........................................................................................................................... 3 Características de accesibilidad ........................................................................................................... 4 Vistas del producto ............................................................................................................................... 5 Vista frontal .......................................................................................................................... 5 Vista posterior ...................................................................................................................... 6 Puertos de interfaz ............................................................................................................... 6 Ubicación del número de serie y el número de modelo ....................................................... 7 Diseño del panel de control ................................................................................................. 7 2 Menús del panel de control ............................................................................................................................ 9 Menú Configuración ........................................................................................................................... 10 Menú Formularios ráp. ....................................................................................................... 10 Menú Informes ................................................................................................................... 10 Configurar fax .................................................................................................................... 12 Menú Config. sistema ........................................................................................................ 14 Menú Servicio .................................................................................................................... 16 Menú Config. red ............................................................................................................... 17 Menús específicos de funciones ........................................................................................................ 19 Copia ................................................................................................................................. 19 Fax ..................................................................................................................................... 20 3 Software para Windows ............................................................................................................................... 23 Sistemas operativos compatibles para Windows ............................................................................... 24 Controladores de impresora compatibles para Windows ................................................................... 25 Selección del controlador de impresora adecuado para Windows .................................................... 26 Cambio de la configuración del trabajo de impresión ........................................................................ 27 Cambio de configuración del controlador de impresora en Windows ................................................ 28 Cambiar la configuración de todos los trabajos de impresión hasta que se cierre el programa de software ........................................................................................................ 28 Cambiar la configuración predeterminada de todos los trabajos de impresión ................. 28 Cambiar los valores de la configuración del producto ....................................................... 28 Eliminación de software en Windows ................................................................................................. 29 ESWW v Utilidades compatibles para Windows ................................................................................................ 30 Otros componentes y utilidades de Windows .................................................................... 30 Software para otros sistemas operativos ........................................................................................... 30 4 Uso del producto con Mac ........................................................................................................................... 31 Software para Mac ............................................................................................................................. 32 Sistemas operativos compatibles para Mac ...................................................................... 32 Controladores de impresora compatibles para Mac .......................................................... 32 Instalación del software de sistemas operativos de Mac ................................................... 32 Eliminación del software de sistemas operativos de Mac ................................................. 34 Cambio de la configuración del controlador de la impresora en Mac ................................ 34 Software para equipos Mac ............................................................................................... 34 Impresión con Mac ............................................................................................................................. 35 Cancelación de un trabajo de impresión con un Mac ........................................................ 35 Cambio del tipo y tamaño de papel en Mac ...................................................................... 36 Creación y uso de valores preestablecidos de impresión con Mac ................................... 36 Cambio del tamaño de los documentos e impresión en tamaños de papel personalizados con Mac .................................................................................................... 37 Impresión de portadas con Mac ........................................................................................ 37 Uso de filigranas con Mac ................................................................................................. 37 Impresión de varias páginas por hoja con Mac ................................................................. 38 Impresión en ambas caras del papel (impresión dúplex) con Mac .................................... 38 Uso del menú Servicios con Mac ...................................................................................... 39 Envío de fax con Mac ......................................................................................................................... 40 Escaneo con Mac ............................................................................................................................... 41 5 Conexión del producto ................................................................................................................................. 43 Sistemas operativos de red compatibles ............................................................................................ 44 Renuncia al uso compartido de impresoras ....................................................................................... 44 Conexión con USB ............................................................................................................................. 44 Conexión a una red ............................................................................................................................ 45 Protocolos de red compatibles .......................................................................................... 45 Instalación del producto en una red con cables ................................................................ 45 Configuración de la red ...................................................................................................... 46 6 Papel y soportes de impresión .................................................................................................................... 49 Explicación del uso del papel ............................................................................................................. 50 Indicaciones para papel especial ....................................................................................... 50 Cambio del controlador de la impresora para hacer coincidir el tipo y el tamaño de papel ............... 52 Tamaños de papel admitidos ............................................................................................................. 52 Tipos de papel compatibles y capacidad de la bandeja ..................................................................... 53 Orientación del papel para cargar las bandejas ................................................................ 54 Carga de las bandejas de papel ......................................................................................................... 56 vi ESWW Carga de la ranura de entrada prioritaria ........................................................................... 56 Carga de la bandeja 1 ....................................................................................................... 56 Carga del alimentador de documentos .............................................................................................. 58 Configuración de las bandejas ........................................................................................................... 59 7 Tareas de impresión ..................................................................................................................................... 61 Cómo cancelar un trabajo de impresión ............................................................................................. 62 Tareas de impresión básicas en Windows ......................................................................................... 63 Apertura del controlador de la impresora con Windows .................................................... 63 Obtención de ayuda para cualquier opción de impresión con Windows ........................... 63 Cambio del número de copias de impresión con Windows ............................................... 64 Almacenamiento de la configuración de impresión personalizada para volver a utilizarla con Windows ....................................................................................................... 64 Mejora de la calidad de impresión con Windows ............................................................... 67 Impresión en ambas caras (dúplex) con Windows ............................................................ 68 Impresión de varias páginas por hoja con Windows ......................................................... 72 Selección de la orientación de la página con Windows ..................................................... 74 Tareas de impresión adicionales en Windows ................................................................................... 76 Impresión en papel con membrete o formularios preimpresos con Windows ................... 76 Imprimir en papel especial, etiquetas o transparencias ..................................................... 78 Impresión de la primera o la última página en un papel diferente con Windows ............... 81 Cambio del tamaño de un documento para que se ajuste al tamaño de página ............... 84 Adición de filigranas a los documentos con Windows ....................................................... 85 Creación de libros con Windows ....................................................................................... 86 8 Copiar ............................................................................................................................................................. 89 Uso de las funciones de copia ........................................................................................................... 90 Copia de un toque ............................................................................................................. 90 Varias copias ..................................................................................................................... 90 Copia de un original de varias páginas .............................................................................. 91 Copia de tarjetas de identificación ..................................................................................... 91 Cancelación de un trabajo de copia .................................................................................. 92 Reducción o ampliación de una imagen de copia ............................................................. 92 Clasificar un trabajo de copia ............................................................................................ 93 Configuración de copia ....................................................................................................................... 93 Cambio de la calidad de la copia ....................................................................................... 93 Definición del tamaño y el tipo de papel para copiar en papel especial ............................ 95 Guardar los cambios en configuración de copia como valores predeterminados ............. 97 Restauración de la configuración predeterminada de copia .............................................. 97 Copia de fotografías ........................................................................................................................... 98 Copiar originales de varios tamaños .................................................................................................. 99 Imprimir en ambas caras (dúplex) .................................................................................................... 100 Copia de documentos automática ................................................................................... 100 ESWW vii Copia manual de documentos de dos caras ................................................................... 100 9 Escanear ...................................................................................................................................................... 103 Uso de las funciones de escaneado ................................................................................................ 104 Métodos de escaneado ................................................................................................... 104 Cancelación de un escaneo ............................................................................................ 105 Configuración de escaneado ............................................................................................................ 106 Resolución y color del escáner ........................................................................................ 106 Calidad del escaneado .................................................................................................... 107 Escaneado de una fotografía ........................................................................................................... 109 10 Fax .............................................................................................................................................................. 111 Configuración del fax ........................................................................................................................ 112 Instalar y conectar el hardware ........................................................................................ 112 Configurar los ajustes del fax .......................................................................................... 116 Uso de la agenda telefónica ............................................................................................................. 118 Utilización del panel de control para crear y editar la agenda telefónica de faxes .......... 118 Importación o exportación de los contactos de Microsoft Outlook a la agenda telefónica de faxes ........................................................................................................... 118 Utilizar los datos de la agenda telefónica de otros programas ........................................ 118 Eliminación de la agenda telefónica ................................................................................ 119 Uso de marcados rápidos ................................................................................................ 119 Gestionar entradas de marcado de grupo ....................................................................... 121 Configuración de los ajustes del fax ................................................................................................. 123 Configuración de envío de faxes ..................................................................................... 123 Configuración de recepción de faxes .............................................................................. 128 Configurar sondeo de faxes ............................................................................................. 135 Desactivación del fax ....................................................................................................... 135 Utilizar el fax ..................................................................................................................................... 136 Software de fax ................................................................................................................ 136 Cancelar un fax ................................................................................................................ 136 Eliminar faxes de la memoria .......................................................................................... 136 Uso del fax en un sistema DSL, PBX o RDSI .................................................................. 137 Uso del fax en un servicio VoIP ....................................................................................... 138 Memoria del fax ............................................................................................................... 138 Enviar un fax .................................................................................................................... 139 Recibir un fax ................................................................................................................... 149 Resolver problemas de fax ............................................................................................................... 152 Lista de comprobación de solución de problemas de fax ................................................ 152 Mensajes de error de fax ................................................................................................. 153 Códigos de fax e informes de rastreador para la solución de problemas ........................ 159 Registros de fax e informes ............................................................................................. 161 Cambiar corrección de errores y velocidad del fax .......................................................... 165 viii ESWW Solución de problemas al enviar faxes ............................................................................ 168 Solución de problemas con la recepción de faxes .......................................................... 173 Solución de problemas generales del fax ........................................................................ 179 Información reglamentaria y garantías ............................................................................................. 182 11 Gestión y mantenimiento del producto .................................................................................................. 183 Páginas de información .................................................................................................................... 184 HP ToolboxFX .................................................................................................................................. 186 Ver HP ToolboxFX ........................................................................................................... 186 Estado .............................................................................................................................. 187 Fax ................................................................................................................................... 188 Ayuda ............................................................................................................................... 190 Configuración del sistema ............................................................................................... 190 Configuración de impresión ............................................................................................. 193 Ajustes de red .................................................................................................................. 193 Servidor Web incorporado ................................................................................................................ 194 Funciones ........................................................................................................................ 194 Usar el software HP Web Jetadmin ................................................................................................. 195 Características de seguridad del producto ....................................................................................... 196 Asignación de una contraseña de sistema mediante el panel de control del producto . . . 196 Asignación de una contraseña de sistema a través del EWS ......................................... 196 Bloqueo del producto ....................................................................................................... 196 Configuraciones de ahorro ............................................................................................................... 198 Impresión con EconoMode .............................................................................................. 198 Impresión para archivar ................................................................................................... 198 Configuración de modo silencioso ................................................................................................... 199 Gestión de consumibles y accesorios .............................................................................................. 200 Impresión cuando un cartucho está al final de su duración estimada ............................. 200 Administrar cartuchos de impresión ................................................................................ 201 Instrucciones para el reemplazo ...................................................................................... 202 Limpieza del producto ...................................................................................................................... 210 Limpiar el rodillo de recogida ........................................................................................... 210 Limpieza de los rodillos de recogida y la placa de separación del alimentador de documentos. .................................................................................................................... 211 Limpieza de la ruta del papel ........................................................................................... 212 Limpieza de la banda del cristal del escáner y la placa ................................................... 213 Actualizaciones del producto ............................................................................................................ 214 12 Solucionar problemas .............................................................................................................................. 215 Autoayuda ........................................................................................................................................ 216 Lista de comprobación de solución de problemas ........................................................................... 217 Paso 1: compruebe que el producto está encendido ...................................................... 217 Paso 2: compruebe si hay mensajes de error en el panel de control .............................. 217 ESWW ix Paso 3: pruebe la función de impresión .......................................................................... 217 Paso 4: pruebe la función de copia ................................................................................. 218 Paso 5: pruebe la función de envío de faxes ................................................................... 218 Paso 6: pruebe la función de recepción de faxes ............................................................ 218 Paso 7: pruebe a enviar un trabajo de impresión desde un equipo ................................ 218 Factores que influyen en el rendimiento del producto ...................................................................... 219 Restauración de los valores predeterminados de fábrica ................................................................ 220 Interpretación de los mensajes del panel de control ........................................................................ 221 Tipos de mensajes del panel de control .......................................................................... 221 Mensajes del panel de control ......................................................................................... 221 El papel se introduce de forma incorrecta o se atasca .................................................................... 229 El producto no recoge papel ............................................................................................ 229 El producto recoge varias hojas de papel ........................................................................ 229 Cómo evitar atascos de papel ......................................................................................... 229 Solución de atascos ......................................................................................................... 230 Mejora de la calidad de impresión .................................................................................................... 239 Seleccionar un tipo de papel ........................................................................................... 239 Uso de papel conforme a las especificaciones de HP. .................................................... 239 Impresión de una página de limpieza .............................................................................. 240 Comprobación del cartucho de impresión ....................................................................... 240 Uso del controlador de impresora que mejor se ajuste a sus necesidades de impresión 242 Mejora de la calidad de impresión de las copias ............................................................. 243 El producto no imprime o lo hace muy lentamente .......................................................................... 244 El producto no imprime .................................................................................................... 244 El producto imprime lentamente ...................................................................................... 245 Solución de problemas de conectividad ........................................................................................... 246 Resuelva los problemas de conexión directa .................................................................. 246 Solucione los problemas de red ...................................................................................... 246 Problemas del software del dispositivo ............................................................................................ 248 Solución de problemas comunes de Mac ........................................................................................ 248 El controlador de impresora no aparece en la lista Impresión y fax. ............................... 249 El nombre del producto no aparece en la lista de productos de la lista Impresión y fax. 249 El controlador de impresora no configura automáticamente el producto seleccionado en la lista Impresión y Fax. .............................................................................................. 249 Un trabajo de impresión no se envió al producto que deseaba ....................................... 249 Si se conecta mediante un cable USB, el producto no aparece en la lista Impresión y Fax tras, una vez seleccionado el controlador. ............................................................... 249 Al usar una conexión USB, utiliza un controlador de impresora genérico. ...................... 250 Apéndice A Consumibles y accesorios ....................................................................................................... 251 Pedir piezas, accesorios y consumibles ........................................................................................... 252 Referencias ...................................................................................................................................... 253 Cartucho de impresión ..................................................................................................... 253 Cables e interfaces .......................................................................................................... 253 x ESWW Kits de mantenimiento ..................................................................................................... 253 Apéndice B Servicio y asistencia ................................................................................................................. 255 Declaración de garantía limitada de Hewlett-Packard ..................................................................... 256 Garantía de protección Premium de HP: declaración de garantía limitada del cartucho de impresión LaserJet ........................................................................................................................... 258 Datos almacenados en el cartucho de impresión ............................................................................ 259 Licencia de uso para el usuario final ................................................................................................ 260 Asistencia al cliente .......................................................................................................................... 263 Nuevo embalaje del producto ........................................................................................................... 264 Apéndice C Especificaciones del producto ................................................................................................ 265 Especificaciones físicas ................................................................................................................... 266 Consumo de energía, especificaciones eléctricas y emisiones acústicas ....................................... 267 Especificaciones ambientales .......................................................................................................... 267 Apéndice D Información sobre normativas ................................................................................................. 269 Normas de la FCC ............................................................................................................................ 270 Programa de administración medioambiental de productos ............................................................ 270 Protección del medio ambiente ....................................................................................... 270 Generación de ozono ...................................................................................................... 270 Consumo de energía ....................................................................................................... 270 Consumo de tóner ........................................................................................................... 271 Consumo de papel ........................................................................................................... 271 Plásticos .......................................................................................................................... 271 Consumibles de impresión de HP LaserJet ..................................................................... 271 Instrucciones de devolución y reciclado .......................................................................... 272 Papel ................................................................................................................................ 273 Restricciones de materiales ............................................................................................. 273 Equipo de eliminación de residuos en los hogares para usuarios de la Unión Europea . 273 Sustancias químicas ........................................................................................................ 274 Hoja de datos sobre seguridad de los materiales (MSDS) .............................................. 274 Información adicional ....................................................................................................... 274 Declaración de conformidad ............................................................................................................. 274 Declaraciones de seguridad ............................................................................................................. 276 Seguridad láser ................................................................................................................ 276 Normas DOC de Canadá ................................................................................................. 276 Declaración VCCI (Japón) ............................................................................................... 276 Instrucciones del cable de alimentación .......................................................................... 276 Declaración sobre el cable de alimentación (Japón) ....................................................... 276 Declaración EMC (Corea) ................................................................................................ 277 Declaración de láser de Finlandia ................................................................................... 277 Declaración de GS (Alemania) ........................................................................................ 277 ESWW xi Tabla de substancias (China) .......................................................................................... 278 Declaración de restricción de sustancias peligrosas (Turquía) ....................................... 278 Declaraciones adicionales para productos de telecomunicaciones (fax) ......................................... 279 Declaración UE sobre el funcionamiento de las telecomunicaciones ............................. 279 New Zealand Telecom Statements .................................................................................. 279 Additional FCC statement for telecom products (US) ...................................................... 279 Telephone Consumer Protection Act (US) ...................................................................... 280 Industry Canada CS-03 requirements ............................................................................. 280 Índice ................................................................................................................................................................ 283 xii ESWW 1 ESWW Información básica del producto ● Características del producto ● Funciones ecológicas ● Características de accesibilidad ● Vistas del producto 1 Características del producto El producto cuenta con las siguientes funciones: HP LaserJet M1536dnf MFP 2 ● Imprime páginas tamaño Carta a velocidades de hasta 26 paginas por minuto (ppm) y páginas tamaño A4 a velocidades de hasta 25 ppm. ● Controladores de impresora PCL 5 y PCL 6 y emulación postscript de nivel 3 de HP. ● La bandeja de entrada con prioridad admite hasta 10 hojas de soporte de impresión. ● La bandeja 1 admite hasta 250 hojas de soporte de impresión o hasta 10 sobres. ● Puerto USB 2.0 de alta velocidad y puerto de red 10/100 Base-T. ● Memoria de acceso aleatorio (RAM) de 64 MB. ● Escáner de superficie plana y alimentador de documentos de 35 páginas. ● Fax V.34. ● Dos puertos de línea telefónica RJ-11 para fax. ● Impresión automática a doble cara. Capítulo 1 Información básica del producto ESWW Funciones ecológicas Impresión dúplex Utilice la impresión dúplex como la configuración de impresión predeterminada para ahorrar papel. Imprimir varias páginas por hoja Ahorre papel imprimiendo dos o más páginas de un documento lado con lado en una misma hoja de papel. Acceda a esta función mediante el controlador de la impresora. Reciclado Utilice papel reciclado para reducir el desperdicio de papel. Recicle cartuchos de impresión mediante el proceso de devolución de HP. ESWW Funciones ecológicas 3 Características de accesibilidad El producto incluye varias características que ayudan a los usuarios con problemas de accesibilidad. 4 ● Guía del usuario en línea compatible con aplicaciones de lectura de texto en pantalla. ● Se pueden instalar o extraer los cartuchos de impresión con una sola mano. ● Todas las puertas y cubiertas se pueden abrir con una sola mano. Capítulo 1 Información básica del producto ESWW Vistas del producto Vista frontal 1 2 3 4 5 8 6 7 ESWW 1 Panel de control 2 Bandeja de entrada del alimentador de documentos 3 Bandeja de salida del alimentador de documentos 4 Tapa del escáner 5 Bandeja de salida 6 Bandeja de entrada con prioridad 7 Bandeja 1 8 Botón de encendido Vistas del producto 5 Vista posterior 2 1 3 4 1 Cerradura Kensington 2 Puerta trasera de acceso a atascos 3 Puertos de interfaz 4 Conector de alimentación Puertos de interfaz El producto tiene un puerto de red 10/100 Base-T (RJ-45), un puerto USB 2.0 de alta velocidad y puertos de fax. 1 2 3 4 6 1 Puerto USB 2.0 de alta velocidad 2 Puerto de red 3 Puerto del fax de “línea” 4 Puerto del fax de “teléfono” Capítulo 1 Información básica del producto ESWW Ubicación del número de serie y el número de modelo La etiqueta del número de serie y número de modelo se encuentra en la parte posterior del producto. Diseño del panel de control 1 2 3 4 20 19 ESWW 6 7 8 9 10 11 5 18 17 16 15 14 13 12 1 Botones de marcado rápido. Utilice los botones de marcado rápido para enviar documentos por fax rápidamente a los destinos más frecuentes. 2 Botón de agenda telefónica Utilice el botón Agenda configuradas para el producto. 3 Botón Menú Fax. Utilice el botón Menú Fax 4 Botones alfanuméricos. Utilice los botones alfanuméricos para introducir datos en la pantalla del panel de control del producto y para marcar números de teléfono al enviar faxes. 5 Pantalla LCD. Utilice la pantalla LCD para desplazarse por la estructura de menús y supervisar el estado del producto. 6 Botón Atrás. Utilice el botón Atrás Preparado. 7 Botones de flecha. Use los botones de flecha para navegar por los menús y ajustar determinadas opciones. 8 Botón OK. Utilice el botón Aceptar para aceptar una configuración o confirmar una acción y continuar. 9 Botón +claro/+oscuro. Utilice el botón + claro/+ oscuro 10 Botón Reducir/Ampliar. Utilice el botón Reducir/Ampliar para acceder a las entradas de la agenda telefónica para abrir un menú de opciones del fax. para volver a un menú anterior o para salir de los menús y volver al estado para controlar el brillo o la oscuridad de una copia. para reducir o ampliar el tamaño de una copia. Vistas del producto 7 8 11 Botón Menú de copiado. Utilice el botón Menú de copiado para abrir un menú de configuración de copia. Para utilizar la función Copia de ID, pulse varias veces el botón hasta que aparezca Copia ID. 12 Botón Iniciar copia. Utilice el botón Iniciar copia 13 Botón Nº de copias Utilice el botón Nº de copias trabajo actual. 14 Botón Cancelar. Utilice el botón Cancelar 15 Botón Configuración. Utilice el botón Configuración 16 Luz de tóner 17 Luz de atención . Esta luz indica un problema en el producto. Consulte la pantalla LCD para ver el mensaje. 18 Luz Preparado 19 Botón Iniciar fax. Utilice el botón Iniciar fax para iniciar un trabajo de fax. 20 Botón Rellamada. Utilice el botón Rellamada anterior. para volver a llamar al último número utilizado para el trabajo de fax para iniciar un trabajo de copia. para establecer el número de copias que desea realizar del para cancelar el trabajo actual. para abrir las opciones del menú principal. . Esta luz indica que el nivel de tóner del cartucho de impresión es bajo. . Esta luz indica que el producto está preparado o está procesando un trabajo. Capítulo 1 Información básica del producto ESWW 2 ESWW Menús del panel de control ● Menú Configuración ● Menús específicos de funciones 9 Menú Configuración Para abrir este menú, pulse el botón Configuración ● Formularios ráp. ● Informes ● Configurar fax ● Config. sistema ● Servicio ● Config. red . Podrá acceder a los siguientes submenús: Menú Formularios ráp. Elemento de menú Elemento de submenú Descripción Papel de bloc Pauta estrecha Imprime páginas que tienen líneas preimpresas. Pauta ancha Pauta infantil Papel milimetrado 1/8 pulgadas Imprime páginas que tienen líneas milimetradas. 5 mm Lista comprob. 1-Columna Imprime páginas que tienen líneas preimpresas con casillas de verificación. 2-Columnas Pauta musical Vertical Imprime páginas que tienen líneas preimpresas para escribir música. Horizontal Menú Informes 10 Elemento del menú Descripción Página de prueba Imprime una página que muestra la calidad de impresión. Estructura menús Imprime un mapa de la disposición de los menús del panel de control. Se enumeran los valores activos de cada menú. También imprime un mapa del Menú Fax. Informe configuración Imprime una lista con la configuración del producto. Incluye información de red cuando el producto está conectado a la red. Estado consumibl. Imprime el estado del cartucho de impresión. Incluye la siguiente información: ● Número estimado de páginas restantes ● Número de serie ● Número de páginas impresas Capítulo 2 Menús del panel de control ESWW ESWW Elemento del menú Descripción Resumen de red Muestra el estado de: ● Configuración de hardware de red ● Funciones activadas ● Información de TCP/IP y SNMP ● Estadísticas de red Página uso Muestra el número de páginas impresas, enviadas por fax, copiadas y escaneadas por el producto. Lista fnts. PCL Imprime una lista de todas las fuentes PCL 5 instaladas. Lista fuentes PS Imprime una lista de todas las fuentes PS instaladas. Lista fnts. PCL6 Imprime una lista de todas las fuentes PCL 6 instaladas. Pág. Servicio Muestra los tipos de papel admitidos, la configuración de copia y varias otras configuraciones del producto. Menú Configuración 11 Configurar fax Elemento del menú Elemento del submenú Elemento del submenú Descripción Config. básica Hora/Fecha (Configuración del formato de hora, hora actual, formato de fecha y fecha actual.) Establece la configuración de fecha y hora del producto. Encab. fax Su núm. de fax Establece la información de identificación que se envía al producto receptor. Nombre de la empresa Modo respuesta Automático Establece el tipo de modo de respuesta. Las siguientes opciones están disponibles: Manual TAM ● Automático: el producto responde automáticamente a una llamada entrante tras el número de tonos configurado. ● TAM: El producto dispone de un contestador automático conectado al puerto Aux de la línea. El producto no responderá a ninguna llamada entrante, sino que sólo escuchará si hay tonos de llamada de fax después de que el contestador haya respondido a la llamada. ● Fax/Tel: El producto debe responder automáticamente a la llamada entrante y determinar si ésta es de voz o de fax. Si se trata de una llamada de fax, el producto gestiona la llamada como es habitual. Si se trata de una llamada de voz, se genera un timbre audible sintetizado para indicar al usuario que hay una llamada de voz entrante. ● Manual: el usuario debe pulsar el botón Iniciar fax o usar una extensión del teléfono para lograr que el producto responda a la llamada entrante. Fax/Tel Config. básica Nº tim. antes cont. (Intervalo de 1-9) Establece el número de timbres que deben sonar antes de que responda el módem fax. Timbre distintivo Todas llamadas Permite al usuario con un servicio telefónico de timbre distintivo configurar los timbres a los que responde el fax. Único ● Todas llamadas: El producto responde a cualquier llamada que venga de la línea telefónica. ● Único: El producto responde a las llamadas que producen un patrón de timbre único. ● Doble: El producto responde a las llamadas que producen un patrón de timbre doble. ● Triple: El producto responde a las llamadas que producen un patrón de timbre triple. ● Doble y triple: El producto responde a las llamadas que producen un patrón de timbre doble o triple. Doble Triple Doble y triple Marcar prefijo Activado Desactivado 12 Capítulo 2 Menús del panel de control La configuración Activado especifica que se marcará automáticamente un prefijo al enviar faxes desde el producto. ESWW Elemento del menú Elemento del submenú Elemento del submenú Descripción Config. avanzada Resolución fax Estándar Establece la resolución para documentos enviados. Las imágenes con una resolución más alta tienen más puntos por pulgada (ppp), de manera que muestran más detalles. Las imágenes con una resolución más baja tienen menos puntos por pulgada y muestran menos detalles, pero el tamaño del archivo es menor. Fina Superfina Fotográfica Claro/oscuro Ajustar a pág. Establece la oscuridad de los faxes salientes. Esta opción presenta un intervalo de entre 1 y 11. Si se ajusta el control deslizante en 6 (el ajuste predeterminado), no se producirá ningún cambio en la copia enviada por fax. Activado Desactivado Tamaño cristal Carta A4 Modo marcac. Tonos Reduce los faxes mayores que el tamaño Carta o tamaño A4, de modo que se ajusten a la página de tamaño Carta o tamaño A4. Si esta función está establecida en Desactivado, los faxes mayores que el tamaño Carta o el tamaño A4 se imprimirán en varias páginas. Establece el tamaño predeterminado del papel para los documentos que se escanean desde el escáner de superficie plana. Establece si el dispositivo debe utilizar la marcación por tonos o pulsos. Pulsos Rellam. si ocpdo Activado Establece si el producto debe intentar volver a marcar si el número de fax del destinatario no contesta. Desactivado Rem. si no hay resp. Activado Establece si el dispositivo debe o no intentar marcar si el número de fax del destinatario no contesta. Desactivado Error remarc com Activado Desactivado Det. tono marcado Activado Establece si el producto debe o no intentar volver a marcar el número de fax del destinatario si se produce un error de comunicación. Establece si el producto debe comprobar si hay tono de llamada antes de enviar un fax. Desactivado Config. avanzada (continuación) Códigos fact. Desactivado Activado Extensión telef. Activado Desactivado Sello en fax Desactivado Activado ESWW Permite el uso de códigos de facturación si está configurado como Activado. Aparecerá un mensaje que solicita introducir el código de facturación para un fax saliente. Cuando está activada esta función, el usuario puede pulsar los botones 1-2-3 en el teléfono de extensión para que el producto responda a una llamada de fax entrante. Establece que el producto añada la fecha, la hora, el número de teléfono del remitente y el número de página para cada página de fax que recibe este producto. Menú Configuración 13 Elemento del menú Elemento del submenú Elemento del submenú Descripción Recep. confiden. Activado Para configurar Recep. confiden. como Activado es necesario que el usuario haya establecido una contraseña en la seguridad del producto. Una vez definida la contraseña, se establecen las siguientes opciones: Desactivado Confirmar nº de fax Recep. confiden. se activa. ● Todos los faxes anteriores se eliminan de la memoria. ● Las opciones Reenviar fax o Fax a PC se establecen en Activado y no se pueden seleccionar. ● Todos los faxes entrantes se almacenan en la memoria. Imprimir faxes Imprime los faxes almacenados cuando está activada la función de recepción confidencial. Esta opción de menú sólo aparece cuando está activada la función de recepción confidencial. Activado Establece si un fax saliente solicita al usuario que confirme el número al que se va a enviar el fax. Esta función es útil para garantizar que los faxes que contengan información confidencial se dirijan al destino correcto. Desactivado Perm. reimpres. ● Activado Establece si todos los faxes almacenados en la memoria disponible se pueden volver a imprimir. Desactivado Dur. timbre fax/tel (Un rango que depende del país/ la región en los que opera el producto) Establece cuándo el producto debe detener el timbre audible Fax/Tel que notifica al usuario de una llamada de voz entrante. Imprimir dúplex Desactivado Establece si los faxes recibidos se imprimen en ambas caras del papel. Activado Velocidad de fax Rápido (V.34) Aumenta o reduce la velocidad de comunicación permitida. Medio (V.17) Lento (V.29) Menú Config. sistema 14 Elemento del menú Elemento del submenú Idioma (Lista de idiomas de pantalla del panel de control disponibles.) Capítulo 2 Menús del panel de control Elemento del submenú Descripción Establece el idioma en que se muestran los mensajes de pantalla del panel de control y los informes del producto. ESWW Elemento del menú Elemento del submenú Elemento del submenú Descripción Configur. papel Tamaño papel predet. Carta Establece el tamaño de impresión de informes internos o de cualquier trabajo de impresión que no especifique el tamaño. A4 Legal Tipo papel predet. Enumera los tipos de soportes disponibles. Establece el tipo para la impresión de informes internos o de cualquier trabajo de impresión que no especifique el tipo. Bandeja 1 Tipo de papel Establece el tamaño y tipo predeterminados para la bandeja 1. Tamaño de papel Si no hay papel Esperar siemp. Cancelar Anular Densidad imp. (Intervalo de 1-5) Ajustes volumen Volumen alarma Bajo Volumen timbre Medio Vol. pulsar tecla Alto Vol. línea telefónica Desactivado ● Seleccione Esperar siemp. para que el producto espere hasta que se cargue el soporte correcto. ● Seleccione Anular para imprimir en un papel de distinto tamaño después de una demora específica. ● Seleccione Cancelar para cancelar de forma automática el trabajo de impresión después una demora específica. ● Si está seleccionado Anular o Cancelar, el panel de control solicita la cantidad de segundos para la demora. Utilice las teclas de flecha para reducir o aumentar el tiempo hasta 3600 segundos. Establece la cantidad de tóner que debe aplicar el producto para aumentar el grosor de líneas y bordes. Establece los niveles de volumen para el producto. Cada tipo de volumen posee cuatro ajustes de volumen iguales. Hora/Fecha (Configuración del formato de hora, hora actual, formato de fecha y fecha actual.) Establece la configuración de fecha y hora del producto. Seg. de producto Activado Establece la función de seguridad del producto. Cuando el parámetro está establecido en Activado, debe definirse un número de identificación personal (PIN). Desactivado Desactivar fax Activado Desactivado ESWW Determina el modo en que el producto reacciona cuando un trabajo de impresión necesita un tamaño o tipo de soporte que no está disponible o cuando la bandeja especificada está vacía. Desactiva las funciones de fax del producto. Si se ha definido una contraseña dentro de la configuración Seg. de producto, debe introducirla para desactivar las funciones de fax. Si no ha establecido ninguna contraseña, se le pedirá que cree una. Menú Configuración 15 Elemento del menú Elemento del submenú Elemento del submenú Descripción Nivel muy bajo Cartucho negro Detener Establece cómo reacciona el producto cuando detecta que el cartucho de impresión está vacío. Solicitar Continuar Bajo def. p/ usuario Negro Fuente Courier Normal (Intervalo de 1-20) Establece el porcentaje en que el panel de control genera un mensaje que indica que el nivel de tóner está bajo. Establece los valores de la fuente Courier. Oscuro Modo impr. silenc. Activado Establece la configuración de modo de impresión silencioso del producto. Desactivado Menú Servicio Elemento del menú Servicio de fax Elemento del submenú Descripción Borrar faxes guard. Borra todos los faxes de la memoria. Estos incluyen cualquier fax recibido (incluidos los faxes no impresos, la carga de PC sin enviar y los faxes no reenviados), los faxes no enviados (incluidos los faxes con retraso) y cualquier fax impreso que se encuentre aún en la memoria. Los faxes eliminados no se puede recuperar. Cada vez que se elimina un elemento, el registro de actividades de fax se actualiza. Eje. prueba fax Realiza una prueba de fax para comprobar que el cable del teléfono está conectado a la toma correcta y que hay señal en la línea telefónica. Se imprime un informe de prueba de fax que indica los resultados. Imp. traza T.30 Nunca Imprime o programa un informe que se utiliza para solucionar problemas de transmisión de fax. Si hay error Al final llam. Ahora 16 Correcc. errores Con el modo de corrección de errores, el dispositivo de envío puede retransmitir datos si detecta una señal de error. Se encuentra activado de forma predeterminada. Reg. servicio fax El registro de servicio de fax imprime las últimas 40 entradas en el registro de fax. Capítulo 2 Menús del panel de control ESWW Elemento del menú Elemento del submenú Página limpiadora Descripción Limpia el producto cuando aparecen manchas de tóner u otras marcas en los resultados de impresión. El proceso de limpieza elimina el polvo y el exceso de tóner de la ruta del papel. Si se selecciona, el producto le solicita que cargue papel normal de tamaño Carta o A4 en la bandeja 1. Pulse el botón Aceptar para iniciar el proceso de limpieza. Espere a que acabe el proceso. Deseche la página que imprima. Velocidad USB De alta veloc. A toda veloc. - abarq. papel Activado Desactivado Establece la velocidad del puerto USB. La configuración De alta veloc. es el valor predeterminado. Si las páginas impresas salen onduladas continuamente, esta opción establece el producto en un modo que reduce la ondulación. La configuración predeterminada es Desactivado. Impr en archiv Activado Desactivado Cuando imprima páginas que se almacenarán durante un período de tiempo largo, esta opción establece el producto en un modo que reduce el polvo y las manchas de tóner. La configuración predeterminada es Desactivado. Fecha del firmware Muestra el código de fecha del firmware actual. Rest. predet. Establece todos los valores de configuración en los valores predeterminados de fábrica. Menú Config. red Elemento del menú Elemento del submenú Descripción Config. TCP/IP Automático Automático configura automáticamente todos los parámetros de TCP/IP vía DHCP, BootP o AutoIP. Manual Manual requiere que el usuario configure manualmente la dirección IP, la máscara de subred y la puerta de enlace predeterminada. El panel de control solicita que se especifiquen valores para cada sección de la dirección. Utilice los botones de flecha para aumentar o reducir el valor. Pulse el botón Aceptar para aceptar el valor y desplazar el cursor al siguiente campo. A medida que se va indicando cada dirección, el producto solicita la confirmación de la dirección antes de pasar a la siguiente. Una vez definidas las tres direcciones, el producto se reinicia automáticamente. Cruce automático Activado Establece la función de cruce automático. Desactivado Servicios de red IPv4 Establece si el producto utilizará el protocolo IPv4 o IPv6. IPv6 ESWW Menú Configuración 17 Elemento del menú Elemento del submenú Descripción Mostrar direc IP Sí Establece si el producto muestra la dirección IP en el panel de control. No Velocid. enlace Automático Establece la velocidad de enlace de forma manual si es necesario. 10T Completo 10T Medio Una vez establecida la velocidad de enlace, el producto se reinicia automáticamente. 100TX Completo 100TX Medio Rest. predet. 18 Capítulo 2 Menús del panel de control Restablece todas las configuraciones de red con los valores predeterminados de fábrica. ESWW Menús específicos de funciones El producto cuenta con menús específicos de las funciones de copia y fax. Para abrir estos menús, toque el botón correspondiente a cada función en el panel de control. Copia Elemento del menú Elemento del submenú Descripción Nº de copias Establece el número predeterminado de copias que se imprimirán. Copia ID Copia las dos caras de las tarjetas de identificación, o de otros documentos de tamaño reducido, en la misma cara de una hoja de papel. Reducir/Ampliar Original=100% Establece el porcentaje predeterminado para reducir o ampliar un documento copiado. De Legal a Carta=78% De Legal a A4=83% A4 > Ltr=94% Ltr > A4=97% Pág. comp.=91% Ajustar a pág. 2págs por hoja 4págs por hoja Pers.:25-400% Claro/oscuro Optimizar Especifica el contraste de la copia. Auto Ajusta la configuración de calidad de la copia con el fin de capturar del mejor modo la calidad del documento original. Mezclado Imagen Foto Texto Papel Tamaño de papel Establece el tipo y tamaño del papel de salida. Tipo de papel Copias múlt. pág. Activado Establece la opción de copia desde superficie plana de varias páginas predeterminada. Desactivado Compag. Activado Establece la opción de clasificación predeterminada. Desactivado Sel. band. Sel. autom. Establece la bandeja de entrada de la que extraerá el papel el producto cuando imprima una copia. Bandeja 1 ESWW Menús específicos de funciones 19 Elemento del menú Elemento del submenú Descripción Doble cara De 1 cara a 1 cara Establece las condiciones de impresión en ambas caras del producto para los documentos copiados y originales. De 1 cara a 2 caras M. borrador Activado Establece la calidad de impresión de la copia en el modo de impresión de borrador. Desactivado Est. nuevos val. pred. Guarda los cambios realizados en este menú como los nuevos valores predeterminados. Rest. predet. Toma los valores predeterminados de fábrica como configuración personalizada de copia. Fax Elemento del menú Elemento del submenú Elemento del submenú Descripción Informes de fax Confirmación de fax Nunca Establece si el producto imprime o no un informe de confirmación tras enviar o recibir un trabajo correctamente. Sólo envío fax Recibir fax Todos los faxes Incluir página 1 Activado Establece si el producto incluye o no una imagen en miniatura de la primera página del fax en el informe. Desactivado Informe error fax Todos errores Establece si el producto imprime o no un informe tras enviar o recibir un trabajo con errores. Error de envío Error recep. Nunca Inf. última llamada Reg. actividad fax Imprime un informe detallado de la última operación del fax de envío o recepción. Impr. reg. ahora Impr. reg. ahora: Imprime una lista de los faxes que ha enviado o recibido este producto. Impr. reg. autom Impr. reg. autom: Seleccione Activado para imprimir automáticamente un informe después de cada trabajo de fax. Seleccione Desactivado para desactivar la función de impresión automática. 20 Agenda Imprime una lista de marcaciones rápidas configuradas para este producto. Lista de faxes no deseados Imprime una lista de números de teléfono cuyo envío de faxes está bloqueado para este producto. Informe facturac. Imprime una lista de códigos de facturación que se han utilizado para los faxes salientes. Este informe muestra cuántos faxes enviados se han facturado por cada código. Esta opción de menú sólo aparece cuando está activada la función de códigos de facturación. Capítulo 2 Menús del panel de control ESWW Elemento del menú Elemento del submenú Elemento del submenú Todos inf. fax Opciones de envío Descripción Imprime todos los informes relacionados con el fax. Enviar un fax Número de fax Envía un fax desde el producto. Enviar fax luego Hora de envío Envía un fax retrasado a la hora, en la fecha y al número que indique al producto. Fecha de envío Número de fax Estado trbjo fax Resolución fax Muestra listas de trabajos de fax a la espera de ser enviados, reenviados o impresos. Estándar Fina Superfina Fotográfica Opciones de recepción Imprimir faxes Bloq. faxes n/ deseados Imprime los trabajos de fax almacenados para la recepción confidencial. Este elemento del menú sólo aparece si está activada la configuración Recep. confiden.. Debe introducir la contraseña para imprimir faxes confidenciales. Agregar número Eliminar número Eliminar todo Lista de faxes no deseados Reimprimir faxes Reenviar fax Establece la resolución para documentos enviados. Las imágenes con una resolución más alta tienen más puntos por pulgada (ppp), de manera que muestran más detalles. Las imágenes con una resolución más baja tienen menos puntos por pulgada y muestran menos detalles, pero el tamaño del archivo es menor. Modifica la lista de faxes bloqueados. Esta lista puede tener hasta 30 números. Cuando el producto reciba una llamada de uno de los números de fax bloqueados, eliminará el fax entrante. También registra el fax bloqueado en el registro de actividades junto con la información de seguimiento de trabajos. Vuelve a imprimir faxes que el producto ha recibido con anterioridad. Este elemento del menú sólo aparece si está activada la configuración Perm. reimpres.. Desactivado Establece que el producto envíe todos los faxes recibidos a otro aparato de fax. Activado Recepción sondeo Config. agenda Conf. individual Permite que el producto llame a otro aparato de fax que tiene activado el envío de sondeo. Añadir/Editar Eliminar Config. grupo Agreg/edit grupo Edita las entradas de marcado rápido y de marcado de grupo de la agenda telefónica del fax. El producto admite hasta 120 entradas de agenda telefónica, que pueden ser individuales o de grupo. Eliminar grupo Elim nº de grupo Eliminar todo Imp. informe ahora ESWW Imprime un informe de la agenda. Menús específicos de funciones 21 22 Capítulo 2 Menús del panel de control ESWW 3 ESWW Software para Windows ● Sistemas operativos compatibles para Windows ● Controladores de impresora compatibles para Windows ● Selección del controlador de impresora adecuado para Windows ● Cambio de la configuración del trabajo de impresión ● Cambio de configuración del controlador de impresora en Windows ● Eliminación de software en Windows ● Utilidades compatibles para Windows ● Software para otros sistemas operativos 23 Sistemas operativos compatibles para Windows El producto admite los siguientes sistemas operativos Windows: Instalación de software recomendada 24 ● Windows XP (32 bits, Service Pack 2) ● Windows Vista (32 bits y 64 bits) ● Windows 7 (32 bits y 64 bits) Capítulo 3 Software para Windows Sólo controladores de escaneado e impresión ● Windows Server 2003 (32 bits, Service Pack 3) ● Windows Server 2008 ESWW Controladores de impresora compatibles para Windows ● HP PCL 6 (éste es el controlador de impresora predeterminado) ● HP Universal Print Driver para Windows Postcript ● HP Universal Print Driver para PCL 5 Los controladores de impresora incluyen una ayuda en línea que contiene instrucciones sobre tareas comunes de impresión. También describen los botones, las casillas de verificación y las listas desplegables que forman parte del controlador de impresora. NOTA: Para obtener información adicional acerca del UPD, consulte www.hp.com/go/upd. ESWW Controladores de impresora compatibles para Windows 25 Selección del controlador de impresora adecuado para Windows Los controladores de la impresora proporcionan acceso a las funciones del producto y permiten a la impresora comunicarse con el producto usando un lenguaje de impresión. Consulte las notas de instalación y los archivos Léame del CD del producto para obtener software e idiomas adicionales. Descripción del controlador HP PCL 6 ● Instalación desde el asistente Agregar impresora ● Se proporciona como el controlador predeterminado ● Recomendado para la impresión en todos los entornos de Windows compatibles ● Proporciona la mejor velocidad y calidad de impresión generales, así como compatibilidad con las características del producto para la mayoría de los usuarios ● Ha sido creado para trabajar con la interfaz del dispositivo gráfico de Windows (GDI) y, de este modo, proporcionar la velocidad más alta en entornos Windows ● Es posible que no sea totalmente compatible con programas de software de terceros o programas de software personalizados basados en PCL 5 Descripción del controlador HP UPD PS ● Se puede descargar desde el sitio Web www.hp.com/go/ljm1530series_software ● Recomendado para imprimir con programas de software Adobe® o con otros programas de software centrados en gráficos ● Compatible con las necesidades de impresión con emulación postscript y con fuentes postscript flash Descripción del controlador HP UPD PCL 5 26 ● Se puede descargar desde el sitio Web www.hp.com/go/ljm1530series_software ● Es compatible con las versiones anteriores de PCL y con productos HP LaserJet más antiguos ● Es la mejor opción para imprimir desde programas de software de terceros o personalizados ● Está diseñado para ser utilizado en entornos Windows de empresas para proporcionar un único controlador que se puede utilizar con diversos modelos de impresoras ● Es el más adecuado para imprimir en varios modelos de impresoras desde un equipo portátil Windows Capítulo 3 Software para Windows ESWW Cambio de la configuración del trabajo de impresión Herramienta para cambiar la configuración Método para cambiar la configuración Duración de los cambios Jerarquía de cambios Configuración del programa de software En el menú Archivo del programa de software, seleccione Configurar página o un comando similar. Esta configuración tiene efecto sólo para el trabajo de impresión actual. La configuración aquí modificada suprimirá las opciones cambiadas en cualquier otro lugar. Cuadro de propiedades de impresión del programa de software Los pasos varían de un programa de software a otro. Es un procedimiento muy común. Esta configuración tiene efecto sólo para sesión actual del programa de software. La configuración cambiada aquí sobrescribe la configuración del controlador de la impresora y la configuración del producto predeterminadas. Puede anular esta configuración cambiándola en el programa de software. Configuración predeterminada del controlador de la impresora Configuración predeterminada del producto ESWW 1. En el menú Archivo del programa de software, haga clic en Imprimir. 2. Seleccione el producto y haga clic en Propiedades o Preferencias. 3. Cambie las opciones de configuración de las fichas adecuadas. 1. Abra la lista de impresoras del equipo y seleccione este producto. Esta configuración seguirá teniendo efecto hasta que la cambie de nuevo. NOTA: Este paso varía de un sistema operativo a otro. NOTA: Este método cambia la configuración predeterminada del controlador de la impresora para todos los programas de software. 2. Haga clic en Impresora y, a continuación, en Preferencias de impresión. 3. Cambie las opciones de configuración de las fichas adecuadas. Cambie la configuración del producto en el panel de control o en el software de gestión del producto suministrado con éste. Esta configuración seguirá teniendo efecto hasta que la cambie de nuevo. Puede anular esta configuración haciendo cambios con cualquier otra herramienta. Cambio de la configuración del trabajo de impresión 27 Cambio de configuración del controlador de impresora en Windows Cambiar la configuración de todos los trabajos de impresión hasta que se cierre el programa de software 1. En el menú Archivo del programa de software, haga clic en Imprimir. 2. Seleccione el controlador y, a continuación, haga clic en Propiedades o Preferencias. Los pasos pueden variar, pero este procedimiento es el más común. Cambiar la configuración predeterminada de todos los trabajos de impresión 1. Windows XP, Windows Server 2003 y Windows Server 2008 (con la vista predeterminada del menú Inicio): haga clic en Inicio y, a continuación, en Impresoras y faxes. Windows XP, Windows Server 2003 y Windows Server 2008 (con la vista clásica del menú Inicio): haga clic en Inicio, Configuración y, a continuación, haga clic en Impresoras. Windows Vista: haga clic en Inicio, Panel de control y, en la categoría de Hardware y sonido, haga clic en Impresora. Windows 7: haga clic en Inicio y, a continuación, haga clic en Dispositivos e impresoras. 2. Haga clic con el botón derecho del ratón en el icono del controlador y, a continuación, seleccione Preferencias de impresión. Cambiar los valores de la configuración del producto 1. Windows XP, Windows Server 2003 y Windows Server 2008 (con la vista predeterminada del menú Inicio): haga clic en Inicio y, a continuación, en Impresoras y faxes. Windows XP, Windows Server 2003 y Windows Server 2008 (con la vista clásica del menú Inicio): haga clic en Inicio, Configuración y, a continuación, haga clic en Impresoras. Windows Vista: haga clic en Inicio, Panel de control y, en la categoría de Hardware y sonido, haga clic en Impresora. Windows 7: haga clic en Inicio y, a continuación, haga clic en Dispositivos e impresoras. 28 2. Haga clic con el botón derecho del ratón en el icono del controlador y, a continuación, seleccione Propiedades o Propiedades de impresora. 3. Haga clic en la ficha Configuración del dispositivo. Capítulo 3 Software para Windows ESWW Eliminación de software en Windows Windows XP 1. Haga clic en Inicio y, a continuación, en Programas. 2. Haga clic en HP y después en el nombre del producto. 3. Haga clic en Desinstalar y siga las instrucciones que aparecen en pantalla para eliminar el software. Windows Vista y Windows 7 ESWW 1. Haga clic en Inicio, Todos los programas. 2. Haga clic en HP y después en el nombre del producto. 3. Haga clic en Desinstalar y siga las instrucciones que aparecen en pantalla para eliminar el software. Eliminación de software en Windows 29 Utilidades compatibles para Windows ● HP Web Jetadmin ● Servidor Web incorporado de HP ● HP ToolboxFX Otros componentes y utilidades de Windows ● Instalador de software: automatiza la instalación del sistema de impresión ● Registro en línea mediante Internet ● Escaneo de HP LaserJet ● Envío de PC a fax Software para otros sistemas operativos 30 OS Software UNIX Si utiliza una red HP-UX o Solaris, visite el sitio Web www.hp.com/support/net_printing para descargar el instalador de impresora HP Jetdirect para UNIX. Linux Para obtener información, vaya a www.hp.com/go/linuxprinting. Capítulo 3 Software para Windows ESWW 4 ESWW Uso del producto con Mac ● Software para Mac ● Impresión con Mac ● Envío de fax con Mac ● Escaneo con Mac 31 Software para Mac Sistemas operativos compatibles para Mac Este producto es compatible con los siguientes sistemas operativos de Mac: ● Mac OS X 10.5, 10.6 y posteriores NOTA: Con sistemas Mac OS X 10.5 y posteriores, es compatible con PC de bolsillo y equipos Mac con procesador Intel® Core™. Con sistemas Mac OS X 10.6, es compatible con equipos Mac con procesador Intel Core. Controladores de impresora compatibles para Mac El instalador del software HP LaserJet proporciona archivos PostScript® Printer Description (PPD) y Printer Dialog Extensions (PDE) para su uso con equipos Mac OS X. Los archivos PPD y PDE de la impresora HP en combinación con los controladores de impresora Apple PostScript integrados ofrecen una funcionalidad de impresión completa y el acceso a características específicas de la impresora HP. Instalación del software de sistemas operativos de Mac Instalación del software para equipos Mac conectados directamente al producto Este producto admite una conexión USB 2.0. Utilice un cable USB de tipo A a B. HP recomienda la utilización de un cable que no supere los 2 m. 32 1. Conecte el cable USB al producto y al equipo. 2. Instale el software del CD. 3. Haga clic en el icono del programa de instalación de HP y siga las instrucciones en pantalla. 4. En la página de instalación correcta, haga clic en el botón Cerrar. 5. Imprima una página desde cualquier programa para asegurarse de que el software de impresión está instalado correctamente. Capítulo 4 Uso del producto con Mac ESWW Instalación del software para equipos Mac en una red con cables Configuración de la dirección IP La dirección IP del producto se puede establecer manualmente o bien automáticamente vía DHCP, BootP o AutoIP. Configuración manual Sólo el protocolo IPv4 puede configurarse manualmente. . 1. En el panel de control, pulse el botón Configuración 2. Utilice los botones de flecha para seleccionar la opción Config. red y, a continuación, pulse el botón Aceptar. 3. Utilice los botones de flecha para seleccionar la opción Config. TCP/IP y, a continuación, pulse el botón Aceptar. 4. Utilice los botones de flecha para seleccionar la opción Manual y, a continuación, pulse el botón Aceptar. 5. Utilice los botones alfanuméricos para escribir la dirección IP y, a continuación, pulse el botón Aceptar. 6. Si la dirección IP no es correcta, utilice los botones de flecha para seleccionar la opción No y, a continuación, pulse el botón Aceptar. Repita el paso 5 con la dirección IP correcta y después repita este mismo paso para configurar la máscara de subred y la pasarela predeterminada. Configuración automática . 1. En el panel de control, pulse el botón Configuración 2. Utilice los botones de flecha para seleccionar la opción Config. red y, a continuación, pulse el botón Aceptar. 3. Utilice los botones de flecha para seleccionar la opción Config. TCP/IP y, a continuación, pulse el botón Aceptar. 4. Utilice los botones de flecha para seleccionar la opción Automático y, a continuación, pulse el botón Aceptar. La dirección IP automática puede tardar varios minutos en estar lista para el uso. NOTA: Si desea desactivar o activar modos IP automáticos específicos (como BOOTP, DHCP o AutoIP), sólo se puede cambiar esta configuración mediante el servidor Web incorporado o HP ToolboxFX. Instalación del software ESWW 1. Cierre todos los programas del equipo. 2. Instale el software del CD. 3. Haga clic en el icono del programa de instalación de HP y siga las instrucciones en pantalla. Software para Mac 33 4. En la página de instalación correcta, haga clic en el botón Cerrar. 5. Imprima una página desde cualquier programa para asegurarse de que el software de impresión está instalado correctamente. Eliminación del software de sistemas operativos de Mac Debe disponer de derechos de administrador para eliminar el software. 1. Desconecte el producto del equipo. 2. Abra Aplicaciones. 3. Seleccione Hewlett Packard. 4. Seleccione Desinstalador de HP. 5. Busque el producto en la lista de dispositivos y haga clic en el botón Desinstalar. 6. Después de que se haya desinstalado el software, reinicie el equipo y vacíe la Papelera. Cambio de la configuración del controlador de la impresora en Mac Cambiar la configuración de todos los trabajos de impresión hasta que se cierre el programa de software Cambiar la configuración predeterminada de todos los trabajos de impresión Cambiar los valores de la configuración del producto 1. En el menú Archivo, haga clic en el botón Imprimir. 1. En el menú Archivo, haga clic en el botón Imprimir. Mac OS X 10.5 y 10.6 2. Modifique los valores de configuración que desee en los diversos menús. 2. Modifique los valores de configuración que desee en los diversos menús. 3. En el menú Preajustes, haga clic en la opción Guardar como y escriba un nombre adecuado para el valor preestablecido. Esta configuración se guarda en el menú Preajustes. Para utilizar la configuración nueva, seleccione la opción de preajuste guardada cada vez que abra un programa e imprima. 1. En el menú Apple , haga clic en el menú Preferencias del Sistema y después en el icono Impresión y Fax. 2. Seleccione el producto en la parte izquierda de la ventana. 3. Haga clic en el botón Opciones y recambios. 4. Haga clic en la ficha Controlador. 5. Configure las opciones instaladas. Software para equipos Mac HP Utility para Mac Utilice HP Printer Utility para configurar características del producto que no estén disponibles en el controlador de la impresora. Puede emplear HP Printer Utility si el producto se conecta mediante un cable de bus serie universal (USB) o si está conectado a una red basada en el protocolo TCP/IP. Cómo abrir HP Utility ▲ 34 En el dock, haga clic en HP Utility. Capítulo 4 Uso del producto con Mac ESWW -oEn Aplicaciones, haga clic en Hewlett Packard y, a continuación, en HP Utility. Características de HP Utility Utilice el software HP Utility para realizar las siguientes tareas: ● Obtener información sobre el estado de los consumibles. ● Obtener información sobre el producto, como la versión del firmware y el número de serie. ● Imprimir una página de configuración. ● Para productos conectados a una red basada en IP, obtener información de red y abrir el servidor Web incorporado de HP. ● Configurar el tipo y el tamaño de papel de la bandeja. ● Transferir archivos y fuentes desde el equipo al producto. ● Actualizar el firmware del producto. ● Configurar ajustes básicos de fax. Utilidades compatibles para Mac Servidor Web incorporado de HP Este producto está equipado con un servidor Web incorporado, que proporciona acceso a información sobre las actividades del producto y de la red. Impresión con Mac Cancelación de un trabajo de impresión con un Mac Si el trabajo se está imprimiendo, puede cancelarlo pulsando el botón Cancelar control del producto. del panel de NOTA: Al pulsar el botón Cancelar se borra el trabajo que el producto esté procesando en ese momento. Si se está ejecutando más de un proceso (por ejemplo, el producto está imprimiendo un documento mientras recibe un fax), al pulsar el botón Cancelar se borrará el proceso que aparezca en ese momento en el panel de control del producto. También puede cancelar un trabajo de impresión desde un programa de software o desde una cola de impresión. ESWW Impresión con Mac 35 Para detener el trabajo de impresión inmediatamente, retire el soporte de impresión restante del producto. Después de detener la impresión, utilice una de las siguientes opciones: ● Panel de control del producto: para cancelar el trabajo de impresión, presione y suelte el botón Cancelar del panel de control del producto. ● Programa de software: suele aparecer un cuadro de diálogo brevemente en la pantalla del equipo que permite cancelar el trabajo de impresión. ● Cola de impresión de Mac: abra la cola de impresión haciendo doble clic en el icono del producto del Dock. Resalte el trabajo de impresión y, a continuación, haga clic en Eliminar. Cambio del tipo y tamaño de papel en Mac 1. En el menú Archivo del programa de software, haga clic en la opción Imprimir. 2. En el menú Copias y páginas, haga clic en el botón Configurar página. 3. Seleccione un tamaño de la lista desplegable Tamaño del papel y haga clic en el botón Aceptar. 4. Abra el menú Acabado. 5. Seleccione un tipo de la lista desplegable Tipo de soporte. 6. Haga clic en el botón Imprimir. Creación y uso de valores preestablecidos de impresión con Mac Utilice los preajustes de impresión para guardar la configuración del controlador actual y volver a utilizarla. Creación de un preajuste de impresión 1. En el menú Archivo haga clic en la opción Imprimir. 2. Seleccione el controlador. 3. Seleccione la configuración de impresión que desee guardar para su reutilización. 4. En el menú Preajustes, haga clic en la opción Guardar como y escriba un nombre adecuado para el valor preestablecido. 5. Haga clic en el botón OK. Uso de preajustes de impresión 1. En el menú Archivo haga clic en la opción Imprimir. 2. Seleccione el controlador. 3. En el menú Preajustes, seleccione el valor preestablecido de impresión. NOTA: Para utilizar la configuración predeterminada del controlador de la impresora, seleccione la opción estándar. 36 Capítulo 4 Uso del producto con Mac ESWW Cambio del tamaño de los documentos e impresión en tamaños de papel personalizados con Mac Mac OS X 10.5 y 10.6 1. En el menú Archivo haga clic en la opción Imprimir. Siga uno de estos métodos. 2. Haga clic en el botón Configurar página. 3. Seleccione el producto y, a continuación, seleccione la configuración correcta para las opciones Tamaño del papel y Orientación. 1. En el menú Archivo haga clic en la opción Imprimir. 2. Abra el menú Manejo del papel. 3. En el área Tamaño del papel de destino, haga clic en el cuadro Ajustar al tamaño del papel y seleccione el tamaño en la lista desplegable. Impresión de portadas con Mac 1. En el menú Archivo haga clic en la opción Imprimir. 2. Seleccione el controlador. 3. Abra el menú Portada y especifique dónde desea imprimir la portada. Para ello, haga clic en el botón Antes del documento o en el botón Después del documento. 4. En el menú Tipo de portada, seleccione el mensaje que desee imprimir en la portada. NOTA: Si desea imprimir una portada en blanco, seleccione la opción estándar en el menú Tipo de portada. Uso de filigranas con Mac ESWW 1. En el menú Archivo haga clic en la opción Imprimir. 2. Abra el menú Filigranas. 3. En el menú Modo, seleccione el tipo de filigrana que desee aplicar. Seleccione la opción Marca de agua para imprimir un mensaje semitransparente. Seleccione la opción Superponer para imprimir un mensaje que no sea transparente. 4. En el menú Páginas, elija entre imprimir la filigrana en todas las páginas o sólo en la primera página. 5. En el menú Texto, seleccione uno de los mensajes estándar o bien seleccione la opción Personalizado para escribir otro mensaje distinto en el cuadro. 6. Seleccione las opciones para el resto de la configuración. Impresión con Mac 37 Impresión de varias páginas por hoja con Mac 1. En el menú Archivo haga clic en la opción Imprimir. 2. Seleccione el controlador. 3. Abra el menú Disposición. 4. En el menú Páginas por hoja, seleccione el número de páginas que desee imprimir en cada hoja (1, 2, 4, 6, 9 o 16). 5. En el área Configuración, seleccione el orden y la colocación de las páginas en la hoja. 6. En el menú Borde, seleccione el tipo de borde que desee imprimir alrededor de cada página de la hoja. Impresión en ambas caras del papel (impresión dúplex) con Mac Usar impresión dúplex automática 1. Cargue la cantidad de papel suficiente para el trabajo de impresión en una de las bandejas. 2. En el menú Archivo haga clic en la opción Imprimir. 3. Abra el menú Disposición. 4. En el menú A doble cara, seleccione una opción de encuadernación. Impresión manual a doble cara 38 1. Cargue la cantidad de papel suficiente para el trabajo de impresión en una de las bandejas. 2. En el menú Archivo haga clic en la opción Imprimir. 3. Abra el menú Acabado y haga clic en la ficha Dúplex manual o bien abra el menú Dúplex manual. 4. Haga clic en el cuadro Dúplex manual para seleccionar una opción de encuadernación. 5. Haga clic en el botón Imprimir. Siga las instrucciones en la ventana emergente que aparece en la pantalla del equipo antes de volver a colocar la pila de salida en la bandeja 1 para imprimir la segunda mitad. 6. Vaya al producto y retire el papel en blanco que se encuentre en la bandeja 1. 7. Introduzca primero la pila impresa boca arriba con el margen inferior en la alimentación de la bandeja 1. Debe imprimir la segunda cara desde la bandeja 1. 8. Si se le indica, pulse el botón correspondiente del panel de control para continuar. Capítulo 4 Uso del producto con Mac ESWW Uso del menú Servicios con Mac Si el producto está conectado a una red, utilice el menú Servicios para obtener información sobre el producto y el estado de los consumibles. 1. En el menú Archivo haga clic en la opción Imprimir. 2. Abra el menú Servicios. 3. Para abrir el servidor Web incorporado y realizar una tarea de mantenimiento, realice lo siguiente: 4. ESWW a. Seleccione la ficha Mantenimiento del dispositivo. b. Seleccione una tarea de la lista desplegable. c. Haga clic en el botón Iniciar. Para ir a diversos sitios Web de asistencia para este producto, realice lo siguiente: a. Seleccione la ficha Servicios en la Web. b. Seleccione una opción en el menú. c. Haga clic en el botón Ir. Impresión con Mac 39 Envío de fax con Mac Para enviar un fax imprimiendo en un controlador de fax, siga estos pasos: 1. Abra el documento que desea enviar por fax. 2. Haga clic en Archivo y, a continuación, haga clic en Imprimir. 3. En el menú emergente Impresora, seleccione la cola de impresión de fax que desea utilizar. 4. En el campo Copias, ajuste el número de copias si es necesario. 5. En el menú emergente Tamaño de papel, ajuste el tamaño del papel si es necesario. 6. En el área Información del fax, introduzca el número de fax de uno o más destinatarios. NOTA: Si tiene que incluir un prefijo, introdúzcalo en el campo Marcar prefijo. 7. 40 Haga clic en Fax. Capítulo 4 Uso del producto con Mac ESWW Escaneo con Mac Utilice el software HP Scan para escanear imágenes en un equipo Mac. 1. Cargue el documento en el cristal del escáner o en el alimentador de documentos. 2. Abra la carpeta Aplicaciones y, después, haga clic en Hewlett-Packard. Haga doble clic en HP Scan. 3. Abra el menú HP Scan y haga clic en Preferencias. En el menú emergente Escáner, seleccione este producto de la lista y haga clic en Continuar. 4. Para utilizar los valores predeterminados estándar, que producen resultados aceptables para imágenes y texto, haga clic en el botón Escanear. Para utilizar los valores predeterminados optimizados para imágenes o documentos de texto, seleccione un valor predeterminado del menú emergente Valores predeterminados de escaneado. Para ajustar las opciones, haga clic en el botón Editar. Cuando esté listo para escanear, haga clic en el botón Escanear. 5. Para escanear más páginas, cargue la página siguiente y haga clic en Escanear. Haga clic en Incluir en la lista para añadir las páginas nuevas a la lista actual. Repita estos pasos hasta haber escaneado todas las páginas. 6. Haga clic en el botón Guardar y, a continuación, busque la carpeta del equipo donde desea guardar el archivo. NOTA: Para imprimir las imágenes escaneadas, haga clic en el botón Imprimir. ESWW Escaneo con Mac 41 42 Capítulo 4 Uso del producto con Mac ESWW 5 ESWW Conexión del producto ● Sistemas operativos de red compatibles ● Renuncia al uso compartido de impresoras ● Conexión con USB ● Conexión a una red 43 Sistemas operativos de red compatibles Los siguientes sistemas operativos son compatibles con la impresión en red: Instalación de software recomendada Controlador de impresión y de escaneado ● Windows XP (32 bits, Service Pack 2) ● ● Windows Vista (32 bits y 64 bits) ● ● Windows 7 (32 bits y 64 bits) Windows Server 2003 (32 bits, Service Pack 3) Sólo controlador de impresora ● Linux (sólo Web) ● Estructuras de programación UNIX (sólo Web) Windows Server 2008 Renuncia al uso compartido de impresoras HP no admite la red de punto a punto, ya que se trata de una función de los sistemas operativos de Microsoft y no de los controladores de impresora de HP. Visite el sitio Web de Microsoft en www.microsoft.com. Conexión con USB NOTA: No conecte el cable USB del producto al equipo hasta que el instalador no lo solicite. 44 1. Inserte el CD del producto en el equipo. Si el instalador del software no se inicia, busque el archivo setup.exe del CD y haga doble clic en él. 2. Siga las instrucciones del instalador. 3. Espere a que finalice el proceso de instalación y después reinicie el equipo. Capítulo 5 Conexión del producto ESWW Conexión a una red Protocolos de red compatibles Para conectar a una red un producto equipado con conexión de red, necesita una red que use uno o más de los siguientes protocolos. ● TCP/IP (IPv4 o IPv6) ● Puerto 9100 ● LPR ● DHCP ● AutoIP ● SNMP ● Bonjour ● SLP ● WSD ● NBNS ● LLMNR Instalación del producto en una red con cables Configuración de la dirección IP La dirección IP del producto se puede establecer manualmente o bien automáticamente vía DHCP, BootP o AutoIP. Configuración manual Sólo el protocolo IPv4 puede configurarse manualmente. ESWW . 1. En el panel de control, pulse el botón Configuración 2. Utilice los botones de flecha para seleccionar la opción Config. red y, a continuación, pulse el botón Aceptar. 3. Utilice los botones de flecha para seleccionar la opción Config. TCP/IP y, a continuación, pulse el botón Aceptar. 4. Utilice los botones de flecha para seleccionar la opción Manual y, a continuación, pulse el botón Aceptar. 5. Utilice los botones alfanuméricos para escribir la dirección IP y, a continuación, pulse el botón Aceptar. 6. Si la dirección IP no es correcta, utilice los botones de flecha para seleccionar la opción No y, a continuación, pulse el botón Aceptar. Repita el paso 5 con la dirección IP correcta y después repita este mismo paso para configurar la máscara de subred y la pasarela predeterminada. Conexión a una red 45 Configuración automática . 1. En el panel de control, pulse el botón Configuración 2. Utilice los botones de flecha para seleccionar la opción Config. red y, a continuación, pulse el botón Aceptar. 3. Utilice los botones de flecha para seleccionar la opción Config. TCP/IP y, a continuación, pulse el botón Aceptar. 4. Utilice los botones de flecha para seleccionar la opción Automático y, a continuación, pulse el botón Aceptar. La dirección IP automática puede tardar varios minutos en estar lista para el uso. NOTA: Si desea desactivar o activar modos IP automáticos específicos (como BOOTP, DHCP o AutoIP), sólo se puede cambiar esta configuración mediante el servidor Web incorporado o HP ToolboxFX. Instalación del software 1. Cierre todos los programas del equipo. 2. Instale el software del CD. 3. Siga las instrucciones en pantalla. 4. Cuando se le solicite, seleccione la opción Conectar mediante una red por cable y, a continuación, haga clic en el botón Siguiente. 5. En la lista de impresoras disponibles, seleccione la impresora que tenga la dirección IP correcta. 6. Haga clic en el botón Finalizar. 7. En la pantalla Más opciones, puede instalar software adicional o hacer clic en el botón Finalizar. 8. Imprima una página desde cualquier programa para asegurarse de que el software de impresión está instalado correctamente. Configuración de la red Visualice o cambie la configuración de red Utilice el servidor Web incorporado para ver o cambiar la configuración IP. 1. Imprima una página de configuración y localice la dirección IP. ● Si está utilizando IPv4, la dirección IP contiene sólo dígitos. Con el siguiente formato: xxx.xxx.xxx.xxx ● 46 Si está utilizando IPv6, la dirección IP es una combinación hexadecimal de caracteres y dígitos. Tiene un formato similar a: Capítulo 5 Conexión del producto ESWW xxxx::xxxx:xxxx:xxxx:xxxx 2. Para abrir el servidor Web incorporado de HP, introduzca la dirección IP (IPv4) del producto en la línea de dirección del navegador Web. Para IPv6, utilice el protocolo establecido por el navegador Web para la introducción de direcciones IPv6. 3. Haga clic en la ficha Red para obtener información de red. Puede cambiar la configuración según lo necesite. Configuración o cambio de la contraseña del producto Utilice el servidor Web incorporado de HP para configurar una contraseña o cambiar la contraseña existente de un producto en una red. 1. Escriba la dirección IP del producto en la línea de dirección del navegador Web. Haga clic en la ficha Redes y en el enlace Seguridad. NOTA: Si se ha determinado una contraseña con anterioridad, se le indica que escriba la contraseña. Escriba la contraseña y, a continuación, haga clic en el botón Aplicar. 2. Escriba la nueva contraseña en el cuadro Nueva contraseña y en el cuadro Verificar contraseña. 3. En la parte inferior de la ventana, haga clic en el botón Aplicar para guardar la contraseña. Configuración de velocidad de transferencia de datos NOTA: Los cambios incorrectos del parámetro de velocidad de transferencia pueden impedir la comunicación del producto con otros dispositivos de la red. Normalmente, el producto debe dejarse en modo automático. Si se realizan cambios, es posible que el producto se reinicie. Modifique la configuración únicamente con el producto inactivo. 1. En el panel de control, pulse el botón Configuración 2. Utilice los botones de flecha para seleccionar la opción Config. red y, a continuación, pulse el botón Aceptar. 3. Utilice los botones de flecha para seleccionar la opción Velocid. enlace y, a continuación, pulse el botón Aceptar. 4. Utilice los botones de flecha para seleccionar uno de los siguientes parámetros. ● Automático ● 10T Completo ● 10T Medio ● 100TX Completo ● 100TX Medio . NOTA: Este valor debe coincidir con el configurado en el producto de red con el que conecta (un concentrador de red, conmutador, pasarela, direccionador o equipo). 5. ESWW Pulse el botón Aceptar. El producto se apaga y vuelve a encenderse. Conexión a una red 47 48 Capítulo 5 Conexión del producto ESWW 6 ESWW Papel y soportes de impresión ● Explicación del uso del papel ● Cambio del controlador de la impresora para hacer coincidir el tipo y el tamaño de papel ● Tamaños de papel admitidos ● Tipos de papel compatibles y capacidad de la bandeja ● Carga de las bandejas de papel ● Carga del alimentador de documentos ● Configuración de las bandejas 49 Explicación del uso del papel Este producto admite una amplia variedad de papeles y otros soportes de impresión, tal y como se especifica en las indicaciones de esta guía del usuario. Los papeles o los soportes de impresión que no se ajustan a estas indicaciones pueden provocar una baja calidad de impresión, mayor número de atascos y un desgaste prematuro del producto. Para obtener mejores resultados, utilice sólo papel HP y soportes de impresión diseñados para impresoras láser o multiuso. No utilice papel o soportes de impresión diseñados para impresoras de inyección de tinta. Hewlett-Packard Company no puede recomendar el uso de otras marcas de soportes de impresión porque no puede controlar su calidad. Es posible que existan soportes que, pese a reunir todos los requisitos expresados en esta guía de usuario, no ofrezcan resultados satisfactorios. Esto puede deberse a un uso indebido, a un nivel inaceptable de temperatura y/o humedad o a otras variables ajenas al control de Hewlett-Packard. PRECAUCIÓN: La utilización de papel o soportes de impresión que no cumplan las especificaciones expresadas por Hewlett-Packard puede causar problemas en el producto, que requieran una reparación. Estas reparaciones no están cubiertas ni por la garantía ni por los contratos de asistencia técnica de Hewlett-Packard. Indicaciones para papel especial Este producto es compatible con la impresión en soportes personalizados. Siga las siguientes instrucciones para obtener unos resultados satisfactorios. Cuando utilice un papel o soporte de impresión especial, asegúrese de que indica el tipo y el tamaño correspondiente en el controlador de la impresora para obtener unos resultados óptimos. PRECAUCIÓN: Los productos HP LaserJet utilizan fusores para fijar las partículas de tóner secas al papel en puntos muy precisos. El papel para impresión láser de HP está diseñado para resistir este calor extremo. Si utiliza papel para impresión con inyección de tinta, podría dañar el producto. Tipo de soportes Sí Sobres ● Guarde los sobres planos. ● ● Utilice sobres en los que el doblez se extienda por completo hasta la esquina. No utilice sobres arrugados, con muescas, pegados entre sí o con cualquier otro tipo de daño. ● Utilice sobres con tira adhesiva aprobados para utilizarse en impresoras láser. No utilice sobres que tengan cierres, solapas, ventanas o forros. ● No utilice autoadhesivos u otros materiales sintéticos. ● No utilice etiquetas que tengan arrugas o burbujas, o que estén dañadas. ● No imprima en hojas incompletas de etiquetas. ● Etiquetas 50 Capítulo 6 Papel y soportes de impresión No ● Utilice únicamente etiquetas que no tengan la hoja de protección posterior al descubierto entre ellas. ● Utilice etiquetas que permanezcan planas. ● Utilice sólo hojas completas de etiquetas. ESWW ESWW Tipo de soportes Sí No Transparencias ● Utilice sólo transparencias aprobadas para impresoras láser a color. ● Coloque las transparencias sobre una superficie plana después de retirarlas del producto. Papel con membrete o formularios preimpresos ● Papel grueso Papel satinado o recubierto ● No utilice soportes de impresión transparentes no aprobados para las impresoras láser. Utilice únicamente papel con membrete o formularios aprobados para utilizarse en impresoras láser. ● No utilice papel con membrete metálico o en relieve. ● Utilice únicamente papel grueso aprobado para utilizarse en impresoras láser y que cumpla las especificaciones de peso de este producto. ● No utilice papel con un grosor superior a las especificaciones recomendadas para este producto, a menos que se trate de papel HP que haya sido aprobado para utilizarse en este producto. ● Utilice únicamente papel satinado o recubierto aprobado para utilizarse en impresoras láser. ● No utilice papel satinado o recubierto diseñado para utilizarse en impresoras de inyección de tinta. Explicación del uso del papel 51 Cambio del controlador de la impresora para hacer coincidir el tipo y el tamaño de papel NOTA: Si cambia la configuración de página en el programa de software, dicha configuración anula la configuración del controlador de la impresora. 1. En el menú Archivo del programa de software, haga clic en Imprimir. 2. Seleccione el producto y haga clic en el botón Propiedades o Preferencias. 3. Haga clic en la ficha Papel/Calidad. 4. Seleccione un tamaño de la lista desplegable Tamaño del papel. 5. Seleccione un tipo de papel de la lista desplegable Tipo de papel. 6. Haga clic en el botón OK. Tamaños de papel admitidos NOTA: Para obtener los mejores resultados de impresión, seleccione el tamaño y tipo de papel adecuados en el controlador de impresión antes de imprimir. El controlador de impresora sólo es compatible con ciertos tamaños de medios de impresión a doble cara automática. Use el procedimiento de impresión a doble cara manual para tamaños de medios no disponibles en el controlador de la impresora. Tabla 6-1 Tamaños de papel y soportes de impresión compatibles Tamaño Dimensiones Carta 216 x 279 mm Legal 216 x 356 mm A4 210 x 297 mm Ejecutivo 184 x 267 mm 8,5 x 13 216 x 330 mm A5 148 x 210 mm A6 105 x 148 mm B5 JIS 182 x 257 mm 16K 184 x 260 mm Bandeja 1 Ranura de entrada prioritaria 195 x 270 mm 197 x 273 mm Personalizado Mínimo: 76 x 127 mm Máximo: 216 x 356 mm 52 Capítulo 6 Papel y soportes de impresión ESWW Tabla 6-2 Sobres y tarjetas postales compatibles Tamaño Dimensiones Sobre nº10 105 x 241 mm Sobre DL 110 x 220 mm Sobre C5 162 x 229 mm Sobre B5 176 x 250 mm Sobre Monarch 98 x 191 mm Tarjeta postal japonesa 100 x 148 mm Tarjeta postal japonesa doble con rotación 148 x 200 mm Bandeja 1 Ranura de entrada prioritaria Tipos de papel compatibles y capacidad de la bandeja Para consultar una lista completa de papel HP compatible con este producto, diríjase a www.hp.com/ support/ljm1530series. Tipo de papel (controlador de impresora) Bandeja 1 Ranura de entrada prioritaria Común Reciclado Papel cebolla Ligero Peso medio Grueso Extra grueso Membrete Preimpreso Preperforado Color Papel bond Rugoso ESWW Tipos de papel compatibles y capacidad de la bandeja 53 Tipo de papel (controlador de impresora) Bandeja 1 Ranura de entrada prioritaria Sobre Etiquetas Cartulina Transparencia Tarjetas postales Bandeja o bandeja de recogida Tipo de papel Especificaciones Cantidad Bandeja 1 Papel Intervalo: 250 hojas de papel bond de 75 g/m2. Papel bond de 60 g/m2 hasta 163 g/m2 Ranura de entrada prioritaria Sobres Papel bond de menos de 60 g/ m2 hasta 90 g/m2 Hasta 10 sobres Transparencias Grosor mínimo 0,13 mm Hasta 125 transparencias Papel Intervalo: Equivalente a 10 hojas de papel bond de 75 g/m2 Papel bond de 60 g/m2 hasta 163 g/m2 Bandeja de salida Transparencias Grosor mínimo 0,13 mm Altura máxima de la pila: 1 mm Papel Rango: Hasta 125 hojas de papel bond de 75 g/m2 Papel bond de 60 g/m2 hasta 163 g/m2 Transparencias Grosor mínimo 0,13 mm Hasta 75 transparencias Sobres Papel bond de menos de 60 g/ m2 hasta 90 g/m2 Hasta 10 sobres Orientación del papel para cargar las bandejas Utilice únicamente papel recomendado para impresoras láser. Si está utilizando papel que requiere una orientación específica, cárguelo de acuerdo con la información de la tabla siguiente. 54 Tipo de papel Cómo cargar el papel Preimpreso o membrete ● Cara hacia arriba ● Borde superior orientado hacia el producto Capítulo 6 Papel y soportes de impresión ESWW Tipo de papel Cómo cargar el papel Preperforado ● Cara hacia arriba ● Los agujeros orientados hacia el costado izquierdo del producto ● Cara hacia arriba ● Borde corto izquierdo orientado hacia el producto Sobre NOTA: Utilice la ranura de entrada prioritaria para imprimir un sobre u otro soporte de impresión especial. Utilice la bandeja 1 para imprimir varios sobres u otro soporte de impresión especial. ESWW Tipos de papel compatibles y capacidad de la bandeja 55 Carga de las bandejas de papel Carga de la ranura de entrada prioritaria La ranura de entrada prioritaria tiene una capacidad de hasta diez hojas de papel o un sobre, una transparencia o una hoja de etiquetas o una cartulina. 1. Cargue el papel con el borde superior primero y la cara que va a imprimir boca arriba. 2. Para evitar atascos o que se tuerza el papel, ajuste siempre las guías de papel antes de cargarlo. Carga de la bandeja 1 La bandeja 1 admite un máximo de 250 hojas de papel bond de 60 a 90 g/m2 . NOTA: Cuando añada papel nuevo, no olvide retirar la totalidad del papel de la bandeja de entrada y enderezar la pila de papel nuevo. No airee el papel. De esta manera evitará que entren varias hojas simultáneamente en el producto y reducirá el riesgo de atascos. 56 Capítulo 6 Papel y soportes de impresión ESWW 1. Cargue el papel con la cara de impresión hacia arriba y con la parte superior orientada hacia la bandeja de entrada. 2. Coloque las guías para que se ajusten al papel. ESWW Carga de las bandejas de papel 57 Carga del alimentador de documentos NOTA: Cuando añada papel nuevo, no olvide retirar la totalidad del papel de la bandeja de entrada y enderezar la pila de papel nuevo. No airee los soportes de impresión. De esta manera evitará que entren varias hojas simultáneamente en el producto y reducirá el riesgo de atascos. PRECAUCIÓN: Para evitar que se dañe el producto, no cargue documentos originales que contengan cinta correctora, líquido corrector, clips o grapas. Tampoco cargue fotografías con un tamaño pequeño o de un material frágil en el alimentador de documentos. El alimentador de documentos admite un máximo de 35 hojas de papel bond de 60 a 90 g/m2 . 58 1. Inserte los documentos originales en el alimentador de documentos con la cara de impresión hacia arriba. 2. Coloque las guías para que se ajusten al papel. Capítulo 6 Papel y soportes de impresión ESWW Configuración de las bandejas De forma predeterminada, el producto toma el papel de la ranura de entrada prioritaria. Si la ranura de entrada prioritaria está vacía, el producto toma el papel de la bandeja 1. La configuración de la bandeja 1 en este producto cambia la configuración de calor y velocidad para obtener la mejor calidad de impresión para el tipo de papel que está utilizando. Si está utilizando papel especial para la mayoría de trabajos de impresión en el producto, cambie esta configuración predeterminada. En la siguiente tabla aparecen las formas posibles de utilizar la configuración de la bandeja para satisfacer todas las necesidades de impresión. Consumo de papel Configuración del producto Impresión Carga de ambas bandejas con el mismo papel para que el producto recoja el papel de una bandeja si la otra está vacía. ● Cargue papel en la bandeja de entrada prioritaria o la bandeja 1. No se necesita ningún tipo de configuración si la configuración predeterminada para el tipo y el tamaño no se han modificado. Desde el programa de software, imprima el trabajo. Utilización ocasional de papel especial, como papel pesado o de membrete, desde una bandeja que normalmente contiene papel normal. ● Cargue papel especial en la bandeja 1. Desde el cuadro de diálogo de impresión del programa de software, elija el tipo de papel que coincida con el papel especial cargado en la bandeja y seleccione la bandeja 1 como origen del papel antes de enviar el trabajo de impresión. Asegúrese de que no haya papel en la ranura de entrada prioritaria. Uso frecuente de papel especial, como papel pesado o de membrete, desde una bandeja. ● Cargue papel especial en la bandeja 1 y configure la bandeja para el tipo de papel. Desde el cuadro de diálogo de impresión del programa de software, elija el tipo de papel que coincida con el papel especial cargado en la bandeja y seleccione la bandeja 1 como origen del papel antes de enviar el trabajo de impresión. Asegúrese de que no haya papel en la ranura de entrada prioritaria. Configuración de la bandeja 1. Asegúrese de que el producto está encendido. 2. Realice una de las siguientes acciones: 3. ESWW ● Panel de control: abra el menú Config. sistema y el menú Configur. papel. Seleccione la bandeja que desee configurar. ● Servidor Web incorporado: haga clic en la ficha Configuración y, a continuación, haga clic en Manejo del papel en el panel izquierdo. Cambie la configuración de la bandeja deseada y, a continuación, pulse el botón Aceptar o haga clic en el botón Aplicar. Configuración de las bandejas 59 60 Capítulo 6 Papel y soportes de impresión ESWW 7 Tareas de impresión Esta sección facilita información sobre las tareas de impresión más habituales. ESWW ● Cómo cancelar un trabajo de impresión ● Tareas de impresión básicas en Windows ● Tareas de impresión adicionales en Windows 61 Cómo cancelar un trabajo de impresión Si el trabajo se está imprimiendo, puede cancelarlo pulsando el botón Cancelar control del producto. del panel de NOTA: Al pulsar el botón Cancelar se borra el trabajo que el producto esté procesando en ese momento. Si se está ejecutando más de un proceso (por ejemplo, el producto está imprimiendo un documento mientras recibe un fax), al pulsar el botón Cancelar se borrará el proceso que aparezca en ese momento en el panel de control del producto. También puede cancelar un trabajo de impresión desde un programa de software o desde una cola de impresión. Para detener el trabajo de impresión inmediatamente, retire el soporte de impresión restante del producto. Después de detener la impresión, utilice una de las siguientes opciones: 62 ● Panel de control del producto: para cancelar el trabajo de impresión, presione y suelte el botón Cancelar del panel de control del producto. ● Programa de software: suele aparecer un cuadro de diálogo brevemente en la pantalla del equipo que permite cancelar el trabajo de impresión. ● Cola de impresión de Windows: si el trabajo de impresión está esperando en una cola de impresión (memoria del equipo) o en un dispositivo de cola de impresión, elimínelo allí. ◦ Windows XP: Haga clic en Inicio, a continuación en Configuración y seleccione Impresoras y faxes. Haga doble clic en el icono del producto para abrir la ventana, haga clic con el botón secundario del ratón en el trabajo de impresión que desee cancelar y, a continuación, haga clic en Cancelar. ◦ Windows Vista: Haga clic en Inicio, después, en Panel de control y, a continuación, en Hardware y sonido, haga clic en Impresora. Haga doble clic en el icono del producto para abrir la ventana, haga clic con el botón secundario del ratón en el trabajo de impresión que desee cancelar y, a continuación, haga clic en Cancelar. ◦ Windows 7: haga clic en Inicio y, a continuación, haga clic en Dispositivos e impresoras. Haga doble clic en el icono del producto para abrir la ventana, haga clic con el botón secundario del ratón en el trabajo de impresión que desee cancelar y, a continuación, haga clic en Cancelar. Capítulo 7 Tareas de impresión ESWW Tareas de impresión básicas en Windows Los métodos para abrir el cuadro de diálogo de los programas de software pueden variar. Los procedimientos que aparecen a continuación describen un método normal. Algunos programas de software no tienen un menú Archivo. Consulte la documentación de su programa de software para averiguar cómo se abre el cuadro de diálogo de impresión. Apertura del controlador de la impresora con Windows 1. En el menú Archivo del programa de software, haga clic en Imprimir. 2. Seleccione el producto y haga clic en el botón Propiedades o Preferencias. Obtención de ayuda para cualquier opción de impresión con Windows 1. Haga clic en el botón Ayuda para abrir la ayuda en línea. ESWW Tareas de impresión básicas en Windows 63 Cambio del número de copias de impresión con Windows 1. En el menú Archivo del programa de software, haga clic en Imprimir. 2. Seleccione el producto y, a continuación, seleccione el número de copias. Almacenamiento de la configuración de impresión personalizada para volver a utilizarla con Windows Utilización de un atajo de impresión con Windows 64 1. En el menú Archivo del programa de software, haga clic en Imprimir. 2. Seleccione el producto y haga clic en el botón Propiedades o Preferencias. Capítulo 7 Tareas de impresión ESWW 3. Haga clic en la ficha Atajos de impresión. 4. Seleccione uno de los atajos y, a continuación, haga clic en el botón OK. NOTA: Cuando seleccione un atajo, cambiará la configuración correspondiente en las otras fichas del controlador de la impresora. Creación de atajos de impresión 1. En el menú Archivo del programa de software, haga clic en Imprimir. ESWW Tareas de impresión básicas en Windows 65 2. Seleccione el producto y haga clic en el botón Propiedades o Preferencias. 3. Haga clic en la ficha Atajos de impresión. 4. Seleccione un atajo de impresión existente como base. NOTA: Seleccione siempre un atajo antes de ajustar cualquier configuración a la derecha de la pantalla. Si ajusta la configuración y luego selecciona un atajo, o si selecciona un atajo diferente, todos los ajustes se perderán. 66 Capítulo 7 Tareas de impresión ESWW 5. Seleccione las opciones de impresión para el nuevo atajo. NOTA: Puede seleccionar las opciones de impresión en esta ficha o en cualquier otra ficha del controlador de impresora. Después de seleccionar opciones en las otras fichas, vuelva a la ficha Atajos de impresión antes de continuar con el paso siguiente. 6. Haga clic en el botón Guardar como. 7. Escriba un nombre para el atajo y haga clic en el botón OK. Mejora de la calidad de impresión con Windows Selección del tamaño de página con Windows ESWW 1. En el menú Archivo del programa de software, haga clic en Imprimir. 2. Seleccione el producto y haga clic en el botón Propiedades o Preferencias. Tareas de impresión básicas en Windows 67 3. Haga clic en la ficha Papel/Calidad. 4. Seleccione un tamaño de la lista desplegable Tamaño del papel. Selección de un tamaño de página personalizado con Windows 1. En el menú Archivo del programa de software, haga clic en Imprimir. 2. Seleccione el producto y haga clic en el botón Propiedades o Preferencias. 3. Haga clic en la ficha Papel/Calidad. 4. Haga clic en el botón Personalizado. 5. Escriba un nombre para el tamaño personalizado y especifique las dimensiones. ● El ancho es el extremo corto del papel. ● La longitud es el extremo largo del papel. NOTA: Cargue siempre el papel en las bandejas introduciendo primero el extremo corto. 6. Haga clic en el botón OK y, a continuación, en el botón OK en la ficha Papel/Calidad. El tamaño de papel personalizado aparecerá en la lista de tamaños de papel la próxima vez que abra el controlador de la impresora. Selección del tipo de papel con Windows 1. En el menú Archivo del programa de software, haga clic en Imprimir. 2. Seleccione el producto y haga clic en el botón Propiedades o Preferencias. 3. Haga clic en la ficha Papel/Calidad. 4. En la lista desplegable Tipo de papel, haga clic en la opción Más.... 5. Amplíe la lista de opciones Tipo:. 6. Amplíe la categoría de tipos de papel que mejor describa su papel y, a continuación, haga clic en el tipo de papel que esté utilizando. Selección de la bandeja de papel con Windows 1. En el menú Archivo del programa de software, haga clic en Imprimir. 2. Seleccione el producto y haga clic en el botón Propiedades o Preferencias. 3. Haga clic en la ficha Papel/Calidad. 4. Seleccione una bandeja de la lista desplegable Origen papel. Impresión en ambas caras (dúplex) con Windows El producto admite los siguientes tipos de papel para la impresión dúplex automática: 68 ● Normal ● Ligero Capítulo 7 Tareas de impresión ESWW ● Membrete ● Preimpreso ● Coloreado ● Bond ● Rugoso El producto admite los siguientes tamaños de papel para la impresión dúplex automática: ● Carta ● Legal ● A4 ● 216 x 330 mm Con el papel que no se ajuste a los tamaños o tipos admitidos para la impresión dúplex automática puede realizarse una impresión dúplex manual. Impresión automática en ambas caras con Windows 1. En el menú Archivo del programa de software, haga clic en Imprimir. 2. Seleccione el producto y haga clic en el botón Propiedades o Preferencias. ESWW Tareas de impresión básicas en Windows 69 3. Haga clic en la ficha Acabado. 4. Seleccione la casilla de verificación Imprimir en ambas caras. Haga clic en el botón OK para imprimir el trabajo. Impresión manual en ambas caras con Windows 1. 70 En el menú Archivo del programa de software, haga clic en Imprimir. Capítulo 7 Tareas de impresión ESWW 2. Seleccione el producto y haga clic en el botón Propiedades o Preferencias. 3. Haga clic en la ficha Acabado. 4. Seleccione la casilla de verificación Imprimir en ambas caras (manualmente). Haga clic en el botón OK para imprimir la primera cara del trabajo. ESWW Tareas de impresión básicas en Windows 71 5. Cuando lo soliciten las instrucciones que aparezcan en pantalla, recupere la pila impresa de la bandeja de salida, manteniendo la orientación de la pila de papel, y colóquela en la bandeja 1. 6. En el panel de control, pulse el botón Aceptar para imprimir la segunda cara del trabajo. Impresión de varias páginas por hoja con Windows 72 1. En el menú Archivo del programa de software, haga clic en Imprimir. 2. Seleccione el producto y haga clic en el botón Propiedades o Preferencias. Capítulo 7 Tareas de impresión ESWW 3. Haga clic en la ficha Acabado. 4. Seleccione el número de páginas por hoja en la lista desplegable Páginas por hoja. 5. Seleccione las opciones de Imprimir bordes de página, Orden de páginas y Orientación correctas. ESWW Tareas de impresión básicas en Windows 73 Selección de la orientación de la página con Windows 74 1. En el menú Archivo del programa de software, haga clic en Imprimir. 2. Seleccione el producto y haga clic en el botón Propiedades o Preferencias. Capítulo 7 Tareas de impresión ESWW 3. Haga clic en la ficha Acabado. 4. En el área Orientación seleccione la opción Vertical u Horizontal. Para imprimir la imagen de la página boca abajo, seleccione la opción Girar 180 grados. ESWW Tareas de impresión básicas en Windows 75 Tareas de impresión adicionales en Windows Impresión en papel con membrete o formularios preimpresos con Windows 76 1. En el menú Archivo del programa de software, haga clic en Imprimir. 2. Seleccione el producto y haga clic en el botón Propiedades o Preferencias. 3. Haga clic en la ficha Papel/Calidad. Capítulo 7 Tareas de impresión ESWW 4. En la lista desplegable Tipo de papel, haga clic en la opción Más.... 5. Amplíe la lista de opciones Tipo:. ESWW Tareas de impresión adicionales en Windows 77 6. Amplíe la lista de opciones Otro. 7. Seleccione la opción para el tipo de papel que esté utilizando y haga clic en el botón OK. Imprimir en papel especial, etiquetas o transparencias 1. 78 En el menú Archivo del programa de software, haga clic en Imprimir. Capítulo 7 Tareas de impresión ESWW 2. Seleccione el producto y haga clic en el botón Propiedades o Preferencias. 3. Haga clic en la ficha Papel/Calidad. 4. En la lista desplegable Tipo de papel, haga clic en la opción Más.... ESWW Tareas de impresión adicionales en Windows 79 5. 80 Amplíe la lista de opciones Tipo:. Capítulo 7 Tareas de impresión ESWW 6. Amplíe la categoría de tipos de papel que mejor describa su papel. NOTA: Las etiquetas y las transparencias se encuentran en la lista de opciones Otro. 7. Seleccione la opción para el tipo de papel que esté utilizando y haga clic en el botón OK. Impresión de la primera o la última página en un papel diferente con Windows 1. En el menú Archivo del programa de software, haga clic en Imprimir. ESWW Tareas de impresión adicionales en Windows 81 82 2. Seleccione el producto y haga clic en el botón Propiedades o Preferencias. 3. Haga clic en la ficha Papel/Calidad. 4. En el área Páginas especiales, haga clic en la opción Imprimir páginas en papel distinto y, a continuación, haga clic en el botón Config.... Capítulo 7 Tareas de impresión ESWW 5. En el área Páginas en documento, seleccione la opción Primera o Última. 6. Seleccione las opciones correctas de las listas desplegables Origen papel y Tipo de papel. Haga clic en el botón Agreg.. ESWW Tareas de impresión adicionales en Windows 83 7. Si está imprimiendo tanto la primera como la última página en papel diferente, repita los pasos 5 y 6, seleccionando las opciones correspondientes para la otra página. 8. Haga clic en el botón OK. Cambio del tamaño de un documento para que se ajuste al tamaño de página 1. 84 En el menú Archivo del programa de software, haga clic en Imprimir. Capítulo 7 Tareas de impresión ESWW 2. Seleccione el producto y haga clic en el botón Propiedades o Preferencias. 3. Haga clic en la ficha Efectos. 4. Seleccione la opción Imprimir documento en y, a continuación, seleccione un tamaño de la lista desplegable. Adición de filigranas a los documentos con Windows ESWW 1. En el menú Archivo del programa de software, haga clic en Imprimir. 2. Seleccione el producto y haga clic en el botón Propiedades o Preferencias. Tareas de impresión adicionales en Windows 85 3. Haga clic en la ficha Efectos. 4. Seleccione una filigrana en la lista desplegable filigranas. Si desea añadir una filigrana nueva a la lista, haga clic en el botón Editar. Especifique la configuración para la filigrana y, a continuación, haga clic en el botón OK. 5. Para imprimir la filigrana sólo en la primera página, active la casilla de verificación Sólo la primera página. Si no lo hace, la filigrana se imprimirá en todas las páginas. Creación de libros con Windows 86 1. En el menú Archivo del programa de software, haga clic en Imprimir. 2. Seleccione el producto y haga clic en el botón Propiedades o Preferencias. 3. Haga clic en la ficha Acabado. Capítulo 7 Tareas de impresión ESWW 4. Seleccione la casilla de verificación Imprimir en ambas caras. 5. En la lista desplegable Diseño de libros, haga clic en la opción Encuadernación izquierda o Encuadernación derecha. La opción Páginas por hoja cambiará automáticamente a 2 páginas por hoja. ESWW Tareas de impresión adicionales en Windows 87 88 Capítulo 7 Tareas de impresión ESWW 8 ESWW Copiar ● Uso de las funciones de copia ● Configuración de copia ● Copia de fotografías ● Copiar originales de varios tamaños ● Imprimir en ambas caras (dúplex) 89 Uso de las funciones de copia Copia de un toque 1. Cargue el documento en el cristal del escáner. 2. Pulse el botón Iniciar copia 3. Repita el proceso para cada copia. para iniciar la copia. Varias copias 90 1. Cargue el documento en el cristal del escáner o en el alimentador de documentos. 2. Utilice el teclado para introducir el número de copias. 3. Pulse el botón Iniciar copia Capítulo 8 Copiar para iniciar la copia. ESWW Copia de un original de varias páginas 1. Cargue el documento original en el alimentador de documentos. 2. Pulse el botón Iniciar copia para iniciar la copia. Copia de tarjetas de identificación Utilice la función Copia ID para copiar las dos caras de una tarjeta de identificación u otros documentos de tamaño reducido en la misma cara de una hoja de papel. El producto le pedirá que copie la primera cara y que después coloque la segunda cara en un área diferente del cristal del escáner para copiarla. El producto imprime ambas imágenes en la misma página. 1. Cargue el documento en el cristal del escáner. 2. Pulse el botón Menú de copiado ESWW . Uso de las funciones de copia 91 3. Utilice los botones de flecha para seleccionar el elemento Copia ID y, a continuación, pulse el botón Aceptar. 4. Cuando la pantalla del panel de control lo indique, gire el documento, colóquelo en una parte diferente del cristal del escáner y, a continuación, pulse el botón Aceptar. 5. Cuando la pantalla del panel de control lo indique, pulse el botón Iniciar copia . Cancelación de un trabajo de copia 1. Pulse el botón Cancelar del panel de control del producto. NOTA: Si se está ejecutando más de un proceso, al pulsar el botón Cancelar todos los procesos actuales y pendientes. se cancelarán 2. Retire las páginas restantes del alimentador de documentos. 3. Pulse el botón Aceptar para expulsar las páginas restantes de la ruta del papel del alimentador de documentos. Reducción o ampliación de una imagen de copia 92 1. Cargue el documento en el cristal del escáner o en el alimentador de documentos. 2. Localice el botón Reducir/Ampliar Capítulo 8 Copiar . ESWW 3. Pulse el botón Reducir/Ampliar varias veces para ver el tamaño correcto y, a continuación, pulse el botón Aceptar. 4. Pulse el botón Iniciar copia copia. para iniciar la Clasificar un trabajo de copia 1. Pulse el botón Menú de copiado . 2. Utilice los botones de flecha para seleccionar el elemento Compag. y, a continuación, pulse el botón Aceptar. 3. Utilice los botones de flecha para seleccionar la opción Activado y, a continuación, pulse el botón Aceptar. Configuración de copia Cambio de la calidad de la copia Configuración de la calidad de copia de acuerdo con el documento original Dispone de los siguientes valores de calidad de la copia: 1. ● Auto: Utilice esta configuración cuando la calidad de la copia no sea importante. Ésta es la configuración predeterminada. ● Mezclado: Utilice esta configuración para documentos que contengan una mezcla de texto y gráficos. ● Imagen: Utilice este parámetro para copiar gráficos que no sean fotografías. ● Foto: Utilice este parámetro para copiar fotografías. ● Texto: Utilice esta configuración para los documentos que contengan texto principalmente. Pulse el botón Menú de copiado ESWW . Configuración de copia 93 2. Utilice los botones de flecha para seleccionar el menú Optimizar y, a continuación, pulse el botón Aceptar. 3. Utilice los botones de flecha para seleccionar una opción de calidad de la copia y, a continuación, pulse el botón Aceptar. NOTA: Transcurridos dos minutos, se restaura el valor predeterminado. Establecer el valor de borrador de copia Utilice el panel de control para establecer que el producto imprima copias en modo borrador. NOTA: Este ajuste sólo afecta a la calidad de copia. la calidad de impresión no se ve afectada. 1. En el panel de control del producto, pulse el botón Menú de copiado . 2. Utilice los botones de flecha para seleccionar el menú M. borrador y, a continuación, pulse el botón Aceptar. 3. Utilice los botones de flecha para seleccionar la opción Activado o Desactivado. 4. Pulse el botón Aceptar para guardar la selección. Búsqueda de suciedad y manchas en el cristal del escáner Al cabo de un tiempo, pueden acumularse motas de polvo o restos en el cristal del escáner y la superficie de plástico blanca, lo que perjudicaría el rendimiento. Siga este proceso para limpiar el cristal del escáner y la superficie de plástico blanca. 94 1. Utilice el interruptor de encendido para apagar el producto y desenchufe el cable de alimentación de la toma. 2. Abra la tapa del escáner. Capítulo 8 Copiar ESWW 3. Limpie el cristal del escáner y la superficie de plástico blanca con un paño suave o una esponja ligeramente humedecida con un producto limpiacristales no abrasivo. PRECAUCIÓN: No utilice abrasivos, acetona, benceno, amoníaco, alcohol etílico o tetracloruro de carbono en ninguna parte del producto, ya que pueden dañarlo. No derrame líquidos directamente sobre el cristal o la placa. Se pueden filtrar y dañar el producto. 4. Seque el cristal y el plástico blanco con una esponja de celulosa o gamuza para evitar dejar pelusa. 5. Enchufe el producto y utilice el interruptor de encendido para encender el producto. Ajuste de la claridad u oscuridad de las copias 1. Pulse el botón + claro/+ oscuro . 2. Utilice los botones de flecha para aumentar o reducir el valor de +claro/+oscuro y, a continuación, pulse el botón Aceptar. NOTA: Transcurridos dos minutos, se restaura el valor predeterminado. Definición del tamaño y el tipo de papel para copiar en papel especial El producto está configurado para copiar en papel de tamaño Carta o A4, según el país/la región donde se compró. Puede cambiar el tamaño y tipo de papel sobre el que copia para el trabajo de copia actual o para todos los trabajos de copia. Configuración del tamaño de papel ESWW ● Carta ● Legal ● A4 Configuración de copia 95 Configuración del tipo de papel 96 ● Normal ● Ligero ● Grueso ● Transparencia ● Etiquetas ● Papel con membrete ● Sobre ● Preimpreso ● Preperforado ● Coloreado ● Bond ● Reciclado ● Peso medio ● Extra pesado ● Rugoso ● Vitela 1. En el panel de control del producto, pulse el botón Configuración . 2. Utilice los botones de flecha para seleccionar el menú Config. sistema y, a continuación, pulse el botón Aceptar. 3. Utilice los botones de flecha para seleccionar el menú Configur. papel y, a continuación, pulse el botón Aceptar. 4. Utilice los botones de flecha para seleccionar el menú Tamaño papel predet. y, a continuación, pulse el botón Aceptar. 5. Utilice los botones de flecha para seleccionar un tamaño de papel y, a continuación, pulse el botón Aceptar. 6. Pulse el botón Aceptar para guardar la selección. 1. En el panel de control del producto, pulse el botón Configuración . 2. Utilice los botones de flecha para seleccionar el menú Config. sistema y, a continuación, pulse el botón Aceptar. Capítulo 8 Copiar ESWW 3. Utilice los botones de flecha para seleccionar el menú Configur. papel y, a continuación, pulse el botón Aceptar. 4. Utilice los botones de flecha para seleccionar el menú Tipo papel predet. y, a continuación, pulse el botón Aceptar. 5. Utilice los botones de flecha para seleccionar un tipo de papel y, a continuación, pulse el botón Aceptar. 6. Pulse el botón Aceptar para guardar la selección. Guardar los cambios en configuración de copia como valores predeterminados Puede guardar los ajustes modificados como nuevos valores predeterminados del producto desde el panel de control. 1. En el panel de control del producto, pulse el botón Menú de copiado 2. Utilice los botones de flecha para seleccionar la opción Est. nuevos val. pred. y, a continuación, pulse el botón Aceptar. . Restauración de la configuración predeterminada de copia Utilice el panel de control para restaurar la configuración de copia a sus valores predeterminados de fábrica. 1. En el panel de control del producto, pulse el botón Menú de copiado . 2. Utilice los botones de flecha para seleccionar la opción Rest. predet. y, a continuación, pulse el botón Aceptar. 3. Pulse el botón Aceptar para confirmar que desea restaurar los valores predeterminados. ESWW Configuración de copia 97 Copia de fotografías NOTA: Las fotografías deben copiarse desde el escáner de superficie plana del producto, no desde el alimentador de documentos. 98 1. Levante la tapa y coloque la foto en el escáner de superficie plana con la parte de la imagen boca abajo y la esquina superior izquierda de la foto en la esquina indicada por el icono en el escáner. 2. Cierre la tapa con cuidado. 3. Pulse el botón Iniciar copia Capítulo 8 Copiar . ESWW Copiar originales de varios tamaños Utilice el cristal del escáner para realizar copias de originales de distintos tamaños. NOTA: Puede utilizar el alimentador de documentos para copiar originales de distintos tamaños sólo si las páginas tienen alguna dimensión en común. Por ejemplo, puede combinar páginas de tamaño Carta y Legal porque tienen el mismo ancho. Apile las páginas de forma que los bordes superiores estén nivelados y las páginas tengan la misma anchura, aunque su longitud sea diferente. 1. En la bandeja 1, cargue papel de longitud suficiente para la página más larga del documento original. 2. Coloque una página del documento original boca abajo sobre el cristal del escáner. 3. En el panel de control, pulse el botón Menú de copiado 4. Utilice los botones de flecha para seleccionar el menú Papel y, a continuación, pulse el botón Aceptar. 5. Utilice los botones de flecha para seleccionar el menú Tamaño de papel y, a continuación, pulse el botón Aceptar. 6. En la lista de tamaños de papel, seleccione el tamaño de papel cargado en la bandeja 1 y, a continuación, pulse el botón Aceptar. 7. Utilice los botones de flecha para seleccionar el menú Tipo de papel y, a continuación, pulse el botón Aceptar. 8. En la lista de tipos de papel, seleccione el tipo de papel cargado en la bandeja 1 y, a continuación, pulse el botón Aceptar. 9. Pulse el botón Iniciar copia . para iniciar la copia. 10. Repita estos pasos con cada página. ESWW Copiar originales de varios tamaños 99 Imprimir en ambas caras (dúplex) Copia de documentos automática 1. Cargue el documento original en el alimentador de documentos. 2. Pulse el botón Menú de copiado 3. Utilice los botones de flecha para seleccionar el menú Doble cara y, a continuación, pulse el botón Aceptar. 4. Utilice los botones de flecha para seleccionar la opción De 1 cara a 1 cara o la opción De 1 cara a 2 caras y, a continuación, pulse el botón Aceptar. 5. Pulse el botón Iniciar copia copia. . para iniciar la Copia manual de documentos de dos caras 1. En el panel de control del producto, pulse el botón Menú de copiado . 2. Utilice los botones de flecha para seleccionar el elemento Copias múlt. pág. y, a continuación, pulse el botón Aceptar. 100 Capítulo 8 Copiar ESWW 3. Utilice los botones de flecha para seleccionar la opción Activado y, a continuación, pulse el botón Aceptar para guardar la selección. NOTA: La configuración predeterminada de fábrica para la clasificación automática de las copias es Activado. 4. Cargue la primera página del documento en el escáner de superficie plana. 5. Pulse el botón Iniciar copia 6. Retire la página impresa de la bandeja de salida y, a continuación, coloque dicha página en la bandeja 1 con el extremo superior en dirección al producto y con el lado impreso hacia abajo. 7. Retire la primera página y, a continuación, cargue la segunda página en el escáner de superficie plana. 8. Pulse el botón Aceptar y, a continuación, repita el proceso hasta haber copiado todas las páginas del original. 9. Cuando haya concluido el trabajo de copia, pulse el botón Iniciar copia para que el producto vuelva al modo Preparado. ESWW . Imprimir en ambas caras (dúplex) 101 102 Capítulo 8 Copiar ESWW 9 ESWW Escanear ● Uso de las funciones de escaneado ● Configuración de escaneado ● Escaneado de una fotografía 103 Uso de las funciones de escaneado Métodos de escaneado Los trabajos de escaneado se pueden realizar de las formas siguientes. ● Escanear desde el equipo con el software HP Scan. ● Escanear desde un software compatible con TWAIN o WIA (Windows Imaging Application) NOTA: Para obtener información y utilizar el software de reconocimiento de texto, instale el programa Readiris desde el CD del software. El software de reconocimiento de texto también se conoce como software de reconocimiento óptico de caracteres (OCR). Escaneado mediante el software HP Scan (Windows) 1. Haga doble clic en el icono de HP Scan del escritorio del equipo. 2. Seleccione un acceso directo de escaneado y cambie la configuración si es necesario. 3. Haga clic en Escanear. NOTA: Haga clic en Configuración avanzada para obtener acceso a más opciones. Haga clic en Crear nuevo atajo para crear un conjunto de ajustes personalizado y guardarlo en la lista de accesos directos. Escaneo mediante otro software El producto es compatible con TWAIN y con Windows Imaging Application (WIA). El producto funciona con programas basados en Windows que admitan dispositivos de escaneado compatibles con TWAIN o WIA y con programas basados en Macintosh que admitan dispositivos de escaneado compatibles con TWAIN. Mientras se encuentra en el programa compatible con TWAIN o WIA, puede tener acceso a la función de escaneado y escanear una imagen directamente en el programa abierto. Para obtener más información, consulte el archivo de ayuda o la documentación que acompañan al programa de software compatible con TWAIN o WIA. Escanear desde un programa compatible con TWAIN Normalmente, un programa de software es compatible con TWAIN si dispone de un comando como Adquirir, Adquirir archivo, Escanear, Importar nuevo objeto, Insertar desde o Escáner. Si no está seguro de que el programa sea compatible o si desconoce cómo se llama el comando, consulte la ayuda o la documentación del programa de software. Al escanear desde un programa compatible con TWAIN, el programa de software HP Scan podría iniciarse automáticamente. Si el programa HP Scan se inicia, podrá realizar cambios en la vista previa de la imagen. Si el programa no se inicia de forma automática, la imagen pasa al programa compatible con TWAIN inmediatamente. Inicie el escaneado desde el programa compatible con TWAIN. Consulte la ayuda o la documentación del programa de software para obtener información sobre los comandos y los pasos que se deben utilizar. 104 Capítulo 9 Escanear ESWW Escaneo desde un programa compatible con WIA WIA es otra forma de escanear una imagen directamente a un programa de software. En lugar del software HP Scan, WIA utiliza software de Microsoft para escanear. Normalmente, un programa de software es compatible con WIA si dispone de un comando como Imagen/Desde escáner o cámara en los menús Insertar o Archivo. Si no está seguro de que el programa sea compatible con WIA, consulte la ayuda o la documentación del programa de software. Inicie el escaneado desde el programa compatible con WIA. Consulte la ayuda o la documentación del programa de software para obtener información sobre los comandos y los pasos que se deben utilizar. O bien En el panel de control de Windows, en la carpeta Escáneres y cámaras (situada dentro de la carpeta Hardware y sonido en Windows Vista y Windows 7), haga doble clic en el icono del producto. De este modo se abre el asistente estándar para WIA de Microsoft, el cual permite escanear a un archivo. Escaneado mediante software de reconocimiento óptico de caracteres (OCR) Para importar texto escaneado en el programa de procesamiento de textos de su elección para editarlo posteriormente, abra el software HP Scan y seleccione el acceso directo denominado Guardar como texto editable (OCR). También puede utilizar software OCR de otros fabricantes. El programa OCR de Readiris se incluye en un CD aparte suministrado con el producto. Para utilizar el programa Readiris, instálelo desde el CD del software apropiado y siga las instrucciones de la ayuda en línea. Cancelación de un escaneo Para cancelar un trabajo de escaneado, utilice uno de los siguientes procedimientos. ESWW ● En el panel de control del producto, pulse el botón Cancelar ● Haga clic en el botón Cancelar del cuadro de diálogo en pantalla. . Uso de las funciones de escaneado 105 Configuración de escaneado Resolución y color del escáner Si va a imprimir una imagen escaneada y la calidad no es la que esperaba, puede que haya seleccionado una resolución o un valor de color en el software del escáner que no cubra sus necesidades. La resolución y el color afectan a las siguientes características de las imágenes escaneadas: ● Claridad de la imagen ● Textura de gradaciones (suave o rugoso) ● Tiempo de escaneado ● Tamaño del archivo La resolución de escaneado se mide en píxeles por pulgada (ppi). NOTA: Los niveles de píxeles por pulgada del escaneado no se pueden intercambiar con los niveles de puntos por pulgada de impresión. El color, la escala de grises y el blanco y negro definen el número de colores posible. Puede ajustar la resolución del hardware del escáner hasta 1200 ppi. La tabla de directrices de resolución y color muestra sugerencias sencillas que puede seguir para cubrir sus necesidades de escaneado. NOTA: Si establece la resolución y el color en un valor alto, puede crear archivos grandes que ocupan espacio en disco y ralentizan el proceso de escaneado. Antes de establecer la resolución y el color, determine la forma en la que va a utilizar la imagen escaneada. 106 Capítulo 9 Escanear ESWW Directrices de resolución y color En la siguiente tabla se describen los valores recomendados de resolución y color para los distintos tipos de trabajos de escaneado. Uso final Resolución recomendada Valores de color recomendados Fax 150 píxeles por pulgada ● Blanco y negro Correo electrónico 150 píxeles por pulgada ● Blanco y negro, si la imagen no requiere gradación suave ● Escala de grises, si la imagen requiere gradación suave ● Color, si la imagen es en color Edición de texto 300 píxeles por pulgada ● Blanco y negro Impresión (gráficos o texto) 600 píxeles por pulgada para gráficos complejos o si desea ampliar significativamente el documento ● Blanco y negro para texto e imágenes de líneas ● Escala de grises para gráficos y fotografías sombreados o en color ● Color, si la imagen es en color ● Blanco y negro para texto ● Escala de grises para gráficos y fotografías ● Color, si la imagen es en color 300 píxeles por pulgada para gráficos y texto normales 150 píxeles por pulgada para fotografías Visualización en pantalla 75 píxeles por pulgada Color Puede establecer los valores de color en los siguientes valores al escanear. Valor Uso recomendado Color Utilice este valor para fotografías o documentos en color de alta calidad en los que el color es importante. Blanco y negro Utilice este valor para documentos de texto. Escala de grises Utilice este valor cuando el tamaño del archivo sea un problema o cuando desee escanear un documento o una fotografía rápidamente. Calidad del escaneado Al cabo de un tiempo, pueden acumularse motas de polvo o restos en el cristal del escáner y la superficie de plástico blanca, lo que perjudicaría el rendimiento. Siga este proceso para limpiar el cristal del escáner y la superficie de plástico blanca. ESWW Configuración de escaneado 107 1. Utilice el interruptor de encendido para apagar el producto y desenchufe el cable de alimentación de la toma. 2. Abra la tapa del escáner. 3. Limpie el cristal del escáner y la superficie de plástico blanca con un paño suave o una esponja ligeramente humedecida con un producto limpiacristales no abrasivo. PRECAUCIÓN: No utilice abrasivos, acetona, benceno, amoníaco, alcohol etílico o tetracloruro de carbono en ninguna parte del producto, ya que pueden dañarlo. No derrame líquidos directamente sobre el cristal o la placa. Se pueden filtrar y dañar el producto. 4. Seque el cristal y el plástico blanco con una esponja de celulosa o gamuza para evitar dejar pelusa. 5. Enchufe el producto y utilice el interruptor de encendido para encender el producto. 108 Capítulo 9 Escanear ESWW Escaneado de una fotografía ESWW 1. Coloque la foto en el escáner de superficie plana con la parte de la imagen boca abajo y la esquina superior izquierda en la esquina indicada por el icono en el escáner. 2. Cierre la tapa con cuidado. 3. Escanee la fotografía mediante uno de los métodos de escaneado. Escaneado de una fotografía 109 110 Capítulo 9 Escanear ESWW 10 Fax ESWW ● Configuración del fax ● Uso de la agenda telefónica ● Configuración de los ajustes del fax ● Utilizar el fax ● Resolver problemas de fax ● Información reglamentaria y garantías 111 Configuración del fax Instalar y conectar el hardware Conexión del fax a una línea telefónica El producto es un dispositivo analógico. HP recomienda utilizar el producto con una línea de teléfono analógica exclusiva. NOTA: En algunos países/algunas regiones puede que sea necesario utilizar el adaptador del cable de teléfono incluido con el producto. Conexión de los dispositivos adicionales El producto incluye dos puertos de fax: ● El puerto “línea" ● El puerto “teléfono” , que conecta el producto a la toma de teléfono de la pared. , que conecta los dispositivos adicionales al producto. Los teléfonos utilizados con el producto se pueden emplear de dos maneras: ● Un teléfono de extensión es un teléfono conectado a la misma línea telefónica en otro lugar. ● Un teléfono principal es el que está conectado al producto o un dispositivo que se ha conectado al producto. Conecte los dispositivos adicionales en el orden descrito en los siguientes pasos. El puerto de salida de cada dispositivo está conectado al puerto de entrada del siguiente, formando una "cadena". Si no desea conectar un dispositivo específico, sáltese el paso que lo explica y continúe con el siguiente dispositivo. NOTA: No conecte más de tres dispositivos a la línea telefónica. NOTA: Este producto no admite buzón de voz. 1. Desconecte los cables de alimentación de todos los dispositivos que desea conectar. 2. Si aún no ha conectado el producto a una línea de teléfono, consulte la guía de instalación del producto antes de proseguir. El producto ya debe estar conectado a una clavija de teléfono. 112 Capítulo 10 Fax ESWW 3. Retire la tapa de plástico del puerto de "teléfono" (el puerto que está marcado con el icono de teléfono). 4. Para conectar un módem externo o interno a un equipo, conecte un extremo del cable de teléfono al puerto “teléfono” . Conecte el otro extremo del cable de teléfono al puerto "línea" del módem. NOTA: Algunos módems disponen de un segundo puerto "línea" para conectarlos a una línea de voz exclusiva. Si dispone de dos puertos de "línea", consulte la documentación del módem para asegurarse de que conecta al puerto de "línea" correcto. ESWW Configuración del fax 113 5. Para conectar un aparato de identificación de llamada, conecte el cable de teléfono al puerto "teléfono" del dispositivo multifuncional. Conecte el otro extremo del cable de teléfono al puerto "línea" del aparato de identificación de llamada. 6. Para conectar un contestador automático, conecte el cable de teléfono al puerto "teléfono" del dispositivo multifuncional. Conecte el otro extremo del cable de teléfono al puerto "línea" del contestador automático. 7. Para conectar un teléfono, conecte el cable de teléfono al puerto "teléfono" del dispositivo multifuncional. Conecte el otro extremo del cable de teléfono al puerto "línea" del teléfono. 8. Después de haber terminado de conectar los dispositivos adicionales, conecte todos los dispositivos en sus fuentes de alimentación. 114 Capítulo 10 Fax ESWW Configurar el fax con un contestador automático ● Establezca la configuración de tonos de respuesta del dispositivo con un tono más, como mínimo, que el número de tonos establecido para el contestador automático. ● Si el contestador automático está conectado a la misma línea de teléfono pero en una clavija diferente (en otra habitación, por ejemplo), eso podría interferir en la capacidad del producto para recibir faxes. Configuración del fax con un teléfono de extensión Con esta configuración activada, puede alertar al producto para que responda a la llamada de fax entrante pulsando 1-2-3 en el teclado numérico del teléfono. La configuración predeterminada es Activado. Desactive esta configuración sólo si utiliza la marcación por pulsos o si dispone de un servicio de la compañía telefónica que utilice también la secuencia 1-2-3. El servicio de la compañía telefónica no funciona si entra en conflicto con el producto. 1. En el panel de control, pulse el botón Configuración 2. Utilice los botones de flecha para seleccionar el menú Configurar fax y, a continuación, pulse el botón Aceptar. 3. Utilice los botones de flecha para seleccionar el menú Config. avanzada y, a continuación, pulse el botón Aceptar. 4. Utilice los botones de flecha para seleccionar el menú Extensión telef. y, a continuación, pulse el botón Aceptar. 5. Utilice los botones de flecha para seleccionar la opción Activado o Desactivado y, a continuación, pulse el botón Aceptar para guardar la selección. . Configuración de fax independiente 1. Desembale el producto y configúrelo. 2. En el panel de control del producto, pulse el botón Configuración 3. Utilice los botones de flecha para seleccionar el menú Config. sistema y, a continuación, pulse el botón Aceptar. 4. Utilice los botones de flecha para seleccionar el menú Hora/Fecha y, a continuación, pulse el botón Aceptar. 5. Utilice los botones de flecha para seleccionar el reloj de 12 horas o de 24 horas y, a continuación, pulse el botón Aceptar. 6. Utilice el teclado para introducir la hora actual. 7. Complete una de las acciones siguientes: 8. ESWW . ● Para el reloj de 12 horas, utilice los botones de flecha para desplazarse después del cuarto carácter. Seleccione 1 para A.M. o 2 para P.M. Pulse el botón Aceptar. ● En el reloj de 24 horas, pulse el botón Aceptar. Utilice el teclado para introducir la fecha actual. Utilice dos dígitos para especificar el mes, el día y el año. Pulse el botón Aceptar. Configuración del fax 115 9. Utilice los botones de flecha para seleccionar el menú Configurar fax y, a continuación, pulse el botón Aceptar. 10. Utilice los botones de flecha para seleccionar el menú Config. básica y, a continuación, pulse el botón Aceptar. 11. Utilice los botones de flecha para seleccionar el menú Encab. fax y, a continuación, pulse el botón Aceptar. 12. Utilice el teclado para especificar el número de fax y el nombre de la compañía o el encabezado y, a continuación, pulse el botón Aceptar. NOTA: El número máximo de caracteres para el número de fax es 20; puede utilizar hasta 25 caracteres para el nombre de la compañía. 13. Configure los demás ajustes necesarios de acuerdo con el entorno del producto. Configurar los ajustes del fax Los ajustes de fax del producto pueden configurarse desde el panel de control o desde HP ToolboxFX. En Estados Unidos y en muchos otros países/regiones la configuración de la hora, la fecha y otra información del encabezado del fax es un requisito legal. Utilizar el panel de control para configurar la hora, la fecha y el encabezado Para utilizar el panel de control con el fin de configurar la fecha, la hora y el encabezado del fax, siga estos pasos: 1. En el panel de control del producto, pulse el botón Configuración . 2. Utilice los botones de flecha para seleccionar el menú Config. sistema y, a continuación, pulse el botón Aceptar. 3. Utilice los botones de flecha para seleccionar el menú Hora/Fecha y, a continuación, pulse el botón Aceptar. 4. Utilice los botones de flecha para seleccionar el reloj de 12 horas o de 24 horas y, a continuación, pulse el botón Aceptar. 5. Utilice el teclado para introducir la hora actual. 116 Capítulo 10 Fax ESWW 6. Complete una de las acciones siguientes: ● Para el reloj de 12 horas, utilice los botones de flecha para desplazarse después del cuarto carácter. Seleccione 1 para A.M. o 2 para P.M. Pulse el botón Aceptar. ● En el reloj de 24 horas, pulse el botón Aceptar. 7. Utilice el teclado para introducir la fecha actual. Utilice dos dígitos para especificar el mes, el día y el año. Pulse el botón Aceptar. 8. Utilice los botones de flecha para seleccionar el menú Configurar fax y, a continuación, pulse el botón Aceptar. 9. Utilice los botones de flecha para seleccionar el menú Config. básica y, a continuación, pulse el botón Aceptar. 10. Utilice los botones de flecha para seleccionar el menú Encab. fax y, a continuación, pulse el botón Aceptar. 11. Utilice el teclado para especificar el número de fax y el nombre de la compañía o el encabezado y, a continuación, pulse el botón Aceptar. NOTA: El número máximo de caracteres para el número de fax es 20; puede utilizar hasta 25 caracteres para el nombre de la compañía. Utilización de letras localizadas habituales en encabezados de fax Cuando utilice el panel de control para introducir su nombre en el encabezado o para especificar un nombre para una tecla de un toque, entrada de marcado rápido o entrada de marcado de grupo, toque el botón 123 para abrir un teclado que contiene caracteres especiales. ESWW Configuración del fax 117 Uso de la agenda telefónica Puede almacenar los números de fax que marque con más frecuencia (hasta 100 entradas). Utilización del panel de control para crear y editar la agenda telefónica de faxes 1. En el panel de control, pulse el botón Menú Fax . 2. Utilice los botones de flecha para seleccionar el menú Config. agenda y, a continuación, pulse el botón Aceptar. 3. Utilice los botones de flecha para seleccionar el menú Conf. individual o el menú Config. grupo y, a continuación, pulse el botón Aceptar. 4. Utilice los botones de flecha para seleccionar el menú Añadir/Editar y, a continuación, pulse el botón Aceptar. 5. Introduzca el número y nombre de fax y, a continuación, pulse el botón Aceptar. Importación o exportación de los contactos de Microsoft Outlook a la agenda telefónica de faxes 1. Abra HP ToolboxFX. 2. Haga clic en Fax y, a continuación, en Agenda telefónica de faxes. 3. Desplácese hasta la agenda telefónica del programa y, a continuación, haga clic en Importar/ Exportar agenda telefónica. Utilizar los datos de la agenda telefónica de otros programas NOTA: Para poder importar una agenda telefónica de otro programa, tendrá que emplear la función de exportación del mismo. HP ToolboxFX puede importar información de contacto de las agendas telefónicas de los siguientes programas de software. ● Microsoft Outlook ● Lotus Notes ● Microsoft Outlook Express ● Agendas telefónicas exportadas previamente desde el software ToolboxFX de otro producto HP 118 Capítulo 10 Fax ESWW Eliminación de la agenda telefónica Puede eliminar todas las entradas de la agenda telefónica programadas en el producto. PRECAUCIÓN: Una vez que se eliminan las entradas de la agenda telefónica, no se pueden recuperar. 1. En el panel de control, pulse el botón Menú Fax . 2. Utilice los botones de flecha para seleccionar el menú Config. agenda y, a continuación, pulse el botón Aceptar. 3. Utilice los botones de flecha para seleccionar la opción Eliminar todo y, a continuación, pulse el botón Aceptar. 4. Pulse el botón Aceptar para confirmar la eliminación. Uso de marcados rápidos Crear y editar números de marcado rápido Las entradas de marcado rápido de la 1 a la 12 también están asociadas a sus correspondientes teclas de un toque en el panel de control. Las teclas de un toque se pueden utilizar para las entradas de marcado rápido o de marcado de grupo. Se pueden introducir un máximo de 50 caracteres para un número de fax único. NOTA: Para obtener acceso a todas las entradas de marcado rápido, utilice el botón Mayús. Las entradas de marcado rápido de la 7 a la 12 también están disponibles pulsando Mayús y las teclas asociadas a sus correspondientes teclas de un toque en el panel de control. Realice los pasos siguientes para programar entradas de marcado rápido desde el panel de control: 1. En el panel de control, pulse el botón Menú Fax . 2. Utilice los botones de flecha para seleccionar el menú Config. agenda y, a continuación, pulse el botón Aceptar. 3. Utilice los botones de flecha para seleccionar el menú Conf. individual y, a continuación, pulse el botón Aceptar. ESWW Uso de la agenda telefónica 119 4. Utilice los botones de flecha para seleccionar el menú Añadir/Editar y, a continuación, pulse el botón Aceptar. 5. Utilice los botones alfanuméricos para especificar el número de entrada de marcado rápido que desea asociar con este número de fax y, a continuación, pulse el botón Aceptar. Al seleccionar un número del 1 al 8 también se asocia el número de fax a la tecla de un toque correspondiente. 6. Utilice los botones alfanuméricos para introducir el número de fax. Incluya las pausas u otros números necesarios, como un prefijo, un código de acceso para números que estén fuera de un sistema PBX (normalmente un 9 o 0) o un prefijo de larga distancia. NOTA: Al escribir un número de fax, pulse el botón # hasta que aparezca una coma (,) si desea insertar una pausa en la secuencia de marcado o pulse el botón * hasta que aparezca W si desea que el producto espere el tono de marcado. 7. Pulse el botón Aceptar. 8. Utilice los botones alfanuméricos para introducir un nombre para el número de fax. Para hacerlo, pulse repetidamente el botón alfanumérico de la letra que necesite hasta que aparezca dicha letra. NOTA: Para insertar signos de puntuación, pulse el botón asterisco (*) repetidamente hasta que aparezca el carácter que desea y, a continuación, pulse el botón de flecha hacia arriba para pasar al siguiente espacio. 9. Pulse el botón Aceptar para guardar la información. 10. Si tiene más entradas de marcado rápido para programar, repita los pasos del 1 al 9. Eliminar entradas de marcado rápido 1. En el panel de control, pulse el botón Menú Fax . 2. Utilice los botones de flecha para seleccionar el menú Config. agenda y, a continuación, pulse el botón Aceptar. 120 Capítulo 10 Fax ESWW 3. Utilice los botones de flecha para seleccionar el menú Conf. individual y, a continuación, pulse el botón Aceptar. 4. Utilice los botones de flecha para seleccionar la opción Eliminar y, a continuación, pulse el botón Aceptar. 5. Utilice los botones alfanuméricos para introducir el número de la entrada de marcado rápido que desea eliminar y, a continuación, pulse el botón Aceptar. 6. Pulse el botón Aceptar para confirmar la eliminación. Gestionar entradas de marcado de grupo Crear y editar entradas de marcado de grupo 1. Asigne una entrada de marcado rápido a cada número de fax que desee introducir en el grupo. 2. En el panel de control, pulse el botón Menú Fax 3. Utilice los botones de flecha para seleccionar el menú Config. agenda y, a continuación, pulse el botón Aceptar. 4. Utilice los botones de flecha para seleccionar el menú Config. grupo y, a continuación, pulse el botón Aceptar. 5. Utilice los botones de flecha para seleccionar el elemento Agreg/edit grupo y, a continuación, pulse el botón Aceptar. 6. Utilice los botones alfanuméricos para introducir el número que desea asociar con este grupo y, a continuación, pulse el botón Aceptar. La selección del 1 al 8 también asocia el grupo a la tecla de un toque correspondiente. 7. Utilice los botones alfanuméricos para introducir el nombre del grupo y, a continuación, pulse el botón Aceptar. 8. Pulse una tecla de un toque y, a continuación, vuelva a pulsar el botón Aceptar para confirmar la adición. Repita este paso para cada miembro de grupo que desee agregar. 9. Cuando termine, pulse el botón Aceptar. . 10. Si tiene que asignar más entradas de marcado rápido, pulse el botón Aceptar y, a continuación, repita los pasos del 1 al 10. Eliminar entradas de marcado de grupo ESWW 1. En el panel de control, pulse el botón Menú Fax . 2. Utilice los botones de flecha para seleccionar el menú Config. agenda y, a continuación, pulse el botón Aceptar. 3. Utilice los botones de flecha para seleccionar el menú Config. grupo y, a continuación, pulse el botón Aceptar. Uso de la agenda telefónica 121 4. Utilice los botones de flecha para seleccionar el elemento Eliminar grupo y, a continuación, pulse el botón Aceptar. 5. Mediante los botones alfanuméricos, introduzca el número de marcado de grupo que desea eliminar y, a continuación, pulse el botón Aceptar. 6. Pulse el botón Aceptar para confirmar la eliminación. Eliminar a una persona de una entrada de marcado de grupo 1. En el panel de control, pulse el botón Menú Fax . 2. Utilice los botones de flecha para seleccionar el menú Config. agenda y, a continuación, pulse el botón Aceptar. 3. Utilice los botones de flecha para seleccionar el menú Config. grupo y, a continuación, pulse el botón Aceptar. 4. Utilice los botones de flecha para seleccionar Elim nº de grupo y, a continuación, pulse el botón Aceptar. 5. Utilice los botones de flecha para seleccionar a la persona que desea eliminar del grupo. 6. Pulse el botón Aceptar para confirmar la eliminación. 7. Repita los pasos 4 y 5 para eliminar otros miembros del grupo. -oPulse el botón Cancelar cuando haya terminado. NOTA: La eliminación de una entrada de marcado rápido también elimina dicha entrada de cualquier entrada de marcado de grupo que la incluya. 122 Capítulo 10 Fax ESWW Configuración de los ajustes del fax Configuración de envío de faxes Configuración de opciones y símbolos de marcado especiales Puede insertar pausas en un número de fax que esté marcando. Las pausas suelen ser necesarias cuando se realizan llamadas internacionales o cuando se conecta a una línea externa. ● Insertar una pausa de marcado: Pulse el botón # varias veces hasta que aparezca una coma (,) en la pantalla del panel de control, indicando así que la pausa se producirá en ese punto de la secuencia de marcado. ● Insertar una pausa para tono de marcado: Pulse el botón * repetidamente hasta que aparezca W en la pantalla del panel de control para que el producto espere un tono de marcado antes de marcar el resto del número de teléfono. ● Insertar una transferencia de llamadas: Pulse el botón * repetidamente hasta que aparezca R en la pantalla del panel de control para que el producto realice una transferencia de llamadas. Configuración de prefijos de marcado Un prefijo de marcado es un número o grupo de números que se agregan automáticamente al comienzo de cada número de fax que se introduce en el panel de control o desde el software. El número máximo de caracteres para un prefijo de marcado es de 50. La configuración predeterminada es Desactivado. Puede que desee activar este valor e introducir un prefijo si, por ejemplo, tiene que marcar un número, como por ejemplo 9, para obtener acceso a una línea telefónica externa del sistema telefónico de la compañía. Mientras este valor permanece activado, puede marcar un número de fax sin el prefijo de marcado mediante el marcado manual. 1. En el panel de control, pulse el botón Configuración 2. Utilice los botones de flecha para seleccionar el menú Configurar fax y, a continuación, pulse el botón Aceptar. 3. Utilice los botones de flecha para seleccionar el menú Config. básica y, a continuación, pulse el botón Aceptar. 4. Utilice los botones de flecha para seleccionar el menú Marcar prefijo y, a continuación, pulse el botón Aceptar. 5. Utilice los botones de flecha para seleccionar la opción Activado o Desactivado y, a continuación, pulse el botón Aceptar. 6. Si seleccionó la opción Activado, utilice el teclado para introducir el prefijo y, a continuación, pulse el botón Aceptar. Puede utilizar números, pausas y símbolos de marcado. . Configurar la detección de tono de marcado Normalmente, el producto comienza a marcar un número de fax inmediatamente. Si utiliza el producto en la misma línea que el teléfono, active la configuración de detección del tono de marcado. De esta forma evitará que el producto intente enviar un fax mientras alguien utiliza el teléfono. ESWW Configuración de los ajustes del fax 123 La configuración predeterminada de fábrica para la detección del tono de marcado es Activado en el caso de Francia y de Hungría, y Desactivado para el resto de países/regiones. 1. En el panel de control, pulse el botón Configuración 2. Utilice los botones de flecha para seleccionar el menú Configurar fax y, a continuación, pulse el botón Aceptar. 3. Utilice los botones de flecha para seleccionar el menú Config. avanzada y, a continuación, pulse el botón Aceptar. 4. Utilice los botones de flecha para seleccionar el menú Det. tono marcado y, a continuación, pulse el botón Aceptar. 5. Utilice los botones de flecha para seleccionar la opción Activado o Desactivado y, a continuación, pulse el botón Aceptar. . Configurar la marcación por pulsos o tonos Utilice este procedimiento para establecer el modo de marcación del producto por tonos o por pulsos. La configuración predeterminada de fábrica es la opción Tonos. No cambie esta configuración a menos que sepa que la línea de teléfono no puede utilizar la marcación por tonos. . 1. En el panel de control, pulse el botón Configuración 2. Utilice los botones de flecha para seleccionar el menú Configurar fax y, a continuación, pulse el botón Aceptar. 3. Utilice los botones de flecha para seleccionar el menú Config. avanzada y, a continuación, pulse el botón Aceptar. 4. Utilice los botones de flecha para seleccionar el menú Modo marcac. y, a continuación, pulse el botón Aceptar. 5. Utilice los botones de flecha para seleccionar la opción Tonos o Pulsos y, a continuación, pulse el botón Aceptar para guardar la selección. NOTA: La opción de marcación por pulsos no está disponible en todos los países/regiones. Configuración del marcado automático y el intervalo entre rellamadas Si el producto no ha podido enviar un fax debido a que el equipo de fax receptor no respondía o estaba ocupado, intentará repetir el marcado según las opciones de rellamada si está ocupado, rellamada al no obtener respuesta y rellamada si hay errores de comunicación. Utilice los procedimientos de esta sección para activar o desactivar estas opciones. Configurar la opción de rellamada si está ocupado Si esta opción está activada, el producto vuelve a marcar automáticamente si recibe una señal de ocupado. La configuración predeterminada de fábrica para la opción de rellamada si está ocupado es Activado. 1. En el panel de control, pulse el botón Configuración 2. Utilice los botones de flecha para seleccionar el menú Configurar fax y, a continuación, pulse el botón Aceptar. 124 Capítulo 10 Fax . ESWW 3. Utilice los botones de flecha para seleccionar el menú Config. avanzada y, a continuación, pulse el botón Aceptar. 4. Utilice los botones de flecha para seleccionar el menú Rellam. si ocpdo y, a continuación, pulse el botón Aceptar. 5. Utilice los botones de flecha para seleccionar la opción Activado o Desactivado y, a continuación, pulse el botón Aceptar. Configurar la opción de rellamada si no hay respuesta Si esta opción está activada, el producto vuelve a marcar automáticamente si el equipo de fax receptor no responde. La configuración predeterminada de fábrica para la opción de rellamada si no hay respuesta es Desactivado. 1. En el panel de control, pulse el botón Configuración 2. Utilice los botones de flecha para seleccionar el menú Configurar fax y, a continuación, pulse el botón Aceptar. 3. Utilice los botones de flecha para seleccionar el menú Config. avanzada y, a continuación, pulse el botón Aceptar. 4. Utilice los botones de flecha para seleccionar el menú Rem. si no hay resp. y, a continuación, pulse el botón Aceptar. 5. Utilice los botones de flecha para seleccionar la opción Activado o Desactivado y, a continuación, pulse el botón Aceptar. . Configurar la opción de rellamada si hay error de comunicación Si se activa esta opción, el producto vuelve a marcar automáticamente si se produce algún tipo de error de comunicación. La configuración predeterminada de fábrica para la opción de rellamada si hay error de comunicación es Activado. . 1. En el panel de control, pulse el botón Configuración 2. Utilice los botones de flecha para seleccionar el menú Configurar fax y, a continuación, pulse el botón Aceptar. 3. Utilice los botones de flecha para seleccionar el menú Config. avanzada y, a continuación, pulse el botón Aceptar. 4. Utilice los botones de flecha para seleccionar el menú Error remarc com y, a continuación, pulse el botón Aceptar. 5. Utilice los botones de flecha para seleccionar la opción Activado o Desactivado y, a continuación, pulse el botón Aceptar. Configurar la claridad/oscuridad y la resolución Configurar el ajuste de claridad/oscuridad (contraste) predeterminado El contraste afecta a la claridad y oscuridad de un fax saliente cuando se envía. ESWW Configuración de los ajustes del fax 125 El contraste predeterminado (claro/oscuro) es el contraste que se aplica habitualmente a todos los elementos que se envían por fax. El graduador se establece en el medio como ajuste predeterminado. 1. En el panel de control, pulse el botón Configuración 2. Utilice los botones de flecha para seleccionar el menú Configurar fax y, a continuación, pulse el botón Aceptar. 3. Utilice los botones de flecha para seleccionar el menú Config. avanzada y, a continuación, pulse el botón Aceptar. 4. Utilice los botones de flecha para seleccionar el menú Claro/oscuro y, a continuación, pulse el botón Aceptar. 5. Utilice el botón de flecha izquierda para desplazar el control deslizante a la izquierda con el fin de que el fax sea más claro que el original, o bien utilice el botón de flecha derecha para desplazar el control deslizante a la derecha con el fin de que el fax sea más oscuro que el original. 6. Pulse el botón Aceptar para guardar la selección. . Configurar los ajustes de resolución NOTA: Al aumentar la resolución, aumenta el tamaño del fax. Los faxes más grandes aumentan el tiempo de envío y podrían exceder la memoria disponible en el producto. La configuración de resolución predeterminada de fábrica es la opción Estándar. Utilice este procedimiento para cambiar la resolución predeterminada de todos los trabajos de fax a uno de los ajustes siguientes: ● Estándar: Esta configuración ofrece la mínima calidad y el tiempo de transmisión más rápido. ● Fina: Esta configuración ofrece una mayor calidad de resolución que Estándar, que suele ser apropiada para documentos de texto. ● Superfina: Esta configuración es la mejor para documentos que combinan texto e imágenes. El tiempo de transmisión es mayor que en Fina pero menor que en Fotográfica. ● Fotográfica: Esta configuración produce las mejores imágenes, pero aumenta enormemente el tiempo de transmisión. Establezca el valor de resolución predeterminado . 1. En el panel de control, pulse el botón Configuración 2. Utilice los botones de flecha para seleccionar el menú Configurar fax y, a continuación, pulse el botón Aceptar. 3. Utilice los botones de flecha para seleccionar el menú Config. avanzada y, a continuación, pulse el botón Aceptar. 4. Utilice los botones de flecha para seleccionar el menú Resolución fax y, a continuación, pulse el botón Aceptar. 5. Utilice los botones de flecha para cambiar la configuración de resolución. 6. Pulse el botón Aceptar para guardar la selección. 126 Capítulo 10 Fax ESWW Configurar los códigos de facturación Si la función de códigos de facturación se ha activado, se solicitará al usuario que introduzca un código de facturación para cada fax. El número de códigos de facturación se incrementa por cada página de fax que se envía, es decir, en todo tipo de faxes, salvo cuando se trate de recepciones de sondeo, de reenvío de faxes o de faxes descargados en el equipo. En caso de un fax de grupo sin definir o de marcado de grupo, el número de códigos de facturación se incrementará en cada fax que se envíe correctamente a cada destino. La configuración predeterminada de fábrica para la configuración de código de facturación es Desactivado. El código de facturación puede ser cualquier número del 1 al 250. Establecer el valor del código de facturación 1. En el panel de control, pulse el botón Configuración 2. Utilice los botones de flecha para seleccionar el menú Configurar fax y, a continuación, pulse el botón Aceptar. 3. Utilice los botones de flecha para seleccionar el menú Config. avanzada y, a continuación, pulse el botón Aceptar. 4. Utilice los botones de flecha para seleccionar la opción Códigos fact. y, a continuación, pulse el botón Aceptar. 5. Utilice los botones de flecha para seleccionar la configuración Activado o Desactivado y, a continuación, pulse el botón Aceptar. . Utilizar los códigos de facturación 1. Cargue el documento en la bandeja de entrada del alimentador de documentos o en el escáner de superficie plana. 2. En el panel de control, introduzca el número de teléfono manualmente mediante una entrada de marcado rápido o de grupo. 3. Pulse el botón Iniciar fax 4. Introduzca el código de facturación y, a continuación, pulse el botón Iniciar fax . . El trabajo de fax se envía y se registra en el informe de códigos de facturación. Imprimir el informe de códigos de facturación El informe de código de facturación es una lista impresa de todos los códigos de facturación del fax y el número total de faxes que se han facturado con cada código. NOTA: Tras la impresión de este informe, todos los datos de facturación se eliminan. ESWW 1. En el panel de control, pulse el botón Menú Fax . 2. Utilice los botones de flecha para seleccionar el menú Informes de fax y, a continuación, pulse el botón Aceptar. 3. Utilice los botones de flecha para seleccionar la opción Informe facturac. y, a continuación, pulse el botón Aceptar. El producto sale de la configuración de menú e imprime el informe. Configuración de los ajustes del fax 127 Configuración de recepción de faxes Configurar el reenvío de faxes Puede configurar el producto para que reenvíe los faxes entrantes a otro número de fax. Cuando el fax llega al producto, se almacena en la memoria. El producto marca a continuación el número de fax que se haya especificado y envía el fax. Si el producto no puede reenviar el fax a causa de un error (por ejemplo, si el número está ocupado) y los reintentos de rellamada no tienen éxito, el producto imprime el fax. Si el producto se queda sin memoria mientras recibe un fax, finaliza el fax entrante y sólo reenvía las páginas y las páginas parciales que se hayan guardado en la memoria. Cuando utiliza la función de reenvío de faxes, el producto (no el equipo) debe recibir los faxes y el modo de respuesta debe estar configurado en Automático. 1. En el panel de control, pulse el botón Menú Fax 2. Utilice los botones de flecha para seleccionar el menú Opciones de recepción y, a continuación, pulse el botón Aceptar. 3. Utilice los botones de flecha para seleccionar el menú Reenviar fax y, a continuación, pulse el botón Aceptar. 4. Utilice los botones de flecha para seleccionar la opción Activado o Desactivado y, a continuación, pulse el botón Aceptar. 5. Si activa la función de reenvío de faxes, utilice el teclado para especificar el número al que se va a enviar el fax y, a continuación, pulse el botón Aceptar para guardar la selección. . Configurar el modo de respuesta Dependiendo de la situación, configure el modo de respuesta del producto como Automático, TAM, Fax/Tel o Manual. La configuración predeterminada de fábrica es Automático. ● Automático: El producto responde a las llamadas entrantes después de un número de timbres especificado o tras reconocer los tonos especiales de fax. ● TAM: El producto no responde automáticamente a la llamada, sino que espera hasta detectar el tono de fax. ● Fax/Tel: El producto responde a las llamadas entrantes inmediatamente. Si detecta un tono de fax, procesa la llamada como un fax. Si no detecta el tono de fax, produce un sonido audible para avisarle y que responda a la llamada de voz entrante. ● Manual: El producto nunca responde a las llamadas. El usuario tendrá que iniciar el proceso de recepción de faxes, pulsando el botón Iniciar fax en el panel de control o descolgando un teléfono conectado a la misma línea y marcando 1-2-3. Para configurar o cambiar el modo de respuesta, complete los siguientes pasos. . 1. En el panel de control, pulse el botón Configuración 2. Utilice los botones de flecha para seleccionar el menú Configurar fax y, a continuación, pulse el botón Aceptar. 3. Utilice los botones de flecha para seleccionar el menú Config. avanzada y, a continuación, pulse el botón Aceptar. 128 Capítulo 10 Fax ESWW 4. Utilice los botones de flecha para seleccionar el menú Modo respuesta y, a continuación, pulse el botón Aceptar. 5. Utilice los botones de flecha para seleccionar el modo de respuesta y, a continuación, pulse el botón Aceptar. Bloquear o desbloquear números de fax Si no desea recibir faxes de determinadas personas o negocios, puede bloquear hasta 30 números de fax mediante el panel de control. Cuando se bloquea un número de fax y alguien le envía un fax desde ese número, en la pantalla del panel de control se indicará que el número está bloqueado, el fax no se imprimirá ni se guardará en la memoria. Los faxes de números de fax bloqueados aparecen en el registro de actividad del fax con la categoría de “rechazado”. Puede desbloquear los números de fax bloqueados individualmente o todos a la vez. NOTA: El remitente de un fax bloqueado no recibe notificación de que no se ha entregado el fax. Complete los pasos siguientes para bloquear o desbloquear números de fax mediante el panel de control: 1. En el panel de control, pulse el botón Menú Fax 2. Utilice los botones de flecha para seleccionar el menú Opciones de recepción y, a continuación, pulse el botón Aceptar. 3. Utilice los botones de flecha para seleccionar el menú Bloq. faxes n/deseados y, a continuación, pulse el botón Aceptar. 4. Para bloquear un número de fax, use los botones de flecha para seleccionar la opción Agregar número y, a continuación, pulse el botón Aceptar. Introduzca el número de fax exactamente como aparece en el encabezado (incluidos los espacios) y, a continuación, pulse el botón Aceptar. Introduzca un nombre para el número bloqueado y, a continuación, pulse el botón Aceptar. . Para desbloquear un único número de fax, use los botones de flecha para seleccionar la opción Eliminar número y, a continuación, pulse el botón Aceptar. Utilice los botones de flecha para seleccionar el número de fax que desea eliminar y, a continuación, pulse el botón Aceptar para confirmar las eliminaciones. Para desbloquear todos los números de fax bloqueados, use los botones de flecha para seleccionar la opción Eliminar todo y, a continuación, pulse el botón Aceptar. Pulse el botón Aceptar de nuevo para confirmar las eliminaciones. Configuración del número de tonos de respuesta Cuando el modo de respuesta se establece en Automático, la configuración de tonos de respuesta del producto determina el número de veces que suena el teléfono antes de que el producto responda a una llamada entrante. Si el producto está conectado a una línea que recibe faxes y llamadas de voz (una línea compartida) y que utiliza asimismo un contestador automático, probablemente deba ajustar la configuración de tonos de respuesta. El número de tonos antes de la respuesta del producto debe ser mayor que el del contestador. Esto permite que el contestador automático responda a las llamadas entrantes y grabe un mensaje si se trata de una llamada de voz. Cuando el contestador responde a la llamada, el producto escucha la llamada y la contesta automáticamente si detecta tonos de fax. ESWW Configuración de los ajustes del fax 129 El valor predeterminado para los tonos de respuesta es de cinco para EE.UU. y Canadá y dos para otros países/regiones. Utilice la tabla siguiente para determinar el número de tonos de respuesta que usar. Tipo de línea telefónica Configuración recomendada de tonos de respuesta Línea de fax exclusiva (sólo recibe llamadas de fax) Establezca un número de tonos dentro del rango mostrado en la pantalla del panel de control. (El número máximo y mínimo de tonos permitidos varía según el país/la región.) Una línea con dos números independientes y servicio de patrón de timbres Uno o dos tonos. (Si dispone de un contestador automático o un buzón de voz de ordenador para el otro número de teléfono, asegúrese de que el producto se configura con un número de tonos mayor que el del sistema del contestador. Además, utilice la función de timbre distintivo para diferenciar entre llamadas de voz y faxes.) Línea compartida (recibe tanto llamadas de fax como de voz) con sólo un teléfono conectado Cinco tonos o más. Línea compartida (recibe tanto llamadas de voz como de fax) con un contestador automático o un buzón de voz de ordenador conectados Dos llamadas más que el contestador automático o el buzón de voz de ordenador. Para establecer o cambiar el número de tonos para responder, siga estos pasos: . 1. En el panel de control, pulse el botón Configuración 2. Utilice los botones de flecha para seleccionar el menú Configurar fax y, a continuación, pulse el botón Aceptar. 3. Utilice los botones de flecha para seleccionar el menú Config. básica y, a continuación, pulse el botón Aceptar. 4. Utilice los botones de flecha para seleccionar el menú Nº tim. antes cont. y, a continuación, pulse el botón Aceptar. 5. Utilice el teclado para introducir el número de tonos de respuesta y, a continuación, pulse el botón Aceptar. Configuración de un timbre distintivo El servicio de timbres distintivos o patrones de timbres está disponible a través de algunas compañías telefónicas locales. El servicio le permite tener más de un número de teléfono en una sola línea. Cada número de teléfono tiene un patrón de timbres exclusivo, de modo que puede responder a las llamadas de voz y el producto puede responder a las llamadas de fax. Si se abona a un servicio de patrón de timbres de su compañía telefónica, debe configurar el producto para que responda al patrón de timbres correcto. No todos los países/regiones admiten los patrones de timbres exclusivos. Póngase en contacto con su compañía telefónica para determinar si este servicio está disponible en su país/región. NOTA: Si no dispone de un servicio de patrón de timbres y cambia la configuración de patrón de timbres a un valor diferente del predeterminado, Todas llamadas, es posible que el producto no reciba los faxes. 130 Capítulo 10 Fax ESWW La configuración es la siguiente: ● Todas llamadas: El producto responde a cualquier llamada que venga de la línea telefónica. ● Único: El producto responde a las llamadas que producen un patrón de timbre único. ● Doble: El producto responde a las llamadas que producen un patrón de timbre doble. ● Triple: El producto responde a las llamadas que producen un patrón de timbre triple. ● Doble y triple: El producto responde a las llamadas que producen un patrón de timbre doble o triple. Para cambiar los patrones de timbres para la respuesta de llamadas, complete los pasos siguientes: . 1. En el panel de control, pulse el botón Configuración 2. Utilice los botones de flecha para seleccionar el menú Configurar fax y, a continuación, pulse el botón Aceptar. 3. Utilice los botones de flecha para seleccionar el menú Config. básica y, a continuación, pulse el botón Aceptar. 4. Utilice los botones de flecha para seleccionar el menú Tipo tono resp. y, a continuación, pulse el botón Aceptar. 5. Utilice los botones de flecha para seleccionar el patrón de timbre que desee y, a continuación, pulse el botón Aceptar. 6. Después de que la instalación del producto se haya completado, solicite que alguien le envíe un fax para verificar que el servicio de patrón de timbres funciona correctamente. Configuración del producto para que envíe los faxes recibidos a un equipo NOTA: Macintosh no admite la recepción de faxes mediante un equipo. En un equipo sólo se pueden recibir faxes si se ha realizado la instalación de software completa durante la configuración inicial del producto. Para recibir faxes en el equipo, debe activar en el software la función de recepción en el PC. 1. Abra HP ToolboxFX. 2. Seleccione el producto. 3. Haga clic en Fax. 4. Haga clic en Tareas de fax. 5. En Modo de recepción de fax, seleccione Recibir faxes en este equipo. 6. Si desea recibir una notificación cada vez que recibe un fax en el equipo, seleccione la opción Visualizar un mensaje cuando se reciba un fax en este equipo. 7. Haga clic en el botón Aplicar. NOTA: La función de recepción en PC sólo se puede configurar para un equipo. Si se ha activado esta configuración desde un equipo, la configuración desaparecerá del software y no podrá establecerse desde otro equipo. Para recibir faxes en otro equipo, primero tendrá que desactivar la configuración en el panel de control. ESWW Configuración de los ajustes del fax 131 Desactivar la función de recibir en el PC desde el panel de control La función de recibir en el PC se puede activar sólo desde un equipo. Si por alguna razón ese equipo ya no está disponible, puede utilizar el siguiente procedimiento para desactivar la función de recepción en el PC desde el panel de control. 1. En el panel de control, pulse el botón Configuración 2. Utilice los botones de flecha para seleccionar el menú Configurar fax y, a continuación, pulse el botón Aceptar. 3. Utilice los botones de flecha para seleccionar el menú Config. avanzada y, a continuación, pulse el botón Aceptar. 4. Utilice los botones de flecha para seleccionar el elemento Deten.recep. PC y, a continuación, pulse el botón Aceptar. . Utilizar la reducción automática para los faxes entrantes Si se activa la opción de ajuste a página, el producto reduce automáticamente los faxes largos hasta un 75% para ajustar la información al tamaño de papel predeterminado (por ejemplo, el fax se reduce del tamaño Legal a Carta). Si la opción de ajuste a página está desactivada, los faxes largos se imprimirán a tamaño completo en varias páginas. La configuración predeterminada de fábrica para la reducción automática de los faxes entrantes es Activado. Si tiene activada la opción Sello en fax, puede que también desee activar la opción de reducción automática. De esta forma, el tamaño de los faxes entrantes sólo se reduce ligeramente y se evita que el fechado de las páginas haga que cada página del fax se imprima en dos. NOTA: Asegúrese de que la configuración del tamaño del soporte predeterminado coincide con el tamaño del soporte cargado en la bandeja. 1. En el panel de control, pulse el botón Configuración . 2. Utilice los botones de flecha para seleccionar el menú Configurar fax y, a continuación, pulse el botón Aceptar. 3. Utilice los botones de flecha para seleccionar el menú Config. avanzada y, a continuación, pulse el botón Aceptar. 4. Utilice los botones de flecha para seleccionar el menú Ajustar a pág. y, a continuación, pulse el botón Aceptar. 5. Utilice los botones de flecha para seleccionar la opción Activado o Desactivado y, a continuación, pulse el botón Aceptar para guardar la selección. Configuración de la reimpresión de fax La configuración Perm. reimpres. del producto debe estar activada para que el producto vuelva a imprimir los faxes almacenados en la memoria. El valor predeterminado para la reimpresión de fax es Activado. Para cambiar esta configuración desde el panel de control, realice los siguientes pasos: 1. En el panel de control, pulse el botón Configuración 2. Utilice los botones de flecha para seleccionar el menú Configurar fax y, a continuación, pulse el botón Aceptar. 132 Capítulo 10 Fax . ESWW 3. Utilice los botones de flecha para seleccionar el menú Config. avanzada y, a continuación, pulse el botón Aceptar. 4. Utilice los botones de flecha para seleccionar el menú Perm. reimpres. y, a continuación, pulse el botón Aceptar. 5. Utilice los botones de flecha para seleccionar la opción Activado o Desactivado y, a continuación, pulse el botón Aceptar. Una vez activada la configuración Perm. reimpres., el producto podrá reimprimir faxes. Configuración del volumen de los sonidos del fax Controle el volumen de los sonidos del fax desde el panel de control. Puede realizar cambios en los siguientes sonidos: ● Los sonidos del fax asociados a faxes entrantes y salientes ● El timbre para los faxes entrantes La configuración predeterminada de fábrica del volumen es Bajo. Configuración del volumen de las alertas, de la línea de teléfono, de los botones del teclado de control y del timbre . 1. Pulse el botón Configuración 2. Utilice los botones de flecha para seleccionar el menú Config. sistema y, a continuación, pulse el botón Aceptar. 3. Utilice los botones de flecha para seleccionar el menú Ajustes volumen y, a continuación, pulse el botón Aceptar. 4. Utilice los botones de flecha para seleccionar el menú Volumen alarma, el menú Vol. línea telefónica, el menú Vol. pulsar tecla o el menú Volumen timbre y, a continuación, pulse el botón Aceptar. 5. Utilice los botones de flecha para seleccionar el parámetro Desactivado, Bajo, Medio o Alto. 6. Pulse el botón Aceptar para guardar la selección. Configuración de marcas de recepción de faxes El producto imprime la información de identificación del remitente en la parte superior de cada fax recibido. También puede optar por que se marque el fax entrante con su propia información de encabezado para confirmar la fecha y la hora en la que se recibió el fax. La configuración predeterminada de fábrica para marcar faxes recibidos es Desactivado. NOTA: La activación del ajuste de marcado de faxes recibidos puede aumentar el tamaño de la página y provocar que el producto imprima una segunda página. NOTA: Esta opción sólo se aplica a los faxes recibidos que imprime el producto. ESWW 1. En el panel de control, pulse el botón Configuración . 2. Utilice los botones de flecha para seleccionar el menú Configurar fax y, a continuación, pulse el botón Aceptar. Configuración de los ajustes del fax 133 3. Utilice los botones de flecha para seleccionar el menú Config. avanzada y, a continuación, pulse el botón Aceptar. 4. Utilice los botones de flecha para seleccionar el menú Sello en fax y, a continuación, pulse el botón Aceptar. 5. Utilice los botones de flecha para seleccionar la opción Activado o Desactivado y, a continuación, pulse el botón Aceptar para guardar la selección. Configuración de la recepción confidencial Cuando la función de recepción confidencial está activada, los faxes recibidos se almacenan en la memoria. Se necesita un número de identificación personal (PIN) para imprimir los faxes almacenados. Activar la función de recepción confidencial . 1. En el panel de control, pulse el botón Configuración 2. Utilice los botones de flecha para seleccionar el menú Configurar fax y, a continuación, pulse el botón Aceptar. 3. Utilice los botones de flecha para seleccionar el menú Config. avanzada y, a continuación, pulse el botón Aceptar. 4. Utilice los botones de flecha para seleccionar el menú Recep. confiden. y, a continuación, pulse el botón Aceptar. 5. Utilice los botones de flecha para seleccionar la opción Activado y, a continuación, pulse el botón Aceptar. 6. Utilice el teclado para introducir la contraseña de seguridad del producto y, a continuación, pulse el botón Aceptar. 7. Para confirmar la contraseña de seguridad del producto, utilice el teclado para volver a introducirla y, a continuación, pulse el botón Aceptar. Desactivar la función de recepción confidencial . 1. En el panel de control, pulse el botón Configuración 2. Utilice los botones de flecha para seleccionar el menú Configurar fax y, a continuación, pulse el botón Aceptar. 3. Utilice el teclado para introducir la contraseña de seguridad del producto y, a continuación, pulse el botón Aceptar. 4. Utilice los botones de flecha para seleccionar el menú Config. avanzada y, a continuación, pulse el botón Aceptar. 5. Utilice los botones de flecha para seleccionar el menú Recep. confiden. y, a continuación, pulse el botón Aceptar. 6. Utilice los botones de flecha para seleccionar la opción Desactivado y, a continuación, pulse el botón Aceptar. Si quedan faxes sin imprimir en la memoria del fax, el producto los imprimirá y, a continuación, los borrará de la memoria. 134 Capítulo 10 Fax ESWW Una vez activada la configuración Recep. confiden., el producto podrá imprimir faxes confidenciales. Configurar sondeo de faxes Si alguien ha establecido el sondeo de un fax, puede solicitar que se envíe el fax a su producto. (Esto se conoce como sondear otro aparato). 1. En el panel de control, pulse el botón Menú Fax 2. Utilice los botones de flecha para seleccionar el menú Opciones de recepción y, a continuación, pulse el botón Aceptar. 3. Utilice los botones de flecha para seleccionar la opción Recepción sondeo y, a continuación, pulse el botón Aceptar. . El producto marca el número del otro aparato de fax y solicita el fax. Desactivación del fax Podrá desactivar las funciones de fax del producto (software y firmware) desde el panel de control. Si se desactivan las funciones de fax, los dispositivos receptores conectados al puerto de fax de "teléfono" del producto seguirán funcionando. El producto no recibirá ni almacenará ningún fax que se envíe al producto. 1. En el panel de control del producto, pulse el botón Configuración 2. Utilice los botones de flecha para seleccionar el menú Config. sistema y, a continuación, pulse el botón Aceptar. 3. Utilice los botones de flecha para seleccionar el menú Desactivar fax y, a continuación, pulse el botón Aceptar. 4. Utilice los botones de flecha para seleccionar la opción Activado y, a continuación, pulse el botón Aceptar. 5. Complete uno de los pasos siguientes: . ● Si se ha establecido una contraseña en la configuración Seg. de producto, introdúzcala y, a continuación, pulse el botón Aceptar. ● Si no se ha establecido ninguna contraseña la configuración Seg. de producto, cree una cuando se le solicite y, a continuación, pulse el botón Aceptar. Utilice el mismo procedimiento para activar el fax. La configuración Desactivado restaurará las funciones de fax. ESWW Configuración de los ajustes del fax 135 Utilizar el fax Software de fax Programas de fax compatibles El programa de fax del PC que se suministra con el producto es el único programa de fax de PC que funciona con el mismo. Para seguir utilizando un programa de fax de PC instalado anteriormente en el equipo, deberá utilizarse con el módem que ya está conectado al equipo; no funcionará a través del módem del producto. Cancelar un fax Siga estas instrucciones para cancelar un fax único que se está marcando actualmente o un fax que se está transmitiendo o recibiendo. Cancelar el fax actual Pulse el botón Cancelar en el panel de control. Se cancela cualquier página que no se haya transmitido. Al pulsar el botón Cancelar también se detienen los trabajos de marcado de grupo. Cancelar un trabajo de fax pendiente Utilice este procedimiento para cancelar un trabajo de fax en las situaciones siguientes: ● El producto espera para volver a llamar después de obtener una señal de línea ocupada, una llamada sin responder o un error de comunicación. ● El fax está programado para enviarse en un momento posterior. Use los siguientes pasos para cancelar un trabajo de fax utilizando el menú Estado trbjo fax: . 1. En el panel de control, pulse el botón Menú Fax 2. Utilice los botones de flecha para seleccionar el menú Opciones de envío y, a continuación, pulse el botón Aceptar. 3. Utilice los botones de flecha para seleccionar el menú Estado trbjo fax y, a continuación, pulse el botón Aceptar. 4. Utilice los botones de flecha para desplazarse por los trabajos pendientes hasta llegar al que desea eliminar. 5. Pulse el botón Aceptar para seleccionar el trabajo que desea cancelar. 6. Pulse el botón Aceptar para confirmar que desea cancelar el trabajo. Eliminar faxes de la memoria Utilice este procedimiento sólo si le preocupa que alguien haya obtenido acceso al producto y haya intentado volver a imprimir los faxes de la memoria. PRECAUCIÓN: Además de borrar la memoria de reimpresión, este procedimiento borra cualquier fax que se esté enviando en ese momento, los faxes sin enviar pendientes de remarcado, los faxes programados para enviarse en un momento posterior y los faxes que no se han impreso o reenviado. 136 Capítulo 10 Fax ESWW 1. En el panel de control, pulse el botón Configuración . 2. Utilice los botones de flecha para seleccionar el menú Servicio y, a continuación, pulse el botón Aceptar. 3. Utilice los botones de flecha para seleccionar el menú Servicio de fax y, a continuación, pulse el botón Aceptar. 4. Utilice los botones de flecha para seleccionar la opción Borrar faxes guard. y, a continuación, pulse el botón Aceptar. 5. Pulse el botón Aceptar para confirmar la eliminación. Uso del fax en un sistema DSL, PBX o RDSI Los productos de HP están específicamente diseñados para utilizarse en servicios de telefonía analógica tradicionales. No están diseñados para trabajar en servicios DSL, PBX, líneas RDSI o voz sobre IP, pero podrían funcionar con la configuración y el equipo adecuados. NOTA: HP recomienda consultar las opciones de configuración DSL, PBX, RDSI y voz sobre IP al proveedor de servicios. El producto HP LaserJet es un dispositivo analógico que no es compatible con todos los entornos de telefonía digital (a menos que se utilice un convertidor de digital a analógico). HP no garantiza que el producto sea compatible con entornos digitales o convertidores de digital a analógico. DSL Una línea de abonado digital (DSL) emplea una tecnología digital por cables de telefonía de cobre estándar. Este producto no es directamente compatible con señales digitales. No obstante, si se especifica la configuración durante el ajuste de DSL, la señal se puede separar de manera que parte del ancho de banda se utilice para transmitir una señal analógica (para voz y fax) mientras que el ancho de banda restante se emplea para transmitir datos digitales. NOTA: No todos los faxes son compatibles con los servicios DSL. HP no garantiza que el producto sea compatible con todos los proveedores o líneas de servicio DSL. Los módems DSL típicos utilizan un filtro para separar la comunicación por módem DSL de frecuencia más alta de la comunicación analógica por teléfono y fax módem de frecuencia más baja. Por lo tanto, normalmente es necesario utilizar un filtro con los teléfonos analógicos y los productos analógicos de fax que están conectados a una línea de teléfono que también utiliza un módem DSL. El proveedor del servicio DSL normalmente es quien proporciona ese filtro. Póngase en contacto con el proveedor de DSL para obtener más información o asistencia. ESWW Utilizar el fax 137 PBX El producto es un dispositivo analógico que no es compatible con todos los entornos de telefonía digital. Tal vez sean necesarios convertidores o filtros de digital a analógico para la funcionalidad de fax. Si hubiera problemas de uso del fax en un entorno PBX, podría ser necesario ponerse en contacto con el proveedor de PBX para obtener asistencia. HP no garantiza que el producto sea compatible con entornos digitales o convertidores de digital a analógico. Póngase en contacto con el proveedor de PBX para obtener más información o asistencia. RDSI Póngase en contacto con el proveedor de RDSI para obtener más información o asistencia. Uso del fax en un servicio VoIP Los servicios de voz sobre IP no suelen ser compatibles con los equipos de fax a menos que el proveedor indique de forma explícita que admite servicios de fax sobre IP. Si se producen problemas en el producto para hacer funcionar el fax en una red de voz sobre IP, compruebe que todos los cables y ajustes sean correctos. Disminuir el ajuste de velocidad del fax tal vez permita que el producto envíe un fax a través de una red de voz sobre IP. Si continúan los problemas de uso del fax, póngase en contacto con el proveedor de voz sobre IP. Memoria del fax 138 Capítulo 10 Fax ESWW Cuando hay una pérdida de alimentación, la memoria del fax se mantiene La memoria flash protege contra la pérdida de datos si se produce una interrupción en la alimentación. Otros dispositivos de fax guardan las páginas en la RAM normal o en la RAM a corto plazo. La RAM normal pierde los datos de inmediato cuando se pierde potencia, mientras que la RAM a corto plazo pierde los datos unos 60 minutos después de que se produzca un fallo de alimentación. La memoria flash puede mantener sus datos durante años sin que se aplique potencia. Enviar un fax Envío de fax desde el escáner de superficie plana 1. Coloque el documento boca abajo sobre el cristal del escáner. 2. Pulse el botón Agenda 3. En la lista, seleccione la entrada de la agenda telefónica. Si no hay entradas, utilice el teclado del panel de control para marcar el número. 4. En el panel de control, pulse el botón Iniciar fax . El producto inicia el trabajo de fax. ESWW . Utilizar el fax 139 Envío de fax desde el alimentador de documentos 1. Inserte los documentos originales en el alimentador de documentos con la cara de impresión hacia arriba. NOTA: La capacidad del alimentador de documentos es de hasta 35 hojas de un soporte de impresión de 75 g/m2 (20 libras). PRECAUCIÓN: Para evitar que se dañe el producto, no utilice originales que contengan cinta correctora, líquido corrector, clips o grapas. Tampoco cargue fotografías con un tamaño pequeño o de un material frágil en el alimentador de documentos. 2. Coloque las guías para que se ajusten al papel. 3. Pulse el botón Agenda 4. En la lista, seleccione la entrada de la agenda telefónica. Si no hay entradas, utilice el teclado del panel de control para marcar el número. 5. En el panel de control, pulse el botón Iniciar fax . El producto inicia el trabajo de fax. . Envío de fax con marcado manual Normalmente, el producto marca después de pulsar el botón Iniciar fax . No obstante, a veces puede que se desee que el producto marque cada número según se pulsa. Por ejemplo, si carga la llamada de fax a una tarjeta de llamada, puede que necesite marcar el número de fax, esperar el tono de aceptación de la compañía telefónica y, a continuación, marcar el número de la tarjeta de llamada. Al marcar un número internacional, puede que tenga que marcar una parte del número y a continuación oír los tonos de marcación antes de seguir marcando. 140 Capítulo 10 Fax ESWW Enviar un fax a un grupo manualmente (envío de faxes temporales) Use las siguientes instrucciones para enviar un fax a un grupo de destinatarios: 1. Cargue el documento en la bandeja de entrada del alimentador de documentos. 2. Pulse el botón Agenda 3. En la lista, seleccione la entrada de la agenda telefónica. Si no hay entradas, utilice el teclado del panel de control para marcar el número. 4. Para continuar marcando números, repita los pasos 2 y 3. Si ha terminado de marcar los números, vaya al siguiente paso. 5. Pulse el botón Iniciar fax 6. Si tiene más páginas para escanear, pulse 1 para seleccionar la opción Sí y, a continuación, repita el paso 5 para cada página del trabajo de fax. Cuando haya terminado, pulse 2 para seleccionar la opción No. . . El producto envía el fax a cada número de fax. Si un número del grupo está ocupado o no responde, el producto vuelve a marcar el número según su configuración de rellamada. Si todos los intentos de rellamada fallan, el producto actualiza el registro de actividades del fax agregando el error y, a continuación, prosigue con el siguiente número del grupo. Rellamada manual 1. Cargue el documento en el alimentador de documentos. 2. En el panel de control, pulse el botón Rellamada 3. Pulse el botón Iniciar fax 4. Si tiene más páginas para escanear, pulse 1 para seleccionar la opción Sí y, a continuación, repita el paso 3 para cada página del trabajo de fax. Cuando haya terminado, pulse 2 para seleccionar la opción No. . . El producto envía el fax al número que ha vuelto a marcar. Si un número está ocupado o no responde, el producto vuelve a marcar el número según su configuración de rellamada. Si todos los intentos de rellamada fallan, el producto actualiza el registro de actividades agregando el error. ESWW Utilizar el fax 141 Utilizar entradas de marcado rápido y de grupo Enviar un fax utilizando una entrada de marcado rápido 1. Cargue el documento en la bandeja de entrada del alimentador de documentos o en el escáner de superficie plana. 2. Realice uno de estos pasos: ● Pulse la tecla de un toque correspondiente al número de marcado rápido. ● Pulse el botón Agenda , utilice los botones alfanuméricos para especificar la entrada de marcado rápido y, a continuación, pulse el botón Aceptar. 3. Cargue el documento en la bandeja de entrada del alimentador de documentos o en el escáner de superficie plana. 4. Pulse el botón Iniciar fax . Si las páginas que desea enviar están en el alimentador de documentos, el envío del fax se inicia automáticamente. 5. Si el sensor del alimentador de documentos detecta que no hay ningún documento cargado en la bandeja de entrada del alimentador, aparece ¿Env del crist.? 1=Sí 2=No en la pantalla del panel de control. Para enviar el fax desde el escáner de superficie plana, pulse 1 para seleccionar Sí y, a continuación, pulse el botón Aceptar. Tras pulsar el botón Aceptar, aparece Cargar pág.: X Pulse OK en la pantalla del panel de control. 6. Si ya ha colocado el documento en el escáner de superficie plana, pulse el botón Aceptar (o coloque el documento en el escáner de superficie plana y, a continuación, pulse el botón Aceptar). Tras haber escaneado la página, aparece ¿Otra página? 1=Sí 2=No en la pantalla del panel de control. 7. Si tiene más páginas para escanear, pulse 1 para seleccionar Sí y, a continuación, repita el paso 5 para cada página del trabajo de fax. Cuando haya terminado, pulse 2 para seleccionar No. Cuando la última página del fax haya salido del producto, puede empezar a enviar otro fax, copiar o escanear. Enviar un fax utilizando una entrada de marcado de grupo 1. Cargue el documento en la bandeja de entrada del alimentador de documentos o en el escáner de superficie plana. 2. Realice uno de los siguientes pasos: 3. ● Pulse la tecla de un toque para el grupo. ● Pulse el botón Agenda , utilice los botones alfanuméricos para especificar la entrada de marcado de grupo y pulse el botón Aceptar. Pulse el botón Iniciar fax . Si las páginas que desea enviar están en el alimentador de documentos, el envío del fax se inicia automáticamente. 142 Capítulo 10 Fax ESWW 4. Si el sensor del alimentador de documentos del producto detecta que no hay ningún documento cargado en la bandeja de entrada del alimentador, aparece ¿Env del crist.? 1=Sí 2=No en la pantalla del panel de control. Para enviar el fax desde el escáner de superficie plana, pulse 1 para seleccionar Sí y, a continuación, pulse el botón Aceptar. Tras pulsar el botón Aceptar, aparece Cargar pág.: X Pulse OK en la pantalla del panel de control. 5. Si ya ha colocado el documento en el escáner de superficie plana, pulse el botón Aceptar (o coloque el documento en el escáner de superficie plana y, a continuación, pulse el botón Aceptar). Tras haber escaneado la página, aparece ¿Otra página? 1=Sí 2=No en la pantalla del panel de control. 6. Si tiene más páginas para escanear, pulse 1 para seleccionar Sí y, a continuación, repita el paso 5 para cada página del trabajo de fax. Cuando haya terminado, pulse 2 para seleccionar No. El producto escanea el documento en memoria y envía el fax a cada número especificado. Si un número del grupo está ocupado o no responde, el producto vuelve a marcar el número según su configuración de rellamada. Si todos los intentos de rellamada fallan, el producto actualiza el registro de actividades del fax con el error y continúa con el siguiente número del grupo. ESWW Utilizar el fax 143 Envío de un fax desde el software Esta sección contiene instrucciones básicas para enviar faxes mediante el software suministrado con el producto. Todos los demás temas relacionados con el software se tratan en la Ayuda del software, que se puede abrir desde el menú Ayuda del programa de software. Puede enviar por fax documentos electrónicos desde un equipo si se cumplen los siguientes requisitos: ● El producto está conectado directamente al equipo o a una red a la que está conectado el equipo. ● El software del producto está instalado en el equipo. ● El sistema operativo del equipo es uno de los que admite este producto. Enviar un fax desde el software El procedimiento para enviar un fax varía según las especificaciones. A continuación se indican los pasos más habituales. 1. Haga clic en Iniciar, seleccione Programas (o Todos los programas en Windows XP), y, a continuación, haga clic en HP. 2. Haga clic en el nombre del producto y, a continuación, haga clic en Enviar fax. Se abrirá el software del fax. 3. Introduzca el número de fax de uno o más destinatarios. 4. Cargue el documento en el alimentador de documentos. 5. Haga clic en Enviar ahora. Enviar un fax desde un programa de software de terceros como Microsoft Word 1. Abrir un documento en un programa de terceros. 2. Haga clic en Archivo y, a continuación, en Imprimir. 3. Seleccione el controlador de impresión del fax en la lista desplegable del controlador de impresora. Se abrirá el software del fax. 4. Introduzca el número de fax de uno o más destinatarios. 5. Incluya cualquier página cargada en el producto. Este paso es opcional. 6. Haga clic en Enviar ahora. 144 Capítulo 10 Fax ESWW Envío de faxes mediante la marcación desde un teléfono conectado a la línea de fax Puede que alguna vez desee marcar un número de fax desde un teléfono que esté conectado a la misma línea que el producto. Por ejemplo, si envía un fax a una persona cuyo dispositivo está en modo de recepción manual, el fax puede ir precedido de una llamada de voz para avisar a la persona de que va a enviar un fax. NOTA: El teléfono debe estar conectado al puerto "teléfono" ESWW del producto. 1. Cargue el documento en el alimentador de documentos. 2. Levante el auricular de un teléfono conectado a la misma línea que el producto. Marque el número de fax mediante el teclado numérico del teléfono. 3. Cuando el destinatario responda, pida a la persona que inicie el aparato de fax. 4. , espere hasta que aparezca Cuando oiga los tonos de fax, pulse el botón Iniciar fax Conectando en la pantalla del panel de control y, a continuación, cuelgue el teléfono. Utilizar el fax 145 Envío de faxes con confirmación Utilice el panel de control del producto para solicitar a la persona que envíe un fax que confirme el número del dispositivo de recepción. 1. En el panel de control, pulse el botón Configuración 2. Utilice los botones de flecha para seleccionar el menú Configurar fax y, a continuación, pulse el botón Aceptar. 3. Utilice los botones de flecha para seleccionar el menú Config. avanzada y, a continuación, pulse el botón Aceptar. 4. Utilice los botones de flecha para seleccionar la opción Confirmación de fax y, a continuación, pulse el botón Aceptar. 5. Utilice los botones de flecha para seleccionar la opción Activado o Desactivado y, a continuación, pulse el botón Aceptar. 146 Capítulo 10 Fax . ESWW Programación de un fax para que se envíe más tarde Utilice el panel de control del producto para programar un fax con el fin de que se envíe automáticamente en un momento posterior a una o varias personas. Cuando finaliza este procedimiento, el producto escanea el documento en memoria y, posteriormente, vuelve al estado Preparado. NOTA: Si el producto no puede transmitir el fax a la hora programada, dicha información se indica en el informe de errores del fax (si está activada esta opción) o se registra en el registro de actividades del fax. La transmisión podría detenerse porque no se responda a la llamada de envío de fax o porque una señal de línea ocupada detenga los intentos de rellamada. Si se ha programado el envío de un fax en un momento posterior pero es necesario actualizarlo, envíe la información adicional como otro trabajo. Todos los faxes que estén programados para enviarse al mismo número de fax a la misma hora se entregan como faxes individuales. 1. Cargue el documento en el alimentador de documentos. 2. En el panel de control, pulse el botón Menú Fax . 3. Utilice los botones de flecha para seleccionar el menú Opciones de envío y, a continuación, pulse el botón Aceptar. 4. Utilice los botones de flecha para seleccionar el menú Enviar fax luego y, a continuación, pulse el botón Aceptar. 5. Utilice el teclado para introducir la hora. ESWW Utilizar el fax 147 6. Si el producto está configurado en el modo de 12 horas, utilice los botones de flecha para desplazar el cursor hasta después del cuarto carácter para definir A.M. o P.M. Seleccione 1 para definir A.M. o 2 para definir P.M. y, a continuación, pulse el botón Aceptar. Si el producto se ha configurado en el modo horario de 24 horas, pulse el botón Aceptar. 7. Pulse el botón Aceptar para aceptar la fecha predeterminada o utilice el teclado para introducir la fecha y, a continuación, pulse el botón Aceptar. 8. Introduzca el número de fax. NOTA: Esta función no admite grupos sin definir (temporales). 9. Pulse el botón Aceptar o el botón Iniciar fax . El producto escanea el documento en memoria y lo envía a la hora designada. 148 Capítulo 10 Fax ESWW Utilizar códigos de acceso, tarjetas de crédito o tarjetas de llamada Para utilizar códigos de acceso, tarjetas de crédito o tarjetas de llamada, marque manualmente para permitir pausas y códigos de marcado. Enviar faxes internacionales Para enviar un fax a un destino internacional, marque manualmente para permitir pausas y códigos de marcación internacionales. Recibir un fax Impresión de un fax Cuando el producto recibe una transmisión de fax, imprime el fax (salvo que se active la función de recepción confidencial) y también lo guarda automáticamente en la memoria flash. Impresión de un fax guardado cuando la función de recepción confidencial está activada Para imprimir los faxes guardados, deberá proporcionar el PIN de recepción confidencial. Una vez que el producto imprime los faxes guardados, éstos se eliminan de la memoria. 1. En el panel de control, pulse el botón Menú Fax 2. Utilice los botones de flecha para seleccionar el menú Opciones de recepción y, a continuación, pulse el botón Aceptar. 3. Utilice los botones de flecha para seleccionar la opción Imprimir faxes y, a continuación, pulse el botón Aceptar. 4. Utilice el teclado para introducir el PIN de seguridad del producto y, a continuación, pulse el botón Aceptar. 5. Utilice los botones de flecha para seleccionar el menú Recep. confiden. y, a continuación, pulse el botón Aceptar. . Volver a imprimir un fax Si desea volver a imprimir un fax porque el cartucho de impresión estaba vacío o porque se imprimió en un tipo de medio incorrecto, puede intentar reimprimirlo. La cantidad de memoria disponible determina el número real de faxes almacenados para reimpresión. El fax más reciente se imprime primero; el fax más antiguo almacenado se imprime el último. Los faxes se guardan permanentemente. Al volver a imprimirlos no se borran de la memoria. 1. En el panel de control, pulse el botón Menú Fax 2. Utilice los botones de flecha para seleccionar el menú Opciones de recepción y, a continuación, pulse Aceptar. 3. Utilice los botones de flecha para seleccionar Imprimir faxes y, a continuación, pulse Aceptar. El producto comienza a reimprimir el fax impreso más recientemente. . NOTA: Para detener la impresión en cualquier momento, pulse el botón Cancelar . PRECAUCIÓN: Si la configuración de Perm. reimpres. es Desactivado, no se pueden volver a imprimir los faxes mal impresos o borrosos. ESWW Utilizar el fax 149 Impresión automática en ambas caras de los faxes recibidos 1. En el panel de control, pulse el botón Configuración . 2. Utilice los botones de flecha para seleccionar el menú Configurar fax y, a continuación, pulse el botón Aceptar. 3. Utilice los botones de flecha para seleccionar el menú Config. avanzada y, a continuación, pulse el botón Aceptar. 4. Utilice los botones de flecha para seleccionar la opción Imprimir dúplex y, a continuación, pulse el botón Aceptar. 5. Utilice los botones de flecha para seleccionar la opción Activado o Desactivado y, a continuación, pulse el botón Aceptar. Recibir faxes cuando se pueden oír tonos de fax en la línea de teléfono Si dispone de una línea telefónica que recibe tanto llamadas de fax como de teléfono y oye tonos de fax al responder el teléfono, puede iniciar el proceso de recepción de una de estas dos formas: ● Si está cerca del producto, pulse el botón Iniciar fax ● Si no, pulse 1-2-3 en secuencia en el teclado del teléfono, espere hasta oír los sonidos de transmisión del fax y, a continuación, cuelgue. del panel de control. NOTA: Para que funcione el segundo método, el parámetro Extensión telef. debe estar configurado en Sí. Recepción de faxes en un equipo NOTA: Macintosh no admite la recepción de faxes mediante un equipo. En un equipo sólo se pueden recibir faxes si se ha realizado la instalación de software completa durante la configuración inicial del producto. Para recibir faxes en el equipo, debe activar en el software la función de recepción en el PC. 1. Abra HP ToolboxFX. 2. Seleccione el producto. 3. Haga clic en Fax. 4. Haga clic en Tareas de fax. 5. En Modo de recepción de fax, seleccione Recibir faxes en este equipo. Desactivar la función de recibir en el PC desde el panel de control La función de recibir en el PC se puede activar sólo desde un equipo. Si por alguna razón ese equipo ya no está disponible, puede utilizar el siguiente procedimiento para desactivar la función de recepción en el PC desde el panel de control. . 1. En el panel de control, pulse el botón Configuración 2. Utilice los botones de flecha para seleccionar el menú Configurar fax y, a continuación, pulse el botón Aceptar. 150 Capítulo 10 Fax ESWW 3. Utilice los botones de flecha para seleccionar el menú Config. avanzada y, a continuación, pulse el botón Aceptar. 4. Utilice los botones de flecha para seleccionar la opción Detener fax a PC y, a continuación, pulse el botón Aceptar. Visualización de un nuevo fax en el modo Fax a PC ESWW 1. Abra HP ToolboxFX. 2. Seleccione el producto. 3. Haga clic en Fax. 4. Haga clic en Registro de recepción de faxes. 5. En la columna Imagen de fax, haga clic en el enlace "ver" del fax que desea visualizar. Utilizar el fax 151 Resolver problemas de fax Lista de comprobación de solución de problemas de fax ● Existen varias soluciones posibles. Después de cada acción recomendada, vuelva a intentar enviar o recibir el fax para comprobar si se ha resuelto el problema. ● Para obtener los mejores resultados durante la solución de problemas del fax, compruebe que la línea del producto está directamente conectada a la toma de teléfono de la pared. Desconecte los demás dispositivos que estén conectados al producto. 1. Compruebe que el cable del teléfono está conectado al puerto correcto de la parte trasera del producto. 2. Compruebe la línea de teléfono utilizando la prueba de fax: a. En el panel de control, abra el menú Configuración y, a continuación, abra el menú Servicio. b. Seleccione la opción Servicio de fax. c. Seleccione la opción Eje. prueba fax. El producto imprimirá un informe de la prueba de fax. El informe contiene los siguientes resultados posibles: 3. ● Superada: el informe muestra toda la configuración actual del fax para que se pueda revisar. ● Fallida: el cable está conectado al puerto incorrecto. El informe contiene sugerencias para resolver el problema. ● Fallida: la línea telefónica no está activa. El informe contiene sugerencias para resolver el problema. Compruebe que el firmware del producto esté actualizado: a. Imprima una página de configuración desde el menú Informes del panel de control para obtener el código de fecha del firmware instalado. b. Vaya a www.hp.com. 152 Capítulo 10 Fax 1. Haga clic en el vínculo Soporte y controladores. 2. Haga clic en la opción del vínculo Descargar controladores y software (y firmware). 3. En el cuadro Producto, escriba el número de modelo del producto y haga clic en el botón Continuar. ESWW 4. Haga clic en el vínculo correspondiente a su sistema operativo. 5. Desplácese hasta la sección Firmware de la tabla. ◦ Si la versión de la tabla coincide con la versión de la página de configuración, significa que tiene la versión más actualizada. ◦ Si las versiones son diferentes, descargue la actualización del firmware y actualícelo en el producto siguiendo las instrucciones que aparecen en pantalla. NOTA: Para poder actualizar el firmware, el producto debe estar conectado a un equipo con acceso a Internet. ◦ 4. Envíe de nuevo el fax. Compruebe que el fax se configuró cuando se instaló el software del producto. Desde el equipo, en la carpeta de programa de HP, ejecute la Utilidad de configuración del fax. 5. 6. Compruebe que el servicio telefónico es compatible con el fax analógico. ● Si utiliza un servicio de RDSI o PBX digital, póngase en contacto con su proveedor del servicio para obtener información sobre cómo configurar una línea de fax analógica. ● Si utiliza un servicio de voz sobre IP, cambie la configuración Velocidad de fax a Lento (V.29) o desactive Rápido (V.34) en el panel de control. Pregunte a su proveedor de servicios si admite fax y cuál es la velocidad de fax módem recomendada. Algunas empresas podrían requerir un adaptador. ● Si utiliza un servicio DSL, compruebe que se ha incluido un filtro en la conexión de la línea telefónica con el producto. Póngase en contacto con el proveedor de servicios de DSL o adquiera un filtro DSL si no dispone de uno. Si ya hay instalado un filtro DSL, pruebe con otro, ya que es posible que el filtro sea defectuoso. Si el error persiste, busque soluciones más detalladas para la resolución de problemas en los apartados siguientes. Mensajes de error de fax Los mensajes de alerta y de advertencia aparecen de manera temporal y pueden requerir que el usuario tenga que aceptar la recepción de éstos tocando el botón Aceptar para reanudar el trabajo o el botón Cancelar para cancelarlo. Cuando aparecen determinadas advertencias, es posible que el trabajo no se finalice o que se vea afectada la calidad de impresión. Si el mensaje de advertencia o de alerta está relacionado con la impresión y la función de continuación automática está activada, el producto intentará reanudar la impresión del trabajo después de que la advertencia se haya mostrado durante 10 segundos sin que se haya aceptado la recepción del mensaje. ESWW Resolver problemas de fax 153 Mensaje del panel de control Descripción Acción recomendada El fax no responde Se ha producido un fallo al marcar de nuevo el número de fax o la opción Rem. si no hay resp. está desactivada. Llame al destinatario para asegurarse de que el receptor de fax está encendido y preparado. Envío cancel. Compruebe que está marcando el número de fax correcto. Compruebe que la opción de volver a marcar está activada. Desconecte el cable de teléfono del producto y de la toma de la pared y vuelva a conectarlo. Desconecte el cable de teléfono del producto de la toma de pared, conecte un teléfono e intente realizar una llamada de voz. Asegúrese de que el cable de teléfono de la toma de la pared está conectado al puerto de la línea . Conecte el cable de teléfono del producto en una clavija de otra línea de teléfono. Si el error persiste, póngase en contacto con HP. Consulte la sección www.hp.com/ support/ljm1530series o el folleto de asistencia técnica incluido en la caja del producto. El fax no responde Rellamada pend. No hay respuesta de la línea de recepción de faxes. El producto intenta marcar de nuevo tras unos minutos. Deje que el producto vuelva a intentar el envío del fax. Llame al destinatario para asegurarse de que el receptor de fax está encendido y preparado. Compruebe que está marcando el número de fax correcto. Si el producto continúa marcando de nuevo, desconecte el cable de teléfono del producto de la toma de pared, conecte un teléfono e intente realizar una llamada de voz. Asegúrese de que el cable de teléfono de la toma de la pared está conectado al puerto de la línea . Conecte el cable de teléfono del producto en una clavija de otra línea de teléfono. Pruebe con un cable de teléfono diferente. Si el error persiste, póngase en contacto con HP. Consulte la sección www.hp.com/ support/ljm1530series o el folleto de asistencia técnica incluido en la caja del producto. 154 Capítulo 10 Fax ESWW Mensaje del panel de control Descripción Acción recomendada Error comunicación. Se ha presentado un error de comunicación de fax entre el producto y el remitente o el receptor. Deje que el producto vuelva a intentar el envío del fax. Desconecte el cable de teléfono del producto de la toma de pared, conecte un teléfono e intente realizar una llamada. Conecte el cable de teléfono del producto en una clavija de otra línea de teléfono. Pruebe con un cable de teléfono diferente. Establezca la opción Velocidad de fax en la configuración Lento (V.29) o desactive la configuración Rápido (V.34). Desactive la función Correcc. errores para evitar la corrección automática de errores. NOTA: Desactivar la función Correcc. errores puede reducir la calidad de las imágenes. Imprima el informe Reg. actividad fax desde el panel de control para ver si el error se produce con un número de fax específico. Si el error persiste, póngase en contacto con HP. Consulte la sección www.hp.com/ support/ljm1530series o el folleto de asistencia técnica incluido en la caja del producto. Error envío fax Se ha producido un error al enviar un fax. Intente enviar de nuevo el fax. Intente enviar el fax a otro número de fax. Compruebe que hay tono de marcado en la línea telefónica tocando el botón Iniciar fax . Conecte y desconecte el cable de teléfono para comprobar que está enchufado correctamente. Asegúrese de utilizar el cable de teléfono que se suministra con el producto. Asegúrese de que el teléfono funciona; para ello, desconecte el producto, conecte un teléfono a la línea telefónica y realice una llamada de voz. Conecte el producto a otra línea de teléfono. Establezca la resolución de fax en Estándar en lugar del valor predeterminado Fina. Si el error persiste, póngase en contacto con HP. Consulte la sección www.hp.com/ support/ljm1530series o el folleto de asistencia técnica incluido en la caja del producto. ESWW Resolver problemas de fax 155 Mensaje del panel de control Descripción Acción recomendada Error rec. fax Se ha producido un error al recibir un fax. Comunique al remitente que envíe de nuevo el fax. Intente enviar de nuevo el fax al remitente o a otro equipo de fax. Compruebe que hay tono de marcado en la línea telefónica tocando el botón Iniciar fax . Conecte y desconecte el cable de teléfono para comprobar que está enchufado correctamente. Asegúrese de utilizar el cable de teléfono que se suministra con el producto. Asegúrese de que el teléfono funciona; para ello, desconecte el producto, conecte un teléfono a la línea telefónica y realice una llamada de voz. Reduzca la velocidad del fax. Pida al remitente que envíe de nuevo el fax. Desactive el modo de corrección de errores. Pida al remitente que envíe de nuevo el fax. NOTA: Desactivar el modo de corrección de errores puede reducir la calidad de las imágenes del fax. Conecte el producto a otra línea de teléfono. Si el error persiste, póngase en contacto con HP. Consulte la sección www.hp.com/ support/ljm1530series o el folleto de asistencia técnica incluido en la caja del producto. 156 Capítulo 10 Fax ESWW Mensaje del panel de control Descripción Acción recomendada Fax ocupado La línea de fax donde quiere realizar el envío está ocupada. El producto ha cancelado el envío del fax. Llame al destinatario para asegurarse de que el receptor de fax está encendido y preparado. Envío cancel. Compruebe que está marcando el número de fax correcto. Compruebe que la opción Rellam. si ocpdo esté activada. Compruebe que hay tono de marcado en la línea telefónica tocando el botón Iniciar fax . Asegúrese de que el teléfono funciona; para ello, desconecte el producto, conecte un teléfono a la línea telefónica y realice una llamada de voz. Conecte el cable de teléfono del producto en la clavija de otra línea telefónica e intente enviar de nuevo el fax. Pruebe con un cable de teléfono diferente. Si el error persiste, póngase en contacto con HP. Consulte la sección www.hp.com/ support/ljm1530series o el folleto de asistencia técnica incluido en la caja del producto. Fax ocupado Rellamada pend. La línea de fax donde quiere realizar el envío está ocupada. El producto marca de nuevo de forma automática el número ocupado. Deje que el producto vuelva a intentar el envío del fax. Llame al destinatario para asegurarse de que el receptor de fax está encendido y preparado. Compruebe que está marcando el número de fax correcto. Compruebe que hay tono de marcado en la línea telefónica tocando el botón Iniciar fax . Asegúrese de que el teléfono funciona; para ello, desconecte el producto, conecte un teléfono a la línea telefónica y realice una llamada de voz. Conecte el cable de teléfono del producto en la clavija de otra línea telefónica e intente enviar de nuevo el fax. Pruebe con un cable de teléfono diferente. Si el error persiste, póngase en contacto con HP. Consulte la sección www.hp.com/ support/ljm1530series o el folleto de asistencia técnica incluido en la caja del producto. ESWW Resolver problemas de fax 157 Mensaje del panel de control Descripción Acción recomendada Mem. fax llena Durante el trabajo de fax, la memoria se ha llenado. Todas las páginas del fax tienen que estar en memoria para que el trabajo de fax funcione correctamente. Sólo se han enviado las páginas que estaban en memoria. Imprima todos los faxes recibidos o espere hasta que todos los que están pendientes se envíen. Cancelando envío Comunique al remitente que envíe el fax de nuevo. Pida al remitente que divida un trabajo de fax grande en secciones más pequeñas para enviarlas por separado. Compruebe que la resolución del fax del remitente no está configurada en Fotográfica ni en Superfina. Cancele todos los trabajos de fax o borre los faxes de la memoria. Mem. fax llena Cancelando rec. Ning. fax detect Durante el proceso de transmisión del fax, el producto se quedó sin memoria. Sólo se imprimirán las páginas que quepan en la memoria. Imprima todos los faxes y pida al remitente que envíe de nuevo el fax. Indique al remitente que divida el trabajo de fax en varios trabajos antes de volver a enviarlo. Cancele todos los trabajos de fax o borre los faxes de la memoria. El producto ha respondido a la llamada entrante, pero no ha detectado que provenía de un aparato de fax. Deje que el producto vuelva a intentar la recepción del fax. Pruebe con un cable de teléfono diferente. Conecte el cable de teléfono del producto en una clavija de otra línea de teléfono. Si el error persiste, póngase en contacto con HP. Consulte la sección www.hp.com/ support/ljm1530series o el folleto de asistencia técnica incluido en la caja del producto. Poca memoria Cancelando rec. La cantidad de memoria disponible para almacenar faxes no es suficiente para almacenar un fax entrante. Borre faxes de la memoria. Abra el menú Config. sistema y después el menú Servicio. En el menú Servicio de fax, seleccione la opción Borrar faxes guard.. Desactive la función Perm. reimpres.. Cuando esta función está desactivada, el producto no almacena los faxes recibidos en memoria. Abra el menú Config. sistema y, a continuación, el menú Configurar fax. En el menú Config. avanzada, seleccione la opción Perm. reimpres. y desactívela. 158 Capítulo 10 Fax ESWW Mensaje del panel de control Descripción Acción recomendada Puerta aliment. abierta. La cubierta de la parte superior del alimentador de documentos está abierta y el producto no puede enviar el fax. Cierre la cubierta y envíe el fax de nuevo. El producto no ha podido detectar un tono de marcado. Compruebe que hay tono de marcado en la línea telefónica tocando el botón Iniciar fax . Fax cancelado. Sin tono marcado Desconecte el cable de teléfono del producto y de la toma de la pared y vuelva a conectarlo. Asegúrese de utilizar el cable de teléfono que se suministra con el producto. Desconecte el cable de teléfono del producto de la toma de pared, conecte un teléfono e intente realizar una llamada de voz. Asegúrese de que el cable de teléfono de la toma de la pared está conectado al puerto de la línea . Conecte el cable de teléfono del producto en una toma de otra línea de teléfono. Compruebe la línea telefónica utilizando la opción Eje. prueba fax del menú Servicio del panel de control. Si el error persiste, póngase en contacto con HP. Consulte la sección www.hp.com/ support/ljm1530series o el folleto de asistencia técnica incluido en la caja del producto. Códigos de fax e informes de rastreador para la solución de problemas Ver e interpretar los códigos de error del fax Utilice los códigos de error del registro de actividad del fax para resolver problemas de las funciones del fax. ESWW Resolver problemas de fax 159 Número de código Descripción 232 Entre las posibles causas se encuentran las siguientes: ● Se ha producido un error de comunicación entre los dos equipos. ● El usuario del equipo remoto puede haber pulsado el botón Detener. ● Se ha interrumpido la alimentación del equipo remoto o bien se ha apagado éste deliberadamente, lo que ha interrumpido la sesión de fax. Para resolver el problema, pruebe estos pasos: 282 1. Vuelva a enviar el fax en otro momento cuando hayan mejorado las condiciones de la línea telefónica. 2. Si el error persiste y está en uso una corrección del error para la sesión de fax, desactive la configuración Correcc. errores. El producto no ha recibido ningún dato al inicio de una página durante la recepción en el modo de corrección de errores, pero el módem no ha detectado una desconexión remota. Probablemente, el equipo remoto esté transmitiendo tramas de sincronización en lugar de datos y o bien se ha atascado o se ha averiado. Probablemente, el equipo remoto esté transmitiendo tramas de sincronización en lugar de datos y o bien se ha atascado o se ha averiado. Haga que el remitente vuelva a enviar el fax tras haberle pedido primero que compruebe que el equipo de envío funciona correctamente. 321 Se ha producido un error de comunicación en el fax de recepción debido a unas condiciones deficientes de la línea telefónica. Vuelva a enviar el fax en otro momento cuando hayan mejorado las condiciones de la línea telefónica. 344-348 Entre las posibles causas se encuentran las siguientes: ● El equipo remoto no ha respondido a una orden del fax local debido a que se ha interrumpido la conexión. ● El usuario del equipo remoto puede haber pulsado el botón Detener. ● En casos poco frecuentes, la incompatibilidad entre ambos equipos puede hacer que el equipo remoto sencillamente ponga fin a la llamada. Para resolver el problema, pruebe estos pasos: 381 1. Vuelva a enviar el fax en otro momento cuando hayan mejorado las condiciones de la línea telefónica. 2. Si el error persiste y está en uso una corrección del error para la sesión de fax, desactive la configuración Correcc. errores. Entre las posibles causas se encuentran las siguientes: ● El equipo remoto no ha respondido a una orden del fax local debido a que se ha interrumpido la conexión. ● El usuario del equipo remoto puede haber pulsado el botón Detener. Para resolver el problema, pruebe estos pasos: 160 Capítulo 10 Fax 1. Vuelva a enviar el fax en otro momento cuando hayan mejorado las condiciones de la línea telefónica. 2. Si el error persiste y está en uso una corrección del error para la sesión de fax, desactive la configuración Correcc. errores. ESWW Visualización del informe de rastreador de fax Los informes de rastreador T.30 del fax contienen información que puede ayudar a resolver problemas con la transmisión de faxes. Si va a llamar a HP para que le ayuden a resolver estos problemas, imprima primero un informe de rastreador T.30. 1. En el panel de control, pulse el botón Configuración 2. Seleccione el menú Servicio. 3. Seleccione la opción Servicio de fax. 4. Seleccione la opción Imp. traza T.30. El producto imprimirá un informe de rastreador de fax. . Registros de fax e informes Para imprimir todos los informes de fax, siga estas instrucciones: Imprimir todos los informes de fax Utilice este procedimiento para imprimir todos los informes siguientes de una vez: ● Registro de actividad del fax ● Lista de agenda telefónica ● Informe de configuración ● Lista de faxes no deseados ● Informe de última llamada ● Informe de facturación ● Página de uso 1. En el panel de control, pulse el botón Menú Fax . 2. Utilice los botones de flecha para seleccionar el menú Informes de fax y, a continuación, pulse el botón Aceptar. 3. Utilice los botones de flecha para seleccionar la opción Todos inf. fax y, a continuación, pulse el botón Aceptar. El producto sale de la configuración de menú e imprime los informes. ESWW Resolver problemas de fax 161 Imprimir informes de fax individuales 1. En el panel de control, pulse el botón Menú Fax . 2. Utilice los botones de flecha para seleccionar el menú Informes de fax y, a continuación, pulse el botón Aceptar. 3. Utilice los botones de flecha para seleccionar el informe que se va a imprimir y, a continuación, pulse el botón Aceptar. El producto sale de la configuración de menú e imprime el informe. NOTA: Si ha seleccionado el informe Reg. actividad fax y ha pulsado el botón Aceptar, vuelva a pulsar el botón Aceptar para seleccionar la opción Impr. reg. ahora. El producto sale de la configuración del menú e imprime el registro. Configurar el registro de actividades de fax para que se imprima automáticamente 1. En el panel de control, pulse el botón Menú Fax . 2. Utilice los botones de flecha para seleccionar el menú Informes de fax y, a continuación, pulse el botón Aceptar. 3. Utilice los botones de flecha para seleccionar el menú Reg. actividad fax y, a continuación, pulse el botón Aceptar. 4. Utilice los botones de flecha para seleccionar el menú Impr. reg. autom y, a continuación, pulse el botón Aceptar. 5. Utilice los botones de flecha para seleccionar la opción Activado y, a continuación, pulse el botón Aceptar para confirmar la selección. 162 Capítulo 10 Fax ESWW Configurar el informe de errores de fax Un informe de errores de fax es un breve informe que indica que el producto ha experimentado un error del trabajo de fax. Se puede configurar para imprimirse después de los siguientes acontecimientos: ● Cada error de fax (el ajuste predeterminado de fábrica) ● Error de envío de fax ● Error de recepción de fax ● Nunca 1. En el panel de control, pulse el botón Menú Fax . 2. Utilice los botones de flecha para seleccionar el menú Informes de fax y, a continuación, pulse el botón Aceptar. 3. Utilice los botones de flecha para seleccionar el menú Informe error fax y, a continuación, pulse el botón Aceptar. 4. Utilice los botones de flecha para seleccionar la opción correspondiente a cuando desee que se impriman informes de errores de fax. 5. Pulse el botón Aceptar para guardar la selección. ESWW Resolver problemas de fax 163 Configurar el informe de confirmación de fax Un informe de confirmación es un breve informe que indica que el producto ha enviado o recibido correctamente el trabajo de fax. Se puede configurar para imprimirse después de los siguientes acontecimientos: ● Todos los trabajos de fax ● Enviar fax ● Recibir fax ● Nunca (configuración predeterminada de fábrica) 1. En el panel de control, pulse el botón Menú Fax . 2. Utilice los botones de flecha para seleccionar el menú Informes de fax y, a continuación, pulse el botón Aceptar. 3. Utilice los botones de flecha para seleccionar el menú Confirmación de fax y, a continuación, pulse el botón Aceptar. 4. Utilice los botones de flecha para seleccionar la opción correspondiente a cuando desee que se impriman informes de errores de fax. 5. Pulse el botón Aceptar para guardar la selección. 164 Capítulo 10 Fax ESWW Incluir la primera página de cada fax en los informes de confirmación de fax, de errores de fax y de últimas llamadas 1. En el panel de control, pulse el botón Menú Fax . 2. Utilice los botones de flecha para seleccionar el menú Informes de fax y, a continuación, pulse el botón Aceptar. 3. Utilice los botones de flecha para seleccionar el menú Incluir página 1 y, a continuación, pulse el botón Aceptar. 4. Utilice los botones de flecha para seleccionar la opción Activado y, a continuación, pulse el botón Aceptar para confirmar la selección. Cambiar corrección de errores y velocidad del fax ESWW Resolver problemas de fax 165 Configurar el modo de corrección de errores de fax Normalmente, el producto supervisa las señales de la línea telefónica mientras envía o recibe un fax. Si detecta un error durante la transmisión y el valor de corrección de errores es Activado, el producto podrá solicitar que parte del fax se vuelva a enviar. La configuración predeterminada de fábrica para la corrección de errores es Activado. Sólo debe desactivar la corrección de errores si tiene problemas para enviar o recibir un fax y acepta los errores de transmisión. Desactivar este valor puede ser de utilidad cuando intenta enviar o recibir un fax de otro continente o mediante una conexión telefónica por satélite. 1. En el panel de control, pulse el botón Configuración 2. Utilice los botones de flecha para seleccionar el menú Servicio y, a continuación, pulse el botón Aceptar. 3. Utilice los botones de flecha para seleccionar el menú Servicio de fax y, a continuación, pulse el botón Aceptar. 4. Utilice los botones de flecha para seleccionar el menú Correcc. errores y, a continuación, pulse el botón Aceptar. 5. Utilice los botones de flecha para seleccionar la opción Activado o Desactivado y, a continuación, pulse el botón Aceptar para guardar la selección. 166 Capítulo 10 Fax . ESWW Cambiar la velocidad de fax La configuración de la velocidad del fax es el protocolo de módem que utiliza el producto para enviar faxes. Se trata del estándar mundial para módems bidireccionales que envían y reciben datos mediante líneas telefónicas a 33.600 bps (bits por segundo). La configuración predeterminada de fábrica de velocidad del fax es Rápido (V.34). Sólo debe cambiar la configuración si tiene problemas al enviar o recibir un fax desde un dispositivo en concreto. La reducción de la velocidad del fax puede resultar útil cuando intenta enviar o recibir un fax de otro continente o mediante una conexión telefónica por satélite. ESWW 1. En el panel de control, pulse el botón Configuración 2. Utilice los botones de flecha para seleccionar el menú Configurar fax y, a continuación, pulse el botón Aceptar. 3. Utilice los botones de flecha para seleccionar el menú Config. avanzada y, a continuación, pulse el botón Aceptar. 4. Utilice los botones de flecha para seleccionar el menú Velocidad de fax y, a continuación, pulse el botón Aceptar. 5. Utilice los botones de flecha para seleccionar una configuración de velocidad y, a continuación, pulse el botón Aceptar. . Resolver problemas de fax 167 Solución de problemas al enviar faxes ● Aparece un mensaje de error en el panel de control ● El panel de control muestra el mensaje Preparado pero no intenta enviar el fax ● El panel de control muestra el mensaje "Almacenando página 1", pero no avanza después del mensaje ● Se reciben faxes, pero no se pueden enviar ● No se pueden utilizar las funciones de fax desde el panel de control ● No se pueden utilizar los marcados rápidos ● No se pueden utilizar los marcados de grupo ● Se recibe un mensaje de error grabado por la compañía telefónica al intentar enviar un fax ● No se puede enviar un fax cuando hay un teléfono conectado al producto Aparece un mensaje de error en el panel de control Aparece el mensaje Error comunicación. ● Deje que el producto vuelva a intentar el envío del fax. El reenvío reduce temporalmente la velocidad del fax. ● Desconecte el cable de teléfono del producto de la toma de pared, conecte un teléfono e intente realizar una llamada. Conecte el cable de teléfono del producto en una toma de otra línea de teléfono. ● Pruebe con un cable de teléfono diferente. ● Desde el panel de control, cambie la opción Velocidad de fax a Medio (V.17) o Lento (V.29). ● a. Abra el menú Configuración. b. Abra el menú Configurar fax. c. Abra el menú Config. avanzada. d. Abra el menú Velocidad de fax. e. Seleccione la configuración correcta. Desactive la opción Correcc. errores. a. Abra el menú Configuración. b. Abra el menú Servicio. c. Abra el menú Servicio de fax. d. Abra el menú Correcc. errores. e. Seleccione la configuración Desactivado. 168 Capítulo 10 Fax ESWW NOTA: Desactivar la opción Correcc. errores puede reducir la calidad de las imágenes. ● Si el error persiste, póngase en contacto con HP. Consulte la sección www.hp.com/support/ ljm1530series o el folleto de asistencia técnica incluido en la caja del producto. Sin tono marcado ● Compruebe que el cable de teléfono está conectado al puerto correcto del producto. ● Compruebe que el cable de teléfono está enchufado directamente entre el producto y la toma de teléfono de la pared. ● Compruebe que hay tono de marcado en la línea telefónica utilizando el botón Iniciar fax ● Desconecte el cable de teléfono del producto de la toma de pared, conecte un teléfono e intente realizar una llamada de voz. ● Desconecte el cable de teléfono del producto y de la toma de la pared y vuelva a conectarlo. ● Asegúrese de utilizar el cable de teléfono que se suministra con el producto. ● Conecte el cable de teléfono del producto en una toma de otra línea de teléfono. ● Compruebe la línea telefónica utilizando la opción Eje. prueba fax del menú Servicio del panel de control. a. Abra el menú Configuración. b. Abra el menú Servicio. c. Abra el menú Servicio de fax. d. Seleccione el elemento Eje. prueba fax. . Aparece el mensaje Fax ocupado ESWW ● Intente enviar de nuevo el fax. ● Llame al destinatario para confirmar que el equipo de fax está encendido y preparado. ● Compruebe que está marcando el número de fax correcto. ● Compruebe que hay tono de marcado en la línea telefónica utilizando el botón Iniciar fax ● Asegúrese de que el teléfono funciona; para ello, desconecte el producto, conecte un teléfono a la línea telefónica y realice una llamada de voz. ● Conecte el cable de teléfono del producto en la clavija de otra línea telefónica e intente enviar de nuevo el fax. ● Pruebe con un cable de teléfono diferente. ● Envíe el fax en otro momento. ● Si el error persiste, póngase en contacto con HP. Consulte la sección www.hp.com/support/ ljm1530series o el folleto de asistencia técnica incluido en la caja del producto. . Resolver problemas de fax 169 Aparece el mensaje El fax no responde ● Pruebe a enviar de nuevo el fax. ● Llame al destinatario para confirmar que el equipo de fax está encendido y preparado. ● Compruebe que está marcando el número de fax correcto. ● Desconecte el cable de teléfono del producto de la toma de pared, conecte un teléfono e intente realizar una llamada de voz. ● Conecte el cable de teléfono del producto en una toma de otra línea de teléfono. ● Pruebe con un cable de teléfono diferente. ● Asegúrese de que el cable de teléfono de la toma de la pared está conectado al puerto de la . línea ● Compruebe la línea telefónica utilizando la opción Eje. prueba fax del menú Servicio del panel de control. ● a. Abra el menú Configuración. b. Abra el menú Servicio. c. Abra el menú Servicio de fax. d. Seleccione el elemento Eje. prueba fax. Si el error persiste, póngase en contacto con HP. Consulte la sección www.hp.com/support/ ljm1530series o el folleto de asistencia técnica incluido en la caja del producto. Atasco de papel en alim. documentos ● Compruebe que el papel cumple los requisitos de tamaño del producto. El producto no admite el envío por fax de páginas de más de 381 mm . ● Copie o imprima el original en papel de tamaño carta, A4 o legal y vuelva a enviar el fax. Aparece el mensaje Mem. fax llena ● Apague el producto y vuelva a encenderlo. ● Imprima los faxes almacenados que no haya impreso. ● a. Abra el menú Fax. b. Abra el menú Opciones de recepción. c. Seleccione el elemento Imprimir faxes. d. Indique el PIN y, a continuación, seleccione el elemento Recep. confiden.. Elimine faxes almacenados de la memoria. a. Abra el menú Configuración. b. Abra el menú Servicio. 170 Capítulo 10 Fax ESWW ● c. Abra el menú Servicio de fax. d. Seleccione el elemento Borrar faxes guard.. Divida un trabajo de fax grande en secciones más pequeñas y envíelas por separado. Error del escáner ● Compruebe que el papel cumple los requisitos de tamaño del producto. El producto no admite el envío por fax de páginas de más de 381 mm . ● Copie o imprima el original en papel de tamaño carta, A4 o legal y vuelva a enviar el fax. El panel de control muestra el mensaje Preparado pero no intenta enviar el fax ● Revise el registro de actividad del fax para comprobar si hay errores. a. Abra el menú Fax. b. Abra el menú Informes de fax. c. Abra el menú Reg. actividad fax. d. Seleccione la opción Impr. reg. ahora. ● Si hay un teléfono conectado al producto, compruebe que el teléfono está colgado. ● Desconecte las demás líneas entre el fax y el producto. ● Conecte el producto directamente a la toma de teléfono de la pared y vuelva a enviar el fax. El panel de control muestra el mensaje "Almacenando página 1", pero no avanza después del mensaje ● Elimine faxes almacenados de la memoria. a. Abra el menú Configuración. b. Abra el menú Servicio. c. Abra el menú Servicio de fax. d. Seleccione el elemento Borrar faxes guard.. Se reciben faxes, pero no se pueden enviar No ocurre nada al enviar un fax. ESWW 1. Compruebe que hay tono de marcado en la línea telefónica utilizando el botón Iniciar fax 2. Apague el producto y vuelva a encenderlo. 3. Utilice el panel de control para configurar la hora, la fecha y el encabezado del fax. a. Abra el menú Configuración. b. Abra el menú Configurar fax. c. Abra el menú Config. básica. . Resolver problemas de fax 171 d. Abra el menú Encab. fax. e. Seleccione las configuraciones correctas. 4. Compruebe que los teléfonos supletorios que haya en la línea estén colgados. 5. Si utiliza un servicio DSL, compruebe que la conexión de la línea telefónica con el producto incluya un filtro. No se pueden utilizar las funciones de fax desde el panel de control ● Puede que el producto esté protegido con contraseña. Utilice el servidor Web incorporado de HP, el software HP Toolbox o el panel de control para introducir una contraseña. ● Si no conoce la contraseña del producto, póngase en contacto con el administrador del sistema. ● Compruebe con el administrador del sistema que la funcionalidad del fax no se ha desactivado. No se pueden utilizar los marcados rápidos ● Compruebe que el número de fax es válido. ● Si la línea externa requiere un prefijo, active la opción Marcar prefijo o incluya el prefijo en el número de marcado rápido. a. Abra el menú Configuración. b. Abra el menú Configurar fax. c. Abra el menú Config. básica. d. Abra el menú Marcar prefijo. e. Seleccione la configuración Activado. No se pueden utilizar los marcados de grupo ● Compruebe que el número de fax es válido. ● Si la línea externa requiere un prefijo, active la opción Marcar prefijo o incluya el prefijo en el número de marcado rápido. ● a. Abra el menú Configuración. b. Abra el menú Configurar fax. c. Abra el menú Config. básica. d. Abra el menú Marcar prefijo. e. Seleccione la configuración Activado. Configure todas las entradas del grupo con entradas de marcado rápido. a. Abra una entrada de marcado rápido que esté sin utilizar. b. Introduzca el número de fax para el marcado rápido. c. Utilice el botón Aceptar para guardar el marcado rápido. 172 Capítulo 10 Fax ESWW Se recibe un mensaje de error grabado por la compañía telefónica al intentar enviar un fax ● Compruebe que ha marcado el número de fax correctamente y que el servicio telefónico no está bloqueado. Por ejemplo, algunos servicios telefónicos pueden impedir que se realicen llamadas de larga distancia. ● Si la línea externa requiere un prefijo, active la opción Marcar prefijo o incluya el prefijo en el número de marcado rápido. a. Abra el menú Configuración. b. Abra el menú Configurar fax. c. Abra el menú Config. básica. d. Abra el menú Marcar prefijo. e. Seleccione la configuración Activado. NOTA: Para enviar un fax sin prefijo, cuando la opción Marcar prefijo está activada, envíe el fax manualmente. ● Envío de un fax a un número internacional a. Si se requiere un prefijo, marque manualmente el número de teléfono con el prefijo. b. Introduzca el código de país/región antes de marcar el número de teléfono. c. Espere las pausas mientras escucha los tonos en el teléfono. d. Envíe el fax manualmente desde el panel de control. No se puede enviar un fax cuando hay un teléfono conectado al producto ● Compruebe que el teléfono está colgado. ● Compruebe que el teléfono no se está utilizando para realizar una llamada de voz durante el envío del fax. ● Desconecte el teléfono de la línea y pruebe a enviar el fax. Solución de problemas con la recepción de faxes ESWW ● El fax no responde ● Aparece un mensaje de error en el panel de control ● Se recibe un fax, pero no se imprime ● El remitente recibe una señal de ocupado ● Sin tono marcado ● No se puede enviar ni recibir faxes en la línea PBX Resolver problemas de fax 173 El fax no responde El fax tiene una línea de teléfono dedicada ● Desde el panel de control, establezca la opción Modo respuesta en Automático. a. Abra el menú Configuración. b. Abra el menú Configurar fax. c. Abra el menú Config. básica. d. Abra el menú Modo respuesta. e. Seleccione la configuración Automático. Hay un contestador conectado al producto ● Establezca la opción Modo respuesta en TAM y conecte el contestador al puerto “teléfono”. a. Abra el menú Configuración. b. Abra el menú Configurar fax. c. Abra el menú Config. básica. d. Abra el menú Modo respuesta. e. Seleccione la configuración TAM. Si la configuración TAM no está disponible, establezca la opción Modo respuesta en Automático. ● Establezca la configuración de Nº tim. antes cont. en un tono más, como mínimo, que el número de tonos establecido para el contestador automático. a. Abra el menú Configuración. b. Abra el menú Configurar fax. c. Abra el menú Config. básica. d. Abra el menú Nº tim. antes cont.. e. Seleccione la configuración correcta. ● Conecte el contestador al puerto “teléfono”. ● Si el producto tiene un teléfono conectado, establezca la opción Modo respuesta en Fax/Tel para dirigir las llamadas al dispositivo correcto. Cuando detecte una llamada de voz, el producto emitirá un tono que le indicará que debe descolgar el teléfono. a. Abra el menú Configuración. b. Abra el menú Configurar fax. c. Abra el menú Config. básica. d. Abra el menú Modo respuesta. e. Seleccione la configuración Fax/Tel. 174 Capítulo 10 Fax ESWW Hay un teléfono conectado al producto Establezca la opción Modo respuesta en Automático. 1. Abra el menú Configuración. 2. Abra el menú Configurar fax. 3. Abra el menú Config. básica. 4. Abra el menú Modo respuesta. 5. Seleccione la configuración Automático. La configuración Modo respuesta está definido en Manual. ● Pulse el botón Iniciar fax en el panel de control. La línea de fax dispone de buzón de voz ● Añada un servicio de timbre distintivo a la línea de teléfono y cambie la configuración de Timbre distintivo en el producto para que coincida con el patrón de timbres proporcionado por la compañía telefónica. Póngase en contacto con su compañía telefónica para obtener información. a. Compruebe que el modo de respuesta está definido en Automático. b. Abra el menú Configuración. c. Abra el menú Configurar fax. d. Abra el menú Config. básica. e. Abra el menú Timbre distintivo. f. Seleccione la configuración correcta. ● Contrate una línea dedicada para el fax. ● Establezca la opción Modo respuesta en Manual. a. Abra el menú Configuración. b. Abra el menú Configurar fax. c. Abra el menú Config. básica. d. Abra el menú Modo respuesta. e. Seleccione la configuración Manual. NOTA: Deberá estar presente para recibir faxes. ESWW Resolver problemas de fax 175 El producto está conectado a un servicio telefónico DSL ● Revise la instalación y las funciones. El fax del producto precisa un filtro en la conexión de la línea telefónica con el módem DSL. Póngase en contacto con su proveedor de servicios DSL para que le facilite un filtro o adquiera uno. ● Compruebe que el filtro está conectado. ● Sustituya el filtro utilizado para comprobar que no es defectuoso. El producto utiliza un servicio de fax sobre IP o teléfono de voz sobre IP ● ● Establezca la opción Velocidad de fax en la configuración Lento (V.29) o desactive la configuración Rápido (V.34). a. Abra el menú Configuración. b. Abra el menú Configurar fax. c. Abra el menú Config. avanzada. d. Abra el menú Velocidad de fax. e. Seleccione la configuración correcta. Póngase en contacto con su proveedor de servicios para comprobar que admite fax y preguntarle cuál es la configuración de la velocidad de fax recomendada. Algunas empresas podrían requerir un adaptador. Aparece un mensaje de error en el panel de control Aparece el mensaje Ning. fax detect NOTA: Este error no siempre se refiere a la ausencia de un fax. Si, por error, se realiza una llamada de voz a un número de fax y el usuario que realiza la llamada cuelga, el mensaje Ning. fax detect aparece en el panel de control. ● Pida al remitente que envíe de nuevo el fax. ● Compruebe que el cable de teléfono del producto esté enchufado a la toma de teléfono de la pared. ● Pruebe con un cable de teléfono diferente. ● Conecte el cable de teléfono del producto en una toma de otra línea de teléfono. ● Compruebe que tanto la línea como la toma de teléfono de la pared están activas conectando un teléfono y comprobando si hay tono de marcado. ● Compruebe que el cable de teléfono está conectado al puerto “línea” del producto. ● Compruebe la línea de teléfono realizando una prueba de fax desde el panel de control. ● Si el error persiste, póngase en contacto con HP. Consulte la sección www.hp.com/support/ ljm1530series o el folleto de asistencia técnica incluido en la caja del producto. 176 Capítulo 10 Fax ESWW Aparece el mensaje Error comunicación. ● Pida al remitente que repita el envío del fax o que lo envíe en otro momento cuando las condiciones de la línea hayan mejorado. ● Desconecte el cable de teléfono del producto de la toma de pared, conecte un teléfono e intente realizar una llamada. Conecte el cable de teléfono del producto en una toma de otra línea de teléfono. ● Pruebe con un cable de teléfono diferente. ● Establezca la opción Velocidad de fax en la configuración Lento (V.29) o desactive la configuración Rápido (V.34). ● a. Abra el menú Configuración. b. Abra el menú Configurar fax. c. Abra el menú Config. avanzada. d. Abra el menú Velocidad de fax. e. Seleccione la configuración correcta. Desactive la función Correcc. errores para evitar la corrección automática de errores. a. Abra el menú Configuración. b. Abra el menú Servicio. c. Abra el menú Servicio de fax. d. Abra el menú Correcc. errores. e. Seleccione la configuración Desactivado. NOTA: Desactivar la función Correcc. errores puede reducir la calidad de las imágenes. ● ● Imprima el informe Reg. actividad fax desde el panel de control para ver si el error se produce con un número de fax específico. a. Abra el menú Fax. b. Abra el menú Informes de fax. c. Abra el menú Reg. actividad fax. d. Seleccione la opción Impr. reg. ahora. Si el error persiste, póngase en contacto con HP. Consulte la sección www.hp.com/support/ ljm1530series o el folleto de asistencia técnica incluido en la caja del producto. Aparece el mensaje Mem. fax llena ESWW ● Apague el producto y vuelva a encenderlo. ● Imprima todos los faxes y pida al remitente que envíe de nuevo el fax. ● Pida al remitente que divida un trabajo de fax grande en secciones más pequeñas para enviarlas por separado. Resolver problemas de fax 177 ● ● Compruebe que la resolución del fax del remitente no está configurada en Fotográfica ni en Superfina. a. Abra el menú Configuración. b. Abra el menú Configurar fax. c. Abra el menú Config. avanzada. d. Abra el menú Resolución fax. e. Seleccione la configuración correcta. Cancele todos los trabajos de fax o borre los faxes de la memoria. Aparece el mensaje Fax ocupado ● El producto no puede recibir un fax cuando está intentando enviar otro. Cancele el envío del fax e intente enviarlo en otro momento. ● Deje que el producto intente enviar el fax de nuevo. Se recibe un fax, pero no se imprime La función Recep. confiden. está activada ● Cuando la función Recep. confiden. está activada, los faxes recibidos se almacenan en memoria. Se necesita un número de identificación personal (PIN) o una contraseña para imprimir los faxes almacenados. ● Introduzca el PIN o la contraseña para imprimir el fax. Si no conoce el PIN o la contraseña, póngase en contacto con el administrador del producto. NOTA: Si los faxes no se imprimen, podría deberse a errores de memoria. El producto no contestará si la memoria está llena. La función Fax a PC está activada ● ● Compruebe que se haya configurado la opción Fax a PC. Debe utilizar el software HP Toolbox para configurar esta función. a. En el equipo, abra HP ToolboxFX. b. Seleccione el producto. c. Haga clic en Fax. d. Haga clic en Tareas de fax. e. En Modo de recepción de fax, seleccione Recibir faxes en este equipo. Compruebe la comunicación con el producto. 178 Capítulo 10 Fax ESWW El remitente recibe una señal de ocupado El producto tiene conectado un teléfono. ● Asegúrese de que el teléfono está colgado. ● Cambie la opción Modo respuesta para que sea la misma que la de la configuración del producto. a. Abra el menú Configuración. b. Abra el menú Configurar fax. c. Abra el menú Config. básica. d. Abra el menú Modo respuesta. e. Seleccione el ajuste que coincida con la configuración del producto. Establezca la opción Modo respuesta en Fax/Tel para recibir faxes automáticamente. La configuración Fax/Tel detecta automáticamente si la transmisión entrante es un fax o una llamada de voz y dirige la llamada al dispositivo correspondiente. Se está utilizando un separador de línea telefónica ● Si está utilizando un separador de línea telefónica, retírelo y configure el teléfono como teléfono receptor. ● Asegúrese de que el teléfono está colgado. ● Compruebe que el teléfono no se está utilizando para una llamada de voz durante el envío del fax. Sin tono marcado ● Si está utilizando un separador de línea telefónica, retírelo y configure el teléfono como teléfono receptor. No se puede enviar ni recibir faxes en la línea PBX ● Si utiliza una línea telefónica PBX, póngase en contacto con el administrador de PBX para configurar una línea de fax analógica para el producto. Solución de problemas generales del fax ● Los faxes se envían lentamente ● La calidad del fax es deficiente ● El fax se corta o se imprime en dos páginas Los faxes se envían lentamente El producto está experimentando una calidad deficiente de la línea telefónica. ESWW ● Vuelva a intentar el envío del fax cuando hayan mejorado las condiciones de la línea. ● Compruebe con el proveedor de servicios de telefonía que la línea admite faxes. Resolver problemas de fax 179 ● Active la configuración Correcc. errores. a. Abra el menú Configuración. b. Abra el menú Servicio. c. Abra el menú Servicio de fax. d. Abra el menú Correcc. errores. e. Seleccione la configuración Desactivado. NOTA: Esto puede reducir la calidad de la imagen. ● Utilice papel blanco para el original. No utilice colores como el gris, el amarillo o el rosa. ● Aumente la configuración de Velocidad de fax. a. Abra el menú Configuración. b. Abra el menú Configurar fax. c. Abra el menú Config. avanzada. d. Abra el menú Velocidad de fax. e. Seleccione la configuración correcta. ● Divida los trabajos de fax grandes en secciones más pequeñas y envíelas por separado. ● Cambie la configuración del fax en el panel de control a una resolución inferior. a. Abra el menú Configuración. b. Abra el menú Configurar fax. c. Abra el menú Config. avanzada. d. Abra el menú Resolución fax. e. Seleccione la configuración correcta. La calidad del fax es deficiente El fax está borroso o demasiado claro. ● Aumente la resolución cuando envíe faxes. La resolución no afecta a los faxes recibidos. a. Abra el menú Configuración. b. Abra el menú Configurar fax. c. Abra el menú Config. avanzada. d. Abra el menú Resolución fax. e. Seleccione la configuración correcta. 180 Capítulo 10 Fax ESWW NOTA: El aumento de la resolución ralentiza la velocidad de transmisión. ● En el panel de control, active la configuración Correcc. errores. a. Abra el menú Configuración. b. Abra el menú Servicio. c. Abra el menú Servicio de fax. d. Abra el menú Correcc. errores. e. Seleccione la configuración Activado. ● Compruebe los cartuchos de impresión y sustitúyalos si es necesario. ● Pida al remitente que aumente la configuración de contraste del fax de envío y que después, vuelva a enviar el fax. El fax se corta o se imprime en dos páginas ● Establezca la configuración Tamaño papel predet.. Los faxes se imprimen en un único tamaño de papel de acuerdo con la configuración de Tamaño papel predet.. a. Abra el menú Configuración. b. Abra el menú Config. sistema. c. Abra el menú Configur. papel. d. Abra el menú Tamaño papel predet.. e. Seleccione la configuración correcta. ● Configure el tipo y el tamaño de papel de la bandeja que se utiliza para los faxes. ● Active la configuración Ajustar a pág. para imprimir faxes de mayor longitud en papel de tamaño carta o A4. a. Abra el menú Configuración. b. Abra el menú Configurar fax. c. Abra el menú Config. avanzada. d. Abra el menú Ajustar a pág.. e. Seleccione la configuración Activado. NOTA: Si la configuración Ajustar a pág. está desactivada y la configuración Tamaño papel predet. está establecida como carta, un original con un tamaño de papel legal se imprimirá en dos páginas. ESWW Resolver problemas de fax 181 Información reglamentaria y garantías Para obtener información sobre el reglamento y las garantías, consulte Declaraciones adicionales para productos de telecomunicaciones (fax) en la página 279. 182 Capítulo 10 Fax ESWW 11 Gestión y mantenimiento del producto ESWW ● Páginas de información ● HP ToolboxFX ● Servidor Web incorporado ● Usar el software HP Web Jetadmin ● Características de seguridad del producto ● Configuraciones de ahorro ● Configuración de modo silencioso ● Gestión de consumibles y accesorios ● Limpieza del producto ● Actualizaciones del producto 183 Páginas de información Las páginas de información residen en la memoria del producto. Estas páginas resultan útiles para diagnosticar y solucionar problemas del producto. NOTA: Si el idioma del producto no se estableció correctamente durante la instalación, podrá establecerlo manualmente para que las páginas de información se impriman en uno de los idiomas admitidos. Cambie el idioma en el menú Config. sistema del panel de control o mediante el servidor Web incorporado. Descripción de la página Cómo imprimir la página página de configuración 1. Muestra la configuración actual y las propiedades del producto. En el panel de control del producto, pulse el botón Configuración . 2. Utilice los botones de flecha para seleccionar el menú Informes y, a continuación, pulse el botón Aceptar. 3. Utilice los botones de flecha para seleccionar el elemento Informe configuración y, a continuación, pulse el botón Aceptar. También se imprime una segunda página. En esa página, la sección Menú Fax especifica los detalles de la configuración de fax del producto. Página de estado de los consumibles 1. Muestra la vida útil restante del cartucho de impresión HP, el número estimado de páginas restantes,el número de páginas impresas y otra información sobre los consumibles. En el panel de control del producto, pulse el botón Configuración . 2. Utilice los botones de flecha para seleccionar el menú Informes y, a continuación, pulse el botón Aceptar. 3. Utilice los botones de flecha para seleccionar el elemento Estado consumibl. y, a continuación, pulse el botón Aceptar. 1. En el panel de control del producto, pulse el botón Configuración . 2. Utilice los botones de flecha para seleccionar Informes y, a continuación, pulse el botón Aceptar. 3. Utilice los botones de flecha para seleccionar el elemento Lista fnts. PCL, el elemento Lista fuentes PS o el elemento Lista fnts PCL6 y, a continuación, pulse el botón Aceptar. 1. En el panel de control del producto, pulse el botón Configuración . 2. Utilice los botones de flecha para seleccionar el menú Informes y, a continuación, pulse el botón Aceptar. 3. Utilice los botones de flecha para seleccionar el elemento Página de prueba y, a continuación, pulse el botón Aceptar. Lista de fuentes PCL, PCL 6 o PS Muestra las fuentes que hay instaladas en el dispositivo. página de prueba Contiene ejemplos de texto y gráficos. Registro de eventos 184 Capítulo 11 Gestión y mantenimiento del producto Puede imprimir el registro de eventos desde HP ToolboxFX, el servidor Web incorporado o HP Web Jetadmin. ESWW Descripción de la página Cómo imprimir la página Página de uso 1. En el panel de control del producto, pulse el botón Configuración . 2. Utilice los botones de flecha para seleccionar el menú Informes y, a continuación, pulse el botón Aceptar. 3. Utilice los botones de flecha para seleccionar el elemento Página uso y, a continuación, pulse el botón Aceptar. Diagrama de menús 1. Muestra los menús del panel de control y las opciones de configuración disponibles. En el panel de control del producto, pulse el botón Configuración . 2. Utilice los botones de flecha para seleccionar el menú Informes y, a continuación, pulse el botón Aceptar. 3. Utilice los botones de flecha para seleccionar el elemento Estructura menús y, a continuación, pulse el botón Aceptar. 1. En el panel de control del producto, pulse el botón Configuración . 2. Utilice los botones de flecha para seleccionar el menú Informes y, a continuación, pulse el botón Aceptar. 3. Utilice los botones de flecha para seleccionar el elemento Resumen de red y, a continuación, pulse el botón Aceptar. Muestra un recuento de páginas para cada tamaño de papel impreso, el número de páginas impresas a una cara (símplex) o a dos caras (dúplex) y el promedio porcentual de la cobertura. Informe de red Muestra la configuración de red del producto. ESWW Informes de fax Para obtener información sobre registros de fax e informes, consulte el capítulo Fax. Página Servicio 1. Muestra los tipos de papel admitidos, la configuración de copia y varias otras configuraciones del producto. En el panel de control del producto, pulse el botón Configuración . 2. Utilice los botones de flecha para seleccionar el menú Informes y, a continuación, pulse el botón Aceptar. 3. Utilice los botones de flecha para seleccionar el elemento Pág. Servicio y, a continuación, pulse el botón Aceptar. Páginas de información 185 HP ToolboxFX La aplicación de software HP ToolboxFX se puede utilizar para realizar las siguientes tareas: ● Comprobar el estado del producto. ● Configurar los valores del producto. ● Ver información sobre solución de problemas ● Ver documentación en línea HP ToolboxFX aparece cuando el producto está directamente conectado al equipo o a una red. Debe realizar la instalación completa de software para poder utilizar HP ToolboxFX. Ver HP ToolboxFX Abra HP ToolboxFX mediante uno de los siguientes procedimientos: ● En la bandeja del sistema Windows o en el escritorio, haga doble clic en el icono HP ToolboxFX. ● En el menú Inicio de Windows, haga clic en Programas (o en Todos los programas en Windows XP), en HP, en HP LaserJet Professional serie M1530 MFP y, a continuación, en HP ToolboxFX. 186 Capítulo 11 Gestión y mantenimiento del producto ESWW Estado La ficha Estado de HP ToolboxFX contiene enlaces a las siguientes páginas principales: ● Estado dispositivo. Consulte la información de estado del producto. Esta página indica condiciones del producto, como atascos de papel o bandejas vacías. Tras corregir un problema en el producto, haga clic en Actualizar estado para actualizar el estado del producto. ● Estado de los consumibles. Consulte información detallada de los consumibles, como el porcentaje estimado de tiempo de duración que le queda al cartucho de impresión y el número de páginas que se han impreso con el cartucho actual. Esta página tiene también enlaces para pedir consumibles y encontrar información sobre reciclaje. ● Configuración del dispositivo. Vea una descripción detallada de la configuración actual del producto, incluidos la cantidad de memoria y las bandejas opcionales instaladas. ● Resumen de red. Vea una descripción detallada de la configuración de red actual, incluidos el estado de red y la dirección IP. ● Impr pág. info. Permite imprimir la página de configuración y otras páginas que incluyen información sobre el producto, como la página de estado de los consumibles y la página de demostración. ● Registro de eventos. Vea el historial de errores del producto. El error más reciente se encuentra en la parte superior de la lista. Registro de eventos El registro de eventos es una tabla en la que se registran los eventos del producto para consulta. El registro contiene códigos que corresponden a los mensajes de error que aparecen en la pantalla del panel de control del producto. El número de la columna Recuento de páginas especifica el número total de páginas impresas cuando se produjo el error. El registro de eventos también contiene una breve descripción del error. ESWW HP ToolboxFX 187 Fax Utilice la ficha Fax de HP ToolboxFX para realizar tareas de fax desde el equipo. La ficha Fax contiene enlaces a las siguientes páginas principales: ● Tareas de fax. Configura el modo de recepción de fax. ● Agenda telefónica de faxes. Agrega, edita o elimina entradas en la agenda telefónica del producto. ● Registro de envío de faxes. Muestra los últimos faxes enviados desde el producto. ● Registro de recepción de faxes. Muestra los últimos faxes recibidos en el producto. ● Bloquea faxes. Agrega, elimina o visualiza números de fax que están bloqueados. Tareas de fax Al recibir un fax puede: ● Imprimir el fax. Puede también establecer que aparezca un mensaje en el equipo para avisarle de que se ha impreso el fax. ● Recibir el fax en su equipo. Puede también establecer que aparezca un mensaje en el equipo para avisarle de que ha llegado un fax. Si el dispositivo de fax está conectado a varios equipos, sólo se puede asignar un equipo para la recepción de faxes. ● Reenviar el fax a otro dispositivo de fax. NOTA: Debe hacer clic en el botón Aplicar para que se realicen los cambios. Agenda telefónica de faxes Utilice la agenda telefónica de faxes de HP ToolboxFX para agregar o quitar personas o grupos de la lista de marcado rápido, importar agendas telefónicas de diversas fuentes y actualizar y mantener la lista de contactos. ● Para agregar un contacto a la lista de marcado rápido, seleccione la fila del número de marcado rápido que desea asignar. Escriba el nombre de contacto en la ventana Nombre de contacto. Escriba el número de fax en la ventana Número de fax. Haga clic en Añadir. ● Para agregar un grupo de contactos a la lista de marcado rápido, seleccione la fila del número de marcado rápido que desea asignar. Haga clic en Agregar grupo. Haga doble clic en un nombre de contacto de las lista situada a la izquierda para trasladarlo a la lista del grupo situada a la derecha, o seleccione un nombre de la columna izquierda y haga clic en la flecha correspondiente para incluirlo en la lista del grupo situada a la derecha. También puede utilizar estos dos métodos para mover nombres de la columna derecha a la izquierda. Una vez creado un grupo, escriba un nombre en la ventana Nombre del grupo y haga clic en Aceptar. ● Para editar una entrada de marcado rápido de un contacto, haga clic en cualquier lugar de la fila que contenga el nombre del contacto para seleccionarlo y haga clic en Actualizar. Escriba los cambios en las ventanas pertinentes y haga clic en Aceptar. ● Para editar una entrada de marcado rápido de un grupo, haga clic en cualquier lugar de la fila que contenga el nombre del grupo para seleccionarlo y haga clic en Actualizar. Realice los cambios pertinentes y haga clic en Aceptar. 188 Capítulo 11 Gestión y mantenimiento del producto ESWW ● Para eliminar una entrada de la lista de marcado rápido, seleccione un elemento y haga clic en Eliminar. ● Para desplazar entradas de marcado rápido, seleccione la entrada y haga clic en Mover, o bien seleccione Mover y especifique la entrada en el cuadro de diálogo. Seleccione Siguiente fila vacía o especifique el número de la fila donde desea desplazar la entrada. NOTA: Si especifica una fila que está ocupada, la nueva entrada sobrescribirá la entrada existente. ● Para importar contactos desde una agenda telefónica de Lotus Notes, Outlook o Outlook Express, haga clic en Importar/Exportar agenda telefónica. Seleccione la opción Importar y haga clic en Siguiente. Seleccione el programa de software correspondiente, busque el archivo que desea importar y haga clic en Finalizar. Para exportar contactos desde una agenda telefónica, haga clic en Importar/Exportar agenda telefónica. Seleccione la opción Exportar y haga clic en Siguiente. Introduzca el nombre de archivo o busque el archivo y haga clic en Finalizar. También puede seleccionar entradas individuales de la agenda telefónica en lugar de importar toda la agenda. ● Para eliminar todas las entradas, haga clic en Eliminar todo y después, haga clic en Sí. Además de los caracteres numéricos, también se pueden emplear los siguientes caracteres para los números de fax: ● ( ● ) ● + ● - ● * ● # ● R ● W ● . ● , ● <espacio> NOTA: Debe hacer clic en el botón Aplicar para que se realicen los cambios. Registro de envío de faxes El registro de envío de faxes de HP ToolboxFX muestra todos los faxes enviados recientemente y toda la información concerniente a ellos, como la fecha y hora de envío, el número de trabajo, el número de fax, el recuento de páginas y los resultados. Haga clic en cualquier cabecera de las columnas del registro de envío de faxes para ordenar la información de la columna seleccionada de manera ascendente o descendente. ESWW HP ToolboxFX 189 La columna Resultado proporciona el estado del fax. Si no ha sido posible enviar el fax, esta columna describe la razón del error. Registro de recepción de faxes El registro de recepción de faxes de HP ToolboxFX muestra todos los faxes recibidos recientemente y toda la información concerniente a ellos, como la fecha y hora de recepción, el número de trabajo, el número de fax, el recuento de páginas, los resultados y una imagen abreviada del fax. El registro de recepción de faxes puede utilizarse para bloquear los faxes futuros. Marque la casilla Bloquear faxes que hay junto a uno de los faxes recibidos enumerados en el registro. Al recibir un fax desde un equipo conectado al producto, el fax contiene un enlace Ver. Al hacer clic en dicho enlace, se abre una nueva página que proporciona información sobre el fax. Haga clic en cualquier cabecera de las columnas del registro de recepción de faxes para ordenar la información de la columna seleccionada de manera ascendente o descendente. La columna Resultado proporciona el estado del fax. Si no ha sido posible recibir el fax, esta columna describe la razón del error. NOTA: Debe hacer clic en el botón Aplicar para que se realicen los cambios. Bloquear faxes Bloquear faxes proporciona una lista de todos los números bloqueados. Agregue, modifique o elimine los faxes bloqueados en esta ficha. Ayuda La ficha Documentación de HP ToolboxFX contiene enlaces a las siguientes páginas principales: ● Solución de problemas ● Demostraciones animadas. ● Guía del usuario. Permite ver información sobre el uso del producto, garantía, especificaciones y asistencia. La guía del usuario se encuentra disponible en formato HTML y PDF. Configuración del sistema La ficha Configuración del sistema de HP ToolboxFX contiene enlaces a las siguientes páginas principales: ● Información del dispositivo. Muestra información sobre el producto, como la descripción del producto y el nombre de una persona de contacto. ● Manejo del papel. Permite modificar la configuración de manejo de papel del producto, como el tipo y el tamaño de papel predeterminados. ● Calidad de impresión. Permite cambiar la configuración de la calidad de impresión del producto. ● Tipos de papel. Permite cambiar la configuración del modo del producto para cada tipo de soporte, como papel con membrete, preperforado o satinado. ● Configurar sistema. Permite cambiar la configuración del sistema del producto, como el idioma y la recuperación de atascos. 190 Capítulo 11 Gestión y mantenimiento del producto ESWW ● Servicio. Acceda a varios procedimientos necesarios para el mantenimiento del producto. ● Sondeo del dispositivo. Permite cambiar la configuración de sondeo del producto, que determina la frecuencia con la queHP ToolboxFXrecopila datos del producto. ● Guardar/restaurar configuración. Guarda en el equipo un archivo con la configuración actual del producto. Utilice este archivo para cargar la misma configuración en otro producto o para restaurar la configuración de este mismo producto posteriormente. ● Contraseña. Permite definir, cambiar o borrar la contraseña de seguridad del producto. NOTA: Se puede configurar una sola contraseña desde el panel de control, desde HP ToolboxFX, o desde el servidor Web incorporado. Información del dispositivo La página Información del dispositivo de HP ToolboxFX almacena datos sobre el producto para consultas posteriores. La información que escriba en estos campos aparece en la página de configuración. Estos campos admiten cualquier carácter. NOTA: Debe hacer clic en el botón Aplicar para que se realicen los cambios. Manejo del papel Utilice las opciones de manejo del papel de HP ToolboxFX para definir la configuración predeterminada. Estas opciones son las mismas que se encuentran disponibles en el panel de control del producto. Hay tres opciones disponibles para gestionar los trabajos de impresión cuando se ha agotado el papel: ● Seleccione Esperar que se cargue el papel. ● Seleccione Cancelar en la lista desplegable Si no hay papel para cancelar el trabajo de impresión. ● Seleccione Anular en la lista desplegable Tiempo sin papel para enviar el trabajo de impresión a otra bandeja de papel. El campo Tiempo sin papel especifica el tiempo que el producto espera antes de actuar según las instrucciones del usuario. Puede especificar un tiempo entre 0 y 3.600 segundos. NOTA: Debe hacer clic en el botón Aplicar para que se realicen los cambios. Calidad de impresión Utilice las opciones de calidad de impresión de HP ToolboxFX para mejorar el aspecto de los trabajos de impresión. Estas opciones son las mismas que están disponibles en el panel de control del producto. Las cuatro opciones disponibles para controlar la calidad de impresión son: resolución, REt (tecnología de mejora de la resolución), densidad de impresión y EconoMode. ESWW ● Resolución. Seleccione la resolución 600 para los trabajos de impresión en general y Fast Res 1200 para los trabajos de impresión que requieren alta calidad. ● REt. Puede activar la opción de tecnología de resolución mejorada (REt), que proporciona una mejor calidad de impresión. HP ToolboxFX 191 ● Densidad de impresión. Si desea mayor densidad de impresión, seleccione un número más alto. Si desea menor densidad de impresión, seleccione un número más bajo. ● EconoMode. Active EconoMode cuando imprima trabajos de impresión normales. EconoMode es una función que permite al producto usar menos tóner por página. Si selecciona esta opción, se alargará la vida útil del tóner y podrá reducirse el coste por página. No obstante, también se reducirá la calidad de impresión. La imagen impresa aparece más clara, aunque es adecuada para borradores o pruebas. HP no aconseja el uso constante de EconoMode. Si se utiliza EconoMode constantemente, es posible que la duración del cartucho de tóner sea mayor que la de las piezas mecánicas del cartucho de impresión. Si la calidad de impresión se empieza a degradar bajo estas circunstancias, será necesario instalar un cartucho de impresión nuevo, aunque aún quede consumible de tóner en el cartucho. NOTA: Debe hacer clic en el botón Aplicar para que se realicen los cambios. Tipos de papel Utilice las opciones de Tipos de papel de HP ToolboxFX para configurar los modos de impresión que corresponden a los diversos tipos de soporte. Seleccione Restaurar modos para restaurar todos los modos a la configuración de fábrica. NOTA: Debe hacer clic en el botón Aplicar para que se realicen los cambios. Configuración del sistema Utilice las opciones de configuración del sistema de HP ToolboxFX para configurar las opciones globales de copia, fax, escaneado e impresión, como la recuperación de atascos y la continuación automática. NOTA: Debe hacer clic en el botón Aplicar para que se realicen los cambios. Servicio Durante el proceso de impresión, puede acumularse papel, tóner y partículas de polvo en el interior del producto. Con el tiempo, esta acumulación puede provocar problemas relacionados con la calidad de impresión, como manchas o restos de tóner. HP ToolboxFX proporciona un método sencillo para limpiar la ruta del papel. Sondeo del dispositivo Puede desactivar el sondeo del dispositivo de HP ToolboxFX para reducir el tráfico de la red, pero con ello también desactivará ciertas funciones de HP ToolboxFX: alertas emergentes, actualizaciones del registro de fax y la capacidad de recibir faxes en ese equipo. NOTA: Debe hacer clic en el botón Aplicar para que se realicen los cambios. 192 Capítulo 11 Gestión y mantenimiento del producto ESWW Configuración de impresión La ficha Configuración de impresión de HP ToolboxFX contiene enlaces a las siguientes páginas principales: ● Impresión. Cambiar la configuración de impresión predeterminada del producto, como el número de copias y la orientación del papel. ● PCL5e. Ver y cambiar la configuración de PCL5. ● PostScript. Visualice y cambie la configuración PS. Impresión Utilice las opciones de configuración de impresión de HP ToolboxFX para establecer los ajustes de todas las funciones de impresión. Estas opciones son las mismas que están disponibles en el panel de control del producto. NOTA: Debe hacer clic en el botón Aplicar para que se realicen los cambios. PCL 5e Utilice las opciones de PCL 5 para definir la configuración cuando utiliza el lenguaje de impresora PCL 5. Son las mismas opciones que aparecen en el menú PCL5 del panel de control. NOTA: Debe hacer clic en el botón Aplicar para que se realicen los cambios. PostScript Seleccione la opción PostScript si utiliza el lenguaje de impresora de emulación PostScript de nivel 3 de HP. Cuando la opción Imprimir errores PostScript está activada, se imprime automáticamente la página de errores de PostScript cuando se produce algún error de emulación de PostScript de nivel 3 de HP. NOTA: Debe hacer clic en el botón Aplicar para que se realicen los cambios. Ajustes de red Los administradores de red pueden utilizar la ficha Configuración de red de HP ToolboxFX para controlar la configuración de red de la impresora cuando está conectada a una red basada en IP. ESWW HP ToolboxFX 193 Servidor Web incorporado Este producto está equipado con un servidor Web incorporado (EWS), que proporciona acceso a información sobre las actividades del producto y de la red. Un servidor Web proporciona un entorno en el que se pueden ejecutar programas de red, de la misma forma que un sistema operativo como Windows proporciona un entorno para ejecutar programas en un equipo. Las imágenes de estos programas puede mostrarse mediante un navegador Web, como Microsoft Internet Explorer, Safari o Netscape Navigator. El servidor Web "incorporado" reside en un dispositivo de hardware (como un producto HP LaserJet) o en firmware, en lugar de tratarse de un software cargado en un servidor de red. La ventaja de un EWS es que proporciona una interfaz con el producto, que puede utilizar cualquiera con un producto y un equipo conectados a la red. No existe ningún software especial para instalar o configurar, pero debe disponer de un navegador Web compatible. Para obtener acceso al EWS, escriba la dirección IP del producto en la línea de dirección del navegador. (Para localizar la dirección IP, imprima una página de configuración. NOTA: Para los sistemas operativos Macintosh puede utilizar EWS a través de una conexión USB tras instalar el software para Macintosh incluido en el producto. Funciones El EWS muestra el estado de la red y del producto y permite gestionar las funciones de impresión desde un equipo. Con el EWS, puede completar las siguientes tareas: ● Consultar la información de estado del producto ● Determinar la vida útil restante de todos los consumibles y solicitar otros nuevos ● Consultar y cambiar parte de la configuración del producto ● Ver e imprimir algunas páginas internas ● Seleccionar el idioma en el que desea ver las páginas del EWS ● Consultar y modificar la configuración de red ● Definir, cambiar o borrar la contraseña de seguridad del producto NOTA: El cambio de la configuración de red en el EWS puede desactivar software o funciones del producto. 194 Capítulo 11 Gestión y mantenimiento del producto ESWW Usar el software HP Web Jetadmin HP Web Jetadmin es una solución de software basada en la Web para instalar de forma remota, controlar y solucionar problemas de periféricos conectados en la red. La gestión es proactiva y permite que los administradores de red puedan resolver los problemas antes de que éstos afecten a los usuarios. Descargue este software gratuito de gestión mejorada en www.hp.com/go/webjetadmin. Se pueden instalar complementos de dispositivo en HP Web Jetadmin para ofrecer compatibilidad con funciones específicas de un producto. El software HP Web Jetadmin puede notificarle automáticamente cuando haya nuevos complementos disponibles. En la página Actualización de producto, siga las instrucciones para conectarse automáticamente al sitio Web de HP e instalar los últimos complementos correspondientes a su producto. NOTA: Los navegadores deben ser compatibles con Java™. No se admite la navegación desde un equipo Mac OS. ESWW Usar el software HP Web Jetadmin 195 Características de seguridad del producto El producto incluye una característica de uso de contraseñas que restringe el acceso a las funciones de configuración al tiempo que se siguen ofreciendo las funciones básicas. La contraseña se puede definir desde el EWS o el panel de control. Se puede utilizar la recepción confidencial para guardar faxes en el producto hasta que se encuentre al lado del mismo para imprimirlos. Asignación de una contraseña de sistema mediante el panel de control del producto 1. En el panel de control, pulse el botón Configuración . 2. Utilice los botones de flecha para seleccionar el menú Config. sistema y, a continuación, pulse el botón Aceptar. 3. Utilice los botones de flecha para seleccionar el elemento Seg. de producto y, a continuación, pulse el botón Aceptar. 4. Utilice los botones de flecha para seleccionar la opción Activado y, a continuación, pulse el botón Aceptar. 5. Utilice el teclado para introducir la contraseña y, a continuación, pulse el botón Aceptar. Asignación de una contraseña de sistema a través del EWS Asigne una contraseña para el producto para que los usuarios no autorizados no puedan modificar la configuración del producto. 1. Abra el servidor Web incorporado de HP introduciendo la dirección IP del producto en la línea de dirección del navegador Web. 2. Haga clic en la ficha Configuración. 3. En la parte izquierda de la ventana, haga clic en el menú Seguridad. 4. En el área Configuración de seguridad del dispositivo, haga clic en el botón Configurar . . .. 5. En el área Contraseña del dispositivo, escriba la contraseña en el cuadro Nueva contraseña y vuelva a escribirla en el cuadro Verificar contraseña. 6. Haga clic en el botón Aplicar. Anote la contraseña y guárdela en un lugar seguro. Bloqueo del producto El producto dispone de una ranura que puede utilizar para conectar un bloqueo de seguridad tipo cable. 196 Capítulo 11 Gestión y mantenimiento del producto ESWW ESWW Características de seguridad del producto 197 Configuraciones de ahorro Impresión con EconoMode Este producto cuenta con la opción EconoMode para imprimir borradores de documentos. Con EconoMode se usa menos tóner y desciende el coste por página. Sin embargo, usar EconoMode también puede reducir la calidad de impresión. HP no recomienda el uso constante de EconoMode. Si se utiliza EconoMode constantemente es posible que la duración del cartucho de tóner sea mayor que la de las piezas mecánicas del cartucho de impresión. Si en estas circunstancias la calidad de impresión comienza a disminuir, deberá instalar un nuevo cartucho de impresión, incluso en caso de que el cartucho de tóner aún no se haya agotado. 1. En el menú Archivo del programa de software, haga clic en Imprimir. 2. Seleccione el producto y haga clic en el botón Propiedades o Preferencias. 3. Haga clic en la pestaña Papel/Calidad. 4. Haga clic en la casilla de verificación EconoMode. Impresión para archivar La impresión para archivar genera impresiones que no es probable que se manchen o acumulen polvo. Utilice la impresión para archivar para crear documentos que desee conservar o archivar. 1. En el panel de control, pulse el botón Configuración 2. Utilice los botones de flecha para seleccionar el menú Servicio y, a continuación, pulse el botón Aceptar. 3. Utilice los botones de flecha para seleccionar el elemento Impr en archiv, seleccione la opción Activado o Desactivado y, a continuación, pulse el botón Aceptar. 198 Capítulo 11 Gestión y mantenimiento del producto . ESWW Configuración de modo silencioso Este producto dispone de un modo silencioso que reduce el ruido durante la impresión. Al activar el modo silencioso, la impresora imprime a velocidad inferior. NOTA: El modo silencioso reduce la velocidad de impresión del producto, lo cual puede mejorar la calidad de impresión. Siga estos pasos para activar el modo silencioso. Activación del modo de impresión silenciosa desde el controlador de la impresora 1. Abra las propiedades de la impresora y haga clic en la ficha Configuración del dispositivo. 2. Haga clic en la opción Activar para habilitar la función Modo silencioso. Activación del modo de impresión silenciosa desde el panel de control del producto ESWW . 1. En el panel de control, pulse el botón Configuración 2. Utilice los botones de flecha para seleccionar el menú Config. sistema y, a continuación, pulse el botón Aceptar. 3. Utilice los botones de flecha para seleccionar el elemento Modo impr. silenc. y, a continuación, pulse el botón Aceptar. 4. Utilice los botones de flecha para seleccionar la opción Activado y, a continuación, pulse el botón Aceptar. Configuración de modo silencioso 199 Gestión de consumibles y accesorios Impresión cuando un cartucho está al final de su duración estimada Mensajes de consumibles Las notificaciones relacionadas con los consumibles aparecen en el panel de control del producto y en equipos que tienen instalado el software completo del producto. Si el software completo del producto no está instalado, puede que no reciba todas las notificaciones relacionadas con los consumibles de la forma apropiada. Para instalar el software completo del producto, introduzca el CD suministrado con el producto y siga los pasos indicados para realizar la instalación completa. ● El mensaje Cartucho negro bajo aparece cuando el cartucho de impresión se está acercando al final de su duración estimada. ● El mensaje Cartucho negro muy bajo aparece cuando el cartucho de impresión ha alcanzado su duración estimada. Para garantizar una calidad de impresión óptima, HP recomienda sustituir el cartucho cuando aparezca el mensaje Cartucho negro muy bajo. Pueden surgir problemas de calidad de impresión si se utiliza un cartucho de impresión que se encuentra al final de su duración estimada. No es necesario sustituir el consumible en este momento, a menos que la calidad de impresión ya no sea aceptable. NOTA: El uso de la configuración Continuar permite imprimir una vez superado el nivel "muy bajo" sin que el cliente tenga que intervenir, y puede dar como resultado una calidad de impresión incorrecta. Activación o desactivación de la función "Preguntar si el nivel muy bajo" desde el panel de control Puede activar o desactivar la función Continuar en cualquier momento y no es necesario volver a activarla al instalar un nuevo cartucho. Cuando el menú Nivel muy bajo está configurado como Continuar, el producto continúa imprimiendo de manera automática cuando un cartucho alcanza el nivel recomendado para la sustitución. Aparece el mensaje Cartucho negro muy bajo mientras se está usando un cartucho de impresión en el modo de continuar impresión con nivel muy bajo. 1. Pulse el botón Configuración 2. Utilice los botones de flecha para seleccionar el menú Config. sistema y, a continuación, pulse el botón Aceptar. 3. Utilice los botones de flecha para seleccionar el menú Nivel muy bajo y, a continuación, pulse el botón Aceptar. 4. Utilice los botones de flecha para seleccionar el menú Cartucho negro y, a continuación, pulse el botón Aceptar. . 200 Capítulo 11 Gestión y mantenimiento del producto ESWW 5. 6. Seleccione una de las siguientes opciones: ● Seleccione la opción Continuar para activar la función de continuar impresión con nivel muy bajo. ● Seleccione la opción Detener para desactivar la función de impresión en negro (o la opción para continuar) con el nivel muy bajo. ● Seleccione la opción Solicitar para pedir al usuario que continúe antes de que el producto imprima el trabajo. Pulse el botón Aceptar para guardar la configuración. Cuando un consumible HP ha alcanzado el nivel muy bajo, finaliza la garantía de protección premium de HP. Todos los defectos de impresión o errores de los cartuchos que se produzcan cuando un consumible HP se esté utilizando en el modo de continuar impresión con nivel muy bajo no se considerarán defectos de material o de fabricación del consumible según la declaración de garantía de los cartuchos de impresión HP. Administrar cartuchos de impresión Almacenamiento del cartucho de impresión No extraiga el cartucho de impresión de su embalaje a no ser que vaya a utilizarlo de inmediato. PRECAUCIÓN: Para evitar que se dañe el cartucho de impresión, no lo exponga a la luz durante más de unos pocos minutos. Política de HP con respecto a los cartuchos de impresión que no son de HP Hewlett-Packard Company no recomienda el uso de cartuchos de impresión que no sean de HP, ya sean nuevos o reacondicionados. NOTA: Los daños provocados por cartuchos de impresión que no sean de HP, no están cubiertos por la garantía ni los contratos de servicio de HP. Teléfono y sitio Web contra fraudes de HP Llame al teléfono contra fraudes de HP (1-877-219-3183; llamada gratuita en Norteamérica) o vaya al sitio Web www.hp.com/go/anticounterfeit si instala un cartucho de impresión HP y el mensaje del panel de control indica que no es de HP. HP le ayudará a determinar si se trata de un cartucho original y le indicará los pasos que debe seguir para resolver el problema. Es posible que el cartucho de impresión no sea un cartucho original de HP si observa lo siguiente: ● En la página de estado de los consumibles se indica que se ha instalado un consumible que no es de HP. ● Si experimenta un gran número de dificultades con el cartucho de impresión. ● El cartucho no tiene la apariencia común (por ejemplo, el envoltorio es diferente al de HP). Reciclaje de consumibles Para reciclar un cartucho de impresión HP original, coloque el cartucho usado en la caja en la cual venía el nuevo cartucho. Use la etiqueta de devolución adjunta para enviar el suministro a HP para ESWW Gestión de consumibles y accesorios 201 reciclaje. Para obtener información detallada, consulte la guía de reciclaje que se incluye con cada suministro HP nuevo. Diseño del cartucho de impresión 1 2 3 1 Protección de plástico 2 Chip de la memoria del cartucho de impresión 3 Tambor de formación de imágenes. No toque el tambor de formación de imágenes situado en la parte inferior del cartucho de impresión. Si se mancha con huellas de dedos, podrían surgir problemas de calidad de impresión. Instrucciones para el reemplazo Redistribución del tóner Cuando queda una pequeña cantidad de tóner en el cartucho de impresión, las áreas atenuadas o claras podrían aparecer en la página impresa. Puede mejorar de manera temporal la calidad de impresión si redistribuye el tóner. 1. Abra la puerta del cartucho de impresión y luego quítelo. 202 Capítulo 11 Gestión y mantenimiento del producto ESWW 2. Para redistribuir el tóner, agite con cuidado el cartucho de impresión de un lado a otro. PRECAUCIÓN: Si cae tóner en su ropa, límpielo con un paño seco y lave la ropa en agua fría. El agua caliente fija el tóner en el tejido. 3. Vuelva a insertar el cartucho de impresión en el producto y, a continuación, cierre la puerta del cartucho de impresión. Si la impresión continúa siendo demasiado clara, instale un nuevo cartucho de impresión. Sustitución del cartucho de impresión 1. Abra la puerta del cartucho de impresión y extraiga el cartucho antiguo. Consulte la información sobre reciclaje impresa en el embalaje del cartucho de impresión. ESWW Gestión de consumibles y accesorios 203 2. Extraiga el cartucho de impresión nuevo de su envase. PRECAUCIÓN: Para evitar dañar el cartucho de impresión, sujételo de ambos extremos. 3. Tire de la pestaña y remueva completamente la cinta del cartucho. Deposite la pestaña en la caja del cartucho de impresión para enviarla a reciclar. 4. Agite con cuidado el cartucho de impresión hacia delante y hacia atrás para que el tóner se distribuya uniformemente en su interior. 5. Inserte el cartucho de impresión en el producto y cierre la puerta del cartucho. PRECAUCIÓN: Si cae tóner en su ropa, limpie la mancha con un paño seco y lave la ropa con agua fría. El agua caliente fija el tóner en el tejido. NOTA: Cuando queda poco tóner, pueden aparecer zonas atenuadas o más claras en la página impresa. Puede mejorar de manera temporal la calidad de impresión si redistribuye el tóner. Para redistribuir el tóner, retire el cartucho del producto y agítelo con cuidado de un lado a otro. Sustitución del rodillo de recogida El uso normal con soportes de buena calidad causa desgaste. El uso de soportes de mala calidad requerirá una sustitución más frecuente del rodillo de recogida. Si habitualmente el producto tiene problemas en la recogida del papel (no pasa por los alimentadores de soporte), es posible que deba cambiar o limpiar el rodillo de recogida. 204 Capítulo 11 Gestión y mantenimiento del producto ESWW ¡ADVERTENCIA! Antes de cambiar el rodillo de recogida, utilice el interruptor para apagar el producto, desconecte el cable de alimentación y espere a que el producto se haya enfriado. PRECAUCIÓN: Si no se lleva a cabo este procedimiento, el producto puede resultar dañado. 1. Abra la puerta del cartucho de impresión y extraiga el cartucho. PRECAUCIÓN: Para evitar dañar el cartucho de impresión, evite su exposición a la luz directa. Cubra el cartucho de impresión con una hoja de papel. 2. ESWW Localice el rodillo de recogida. Gestión de consumibles y accesorios 205 3. Libere las pequeñas lengüetas blancas ubicadas a cada lado del rodillo de recogida y gire el rodillo hacia delante. 4. Con cuidado, tire hacia arriba del rodillo de recogida para extraerlo. 5. Coloque el nuevo rodillo de recogida en la ranura. Las ranuras circular y rectangular ubicadas a cada lado evitan la instalación incorrecta del rodillo. 6. Gire la parte superior del nuevo rodillo de recogida hacia fuera hasta que ambos lados encajen en su sitio. 206 Capítulo 11 Gestión y mantenimiento del producto ESWW 7. Inserte el cartucho de impresión en el producto y cierre la puerta del cartucho. Sustitución de la placa de separación El uso normal con soportes de buena calidad causa desgaste. El uso de soportes de mala calidad requerirá una sustitución más frecuente de la placa de separación. Si el producto toma varias hojas de papel a la vez de forma habitual, tal vez deba cambiar la placa de separación. ¡ADVERTENCIA! Antes de cambiar la placa de separación, utilice el interruptor para apagar el producto, desconecte el cable de alimentación y espere a que el producto se haya enfriado. NOTA: Antes de cambiar la placa de separación de la impresora, limpie el rodillo de recogida. 1. ESWW Retire el papel y cierre la bandeja de entrada principal. Ponga el producto sobre su lateral. Gestión de consumibles y accesorios 207 2. En la parte inferior del producto, retire los dos tornillos que sujetan la placa de separación. 3. Retire la placa de separación. 4. Coloque la nueva placa de separación y atorníllela en su posición correcta. 208 Capítulo 11 Gestión y mantenimiento del producto ESWW 5. ESWW Conecte el producto a la toma de corriente y enciéndalo. Gestión de consumibles y accesorios 209 Limpieza del producto Limpiar el rodillo de recogida Si desea limpiar el rodillo de recogida antes de reemplazarlo, siga las instrucciones que se proporcionan a continuación: 1. Apague el producto, desconecte el cable de alimentación de éste y, a continuación, retire el rodillo de recogida. 2. Humedezca en alcohol isopropílico un paño que no deje pelusa y utilícelo para limpiar el rodillo. ¡ADVERTENCIA! El alcohol es inflamable. Por ello, debe mantener el alcohol y el paño impregnado alejados de cualquier llama. Antes de cerrar el producto y conectar el cable de alimentación, deje que el alcohol se seque completamente. NOTA: En ciertas áreas de California, las normativas de control de contaminación del aire restringen el uso del alcohol isopropílico líquido (IPA) como agente de limpieza. En esas áreas de California, ignore las recomendaciones anteriores y utilice un paño seco que no desprenda pelusa, humedecido en agua para limpiar el rodillo de recogida. 3. Utilice un paño seco que no desprenda pelusa, limpie el rodillo de recogida y quite las partículas de suciedad esparcidas. 210 Capítulo 11 Gestión y mantenimiento del producto ESWW 4. Deje secar por completo el rodillo de recogida antes de volver a instalarlo en el producto. 5. Conecte el cable de alimentación al producto. Limpieza de los rodillos de recogida y la placa de separación del alimentador de documentos. Si el alimentador de documentos del producto experimenta problemas de manipulación del papel, por ejemplo, atascos o acumulación de varias páginas, limpie los rodillos y la placa de separación del alimentador de documentos. ESWW 1. Abra la cubierta del alimentador de documentos. 2. Utilice un paño húmedo que no suelte pelusas para limpiar los rodillos de recogida y la placa de separación. Limpieza del producto 211 3. Cierre la cubierta del alimentador de documentos. Limpieza de la ruta del papel Durante el proceso de impresión, pueden acumularse partículas de papel, tóner y polvo en el interior del producto. Con el tiempo, esta acumulación puede provocar problemas relacionados con la calidad de impresión, como manchas o restos de tóner. Este producto cuenta con un modo de limpieza que permite corregir y prevenir este tipo de problemas. Manchas salpicadas Manchas de tóner Limpiar la ruta del papel desde HP ToolboxFX Utilice HP ToolboxFX para limpiar la ruta del papel. Éste es el método de limpieza recomendado. Si no tiene acceso a HP ToolboxFX, utilice el método del panel de control. 1. Asegúrese de que el producto está encendido, que aparece el mensaje Preparado y que hay soportes cargados en la bandeja de entrada con prioridad o en la bandeja 1. 2. Abra HP ToolboxFX, haga clic en el producto y después en la ficha Configuración del sistema. 3. Haga clic en la ficha Servicio y después en Iniciar. La página pasa lentamente por el alimentador del producto. Deseche la página cuando finalice el proceso. 212 Capítulo 11 Gestión y mantenimiento del producto ESWW Limpieza de la ruta del papel desde el panel de control del producto Si no dispone de acceso a HP ToolboxFX, puede imprimir y utilizar una página de limpieza del panel de control del producto. 1. Pulse el botón Configuración 2. Utilice los botones de flecha para seleccionar el menú Servicio y, a continuación, pulse el botón Aceptar. 3. Utilice los botones de flecha para seleccionar el elemento Página limpiadora y, a continuación, pulse el botón Aceptar. 4. Cargue papel normal o A4 cuando así se le solicite. 5. Pulse el botón Aceptar de nuevo para confirmar y comenzar con el proceso de limpieza. . La página pasa lentamente por el alimentador del producto. Deseche la página cuando finalice el proceso. Limpieza de la banda del cristal del escáner y la placa Al cabo de un tiempo, pueden acumularse motas de polvo o restos en el cristal del escáner y la superficie de plástico blanca, lo que perjudicaría el rendimiento. Siga este proceso para limpiar el cristal del escáner y la superficie de plástico blanca. 1. Utilice el interruptor de encendido para apagar el producto y desenchufe el cable de alimentación de la toma. 2. Abra la tapa del escáner. 3. Limpie el cristal del escáner y la superficie de plástico blanca con un paño suave o una esponja ligeramente humedecida con un producto limpiacristales no abrasivo. PRECAUCIÓN: No utilice abrasivos, acetona, benceno, amoníaco, alcohol etílico o tetracloruro de carbono en ninguna parte del producto, ya que pueden dañarlo. No derrame líquidos directamente sobre el cristal o la placa. Se pueden filtrar y dañar el producto. ESWW 4. Seque el cristal y la superficie de plástico blanca con una esponja de celulosa o gamuza para evitar dejar pelusa. 5. Enchufe el producto y utilice el interruptor de encendido para encender el producto. Limpieza del producto 213 Actualizaciones del producto Las instrucciones de actualización e instalación de software y firmware están disponibles en www.hp.com/support/ljm1530series. Haga clic en Descargas y controladores, haga clic en el sistema operativo y luego seleccione la descarga para el producto. 214 Capítulo 11 Gestión y mantenimiento del producto ESWW 12 Solucionar problemas ESWW ● Autoayuda ● Lista de comprobación de solución de problemas ● Factores que influyen en el rendimiento del producto ● Restauración de los valores predeterminados de fábrica ● Interpretación de los mensajes del panel de control ● El papel se introduce de forma incorrecta o se atasca ● Mejora de la calidad de impresión ● El producto no imprime o lo hace muy lentamente ● Solución de problemas de conectividad ● Problemas del software del dispositivo ● Solución de problemas comunes de Mac 215 Autoayuda Además de la información que contiene esta guía, tiene a su disposición otras fuentes de información muy útiles. Centro de ayuda y formación de HP El centro de ayuda y formación de HP se incluye junto con otra documentación en el CD suministrado con el producto o en la carpeta de programas HP de su equipo. El centro de ayuda y formación de HP es una herramienta de ayuda para el producto que permite acceder fácilmente a información del producto, asistencia Web del producto HP, solución de problemas e información sobre reglamento y seguridad. Temas de referencia rápida Hay varios temas de referencia rápida para este producto disponibles en el siguiente sitio Web: www.hp.com/support/ljm1530series Puede imprimir estos temas y conservarlos cerca del producto. Son una referencia práctica para procedimientos que realiza frecuentemente. Guía de referencia rápida Esta guía incluye procedimientos relativos a las funciones del producto utilizadas con mayor frecuencia. La guía se encuentra disponible en este sitio Web: www.hp.com/support/ljm1530series Puede imprimir esta guía y conservarla cerca del producto. Ayuda del panel de control 216 Capítulo 12 Solucionar problemas El panel de control dispone de una ayuda incorporada que le guía a través de varias tareas, como la sustitución de cartuchos de impresión y la eliminación de atascos. ESWW Lista de comprobación de solución de problemas Siga los siguientes pasos para intentar solucionar los problemas con el producto. ● Paso 1: compruebe que el producto está encendido ● Paso 2: compruebe si hay mensajes de error en el panel de control ● Paso 3: pruebe la función de impresión ● Paso 4: pruebe la función de copia ● Paso 5: pruebe la función de envío de faxes ● Paso 6: pruebe la función de recepción de faxes ● Paso 7: pruebe a enviar un trabajo de impresión desde un equipo Paso 1: compruebe que el producto está encendido 1. Asegúrese de que el producto está conectado y encendido. 2. Asegúrese de que el cable de alimentación está conectado al producto y a una toma de alimentación. 3. Compruebe la fuente de alimentación conectando el cable de alimentación a otra toma diferente. 4. Asegúrese de que el cartucho de impresión se ha instalado correctamente y de que todas las puertas están cerradas. El panel de control muestra mensajes que indican estos problemas. 5. Si el motor del alimentador de documentos no gira, abra la cubierta del alimentador de documentos y retire cualquier material de embalaje o cinta de transporte. 6. Si la bombilla del escáner no se enciende, póngase en contacto con el servicio de asistencia de HP. Paso 2: compruebe si hay mensajes de error en el panel de control El panel de control debe indicar el estado preparado. Si aparece un mensaje de error, resuelva el error. Paso 3: pruebe la función de impresión ESWW 1. Abra el menú Informes y seleccione el elemento Informe configuración para imprimir el informe. 2. Si el informe no se imprime, compruebe que hay papel en la bandeja y consulte el panel de control para ver si hay algún papel atascado en el interior del producto. Lista de comprobación de solución de problemas 217 Paso 4: pruebe la función de copia 1. Coloque la página de configuración en el alimentador de documentos y haga una copia. Si el papel no entra con facilidad por el alimentador de documentos, puede que tenga que sustituir el mecanismo de recogida del alimentador de documentos. 2. Coloque la página de configuración en el cristal del escáner y haga una copia. 3. Si la calidad de impresión de las páginas copiadas no es aceptable, limpie el cristal del escáner. Paso 5: pruebe la función de envío de faxes 1. Pulse el botón Iniciar fax del panel de control del producto. 2. Escuche si hay tono de marcado. 3. Si no escucha el tono de marcado, la línea telefónica podría no estar operativa o el producto no estar conectado a la línea telefónica. Paso 6: pruebe la función de recepción de faxes 1. Utilice otro equipo de fax para enviar un fax al producto. 2. Si el producto no recibe el fax, compruebe que no tiene demasiados dispositivos telefónicos conectados al producto y que todos ellos están conectados en el orden correcto. 3. Revise y reinicie la configuración de fax del producto. 4. Desactive la función Recep. confiden.. Paso 7: pruebe a enviar un trabajo de impresión desde un equipo 1. Utilice una aplicación de procesamiento de textos para enviar un trabajo de impresión al producto. 2. Si el trabajo no se imprime, compruebe que seleccionó el controlador de impresora correcto. 3. Desinstale y vuelva a instalar el software del producto. 218 Capítulo 12 Solucionar problemas ESWW Factores que influyen en el rendimiento del producto Existen varios factores que influyen en la duración de un trabajo de impresión: ESWW ● Uso de papel especial (como transparencias, papel pesado y de tamaño personalizado) ● Tiempo de procesamiento y descarga del producto ● Complejidad y tamaño de los gráficos ● Velocidad del equipo que utiliza ● La conexión USB o de red ● La configuración de E/S del producto ● Algunas configuraciones de impresión, como el modo silencioso, modo óptimo, modo borrador o la densidad de impresión. Factores que influyen en el rendimiento del producto 219 Restauración de los valores predeterminados de fábrica Al restaurar los ajustes predeterminados de fábrica, se recuperan todos los valores predeterminados y se borran, además, el nombre de la cabecera de fax, el número de teléfono, las marcaciones rápidas y cualquier fax almacenado en la memoria del producto. PRECAUCIÓN: Este procedimiento también borra todos los nombres y números de fax asociados a las teclas de un toque y los códigos de marcado rápido, además de suprimir cualquier página almacenada en la memoria. A continuación, el procedimiento reinicia automáticamente el producto. 1. En el panel de control del producto, pulse el botón Configuración . 2. Utilice los botones de flecha para seleccionar el menú Servicio y, a continuación, pulse el botón Aceptar. 3. Utilice los botones de flecha para seleccionar el elemento Rest. predet. y, a continuación, pulse el botón Aceptar. El producto se reinicia automáticamente. 220 Capítulo 12 Solucionar problemas ESWW Interpretación de los mensajes del panel de control La mayoría de los mensajes del panel de control orientan al usuario sobre cómo debe ser un funcionamiento normal. Estos mensajes indican el estado de la operación actual e incluyen, si es preciso, un recuento de páginas en la segunda línea del visor. Cuando el producto recibe comandos de escaneo, datos de fax o de impresión, los mensajes del panel de control indican este estado. Además, los mensajes de alerta, de advertencia y los de error grave indican situaciones que pueden requerir algún tipo de acción. Tipos de mensajes del panel de control Los mensajes de alerta y de advertencia aparecen de manera temporal y pueden exigir que el usuario tenga que aceptar la recepción de éstos pulsando el botón Aceptar para reanudar o bien Cancelar para cancelar el trabajo . Cuando aparecen ciertas advertencias, puede ser que el trabajo no se finalice o que se vea afectada la calidad de impresión. Si el mensaje de advertencia o de alerta está relacionado con la impresión y la función de continuación automática está activada, el producto intentará reanudar el trabajo de impresión después de que la advertencia se haya mostrado durante 10 segundos sin que se haya aceptado la recepción del mensaje. Los mensajes de error graves pueden indicar algún tipo de fallo. El problema puede solucionarse con el apagado y encendido de la alimentación. Si el error grave persiste, es probable que el producto requiera servicio técnico. Mensajes del panel de control Mensaje del panel de control Descripción Acción recomendada 10.0000 Error de memoria de consumible Existe un fallo de comunicación con el cartucho de impresión. ● Apague el producto y vuelva a encenderlo. ● Compruebe que el cartucho de impresión está introducido correctamente. Retire el cartucho de impresión y vuelva a instalarlo. ● Si el error sigue apareciendo, sustituya el cartucho de impresión. ● Si el error persiste, póngase en contacto con HP. Consulte la sección www.hp.com/support/ljm1530series o el folleto de asistencia técnica incluido en la caja del producto. ● Apague el producto y vuelva a encenderlo. ● Si el error sigue apareciendo, sustituya el cartucho de impresión. ● Si el error persiste, póngase en contacto con HP. Consulte la sección www.hp.com/support/ljm1530series o el folleto de asistencia técnica incluido en la caja del producto. 10.0004 Error de consumible Existe un fallo de comunicación con el tambor de imágenes. 10.1004 Error de memoria consumible ESWW Interpretación de los mensajes del panel de control 221 Mensaje del panel de control Descripción Acción recomendada 50.X Error fusor Se produjo un error de hardware interno del producto. 1. Apague el producto con el interruptor de alimentación. 2. Si está utilizando un protector de sobretensión, retírelo. Conecte el producto directamente a la toma de la pared. 3. Espere al menos 25 minutos y, a continuación, conecte la alimentación del producto y espere a que se inicialice. 4. Si el error persiste, póngase en contacto con HP. Consulte la sección www.hp.com/support/ljm1530series o el folleto de asistencia técnica incluido en la caja del producto. 1. Apague el producto con el interruptor de alimentación. 2. Si está utilizando un protector de sobretensión, retírelo. Conecte el producto directamente a la toma de la pared. 3. Espere al menos 30 segundos y, a continuación, conecte la alimentación del producto y espere a que se inicialice. 4. Si el error persiste, póngase en contacto con HP. Consulte la sección www.hp.com/support/ljm1530series o el folleto de asistencia técnica incluido en la caja del producto. 1. Apague el producto con el interruptor de alimentación. 2. Si está utilizando un protector de sobretensión, retírelo. Conecte el producto directamente a la toma de la pared. 3. Espere al menos 30 segundos y, a continuación, conecte la alimentación del producto y espere a que se inicialice. 4. Si el error persiste, póngase en contacto con HP. Consulte la sección www.hp.com/support/ljm1530series o el folleto de asistencia técnica incluido en la caja del producto. Apagar/Encender 52 Error escáner Ha surgido un error de escáner en el producto. Apagar/Encender 57 Error del ventilador Alimentación manual <TAMAÑO>, <TIPO> se alterna con El producto ha sufrido un error en el ventilador general. El producto está configurado en el modo de alimentación manual. Cargue la bandeja de acuerdo con el tipo y el tamaño de papel correctos o pulse el botón Aceptar para utilizar el papel que hay en la bandeja. Pulse [OK] para medio dispon. 222 Capítulo 12 Solucionar problemas ESWW Mensaje del panel de control Descripción Acción recomendada Atasco alim.doc. El producto ha sufrido un atasco en el alimentador de documentos. Elimine el atasco del alimentador de documentos. Atasco en <ubicación> El producto ha detectado un atasco en la ubicación indicada en el mensaje. Elimine el atasco del área indicada en el mensaje y siga las instrucciones del panel de control. Para eliminar algunos atascos, tendrá que abrir la puerta del cartucho de impresión y extraer el cartucho de impresión. Atasco en área de cartucho El producto ha detectado un atasco de papel en el área del cartucho de impresión. Elimine el atasco del área indicada en el mensaje y siga las instrucciones del panel de control. Atasco en bandeja 1 El producto ha detectado un atasco en la bandeja de entrada. Elimine el atasco del área indicada en el mensaje y siga las instrucciones del panel de control. Atasco en bandeja de salida El producto ha detectado un atasco de papel en el área de la bandeja de salida. Elimine el atasco del área indicada en el mensaje y siga las instrucciones del panel de control. Atasco recorrido papel impresión Se ha detectado un atasco en la ruta del papel del producto. Elimine el atasco del área indicada en el mensaje y siga las instrucciones del panel de control. Cargue bandeja 1 <TIPO> <TAMAÑO> La bandeja está vacía. Cargue la bandeja de acuerdo con el tipo y el tamaño de papel correctos. Cargue bandeja 1 NORMAL <TAMAÑO> El producto está realizando un ciclo de limpieza. Cargue la bandeja con papel normal del tamaño indicado. Pulse el botón Aceptar para iniciar el ciclo de limpieza. Se ha instalado un consumible usado. Si cree que ha adquirido un consumible de HP auténtico, visite esta dirección Web de HP. www.hp.com/go/anticounterfeit. se alterna con Abrir puerta y eliminar atasco se alterna con Página limpieza [OK] p. empez. Cartucho negro usado instalado. La garantía no cubre las reparaciones necesarias como consecuencia de utilizar cartuchos de impresión usados. Con los cartuchos usados, no se encuentra disponible el estado del consumible ni las funciones que dependen del mismo. Config. borrada El producto ha borrado la configuración del trabajo. Vuelva a especificar cualquier configuración necesaria. Dúplex manual El producto está procesando un trabajo de impresión dúplex manual. Para imprimir la segunda cara, coloque las páginas boca abajo en la bandeja, introduciendo primero el borde superior. se alterna con Cargue bandeja 1 Pulse [OK] ESWW Interpretación de los mensajes del panel de control 223 Mensaje del panel de control Descripción Acción recomendada Error 49 Se ha producido un error de firmware en el producto. 1. Apague el producto con el interruptor de alimentación. 2. Si está utilizando un protector de sobretensión, retírelo. Conecte el producto directamente a la toma de la pared. 3. Espere al menos 30 segundos y, a continuación, conecte la alimentación del producto y espere a que se inicialice. 4. Si el error persiste, póngase en contacto con HP. Consulte la sección www.hp.com/support/ljm1530series o el folleto de asistencia técnica incluido en la caja del producto. 1. Apague el producto con el interruptor de alimentación. 2. Si está utilizando un protector de sobretensión, retírelo. Conecte el producto directamente a la toma de la pared. 3. Espere al menos 30 segundos y, a continuación, conecte la alimentación del producto y espere a que se inicialice. 4. Si el error persiste, póngase en contacto con HP. Consulte la sección www.hp.com/support/ljm1530series o el folleto de asistencia técnica incluido en la caja del producto. 1. Apague el producto con el interruptor de alimentación. 2. Si está utilizando un protector de sobretensión, retírelo. Conecte el producto directamente a la toma de la pared. 3. Espere al menos 30 segundos y, a continuación, conecte la alimentación del producto y espere a que se inicialice. 4. Si el error persiste, póngase en contacto con HP. Consulte la sección www.hp.com/support/ljm1530series o el folleto de asistencia técnica incluido en la caja del producto. Apagar/Encender Error 79 Se ha producido un error de firmware en el producto. Apagar/Encender Error del escáner X 224 Capítulo 12 Solucionar problemas El producto ha sufrido un error del escáner general. ESWW Mensaje del panel de control Descripción Acción recomendada Error del sensor El producto ha sufrido un error en el sensor de papel. 1. Apague el producto con el interruptor de alimentación. 2. Si está utilizando un protector de sobretensión, retírelo. Conecte el producto directamente a la toma de la pared. 3. Espere al menos 30 segundos y, a continuación, conecte la alimentación del producto y espere a que se inicialice. 4. Si el error persiste, póngase en contacto con HP. Consulte la sección www.hp.com/support/ljm1530series o el folleto de asistencia técnica incluido en la caja del producto. 1. Apague el producto con el interruptor de alimentación. 2. Si está utilizando un protector de sobretensión, retírelo. Conecte el producto directamente a la toma de la pared. 3. Espere al menos 30 segundos y, a continuación, conecte la alimentación del producto y espere a que se inicialice. 4. Si el error persiste, póngase en contacto con HP. Consulte la sección www.hp.com/support/ljm1530series o el folleto de asistencia técnica incluido en la caja del producto. 1. Vuelva a imprimir las páginas. 2. Si el error persiste, apague el producto y luego vuelva a encenderlo. 3. Imprima de nuevo las páginas. 4. Si el error persiste, póngase en contacto con HP. Consulte la sección www.hp.com/support/ljm1530series o el folleto de asistencia técnica incluido en la caja del producto. Error dispos. Se ha producido un error de comunicación interno en el producto. Pulse Aceptar para continuar Error impr. Pulse [OK] ESWW Se produjo un error de hardware interno del producto. Interpretación de los mensajes del panel de control 225 Mensaje del panel de control Descripción Acción recomendada Error motor comunicaciones Se produjo un error de hardware interno del producto. 1. Apague el producto con el interruptor de alimentación. 2. Si está utilizando un protector de sobretensión, retírelo. Conecte el producto directamente a la toma de la pared. 3. Espere al menos 30 segundos y, a continuación, conecte la alimentación del producto y espere a que se inicialice. 4. Si el error persiste, póngase en contacto con HP. Consulte la sección www.hp.com/support/ljm1530series o el folleto de asistencia técnica incluido en la caja del producto. 1. Apague el producto con el interruptor de alimentación. 2. Si está utilizando un protector de sobretensión, retírelo. Conecte el producto directamente a la toma de la pared. 3. Espere al menos 30 segundos y, a continuación, conecte la alimentación del producto y espere a que se inicialice. 4. Si el error persiste, póngase en contacto con HP. Consulte la sección www.hp.com/support/ljm1530series o el folleto de asistencia técnica incluido en la caja del producto. Fallo impres. Memoria baja. Sólo una copia. Se ha producido un error de comunicación interno en el producto. La memoria del producto es insuficiente para completar el trabajo. Copie menos páginas o desactive la clasificación. Pulse [OK] para continuar. Si el error persiste, apague el producto y luego vuelva a encenderlo. 226 Capítulo 12 Solucionar problemas ESWW Mensaje del panel de control Descripción Acción recomendada Pap. sin recoger Se produjo un error de hardware interno del producto. 1. Compruebe que el soporte de impresión ha sido insertado suficientemente en la bandeja de entrada. 2. Cargue la bandeja con el tamaño de papel correcto para el trabajo. 3. Asegúrese de que las guías de papel de la bandeja están ajustadas correctamente al tamaño del papel. Ajuste las guías de forma que éstas toquen la pila de papel, pero sin doblarla. 4. Compruebe si en el panel de control del producto aparece un mensaje en el que se le solicita su confirmación para realizar la alimentación manual del papel. Cargue papel y continúe. 5. Si el error persiste, póngase en contacto con HP. Consulte la sección www.hp.com/support/ljm1530series o el folleto de asistencia técnica incluido en la caja del producto. Pulse [OK] Poca memoria El producto no cuenta con memoria suficiente para procesar el trabajo. Pulse [OK] Si el producto está procesando otros trabajos, vuelva a enviar el trabajo cuando terminen. Si el problema persiste, apague el producto con el interruptor de alimentación y espere al menos 30 segundos. Encienda el producto y espere a que se inicie. Puerta abierta La puerta del cartucho de impresión está abierta. Cierre la puerta del cartucho de impresión. Puerta ADF abrta La puerta del alimentador de documentos está abierta. Cierre la puerta del alimentador de documentos. Quite los sistemas de bloqueo del cartucho Sigue habiendo un sistema de bloqueo en el cartucho de impresión. Extraiga el cartucho de impresión, retire el sistema de bloqueo y vuelva a instalar el cartucho. Reenviar actualización Se ha interrumpido una actualización de firmware. Vuelva a enviar el archivo de actualización al producto. Retire material de embalaje de la puerta posterior Sigue habiendo material de embalaje en la parte posterior del producto. Abra la puerta trasera y retire el material de embalaje. Sustit. consumibles El producto está configurado para detenerse cuando el nivel del cartucho de impresión es muy bajo. Sustituya el cartucho de impresión o vuelva a configurar el producto para seguir imprimiendo después de que el cartucho de impresión llegue al nivel “muy bajo”. ESWW Interpretación de los mensajes del panel de control 227 Mensaje del panel de control Descripción Acción recomendada Sustituir cartucho negro El producto está configurado para detenerse cuando el nivel del cartucho de impresión es muy bajo. Sustituya el cartucho de impresión o vuelva a configurar el producto para seguir imprimiendo después de que el cartucho de impresión llegue al nivel “muy bajo”. Tamaño inesper. en bandeja 1 El papel de la bandeja no coincide con el tamaño necesario para el trabajo de impresión actual. Cargue papel del tamaño correcto y compruebe que la bandeja esté configurada con el tamaño correcto. 228 Capítulo 12 Solucionar problemas ESWW El papel se introduce de forma incorrecta o se atasca El producto no recoge papel Si el producto no recoge papel de la bandeja, intente las siguientes soluciones. 1. Abra el producto y retire las hojas de papel atascadas. 2. Cargue la bandeja con el tamaño de papel correcto para el trabajo. 3. Asegúrese de que las guías de papel de la bandeja están ajustadas correctamente al tamaño del papel. Ajuste las guías de forma que éstas toquen la pila de papel, pero sin doblarla. 4. Compruebe si en el panel de control del producto aparece un mensaje en el que se le solicita su confirmación para realizar la alimentación manual del papel. Cargue papel y continúe. El producto recoge varias hojas de papel Si el producto recoge varias hojas de papel de la bandeja, intente las siguientes soluciones. 1. Retire la pila de papel de la bandeja, dóblela, gírela 180 grados y déle la vuelta. No airee el papel. Vuelva a colocar la pila de papel en la bandeja. 2. Utilice únicamente papel que se ajuste a las especificaciones indicadas por HP para este producto. 3. Utilice papel que no esté arrugado, doblado o dañado. Si es necesario, utilice papel de un paquete diferente. 4. Asegúrese de que la bandeja no esté demasiado llena. Si lo está, retire la pila de papel al completo de la bandeja, enderécela y coloque de nuevo algo de papel en la bandeja. 5. Asegúrese de que las guías de papel de la bandeja están ajustadas correctamente al tamaño del papel. Ajuste las guías de forma que éstas toquen la pila de papel, pero sin doblarla. Cómo evitar atascos de papel Para reducir el número de atascos de papel, intente las siguientes soluciones. ESWW 1. Utilice únicamente papel que se ajuste a las especificaciones indicadas por HP para este producto. 2. Utilice papel que no esté arrugado, doblado o dañado. Si es necesario, utilice papel de un paquete diferente. 3. Utilice papel que no se haya utilizado previamente para imprimir o copiar. 4. Asegúrese de que la bandeja no esté demasiado llena. Si lo está, retire la pila de papel al completo de la bandeja, enderécela y coloque de nuevo algo de papel en la bandeja. 5. Asegúrese de que las guías de papel de la bandeja están ajustadas correctamente al tamaño del papel. Ajuste las guías de forma que éstas toquen la pila de papel, pero sin doblarla. 6. Asegúrese de que la bandeja está completamente insertada en el producto. 7. Si está imprimiendo en papel pesado, grabado o perforado, utilice la función de alimentación manual e introduzca las hojas una a una. El papel se introduce de forma incorrecta o se atasca 229 Solución de atascos Al solucionar atascos, tenga mucho cuidado de no rasgar el papel atascado. Si un trozo de papel queda dentro del producto, puede causar más atascos. PRECAUCIÓN: Antes de eliminar el atasco, apague el producto y desenchufe el cable de alimentación. Ubicación de los atascos Los atascos pueden producirse en las siguientes ubicaciones del producto. 1 2 3 4 5 1 Alimentador de documentos 2 Bandejas de salida 3 Bandejas de entrada 4 Área del cartucho de impresión 5 Puerta posterior y unidad dúplex 230 Capítulo 12 Solucionar problemas ESWW Eliminación de atascos en el alimentador de documentos 1. Abra la cubierta del alimentador de documentos. 2. Levante la palanca lateral para abrir el conjunto de recogida y tire con cuidado para extraer el papel atascado. 3. Cierre el conjunto de recogida y la cubierta del alimentador de documentos. ESWW El papel se introduce de forma incorrecta o se atasca 231 Solución de atascos desde las bandejas de entrada 1. Abra la puerta del cartucho de impresión y extraiga el cartucho de impresión. 2. En la bandeja de entrada principal o en la ranura de entrada prioritaria, retire la pila de medios de impresión. 232 Capítulo 12 Solucionar problemas ESWW 3. Con ambas manos, sujete el lado del soporte de impresión atascado que sea más visible (incluido el centro) y tire de él con cuidado para sacarlo del producto. 4. Vuelva a instalar el cartucho de impresión y cierre la puerta del cartucho. Solución de atascos desde el interior del producto 1. Abra la puerta del cartucho de impresión y extraiga el cartucho. PRECAUCIÓN: Para evitar dañar el cartucho de impresión, no lo exponga a la luz directa. Cúbralo con un papel. ESWW El papel se introduce de forma incorrecta o se atasca 233 2. Si puede ver el papel atascado, sujete con cuidado el papel atascado y tírelo lentamente fuera del producto. NOTA: Si no puede ver el papel atascado, avance al paso siguiente. Si retiró satisfactoriamente el papel atascado, avance al paso siguiente. 3. Pulse la lengüeta verde y abra la puerta de acceso para atascos, sujete con cuidado el papel atascado y extráigalo lentamente del producto. 4. Vuelva a instalar el cartucho de impresión y cierre la puerta del cartucho. 234 Capítulo 12 Solucionar problemas ESWW Despejar atascos de las áreas de salida PRECAUCIÓN: No utilice objetos punzantes, como pinzas o alicates puntiagudos, para eliminar los atascos. La garantía no cubre los daños causados por objetos punzantes. 1. Abra la puerta del cartucho de impresión y luego quítelo. 2. Mantenga abierta la puerta del cartucho de impresión y luego con ambas manos, sujete el costado del papel atascado que sea más visible (esto incluye la mitad) y con cuidado tire para quitarlo del producto. ESWW El papel se introduce de forma incorrecta o se atasca 235 3. Pulse la lengüeta verde y abra la puerta de acceso para atascos, sujete con cuidado el papel atascado y extráigalo lentamente del producto. 4. Vuelva a instalar el cartucho de impresión y luego cierre la puerta del cartucho. Solución de atascos de la unidad de impresión a doble cara 1. Abra la puerta del cartucho de impresión y extraiga el cartucho de impresión. 236 Capítulo 12 Solucionar problemas ESWW 2. Abra la puerta trasera. PRECAUCIÓN: Puede que el área del fusor esté caliente mientras se usa el producto. Espere a que se enfríe. 3. Sujete el papel atascado y tírelo lentamente hacia fuera del producto ESWW El papel se introduce de forma incorrecta o se atasca 237 4. Cierre la puerta trasera. 5. Vuelva a instalar el cartucho de impresión y cierre la puerta del cartucho. 238 Capítulo 12 Solucionar problemas ESWW Mejora de la calidad de impresión Puede evitar la mayoría de problemas de calidad de impresión siguiendo estas indicaciones. ● Use la configuración de tipo de papel correcta en el controlador de la impresora. ● Utilice papel que se ajuste a las especificaciones indicadas por HP para este producto. ● Limpie el producto cuando sea necesario. ● Sustituya los cartuchos de impresión cuando estén llegando al final de su duración aproximada y la calidad de impresión ya no sea aceptable. ● Use el controlador de impresora que mejor se ajuste a sus necesidades de impresión. Seleccionar un tipo de papel 1. Abra el controlador de la impresora, haga clic en el botón Propiedades o Preferencias y luego haga clic en la pestaña Papel/calidad. 2. Seleccione un tipo de la lista desplegable Tipo es. 3. Haga clic en el botón Aceptar. Uso de papel conforme a las especificaciones de HP. Utilice un papel diferente si experimenta uno de los problemas siguientes: ● La impresión es demasiado clara o parece difuminada en algunas áreas. ● Manchas de tóner en las páginas impresas. ● Restos de tóner en las páginas impresas. ● Los caracteres impresos parecen mal formados. ● Las páginas impresas están abarquilladas. Utilice siempre un tipo y peso de papel compatible con este producto. Además, siga estas indicaciones al seleccionar el papel: ESWW ● Utilice papel de buena calidad y que no presente cortes, muescas, desgarros, agujeros, partículas sueltas, polvo, arrugas, huecos ni bordes abarquillados o doblados. ● Utilice papel que no se haya utilizado previamente para imprimir. ● Utilice papel que esté diseñado para su uso en impresoras láser. No utilice papel que esté diseñado sólo para su uso en impresoras de inyección de tinta. ● Utilice papel que no sea demasiado rugoso. La calidad de impresión suele ser mejor si utiliza papel más suave. Mejora de la calidad de impresión 239 Impresión de una página de limpieza Imprima una página de limpieza para quitar el polvo y el exceso de tóner de la ruta del papel si experimenta uno de los problemas siguientes: ● Manchas de tóner en las páginas impresas. ● Restos de tóner en las páginas impresas. ● Marcas repetitivas en las páginas impresas. Utilice el siguiente procedimiento para imprimir una página de limpieza. . 1. En el panel de control del producto, pulse el botón Configuración 2. Utilice los botones de flecha para seleccionar el menú Servicio. 3. Utilice los botones de flecha para seleccionar el elemento Página limpiadora. 4. Cargue papel normal o A4 cuando así se le solicite. 5. Pulse el botón Aceptar para iniciar el proceso de limpieza. La página pasa lentamente por el alimentador del producto. Deseche la página cuando finalice el proceso. Comprobación del cartucho de impresión Compruebe el cartucho de impresión y sustitúyalo si es necesario en caso de que experimente uno de los problemas siguientes: ● La impresión es demasiado clara o parece difuminada en algunas áreas. ● Las páginas impresas tienen pequeñas áreas sin imprimir. ● Las páginas impresas tienen rayas o tiras verticales. NOTA: Si utiliza una configuración de impresión con calidad de borrador o EconoMode, la copia impresa podría parecer demasiado clara. Si decide que necesita sustituir un cartucho de impresión, imprima la página de estado de los consumibles para averiguar el número de pieza del cartucho de impresión HP original correcto. 240 Capítulo 12 Solucionar problemas ESWW Tipo de cartucho de impresión Pasos que debe seguir para resolver el problema Cartucho de impresión recargado o reacondicionado Hewlett-Packard Company no puede recomendar el uso de consumibles nuevos o reacondicionados de otros fabricantes. Puesto que no son productos de HP, HP no puede influir en su diseño ni controlar su calidad. Si está utilizando un cartucho de impresión recargado o reacondicionado y no está satisfecho con la calidad de impresión, sustitúyalo por un cartucho de impresión original de HP en el que aparezcan las palabras "HP" o "Hewlett-Packard", o bien, el logotipo de HP. Cartucho de impresión HP original 1. En el panel de control del producto o la página de estado de los consumibles aparece el mensaje de estado Muy bajo cuando el cartucho ha llegado al final de su vida útil estimada. Sustituya el cartucho de impresión si la calidad de impresión ya no es aceptable. 2. Compruebe visualmente si el cartucho de impresión está dañado. Consulte las instrucciones que aparecen a continuación. Si es necesario, sustituya el cartucho de impresión. 3. Si en las páginas impresas aparecen marcas que se repiten varias veces con la misma distancia entre ellas, imprima una página de limpieza. Si esto no soluciona el problema, utilice la información de defectos repetitivos que aparece en este documento para identificar la causa del problema. Impresión de la página de estado de los consumibles La página Estado consumibl. indica la vida estimada restante de los cartuchos de impresión. También indica el número de pieza del cartucho de impresión HP original correcto para su producto con el fin de que pueda solicitar un cartucho de impresión de recambio, además de otra información práctica. 1. En el panel de control del producto, abra el menú Informes. 2. Seleccione la página Estado consumibl. para imprimirla. Comprobación de daños en el cartucho de impresión 1. Retire el cartucho de impresión del producto y compruebe que no tiene el precinto. 2. Compruebe si el chip de la memoria está dañado. 3. Examine la superficie del tambor de imágenes verde en la parte inferior del cartucho de impresión. PRECAUCIÓN: No toque el rodillo verde (tambor de imágenes) en la parte inferior del cartucho. Si se mancha con huellas de dedos, podrían surgir problemas de calidad de impresión. ESWW Mejora de la calidad de impresión 241 4. Si comprueba que hay arañazos, huellas de dedos u otros daños en el tambor de imágenes, sustituya el cartucho de impresión. 5. Si el tambor de imágenes no parece estar dañado, agite con cuidado el cartucho de impresión varias veces y vuelva a instalarlo. Imprima unas cuantas páginas para ver si el problema se ha resuelto. Defectos repetitivos Si los defectos se repiten en una página en cualquiera de los siguientes intervalos aproximados, puede que el cartucho de impresión esté dañado. ● 27 mm ● 29 mm ● 75 mm Uso del controlador de impresora que mejor se ajuste a sus necesidades de impresión Puede que necesite utilizar un controlador de impresora diferente si en la página impresa aparecen líneas inesperadas en gráficos, falta texto o gráficos, el formato es incorrecto o se sustituyen fuentes. Controlador HP PCL 6 Controlador HP UPD PS HP UPD PCL 5 242 Capítulo 12 Solucionar problemas ● Se proporciona como el controlador predeterminado. Este controlador se instala automáticamente a menos que seleccione uno distinto. ● Recomendado para todos los entornos Windows. ● Proporciona la mejor velocidad, calidad de impresión y compatibilidad con las características del producto a nivel global para la mayoría de los usuarios. ● Desarrollado para su uso con la interfaz de dispositivo gráfico (GDI) de Windows a fin de proporcionar la mejor velocidad en entornos Windows. ● Es posible que no sea totalmente compatible con programas de software de terceros o programas de software personalizados basados en PCL 5. ● Se recomienda para imprimir con los programas de software Adobe® o con otros que tengan un uso muy intensivo de gráficos. ● Compatible con las necesidades de impresión con emulación postscript y con fuentes postscript flash. ● Se recomienda para impresiones generales de oficina en entornos Windows. ● Es compatible con las versiones anteriores de PCL y con productos HP LaserJet más antiguos. ● Es la mejor opción para imprimir desde programas de software de terceros o personalizados. ● Es la mejor opción cuando se trabaja con entornos mixtos, que necesitan que el producto esté configurado para PCL 5 (UNIX, Linux, unidad principal). ● Está diseñado para ser utilizado en entornos Windows de empresas para proporcionar un único controlador que se puede utilizar con diversos modelos de impresoras. ● Es el más adecuado para imprimir en varios modelos de impresoras desde un equipo portátil Windows. ESWW Descargue controladores de impresora adicionales de este sitio Web: www.hp.com/go/ ljm1530series_software. Mejora de la calidad de impresión de las copias Si tiene problemas con la calidad de impresión de los documentos copiados, revise las soluciones mencionadas anteriormente en este documento para documentos impresos. Sin embargo, algunos problemas de calidad de impresión se producen únicamente en los documentos copiados. ● Si aparecen rayas en las copias realizadas usando el alimentador de documentos, limpie la banda pequeña del escáner, en la parte izquierda del conjunto del escáner. ● Si aparecen puntos u otros defectos en las copias realizadas usando el cristal del escáner, limpie el cristal y el fondo de plástico blanco. 1. Utilice el interruptor de encendido para apagar el producto y desenchufe el cable de alimentación de la toma. 2. Abra la tapa del escáner. 3. Limpie el cristal del escáner y la superficie de plástico blanca con un paño suave o una esponja ligeramente humedecida con un producto limpiacristales no abrasivo. PRECAUCIÓN: No utilice abrasivos, acetona, benceno, amoníaco, alcohol etílico o tetracloruro de carbono en ninguna parte del producto, ya que pueden dañarlo. No derrame líquidos directamente sobre el cristal o la placa. Se pueden filtrar y dañar el producto. ESWW 4. Seque el cristal y la superficie de plástico blanca con una esponja de celulosa o gamuza para evitar dejar pelusa. 5. Enchufe el producto y utilice el interruptor de encendido para encender el producto. Mejora de la calidad de impresión 243 El producto no imprime o lo hace muy lentamente El producto no imprime Si el producto no imprime, intente las siguientes soluciones. 1. Asegúrese de que el producto está encendido y que el panel de control indica que está preparado. ◦ Si el panel de control no indica que el producto está preparado, apague y vuelva a encender el producto. ◦ Si el panel de control indica que el producto está preparado, intente enviar el trabajo de nuevo. 2. Si el panel de control indica que el producto tiene un error, resuélvalo y, a continuación, intente enviar el trabajo de nuevo. 3. Asegúrese de que todos los cables están conectados correctamente. Si el producto está conectado a una red, compruebe los elementos siguientes: ◦ Compruebe la luz que aparece cerca de la conexión de red en el producto. Si la red está activa, la luz es verde. ◦ Asegúrese de que utiliza un cable de red y no un cable telefónico para realizar la conexión a la red. ◦ Asegúrese de que el direccionador de la red, concentrador o conmutador está encendido y que funciona correctamente. 4. Instale el software de HP con el CD suministrado con el producto. El uso de controladores de impresora genéricos puede ocasionar retrasos en la eliminación de trabajos de la cola de impresión. 5. En la lista de impresoras del equipo, haga clic con el botón derecho en el nombre de este producto, haga clic en Propiedades y abra la ficha Puertos. ◦ Si utiliza un cable de red para realizar la conexión a la red, asegúrese de que el nombre de la impresora que aparece en la ficha Puertos coincide con el nombre del producto que aparece en la página de configuración del producto. ◦ Si utiliza el cable USB para realizar la conexión a una red inalámbrica, asegúrese de que la casilla de verificación que aparece junto a Puerto de impresora virtual para USB está marcada. 6. Si utiliza un sistema de firewall personal en el equipo, puede que esté bloqueando la comunicación con el producto. Pruebe a desactivar temporalmente el firewall para comprobar si es el origen del problema. 7. Si el equipo o el producto están conectados a una red inalámbrica, puede que una calidad deficiente de la señal o las interferencias retrasen los trabajos de impresión. 244 Capítulo 12 Solucionar problemas ESWW El producto imprime lentamente Si el producto imprime, pero lo hace lentamente, intente las siguientes soluciones. ESWW 1. Asegúrese de que el equipo cumple con las especificaciones mínimas para este producto. Para obtener una lista de especificaciones, vaya a este sitio Web: www.hp.com/support/ ljm1530series. 2. Cuando configura el producto para imprimir en algunos tipos de papel, como papel pesado, el producto imprime más lentamente para poder fusionar el tóner correctamente en el papel. Si la configuración del tipo de papel no es correcta para el tipo de papel que está utilizando, cambie la configuración al tipo de papel correcto. 3. Si el equipo o el producto están conectados a una red inalámbrica, puede que una calidad deficiente de la señal o las interferencias retrasen los trabajos de impresión. 4. Desactive la configuración Modo impr. silenc. del producto. Al activar este modo, el producto imprime a velocidad inferior. 5. Si el producto está conectado directamente a un equipo, cambie la configuración Velocidad USB del producto. Si esta opción está configurada de forma incorrecta, el producto imprime a menor velocidad. El producto no imprime o lo hace muy lentamente 245 Solución de problemas de conectividad Resuelva los problemas de conexión directa Si ha conectado el producto directamente al equipo, compruebe el cable. ● Verifique que el cable está conectado al equipo y al producto. ● Compruebe que el cable no mida más de 5 m. Inténtelo con un cable más corto. ● Verifique que el cable funciona correctamente conectándolo a otro producto. Reemplace el cable si es necesario. Solucione los problemas de red Compruebe los siguientes elementos para asegurarse de que el producto tiene comunicación con la red. Antes de comenzar, imprima una página de configuración desde el panel de control del producto y busque la dirección IP del producto que aparece en esta página. ● Conexión física deficiente ● El equipo utiliza la dirección IP incorrecta para el producto ● El equipo no puede comunicarse con el producto ● El producto utiliza un enlace y una configuración dúplex incorrectos para la red ● Programas de software nuevos pueden estar provocando problemas de compatibilidad ● El equipo o la estación de trabajo pueden estar mal configurados ● El producto está desactivado o alguna otra configuración de red es incorrecta Conexión física deficiente 1. Compruebe que el producto está conectado al puerto de red correcto mediante un cable con la longitud apropiada. 2. Compruebe que las conexiones de cable son seguras. 3. Mire la conexión del puerto de red situada en la parte posterior del producto y compruebe que la luz ámbar de actividad y la luz verde de estado de transferencia están encendidas. 4. Si el problema persiste, pruebe un cable o puerto diferente en el concentrador. El equipo utiliza la dirección IP incorrecta para el producto 1. Abra las propiedades de la impresora y haga clic en la ficha Puertos. Compruebe que se ha seleccionado la dirección IP actual del producto. La dirección IP del producto figura en la página de configuración de éste. 2. Si ha instalado el producto utilizando el puerto TCP/IP estándar de HP, seleccione el cuadro con la etiqueta Imprimir siempre con esta impresora, incluso si la dirección IP cambia. 3. Si ha instalado el producto utilizando un puerto TCP/IP estándar de Microsoft, utilice el nombre de host en lugar del la dirección IP. 4. Si la dirección IP es correcta, elimine el producto y, a continuación, vuelva a añadirlo. 246 Capítulo 12 Solucionar problemas ESWW El equipo no puede comunicarse con el producto 1. 2. Compruebe las comunicaciones de red haciendo ping a la red. a. Abra el símbolo del sistema en su equipo. En Windows, haga clic en Inicio, Ejecutar y, a continuación, escriba cmd. b. Escriba ping seguido de la dirección IP de su producto. c. Si en la ventana aparecen tiempos de recorrido de ida y vuelta, la red está funcionando. Si el comando ping falla, asegúrese de que los concentradores de red están encendidos y de que la configuración de red, el producto y el equipo estén configurados para la misma red. El producto utiliza un enlace y una configuración dúplex incorrectos para la red Hewlett-Packard recomienda que esta configuración se deje en modo automático (configuración predeterminada). Si cambia esta configuración, también debe cambiarla para la red. Programas de software nuevos pueden estar provocando problemas de compatibilidad Si se ha instalado un programa de software nuevo, compruebe que se ha instalado correctamente y que utiliza el controlador de la impresora correcto. El equipo o la estación de trabajo pueden estar mal configurados 1. Compruebe los controladores de red, los controladores de la impresora y la redirección de red. 2. Compruebe que el sistema operativo está configurado correctamente. El producto está desactivado o alguna otra configuración de red es incorrecta ESWW 1. Revise la página de configuración para comprobar el estado del protocolo de red. Actívelo si es necesario. 2. Vuelva a configurar la red si es necesario. Solución de problemas de conectividad 247 Problemas del software del dispositivo Problema Solución En la carpeta Impresora, no aparece ningún controlador para el producto ● Reinicie el equipo para reiniciar el proceso de cola de impresión. Si la cola de impresión se ha dañado, no aparecerán controladores de impresora en la carpeta Impresoras. ● Vuelva a instalar el software del producto. NOTA: Cierre cualquier aplicación que se esté ejecutando. Para cerrar una aplicación que tenga un icono en la bandeja del sistema, haga clic con el botón derecho en el icono y seleccione Cerrar o Desactivar. Apareció un mensaje de error durante la instalación del software. ● Intente conectar el cable USB en otro puerto USB del equipo. ● Vuelva a instalar el software del producto. NOTA: Cierre cualquier aplicación que se esté ejecutando. Para cerrar una aplicación que tenga un icono en la barra de tareas, haga clic con el botón derecho en el icono y seleccione Cerrar o Desactivar. El producto está en modo Preparada, pero no imprime. ● Compruebe la cantidad de espacio libre que tiene el disco en el que está instalando el software del producto. Si es necesario, libere todo el espacio que pueda y vuelva a instalar el software del producto. ● Si es necesario, ejecute Desfragmentador de disco y vuelva a instalar el software del producto. ● Imprima una página de configuración y compruebe el funcionamiento del producto. ● Compruebe que todos los cables están fijados correctamente y cumplen las especificaciones. Esto incluye los cables USB y de alimentación. Pruebe con un cable nuevo. Solución de problemas comunes de Mac ● El controlador de impresora no aparece en la lista Impresión y fax. ● El nombre del producto no aparece en la lista de productos de la lista Impresión y fax. ● El controlador de impresora no configura automáticamente el producto seleccionado en la lista Impresión y Fax. ● Un trabajo de impresión no se envió al producto que deseaba ● Si se conecta mediante un cable USB, el producto no aparece en la lista Impresión y Fax tras, una vez seleccionado el controlador. ● Al usar una conexión USB, utiliza un controlador de impresora genérico. 248 Capítulo 12 Solucionar problemas ESWW El controlador de impresora no aparece en la lista Impresión y fax. 1. Asegúrese de que el archivo .GZ del producto se encuentra en la siguiente carpeta del disco duro: Biblioteca/Printers/PPDs/Contents/Resources. Si fuera necesario, vuelva a instalar el software. 2. Si el archivo GZ está en la carpeta, puede que el archivo PPD esté dañado. Elimine el archivo y vuelva a instalar el software. El nombre del producto no aparece en la lista de productos de la lista Impresión y fax. 1. Compruebe que los cables están conectados correctamente y que el producto está encendido. 2. Imprima una página de configuración para revisar el nombre del producto. Compruebe que el nombre de la página de configuración coincide con el del producto en la lista Impresión y fax. 3. Sustituya el cable USB o de red por uno de alta calidad. El controlador de impresora no configura automáticamente el producto seleccionado en la lista Impresión y Fax. 1. Compruebe que los cables están conectados correctamente y que el producto está encendido. 2. Asegúrese de que el archivo .GZ del producto se encuentra en la siguiente carpeta del disco duro: Biblioteca/Printers/PPDs/Contents/Resources. Si fuera necesario, vuelva a instalar el software. 3. Si el archivo GZ está en la carpeta, puede que el archivo PPD esté dañado. Elimine el archivo y vuelva a instalar el software. 4. Sustituya el cable USB o de red por uno de alta calidad. Un trabajo de impresión no se envió al producto que deseaba 1. Abra la cola de impresión y reinicie el trabajo de impresión. 2. Es posible que otro producto del mismo nombre o con uno similar haya recibido su trabajo de impresión. Imprima una página de configuración para revisar el nombre del producto. Compruebe que el nombre de la página de configuración coincide con el del producto en la lista Impresión y fax. Si se conecta mediante un cable USB, el producto no aparece en la lista Impresión y Fax tras, una vez seleccionado el controlador. Solución de problemas de software ▲ Compruebe que el sistema operativo Mac sea Mac OS X 10.5 o posterior. Solución de problemas de hardware ESWW 1. Asegúrese de que el producto está encendido. 2. Compruebe que el cable USB está conectado correctamente. 3. Asegúrese de que utiliza el cable USB de alta velocidad correspondiente. Solución de problemas comunes de Mac 249 4. Asegúrese de que no tiene demasiados dispositivos USB que tomen la alimentación en cadena. Desconecte todos los dispositivos de la cadena y conecte el cable directamente al puerto USB del equipo. 5. Compruebe si hay más de dos concentradores USB sin alimentación conectados en una fila de la cadena. Desconecte todos los dispositivos de la cadena y, a continuación, conecte el cable directamente al puerto USB del equipo. NOTA: El teclado iMac es un concentrador USB sin alimentación. Al usar una conexión USB, utiliza un controlador de impresora genérico. Si ha conectado el cable USB antes de haber instalado el software, puede que esté utilizando un controlador de impresora genérico en lugar del controlador específico para este producto. 1. Elimine el controlador de impresora genérico. 2. Vuelva a instalar el software del CD del producto. No conecte el cable USB hasta que el programa de instalación del software así se lo solicite. 3. Si hay instaladas varias impresoras, asegúrese de que ha seleccionado la impresora correcta en el menú desplegable Formato para del cuadro de diálogo Imprimir. 250 Capítulo 12 Solucionar problemas ESWW A ESWW Consumibles y accesorios ● Pedir piezas, accesorios y consumibles ● Referencias 251 Pedir piezas, accesorios y consumibles Realice su pedido de consumibles y papel www.hp.com/go/suresupply Realice su pedido de piezas y accesorios originales HP www.hp.com/buy/parts Realice su pedido a través del servicio técnico o proveedores de asistencia Póngase en contacto con el proveedor de servicio técnico o asistencia autorizado por HP. 252 Apéndice A Consumibles y accesorios ESWW Referencias La siguiente lista de accesorios estaba vigente en el momento de la publicación. La información para pedidos y la disponibilidad de accesorios podría variar durante la vida útil del producto. Cartucho de impresión Elemento Descripción Referencia Cartucho de impresión HP LaserJet Cartucho de impresión negro CE278A Elemento Descripción Referencia Cable USB Cable de 2 metros entre A y B 8121-0868 Elemento Descripción Referencia Rodillo de recogida Rodillo de recogida para la bandeja de entrada RL1-1443-000CN Ensamblaje de placa de separación Placa de separación para la bandeja de entrada RM1-4006-000CN Cables e interfaces Kits de mantenimiento ESWW Referencias 253 254 Apéndice A Consumibles y accesorios ESWW B ESWW Servicio y asistencia ● Declaración de garantía limitada de Hewlett-Packard ● Garantía de protección Premium de HP: declaración de garantía limitada del cartucho de impresión LaserJet ● Datos almacenados en el cartucho de impresión ● Licencia de uso para el usuario final ● Asistencia al cliente ● Nuevo embalaje del producto 255 Declaración de garantía limitada de Hewlett-Packard PRODUCTO HP DURACIÓN DE LA GARANTÍA LIMITADA HP LaserJet M1536dnf Un año de garantía para el recambio del producto A partir de la fecha de compra, HP garantiza al cliente, usuario final, que sus productos de hardware y accesorios no presentarán ningún tipo de defecto de materiales o de fabricación durante el período anteriormente indicado. Si se notifican a HP defectos de dicho tipo durante el período de garantía, HP procederá, según sea pertinente, a reparar o reemplazar los productos que demuestren ser defectuosos. Los productos de reemplazo pueden ser nuevos o de rendimiento similar al de los nuevos. HP garantiza que el software de HP no dejará de ejecutar sus instrucciones de programación después de la fecha de compra, durante el período especificado anteriormente, debido a defectos en el material y la mano de obra cuando se instale y utilice correctamente. Si se notifica a HP la existencia de tales defectos durante el período de garantía, HP reemplazará los soportes en los que se almacena el software que no ejecuta sus instrucciones de programación debido a dichos defectos. HP no garantiza que el funcionamiento de los productos HP será ininterrumpido o estará libre de errores. Si, tras un período de tiempo razonable, HP no puede reparar o reemplazar el producto como se garantiza, se reembolsará al cliente el importe de la compra previa devolución del producto. Los productos de HP pueden contener componentes reprocesados equivalentes en rendimiento a un componente nuevo o componentes que hayan sido utilizados alguna vez. La garantía no se aplica a defectos derivados de (a) mantenimiento o calibración incorrectos o inadecuados, (b) software, interfaces, piezas o consumibles no suministrados por HP, (c) modificaciones no autorizadas o uso incorrecto, (d) funcionamiento fuera de las especificaciones ambientales indicadas para el producto o (e) preparación o mantenimiento incorrectos. EN LA MEDIDA EN QUE LO PERMITA LA LEGISLACIÓN LOCAL, LAS GARANTÍAS MENCIONADAS ANTERIORMENTE SON EXCLUSIVAS Y NO SE HA OFRECIDO NI ESPECIFICADO NINGÚN OTRO TIPO DE GARANTÍA O CONDICIÓN, ESCRITA NI ORAL, Y HP RECHAZA ESPECÍFICAMENTE CUALQUIER GARANTÍA O CONDICIÓN IMPLÍCITA DE COMERCIABILIDAD, CALIDAD SATISFACTORIA O IDONEIDAD PARA UNA FINALIDAD DETERMINADA. Algunos países/algunas regiones, estados o provincias no permiten limitaciones en la duración de una garantía implícita, por lo que la limitación o exclusión anterior puede no ser aplicable en su caso. Esta garantía limitada le otorga derechos legales específicos y puede que disponga de otros derechos que varían de un estado a otro, de una provincia a otra o de un/a país/ región a otro/a. La garantía limitada de HP es válida en cualquier país/región o localidad en los que HP ofrezca un servicio de asistencia para este producto y donde haya comercializado este producto. El nivel del servicio de garantía que recibe puede variar según los estándares locales. HP no modificará el modelo, el montaje ni las funciones del producto para hacer que funcione en un país/una región en el que nunca iba a utilizarse por cuestiones legales o reglamentarias. EN LA MEDIDA EN QUE LO PERMITA LA LEGISLACIÓN LOCAL, LOS RECURSOS INDICADOS EN ESTA DECLARACIÓN DE GARANTÍA SON LOS RECURSOS ÚNICOS Y EXCLUSIVOS A LOS QUE PUEDE OPTAR EL CLIENTE. EXCEPTO EN LOS CASOS QUE SE INDICAN ANTERIORMENTE, BAJO NINGÚN CONCEPTO SERÁN HP O SUS PROVEEDORES RESPONSABLES DE PÉRDIDAS DE DATOS NI POR DAÑOS DIRECTOS, ESPECIALES, INCIDENTALES, CONSECUENCIALES (INCLUIDO LUCRO CESANTE O PÉRDIDA DE DATOS) NI POR DAÑOS DE OTROS TIPOS, AUNQUE SE BASEN EN CONTRATOS, RECLAMACIONES U 256 Apéndice B Servicio y asistencia ESWW OTRA CAUSA. Algunos países/algunas regiones, estados o provincias no permiten la exclusión ni limitación de daños incidentales ni consecuenciales, por lo que la limitación o exclusión anterior puede no ser aplicable en su caso. LOS TÉRMINOS DE GARANTÍA QUE CONTIENE ESTA DECLARACIÓN, EN LA MEDIDA EN QUE LO PERMITA LA LEGISLACIÓN, NO EXCLUYEN, LIMITAN NI MODIFICAN, SINO QUE SE SUMAN A LOS DERECHOS LEGALES OBLIGATORIOS APLICABLES A LA VENTA DE ESTE PRODUCTO. ESWW Declaración de garantía limitada de Hewlett-Packard 257 Garantía de protección Premium de HP: declaración de garantía limitada del cartucho de impresión LaserJet Este producto HP está garantizado contra defectos en los materiales y la mano de obra. Esta garantía no se aplica a aquellos productos (a) rellenados, restaurados, reprocesados o manipulados de alguna forma, (b) que presenten problemas producidos por el uso indebido, almacenamiento incorrecto o funcionamiento sin atenerse a las especificaciones medioambientales publicadas para el producto o (c) que muestren desgaste por el uso habitual. Para obtener la asistencia técnica de la garantía, devuelva el producto al establecimiento de compra (con una descripción por escrito del problema y muestras de impresión) o póngase en contacto con el Servicio de atención al cliente de HP. Se sustituirá todo producto que se demuestre que esté defectuoso o se devolverá la cantidad equivalente al precio de compra, a discreción de HP. HASTA EL PUNTO PERMITIDO POR LA LEGISLACIÓN LOCAL, LA ANTERIOR GARANTÍA EXCLUYE TODA GARANTÍA O CONDICIÓN, TANTO ESCRITA COMO VERBAL, EXPRESA O IMPLÍCITA. HEWLETT-PACKARD RECHAZA ESPECÍFICAMENTE CUALQUIER OTRA GARANTÍA O CONDICIÓN IMPLÍCITA DE COMERCIABILIDAD, CALIDAD SATISFACTORIA E IDONEIDAD PARA UN FIN DETERMINADO. HASTA EL PUNTO PERMITIDO POR LA LEGISLACIÓN LOCAL, EN NINGÚN CASO SERÁ HEWLETT-PACKARD O SUS PROVEEDORES RESPONSABLE DE DAÑOS DIRECTOS, ESPECIALES, INCIDENTALES, CONSECUENCIALES (INCLUIDA LA PÉRDIDA DE BENEFICIOS O DATOS) O DE CUALQUIER OTRO TIPO, TANTO SI SON CONTRACTUALES, EXTRACONTRACTUALES O DE CUALQUIER OTRO TIPO. LAS CLAÚSULAS DE LA PRESENTE GARANTÍA MENCIONADAS EN ESTA DECLARACIÓN, EXCEPTO HASTA DONDE LO PERMITE LA LEY, NO EXCLUYEN, RESTRINGEN O MODIFICAN, SINO QUE SE CONSIDERAN ADICIONALES A LOS DERECHOS LEGALES RECONOCIDOS POR LA LEY APLICABLES A LA VENTA DE ESTE PRODUCTO A USTED. 258 Apéndice B Servicio y asistencia ESWW Datos almacenados en el cartucho de impresión Los cartuchos de impresión HP que se usan con este producto tienen un chip de memoria que ayuda en el funcionamiento del producto. Además, este chip de memoria recopila un conjunto limitado de datos sobre el uso del producto, que puede incluir la siguiente información: la fecha en que se instaló el cartucho de impresión por primera vez, la fecha en que se utilizó el cartucho de impresión por última vez, el número de páginas impresas con el cartucho de impresión, la cobertura de página, los modos de impresión utilizados, todos los errores de impresión que se hayan producido y el modelo de producto. Esta información contribuye a que HP diseñe en el futuro productos que satisfagan las necesidades de impresión de nuestros clientes. Los datos recopilados por el chip de memoria del cartucho de impresión no contienen información que pueda utilizarse para identificar a un cliente o usuario del cartucho de impresión del producto que utilizan. HP recopila una muestra de los chips de memoria procedentes de los cartuchos de impresión que son devueltos al programa gratuito de devolución y reciclaje de HP (HP Planet Partners: www.hp.com/recycle). Los chips de memoria de esta muestra se leen y se estudian para mejorar los futuros productos de HP. Es posible que los socios de HP que colaboran en el reciclaje de estos cartuchos de impresión también tengan acceso a estos datos. Cualquier compañía de terceros que posea el cartucho de impresión podría tener acceso a la información anónima que contiene el chip de memoria. Si desea evitar el acceso a dicha información, puede inhabilitar el funcionamiento del chip. Sin embargo, una vez que se inhabilita un chip de memoria, éste no puede usarse en un producto HP. ESWW Datos almacenados en el cartucho de impresión 259 Licencia de uso para el usuario final LEER DETENIDAMENTE ANTES DE USAR ESTE PRODUCTO DE SOFTWARE: Esta licencia de uso para el usuario final (“Licencia”) es un contrato entre (a) usted (ya sea una persona física o la persona jurídica a la que representa) y (b) Hewlett-Packard Company ("HP"), que regula el uso, por su parte, del producto de software ("Software"). Esta licencia no será de aplicación si existe un contrato de licencia distinto entre usted y HP o sus proveedores para el Software, incluyendo aquellos contratos de licencia en la documentación en línea. El término "Software" puede incluir (i) el soporte asociado, (ii) la guía del usuario y otros materiales impresos y (iii) documentación electrónica o "en línea" (conjuntamente denominada "Documentación del usuario"). LOS DERECHOS SOBRE EL SOFTWARE SÓLO SE OFRECEN CON LA CONDICIÓN DE QUE ACEPTE TODOS LOS TÉRMINOS Y CONDICIONES DE ESTA LICENCIA. MEDIANTE LA INSTALACIÓN, COPIA, DESCARGA O CUALQUIER OTRO USO DEL SOFTWARE USTED ACEPTA QUEDAR VINCULADO POR ESTA LICENCIA. SI NO ACEPTA ESTA LICENCIA, NO INSTALE, DESCARGUE O USE EL SOFTWARE DE CUALQUIER OTRO MODO. SI COMPRÓ EL SOFTWARE, PERO NO ESTÁ DE ACUERDO CON ESTA LICENCIA, DEVUÉLVALO AL LUGAR DONDE LO COMPRÓ ANTES DE CATORCE DÍAS PARA OBTENER EL REEMBOLSO DEL PRECIO DE COMPRA; SI EL SOFTWARE ESTÁ INSTALADO O HA SIDO PUESTO A DISPOSICIÓN JUNTO CON OTRO PRODUCTO DE HP, PODRÁ DEVOLVER EL PRODUCTO COMPLETO SIN USAR. 1. SOFTWARE DE TERCEROS. El Software puede incluir, además del software propiedad de HP ("Software de HP"), otro software sujeto a licencias de terceros ("Software de terceros" y "Licencia de terceros"). Cualquier Software de terceros se le concede bajo una licencia sujeta a los términos y condiciones de la Licencia de terceros correspondiente. Normalmente, podrá encontrar la Licencia de terceros en un archivo tal como “license.txt”; si no puede encontrar dicha licencia, póngase en contacto con el servicio de asistencia técnica de HP. Si las Licencias de terceros incluyen licencias que estipulan la disponibilidad del código fuente (como puede ser la Licencia Pública General de GNU) y el código fuente correspondiente no se incluye junto con el Software, consulte las páginas de asistencia del producto en el sitio web de HP (hp.com) para averiguar cómo obtener dicho código fuente. 2. DERECHOS DE LA LICENCIA. Siempre y cuando usted cumpla con todos los términos y condiciones de esta licencia, se le conceden con los siguientes derechos: a. Uso. HP le otorga una licencia para usar una copia del Software de HP. "Uso" significa instalar, copiar, almacenar, cargar, ejecutar, visualizar o usar de cualquier otra manera el Software de HP. Usted no puede modificar el Software de HP ni desactivar ninguna de las funciones de control y concesión de licencia del mismo. Si HP le ha proporcionado este Software para usarlo junto con un producto de tratamiento de imágenes o impresión (por ejemplo, el Software es un controlador de una impresora u otro producto, programación fija o un complemento), el Software de HP sólo podrá usarse con dicho producto ("Producto de HP"). La Documentación del usuario puede contener ciertas restricciones adicionales en cuanto al uso. No podrá separar las partes integrantes del Software de HP para su Uso. No tiene permiso para distribuir el Software de HP. b. Copia. Su derecho a copiar significa que puede hacer copias de seguridad o para archivo del Software de HP, siempre y cuando dichas copias contengan todos los avisos de propiedad del Software de HP y sólo se utilicen con finalidades de copia de seguridad. 3. ACTUALIZACIONES. Para usar un Software de HP proporcionado por HP como una actualización, mejora o un complemento (en general "Actualización"), primeramente deberá disponer de la licencia del Software de HP original identificado por HP como apto para la actualización. En la medida que la Actualización reemplace al Software de HP original, ya no podrá usar dicho Software de HP. Esta Licencia se aplica a cada una de las Actualizaciones, a menos que HP estipule 260 Apéndice B Servicio y asistencia ESWW otros términos con dicha Actualización. En caso de contradicción entre esta licencia y esos otros términos, los últimos prevalecerán. 4. TRANSFERENCIA. a. Transferencia a terceros. El usuario final inicial del Software de HP puede realizar una sola transferencia del Software de HP a otro usuario final. Toda transferencia incluirá todas las partes integrantes, soportes, Documentación del usuario, esta Licencia y, si es el caso, el certificado de autenticidad. La transferencia no puede ser indirecta, como por ejemplo, mediante una venta en depósito. Con anterioridad a la transferencia, el usuario final que reciba el Software deberá aceptar esta Licencia. Una vez transferido el Software de HP, su licencia quedará automáticamente rescindida. b. Restricciones. No puede alquilar, arrendar o prestar el Software de HP o usarlo con fines de uso comercial en régimen de tiempo compartido o para uso por terceros. No puede sublicenciar, asignar o transferir el Software de HP excepto en los casos expresamente permitidos en la presente Licencia. 5. DERECHOS DE PROPIEDAD. Todos los derechos de la propiedad intelectual e industrial del Software y la Documentación del Usuario corresponden a HP o a sus proveedores, y están protegidos por ley, incluyendo las leyes aplicables sobre derechos de autor, secretos comerciales, patentes y marcas. No podrá eliminar del Software ninguna identificación del producto, aviso de copyright o restricciones de propiedad. 6. LIMITACIONES DE INGENIERÍA INVERSA. No podrá utilizar técnicas de ingeniería inversa, desensamblar ni descompilar el Software de HP excepto y solo en la medida que lo permita la ley aplicable. 7. CONSENTIMIENTO PARA EL USO DE DATOS. HP y sus filiales podrán recoger y utilizar información técnica que usted proporcione en relación con (i) el Uso que hace del Software o del Producto de HP, o (ii) la prestación de servicios de asistencia técnica relacionados con el Software o con el Producto de HP. Toda esa información quedará sujeta a la política de privacidad de HP. HP no utilizará dicha información de ninguna forma que le identifique personalmente, excepto en la medida en que ello sea necesario para mejorar su Uso o para prestarle servicios de asistencia técnica. 8. LIMITACIÓN DE RESPONSABILIDAD. No obstante los daños en los que usted pudiera incurrir, toda la responsabilidad de HP y de sus proveedores y su único remedio bajo esta Licencia estarán limitados al importe que pagó por el Producto o a 5 dólares estadounidenses (aquella cantidad que sea superior). EN LA MEDIDA QUE LA LEY APLICABLE LO PERMITA, EN NINGÚN CASO HP NI SUS PROVEEDORES SERÁN RESPONSABLES DE CUALQUIER DAÑO ESPECIAL, FORTUITO, INDIRECTO O CONSECUENTE (INCLUYENDO DAÑOS POR LUCRO CESANTE, PÉRDIDA DE DATOS, INTERRUPCIÓN DE LA ACTIVIDAD COMERCIAL, LESIONES O PÉRDIDA DE PRIVACIDAD) RELACIONADOS DE ALGUNA MANERA CON EL USO O LA INCAPACIDAD DE USAR EL SOFTWARE, INCLUSO SI HP O CUALQUIERA DE SUS PROVEEDORES HA SIDO AVISADO DE LA POSIBILIDAD DE DICHOS DAÑOS, E INCLUSO SI EL REMEDIO ANTERIOR NO CUMPLE SU PROPÓSITO ESENCIAL. Algunos estados u otras jurisdicciones no permiten la exclusión o la limitación de daños fortuitos o consecuentes, por lo que es posible que las anteriores limitaciones o exclusiones no sean aplicables en su caso. 9. GOBIERNO DE LOS EE.UU. COMO CLIENTE Si es usted una organización perteneciente al gobierno de los EE.UU., en ese caso, concordante con FAR 12.211 y FAR 12.212, el software comercial (Commercial Computer Software), la documentación del software comercial (Computer Software Documentation) y los datos técnicos (Technical Data) para los artículos comerciales (Commercial Items)se conceden bajo la licencia comercial de HP correspondiente. ESWW Licencia de uso para el usuario final 261 10. CUMPLIMIENTO CON LAS LEYES DE EXPORTACIÓN. Deberá cumplir con todas las leyes, normas y reglamentaciones (i) aplicables a la exportación o importación de Software, o (ii) que restrinjan el Uso del Software, incluyendo cualquier restricción relacionada con la proliferación de armas nucleares, químicas o biológicas. 11. RESERVA DE DERECHOS. HP y sus proveedores se reservan todos los derechos que no se hayan otorgado expresamente en esta Licencia. (c) 2007 Hewlett-Packard Development Company, L.P. Ver. 11/06 262 Apéndice B Servicio y asistencia ESWW Asistencia al cliente Obtener asistencia telefónica para su país/región Tenga preparados el nombre, el número de serie y la fecha de compra del producto, además de una descripción del problema. ESWW Los números de teléfono de su país/región aparecen en el folleto incluido en la caja del producto, o en www.hp.com/ support/. Obtener asistencia 24 horas en Internet www.hp.com/support/ljm1530series Obtener asistencia para productos que se utilizan con un equipo Macintosh www.hp.com/go/macosx Descargar utilidades, controladores e información electrónica sobre el software www.hp.com/go/ljm1530series_software Obtener contratos de servicios o mantenimiento HP adicionales www.hp.com/go/carepack Registrar el producto www.register.hp.com Asistencia al cliente 263 Nuevo embalaje del producto Si el Centro de atención al cliente de HP determina que es necesario devolver el producto a HP para su reparación, siga estos pasos para volver a embalar el producto antes de transportarlo. PRECAUCIÓN: El cliente será responsable de los daños de transporte que resulten de no haber embalado el producto adecuadamente. 1. Extraiga y guarde el cartucho de impresión. PRECAUCIÓN: Es sumamente importante retirar el cartucho de impresión antes de transportar el producto. Si el cartucho de impresión permanece en el producto durante el transporte, podría gotear y cubrir de tóner el motor y otras partes del producto. Para evitar daños en el cartucho de impresión, evite tocar el rodillo y guarde el cartucho de impresión en su material de embalaje original o de manera que no quede expuesto a la luz. 2. Quite y conserve el cable de alimentación, cable de interfaz y accesorios opcionales, como tarjeta EIO. 3. Si es posible, incluya pruebas de impresión y entre 50 y 100 hojas de papel u otros soportes de impresión que no se hayan impreso correctamente. 4. Si reside en EE.UU., llame por teléfono al Centro de atención al cliente de HP para solicitar nuevo material de embalaje. Si reside fuera de los EE.UU., utilice el material de embalaje original si es posible. Hewlett-Packard recomienda contratar un seguro para el envío del equipo. 264 Apéndice B Servicio y asistencia ESWW C ESWW Especificaciones del producto ● Especificaciones físicas ● Consumo de energía, especificaciones eléctricas y emisiones acústicas ● Especificaciones ambientales 265 Especificaciones físicas Tabla C-1 Especificaciones físicas1 1 Especificación HP LaserJet M1536dnf Peso del producto 11.7 kg Altura del producto 373 mm Profundidad del producto 343 mm Ancho del producto 441 mm Los valores se basan en datos preliminares. Consulte www.hp.com/support/ljm1530series. 266 Apéndice C Especificaciones del producto ESWW Consumo de energía, especificaciones eléctricas y emisiones acústicas Consulte www.hp.com/go/ljm1530series_regulatory para obtener información actualizada. Especificaciones ambientales Tabla C-2 Especificaciones ambientales 1 ESWW Funcionamiento1 Almacenamiento1 Temperatura De 10° a 32,5° C De 0° a 35 °C Humedad relativa Del 10 al 80% Del 10 al 80% Los valores se basan en datos preliminares. Consulte www.hp.com/support/ljm1530series. Consumo de energía, especificaciones eléctricas y emisiones acústicas 267 268 Apéndice C Especificaciones del producto ESWW D ESWW Información sobre normativas ● Normas de la FCC ● Programa de administración medioambiental de productos ● Declaración de conformidad ● Declaraciones de seguridad ● Declaraciones adicionales para productos de telecomunicaciones (fax) 269 Normas de la FCC Este equipo fue probado y cumple todas las limitaciones de los dispositivos de Clase B, de acuerdo con el Apartado 15 de la normativa de la FCC. Estos límites están diseñados para proporcionar una protección razonable contra interferencias cuando se utiliza el equipo en una instalación residencial. Este equipo genera, emplea y puede irradiar energía de frecuencia de radio. Si este equipo no se instala y utiliza de acuerdo con las instrucciones, puede provocar interferencias en las comunicaciones por radio. En cualquier caso, no hay garantía alguna de que no se puedan producir interferencias en una instalación específica. Si este equipo ocasiona interferencias dañinas para la recepción de radio o televisión, lo que puede determinarse apagando y volviendo a encender el equipo, se recomienda al usuario que intente corregir las interferencias tomando una o más de las siguientes medidas: ● reoriente o reubique la antena receptora; ● aumente la separación entre el equipo y el receptor; ● conecte el equipo a una toma de corriente que esté en un circuito distinto al circuito en el que esté ubicado el receptor; ● consulte con su distribuidor o con un técnico experto en radio y televisión. NOTA: Cualquier cambio o modificación en la impresora que no esté expresamente aprobado por HP podrá anular la autoridad del usuario para utilizar este equipo. El uso de un cable de interfaz blindado es un requisito imprescindible para la conformidad con los límites establecidos para los dispositivos de Clase B en el Apartado 15 de las normas de la FCC. Programa de administración medioambiental de productos Protección del medio ambiente Hewlett-Packard Company se compromete a proporcionar productos de calidad que respeten el medio ambiente. Este producto está diseñado con varios atributos que reducen al mínimo el impacto en el medio ambiente. Generación de ozono Este producto no genera cantidades apreciables de ozono (O3). Consumo de energía El consumo de energía disminuye notablemente cuando la impresora se encuentra en modo Preparada o En reposo, lo que permite conservar recursos naturales y ahorrar dinero sin que se vea afectado el alto rendimiento del producto. Los equipos de impresión e imágenes de Hewlett-Packard marcados con el logotipo ENERGY STAR® cumplen con las especificaciones ENERGY STAR de la U.S. Environmental Protection Agency (Agencia para la protección medioambiental de EE.UU.) para equipos de imágenes. La siguiente marca aparece en los productos de imágenes calificados con ENERGY STAR: 270 Apéndice D Información sobre normativas ESWW Encontrará información adicional sobre modelos de productos de imágenes calificados con ENERGY STAR en: www.hp.com/go/energystar Consumo de tóner En el modo EconoMode, la impresora consume bastante menos tóner, lo cual amplía la duración del cartucho. Consumo de papel La característica de impresión a doble cara manual/automática (impresión dúplex) y la capacidad de impresión de n páginas por hoja (varias páginas impresas en una hoja de papel) de este producto permiten reducir el consumo de papel y, por tanto, la demanda de recursos naturales. Plásticos Los componentes de plástico de más de 25 gramos llevan estampada una marca de identificación del material, de acuerdo con las normativas internacionales al respecto, para que los distintos tipos de plástico se puedan identificar más fácilmente para su reciclaje al final de la vida útil del producto. Consumibles de impresión de HP LaserJet Con HP Planet Partners, es muy fácil devolver y reciclar los cartuchos de impresión HP LaserJet usados. En todos los cartuchos de impresión HP LaserJet y paquetes de consumibles nuevos encontrará la información y las instrucciones del programa en varios idiomas. Y si quiere proteger aún más el medio ambiente, procure devolver varios cartuchos a la vez en vez de hacerlo por separado. HP se compromete a ofrecer productos y servicios innovadores, de alta calidad y respetuosos con el medio ambiente, desde el proceso de diseño y fabricación del producto hasta la distribución, la utilización de los clientes y el reciclado. Si participa en el programa HP Planet Partners, nos aseguramos de que sus cartuchos de impresión de HP LaserJet se reciclan como es debido. Para ello, los procesamos para recuperar los plásticos y metales y reutilizarlos en nuevos productos, con lo que se evita que millones de toneladas de desechos acaben en los basureros. Puesto que estos cartuchos se reciclan y se emplean en la elaboración de nuevos materiales, no será posible devolvérselos. Gracias por ser respetuoso con el medio ambiente. NOTA: Utilice la etiqueta de devolución únicamente para devolver cartuchos de impresión originales de HP LaserJet. No la utilice para cartuchos de inyección de tinta de HP, ni para cartuchos que no sean de HP, cartuchos recargados o remanufacturados o devoluciones de garantía. Si desea más información sobre cómo reciclar sus cartuchos de impresión de HP, visite http://www.hp.com/ recycle. ESWW Programa de administración medioambiental de productos 271 Instrucciones de devolución y reciclado Estados Unidos y Puerto Rico La etiqueta que se adjunta en el embalaje del cartucho de HP LaserJet se emplea para la devolución y el reciclado de uno o más cartuchos de impresión de HP LaserJet ya utilizados. Siga las instrucciones correspondientes que se incluyen a continuación. Devoluciones múltiples (más de un cartucho) 1. Guarde cada cartucho de impresión de HP LaserJet en su embalaje y envase originales. 2. Precinte juntas las cajas con precinto de embalaje o material para embalar. El paquete puede pesar hasta 31 kg. 3. Utilice una etiqueta para envíos individual franqueada. Ó 1. Utilice una caja adecuada de la que disponga o solicite una caja de recogida masiva gratuita en www.hp.com/recycle o, en EE.UU. llame al 1-800-340-2445 (hasta 31 kg de cartuchos de impresión HP LaserJet). 2. Utilice una etiqueta para envíos individual franqueada. Devoluciones individuales 1. Guarde el cartucho de impresión de HP LaserJet en su embalaje y envase originales. 2. Coloque la etiqueta para envíos en la parte delantera del embalaje. Envío Para todas las devoluciones de cartuchos de impresión HP LaserJet para reciclaje, entregue el paquete en UPS en su próxima entrega o recogida o llévelo a un establecimiento autorizado UPS. Para conocer la dirección de su establecimiento UPS más cercano, llame en EE.UU. al 1-800PICKUPS o visite www.ups.com. Si realiza una devolución a través de la etiqueta USPS, entregue el paquete a un mensajero postal de EE.UU. o entréguelo en una oficina de correos de EE.UU. Para obtener más información o pedir más etiquetas o cajas vacías para devolución, consulte www.hp.com/recycle o llame en EE.UU. al 1-800-340-2445. A las entregas por UPS se le aplicarán las tarifas habituales de recogida. Esta información puede cambiar sin previo aviso. Residentes de Alaska y Hawaii No utilice la etiqueta de UPS. Llame al 1-800-340-2445 para obtener más información e instrucciones. U.S. Postal Service proporciona un servicio de transporte gratuito para la devolución de cartuchos en virtud de un acuerdo alcanzado con HP en Alaska y Hawaii. Devoluciones desde fuera de EE.UU. Para participar en el programa de devolución y reciclaje HP Planet Partners, simplemente siga las sencillas indicaciones de la guía de reciclaje (dentro del paquete de su nuevo producto) o visite www.hp.com/recycle. Seleccione su país/región para obtener información sobre cómo devolver sus consumibles de impresión HP LaserJet. 272 Apéndice D Información sobre normativas ESWW Papel Este producto puede utilizarse con papel reciclado siempre que éste cumpla los requisitos especificados en la HP LaserJet Printer Family Print Media Guide (Guía de soportes de impresión de la familia de impresoras HP LaserJet). Este producto es compatible con el uso de papel reciclado según el estándar EN12281:2002. Restricciones de materiales Este producto HP no contiene mercurio añadido. Este producto HP contiene una batería que puede que requiera un tratamiento especial al final de su vida útil. Las baterías contenidas en este producto o suministradas por Hewlett-Packard para el mismo incluyen lo siguiente: HP LaserJet Professional serie M1530 MFP Tipo Monofluoruro de litio-carbono Peso 0,8 g Ubicación Conjunto del formateador Extraíble por el usuario No Para obtener información sobre el reciclado, puede visitar www.hp.com/recycle o ponerse en contacto con las autoridades locales o con Electronics Industries Alliance: www.eiae.org. Equipo de eliminación de residuos en los hogares para usuarios de la Unión Europea Este símbolo, situado en el producto o en el embalaje, indica que este producto no puede desecharse junto con el resto de sus residuos domésticos. Por contra, tiene la responsabilidad de desecharse de las piezas del producto entregándolas en un punto de recogida adecuado para el reciclaje de equipos eléctricos y electrónicos usados. Al entregar su equipo usado para su recogida y reciclaje estará contribuyendo a conservar recursos naturales y garantizar que se recicle de un modo seguro para la salud humana y el medio ambiente. Para obtener más información acerca de los puntos en donde puede entregar los productos usados para su reciclaje, póngase en contacto con el ayuntamiento o el servicio de recogida de basuras de su localidad o con la tienda en la que adquirió el producto. ESWW Programa de administración medioambiental de productos 273 Sustancias químicas HP se compromete a proporcionar información a sus clientes sobre las sustancias químicas que se encuentran en sus productos con el fin de cumplir las exigencias legales como REACH (Regulación UE, nº 1907/2006 del Consejo y el Parlamento Europeo). Encontrará el informe correspondiente sobre sustancias químicas en: www.hp.com/go/reach. Hoja de datos sobre seguridad de los materiales (MSDS) Las hojas de datos sobre seguridad de materiales (MSDS) de consumibles con sustancias químicas (por ejemplo, un tóner) se obtienen en el sitio web de HP www.hp.com/go/msds o www.hp.com/ hpinfo/community/environment/productinfo/safety. Información adicional Para obtener información sobre estos temas medioambientales consulte: ● La hoja de perfil medioambiental para éste y algunos productos relacionados con HP. ● El compromiso de HP de respetar el medio ambiente. ● El sistema de gestión medioambiental de HP. ● El programa de devolución y reciclaje de productos de HP al final de su vida útil. ● Las hojas de datos sobre seguridad de los materiales. Visite www.hp.com/go/environment o www.hp.com/hpinfo/globalcitizenship/environment. Declaración de conformidad Declaración de conformidad de acuerdo con ISO/IEC 17050-1 y EN 17050-1 Nombre del fabricante: Hewlett-Packard Company Dirección del fabricante: 11311 Chinden Boulevard DoC#: BOISB-0902-01-rel.1.0 Boise, Idaho 83714-1021, EE.UU. declara que el producto Nombre del producto: HP LaserJet Professional serie M1536 Número de modelo regulatorio2) BOISB-0902-01 BOISB-0903-00 - (LIU de módulo de fax - EE. UU.) BOISB-0903-01 - (LIU de módulo de fax - Europa) Opciones del producto: TODAS Cartucho de impresión: CE278A cumple con las siguientes especificaciones de producto: 274 Apéndice D Información sobre normativas ESWW SEGURIDAD: IEC 60950-1:2001 / EN60950-1: 2001 +A11 IEC 62311:2007 / EN62311:2008 IEC 60825-1:1993 +A1 +A2/EN 60825-1:1994 +A1 +A2 (producto láser/LED de Clase 1) GB4943-2001 EMC: CISPR22:2005 +A1 / EN55022:2006 +A1 - clase B1) EN 61000-3-2:2006 EN 61000-3-3:1995 +A1 +A2 EN 55024:1998 +A1 +A2 FCC Título 47 CFR, Parte 15 Clase B1) / ICES-003, Número 4 GB9254-2008, GB17625.1-2003 TELECOMUNICACIONES: ES 203 021; FCC Título 47 CFR, Parte 683) USO DE ENERGÍA: Normativa (CE) nº 1275/2008 Información adicional: Este producto cumple con los requisitos de la Directiva EMC 2004/108/CE, la Directiva de bajo voltaje 2006/95/CE, la Directiva R&TTE 1999/5/CE (Anexo II), y la Directiva EuP 2005/32/CE, e incluye las marcas de CE correspondientes. Este dispositivo cumple con la Parte 15 de la normativa de la FCC. Su utilización está sujeta a las dos condiciones siguientes: (1) este dispositivo no puede causar interferencias perjudiciales y (2) debe aceptar cualquier interferencia recibida, incluida la que pueda causar un funcionamiento no deseado. 1. El producto fue probado en sistemas PC Hewlett-Packard con configuraciones típicas. 2. A este producto se le ha asignado un número de modelo regulatorio. No debe confundirse con el nombre o el número del producto. 3. Se han aplicado las aprobaciones y normativas en cuestión de telecomunicaciones correspondientes a los países/las regiones de destino además de los indicados anteriormente. 4. Este producto utiliza un módulo accesorio de fax analógico cuyos números de modelo regulatorios son: BOISB-0903-00 (LIUEE.UU.) o BOISB-0903-01 (LIU-Europa), que son necesarios para cumplir con los requisitos reglamentarios técnicos de los países/ las regiones en los que se venderá este producto. Boise, Idaho, Estados Unidos Septiembre de 2010 Para temas relacionados con normativas únicamente: Contacto en Europa: Su oficina local de ventas y servicio técnico de Hewlett-Packard o Hewlett-Packard GmbH, Department HQ-TRE / Standards Europe, Herrenberger Strasse 140, D-71034, Böblingen (FAX: +49-7031-14-3143) www.hp.com/go/certificates Contacto en Estados Unidos: Product Regulations Manager, Hewlett-Packard Company, PO Box 15 Mail Stop 160, Boise, Idaho 83707- 0015, EE.UU. (Teléfono: 208-396-6000) ESWW Declaración de conformidad 275 Declaraciones de seguridad Seguridad láser El Centro CDRH (Center for Devices and Radiological Health) del departamento Food and Drug Administration de EE.UU. implementó reglamentaciones para los productos láser fabricados a partir del 1 de agosto de 1976, de cumplimiento obligatorio para los productos comercializados en Estados Unidos. El dispositivo está certificado como producto láser de "Clase 1" según lo estipulado en la Norma de rendimiento de radiaciones del U.S. Department of Health and Human Services (Departamento de sanidad y servicios sociales de EE.UU.), de acuerdo con la ley Radiation Control for Health and Safety Act (Ley de Control de la radiación para la salud y la seguridad) de 1968. La radiación emitida dentro del dispositivo está completamente confinada dentro de las cubiertas externas y la carcasa protectora, por lo que los rayos láser no pueden escapar durante ninguna fase del funcionamiento normal del aparato. ¡ADVERTENCIA! El uso de controles, ajustes o procedimientos que no sean los que se especifican en la presente guía podrían dejar al usuario expuesto a radiaciones peligrosas. Normas DOC de Canadá Complies with Canadian EMC Class B requirements. « Conforme à la classe B des normes canadiennes de compatibilité électromagnétiques. « CEM ». » Declaración VCCI (Japón) Instrucciones del cable de alimentación Compruebe que la alimentación sea la correcta para la clasificación de tensión del producto. La clasificación de tensión se encuentra en la etiqueta del producto. El producto utiliza 110-127 Vca o 220-240 Vca y 50/60 Hz. Conecte el cable de alimentación entre el producto y una toma CA con conexión a tierra. PRECAUCIÓN: Para evitar daños en el producto, utilice únicamente el cable de alimentación suministrado con el producto. Declaración sobre el cable de alimentación (Japón) 276 Apéndice D Información sobre normativas ESWW Declaración EMC (Corea) Declaración de láser de Finlandia Luokan 1 laserlaite Klass 1 Laser Apparat HP LaserJet M1536dnf, laserkirjoitin on käyttäjän kannalta turvallinen luokan 1 laserlaite. Normaalissa käytössä kirjoittimen suojakotelointi estää lasersäteen pääsyn laitteen ulkopuolelle. Laitteen turvallisuusluokka on määritetty standardin EN 60825-1 (2007) mukaisesti. VAROITUS ! Laitteen käyttäminen muulla kuin käyttöohjeessa mainitulla tavalla saattaa altistaa käyttäjän turvallisuusluokan 1 ylittävälle näkymättömälle lasersäteilylle. VARNING ! Om apparaten används på annat sätt än i bruksanvisning specificerats, kan användaren utsättas för osynlig laserstrålning, som överskrider gränsen för laserklass 1. HUOLTO HP LaserJet M1536dnf - kirjoittimen sisällä ei ole käyttäjän huollettavissa olevia kohteita. Laitteen saa avata ja huoltaa ainoastaan sen huoltamiseen koulutettu henkilö. Tällaiseksi huoltotoimenpiteeksi ei katsota väriainekasetin vaihtamista, paperiradan puhdistusta tai muita käyttäjän käsikirjassa lueteltuja, käyttäjän tehtäväksi tarkoitettuja ylläpitotoimia, jotka voidaan suorittaa ilman erikoistyökaluja. VARO ! Mikäli kirjoittimen suojakotelo avataan, olet alttiina näkymättömällelasersäteilylle laitteen ollessa toiminnassa. Älä katso säteeseen. VARNING ! Om laserprinterns skyddshölje öppnas då apparaten är i funktion, utsättas användaren för osynlig laserstrålning. Betrakta ej strålen. Tiedot laitteessa käytettävän laserdiodin säteilyominaisuuksista: Aallonpituus 775-795 nm Teho 5 m W Luokan 3B laser. Declaración de GS (Alemania) Das Gerät ist nicht für die Benutzung im unmittelbaren Gesichtsfeld am Bildschirmarbeitsplatz vorgesehen. Um störende Reflexionen am Bildschirmarbeitsplatz zu vermeiden, darf dieses Produkt nicht im unmittelbaren Gesichtsfeld platziert werden. ESWW Declaraciones de seguridad 277 Tabla de substancias (China) Declaración de restricción de sustancias peligrosas (Turquía) Türkiye Cumhuriyeti: EEE Yönetmeliğine Uygundur 278 Apéndice D Información sobre normativas ESWW Declaraciones adicionales para productos de telecomunicaciones (fax) Declaración UE sobre el funcionamiento de las telecomunicaciones Este producto se ha diseñado para su conexión a la red analógica de telecomunicaciones pública conmutada (PSTN) de los países/regiones del Espacio Económico Europeo. Este producto cumple con los requisitos de la Directiva R&TTE 1999/5/CE (Anexo II) de la UE y lleva la marca de conformidad de la CE correspondiente. Para obtener más información, consulte la sección Declaración de conformidad emitida por el fabricante de este manual. Sin embargo, debido a las diferencias entre las PSTN nacionales individuales, puede que el producto no garantice un funcionamiento correcto en todos los terminales de la PSTN. La compatibilidad de redes depende de una configuración correcta, que debe seleccionar el cliente durante la preparación de la conexión a la PSTN. Siga las instrucciones que se indican en el manual del usuario. Si tiene problemas de compatibilidad de redes, póngase en contacto con su proveedor de equipos o con el servicio de asistencia de Hewlett-Packard del país/región en el que se está utilizando el producto. La conexión a un terminal de la PSTN puede estar sujeto a otros requisitos establecidos por el operador local de PSTN. New Zealand Telecom Statements The grant of a Telepermit for any item of terminal equipment indicates only that Telecom has accepted that the item complies with minimum conditions for connection to its network. It indicates no endorsement of the product by Telecom, nor does it provide any sort of warranty. Above all, it provides no assurance that any item will work correctly in all respects with another item of Telepermitted equipment of a different make or model, nor does it imply that any product is compatible with all of Telecom’s network services. This equipment may not provide for the effective hand-over of a call to another device connected to the same line. This equipment shall not be set up to make automatic calls to the Telecom “111” Emergency Service. This product has not been tested to ensure compatibility with the FaxAbility distinctive ring service for New Zealand. Additional FCC statement for telecom products (US) This equipment complies with Part 68 of the FCC rules and the requirements adopted by the ACTA. On the back of this equipment is a label that contains, among other information, a product identifier in the format US:AAAEQ##TXXXX. If requested, this number must be provided to the telephone company. The REN is used to determine the quantity of devices, which may be connected to the telephone line. Excessive RENs on the telephone line may result in the devices not ringing in response to an incoming call. In most, but not all, areas, the sum of the RENs should not exceed five (5.0). To be certain of the number of devices that may be connected to the line, as determined by the total RENs, contact the telephone company to determine the maximum REN for the calling area. ESWW Declaraciones adicionales para productos de telecomunicaciones (fax) 279 This equipment uses the following USOC jacks: RJ11C. An FCC-compliant telephone cord and modular plug is provided with this equipment. This equipment is designed to be connected to the telephone network or premises wiring using a compatible modular jack, which is Part 68 compliant. This equipment cannot be used on telephone company-provided coin service. Connection to Party Line Service is subject to state tariffs. If this equipment causes harm to the telephone network, the telephone company will notify you in advance that temporary discontinuance of service may be required. If advance notice is not practical, the telephone company will notify the customer as soon as possible. Also, you will be advised of your right to file a complaint with the FCC if you believe it is necessary. The telephone company may make changes in its facilities, equipment, operations, or procedures that could affect the operation of the equipment. If this happens, the telephone company will provide advance notice in order for you to make the necessary modifications in order to maintain uninterrupted service. If trouble is experienced with this equipment, please see the numbers in this manual for repair and (or) warranty information. If the trouble is causing harm to the telephone network, the telephone company may request you remove the equipment from the network until the problem is resolved. The customer can do the following repairs: Replace any original equipment that came with the device. This includes the print cartridge, the supports for trays and bins, the power cord, and the telephone cord. It is recommended that the customer install an AC surge arrestor in the AC outlet to which this device is connected. This is to avoid damage to the equipment caused by local lightning strikes and other electrical surges. Telephone Consumer Protection Act (US) The Telephone Consumer Protection Act of 1991 makes it unlawful for any person to use a computer or other electronic device, including fax machines, to send any message unless such message clearly contains, in a margin at the top or bottom of each transmitted page or on the first page of the transmission, the date and time it is sent and an identification of the business, other entity, or individual sending the message and the telephone number of the sending machine or such business, or other entity, or individual. (The telephone number provided cannot be a 900 number or any other number for which charges exceed local or long distance transmission charges). Industry Canada CS-03 requirements Notice: The Industry Canada label identifies certified equipment. This certification means the equipment meets certain telecommunications network protective, operational, and safety requirements as prescribed in the appropriate Terminal Equipment Technical Requirement document(s). The Department does not guarantee the equipment will operate to the user’s satisfaction. Before installing this equipment, users should ensure that it is permissible for the equipment to be connected to the facilities of the local telecommunications company. The equipment must also be installed using an acceptable method of connection. The customer should be aware that compliance with the above conditions may not prevent degradation of service in some situations. Repairs to certified equipment should be coordinated by a representative designated by the supplier. Any repairs or alterations made by the user to this equipment, or equipment malfunctions, may give the telecommunications company cause to request the user to disconnect the equipment. Users should ensure for their own protection that the electrical ground connections of the power utility, telephone lines, and internal metallic water pipe system, if present, are connected together. This precaution can be particularly important in rural areas. 280 Apéndice D Información sobre normativas ESWW PRECAUCIÓN: Users should not attempt to make such connections themselves, but should contact the appropriate electric inspection authority, or electrician, as appropriate. The Ringer Equivalence Number (REN) of this device is 0.0. Notice: The Ringer Equivalence Number (REN) assigned to each terminal device provides an indication of the maximum number of terminals allowed to be connected to a telephone interface. The termination on an interface may consist of any combination of devices subject only to the requirement that the sum of the Ringer Equivalence Number of all the devices does not exceed five (5.0). The standard connecting arrangement code (telephone jack type) for equipment with direct connections to the telephone network is CA11A. ESWW Declaraciones adicionales para productos de telecomunicaciones (fax) 281 282 Apéndice D Información sobre normativas ESWW Índice A accesorios números de referencia 253 pedido 252 pedidos 251 acústicas, especificaciones 267 advertencias iii agenda telefónica, fax agregar entradas 142 eliminar todas las entradas 119 ficha HP ToolboxFX 188 importación 118 ajustar documentos Windows 84 ajuste de documentos Macintosh 37 alertas, configuración 187 alertas de correo electrónico, configuración 187 alimentador de documentos atascos 231 carga 58 ubicación 5 almacenamiento cartuchos de impresión 201 producto 267 ampliación de documentos copia 92 antifalsificación de consumibles 201 aparatos de identificación de llamada, conexión 114 apertura de los controladores de la impresora (Windows) 63 asistencia en línea 263 nuevo embalaje del producto 264 ESWW asistencia al cliente nuevo embalaje del producto 264 asistencia en línea 263 asistencia técnica nuevo embalaje del producto 264 atajos (Windows) creación 65 utilización 64 atascos alimentador de documentos, eliminación 231 bandeja de salida, solución 235 bandejas, solución 232 causas de 229 ubicaciones 230 atascos de papel. Consulte atascos avisos iii ayuda opciones de impresión (Windows) 63 B bandeja, salida atascos, solución 235 bandeja 1 atascos, solución 232 capacidad 54 impresión a doble cara 38 ubicación 5 bandeja de entrada carga 56 carga de la ranura de entrada prioritaria 56 bandeja de entrada con prioridad ubicación 5 bandeja de entrada prioritaria atascos, solución 232 bandeja de salida capacidad 54 ubicación 5 bandejas atascos, solución 232 capacidad 53 impresión a doble cara 38 selección (Windows) 68 tamaño predeterminado de los soportes 59 bandejas, salida capacidad 53 baterías incluidas 273 bloqueo de faxes 129 bloqueo del producto 196 C cable USB, referencia 253 Caja de herramientas. Consulte HP ToolboxFX calidad configuración de copia 93 configuración de HP ToolboxFX 191 calidad de imagen configuración de HP ToolboxFX 191 calidad de impresión configuración de HP ToolboxFX 191 mejora 239 mejora (Windows) 67 cambiar tamaño de documentos Windows 84 cambio del tamaño de documentos copia 92 Índice 283 cambio de tamaño de documentos Macintosh 37 Canadá, normas DOC 276 cancelación faxes 136 trabajo de impresión 35 trabajos de escaneo 105 cancelar trabajo de impresión 62 trabajos de copia 92 características de seguridad 196 carga de soportes alimentador de documentos 58 bandeja de entrada 56 ranura de entrada prioritaria 56 cartucho de impresión enganche de la tapa, ubicación 5 cartuchos almacenamiento 201 estado, visualización con HP ToolboxFX 187 garantía 258 no HP 201 reciclado 271 reciclaje 201 referencias 253 cartuchos de impresión chips de memoria 259 comprobación de daños 241 estado, visualización con HP ToolboxFX 187 estado (Macintosh) 39 garantía 258 reciclaje 201 redistribución del tóner 202 referencias 253 cartuchos de tóner. Consulte cartuchos de impresión Centro de atención al cliente de HP 263 claridad contraste de copia 95 contraste del fax 125 clasificación de copias 93 cliente, asistencia en línea 263 284 Índice códigos de facturación, fax utilizar 127 color, configuración de escaneado 106 color, configuración del escaneo 107 comparación, modelos de producto 1 conectividad solución de problemas 246 Config. sistema, menú 14 configuración controladores 28 controladores (Mac) 34 HP ToolboxFX 190 valores predeterminados de fábrica, restauración 220 valores preestablecidos del controlador (Mac) 36 configuración de Ajustar a página, fax 132 configuración de corrección de errores, fax 166 configuración de impresión personalizada (Windows) 64 configuración de la detección de tono de marcado 123 configuración del contraste copia 95 fax 125 configuración del controlador en Macintosh filigranas 37 papel de tamaño personalizado 37 Servicios, ficha 39 configuración del protocolo, fax 167 configuración de papel de tamaño personalizado Macintosh 37 configuración de reducción automática, fax 132 configuración de timbres distintivos 130 configuración de tonos de respuesta 129 configuración de V.34 167 configuración de velocidad de transferencia 47 configuraciones de EconoMode 198 confirmación de envío de fax 146 conmutador de alimentación, ubicación 5 conmutador de encendido/ apagado, ubicación 5 consejos iii consumibles estado, visualización con HP ToolboxFX 187 estado, visualización con HP Utility 35 falsificación 201 no HP 201 página de estado, impresión 184 pedido 252 pedidos 251 reciclado 271 reciclaje 201 referencias 253 contestadores automáticos, conexión configuración de fax 129 controladores cambio de configuración (Mac) 34 cambio de configuración (Windows) 28 cambio de los tipos y tamaños de papel 52 compatibles (Windows) 25 configuración (Mac) 36 configuración (Windows) 63 tipos de papel 53 valores preestablecidos (Macintosh) 36 controladores de emulación PS 25 controladores de impresora elección 242 controladores de la impresora (Mac) cambio de configuración 34 configuración 36 controladores de la impresora (Windows) cambio de configuración 27, 28 ESWW compatibilidad 25 configuración 63 controlador PostScript, configuración de HP ToolboxFX 193 convenciones, documento iii convenciones del documento iii copia a doble cara 100 ambas caras 100 ampliación 92 calidad, ajuste 93, 243 cancelar 92 configuración de claro/ oscuro 95 contraste, ajuste 95 fotografías 98 Menú de copiado 19 originales de varios tamaños 99 reducción 92 tamaños de papel 95 tipos de papel 96 un toque 90 valor de borrador 94 varias copias 90 copiar clasificar 93 copias cambio del número de (Windows) 64 copias de tamaño personalizado 92 correo electrónico, escanear a configuración de resolución 107 cristal, limpieza 94, 107, 213 CH chip de memoria, cartucho de impresión descripción 259 D declaración EMC para Corea 277 declaración VCCI de Japón 276 defectos repetitivos 242 defectos repetitivos, solución de problemas 242 ESWW desbloqueo de números de fax 129 desecho, final de vida útil 273 desinstalación de software en Mac 34 desinstalación de software en Windows 29 diagrama de menús impresión 185 dirección IP configuración automática 33, 46 configuración manual 33, 45 dispositivo, sondeo 192 documentos pequeños copia 91 DSL envío de fax 137 E eléctricas, especificaciones 267 eliminación de atascos ubicaciones 230 eliminación de faxes de la memoria 136 eliminación de software en Mac 34 embalaje del producto 264 encabezado del fax, configuración usar panel de control 116 energía consumo 267 enganche de la tapa del cartucho, ubicación 5 entradas de marcado de grupo crear 121 editar 121 eliminar 121 envío de faxes a 142 entradas de marcado rápido eliminar 120 envío de fax desde un equipo (Mac) 40, 144 desde un equipo (Windows) 144 envío de faxes cancelación 136 códigos de facturación 127 confirmación 146 desde el software 144 desde teléfono principal 145 diferidos 147 entradas de marcado de grupo 142 entradas de marcado rápido 142 grupos temporales 141 informe de errores, impresión 163 marcado manual 140 registro, HP ToolboxFX 189 envío diferido de faxes 147 errores software 248 escalado de los documentos copia 92 escaneado color 106 desde HP Scan (Windows) 104 métodos 104 resolución 106 software de OCR 105 escanear fotografías 109 escaneo blanco y negro 107 cancelación 105 desde software para Mac 41 escala de grises 107 software compatible con TWAIN 104 software compatible con WIA 104 escaneo en blanco y negro 107 escaneo en escala de grises 107 escáner limpieza del cristal 94, 107, 213, 243 especial, papel impresión (Windows) 78 especificaciones eléctricas y acústicas 267 entorno 267 físicas 266 especificaciones de humedad 267 especificaciones del entorno 267 Índice 285 especificaciones del entorno de funcionamiento 267 especificaciones de tamaño, producto 266 especificaciones de temperatura 267 especificaciones físicas 266 estado alertas, HP ToolboxFX 187 HP Utility, Mac 35 Servicios, ficha (Macintosh) 39 visualización con HP ToolboxFX 187 estado de consumibles, ficha Servicios Macintosh 39 estado del dispositivo Servicios, ficha (Macintosh) 39 etiquetas impresión (Windows) 78 F falsificación de consumibles 201 fax ajuste de timbre distintivo 12 ajustes de volumen 133 bloqueo 129 cancelación 136 códigos de facturación 127 configuración de detección del tono de marcado 123 configuración del contraste 125 configuración de rellamada 124 configuración V.34 167 confirmación de envío 146 corrección de errores 166 eliminación de la memoria 136 entradas de marcado de grupo 142 entradas de marcado rápido 142 envío desde el software 144 envío desde un teléfono 145 envío diferido 147 286 Índice envío mediante DSL, PBX o RDSI 137 envío utilizando una entrada de marcado rápido 142 error de envío 168 grupos temporales 141 impresión 149 impresión de faxes confidenciales 149 informe de errores, impresión 163 informes 20 informes, imprimir todos 161 marcación, tonos o pulsos 124 marcado manual 140 marcas de recepción 133 modo de respuesta 12, 128 patrones de timbre 130 pausas, inserción 123 prefijos de marcado 123 recepción al escuchar los tonos de fax 150 recepción confidencial 134 recepción desde software 150 recepción en teléfono de extensión 115 reducción automática 132 reenvío 128 registro de envíos 189 registro de recepción 190 rellamada manual 141 resolución 126 seguridad, recepción confidencial 134 sin recepción 173 solución de problemas generales 179 sondear 135 tonos de respuesta 129 uso de VoIP 138 valores predeterminados de fábrica, restauración 220 volver a imprimir desde la memoria 149 faxes electrónicos envío 144 recepción 150 fecha del fax, configuración usar panel de control 116 ficha Ayuda, HP ToolboxFX 190 ficha Configuración de impresión, HP ToolboxFX 193 ficha Configuración del sistema 190 ficha Configuración de red, HP ToolboxFX 193 ficha Documentación, HP ToolboxFX 190 ficha Estado, HP ToolboxFX 187 ficha Fax, HP ToolboxFX 188 filigranas adición (Windows) 85 final de vida útil, desecho 273 Finlandia, declaración de seguridad láser 277 formateador seguridad 196 formularios impresión (Windows) 76 fotografías copia 98 escanear 109 fraudes, línea telefónica 201 fuentes impresión de listas de fuentes 184 funciones ecológicas 3 G garantía cartuchos de impresión 258 licencia 260 producto 256 gestión de la red 46 grupos temporales, envío de faxes a 141 H hoja de datos sobre seguridad de los materiales (MSDS) 274 hora del fax, configuración usar panel de control 116 HP, línea especializada en fraudes 201 HP Scan (Windows) 104 HP ToolboxFX abrir 186 ficha Ayuda 190 ESWW ficha Configuración de impresión 193 ficha Configuración del sistema 190 ficha Configuración de red 193 ficha Documentación 190 ficha Estado 187 ficha Fax 188 información del dispositivo 191 HP Utility 34, 35 HP Utility, Mac 34 HP Web Jetadmin 30, 195 I impresión conexión directa al equipo 44 conexión USB 44 configuración (Mac) 36 configuración (Windows) 63 diagrama de menús 185 informe de red 185 listas de fuentes 184 página de configuración 184 página de estado de consumibles 184 página de servicio 185 página de uso 185 impresión, cartuchos almacenamiento 201 estado (Macintosh) 39 no HP 201 reciclado 271 impresión a doble cara configuración (Windows) 68 impresión a doble cara (impresión dúplex) Mac 38 impresión de n páginas por hoja selección (Windows) 72 impresión dúplex (a doble cara) configuración (Windows) 68 impresión en ambas caras configuración (Windows) 68 imprimir página de demostración 184 informe de errores, fax impresión 163 informe de red, impresión 185 ESWW informes diagrama de menús 10, 185 fax 20 informe de red 185 lista de fuentes PCL 11 lista de fuentes PCL 6 11 lista de fuentes PS 11 página de configuración 10, 184 página de demostración 10, 184 página de estado de consumibles 10, 184 página de servicio 11, 185 página de uso 11, 185 resumen de red 11 informes, fax error 163 imprimir todos 161 informes de fax, impresión 20 instalación producto en redes con cables 45 software, redes con cables 33, 46 J Jetadmin, HP Web 30, 195 L láser, declaraciones de seguridad 276, 277 libros creación (Windows) 86 licencia, software 260 limpiar rodillo de recogida 210 limpieza cristal 94, 107, 213 ruta del papel 212, 240 líneas externas pausas, inserción 123 prefijos de marcado 123 Linux 30 lista de comprobación solución de problemas de fax 152 listas de comprobación, impresión 10 M Mac cambio de los tipos y tamaños de papel 36 configuración del controlador 34, 36 eliminación de software 34 envío de fax 40 escaneo desde software compatible con TWAIN 104 HP Utility 34 problemas, solución de problemas 248 sistemas operativos compatibles 32 software 34 Macintosh asistencia 263 cambio de tamaño de documentos 37 manejo del papel solución de problemas 229 marcación configuración de tonos o pulsos 124 fax 21 marcación por pulsos 124 marcación por tonos 124 marcado desde un teléfono 145 manual 140 pausas, inserción 123 prefijos, inserción 123 rellamada automática, configuración 124 rellamada manual 141 marcado internacional 140 marcado manual 140 marcas de agua 37 materiales, restricciones 273 medioambiental, programa de administración 270 medios de impresión admitidos 52 tamaños admitidos 52 medios de impresión admitidos 52 memoria DIMM, seguridad 196 eliminación de faxes 136 Índice 287 incluida 34 volver a imprimir faxes 149 mensajes panel de control 221 mensajes de error panel de control 221 mensajes de error, fax 153, 168, 173 menú Config. red 17 Config. sistema 14 configuración de fax 12 Formularios ráp. 10 Informes 10 Menú de copiado 19 Servicio 16 Menú Config. red 17 mercurio, producto sin 273 Microsoft Word, uso del fax desde 144 modelo número, ubicación 7 modelos comparación 1 módems, conexión 113 modo de respuesta, configuración 128 modo silencioso activación 199 N no HP, consumibles 201 notas iii n páginas por hoja 38 nuevo embalaje del producto 264 número de copias, cambio 90 número de serie, ubicación 7 números de marcado rápido crear 119 editar 119 programación 142 O orientación selección, Windows 74 orientación horizontal selección, Windows 74 orientación vertical selección, Windows 74 288 Índice oscuridad, configuración del contraste copia 95 fax 125 P página de configuración impresión 184 página de demostración, imprimir 184 página de estado de consumibles imprimir 241 página de servicio, impresión 185 página de uso, impresión 185 páginas por hoja selección (Windows) 72 panel de control configuración del sistema de HP ToolboxFX 192 mensajes, solución de problemas 221 menús 10 página de limpieza, impresión 212 tipos de mensajes 221 papel atascos 229 configuración de HP ToolboxFX 192 configuración de reducción automática del fax 132 impresión en papel con membrete o formularios preimpresos (Windows) 76 páginas por hoja 38 portadas, utilizar papel diferente 81 primera página 37 primera y última página, utilizar papel diferente 81 selección 239 tamaño, cambiar 0 tamaño personalizado, configuración en Macintosh 37 tamaños admitidos 52 tipo, cambiar 0 tipos admitidos 53 papel, pedido 252 papel con membrete impresión (Windows) 76 papel de bloc, impresión 10 papel especial impresión (Windows) 78 indicaciones 50 papel milimetrado, impresión 10 papel preimpreso impresión (Windows) 76 patrones de timbre 130 pausas, inserción 123 pauta musical, impresión 10 PBX envío de fax 137 PCL, controladores 25 pedido consumibles y accesorios 252 pedidos números de referencia para 253 pedidos de consumibles sitios Web 251 píxeles por pulgada (ppi), resolución de escaneado 106 placa de separación sustituir 207 portadas impresión (Mac) 37 impresión en papel diferente (Windows) 81 PostScript Printer Description (PPD), archivos incluidos 34 PPD incluido 34 ppi (píxeles por pulgada), resolución de escaneado 106 ppp (puntos por pulgada) escanear 106 fax 13, 126 prefijos, marcado 123 primera página impresión en papel diferente (Windows) 81 utilizar otro papel 37 problemas de recogida del papel solución 229 producto comparación de modelos 1 número de serie, ubicación 7 ESWW puerto de red ubicación 6 puertos ubicación 6 puertos de fax, ubicación 6 puertos de interfaz ubicación 6 puntos por pulgada (ppp) fax 126 R ranura de entrada prioritaria capacidad 54 carga 56 RDSI envío de fax 137 recepción confidencial 134 recepción de faxes al escuchar los tonos de fax 150 bloqueo 129 configuración de reducción automática 132 configuración de tonos de respuesta 129 configuración marca de recepción 133 desde software 150 desde teléfono de extensión 115 informe de errores, impresión 163 modo de respuesta, configuración 128 patrones de timbre, configuración 130 registro, HP ToolboxFX 190 sondear 135 volver a imprimir 149 reciclado programa medioambiental y de devolución de consumibles de impresión de HP 272 reciclaje de consumibles 201 red configuración 17, 43 configuración, cambiar 46 configuración, visualizar 46 configuración de dirección IP 33, 45 ESWW configuración de velocidad de transferencia 47 contraseña, cambio 47 contraseña, configuración 47 sistemas operativos admitidos 44 sondeo del dispositivo 192 redes HP Web Jetadmin 195 redes, con cables instalación del producto 45 redistribución del tóner 202 reducción de documentos copia 92 reenvío de faxes reenvío 128 referencias cartuchos de impresión 253 registro de eventos 187 registros, fax error 163 imprimir todos 161 rellamada automática, configuración 124 manual 141 rellamada manual 141 resolución escaneado 106 fax 126 resolución de problemas manejo del papel 229 restauración de valores predeterminados de fábrica 220 rodillo de recogida limpiar 210 sustituir 204 S seguridad configurar contraseña desde HP ToolboxFX 191 seguridad, declaraciones 276, 277 señales de número ocupado, opciones de rellamada 124 servicio configuración de HP ToolboxFX 192 nuevo embalaje del producto 264 Servicio, menú 16 Servicios, ficha Macintosh 39 servidor Web incorporado (EWS) asignación de contraseñas 196 características 194 servidor Web incorporado de HP 30 sistemas operativos, redes 44 sistemas operativos compatibles 24, 32 sitios web pedidos de consumibles 251 sitios Web asistencia al cliente 263 asistencia al cliente Macintosh 263 HP Web Jetadmin, descarga 195 Sitios web 30 software acuerdo de licencia de software 260 componentes para Windows 23 desinstalación en Mac 34 desinstalación en Windows 29 envío de faxes 144 escaneo desde TWAIN o WIA 104 HP ToolboxFX 30, 186 HP Utility 34 HP Web Jetadmin 30 instalación, redes con cables 33, 46 Linux 30 Mac 34 OCR de Readiris 105 problemas 248 recepción de faxes 150 servidor Web incorporado 30 sistemas operativos compatibles 24, 32 Solaris 30 UNIX 30 Windows 30 software compatible con TWAIN, escaneo desde 104 Índice 289 software compatible con WIA, escaneo desde 104 Software de HP-UX 30 Software de Linux 30 Software del OCR 105 software de reconocimiento óptico de caracteres 105 Software de Solaris 30 Software de UNIX 30 software OCR de Readiris 105 solución problemas de fax 168 problemas de red 246 problemas de solución directa 246 solución de problemas atascos 229 configuración de corrección de errores de fax 166 defectos repetitivos 242 envío de faxes 168 fax 179 faxes 152 lista de comprobación 217 mensajes del panel de control 221 problemas de conexión directa 246 problemas de Mac 248 problemas de red 246 recepción de faxes 173 respuesta lenta 245 sin respuesta 244 solución de problemas de fax lista de comprobación 152 sondeo de faxes 135 sondeo del dispositivo 192 soporte configuración de HP ToolboxFX 192 configuración de reducción automática del fax 132 soportes páginas por hoja 38 primera página 37 tamaño personalizado, configuración en Macintosh 37 tamaño predeterminado para bandeja 59 290 Índice soportes especiales indicaciones 50 sustituir placa de separación 207 rodillo de recogida 204 T tamaño, copia reducción o ampliación 92 tamaño de papel cambio 52 tamaños, soporte configuración de Ajustar a página, uso del fax 132 tamaños de página cambio del tamaño de los documentos para que se ajusten (Windows) 84 tamaños de papel selección 67 selección de personalizados 68 tarjetas de identificación copia 91 tarjetas de llamada 140 TCP/IP sistemas operativos admitidos 44 técnica, asistencia en línea 263 teléfonos recepción de faxes desde 115, 150 teléfonos, conexión adicional 114 teléfonos, principales envío de faxes desde 145 teléfonos de extensión envío de faxes desde 145 recepción de faxes desde 115 tipos, soporte configuración de HP ToolboxFX 192 tipos de papel cambio 52 selección 68 tóner redistribución 202 tonos de timbre distintivos 130 trabajo de impresión cambio de configuración 27 cancelación 35 cancelar 62 transparencias impresión (Windows) 78 transporte del producto 264 U última página impresión en papel diferente (Windows) 81 Unión Europea, eliminación de residuos 273 UNIX 30 USB, puerto ubicación 6 V valores predeterminados, restauración 220 valores predeterminados de fábrica, restauración 220 valores preestablecidos (Macintosh) 36 varias páginas por hoja impresión (Windows) 72 VoIP envío de fax 138 volumen configuración 15 volumen, ajustar 133 volver a imprimir faxes 149 W Web, sitios hoja de datos sobre seguridad de los materiales (MSDS) 274 informes de fraude 201 Windows componentes de software 23, 30 configuración del controlador 28 controladores compatibles 25 envío de faxes desde 144 escaneo desde software TWAIN o WIA 104 sistemas operativos compatibles 24 ESWW Word, uso del fax desde ESWW 144 Índice 291 292 Índice ESWW © 2010 Hewlett-Packard Development Company, L.P. www.hp.com *CE538-90910* *CE538-90910* CE538-90910