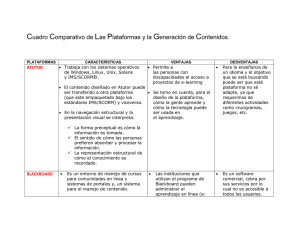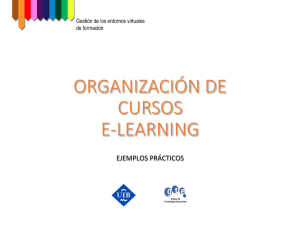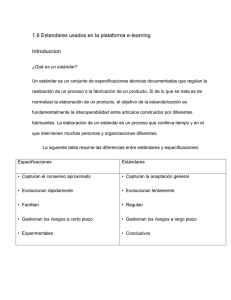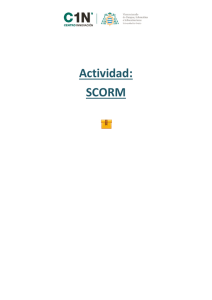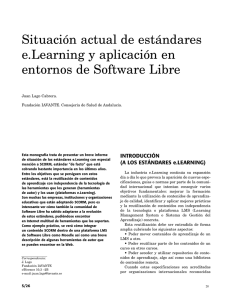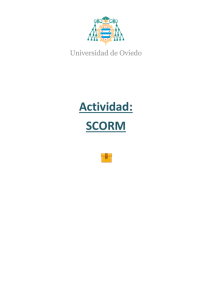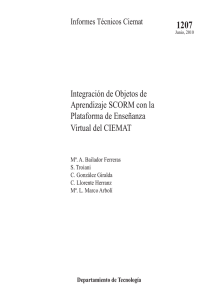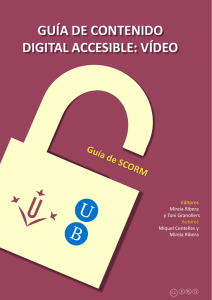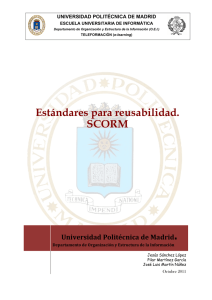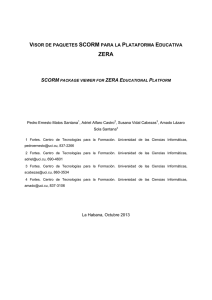Visualizar y descargar contenidos
Anuncio
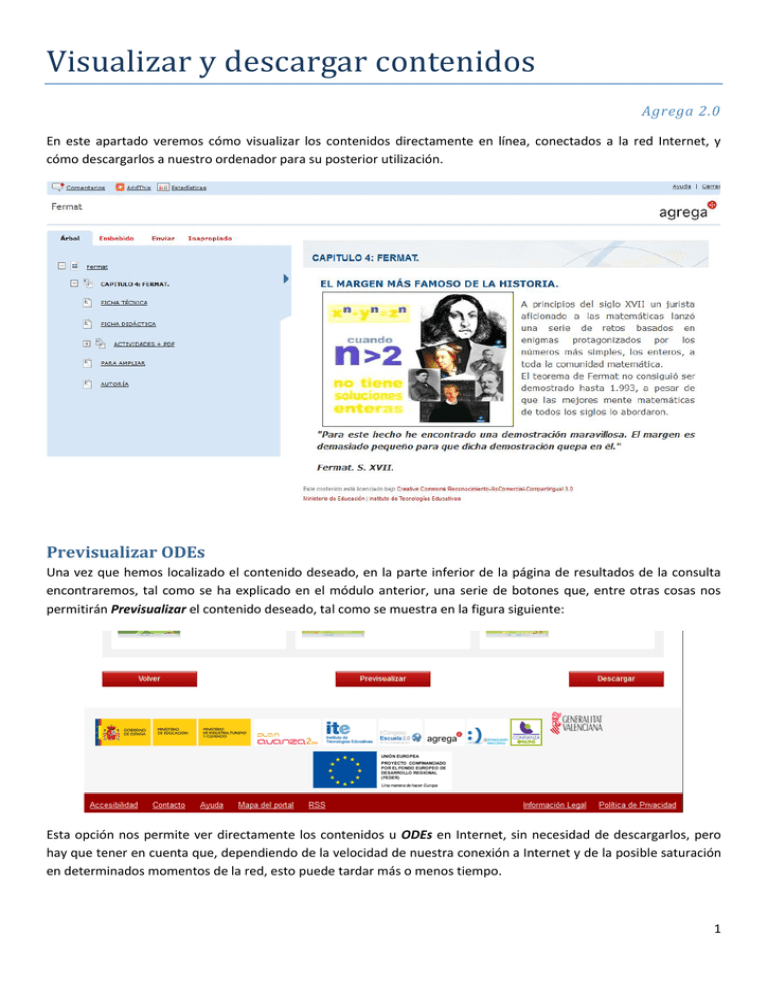
Visualizar y descargar contenidos Agrega 2.0 En este apartado veremos cómo visualizar los contenidos directamente en línea, conectados a la red Internet, y cómo descargarlos a nuestro ordenador para su posterior utilización. Previsualizar ODEs Una vez que hemos localizado el contenido deseado, en la parte inferior de la página de resultados de la consulta encontraremos, tal como se ha explicado en el módulo anterior, una serie de botones que, entre otras cosas nos permitirán Previsualizar el contenido deseado, tal como se muestra en la figura siguiente: Esta opción nos permite ver directamente los contenidos u ODEs en Internet, sin necesidad de descargarlos, pero hay que tener en cuenta que, dependiendo de la velocidad de nuestra conexión a Internet y de la posible saturación en determinados momentos de la red, esto puede tardar más o menos tiempo. 1 Supongamos que ya hemos encontrado un contenido que nos interesa; en nuestro ejemplo utilizaremos un ODE titulado: Clasificación de los seres vivos, que hemos encontrado realizando una búsqueda básica del término biodiversidad. En la figura siguiente se muestra parte de la lista de resultados encontrados: Pulsando en el título del ODE, accederemos a su ficha completa, tal como se muestra a continuación: 2 3 En la parte inferior nos encontraremos con una serie de botones, entre ellos el botón Previsualizar: Al pulsar en dicho botón, accederemos al contenido propiamente dicho: En ella podremos observar varias zonas: una sección a la izquierda en la que se nos muestra un Menú con el Árbol de las diferentes secciones del contenido, por las que podemos navegar, y la zona de la derecha, en la que nos aparecerán los contenidos. El Menú navegable de la izquierda podemos hacerlo desaparecer o aparecer pulsando en la flecha que nos indica Contraer y expandir el menú. En la figura anterior se muestra el Menú visible o expandido y en la figura siguiente se nos muestra otra sección del mismo contenido con el Menú oculto o contraído: Volviendo a expandir o hacer visible el menú, veremos que en su parte superior existen, además de la ficha Árbol, otras dos fichas o pestañas interesantes: 4 Embebido, que nos permite incluir o embeber el contenido u ODE en un blog o en un sitio web, simplemente copiando el código que nos aparece al pulsar en la citada ficha, que se muestra a continuación y pegándolo posteriormente en nuestro blog o sitio web. Enviar: esta ficha o pestaña nos permite, mediante el formulario que se muestra en la figura siguiente, mandar por correo electrónico el ODE a una o varias personas: Bastará con completar todos los campos, incluidos los Comentarios y pulsar en el botón Enviar. 5 Descargar ODEs Si lo que queremos es disponer de los ODEs o contenidos en el disco duro de nuestro ordenador, bastará con que en la parte inferior de la ficha detallada del ODE: Pulsemos en el botón descargar y accederemos a la pantalla que se muestra a continuación: 6 en la que podremos elegir entre diferentes formatos de descarga y donde deberemos leer y aceptar las Condiciones legales, antes de pulsar en el botón Descargar. La descarga en formato HTML nos permitiría trabajar con los contenidos desde el disco duro de nuestro ordenador o desde un servidor en red; también nos permitiría distribuírselo a nuestro alumnado o incluirlo en un blog o sitio web, siempre citando la fuente. La descarga en formato SCORM o IMS nos permite, por ejemplo, colocar luego los contenidos en un LMS (Learning Managment System) como Moodle o equivalentes. Formatos Los contenidos u ODEs localizados podemos descargarlos en diversos formatos, tal como se muestra en la figura siguiente: Las opciones disponibles en la versión Agrega2 son: Descargar contenidos y metadatos: mediante esta opción nos descargaremos un archivo, en formato comprimido zip (recuerde que tiene que aceptar las condiciones legales antes de poder proceder a la descarga) 7 que al descomprimir veremos que contiene: una carpeta con los metadatos, la carpeta catalogación. y otra carpeta con los contenidos propiamente dichos, la carpeta denominada contenido: La carpeta catalogación contiene un archivo en formato xml con los metadatos según la catalogación LOM-ES, y la carpeta contenido alberga el ODE propiamente dicho. Dentro de la carpeta contenido encontrarás una serie de archivos entre los que habrá archivos en formato html, que son los que nos permitirán visualizar el contenido descargado. HTML: si optamos por esta opción, nos descargaremos también un archivo en formato comprimido zip que contiene los mismos elementos del caso anterior, la carpeta catalogación y la carpeta contenido, y además 8 un archivo denominado index.html (recuerda que tienes que aceptar las condiciones legales, antes de poder proceder a la descarga) que nos permitirá visualizar el ODE de la misma forma que lo previsualizábamos en la plataforma Agrega sin descargar, incluyendo su Menú de navegación, tal como se muestra en la figura siguiente: Antes de continuar con nuestras descargas, explicaremos el significado de los términos SCORM e IMS. Según la Wikipedia (http://es.wikipedia.org/wiki/SCORM) "SCORM son las iniciales en el inglés de Sharable Content Object Reference Model (Modelo de Referencia de Objetos de Contenido Compartible) que es una especificación quepermite crear objetos pedagógicos estructurados. Los sistemas de gestión de contenidos en web originales usaban formatos propietarios para los contenidos que distribuían. Como resultado, no era posible el intercambio de tales contenidos. Con SCORM se hace posible el crear contenidos que puedan importarse dentro de sistemas de gestión deaprendizaje diferentes, siempre que estos soporten la norma SCORM." Más información en http://www.scorm.com/scormexplained/ Por otra parte, en las páginas de ayuda de Moodle (http://docs.moodle.org/es/Recurso:_IMS) podemos leer que IMS "es un esqueleto de especificaciones que ayuda a definir variados estándares técnicos, incluyendo materiales de elearning, y que IMS CP hace referencia a IMS Content Packaging. También podemos ver que la especificación IMS Content Packaging specification hace posible almacenar los contenidos en un formato estándar que puede ser reutilizado en diferentes sistemas, sin necesidad de convertir dichos contenidos a otros formatos. Más información en http://www.imsglobal.org/content/packaging/ 9 La descarga de los ODEs en estos formatos, nos permite, en algunos casos, su utilización e inclusión posterior en LMSs (Learning Management Systems), como por ejemplo Moodle y/o CMSs (Content Mangement Systems), como por ejemplo Joomla. El formato SCORM permite la interacción con el gestor de contenidos y el formato IMS no. Es decir, si en el contenido se han incluido, por ejemplo, actividades evaluables, el empaquetado SCORM permite que dichas actividades evaluables sean tratadas por el sistema de calificaciones del gestor de contenidos (por ejemplo Moodle); en cambio los contenidos empaquetados como IMS no pueden interactuar con el sistema de calificaciones del gestor de contenidos. SCORM 2004 (Recomendado): es el estándar de empaquetado actual que sigue la plataforma Agrega. SCORM 2004 sin sub-manifiesto: variante del formato anterior que se debe seleccionar cuando se pretende utilizar el ODE descargado en LMSs que no soportan submanifiestos, Moodle por ejemplo. SCORM 1.2: versión anterior del formato SCORM. Esta opción descarga el paquete Scorm sin las etiquetas de secuencia, si es que las tiene. IMS CP: La descarga del ODE en este formato no contempla la posibilidad de interacción con un LMS (en la descarga se eliminan atributos de los recursos (scormType, por ejemplo)). Mediante cualquiera de las cuatro opciones anteriores nos descargaremos un archivo en formato comprimido zip (recuerda que tienes que aceptar las condiciones legales, antes de poder proceder a la descarga) que contiene el ODE y que es el que tendríamos que utilizar o publicar en nuestro gestor de contenidos. En la figura siguiente se muestra un ODE de Agrega descargado como SCORM 2004 sin sub-manifiesto y publicado en un curso de Moodle. y en la siguiente el mismo ODE descargado de Agrega en formato IMS CP y publicado también en Moodle: 10