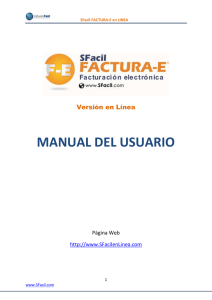SFacil FACTURA-E Referencia Rápida
Anuncio

SFacil FACTURA-E SFacil FACTURA-E Facturación Electrónica, Administración de Ventas y Compras. Referencia Rápida www.SFacil.com 1 SFacil FACTURA-E ¡BIENVENIDO! Agradecemos de antemano su preferencia por nuestra casa de software SOFTWARE FÁCIL S.A. DE C.V., somos una empresa mexicana desarrolladora de una Innovadora Generación de Software que está transformado el área contable, fiscal y laboral de la micro, pequeña y mediana empresa. Fundada por expertos fiscalistas, contadores e ingenieros en la programación de sistemas que hace más de 15 años evolucionaron la práctica fiscal a través del primer sistema computacional que permitía el llenado de formas fiscales y la presentación de las declaraciones informativas. Estamos comprometidos en proporcionar herramientas tecnológicas de alta calidad que eleven la productividad de las empresas al agilizar, facilitar e integrar los procesos contables, fiscales y laborales. www.SFacil.com 2 SFacil FACTURA-E OBJETIVO Esta referencia rápida le orientará sobre las opciones principales y necesarias para que el proceso de generación de sus Comprobantes Fiscales Ddigitales (CFD). CONTENIDO 1. REQUERIMIENTOS DEL EQUIPO DE CÓMPUTO. 2. INSTALACIÓN 2.1 INSTALACIÓN EN VERSIÓN MONOUSUARIO. 2.2 INSTALACIÓN EN VERSIÓN RED. 3. REGISTRO DEL SISTEMA. 4. AJUSTES EN LAS PROPIEDADES DEL SISTEMA. 5. MÓDULO CONFIGURACIÓN. 5.1 DATOS DE LA EMPRESA. 5.2 PARÁMETROS DE FUNCIONAMIENTO. 5.3 MODELOS DE COMPROBANTES. 6. MÓDULO CLIENTES. 7. MÓDULO CONCEPTOS. 8. MÓDULO VENTAS. 9. MÓDULO FISCAL. www.SFacil.com 3 SFacil FACTURA-E 1. REQUERIMIENTOS DEL EQUIPO DE CÓMPUTO. Espacio libre de 50 MB. Windows cualquier versión. 512 MB de memoria RAM (optimo: 1 GB o más). Monitor a colores con resolución mínima de 1024 x 768 pixeles. 2. INSTALACIÓN 2.1 INSTALACIÓN EN VERSIÓN MONOUSUARIO. 1. Inserte el CD en la unidad correspondiente. 2. A continuación seleccione el sistema que desea instalar, en este caso seleccione SFACIL FACTURA-E: www.SFacil.com 4 SFacil FACTURA-E 3. Cuando le sea solicitado el Directorio de destino, seleccione Examinar y proporcione la Ruta de acceso del directorio en la red donde instalará el sistema. 4. A continuación deberá seleccionar el tipo de instalación; en este caso seleccione la opción “Característica”. 5. Siga cuidadosamente las indicaciones que aparezcan en la pantalla. Al finalizar la instalación, este proceso creará en la sección “Programas”, la carpeta “Software Fácil” y dentro de ella la opción “SFACIL FACTURA-E”, use esta opción para entrar al sistema. 6. Desde el Explorador de Windows (Windows Explorer), posiciónese sobre la carpeta “SFACIL” (ejemplo. “C:\SFACIL”). 7. Presione el botón derecho del mouse, aparecerá un submenú, ubique la opción que dice “Compartir”, selecciónela y aparecerá una pantalla donde indica si el directorio está o no compartido, seleccione la opción “Compartir como”, al hacerlo se habilita la captura de “Nombre Compartido”, por omisión aparece el nombre de la unidad de disco donde instaló el sistema, déjelo así si no tiene inconveniente. 8. En la misma ventana aparece la opción de “Tipo de Acceso”, de las alternativas que le presenta seleccione “Completo”. 9. Presione la opción “Aceptar (Ok)”. 2.2 INSTALACIÓN EN RED. Si adquirió su licencia para operar el sistema en RED, primeramente deberá instalar el sistema en la computadora que opera como Servidor y después en cada una de las Estaciones de donde mandará llamar el sistema, a continuación se indica el procedimiento para dichas instalaciones. En el Servidor. 1. Inserte el CD en la unidad correspondiente. 2. A continuación seleccione el sistema que desea instalar, en este caso seleccione SFACIL FACTURA-E: www.SFacil.com 5 SFacil FACTURA-E 3. Cuando le sea solicitado el Directorio de destino, seleccione Examinar y proporcione la Ruta de acceso del directorio en la red donde instalará el sistema. 4. A continuación deberá seleccionar el tipo de instalación; en este caso seleccione la opción “Característica”. 5. Siga cuidadosamente las indicaciones que aparezcan en la pantalla. Al finalizar la instalación, este proceso creará en la sección “Programas”, la carpeta “Software Fácil” y dentro de ella la opción “SFACIL FACTURA-E”, use esta opción para entrar al sistema. 6. Desde el Explorador de W indows (Windows Explorer), posiciónese sobre la carpeta “SFACIL” (ejemplo. “C:\SFACIL”). 7. Presione el botón derecho del mouse, aparecerá un submenú, ubique la opción que dice “Compartir”, selecciónela y aparecerá una pantalla donde indica si el directorio está o no compartido, seleccione la opción “Compartir como”, al hacerlo se habilita la captura de “Nombre Compartido”, por omisión aparece el nombre de la unidad de disco donde instaló el sistema, déjelo así si no tiene inconveniente. 8. En la misma ventana aparece la opción de “Tipo de Acceso”, de las alternativas que le presenta seleccione “Completo”. 9. Presione la opción “Aceptar (Ok)”. www.SFacil.com 6 SFacil FACTURA-E En las Estaciones de Trabajo 10. Inserte el CD de instalación del sistema en la unidad correspondiente. 11. A continuación seleccione el sistema que desea instalar, en este caso seleccione SFACIL FACTURA-E: 12. Cuando le sea solicitado el Directorio de destino, deje la ruta que por omisión se le propone en la instalación “C:\SFACIL\FACTURAE” esto para que la aplicación se encuentre de manera local en la estación. 13. A continuación deberá seleccionar el tipo de instalación; en este caso seleccione la opción “Reducida”. 14. Siga cuidadosamente las indicaciones que aparezcan en la pantalla. Al finalizar la instalación, este proceso creará, en la sección “Programas”, la carpeta “Software Fácil” y dentro de ella la opción “SFACIL FACTURA-E”, use esta opción para entrar al sistema. Nota: Después de haber realizado la instalación siguiendo las instrucciones anterior es, el programa debe estar instalado de la siguiente manera: www.SFacil.com 7 SFacil FACTURA-E · · Si en el Servidor el programa fue instalado en la carpeta “C:\SFACIL\FACTURAE”, pudiendo ser “C” una unidad distinta dependiendo del Servidor; los nombres de las unidades tanto en el Servidor como en las Estaciones pueden ser distintos a los propuestos por la instalación, siempre y cuando la ruta de instalación sea la misma en ambos Ejemplo. SFACIL\FACTURAE”. La carpeta “SFACIL” del Servidor deberá estar compartida con derechos totales para los Usuarios remotos (lectura, escritura, creación). Entrada por primera vez al programa en el Servidor · La primera vez que entremos al programa en el Servidor nos va a solicitar que lo registremos, es importante hacer esto cuanto antes ya que de lo contrario no podremos entrar desde las Estaciones. Entrada por primera vez al programa en una Estación · La primera vez que entremos al programa en una Estación nos va a solicitar la ruta donde se encuentra instalado el programa en el Servidor, debemos seleccionar la ruta de instalación indicada en el Servidor así como el nombre del mismo; Ejemplo, “\\SERVIDOR\SFACIL\FACTURAE” incluyendo los diagonales. www.SFacil.com 8 SFacil FACTURA-E 3. REGISTRO DEL SISTEMA. 1. Primero deberá instalar el sistema, si tiene dudas respecto a cómo hacerlo consulte las instrucciones que aparecen en la contraportada de la cubierta de la caja del CD de instalación. 2. Después de instalar el sistema y entrar a éste se abrirá una ventana con un medidor de uso; por ejemplo en el caso del sistema CONTA.soft FÁCIL la ventana que se abrirá es una como la siguiente (el procedimiento de registro es el mismo en cualquier sistema): Nota: El sistema le permite usarlo al 100% en todas sus opciones aun y cuando no lo haya registrado, para esto le da 25 entradas, se le recomienda registrarlo a la brevedad antes de que se le agoten dicho número de entradas. Use el botón “Aceptar” en caso de que no pueda o no desee registrarlo en esa ocasión y requiera trabajar en el sistema. www.SFacil.com 9 SFacil FACTURA-E 3. Para registrarlo lo que deberá hacer es usar el botón "Registrar" y en la ventana que se abra deberá seguir las instrucciones que en esta se indican presionando clic, con el botón derecho de su mouse, en la dirección de internet que aparece en pantalla: 4. Al usar esa opción se abrirá nuestra página de internet con una ventana como la siguiente: www.SFacil.com 10 SFacil FACTURA-E 5. Capture la información requerida en esa ventana teniendo especial cuidado en no modificar el “Código de Sitio” y capturar correctamente “Su Correo Electrónico” pues será a través de ese medio como le haremos llegar su clave de activación correspondiente. 6. Cuando reciba su código de registro entre al sistema y anótelo en el recuadro indicado: www.SFacil.com 11 SFacil FACTURA-E Una vez que lo registre ya no le aparecerá la ventana con el medidor de entr adas disponibles. www.SFacil.com 12 SFacil FACTURA-E 4. AJUSTES EN LAS PROPIEDADES DEL SISTEMA. En Windows 7 y/o Vista pudieran presentarse algunas inconsistencias derivadas del modo interno de operar de esa versión del Windows, al parecer lo que hace ese sistema es que aunque se tenga una cuenta de Usuario como Administrador no la toma como tal, para evitar cualquier problema de operación lo que debe hacer es lo siguiente: 1. En el acceso directo al programa presione el botón derecho del "mouse" entre a la opción “Propiedades”: 2. Vaya a la pestaña “Compatibilidad” y marque la opción “Ejecutar este programa como administrador”, por ejemplo: 3. Seleccione “Aplicar” y “Aceptar” e intenta entrar al programa, le mandará una ventana preguntando si desea ejecutarlo o no, indique que sí. www.SFacil.com 13 SFacil FACTURA-E 5. MÓDULO CONFIGURACIÓN. 5.1 Datos de la empresa. Al entrar por primera vez al programa le requiere anotar los datos de identificación de la primera empresa, su domicilio fiscal su representante legal etc. Los pasos a seguir para capturar los “Datos de la empresa” son los siguientes: 1. Posiciónese en la pestaña “Datos de Identificación” y llene los campos con la información según corresponda. www.SFacil.com 14 SFacil FACTURA-E RFC: Anote el Registro Federal de Contribuyentes a 13 caracteres para personas físicas y a 12 para personas morales, en este caso deje el último espacio en blanco. CURP: Anote la Clave Única de Registro de Población de las personas físicas a 18 caracteres. Directorio de archivos de la empresa: SFÁCIL FACTURA-E asigna por omisión las primeras letras y los dos primeros números del RFC como nombre del directorio el cual se creará dentro de la ruta donde se instaló el sistema. Nombre y ubicación del logotipo: En este dato puede cargar, presionando el botón correspondiente, el logotipo de su empresa, el archivo debe estar en formato “bmp”; en caso de que así lo haga este logotipo aparecerá impreso en los encabezados de los reportes del sistema. 2. Presione “clic” en la pestaña “Domicilio Fiscal” y anote la información en los campos según corresponda: Una vez capturado el “Domicilio Fiscal” automáticamente la misma información pasara a las pestañas “Domicilio Envíos” “Domicilio Facturación” excepto en la pestaña “Representante Legal”. www.SFacil.com 15 SFacil FACTURA-E El “Domicilio de facturación” es una opción para precisar dentro del XML; la información de ubicación del domicilio en donde es emitido el comprobante fiscal en caso de que sea distinto del domicilio fiscal del contribuyente emisor. 5.2 Parámetros de funcionamiento. Esta opción le permitirá indicar al sistema algunas de las cuestiones técnicas para determinar su funcionamiento, la cual consta de 4 pestañas: 5.2.1 Generales. a. Año a partir del cual facturara con el sistema: A partir del número capturado el CFD será emitido. b. Comercializa productos con número de serie: Para las empresas que llevan control de sus productos por serie se sugiere señalar Si. www.SFacil.com 16 SFacil FACTURA-E c. Realiza ventas de primera mano de mercancías de importación (pedimentos): Para las empresas que llevan control de sus mercancías de importación e indican el número de pedimento se sugiere señalar Si. d. Realiza ventas a crédito: Para las empresas que deseen llevar el control de los montos que deben los clientes se sugiere señalar Si. e. Realiza compras a crédito: Para las empresas que deseen llevar el control de los montos que se deben a los proveedores se sugiere señalar Si. f. Ruta donde se grabarán los CFD expedidos en formato PDF: SFÁCIL FACTURA-E asigna por omisión una dirección para tener de manera ordenada los Comprobantes Fiscales Digitales en formato PDF. g. Ruta donde se grabarán los CFD expedidos en formato XML: SFÁCIL FACTURA-E asigna por omisión una dirección para tener de manera ordenada los Comprobantes Fiscales Digitales en formato XML. h. Ruta donde se grabarán los CFD recibidos en formato PDF: SFÁCIL FACTURA-E asigna por omisión una dirección para tener de manera ordenada los Comprobantes Fiscales Digitales en formato PDF. i. Ruta donde se grabarán los CFD recibidos en formato XML: SFÁCIL FACTURA-E asigna por omisión una dirección para tener de manera ordenada los Comprobantes Fiscales Digitales recibidos en formato XML. j. Ruta donde se grabarán los archivos de los Reportes Mensuales: SFÁCIL FACTURA-E asigna por omisión una dirección para tener de manera ordenada los archivos de Reportes Mensuales. k. Ruta de la empresa en el sistema “Sfacil CONTAFISCAL” (sólo si cuenta con este sistema): Indicar la ruta de la empresa en el sistema SFACIL CONTA FISCAL, ésto le habilitará la selección de cuentas directamente del catálogo en ese sistema. www.SFacil.com 17 SFacil FACTURA-E 5.2.2 De Comprobantes Recibidos. Revise detalladamente cada uno de los parámetros y seleccione la opción que corresponda según sus requerimientos. 5.2.3 De Comprobantes Expedidos. Revise detalladamente cada uno de los parámetros y seleccione la opción que corresponda según sus requerimientos. www.SFacil.com 18 SFacil FACTURA-E 5.2.4 Cuentas Contables. Asigne en cada uno de los conceptos la cuenta correspondiente en su sistema contable, el sistema SFACIL FACTURA-E tomara estas cuentas para formar la póliza contable, si Usted cuenta con el sistema Sfacil CONTA-FISCAL e indicó la ruta de la empresa en la sección “Generales” dato “k”, se evitará la captura de estos datos ya que con solo presionar la tecla “F2” se abrirá el catálogo de cuentas para que haga la selección correspondiente. www.SFacil.com 19 SFacil FACTURA-E 5.3 MODELOS DE COMPROBANTES. Los tipos de comprobantes Fiscales Digitales que incluye el sistema SFACIL FACTURA-E son: Facturas Recibos de Honorarios Recibos de Arrendamiento Recibos de Notas de Cargo Devoluciones Descuentos Bonificaciones En la siguiente ventana podrá, eliminar, modificar, agregar componentes que desee que se vean reflejados en su comprobante; por ejemplo en una “Factura” asegurarse seleccionar la pestaña o según corresponda. Forma de Eliminar un componente: 1. Posicione el puntero sobre el concepto a eliminar por ejemplo: Nótese que en la barra superior aparecerá el nombre del componente sobre el que seleccionó con el ratón 2. Posicione el puntero sobre Forma de Modificar un componente: 1. Posicione el puntero sobre el concepto a modificar por ejemplo sobre el campo que ha quedado vacío: www.SFacil.com 20 SFacil FACTURA-E 2. Las “X” corresponde al Ancho y las “Y” al Alto Para recorrer el color guinda y rellenar el blanco que ha quedado en la “X” deberá anotar 375. 3. La aplicación de color la podrá seleccionar sobre la siguiente opción 4. Para el tipo, estilo, color y tamaño de letra, coloquese sobre la pestaña “Propiedades de la Fuente”. Forma de Agregar un componente: 1. Posicione el puntero sobre el área en la cual requiere agregar el componente por ejemplo en la “Sección de Títulos” Nótese sobre el formato del comprobante se mostrará una barra vertical color verde mostrándole sobre la área que será afectada. www.SFacil.com 21 SFacil FACTURA-E 2. Seleccione “Etiqueta”: 3. Seleccione sobre el siguiente recuadro “Etiqueta”: 4. Asigne el nombre del nuevo concepto por ejemplo “curp” 5. Seleccione “Agregar”: 6. A continuación le arrojara una ventana como la siguiente en donde deberá teclear la palabra tal y como requiera se imprima de forma permanente en el Comprobante por ejemplo “C.U.R.P.” 7. Seleccionar el botón “Aceptar” www.SFacil.com 22 SFacil FACTURA-E 6. MÓDULO CLIENTES. ILUSTRA EL PROCEDIMIENTO PARA CAPTURAR, CONSULTAR SU CATÁLOGO DE CLIENTES, EN CASO DE CONTAR CON UN CÁTALOGO EN ARCHIVO DE EXCEL LE PERMITIRÁ IMPORTARLO. Catálogo de Clientes. Los pasos a seguir para dar de alta el “Catalogo de Clientes” son los siguientes: 1. Posicione el puntero en el módulo “Clientes”, opción “Catálogo de Clientes” y presione “clic”. A continuación le arrojará una ventana como la siguiente: www.SFacil.com 23 SFacil FACTURA-E UTILIDAD DE BOTONES DE LA VENTANA CLIENTES Agregar. Permite capturar nuevos Clientes (más adelante se detallan los datos a capturar cuando se da de alta a un Cliente). Cambiar. Permite modificar los datos de los Clientes. Editar. Permite modificar los datos de los Clientes sin tener que entrar a la ventana de Cambiar. Copiar. Permite agregar a un Cliente que es igual o muy similar al que originalmente esta dado de alta. Borrar. Permite eliminar a los Clientes. Ordenar. Para facilitar la consulta de alguna información en particular, con esta opción puede cambiar el orden en que aparecen los registros en pantalla, al usar este botón se abre la ventana “Ordenado de Clientes”. Imprimir. Abre la ventana “Impresión” permitiéndole emitir reportes a pantalla, a impresora o a disco (archivos en formato PDF, RTF o Texto). Excel. Abre, en el programa Microsoft Excel ®, una hoja con toda la información contenida en ésta. 1. Al “Agregar” o “Cambiar” a un Cliente le arrojará la siguiente ventana la cual consta de 5 pestañas: Datos Generales, Datos Comerciales, Contacto, Domicilio Fiscal y Domicilio Envíos: www.SFacil.com 24 SFacil FACTURA-E Datos Generales. a. Clave del Cliente: Agregue la clave que desee puede ser numérico o ya sea alfanumérico hasta 15 caracteres. b. Tipo: Indique cualquiera de los tipos ya sea Nacionales, Extranjeros o Publico en General según sea el caso. c. d. e. f. RFC: Llene con la información según corresponda. CURP: Llene con la información según corresponda. Apellido Paterno: Llene con la información según corresponda. Nombre Comercial: Al llenar el campo e. por omisión se anotarán los datos sobre este campo, en caso de requerir modificarlo solo llene con la información según corresponda. www.SFacil.com 25 SFacil FACTURA-E g. Moneda: Seleccione la moneda en la que le factura al Cliente. h. Clasificación: Seleccione el que corresponda en caso de que maneje clasificaciones para los Clientes. i1. Cuenta Contable: Producto. I2. Cuenta Complementaria: Producto. j. Teléfono: Llene con la información según corresponda. k. Fax: Llene con la información según corresponda. l. Email: Llene con la información según corresponda. m. Email CC: Llene con la información según corresponda. n. Pagina Web: Llene con la información según corresponda. o. Id. Fiscal: Llene con la información según corresponda. p. País: Llene con la información según corresponda. q. Nacionalidad: Llene con la información según corresponda. r. Fecha de Alta: Por omisión el sistema le asignará la fecha que tenga en su computadora. s. Observaciones: Podrá hacer anotaciones sobre el Cliente. Nota: importante esta información No será impresa en el Comprobante Fiscal Digital será sólo información interna para su empresa. www.SFacil.com 26 SFacil FACTURA-E Datos Comerciales y Porcentajes. Capture la información según corresponda: www.SFacil.com 27 SFacil FACTURA-E Contacto. Al llenar los datos de la pestaña Datos Generales, por omisión se anotarán los datos sobre este campo, en caso de requerir modificarlo sólo llene con la información según corresponda. www.SFacil.com 28 SFacil FACTURA-E Domicilio Fiscal. Capture la información según corresponda. www.SFacil.com 29 SFacil FACTURA-E Domicilio Envíos. Al llenar los datos de la pestaña Domicilio Fiscal, por omisión se anotaran los datos sobre este campo, en caso de requerir modificarlo solo llene con la información según corresponda. www.SFacil.com 30 SFacil FACTURA-E 7. MÓDULO CONCEPTOS. ILUSTRA EL PROCEDIMIENTO PARA CAPTURAR, CONSULTAR SU CATÁLOGO DE CONCEPTOS, ASI MISMO LLEVA EL CONTROL DEL INVENTARIO INFORMANDO LOS ACUMULADOS Y DETALLE DE LAS ENTRADAS Y SALIDAS, EN CASO DE CONTAR CON UN CATÁLOGO EN ARCHIVO DE EXCEL LE PERMITIRÁ IMPORTARLO. Catálogo de Conceptos. Los pasos a seguir para dar de alta el “Catálogo de Conceptos” son los siguientes: 1. Posicione el puntero en el módulo “Conceptos”, opción “Catálogo de Conceptos” y presione “clic”. Al hacerlo le arrojará una ventana como la siguiente: www.SFacil.com 31 SFacil FACTURA-E UTILIDAD DE BOTONES DE LA VENTANA CONCEPTOS Agregar. Permite capturar nuevos Conceptos de acuerdo los productos y/o servicios que otorgue la empresa (más adelante se detallan los datos a capturar cuando se da de alta un Concepto). Cambiar. Permite modificar los datos de los Conceptos. Editar. Permite modificar los datos de los Conceptos sin tener que entrar a la ventana de Cambiar. Copiar. Permite agregar un Concepto que es igual o muy similar al que originalmente está dado de alta. Borrar. Permite eliminar los Conceptos. Ordenar. Para facilitar la consulta de alguna información en particular, con esta opción puede cambiar el orden en que aparecen los registros en pantalla, al usar este botón se abre la ventana “Ordenado de Conceptos”. Imprimir. Abre la ventana “Impresión” permitiéndole emitir reportes a pantalla, a impresora o a disco (archivos en formato PDF, RTF o Texto). Excel. Abre, en el programa Microsoft Excel ®, una hoja con toda la información contenida en esta. www.SFacil.com 32 SFacil FACTURA-E 2. Al “Agregar” o “Cambiar” un Concepto le arrojará la siguiente ventana: a. Clave del Concepto: Agregue la clave que desee puede ser numérico o ya sea alfanumérico hasta 30 caracteres. b. Tipo: Indique cualquiera de los tipos ya sea Producto o Servicio. c. Nombre: Indique el nombre que le asignara a su Producto o Servicio. d. Descripción: En caso de requerir hacer una referencia amplia de su Producto o Servicio indicarlo. e. Unidad de Medida: Indique la unidad a utilizar por ejemplo: Lt = Litro; Kg = Kilogramo f. Clasificación: Seleccione el que corresponda en caso de que maneje clasificaciones para los Conceptos. g. Precio 1: Anote el precio regular del Producto y/o Servicio. h. Precio 2: Este precio le servirá por ejemplo si maneja con promoción. www.SFacil.com 33 SFacil FACTURA-E i. Precio 3: En caso de manejar otro precio sobre el de lista podrá anotarlo en este precio. Nota: En caso de manejar varios precios para el mismo producto podrá modificarlos al momento de estar emitiendo el comprobante, sólo es cuestión de hacer doble clic sobre el “Precio” j. Tipo de Moneda: Si los importes que afecten al Concepto serán en moneda extranjera deberá indicar cualquiera de los valores previamente registrados en la opción “Configuración | Tipos de Cambio”. Si la Cuenta se afectará con importes en moneda nacional asigne “MN”. k. Tasa de IVA: Indique la Tasa que corresponda aplicar sobre el Producto y/o Servicio. l. Tasa de IEPS: Indique la Tasa que corresponda aplicar sobre el Producto. m. Cantidad de Inventario Inicial: Indique la cantidad que tenga en el inventario. Nota: Al indicar su inventario deberá ir a “Herramientas | Recalcular Saldos” esto es para que se refleje en su inventario. n. Cantidad Mínima: Indique la cantidad mínima que manejara en su inventario. o. Cantidad Máxima: Indique la cantidad máxima que manejara en su inventario. p. Clave de Almacén (Sucursal): Seleccione la clave que corresponda en la cual se encuentra el producto. q. Fecha de Alta: Por omisión el sistema le asignará la fecha que tenga en su computadora. r. Observaciones: Podrá hacer anotaciones sobre el Producto y/o Servicio. Nota: esta información No será impresa en el Comprobante Fiscal Digital será solo información interna para su empresa. s. Nombre y ubicación de la imagen: Indique la dirección en donde se encuentra guardada la imagen del producto. www.SFacil.com 34 SFacil FACTURA-E 8. MÓDULO VENTAS. ILUSTRA EL PROCEDIMIENTO PARA CONMPROBANTES FISCALES DIGITALES. CAPTURAR, CONSULTAR Facturas. Los pasos a seguir para dar de alta una “Factura” por ejemplo son los siguientes: 1. Posicione el puntero en el módulo “Ventas”, opción “Factura” y presione “clic”. www.SFacil.com 35 LOS SFacil FACTURA-E 2. Al “Agregar” o “Cambiar” una Factura le arrojara la siguiente ventana: a. Comprobante del día: Por omisión el sistema le asignará la fecha que tenga en su computadora. Hora: Por omisión el sistema le asignará la hora que tenga en su computadora. b. Serie: Por omisión el sistema le asignará la Serie que haya canalizado en la dirección. c. Folio: Por omisión el sistema le asignará e que corresponda de acuerdo al consecutivo. d. Cliente: Hacer clic con el ratón sobre el F2 para poder seleccionar al cliente. podrá Una vez seleccionado el cliente sobre el botón consultar la información e. Número de guía: En caso de realizar envíos foráneos podrá indicar del número de guía esto será para llevar un control de forma interna; no será impreso en el Comprobante Fiscal Digital. www.SFacil.com 36 SFacil FACTURA-E h. Fecha de vencimiento: Capturar la fecha de pago para aquellos clientes que se les maneje crédito. i. Referencia: Utilice este dato como identificador de su comprobante (ejemplo; Nombre del vendedor). En la columna Concepto podra teclear el número asignado o ya sea hacer clic sobre F3 para que le sea desplegado el Catalogo de conceptos En la columna Cantidad anotar la que corresponda. Nota: Si ya dio de alta el Concepto y le asigno el precio le asignara el precio de forma automática. En la Columna Series Posicione el puntero sobre el F4 para que le sean desplegadas las series. Nota: Si ya dio de alta las Series se le asignara de forma automática, caso contrario deberá agregarla en el modulo “Conceptos | Series y Pedimentos” Al seleccionar “Importe y Método de Pago” le arrojara la siguiente ventana en la cual deberá indicar los datos correspondientes: En caso de manejar Pagos en Parcialidades deberá indicarlo en la siguiente pestaña 3. Al concluir la captura del Comprobante es necesario “Grabar y generar CFD” www.SFacil.com 37 SFacil FACTURA-E 9. MÓDULO FISCAL. MODULO EN EL CUAL PODRA LLEVAR UN CONTROL DE LA FIEL, SELLOS DIGITALES, FOLIOS, PRESENTAR EL REPORTE MENSUAL, VALIDAR LOS XML, Y PRESENTAR LA DIOT. Control de Sellos Digitales. Para llevar el control de los Sellos Digitales realice lo siguiente: Posicione el puntero en el módulo “Fiscal”, opción “Control de Sellos Digitales” y presione “clic”. Al hacerlo le arrojará una ventana como la siguiente: www.SFacil.com 38 SFacil FACTURA-E a. Ruta y nombre del archivo requerimiento (.req)*: Especificar la ruta donde se tiene guardado el archivo .req del Sello Digital. Para hacerlo posicione el cursor sobre el botón b. Ruta y nombre del archivo ensobretado (.sdg)*: Especificar la ruta donde se tiene guardado el archivo .sdg del Sello Digital. c. Ruta y nombre del archivo de la clave privada (.key): Especificar la ruta donde se tiene guardada la clave privada .key del Sello Digital. d. Ruta y nombre del archivo certificado (.cer): Especificar la ruta donde se tiene guardado el archivo .cer del Sello Digital. e. Contraseña de la clave privada del CSD: f. Contraseña de la clave privada del CSD*: g. Numero de serie del certificado: h. Fecha del certificado*: i. Fecha de caducidad: Al momento de ingresar los anteriores datos el sistema le indicará de forma automática la fecha de caducidad del Sello Digital. j. Mostrar mensaje de aviso cuando falten días: Indicar cuantos días antes requiere que el sistema le avise el momento en el que se le vencerá el Sello Digital. Consultar Procedimiento SAT Para poder consultar el procedimiento a seguir para el trámite de obtención del Certificado del Sello Digital. Posicione el puntero en el botón “Consultar Procedimiento SAT” Al hacerlo le arrojará una ventana como la siguiente: www.SFacil.com 39 SFacil FACTURA-E Nota: Para que abra la anterior ventana la maquina en la que tenga instalado el sistema deberá contar con Internet. Para llevar el control de los Folios realice lo siguiente: Posicione el puntero en el módulo “Fiscal”, opción “Control de Folios” y presione “clic”. www.SFacil.com 40 SFacil FACTURA-E Control de Folios. Para llevar el control de Folios realice lo siguiente: Posicione el puntero en el módulo “Fiscal”, opción “Control de Folios” y presione “clic”. Al hacerlo le arrojara una ventana como la siguiente: a. Tipo De comprobante: Seleccionar según sea el caso el tipo se comprobante. www.SFacil.com 41 SFacil FACTURA-E b. Serie: Indicar la serie que anteriormente seleccionó en su trámite de obtención de folios. c. Folio inicial: Indicar el Folio del cual partirá. d. Folio Final: Indicar el Folio con el cual finalizará. e. Número de aprobación: Indicar el número de aprobación que le brindaron del SAT en la “Asignación de Folios para la emisión de Comprobantes Fiscales Digitales”. f. Fecha de transacción: Indicar la fecha de transacción que le brindaron del SAT en la “Asignación de Folios para la emisión de Comprobantes Fiscales Digitales” . g. Año de aprobación: Indicar el año de aprobación que le brindaron del SAT en la “Asignación de Folios para la emisión de Comprobantes Fiscales Digitales”. h. Avisar cuando los folios disponibles sean menores o igual a : Indicar la cantidad a partir de la cual requerirá que el sistema le avise cuando los folios estén a punto de terminarse. i. Si maneja Almacenes (Sucursales) y desea ligar la Serie a uno de ellos indique la clave correspondiente: j. En la captura de comprobantes permitir capturar solo conceptos que estén asignados al Almacén (Sucursal): Al seleccionar “Sí” se limita a la sucursal a solo facturar con la serie asignada. k. Si maneja Usuarios y desea ligar la Serie a un Usuario indique la clave del Usuario: Al seleccionar algún Usuario éste tendrá el control de la serie asignada. www.SFacil.com 42