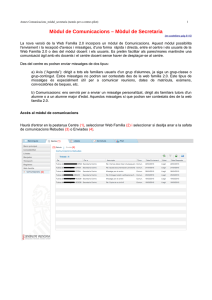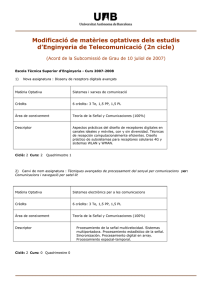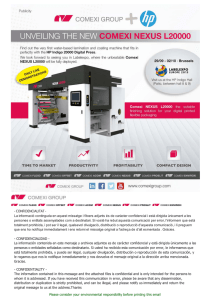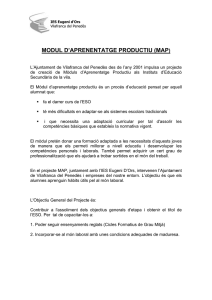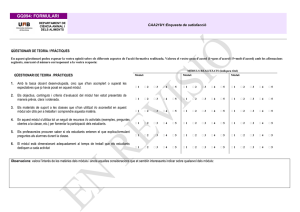Requisitos previos a la utilización del módulo de comedor
Anuncio

Annex Comunicacions_mòdul_docent (sólo para centros piloto) 1 Mòdul de Comunicacions – Mòdul docent (En Castellano Pag.6-10) La nova versió de la Web Família 2.0 incorpora un mòdul de Comunicacions. Aquest mòdul possibilita l'enviament i la recepció d'avisos i missatges, d'una forma ràpida i directa, entre el docent i els usuaris de la Web Família 2.0. Els docents podran enviar missatges de dos tipus: a) Avís (“Agenda”): dirigit a tots els familiars usuaris d'un grup d'alumnes, ja siga un grup-classe o grup-contingut. Aquestos missatges no podran ser contestats des de la web família 2.0. Aquest tipus de missatges és especialment útil per a comunicar reunions, deures, dates d'exàmens, etc. b) Comunicacions: ens servirà per a enviar un missatge personalitzat, dirigit als familiars tutors d'un alumne o a un alumne major d'edat. Aquestos missatges sí que podran ser contestats des de la web família 2.0. Accés al mòdul de comunicacions A l'entrar en la Web Docent haurà de polsar sobre la icona del Sobre o sobre la pestanya Comunicacions. Una vegada haja accedit podrà seleccionar la seua safata de Comunicacions Rebudes o la seua safata de Comunicacions Enviades. A continuació veurem detalladament que accions pot realitzar des de cada una d'elles. Annex Comunicacions_mòdul_docent (sólo para centros piloto) 2 Safata de comunicacions rebudes La primera cosa que podrà visualitzar a l'entrar en el mòdul és una taula amb els missatges entrants. Podrà llegir i contestar els missatges des d'esta pantalla. En la part superior, com en altres taules d'ITACA, té les opcions d'actualitzar dades (1), filtrar (2), exportar a full de càlcul (3) i a HTML (4). També pot ordenar per la columna que preferisca polsant sobre la seua capçalera. Les columnes són les següents • • • • • • • Remitent de la comunicació (5) : en el que pot llegir-se el nom de l'alumne o alumna Destinatari de la comunicació (6) Assumpte de la comunicació (7): “Justificació de Faltes/Retards”, “Missatge per al professor” o de resposta a una comunicació enviada. Tipus (8): comunicació o avís d'agenda Data d'enviament (9) Estat (10): llegit o no llegit (l'usuari de Web Família no tindrà accés a esta informació ) Data Resposta (11): en el cas que s'haja contestat al missatge Polsant dos vegades sobre qualsevol dels registres s'obri la pantalla de Comunicació Rebuda, des d'on podrem contestar el missatge. La contestació arribarà només a la persona que ens haja enviat la comunicació. Annex Comunicacions_mòdul_docent (sólo para centros piloto) 3 En esta finestra figuren a més dels camps arreplegats en la taula anterior (Remitent (1), Data d'enviament (3), Destinatari (4) , Tipus (5), Assumpte (6), Estat (8) i Data Resposta (10)) els següents: • • Creat per (2): nom de l'usuari de la Web família 2.0 que ha enviat la comunicació (alumnat major d'edat o persona que figura com a tutora de l'alumne o alumna) Missatge (7): text de la comunicació Si volem respondre al missatge, escriurem el text en la part inferior de la pantalla (9) i polsarem el botó de “Respondre” (13). En eixe moment s'ompliran automàticament els camps d'”Estat de resposta” (10) i “Data Resposta” (11). Mentres no contestem el missatge podrem canviar-ho d'estat a Llegit o No Llegit amb el botó “Marcar com no llegit” (12) per a poder fer una millor gestió de la nostra safata d'entrada. Finalment, el botó “Tornar” (14) permet visualitzar novament la taula de Comunicacions Rebudes. Annex Comunicacions_mòdul_docent (sólo para centros piloto) 4 Safata de Comunicacions Enviades: En ella que figuren els registres de tots els missatges enviats i podrà consultar-los. A més, podrà crear noves comunicacions (comunicació o avís) per als usuaris del centre. La visualització de la taula és semblant a la Safata de Comunicacions Rebudes, amb l'excepció de la columna “Estat”. Apareixerà llegit en el moment que l'usuari haja accedit a la Web Família i l'usuari no podrà canviar aquest estat. Polsant dos vegades sobre qualsevol dels registres s'obrirà la pantalla de Comunicació Enviada, anàloga a la de “Comunicació Rebuda”. Polsant el botó Nou podrà iniciar una nova comunicacióque arribarà a tots els tutors legals (pare/mare/tutor legal/alumne major d'edat) de l'alumnat des de la següent pantalla. En la casella “De” (1) figuraràn les nostres dades. En “Tipus” (2) hi ha un desplegable que permet triar el tipus de missatge entre “Agenda” i “Comunicacions”. Triarem “Agenda” si volem que el nostre missatge siga Annex Comunicacions_mòdul_docent (sólo para centros piloto) 5 rebut per un grup d'usuaris de la Web Família 2.0 i “Comunicació” si es tracta d'un missatge personalitzat els destinataris del qual són exclusivament els tutors d'un alumne o un alumne major d'edat. Vegem ambdós casos: a) Agenda: podrem enviar un avís a tots els familiars usuaris d'un grup d'alumnes, ja siga un grup-classe (4) o grup-contingut (5). Si som tutors d'un grup, podrem triar entre qualsevol dels continguts del dit grup. Com ja s'ha comentat, estos missatges no podran ser contestats pels usuaris de la web família 2.0. b) Comunicacions: ens servirà per a enviar un missatge personalitzat, dirigit als tutors d'un alumne o a un alumne major d'edat. Podrem triar l'alumne introduint la seua NIA o amb ajuda de la lupa de recerca d'alumnes (3) que obrirà una taula en què figuren els nostres alumnes usuaris de la web família 2.0. Finalment, escriurem l'assumpte del missatge (6), redactarem el text (7) i polsarem “Enviar” (8). Podrem tornar a la taula de Comunicacions Enviades amb el botó “Tornar” (9). Annex Comunicacions_mòdul_docent (sólo para centros piloto) 6 Módulo de Comunicaciones – Módulo docente La nueva versión de la Web Familia 2.0 incorpora un módulo de Comunicaciones. Este módulo posibilita el envío y la recepción de avisos y mensajes, de una forma rápida y directa, entre el docente y los usuarios de la Web Familia 2.0. Los docentes podrán enviar mensajes de dos tipos: a) Aviso (“Agenda”): dirigido a todos los familiares usuarios de un grupo de alumnos, ya sea un grupo-clase o grupo-contenido. Estos mensajes no podrán ser contestados desde la web familia 2.0. Este tipo de mensajes es especialmente útil para comunicar reuniones, deberes, fechas de exámenes, etc. b) Comunicaciones: nos servirá para enviar un mensaje personalizado, dirigido a los familiares tutores de un alumno o a un alumno mayor de edad. Estos mensajes sí podrán ser contestados desde la web familia 2.0. Acceso al módulo de comunicaciones Al entrar en la Web Docente deberá pulsar sobre el icono del Sobre o sobre la pestaña Comunicaciones. Una vez haya accedido podrá seleccionar su bandeja de Comunicaciones Recibidas o su bandeja de Comunicaciones Enviadas. A continuación veremos detalladamente que acciones puede realizar en cada una de ellas. Annex Comunicacions_mòdul_docent (sólo para centros piloto) 7 Bandeja de comunicaciones recibidas Lo primero que podrá visualizar al entrar en el módulo es una tabla con los mensajes entrantes. Podrá leer y contestar los mensajes desde esta pantalla. En la parte superior, como en otras tablas de ITACA, tiene las opciones de refrescar datos (1), filtrar (2), exportar a hoja de cálculo (3) y a HTML (4). También puede ordenar por la columna que prefiera clicando sobre su cabecera. Las columnas son las siguientes • • • • • • • Remitente de la comunicación (5) : en el que puede leerse el nombre del alumno o alumna Destinatario de la comunicación (6) Asunto de la comunicación (7): “Justificación de Faltas/Retrasos”, “Mensaje para el profesor” o de respuesta a una comunicación enviada. Tipo (8): comunicación o aviso de agenda Fecha de envío (9) Estado (10): leído o no leído (el usuario de Web Familia no tendrá acceso a esta información) Fecha Respuesta (11): en el caso de que se haya contestado al mensaje Pulsando dos veces sobre cualquiera de los registros se abre la pantalla de Comunicación Recibida, desde donde podremos contestar el mensaje. Al contestar el mensaje dicha contestación llegará solo a la persona que nos haya enviado la comunicación. Annex Comunicacions_mòdul_docent (sólo para centros piloto) 8 En esta ventana figuran además de los campos recogidos en la tabla anterior (Remitente (1), Fecha de envío (3), Destinatario (4) , Tipo (5), Asunto (6), Estado (8) y Fecha Respuesta (10)) los siguientes: • • Creado por (2): nombre del usuario de la Web familia 2.0 que ha enviado la comunicación (alumnado mayor de edad o persona que figura como tutora del alumno o alumna) Mensaje (7): texto de la comunicación Si queremos responder al mensaje, escribiremos el texto en la parte inferior de la pantalla (9) y pulsaremos el botón de “Responder” (13). En ese momento se cumplimentarán automáticamente los campos de “Estado de respuesta” (10) y “Fecha Respuesta” (11). Mientras no contestemos el mensaje podremos cambiarlo de estado a Leido o No Leido con el botón “Marcar como no leido” (12) para poder hacer una mejor gestión de nuestra bandeja de entrada. Por último, el botón “Volver” (14) permite visualizar de nuevo la tabla de Comunicaciones Recibidas. Annex Comunicacions_mòdul_docent (sólo para centros piloto) 9 Bandeja de Comunicaciones Enviadas: En ella que figuran los registros de todos los mensajes enviados y podrá consultarlos, además podrá crear nuevas comunicaciones (comunicación o aviso) para los usuarios del centro. La visualización de la tabla es similar a la Bandeja de Comunicaciones Recibidas, con la excepción de la columna “Estado”. Aparecerá leido en cuanto el usuario haya accedido a la Web Familia y dicho usuario no podrá cambiar este estado. Pulsando dos veces sobre cualquiera de los registros se abrirá la pantalla de Comunicación Enviada, análoga a la de “Comunicación Recibida”. Pulsando el botón Nuevo podrá iniciar una nueva comunicación que llegará a todos los tutores legales (padre/madre/tutor legal/alumno mayor de edad) desde la siguiente pantalla. En casilla “De” (1) figurará nuestros datos. En “Tipo” (2) hay un desplegable que permite elegir el tipo de mensaje entre “Agenda” y “Comunicaciones”. Elegiremos “Agenda” si queremos que nuestro mensaje sea Annex Comunicacions_mòdul_docent (sólo para centros piloto) 10 recibido por un grupo de usuarios de la Web Familia 2.0 y “Comunicación” si se trata de un mensaje personalizado cuyos destinatarios son exclusivamente los tutores de un alumno o un alumno mayor de edad. Veamos ambos casos: a) Agenda: podremos enviar un aviso a todos los familiares usuarios de un grupo de alumnos, ya sea un grupo-clase (4) o grupo-contenido (5). Si somos tutores de un grupo, podremos elegir entre cualquiera de los contenidos de dicho grupo. Como ya se ha comentado, estos mensajes no podrán ser contestados por los usuarios de la web familia 2.0. b) Comunicaciones: nos servirá para enviar un mensaje personalizado, dirigido a los tutores de un alumno o un alumno mayor de edad. Podremos escoger al alumno introduciendo su NIA o con ayuda de la lupa de búsqueda de alumnos (3) que abrirá una tabla en la que figuran nuestros alumnos usuarios de la web familia 2.0. Por último, escribiremos el asunto del mensaje (6), redactaremos el texto (7) y pulsaremos “Enviar” (8). Podremos volver a la tabla de Comunicaciones Enviadas con el botón “Volver” (9).