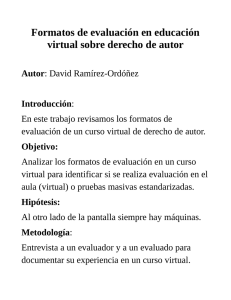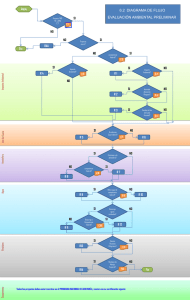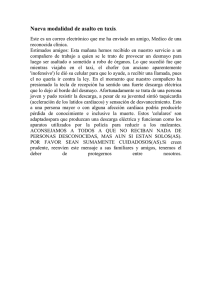Manual para Descarga Automática
Anuncio

Manual de Ayuda: Descarga automática de ficheros DESCARGA AUTOMÁTICA DE FICHEROS Antes de comenzar con el manual para realizar descargas automáticas de ficheros, recordarle que cuando se encuentre en el último paso, paso 3, tiene la opción de descargar ficheros de forma manual, es decir, fichero a fichero, seleccionando el enlace "Descargar" que aparece al lado de cada archivo. La descarga automática del Centro de Descargas del IGN y del CNIG se realiza a través de una aplicación Java (archivo .JNLP) que se ejecuta en su equipo, no en su navegador, para evitar incompatibilidades que se están produciendo entre aplicaciones Java y algunos navegadores de Internet. Por tanto, para realizar descargas automáticas desde el Centro de Descargas, debe tener instalado Java en su dispositivo. 1 Manual de Ayuda: Descarga automática de ficheros Instalación de Java 1. Entrar en la página oficial de descargas de Java (https://www.java.com/es/download/) y pulsar el botón «Aceptar e iniciar descarga gratuita». Se descarga un fichero .exe en su equipo. 2. Instalar Java en su equipo mediante la ejecución del archivo descargado (doble clic en el archivo .exe). 3. Se inicia el proceso de instalación. Haga clic en el botón Instalar para aceptar los términos de la licencia y continuar con la instalación. 4. Oracle colabora con empresas que ofrecen distintos productos. Es posible que el instalador le ofrezca la opción de instalar estos programas como parte de la instalación de Java. Una vez seleccionados los programas que desee, haga clic en el botón Siguiente para proseguir con el proceso de instalación. 2 Manual de Ayuda: Descarga automática de ficheros 5. Se abren varios cuadros de diálogo con información para completar las últimas etapas del proceso de instalación; haga clic en Cerrar en el último cuadro de diálogo. Con esta acción se completa el proceso de instalación de Java. 3 Manual de Ayuda: Descarga automática de ficheros Descarga automática desde el Centro de Descargas 1. Una vez que ha seleccionado el producto y los ficheros que desea descargar, cuando se encuentre en el Paso 3 de la descarga, si desea realizar la descarga automática pulse el botón «Descarga automática» situado debajo del listado de ficheros. También podría descargar los ficheros de uno en uno seleccionando el enlace «Descargar» que se encuentra al lado del nombre del fichero. 2. Se descarga un archivo ejecutable de Java llamado LIGWXXXXXXXXX.jnlp. a. Seleccione «Abrir con» y la opción Java ™ Web Start Launcher. 4 Manual de Ayuda: Descarga automática de ficheros b. También puede guardar el archivo en su equipo y abrirlo con posterioridad: botón derecho sobre el fichero y selección de «Abrir» o «Abrir con» (seleccionando Java ™ Web Start Launcher). 3. Se abre una ventana preguntando se desea ejecutar la aplicación CNIG DESCARGAS publicada por el Centro Nacional de Información Geográfica, pulse «Ejecutar» 4. Se abre la aplicación de descarga automática. Seleccione un directorio en el que desea almacenar los archivos a descargar y pulse el botón «Comenzar descarga». (Nota: compruebe que tiene permisos en la ruta de destino, por ejemplo, en las últimas versiones de Windows no se puede copiar nada en el directorio raíz C://). 5 Manual de Ayuda: Descarga automática de ficheros 5. Comienza el proceso de descarga. Por cada fichero descargado aparecerá un icono indicando si el fichero se ha descargado correctamente y la barra de proceso indicará el porcentaje de descarga que falta por realizar. 6. La aplicación informa de la finalización del proceso. Si se ha producido algún error durante la descarga le aparece la opción de reintentar la descarga y de notificar el fichero fallido, por si se trata de algún enlace roto. 6