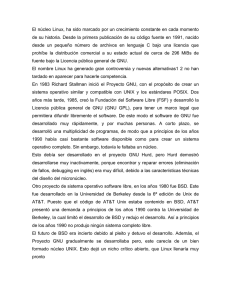Entrada al sistema
Anuncio

Familiarizarse con el escritorio GNU Entrada al sistema I Una vez encendido el equipo aparece la patalla de entrada al sistema Antonio Yáñez Izquierdo () Introdución a GNU/Linux Edición Abalar Octubre 2011 22 / 184 Familiarizarse con el escritorio GNU Entrada el sistema I Seleccionamos el usuario (también se puede selecionar el idioma de la sesión o el tipo de sesión) I Introducimos la contraseña I Aparece el entorno de escritorio I En linux podemos encontrar varios entornos de escritorio distintos: gnome, kde, xfce . . . I La funcionalidad es basicamente la misma, aunque el aspecto puede variar I Las distibuciones ubuntu y debian instalan por defecto el escritorio gnome I Existe una versión de ubuntu especı́fica para dispositivos de pantalla pequeña que lleva el escritorio UNR (Ubuntu Netbook Reloaded). I Los equipos abalar están basados en UNR Antonio Yáñez Izquierdo () Introdución a GNU/Linux Edición Abalar Octubre 2011 23 / 184 Familiarizarse con el escritorio GNU Aspecto del escritorio con gnome Antonio Yáñez Izquierdo () Introdución a GNU/Linux Edición Abalar Octubre 2011 24 / 184 Familiarizarse con el escritorio GNU Aspecto del escritorio con UNR Antonio Yáñez Izquierdo () Introdución a GNU/Linux Edición Abalar Octubre 2011 25 / 184 Familiarizarse con el escritorio GNU Acceso a las aplicaciones Acceso a las aplicaciones I Se accede a las aplicaciones a través de menú de aplicaciones de gnome Antonio Yáñez Izquierdo () Introdución a GNU/Linux Edición Abalar Octubre 2011 26 / 184 Familiarizarse con el escritorio GNU Acceso a las aplicaciones Acceso a las aplicaciones I Se accede desde el item correspondiente de UNR Antonio Yáñez Izquierdo () Introdución a GNU/Linux Edición Abalar Octubre 2011 27 / 184 Familiarizarse con el escritorio GNU Acceso a las aplicaciones Acceso a las aplicaciones I Las aplicaciones tambien pueden lanzarse tecleando su nombre desde el terminal (aplicaciones-->accesorios-->terminal) Antonio Yáñez Izquierdo () Introdución a GNU/Linux Edición Abalar Octubre 2011 28 / 184 Familiarizarse con el escritorio GNU Aplicaciones abiertas Aplicaciones abiertas I La lista de aplicaciones abiertas se muestra I I I escritorio gnome: Barra de tareas situada abajo. La aplicación activa aparece resaltada. (el escritorio gnome consta de, por defecto, cuatro escritorios) escritorio UNR: En la barra superior, a la derecha del sı́mbolo de ubuntu. Solo se muestra el icono de la aplicación. Para la aplicación activa se muestra una pestaña con su nombre (y el botón de cerrarla). Aquı́ tenemos los dos escritorios con las siguientes aplicaciones abiertas I I I I gimp firefox (páxina de la Xunta) jclic grabadora de sonido Antonio Yáñez Izquierdo () Introdución a GNU/Linux Edición Abalar Octubre 2011 29 / 184 Familiarizarse con el escritorio GNU Aplicaciones abiertas Aplicaciones abiertas en gnome Antonio Yáñez Izquierdo () Introdución a GNU/Linux Edición Abalar Octubre 2011 30 / 184 Familiarizarse con el escritorio GNU Aplicaciones abiertas Aplicaciones abiertas en UNR Antonio Yáñez Izquierdo () Introdución a GNU/Linux Edición Abalar Octubre 2011 31 / 184 Familiarizarse con el escritorio GNU Salida del sistema Salida del sistema I Si hemos iniciado la sesión, el sı́mbolo (usualmente en la parte superior derecha) nos lleva al menú de salida, donde podemos I I I I I I cambiar de usuario sin cerrar la sesión cerrar la sesión suspender o hibernar el equipo apagar el equipo reiniciar el equipo Si no hemos iniciado sesión, dicho sı́mbolo está en la parte inferior derecha y nos permitirá, suspender, hibernar, apagar o reiniciar Antonio Yáñez Izquierdo () Introdución a GNU/Linux Edición Abalar Octubre 2011 32 / 184 Familiarizarse con el escritorio GNU Salida del sistema Menú salida en gnome Antonio Yáñez Izquierdo () Introdución a GNU/Linux Edición Abalar Octubre 2011 33 / 184 Familiarizarse con el escritorio GNU Salida del sistema Menú salida en UNR Antonio Yáñez Izquierdo () Introdución a GNU/Linux Edición Abalar Octubre 2011 34 / 184