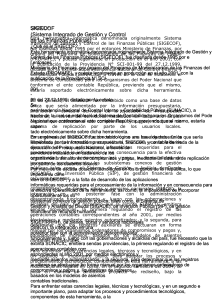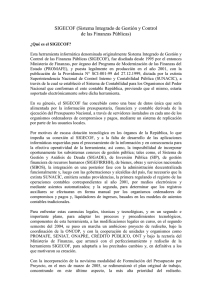Untitled
Anuncio

Manual de Usuario SIGECOF REGISTRO DE RECURSOS ADICIONALES MANUAL DE USUARIO SIGECOF REGISTRO DE RECURSOS ADICIONALES APROBADO POR: JEFA DE LA ONCOP Punto: DGAT-001/2013 De Fecha: 31/01/2013 CONTROL DE REVISIONES Y ACTUALIZACIONES Fecha de Nº de Aprobación y/o Versión Actualización MANUAL DE USUARIO SIGECOF REGISTRO DE RECURSOS ADICIONALES Punto de Cuenta Sección o Páginas Modificadas Motivo de la Actualización Responsable APROBADO POR: JEFA DE LA ONCOP Punto: DGAT-001/2013 De Fecha: 31/01/2013 CONTENIDO PÁG. A. OBJETIVO ............................................................................................................................. 2 B. ALCANCE ............................................................................................................................. 2 C. FICHA DE APLICATIVO ....................................................................................................... 3 D. PROCESO: REGISTRO DE RECURSOS ADICIONALES ................................................... 4 E. PROCESO: PUNTO DE DECISIÓN DE RECURSOS ADICIONALES................................. 9 F. PREGUNTAS Y RESPUESTAS FRECUENTES ................................................................ 11 MANUAL DE USUARIO SIGECOF REGISTRO DE RECURSOS ADICIONALES APROBADO POR: JEFA DE LA ONCOP Punto: DGAT-001/2013 De Fecha: 31/01/2013 MANUAL DE USUARIO SIGECOF: REGISTRO DE RECURSOS ADICIONALES A. CODIGO: DGAT-MU - 28 VIGENCIA: 31/01/2013 OBJETIVO El objetivo del presente manual es proporcionar una herramienta de apoyo que permita la orientación, consulta y capacitación de los usuarios del Sistema Integrado de Gestión y Control de las Finanzas Públicas (SIGECOF), en función de optimizar el registro de las operaciones económico-financieras, en este caso, del aplicativo Registro de Recursos Adicionales, el cual permite incrementar por medio de los créditos adicionales o rectificaciones los créditos presupuestarios que se acuerdan a los proyectos o acciones centralizadas, de los órganos ordenadores de compromisos y pagos, necesarios no previstos o que resulten insuficientes. B. ALCANCE La responsabilidad del cumplimiento y buen uso del aplicativo, será del funcionario público que cuente con el rol Analista de Presupuesto y para el momento de la decisión será del Jefe de Presupuesto del Órgano, teniendo una instancia aprobatoria en la Oficina Nacional de Presupuesto (ONAPRE). MANUAL DE USUARIO SIGECOF REGISTRO DE RECURSOS ADICIONALES Página 1 de 11 MANUAL DE USUARIO SIGECOF: CODIGO: DGAT-MU - 28 REGISTRO DE RECURSOS ADICIONALES VIGENCIA: 31/01/2013 C. FICHA DEL APLICATIVO 1.- Denominación Registro de Recursos Adicionales. 2.- Definición y Objetivo Incrementar por medio de los créditos adicionales o rectificaciones los créditos presupuestarios que se acuerdan a los proyectos o acciones centralizadas, de los órganos ordenadores de compromisos y pagos, necesarios no previstos o que resulten insuficientes. 3.- Rol Ejecutor Analista de Presupuesto. 4.- Rol Decisor Jefe de Presupuesto de la Unidad Administradora Central. 5.- Requisitos Punto de Cuenta del Ejecutivo Nacional o Gaceta Oficial de la República Bolivariana de Venezuela 6.- Resultado El incremento de los créditos presupuestarios, con el fin de cubrir gastos cuyos créditos resulten insuficientes o gastos imprevistos que surjan durante la ejecución del presupuesto. 7.- Diagramas de Flujo Jefe de Presupuesto Analista de Presupuesto ONAPRE INICIO 1 Registra imputación presupuestaria Recibe registro de Recursos Adicionales y decide si aprueba Recibe registro de Recursos Adicionales y decide si aprueba Verifica registro de Recursos Adicionales y envía al Jefe de Presupuesto Punto de Decisión Punto de Decisión NO NO 1 SI SI MANUAL DE USUARIO SIGECOF REGISTRO DE RECURSOS ADICIONALES 1 FIN Página 2 de 11 MANUAL DE USUARIO SIGECOF: REGISTRO DE RECURSOS ADICIONALES D. CODIGO: DGAT-MU - 28 VIGENCIA: 31/01/2013 PROCESO: REGISTRO DE RECURSOS ADICIONALES ROL: ANALISTA DE PRESUPUESTO Una vez seleccionado el aplicativo “Registro de Recursos Adicionales” y cumpliendo con cada uno de los pasos del punto “Apertura del Proceso” del Manual de Usuario “Interfaz Negociadora”; el sistema le proporcionará la pantalla de bienvenida al aplicativo (Ver Pantalla Nº 1). Pantalla Nº 1 1. En esta pantalla podrá verificar los siguientes datos: - “Ejercicio Presupuestario”: Mostrará el año del ejercicio en cuestión. - ”Expediente”: Indica el número asignado por el sistema. - “Fecha”: Fecha en la cual fue creado el expediente. - “Órgano”: Código y denominación del órgano al cual pertenece el usuario que inició la tarea. Una vez, verificada la información descrita anteriormente, proceda a registrar la información en los campos que se detallan a continuación: “Tipo de Recurso”: Presione el botón y seleccione el tipo de recurso correspondiente para la modificación presupuestaria a realizar “Rectificación” o “Crédito Adicional” (Ver Pantalla Nº 2). Pantalla Nº 2 MANUAL DE USUARIO SIGECOF REGISTRO DE RECURSOS ADICIONALES Página 3 de 11 MANUAL DE USUARIO SIGECOF: REGISTRO DE RECURSOS ADICIONALES 2. CODIGO: DGAT-MU - 28 VIGENCIA: 31/01/2013 1.1. “Nro de Documento”: Registre en este campo el número del Punto de Cuenta del Ejecutivo Nacional o en su defecto el número del decreto publicado en la Gaceta Oficial de la República Bolivariana de Venezuela correspondiente a la modificación presupuestaria a realizar, para efectos de control. 1.2. “Descripción”: En este campo registre información referente a la modificación que se esta realizando, es decir, una breve exposición de motivos. Ubique el cursor y haga clic sobre el icono para agregar el registro de recursos adicionales y el sistema le proporcionará la siguiente pantalla (Ver Pantalla Nº 3) “Registro de Recursos Adicionales > Cargar Imputación” donde deberá ejecutar las siguientes acciones: Pantalla Nº 3 2.1. y “UAD” (Unidad Administradora): Despliegue haciendo clic sobre el botón seleccione la Unidad Administradora que recibirá los recursos adicionales (Ver Pantalla Nº 4). Pantalla Nº 4 MANUAL DE USUARIO SIGECOF REGISTRO DE RECURSOS ADICIONALES Página 4 de 11 MANUAL DE USUARIO SIGECOF: CODIGO: DGAT-MU - 28 REGISTRO DE RECURSOS ADICIONALES VIGENCIA: 31/01/2013 NOTA: Para una búsqueda más directa de los datos correspondientes a cada uno de los campos que a continuación se mencionan: Unidad Administradora, Fuente de Financiamiento, Unidad Ejecutora Local, Categoría Presupuestaria, Ente receptor y Objeto de Gasto, usted podrá registrar el código en el campo de exploración de cada uno de ellos en caso de conocerlo y posteriormente hacer clic en el botón 2.2. . y seleccione la Unidad “UEJ” (Unidad Ejecutora Local): Presione el botón Ejecutora Local para la Unidad Administradora que se va a modificar (Ver Pantalla Nº 5) puede hacer una búsqueda mas efectiva como se detalla en la nota anterior. Pantalla Nº 5 2.3. y seleccione la Categoría “CATP” (Categoría Presupuestaria): Presione el botón Presupuestaria por la cual se asignará el incremento de los créditos presupuestarios (Ver Pantalla Nº 6). Pantalla Nº 6 2.4. y seleccione la fuente de financiamiento de los “Fuente”: Presione el botón recursos adicionales (Ver Pantalla Nº 7). MANUAL DE USUARIO SIGECOF REGISTRO DE RECURSOS ADICIONALES Página 5 de 11 MANUAL DE USUARIO SIGECOF: REGISTRO DE RECURSOS ADICIONALES CODIGO: DGAT-MU - 28 VIGENCIA: 31/01/2013 Pantalla Nº 7 2.5. “ENRE” (Ente Receptor): Presione el botón y seleccione el ente adscrito correspondiente para realizar la modificación presupuestaria. En este campo se podrá seleccionar el ente receptor sólo para órganos que poseen entes adscritos. 2.6. “Objeto de Gasto”: Presione el botón y seleccione el objeto de gasto correspondiente para realizar la modificación presupuestaria (Ver Pantalla Nº 8). Pantalla Nº 8 2.7. “Monto”: En este campo registre el monto por el cual se realizará la modificación presupuestaria. MANUAL DE USUARIO SIGECOF REGISTRO DE RECURSOS ADICIONALES Página 6 de 11 MANUAL DE USUARIO SIGECOF: REGISTRO DE RECURSOS ADICIONALES 3. CODIGO: DGAT-MU - 28 VIGENCIA: 31/01/2013 Presione el botón para registrar la imputación de los créditos presupuestarios, seguidamente aparecerá la pantalla “Registro de Recursos Adicionales > Imputaciones de los Recursos Adicionales” (Ver Pantalla Nº 9) con los datos registrados. Adicionalmente podrá si así lo desea, registrar otras imputaciones pulsando el botón , e iniciar el proceso nuevamente desde el paso Nº 2, del presente manual. Si por el contrario, desea eliminar la imputación registrada, marque la casilla de verificación ubicada del lado izquierdo del registro y haga clic sobre el botón . Pantalla Nº 9 4. Luego de registrar las imputaciones del registro de recursos adicionales presione el botón y seguidamente aparecerá la siguiente pantalla “Registro de Recursos Adicionales > Resumen” donde se podrá observar los datos de los recursos adicionales (Ver Pantalla Nº 10). MANUAL DE USUARIO SIGECOF REGISTRO DE RECURSOS ADICIONALES Página 7 de 11 MANUAL DE USUARIO SIGECOF: REGISTRO DE RECURSOS ADICIONALES CODIGO: DGAT-MU - 28 VIGENCIA: 31/01/2013 Pantalla Nº 10 5. Verifique que la imputación registrada posea un tilde de color verde, y a partir de este momento podrá: • y se enviará el proceso a la bandeja de tareas abiertas Presionar el botón del usuario analista de presupuesto para continuar en otro momento. • Presionar el botón , seguidamente aparecerá una ventana emergente de y aparecerá la siguiente confirmación, donde debe seleccionar la opción pantalla (Ver Pantalla Nº 11) donde se indica que el proceso fue enviado a aprobación. Pantalla Nº 11 Fin del Proceso: Registro de Recursos Adicionales. MANUAL DE USUARIO SIGECOF REGISTRO DE RECURSOS ADICIONALES Página 8 de 11 MANUAL DE USUARIO SIGECOF: REGISTRO DE RECURSOS ADICIONALES E. CODIGO: DGAT-MU - 28 VIGENCIA: 31/01/2013 PROCESO: PUNTO DE DECISIÓN REGISTRO DE RECURSOS ADICIONALES ROL: JEFE DE PRESUPUESTO Cuando el funcionario con rol de Jefe de Presupuesto requiera aprobar un registro de recursos adicionales, este deberá acceder al expediente requerido, realizando cada uno de los pasos del punto “Tareas Pendientes” del Manual de Usuario “Interfaz Negociadora” y de esta manera el sistema le proporcionará la pantalla “PDD - Modificaciones Presupuestarias” (Ver Pantalla Nº 12). Pantalla Nº 12 1. En esta pantalla podrá verificar en el encabezado los siguientes datos: - “Ejercicio Presupuestario”: Mostrará el año del ejercicio en cuestión. - “Órgano”: Código del órgano al que pertenece el usuario que realiza la aprobación del registro de recursos adicionales. - “Expediente”: Indica el número del expediente en cuestión. 1.1. Seguidamente proceda a verificar en la parte inferior de esta pantalla cada uno de los datos contenidos en dicho reporte de Modificación Presupuestaria, a los fines de confirmar la correcta generación del mismo y en consecuencia aprobar o no el punto de decisión, siguiendo los pasos que se describen a continuación. NOTA: Previo a generar el punto de decisión, Usted deberá imprimir el reporte de registro de recursos adicionales, para efectos de control interno, para ello presione el botón 1.2. de impresión. En el campo de acción a realizar haga clic sobre el botón pudiendo de esta manera desplegar las opciones del punto de decisión, seguidamente proceda a seleccionar haciendo clic sobre la opción que considere, bien sea, “Retornar al Analista”, “Aprobar” o “Anular” (Ver Pantalla Nº 13). MANUAL DE USUARIO SIGECOF REGISTRO DE RECURSOS ADICIONALES Página 9 de 11 MANUAL DE USUARIO SIGECOF: REGISTRO DE RECURSOS ADICIONALES CODIGO: DGAT-MU - 28 VIGENCIA: 31/01/2013 Pantalla Nº 13 - La opción “Retornar al Analista”, devolverá el expediente al Analista de Presupuesto, para que éste realice modificaciones a dicho expediente. - La opción “Anular” se deja sin efecto el registro pero la traza en base de datos permanece. - La opción “Aprobar” como su nombre así lo índica, aprobará la modificación presupuestaria, generando de forma automática el envío del expediente para la siguiente etapa aprobatoria (ONAPRE). 2. Una vez seleccionada cualquiera de las acciones descritas anteriormente, haga clic sobre el botón , seguidamente el sistema le mostrará la ventana para confirmar la decisión tomada (Ver Pantalla Nº 14). Pantalla Nº 14 - Si presiona el botón el sistema se devolverá a la pantalla “PDD Modificaciones Presupuestarias” (Ver Pantalla Nº 12). - Si presiona el botón se habrá registrado en el sistema la decisión sobre el registro recursos adicionales en cuestión. En este caso, se desplegará la pantalla “PDD > Modificaciones Presupuestarias” (Ver Pantalla Nº 15), donde podrá observar la confirmación que emite el aplicativo. Pantalla Nº 15 NOTA: Importante mencionar que hasta tanto no se encuentre aprobado el expediente por la ONAPRE los créditos no estarán disponibles por ninguna de las partidas involucradas. Fin del Proceso: Punto de Decisión Registro de Recursos Adicionales. MANUAL DE USUARIO SIGECOF REGISTRO DE RECURSOS ADICIONALES Página 10 de 11 MANUAL DE USUARIO SIGECOF: CODIGO: DGAT-MU - 28 REGISTRO DE RECURSOS ADICIONALES VIGENCIA: 31/01/2013 F. PREGUNTAS Y RESPUESTAS FRECUENTES N° Pregunta Respuesta ¿Cuándo estarán disponibles los créditos correspondientes a los Recursos Adicionales? Los créditos adicionales otorgados a cualquier Órgano Ordenador de Compromisos y Pagos deberán ser registrados en sistema cuando ya ha sido decretado por Asamblea Nacional, aprobado por el Ejecutivo Nacional a través de la Presidencia de la República y se encuentra publicado en Gaceta Oficial. Cuando se proceda al registro sin haber dado cumplimiento a estos requisitos carecerá de validez y podrá ser anulado. 2. ¿Qué hacer si se cargó por error un Crédito Adicional a favor de una Unidad Ejecutora Local, el cual correspondía a un Ente Receptor? En el caso de una carga de este tipo, el órgano antes de comenzar a ejecutar debe solicitar a la Oficina Nacional de Presupuesto envíe oficio a esta Oficina Nacional de Contabilidad Pública (ONCOP) solicitando el reverso del crédito adicional. Si se diera el caso de que ya haya sido ejecutado, deberá reversar todos los registros para posteriormente solicitar la anulación. 3. ¿Cómo proceder si aparece el mensaje: Error tarea enviada al usuario NULL o No se encuentra usuario con rol Jefe_Presu.? Esto se presenta cuando dentro del grupo de trabajo del Analista de Presupuesto no se encuentra un usuario con el rol Jefe de Presupuesto, el usuario deberá comunicarse con el Administrador del Flujo de Trabajo de su órgano para solventar el problema y enviar nuevamente el expediente a la siguiente tarea. ¿Cómo proceder si aparece el mensaje: Error No se encuentra usuario con rol ONAPRE.? Esto se presenta cuando dentro del grupo de trabajo del Jefe de Presupuesto no se encuentra un usuario con el rol de aprobación en ONAPRE, el usuario deberá comunicarse con su sector en ONAPRE para que le indique cual es el usuario asignado y posteriormente indicar dicha información a ONCOP para solventar el problema. 1. 4. MANUAL DE USUARIO SIGECOF REGISTRO DE RECURSOS ADICIONALES Página 11 de 11