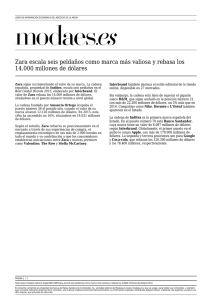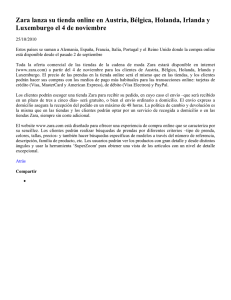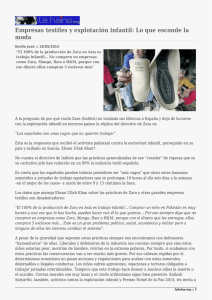Configurar Musica PDR
Anuncio
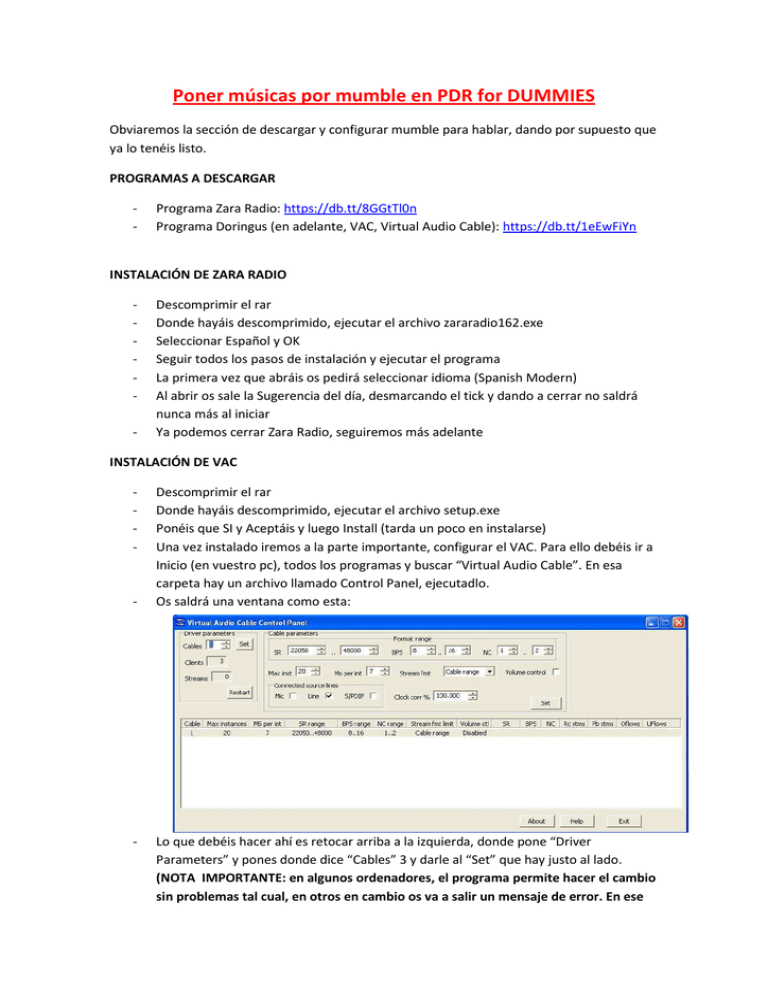
Poner músicas por mumble en PDR for DUMMIES Obviaremos la sección de descargar y configurar mumble para hablar, dando por supuesto que ya lo tenéis listo. PROGRAMAS A DESCARGAR - Programa Zara Radio: https://db.tt/8GGtTl0n Programa Doringus (en adelante, VAC, Virtual Audio Cable): https://db.tt/1eEwFiYn INSTALACIÓN DE ZARA RADIO - Descomprimir el rar Donde hayáis descomprimido, ejecutar el archivo zararadio162.exe Seleccionar Español y OK Seguir todos los pasos de instalación y ejecutar el programa La primera vez que abráis os pedirá seleccionar idioma (Spanish Modern) Al abrir os sale la Sugerencia del día, desmarcando el tick y dando a cerrar no saldrá nunca más al iniciar Ya podemos cerrar Zara Radio, seguiremos más adelante INSTALACIÓN DE VAC - - - Descomprimir el rar Donde hayáis descomprimido, ejecutar el archivo setup.exe Ponéis que SI y Aceptáis y luego Install (tarda un poco en instalarse) Una vez instalado iremos a la parte importante, configurar el VAC. Para ello debéis ir a Inicio (en vuestro pc), todos los programas y buscar “Virtual Audio Cable”. En esa carpeta hay un archivo llamado Control Panel, ejecutadlo. Os saldrá una ventana como esta: Lo que debéis hacer ahí es retocar arriba a la izquierda, donde pone “Driver Parameters” y pones donde dice “Cables” 3 y darle al “Set” que hay justo al lado. (NOTA IMPORTANTE: en algunos ordenadores, el programa permite hacer el cambio sin problemas tal cual, en otros en cambio os va a salir un mensaje de error. En ese - - - caso, lo que hay que hacer es reiniciar el ordenador, y una vez reiniciado, la primera cosa a hacer es este paso, si no, como hay otros programas usando tarjetas de audio, no os permite hacer el cambio) Una vez hecho el cambio, el panel de control os quedará como este: Como véis, ahora tenéis 3 tarjetas de sonido virtuales. Ahora lo que hay que hacer es marcar en la parte inferior la primera (Cable 1), y con ella marcada ir a la parte superior derecha y marcar el tick “Volume control” y darle al “Set” que hay justo debajo. Repetir la operación con los otros (2 y 3). Al hacerlo, veremos que en la columna volumen control, los Disabled se convierten en Enabled Una vez hecho esto, dispondremos de 3 tarjetas de sonido virtuales en nuestro PC Con todo esto ya tenemos nuestro pc listo para poder poner músicas o sonidos en mumble, pero nos falta configurar todo. Vamos a ello. CONFIGURACIÓN ZARA RADIO - Ejecutamos Zara Radio Lo primero que haremos es desmarcar lo que tenemos marcado en esta imagen - Acto seguido iremos al menú de arriba “Herramientas” y le daremos a “opciones” En la pestaña “Fundido” dejaremos todo como pone en la imagen: - Ahora iremos a la pestaña “Salidas” y pondremos todo como pone en la imagen: Dependiendo de vuestro sistema operativo, es posible que “Virtual Cable” aparezca como “Line” - En la pestaña “Pisador” deberemos bajar la barra que hay abajo a la mitad de lo que está Con esto, ya tendremos Zara Radio configurado CONFIGURACIÓN DE MUMBLE - Sin haber ejecutado Mumble, haremos botón derecho sobre el acceso directo que solemos usar de Mumble y le daremos a propiedades. - En la pestaña “Acceso Directo” encontraremos un sitio donde pone Ruta o Destino, en el que aparece la dirección del ejecutable de mumble. Esta ruta termina con unas comillas, tras esas comillas, haremos “espacio” y pondremos –m, con lo que nos debería quedar algo similar a esto: - Ya podemos aceptar. Hacer esto, nos va a permitir abrir más de un mumble a la vez, imprescindible para poder meter música en mumble Ahora ejecutamos mumble normalmente, como solemos usarlo para cuando hablamos y nos conectamos a un servidor con nuestro nombre habitual Una vez ejecutado, volvemos a ejecutar Mumble con nuestro acceso directo tuneado pero no nos conectamos aún. Antes de eso, damos botón derecho sobre el server donde queremos entrar y le damos a “Editar…” y en el nombre de usuario ponemos MIX detrás de nuestro nombre (sin espacios ni nada). Hemos de poner un nombre distinto porque Mumble no permite dos nombres iguales en un mismo servidor. Ahora sí, conectamos nuestro nuevo usuario al mismo mumble que el usuario habitual. Como mumble se acuerda de la última configuración con la que cerró, tendremos 2 mumbles usando el mismo micro y los mismos cascos, por lo que si hablamos nos oiremos a nosotros mismos. Ahora hay que configurar el mumble para que entre el sonido del Zara Recordad que en “Salidas” del Zara le hemos puesto VAC1, por tanto, como eso es lo que queremos que diga este MumbleMIX, se lo deberemos colocar en “Entrada”. Por tanto, en “configurar”, “opciones”, “entrada” deberemos colocar en dispositivo “Line1”, transmitir “continuo”, Audio por Paquete 60, Calidad unos 35-40 y amplificación, pondremos 1. Esto último es muy importante, ya que si no, el audio sonará altísimo. La Entrada de nuestro MumbleMIX debe quedar como en la imagen: - - - - Ahora hay que ajustar la “Salida” de nuestro MumbleMIX, y para ello, como queremos poder meter música o ruidos a la vez que hablamos, le vamos a dar un Line que va a ir a ninguna parte, como por ejemplo “Line2”. La salida de MumbleMix debe quedar como en esta imagen: - Una vez hecho todo esto, ya tenemos mumble configurado, aceptamos y abrimos micro de mumbleMIX y comprobamos que ahora no nos oímos. Ahora ya podemos ir a zara, y meter algunas pistas de audio en el recuadro de la derecha y darle al play, deberíamos empezar a escucharlas. NOTA IMPORTANTE: Cuando cerramos mumble, éste se guarda la última configuración con la que se ha cerrado, pero también el último nombre que se puso. Mi consejo siempre es que el último mumble que cerréis sea el de hablar (ya que puede ser más complicado de configurar bien). Tras haber cerrado los dos mumbles debemos tener en cuenta eso, que la configuración de mumble que nos saldrá al volver a abrir todo será la de hablar, pero el nombre que habrá será el del MIX, por lo que al volver a abrir todo, en el primer mumble habrá que poner de nuevo vuestro nombre normal y abrir. Luego, al abrir el segundo mumble, pondremos el nombre de MIX y lo configuraremos para música (aunque haya que hacerlo cada vez, como se hace en 3 clics, pues es más fácil ponerlo bien) Para cualquier duda, aclaración o propuesta de ampliación de este manual, poneos en contacto conmigo en [email protected]. Advertencia de privacidad: Este documento y los documentos que en su caso consten como anexos, son confidenciales. Así pues, si lo reciben por error, les solicitamos nos lo comuniquen y se abstengan de realizar copias del mismo o entregarlo a otro destinatario. Cualquier uso fuera de PDR podrá ser denunciado. A los efectos de la Ley 15/1999, de Protección de Datos de Carácter Personal, les informamos que los datos de carácter personal que figuran en esta comunicación están incluidos en un fichero automatizado cuyo responsable es PDR. Si desea ejercitar los derechos de acceso, rectificación, cancelación y oposición, diríjanse por escrito a la dirección de Granollers, 4 3-2 - 08225 (Terrassa) o al siguiente correo electrónico: [email protected]