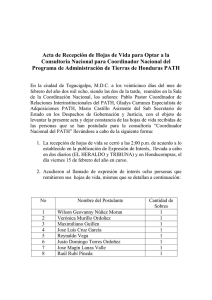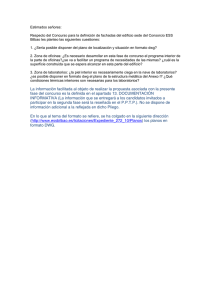Tutorial 11, inserción de referencias (XREF)
Anuncio
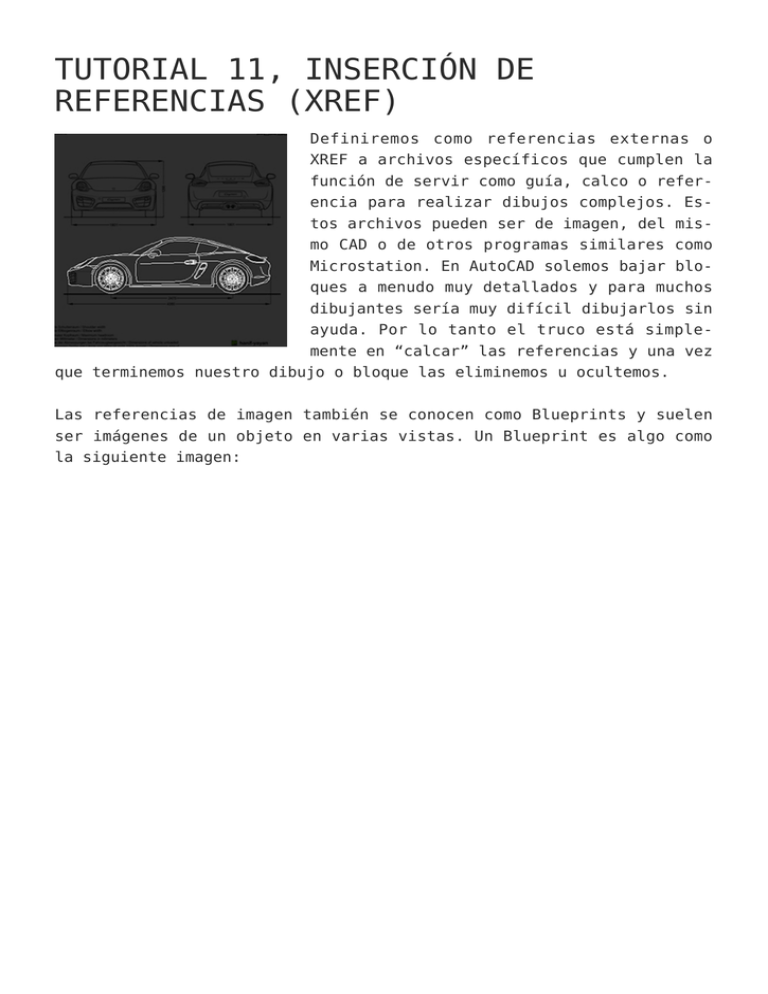
TUTORIAL 11, INSERCIÓN DE REFERENCIAS (XREF) Definiremos como referencias externas o XREF a archivos específicos que cumplen la función de servir como guía, calco o referencia para realizar dibujos complejos. Estos archivos pueden ser de imagen, del mismo CAD o de otros programas similares como Microstation. En AutoCAD solemos bajar bloques a menudo muy detallados y para muchos dibujantes sería muy difícil dibujarlos sin ayuda. Por lo tanto el truco está simplemente en “calcar” las referencias y una vez que terminemos nuestro dibujo o bloque las eliminemos u ocultemos. Las referencias de imagen también se conocen como Blueprints y suelen ser imágenes de un objeto en varias vistas. Un Blueprint es algo como la siguiente imagen: Usualmente un Blueprint contiene las tres vistas básicas (Top, Front, Left o Right) que permiten definir de forma precisa el objeto. Se pueden usar tanto para definir bloques en 2D como para modelar el objeto tridimensionalmente. Sin embargo y debido a que la mayoría de los Blueprints son imágenes en formato jpg o similares, no suelen tener una precisión exacta en dimensiones por lo que sólo se deben usar como guía básica para definir las proporciones de un objeto, y luego proceder a escalarlo por referencia una vez terminado el dibujo. En este tutorial veremos cómo insertar referencias externas y sus propiedades más importantes. Insertando referencias Para insertar referencias usaremos un comando llamado XREF. Xref nos permitirá adjuntar archivos de referencia en nuestro dibujo de AutoCAD. Escribimos XREF en la barra de comandos y presionamos enter, y nos aparecerá el siguiente cuadro: Este nos permitirá adjuntar nuestras referencias al dibujo además de mostrarnos qué referencias tenemos aplicadas en él. Si presionamos la flecha que está la lado del ícono DWG nos aparecen las siguientes opciones de archivo: Como se ve en la imagen podremos adjuntar archivos DWG de AutoCAD, imágenes, archivos DWF de AutoCAD, archivos DGN (Microstation), PDF y archivos de Autodesk PCG (Point Cloud). Una vez que elijamos el tipo de archivo que adjuntaremos nos aparecerá un cuadro donde debemos cargar el archivo que adjuntaremos en el dibujo. En el caso del Tutorial elegiremos una imagen: Al abrir la imagen nos aparecerá un cuadro en el cual definiremos el modo de inserción de la imagen de forma similar al cuadro de inserción de bloques, ya que al igual que aquel podremos elegir el punto de inserción (Insertion Point), la escala que queremos dar a la imagen (Scale) e incluso establecer un ángulo de rotación (Rotation): En este cuadro encontramos un menú que tiene que ver con la ruta de inserción del archivo, y este nos da las siguientes opciones: Relative Path: en este caso tomará una ruta “relativa” dada por la carpeta en que se encuentra la imagen, siempre y cuando esta esté en la misma ubicación del archivo DWG. Full Path: en este caso toma la ruta original donde se encuentra nuestro archivo, por lo que no es recomendable ocupar esta opción a menos que no movamos el archivo desde nuestro PC. No path: no toma la ruta del archivo, por lo tanto es la mejor opción ya que para que reconozca la imagen de referencia basta con que el archivo esté en la misma carpeta del DWG. Ahora damos click en OK e insertaremos la imagen. En este caso nos aparece el cuadro con el tamaño de la imagen. Al hacer click la barra de comandos nos preguntará el factor de escala, si no queremos alterarlo presionamos enter y con esto insertaremos la referencia. El resultado de nuestra inserción es el siguiente: En el cuadro de XREF veremos el tipo de archivo insertado junto a su nombre. Si lo seleccionamos y realizamos click con el botón secundario del mouse, obtendremos las siguientes opciones: Open: abre el archivo de referencia. Attach: nos sirve para insertar la referencia. Unload: descarga el archivo de referencia, haciéndolo invisible. Reload: recarga el archivo de referencia, haciéndolo visible. Detach: quita el archivo de referencia del dibujo DWG. Path: establece la ruta de inserción del archivo. Podemos borrarla mediante la opción Delete Path o hacerla de tipo relativa mediante Make Relative. Una vez insertada nuestra referencia, ahora todo es cuestión de ir calcando la imagen usando las herramientas de dibujo de AutoCAD. Sin embargo al hacer click en la imagen y seleccionarla, se activa el siguiente menú en la parte superior: Donde tendremos las siguientes opciones: Brightness: asignamos brillo a la imagen, de forma similar a como lo hacemos con cualquier editor de imágenes. Contrast: damos mayor o menos contraste, de forma similar a como lo hacemos con cualquier editor de imágenes. Fade: esta opción transparenta a la imagen y la mezcla con el fondo. Mientras mayor sea el valor de Fade más transparente será la imagen, de forma similar a como lo hacemos con cualquier editor de imágenes. Imagen con fade aplicado. Create Clipping Boundary: al activar esta opción, podremos definir un área de la referencia donde esta será visible. Si presionamos la flecha celeste de la izquierda, invertiremos el área seleccionada: Delete Clipping Boundary: al activar esta opción, podremos borrar el área creada con Clipping Boundary. Show/hide image: al activar esta opción, podremos decidir si se muestra la imagen de referencia o no. Background Transparency: en el caso de las imágenes que permiten un fondo transparente como el formato GIF, al seleccionar la imagen y aplicar la opción su fondo será transparente. En el caso de las referencias externas debemos recordar dos cosas importantes: – Debemos llevar las imágenes consigo al transportar el dibujo DWG hacia otro lado, ya que si no se hace las imágenes no se verán al abrir el dibujo. – Se recomienda elegir la opción No path al insertarla, pues al no tomar la ruta original del archivo de imagen basta que este esté en la misma carpeta del DWG original para que la reconozca. En caso que nuestra referencia falle Usualmente cuando insertamos referencias externas y no seguimos los pasos adecuados y la llevamos por ejemplo a otro PC, nos suele aparecer el siguiente problema al abrir el dibujo: Como se ve en la imagen, a pesar de tener la o las imágenes en la misma carpeta o en una carpeta específica, se nos muestra la imagen como un marco y la ruta en que originalmente estaba la imagen y por ello no se ve la referencia. Esto ocurre porque usualmente XREF nos inserta la referencia mediante la “ruta completa” o “Full Path” y si no la configuramos, al llevar el archivo a otro PC (y a pesar de tener las imágenes) el archivo CAD lee la ruta original en que se insertó la imagen la cual es la del PC o el Pendrive donde originalmente se creó el archivo y al no detectarla por ello “no se ve”. Para resolver esta situación haremos lo siguiente: En el cuadro XREF y estando en la imagen sin referencia o con el status “Not Found”, la reinsertaremos mediante la opción Attach… y ubicaremos la carpeta donde está la imagen. Al cargarla AutoCAD nos dirá que la imagen no puede tener el mismo nombre que la indicada en XREF, lo que implica que nos ofrecerá un nuevo nombre para esta, de acuerdo a la imagen de abajo: Damos OK y luego nos aparece el cuadro de inserción de imagen de XREF: Al reinsertarla debemos hacerlo igual que siempre, pero en la opción Path type debemos elegir la opción Relative Path. Esta opción hará que el programa ignore la ruta completa y sólo tome la ruta relativa (por ejemplo, si la imagen está en una carpeta Relative Path toma el nombre de esta más el archivo jpg) o también mediante No Path si tenemos la imagen en la misma carpeta que el DWG. También es recomendable que tomemos la escala (Scale) mediante la pantalla o Specify on-screen para ajustarla al marco de la imagen perdida original. Damos ok y reinsertamos la imagen usando el mismo tamaño del marco de la original: Como vemos, la imagen se inserta nuevamente y una vez que lo hagamos sólo bastará borrar el marco con la ruta original donde estaba la imagen antigua para finalizar (podemos activar el ayudante Selecton Cycling para facilitar la selección y borrarlo sin problemas). Ahora es cosa de ajustar el valor de fade en la nueva imagen o continuar trabajando donde nos quedamos. Al guardar el archivo y llevarlo a otro PC ya no tendremos el problema de la no apertura de las imágenes siempre y cuando copiemos las imágenes o la carpeta donde se encuentran estas en el nuevo PC y en el mismo lugar donde está nuestro Archivo CAD, u ocupando la misma estructura de carpetas en el caso de usar Relative Path. Si en el archivo tenemos el problema que no se vean las líneas que hemos calcado antes (ya que la imagen está delante de las líneas) debemos hacer lo siguiente: tomamos la imagen, presionamos el botón secundario del mouse en el espacio de trabajo y seleccionamos la opción Draw Order, y luego elegimos Send to Back. Esto enviará al fondo la imagen y podremos ver las líneas sin problema: He aquí el resultado de la aplicación de la inserción de imágenes o archivos de referencia, en la creación de un bloque 2D del perfil del vehículo: Este es el fin del Tutorial 11.