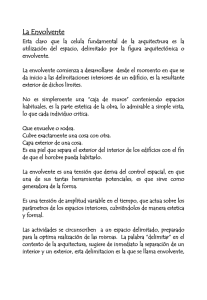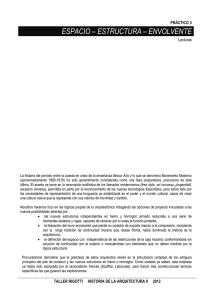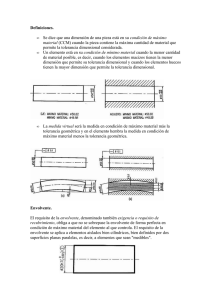Edición de la forma de la ilustración mediante la creación de
Anuncio

1 Adobe Illustrator 10 Edición de la forma de la ilustración mediante la creación de envolventes dinámicos Dé rienda suelta a su creatividad con la nueva función de creación de envolventes de Adobe® Illustrator® 10. Puede distorsionar el texto o la ilustración como desee y, a continuación, editar el envolvente fácilmente si desea retocar el efecto o revisar el contenido. Siga las indicaciones para aprender a crear un envolvente, aplicarlo a un objeto y transformarlo o editar el objeto que contenga. La creación de envolventes es una manera rápida de crear logotipos, desarrollar diseños complejos o simular efectos tridimensionales, como etiquetas en botellas y latas. En los pasos siguientes, se muestra otro enfoque para la creación de envolventes para adaptar el texto a la forma de un objeto en una capa subyacente. 3. Utilice una deformación preestablecida como envolvente. 1. Cree un envolvente. Dibuje un trazado para utilizarlo como envolvente. Puede utilizar cualquier trazado de Illustrator como envolvente para editar la forma de gráficas, texto o imágenes de mapa de bits colocadas. En el ejemplo, se ha utilizado un gráfico en forma de pez como envolvente. 2. Utilice el envolvente para editar la forma de otro objeto. Coloque el trazado del envolvente sobre el objeto que desee distorsionar. Con la herramienta Selección, mantenga pulsada la tecla Mayúsculas y haga clic para seleccionar el envolvente y el otro objeto. A continuación, seleccione Objeto > Distorsión de envolvente > Crear con objeto superior. Seleccione el objeto que desee distorsionar y elija Objeto > Distorsión de envolvente > Crear con deformación. A continuación, seleccione una deformación en el menú Estilo del cuadro de diálogo Opciones de deformación. Al seleccionar la opción Previsualizar, se pueden utilizar los reguladores Curvar y Distorsión de forma interactiva para conseguir exactamente el efecto deseado. Se ha aplicado el estilo Arco con una curva horizontal del 20%. ADOBE ILLUSTRATOR Y ADOBE PHOTOSHOP 2 Edición de la forma de la ilustración mediante la creación de envolventes dinámicos 4. Edite el contenido del envolvente. Seleccione el envolvente y elija Objeto > Distorsión de envolvente > Editar contenido. Si el objeto es texto, utilice la herramienta Texto para llevar a cabo las ediciones. Si el objeto es una gráfica vectorial compuesta de varias partes, haga clic en la flecha situada a la izquierda de la etiqueta <Envolvente> en la paleta Capas para expandir el contenido y acceder al elemento que desee. Se ha añadido 10.0 al texto. También se puede editar la forma de un envolvente seleccionando Objeto > Distorsión de envolvente > Restaurar con malla o Restaurar con deformación para especificar el número de filas y columnas que se deseen tener en la malla. 6. Intente crear otros tipos de envolventes. 5. Edite la forma del envolvente. Para ajustar la forma del envolvente, seleccione Objeto > Distorsión de envolvente > Editar envolvente. Aparecerán puntos de malla en el objeto del envolvente. Puede utilizar la herramienta Selección directa para cambiar de lugar puntos de malla concretos. Otra opción es mantener pulsada la tecla Mayúsculas y hacer clic para cambiar de lugar varios puntos a la vez. Para tener un control más preciso, utilice la herramienta Malla para añadir puntos. Se pueden aplicar envolventes a imágenes vectoriales, ilustraciones de mapa de bits o texto. Para editar la forma del coche, seleccione Objeto > Distorsión de envolvente > Crear con deformación y, a continuación, seleccione Onda como estilo en el cuadro de diálogo Opciones de deformación. Adobe, el logotipo de Adobe e Illustrator son marcas registradas o marcas comerciales de Adobe Systems Incorporated en los Estados Unidos y en otros países. ©2001 Adobe Systems Incorporated. Reservados todos los derechos.