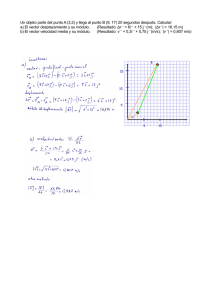Funciones de Transferencia: - Facultad de Ingeniería
Anuncio

Control Básico
Toolbox: Control System
Facultad de Ingeniería-UNER
GUÍA PARA EL USO DE MATLAB PARTE 1
GUÍA DE USUARIO BÁSICO PARA MATLAB
El programa Matlab
MatLab (MATrix LABoratory) es un programa para realizar cálculos numéricos con
vectores y matrices. Una de las capacidades más atractivas es la de realizar una
amplia variedad de gráficos en dos y tres dimensiones.
MatLab es un gran programa de cálculo técnico y científico, que tiene su propio
lenguaje de programación. Dicho lenguaje, es una herramienta de alto nivel para
desarrollar aplicaciones técnicas fáciles de utilizar.
Al arrancar MatLab se abre una ventana como la indicada en la Figura 1.
Figura 1 Ventana Inicial
La parte más importante de la ventana inicial es la Command Windows, que aparece
en la parte derecha (recuadrada en rojo en la Figura 2). En esta sub-ventana es
donde se ejecutan los comandos de MatLab, a continuación del símbolo característico
(>>), que indica que el programa está preparado para recibir instrucciones.
1
Control Básico
Toolbox: Control System
Facultad de Ingeniería-UNER
Figura 2 Sub-ventanas de comandos
En la parte izquierda de la pantalla aparecen dos ventanas también muy útiles: en la
parte superior aparece la ventana (recuadrada en verde en la Figura 2) Current
Folder, que se puede alternar con Workspace clickeando en la pestaña
correspondiente. La ventana Current Folder muestra los ficheros del directorio activo o
actual. El Workspace contiene información sobre todas las variables que se hayan
definido en esta sesión y permite ver y modificar las matrices y vectores con los que
se esté trabajando.
En la parte inferior aparece la ventana (recuadrada en azul en la Figura 2) Command
History que muestra los últimos comandos ejecutados en la Command Window. Estos
comandos se pueden volver a ejecutar haciendo doble click sobre ellos.
La instrucciones se pueden proporcionar directamente en la venta de comando
(Command Window) o a través de ficheros-M (o M-files). Estos ficheros tienen la
extensión *.m y contienen conjuntos de comandos o definición de funciones. La
importancia de estos ficheros-M es que al teclear su nombre en la línea de comandos
y pulsar Intro, se ejecutan uno tras otro todos los comandos contenidos en dicho
fichero.
Aunque los ficheros *.m se pueden crear con cualquier editor de texto tal como Block
de Notas, Notepad, Word, etc, MatLab dispone de un editor que permite crear y
modificar estos ficheros, como ejecutarlos paso a paso para ver si contiene errores.
La Figura 3 muestra la ventana principal del Editor. El editor muestra con diferentes
2
Control Básico
Toolbox: Control System
Facultad de Ingeniería-UNER
colores los diferentes tipos o elementos constitutivos de los comandos (en verde los
comentarios, en rojo las cadenas de caracteres, etc.). Las líneas de comentario se
indican con el carácter % delante del comentario.
Figura 3 Ventana del editor de texto
Operaciones con vectores y matrices
Para definir una matriz o un vector no hace falta establecer de antemano su tamaño.
Las matrices se definen por filas, los elementos de la misma fila están separados por
blancos o por comas, mientras que las filas están separadas por pulsaciones intro o
por caracteres punto y coma (;). Por ejemplo el siguiente comando define una matriz
‘A’ de dimensión 3x3:
3
Control Básico
Toolbox: Control System
Facultad de Ingeniería-UNER
De forma análoga a las matrices, es posible definir un vector fila ‘x’ en la forma
siguiente:
En MatLab se accede a los elementos de un vector poniendo el índice entre
paréntesis, por ejemplo:
Para definir un vector columna ‘y’ hay que separar los elementos por (;) o intro,
Y de la misma forma se accede a un elemento de él:
MatLab tiene en cuenta la diferencia entre vectores fila y vectores columna. Si
intentamos sumar los vectores ‘x’ e ‘y’ obtendremos el siguiente mensaje de error:
4
Control Básico
Toolbox: Control System
Facultad de Ingeniería-UNER
Para poder sumar los vectores necesitamos que ambos sean vectores filas o ambos
columna.
Si hacemos:
Transforma el vector fila ‘x’ en un vector columna.
Si sumamos ahora obtenemos:
Si transformamos ‘y’ en vector fila y sumamos, entonces:
Operaciones entre vectores
MatLab puede operar con vectores por medio de operadores y por medio de
funciones.
Los operadores son los siguientes:
Suma (+) :
5
Control Básico
Toolbox: Control System
Facultad de Ingeniería-UNER
Resta (-) :
Multiplicación (*):
1. Vector fila por vector columna, el resultado
es un número.
2. Vector columna por vector fila, el resultado es una matriz.
Producto elemento a elemento (.*):
1. Por un número:
2. Por un vector elemento a elemento:
6
Control Básico
Toolbox: Control System
Facultad de Ingeniería-UNER
División elemento a elemento:
1. División de todos los elementos del vector por un número(./)
2. División de un número por todos los elementos de un vector (.\)
Elevar a una potencia elemento a elemento (.^)
Si anteriormente no hemos definido el vector x se hace de la misma forma, es decir:
7
Control Básico
Toolbox: Control System
Facultad de Ingeniería-UNER
Funciones de Matlab
Funciones Matemáticas elementales: Se aplican a valores escalares o a vectores
elemento a elemento.
sin(x) -> función seno
cos(x)-> función coseno
tan(x) -> función tangente
log(x) -> función logaritmo neperiano
log10(x) -> función logaritmo decimal
exp(x) -> función exponencial
sqrt(x) -> función raíz cuadrada
round(x) -> función redondeo hacia el entero mas próximo
abs(x) -> función valor absoluto
Funciones que actúan sobre vectores: Las siguientes funciones solo actúan
sobre vectores.
[xm,im ]=max(x)
[ym,jm]=min(x)
sum(x)
mean(x)
std(x)
Devuelve el valor máximo xm y la posición im del vector x
Devuelve el valor mínimo ym y la posición jm
Suma de los elementos de un vector
Valor medio de los elementos del vector
Desviación estándar
Funciones para cálculos con polinomios: Para MatLab un polinomio se puede
definir mediante un vector de coeficientes. Por ejemplo, el polinomio:
x4-8x2+6x -10=0
se puede representar mediante el vector [1, 0, -8, 6, -10]. MatLab puede realizar
diversas operaciones sobre él, como por ejemplo evaluarlo para un determinado valor
de ‘x’
Si se tiene el siguiente polinomio:
p(s) = s3 + 3s2 + 4
» p=[1 3 0 4]
8
Control Básico
Toolbox: Control System
Facultad de Ingeniería-UNER
Algunas de las funciones que podemos realizar sobre éste son las siguientes:
» r=roots(p)
Calcula las raíces
de p(s)=0
r=
-3.3553
0.1777 + 1.0773i
0.1777 - 1.0773i
Rearma el polinomio
a partir de las raíces
» q=poly(r)
q=
1.0000
3.0000
raíces
0.0000
4.0000 + 0.0000i
También podemos realizar:
» p=[3 2 1]; q=[1 4];
» n=conv(p,q)
n=
Multiplica los
polinomios p y q
n(s)=3s3+14s2+9s+4
3 14
9
4
» val=polyval(n,-5)
val = -66
Evalúa n(s) en s=-5
Gráficas bi-dimensionales
MatLab dispone de cinco funciones básicas para crear gráficos 2-D. Estas funciones
se diferencian principalmente por el tipo de escala que utilizan en los ejes de abscisas
y de ordenadas. Estas cuatro funciones son las siguientes:
plot() crea un gráfico a partir de vectores y/o columnas de matrices, con
escalas lineales sobre ambos ejes.
loglog() ídem con escala logarítmica en ambos ejes.
semilogx() ídem con escala lineal en el eje de ordenadas y logarítmica en el
eje de abscisas.
semilogy() ídem con escala lineal en el eje de abscisas y logarítmica en el eje
de ordenadas.
9
Control Básico
Toolbox: Control System
Facultad de Ingeniería-UNER
plotyy() dibuja dos funciones con dos escalas diferentes para las ordenadas,
una a la derecha y otra a la izquierda de la figura.
Existen además otras funciones orientadas a añadir títulos al gráfico, a cada uno de
los ejes, a dibujar una cuadrícula auxiliar, a introducir texto, etc. Estas funciones son
las siguientes:
title('título') añade un título al dibujo.
xlabel('tal') añade una etiqueta al eje de abscisas. Con ‘xlabel off’ desaparece.
ylabel('cual') añade una etiqueta al eje de ordenadas. Con ‘ylabel off’
desaparece.
Ejemplo:
Una segunda forma de utilizar la función plot() es con dos vectores como argumentos.
En este caso los elementos del segundo vector se representan en ordenadas frente a
los valores del primero, que se representan en abscisas.
10
Control Básico
Toolbox: Control System
Facultad de Ingeniería-UNER
Ejemplo:
Por último, desde la ventana de graficación pueden realizarse cambios en las formas
de mostrar las funciones como por ejemplo modificar colores, escalas, agregar
leyendas, etc.
Una ventana gráfica se puede dividir en m particiones horizontales y n verticales, con
objeto de representar múltiples gráficos en ella. Cada una de estas subventanas tiene
sus propios ejes, aunque otras propiedades son comunes a toda la figura. La forma
general de este comando es:
donde m y n son el número de subdivisiones en filas y columnas, e i es la subdivisión
que se convierte en activa. Las subdivisiones se numeran consecutivamente
empezando por las de la primera fila, siguiendo por las de la segunda, etc. Por
ejemplo, la siguiente secuencia de comandos genera seis gráficos en la misma
ventana:
11
Control Básico
Toolbox: Control System
Facultad de Ingeniería-UNER
Es posible dibujar varias funciones en una sola ventana con la instrucción:
>>hold on;
Para desactivarla solo es necesario escribir:
>>hold off;
12
Control Básico
Toolbox: Control System
Facultad de Ingeniería-UNER
13
Control Básico
Toolbox: Control System
Facultad de Ingeniería-UNER
GUIA PARA EL USO DE MATLAB PARTE 2
TOOLBOX DE CONTROL
FUNCION DE TRANSFERENCIA
MatLab es una potente herramienta para el análisis de ‘sistemas’ descriptos por
funciones de transferencia.
La función de transferencia de un sistema lineal e invariante en el tiempo, relaciona la
transformada de Laplace de la salida con la transformada de Laplace de la entrada en
un sistema de ecuaciones diferenciales a condiciones iniciales nulas. En forma
genérica se representa de la siguiente forma:
Y ( s) am s m am1 s m1 ...a1 s a0
G( s)
U ( s)
s n bn1 s n1 ...b1 s b0
En sistemas reales o físicamente realizables m <= n.
El polinomio del denominador igualado a cero representa la ecuación característica
que se utiliza ampliamente en el análisis de la estabilidad del sistema.
Para crear funciones de transferencia en MatLab se utilizan los siguientes comandos:
a)
g=tf(num,den)
dónde “num” es un vector que contiene los coeficientes del polinomio del numerador
de G(s) ordenado respecto a las potencias de s donde el primer elemento es el
coeficiente que acompaña a la mayor potencia de s. “den” es otro vector que contiene
los coeficientes del polinomio del denominador de G(s) ordenados de la misma forma
que para el numerador.
Ejemplo de sintaxis en MatLab
% Introducir una función de transferencia polinómica
G( s)
s 2 2.s 3
s 3 3.s 2 3.s 1
14
Control Básico
b)
Toolbox: Control System
Facultad de Ingeniería-UNER
g=zpk(z,p,k)
Donde “z” es un vector que contienen los ceros del numerador de G(s), “p” es un
vector que tiene los polos de G(s) y “k” es la ganancia estática de G(s)
Ejemplo de sintaxis en MatLab
%Cargar en Matlab una G(s) que tiene ceros en -1 y -2, polos en -10, -3+/-3i
% y ganancia estática k=5
G( s)
c)
5( s 1)(s 2)
( s 10)(s ^ 2 6s 18)
s=tf(‘s’)
A partir de esta instrucción de puede utilizar la “s” en las expresiones polinómicas de
G(s) para que Matlab las interprete como funciones de transferencia.
Ejemplo de sintaxis en MatLab
s 2 2.s 3
G( s) 3
s 3.s 2 3.s 1
% Introducir una función de transferencia polinómica
15
Control Básico
Toolbox: Control System
Facultad de Ingeniería-UNER
Una función de transferencia se puede descomponer en fracciones simples, utilizando
la instrucción ‘residue’ de MatLab. La diferencia con respecto a la forma tradicional
de trabajo, es que, si existen polos complejos, los residuos que devuelve ‘residue’
corresponden a cada uno de los polos:
G( s)
Y ( s) a m s m a m1 s m1 ...a1 s a 0
r (1)
r ( 2)
r ( n)
......
k ( s)
n
n 1
U ( s)
s bn 1 s ...b1 s b0
s p(1) s p(2)
s p( n)
G( s)
Y ( s) num( s)
U ( s) den( s)
[r,p,k]=residue(num,den)
residuos
polos
término independiente
Como práctica ingresar la siguiente función de transferencia y descomponerla en
fracciones simples :
G( s)
» n=[1 1];
» d=[1 3 1 7];
» [r,p,k]=residue(n,d)
s 1
s 3.s 2 s 7
3
r=
-0.1630
0.0815 - 0.1493i
0.0815 + 0.1493i
p=
-3.3307
0.1654 + 1.4402i
0.1654 - 1.4402i
k=
[]
16
Control Básico
Toolbox: Control System
Facultad de Ingeniería-UNER
REPRESENTACIÓN EN DIAGRAMA DE BLOQUES:
Los diagramas de bloques representan gráficamente a un sistema indicando las
funciones realizadas por cada componente y el flujo de las señales. Generalmente los
elementos que podemos encontrar en este tipo de representación son: la planta
(elemento a controlar), controladores, actuadores, sensores, entre otros.
Un sistema sencillo de control a lazo abierto lo podemos obtener a partir de la
interconexión en serie de la planta y del controlador. La función de transferencia
obtenida para este caso en forma genérica sería:
U(s)
SISTEMA 1
G1(s)
T ( s)
SISTEMA 2
G2(s)
Y ( s) num
U ( s) den
G1( s)
num1
den1
Y(s)
G2( s)
num2
den2
[num,den]=series (num1,den1,num2,den2)
En ciertos sistemas pueden aparecer bloques en paralelo, y para su resolución,
MatLab utiliza la instrucción parallel:
SISTEMA 1
G1(S)
+
Y(S)
U(s)
+
SISTEMA 2
G2(S)
17
Control Básico
Toolbox: Control System
T ( s)
Y ( s) num
U ( s) den
G1( s)
num1
den1
Facultad de Ingeniería-UNER
G2( s)
num2
den2
[num,den]=parallel(num1,den1,num2,den2)
En el caso que se quiera obtener la función de transferencia de un sistema
realimentado podemos utilizar la función ‘feedback’ de MatLab para calcular la
función resultante :
R(s)
+
Y(s)
SISTEMA 1
G(S)
SISTEMA 2
H(S)
T ( s)
Y ( s) num
U ( s) den
G( s)
num1
den1
H(s) =
num2
1 Realimentacion Positiva o negativa
den2
[num,den]=feedback(num1,den1,num2,den2,signo)
Como ejemplo se calcula la función de transferencia total de los siguiente diagrama de
bloques haciendo uso de las instrucciones de Matlab de dos maneras diferentes :
Entrada
+
-
540
+
-
10
s 1
1
2. s 0.5
Salida
+
+
01
.
18
Control Básico
Toolbox: Control System
Facultad de Ingeniería-UNER
>> s=tf(‘s’);
>> f1=10/(s+1);
>> f2=1/(2*s+0.5);
>> f3=0.1;
>> f4=540;
>> fp=parallel(f1,f2);
>> fb=feedback(fp,f3,-1);
>> fs=series(fb,f4);
>> ft=feedback(fs,1,-1);
>> ft
Transfer function:
11340 s + 3240
-------------------------2 s^2 + 1.134e004 s + 3241
Resumen de instrucciones para la resolución de bloques:
Función en
MATLAB
Descripción
Sintaxis basica
feedback
Sistema
Realimentado
H=feedback(H1,H2)
parallel
series
Diagrama
Es el paralelo
de dos
sistemas, es
H=parallel(H1,H2)
equivalente a
sumar sistemas.
Sistemas en
serie, es
equivalente a
multiplicar
sistemas.
H=series(H1,H2)
19
Control Básico
Toolbox: Control System
Facultad de Ingeniería-UNER
RESPUESTA TEMPORAL DE SISTEMAS:
El objetivo que nos planteamos es el de mostrar cómo Matlab describe la respuesta
temporal de cualquier sistema a diferentes entradas:
Entrada escalón :
Y(t) - salida valuada en t
G(s) =
num
den
X(t) - respuesta de esatdo en t
t - tiempo de simulacion
t - tiempo al que es calculado la respuesta al escalon
( opcional )
[y,x,t]=step(num,den,t)
Ejemplo usando función de transferencia:
20
Control Básico
Toolbox: Control System
Facultad de Ingeniería-UNER
Entrada impulso :
Y(t) - salida valuada en t
G(s) =
num
den
X(t) - respuesta de esatdo en t
t - tiempo de simulacion
t - tiempo al que es calculado la respuesta al
impulso
( opcional )
[y,x,t]=impulse(num,den,t)
21
Control Básico
Toolbox: Control System
Facultad de Ingeniería-UNER
Ejemplo usando función de transferencia:
Entrada arbitraria creada por el usuario :
Y(t) - salida valuada en t
G(s) =
num
U - entrada
den
t - tiempo al que es calculado la respuesta a U
X(t) - respuesta de esatdo en t
[y,x]=lsim(num,den,u,t)
22
Control Básico
Toolbox: Control System
Facultad de Ingeniería-UNER
Ejemplo usando función de transferencia:
LUGAR DE RAÍCES:
Teniendo un sistema como el de la
figura la función transferencia a lazo
cerrado es:
La ecuación característica esta dada por el denominador de esta función transferencia
igualado a cero.
Para que esta igualdad se cumpla, y recordando que estamos en el plano complejo,
se deben cumplir dos condiciones:
23
Control Básico
Toolbox: Control System
Facultad de Ingeniería-UNER
Condición de ángulo:
Condición de módulo:
El lugar de raíces es un método a través del cual se puede visualizar como varían las
raíces de la función transferencia a bucle cerrado a medida que la ganancia K del
sistema crece de cero a infinito. Teniendo en cuenta que la ecuación característica
debe tener la siguiente forma:
Utilizando la instrucción ‘rlocus’ en MatLab puede obtenerse el lugar de raíces de una
función transferencia.
Ejemplo:
% Siendo g la función en transferencia a bucle abierto.
24
Control Básico
Toolbox: Control System
Facultad de Ingeniería-UNER
Los detalles de cómo trabajar con la gráfica (límites, títulos, colores, etc) serán
explicados en la sección de respuesta en frecuencia ya que son similares a los que se
pueden realizar sobre los diagramas de Bode.
RESPUESTA EN FRECUENCIA:
La función respuesta en frecuencia representa la manera en que el sistema responde
a entradas de diferentes frecuencias. Para calcularla, se reemplaza la variable ‘s’ de la
función de transferencia por ‘jω’.
Bode
La orden ‘bode’ calcula las magnitudes y los ángulos de fase de la respuesta en
frecuencia de sistemas continuos, lineales e invariantes en el tiempo. Los diagramas
de Bode se utilizan frecuentemente para analizar y diseñar sistemas de control. Estos
diagramas indican el margen de ganancia, el margen de fase, la ganancia, el ancho
de banda, etc.
Cuando se introduce la orden ‘bode’ (sin argumentos del lado izquierdo), MatLab
realiza el diagrama de bode sobre la pantalla, permitiendo además recuperar datos de
los diferentes puntos.
25
Control Básico
Toolbox: Control System
Facultad de Ingeniería-UNER
El diagrama de bode, resulta de mucha utilidad a la hora de establecer la estabilidad
relativa de los sistemas. Para esto se utilizan los márgenes de estabilidad:
Margen de Ganancia: Es valor de la ganancia en db cuando la fase cruza por -180°
cambiado de signo. Para la estabilidad, este parámetro debe ser mayor a 6 db.
Margen de Fase: Es el valor que toma la fase cuando la Magnitud cruza por 0db
sumado a 180. Para la estabilidad, este parámetro debe ser mayor a 30°.
En la gráfica se muestran los valores correspondientes al margen de fase y al margen
de ganancia del sistema. Para que éstos indicadores aparezcan en pantalla, se debe
hacer click con el botón derecho del mouse sobre la gráfica, seleccionar la opción
‘Características’ y luego elegir ‘Márgenes de estabilidad mínimos’. Hacer click con el
botón izquierdo del mouse sobre los puntos para que aparezca el letrero.
Al hacer click con el botón derecho del mouse sobre las gráficas aparecen varias
opciones:
System: indica con qué color se están representando cada función de
transferencia en caso de que estemos graficando varias de ellas. De igual
modo, se puede seleccionar para que solo aparezca en la gráfica la función de
transferencia que a mí me interesa ver.
26
Control Básico
Toolbox: Control System
Facultad de Ingeniería-UNER
Características: Posee tres opciones, de las cuales los dos últimas tiene
relación a los márgenes de ganacia y fase. La primer opción, permite encontrar
un pico en la magnitud en caso de que la gráfica lo posea.
Show: Permite seleccionar si se quiere visualizar la magnitud, la fase o ambas
gráficas en la misma ventana.
Grid: Agrega una grilla que facilita la observación de las gráficas.
Full view: Optimiza la visualización de las gráficas a fin de utilizar todo el
espacio disponible con el trazado de la gráfica.
Propiedades:
Dicha ventana permite modificar varios parámetros de la gráfica como por ejemplo:
etiquetas sobre los ejes, límites de la grafica, unidades de las variables, estilos de
gráfica ( semilogarítmico, lineales) y desde esta ventana también se pueden varias las
opciones antes descriptas.
Para obtener información de la grafica o de cualquier punto de la misma, se debe
hacer click con el botón izquierdo sobre la gráfica. A continuación aparecerá un punto
cuadrado negro, con la información de dicho punto. Si colocamos el mouse sobre el
punto y mantenemos apretado el botón izquierdo, podemos arrastrar el punto sobre la
gráfica hasta cualquier punto de interés de la misma.
Al escribir la sentencia ‘margin (función de transferencia)’ se obtiene lo siguiente:
27
Control Básico
Toolbox: Control System
Facultad de Ingeniería-UNER
Por otra parte, es posible obtener los márgenes de ganancia y los márgenes de fase
mediante la función ‘margin’.
[mg,mf,wmg,wmf]=margin(num, den);
Mg es el margen de ganancia del sistema.
Mf es el margen de fase.
Wmg es la frecuencia a la cual sucede el cruce de la fase por -180º.
Wmf es la frecuencia de cruce de ganancia por cero.
Otra forma de introducir la sentencia bode en Matlab es la siguiente:
Las matrices mag y fase contienen las magnitudes y los ángulos de fase de la
respuesta en frecuencia del sistema evaluados en los puntos de frecuencia
especificados por el usuario.
El vector w se define, por ejemplo, de la siguiente manera:
Siendo el valor representado por -2, en este caso, la potencia del límite menor de la
gráfica. El 3 representa la potencia del límite superior. Por último, el 100 es la cantidad
de espacios separados logarítmicamente entre los extremos.
28
Control Básico
Toolbox: Control System
Facultad de Ingeniería-UNER
Nyquist
Es otra manera de representar la respuesta en frecuencia del sistema. Consiste en
una gráfica donde el eje ‘x’ se denomina eje real y el ‘y’, eje imaginario. La imagen se
construye con la magnitud y la fase según cómo varíen con la frecuencia ω.
Por otra parte, es posible obtener los márgenes de ganancia y los márgenes de fase
mediante la función ‘margin’.
[mg,mf,wmg,wmf]=margin(num, den);
Mg es el margen de ganancia del sistema.
Mf es el margen de fase.
Wmg es la frecuencia a la cual sucede el cruce de la fase por -180º.
Wmf es la frecuencia de cruce de ganancia por cero.
29
Control Básico
Toolbox: Control System
Facultad de Ingeniería-UNER
GUIA PARA EL USO DE MATLAB PARTE 3
Symbolic Math Toolbox
Las rutinas de matemática simbólica de MatLab son utilizadas para poder escribir
ecuaciones con variables genéricas sin necesidad de crear vectores.
Algunas ventajas del Symbolic Math Toolbox para el diseño y análisis de sistemas:
Las funciones y ecuaciones se pueden ingresar de manera simbólica, pudiéndose
utilizar tanto caracteres alfabéticos como numéricos. Por ejemplo puede ingresar
B = x^2+3*x+7, en lugar de B= [1 3 7]. También puede ingresar B=a*x^2+b*x+c.
Se pueden manipular algebraicamente y simplificar expresiones simbólicas.
Las transformadas de Laplace y Z se pueden ingresar y determinar sus inversas
en forma simbólica.
Las funciones se puede “imprimir con una mejor presentación” para mejor claridad
en la Command Window y entonces imprimirse en papel.
1. Definición de objetos simbólicos:
El inicio de cualquier cálculo simbólico requiere definir los objetos simbólicos, por ejemplo,
la variable de la transformada de Laplace (s) o la variable de tiempo (t).
Se utiliza el comando:
syms s t, siendo s y t la variables simbólicas.
Solamente en necesario definir los objetos que entran al programa, las variables
producidas por el programa no necesitan definirse. De este modo, si se está
determinando transformadas inversas de Laplace, solamente se necesita definir s puesto
que t resulta del cálculo.
2. Imprimir con mejor presentación:
Se utiliza el comando pretty(F), siendo F la función que se quiere imprimir en bonito.
Ejemplo 1:
syms s; %declaro variable simbólica
F=2/[(s+1)*(s+2)^2] %función de transferencia
pretty(F) %imprimo en bonito
f=ilaplace(F) %transformada inversa
pretty(f)
Vista en Command Window:
Sin pretty:
F=
2/((s + 1)*(s + 2)^2)
30
Control Básico
Toolbox: Control System
Facultad de Ingeniería-UNER
Con pretty:
2
---------------2
(s + 1) (s + 2)
3. Cambios en la apariencia de los resultados desplegados:
collect(F,s): Reúne los términos con coeficientes comunes de F, si coloco s le
aclaro que variable quiero que reúna.
expand(F): Expande los productos de factores.
factor(F): Factores de F.
simple(F): Determina la forma más sencilla de F con el menor número de
términos.
simplify(F): Simplifica F.
vpa(expression, places): Quiere decir precisión aritmética variable, este comando
convierte términos simbólicos fraccionarios en términos decimales con un número
específico de lugares después de la coma.
Ejemplo 2:
syms t;
f=2*exp(-t)-2*t*exp(-2*t)-2*exp(-2*t);%defino la función en el tiempo
'Función en el tiempo' %desplego etiqueta
pretty(f)
F=laplace(f);%calculo su transformada, tener en cuenta que Matlab da F(s)
%fracciones parciales
'Transformada'
pretty(F) %imprimir en bonito las fracciones paciales
F=simplify(F); %Combino las fracciones parciales
'Con simplify'
pretty(F)
Vista en Command Window:
Función en el tiempo
2
2
2t
------ - -------- -------exp(t) exp(2 t)
exp(2 t)
31
Control Básico
Toolbox: Control System
Facultad de Ingeniería-UNER
Transformada
2
2
2
----- - ----- - -------s+1 s+2
2
(s + 2)
Con simplify
2
---------------2
(s + 1) (s + 2)
Ejemplo 3:
syms t;
f=3/16-3/16*exp(-t)*[cos(2*t)+(1/2)*sin(2*t)];
F=laplace(f);
'Transformada'
pretty(F)
F=vpa(F,3);
'Precisión aritmética variable con pretty'
pretty(F);
Vista en Command Window:
Transformada
3
3 (s + 1)
---- - ----------------- 16 s
2
16 ((s + 1) + 4)
3
----------------2
16 ((s + 1) + 4)
Precisión aritmética variable con pretty
0.188
----- s
0.188
---------------- 2
(s + 1.0) + 4.0
0.188 (s + 1.0)
---------------2
(s + 1.0) + 4.0
Ejemplo 4:
syms x y z;
a=collect(((log(x)+2*x)*(x+2)))
b=collect((2*x+y)*(x^3+5*y+3),y)
32
Control Básico
Toolbox: Control System
Facultad de Ingeniería-UNER
d=expand((z+3)*(z+6)*(z-4))
e=x^3+x^2+3*x+x*y+x*z;
f=factor(e)
g=sin(x)^2+cos(x)^2;
h=simple(g)
Vista de Command Window
a=
2*x^2 + (log(x) + 4)*x + 2*log(x)
b=
5*y^2 + (x^3 + 10*x + 3)*y + 2*x*(x^3 + 3)
d=
z^3 + 5*z^2 - 18*z - 72
f=
x*(x^2 + x + y + z + 3)
h=
1
4. Funciones transferencia con la regla de Cramer:
La regla de Cramer da la solución de un sistema de ecuaciones lineales con el mismo
número de incógnitas que de ecuaciones, el determinante de la matriz de los coeficientes
debe ser distinto de cero.
Un sistema de ecuaciones lineales tiene la forma Ax=B, siendo A la matriz formada por
los coeficientes de las incógnitas, x es el vector de las incógnitas y B es un vector que
contiene las entradas.
Xk= det(Ak)/det(A), siendo Ak la matriz formada al reemplazar la k-ésima columna de la
matriz A con elvector de entrada B
Ejemplo 5:
Dado el siguiente circuito obtener la función de transferencia (I2/V) aplicando regla de
Cramer.
33
Control Básico
Toolbox: Control System
Facultad de Ingeniería-UNER
Solución:
Obtenemos el sistema de ecuaciones:
(R1+Ls) I1 - Ls
I2 = Vi
-Ls
I1 + (Ls+R2+1/Cs) I2 = 0
LC.s 2
G( s)
( R 2 R1)CL.s 2 ( R1R2C L).s R1
En MatLab:
syms Vi R1 L R2 C s;
A2=[(R1+L*s) Vi;-L*s 0];
A=[(R1+L*s) -L*s; -L*s (L*s+R2+(1/(C*s)))];
I2=det(A2)/det(A)
G=I2/Vi;
G=collect(G,s)
pretty(G)
Vista en Command Window
I2 =
(C*L*Vi*s^2)/(R1 + L*s + C*L*R1*s^2 + C*L*R2*s^2 + C*R1*R2*s)
G=
((C*L)*s^2)/((C*L*R1 + C*L*R2)*s^2 + (L + C*R1*R2)*s + R1)
2
(C L) s
------------------------------------------2
(C L R1 + C L R2) s + (L + C R1 R2) s + R1
34
Control Básico
5.
Toolbox: Control System
Facultad de Ingeniería-UNER
Ingreso de funciones de transferencia complicadas:
Cuando se tiene funciones de transferencia complicadas, se puede hacer distributiva en
tres pasos.
Ejemplo 6:
En MatLab:
syms s;
G=(54*(s+27)*(s^3+52*s^2+37*s+73))...
/(s*(s^4+872*s^3+437*s^2+89*s+65)*(s^2+79*s+36));
[numg,deng]=numden(G);
numg=sym2poly(numg);
deng=sym2poly(deng);
'Función transferencia reordenada'
Gtf=tf(numg,deng)
'Función de transferencia en forma de ceros y polos'
Gzpk=zpk(Gtf)
Vista en Command Window
Función transferencia reordenada
Transfer function:
54 s^4 + 4266 s^3 + 77814 s^2 + 57888 s + 106434
--------------------------------------------------------------------s^7 + 951 s^6 + 69361 s^5 + 66004 s^4 + 22828 s^3 + 8339 s^2 + 2340 s
Función de transferencia en forma de ceros y polos
Zero/pole/gain:
54 (s+51.31) (s+27) (s^2 + 0.6934s + 1.423)
-------------------------------------------------------------------s (s+871.5) (s+78.54) (s+0.558) (s+0.4584) (s^2 - 0.05668s + 0.1337)
6. Graficación:
Se pueden hacer gráficas bidimensionales con objetos simbólicos, se utiliza la instrucción
ezplot(f, [xmin xmax]), si no se colocan los valores [xmin xmax], MatLab grafica
automáticamente entre -2*pi y 2*pi.
Ejemplo7:
En MatLab:
syms x;hold on;
ezplot(abs(x), [-3 3]);
ezplot(x^2, [-3 3])
figure
subplot(2,1,1)
ezplot(cos(x))
35
Control Básico
Toolbox: Control System
Facultad de Ingeniería-UNER
subplot(2,1,2)
ezplot(x^3)
36
Control Básico
Toolbox: Control System
Facultad de Ingeniería-UNER
37