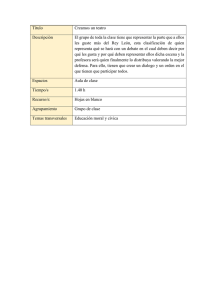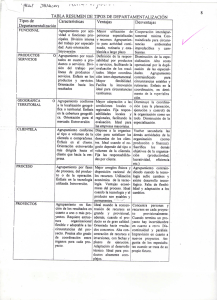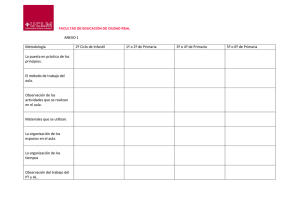7.1. Restringiendo la disponibilidad de los recursos y actividades de
Anuncio

7.1. Restringiendo la disponibilidad de los recursos y actividades de los cursos (documentación) ▪ Introducción A la hora de disponer el material en un curso, el profesor lo suele dejar disponible en el orden que espera que el alumno vaya revisando los diferentes recursos y actividades que compondrán el material del curso. Pero esto no garantiza que el alumno siga ese orden en el avance del curso. En ocasiones el profesor agrupa el contenido en temas y restringe el visionado de los recursos y actividades (ocultándolos de uno en uno o a los temas que los contienen) para ir dejándolos disponibles al alumno poco a poco, marcando el ritmo de aprendizaje de estos. Esto puede ocasionar que un alumno motivado no aprenda al ritmo que quisiera, viéndose obligado a esperar que el profesor deje disponible más material para poder avanzar en la consecución del curso. El material se deja disponible a todos los alumnos, independientemente del nivel que estos van demostrando a lo largo de las evaluaciones que vaya superando en el curso, por lo que no se puede adecuar el contenido del curso al nivel que van demostrando durante el avance del curso. Todas estas deficiencias a la hora de llevar a la práctica un plan formativo adaptado a cada alumno del curso en Moodle se han solventado en la versión 2.0 de este LMS dejando disponible al docente opciones de configuración en cada recursos y actividad que restrinjan su visibilidad si el alumno no satisface las condiciones que configure el profesor. Estas condiciones se recogen bajo en nombre de Restricción de la disponibilidad en las opciones de configuración de cada recurso o actividad, permitiendo al docente llevar a cabo una programación funcional completa de su acción formativa, adaptada a cada alumno del curso. ▪ Restringir la disponibilidad La verdadera novedad que incluye versión 2.0 de Moodle en referencia a la restricción de acceso a contenido es la extensión y la uniformidad de opciones a todos los recursos y actividades que pueden introducir en un curso. Un profesor puede configurar el conjunto de condiciones que ha de cumplir un alumno para poder acceder a un recurso o actividad concreto, facilitando la implantación de la programación funcional y a medida en los cursos de Moodle. Un profesor podrá separar de forma automática a los alumnos de su curso atendiendo al conocimiento de la materia que estos demuestren. Por ejemplo, un docente prepara tres lecciones del mismo tema pero de nivel diferente, por medio de un cuestionario previo al contenido y tras la realización de este por parte de un alumno, será la nota que saque el alumno la que decida cuál de las tres lecciones se le hace disponible. Se tiene que poner especial cuidado en el tipo de configuración de estas opciones, puesto que se puede incurrir fácilmente en “abrazos mortales” complejos de percibir que impidan la correcta finalización de un estudiante de todo el material del curso, por lo que se recomienda que previo a realizar la configuración de sus recursos y actividades en un curso, se realice un diagrama de flujo de control. Todas las opciones de configuración de esta funcionalidad se lleva a cabo a través de las opciones de configuración de cada recurso y actividad, en el grupo de opciones Restringir disponibilidad, pudiendo ser de tipo temporal, grado de finalización de otros recursos o actividades y puntuación obtenida por el alumno en otros recursos o actividades del curso. El alumno debe cumplir todas las condiciones que configure el profesor para poder acceder. A continuación especificaremos cada uno de los tipos de restricciones que se puede configurar como acceso a un recurso o actividad de Moodle 2. ▪ Condición de fecha Un profesor puede activar de forma independiente la fecha a partir de la que estará disponible el recurso o actividad o hasta que fecha estará disponible. Tras activar la opción temporal con la que se pretenda restringir el acceso, el profesor puede seleccionar en los desplegables el día, mes y año que definan la fecha que quiera configurar para esa opción. En el ejemplo de la imagen anterior, el recurso estará disponible hasta el 24 de Septiembre del 2012 y hasta una fecha indeterminada. Estas opciones de configuración pueden ser aprovechadas para dejar programada la disponibilidad de un recurso para una fecha concreta, como pudiere ser el día de una clase presencial, al final de un periodo vacacional, al comienzo de un cuatrimestre... ▪ Condición de nota Por medio de este conjunto de opciones de configuración, un profesor podrá seleccionar en el desplegable alguno de los items de calificación que estén configurados en el Libro de Calificaciones de su curso, y podrá especificar entre qué porcentajes del total de la nota de ese elemento quiere que deje disponible el recurso o actividad que está configurando. Al configurar un recurso o actividad con las opciones del ejemplo anterior, este no estará disponible para un alumno hasta que no supere el 80% de la nota total del item de calificación en la actividad 2.3. Finalización de actividad. Se pueden poner más elementos de condición de nota a un único recurso o actividad, basta con presionar el botón Agregar 2 condiciones de calificación al formulario (Si solo se añade una la que queda vacía desaparecerá al guardar los cambios). El alumno deberá cumplir todas las condiciones de nota que se configuren. Estas opciones de configuración pueden ser aprovechadas para disponer material en el curso para diferentes niveles de dificultad, ajustando la visualización de los recursos y actividades que conformen el contenido (e incluso la calificación) según la calificación obtenida en una prueba inicial de aptitudes por parte del alumno, o para realizar diferentes itinerarios dentro del mismo curso. ▪ Condición de finalización de actividad Similar al anterior apartado, esta vez en el desplegable podremos seleccionar aquellos recursos y actividades que tengan configurado una condición de completitud. Sobre el recurso o actividad seleccionado en el desplegable podremos poner alguna condición adicional a la visualización del recurso, dependiendo de lo que se seleccione en el desplegable con la etiqueta Condición de finalización de actividad, pudiendo elegir entre las siguientes opciones: • debe marcarse como completada: seleccionando esta opción obligaremos a un alumno a completar el recurso o actividad seleccionado en la propiedad anterior si quiere acceder al contenido de este. Como ejemplo útil de este tipo de configuración podremos configurar un recurso tipo Página o Libro al inicio del curso explicando la metodología del mismo, poniendo como criterio de finalización de este que sea visualizado por el alumno. Podremos configurar el resto de recursos y actividades del curso con la condición de tener que haber superado el anterior recurso mencionado para poder ser visualizados, de esta forma nos aseguramos que el alumno no realizará el curso si antes no se ha leído (o por lo menos visitado) la metodología del curso. • no debe estar marcada como completa: al inicio de un curso el alumno verá el recurso o actividad con esta condición, hasta que complete la condición configurada en el otro recurso o actividad que hemos seleccionado en el desplegable anterior. Como ejemplo podríamos configurar un recurso tipo Etiqueta en el que expliquemos a un alumno que es obligatorio que se presente en el Foro que dispongamos a continuación de esa etiqueta. Si configuramos el criterio de finalización del foro como que el alumno deje un comentario, tras dejar el comentario en el foro, el alumno no volverá a ver la etiqueta que le recuerda que tiene que dejar un mensaje en el foro (por ya haberlo dejado). • debe estar completa con calificación de aprobado: un alumno ha de haber obtenido una calificación en el recurso o actividad de esta condición superior a la nota de corte que tenga configurado el elemento asociado a ese recurso o actividad. Este tipo de configuración puede utilizarse sobre el material de un curso, obligando a un alumno a superar cierta nota en un recurso o actividad para poder proseguir con el avance del curso. • debe estar completa con calificación de suspenso: un alumno ha de haber obtenido una calificación en el recurso o actividad de esta condición inferior a la nota de corte que tenga configurado el elmento asociado a dicho recurso o actividad. Un ejemplo muy adecuado para esta selección podría ser el disponer con esta configuración a los recursos o actividades con el material de refuerzo de una asignatura, dejando ese material únicamente a los alumnos que puedan necesitarlo. Un recurso o actividad que tenga configuradas las opciones del ejemplo anterior tan solo podrá ser accedido por un alumno que haya completado la condición configurada en el elemento con nombre 0.1. Guía didáctica - Novedades en Moodle 2. No se tiene que restringir a una única condición de finalización la disponibilidad de un determinado recurso o actividad. Pulsando el botón Agregar 2 condiciones de actividad al formulario añadirá dos opciones de configuración más. El alumno deberá cumplir con todas las condiciones de finalización de actividad que configure el profesor en un recurso o actividad para poder acceder a este. Este tipo de opciones puede ser aprovechada por el profesor para hacer que el alumno siga un orden determinado en la visualización del material que conforma el curso. ▪ Visualización previa de un elemento condicionado La última opción que se puede configurar en el grupo de opciones Resntigir disponibilidad hace referencia a la forma en la que el alumno visualizará el recurso o actividad antes de cumplir con las condiciones configuradas sobre dicho recurso o actividad. Se puede escoger entre dos opciones: • Hacer completamente invisible el elemento al alumno hasta que cumpla con todas las condiciones de accesibilidad (seleccionando Ocultar completamente la actividad). • O se puede dejar visible el enlace del elmento pero desactivado (con el texto en gris) y acompañado de una etiqueta que explique al alumno las condiciones que han de cumplir para que se active el enlace (seleccionando Mostrar actividad en gris, con información de restricción). Cuando cumpla las condiciones, el recurso o actividad estará disponible y se visualizará sin ningún tipo de condición de acceso. En el caso de ocultar el contenido al alumno hasta que complete condiciones previas, se debería explicar al alumno esto en el recurso que describa la metodología seguida en el curso, así estará prevenido ante la aparición repentina de nuevos contenidos en el curso. 7.3. Agrupando grupos (documentación) ▪ Introducción El tener a los usuarios dentro de un curso reunidos en grupos es una de las funcionalidades que implementó Moodle desde sus primeras versiones (se introdujo en la versión 1.2) y que se hace imprescindible para tener ordenados los usuarios en cursos con muchos participantes. Esta característica se viene utilizando para recrear diferentes versiones de un mismo curso (sin tener que crear nueva aulas virtuales), impartir un mismo curso a diferentes empresas o clases de alumnos (sin que los alumnos pertenecientes a una empresa no perciban siquiera que hay usuarios diferentes a los de su grupo en el curso), o por una simple reunión lógica de alumnos atendiendo a su emplazamiento o características especiales (clase de un curso determinado, idioma que habla el alumno, edad,...). Estas agrupaciones de usuarios son simples agrupaciones lógicas, a las que no se podía restringir acceso a elementos del curso, teniendo que jugar con creación de roles específicos o configuraciones muy complicadas de las actividades que tenían que ser restringidas para conseguir esto, o incluso diseñando cursos específicos en los que disponer del material adecuado al grupo y aprovechando la característica de metacursos, para tener a todos los alumnos reunidos en un curso padre y matriculados en cursos con material específico para cada alumno. Este tipo de solución termina siendo muy costosa en tiempo de ejecución, mantenimiento y seguimiento de los alumnos, por lo que se hacía necesario implementar una característica para completar esta necesidad con soluciones menos costosas. En la versión 1.9 se introdujo de forma experimental y sin la funcionalidad completa, el concepto de Grouping (Agrupamientos), y es en la versión 2.0 cuando se pretende explotar por completo esta nueva funcionalidad. Un agrupamiento será una reunión de grupos conteniendo la unión de todos los usuarios integrados en cada grupo que recoge. Esta nueva agrupación lógica de usuarios (o más bien, de grupos de usuarios) podrá ser usada como un grupo normal (conteniendo la unión de los usuarios pertenecientes a todos los grupos que formen el agrupamiento) y como novedad se podrá restringir la visualización y uso de recursos o actividades concretos en un curso a un agrupamiento determinado, permitiendo el acceso a un material diferente según al grupo al que pertenezca un alumno, pudiendo diseñar de esta forma acciones formativas más personalizadas sin necesidad de duplicar material en aulas diferentes. También se podrá aprovechar en la visualización de un recurso o actividad restringido a un agrupamiento concreto la visibilidad de grupos separados propia de un recurso o actividad. El ámbito de un grupo, al igual que el de un agrupamiento, se limita al curso donde se ha creado, debiendo crear grupos y agrupamientos nuevos en otros cursos donde queramos utilizarlos. Existe un tipo de grupo a nivel general en la plataforma, denominados cohortes, aunque su uso se limita a facilitar la matriculación en diferentes cursos. Este nuevo conjunto de usuarios viene a sustituir a la funcionalidad extinta en esta versión de Moodle que es la de metacursos. ▪ Diferencia entre grupo y agrupamiento La principal diferencia entre un grupo y un agrupamiento se puede resumir en la propia definición de agrupamiento, siendo una reunión de grupos. En la documentación del proyecto Moodle utilizan la siguiente metáfora para exponer la diferencia entre grupo y agrupamiento, así como su uso: En las olimpiadas compiten muchos países en muchas disciplinas deportivas (gimnasia, natación, baloncesto, fútbol...). Teniendo esto presente, podremos catalogar a un olímpico en dos categorías bien diferenciadas, atendiendo a su nacionalidad y al deporte en el que compite. Para formar parte del equipo olímpico español, una persona ha de ser primeramente un atleta, un futbolista, nadador, etc.; no pudiendo ser nunca un integrante del equipo olímpico español sin ser primero un deportista de una cierta disciplina. En este ejemplo los deportes representarían a los grupos y un equipo olímpico nacional representaría un agrupamiento. Un usuario debe pertenecer a un grupo antes de poder pertenecer a un agrupamiento. Siendo un agrupamiento una reunión de grupos de usuarios, y teniendo en cuenta que podremos restringir el uso de un recurso o actividad a un agrupamiento, ¿cómo puedo diseñar una tareas exclusiva para los integrantes de un grupo en concreto? Para conseguir esto bastará con crear un agrupamiento específico que tan solo contenga el grupo al que queremos restringir la actividad. Un agrupamiento no tiene porque tener más de un grupo en su conjunto de grupos. El haber restringido la visualización de un recurso o actividad a un agrupamiento concreto (en lugar de a un grupo) cobra especial sentido a la hora de diseñar una acción formativa, ya que facilita enormemente la clasificación de usuarios en grupos pensando en las características comunes de todos los usuarios, en lugar de atender a los elementos que queremos que visualicen cada usuario concreto del curso, evitando de esta forma la creación desmesurada de grupos, y haciendo a los agrupamientos de grupos las responsables de la visualización de los diferentes recursos y actividades. Si por ejemplo, tenemos agrupados a los alumnos de un curso según su nacionalidad, esta ordenación podremos hacerla en el momento de matriculación sin ningún tipo de dificultad, puesto que la nacionalidad es uno de los campos que define a un usuario, y asociando al material específico en un idioma la visualización de un agrupamiento concreto, podremos definir los agrupamientos como la agrupación de los grupos de nacionalidades cuya lengua materna sea la del idioma concreto, para de esta forma garantizar que el material adicional de un curso pueda ser entendido por el alumno al que debiere ir dirigido. ▪ Creación de grupos La creación de grupos no es imprescindible como paso previo la creación de agrupamientos, puesto que como veremos más adelante, bastará con indicar el nombre y una descripción de la misma para definirlos, relegando la incorporación de grupos a un sagrupamiento a un paso posterior. La creación de un grupo se viene realizando igual que en versiones anteriores, una vez dentro del curso donde queramos definir el grupo se ha de localizar en el bloque Ajustes, el ámbito de configuración Administración del curso >Usuarios >Grupos. En esa página se puede observar dos columnas que inicialmente se encuentran vacías, donde se visualizarán los grupos creados en ese curso (la columna de la izquierda) y los usuarios integrantes del grupo seleccionado (la columna de la derecha). Crearemos un nuevo grupo pulsando el botón Crear grupo y rellenando el formulario que se facilita a continuación (tan solo es obligatorio rellenar el nombre del grupo, siendo el resto de información complementaria que nos ayudará a la hora de gestionarlo). Tras crear un grupo, este aparecerá en la columna Grupos, pudiendo editarlo y modificar el número de miembros de dicho grupo, y estando disponible para ser utilizado en un agrupamiento de grupos. ▪ Creación de un agrupamiento La página donde se configuran los agrupamientos se encuentra en la pestaña Agrupamientos de la página de configuración de grupos de un curso. En esa página, inicialmente vacía de agrupamientos, destaca el botón Crear agrupamiento que abrirá la página con el formulario de creación de agrupamientos, donde tan solo hay dos campos: Nombre del agrupamiento, campo obligatorio que define el nombre del agrupamiento, y el campo opcional Descripción del agrupamiento. Tras crear el agrupamiento tendremos este disponible en la pestaña Agrupamientos de la página de configuración de grupos, pudiendo editarlo, borrarlo o asignar los grupos que queramos que contenga. En esa misma página también podremos visualizar cuantos recursos y actividades del curso han sido asignados a cada agrupamiento. ▪ Asignación de grupos a un agrupamiento Una vez que se ha creado un agrupamiento estará listo para que se asignen los grupos que formarán parte de este. Se accede al formulario de asignación a través del enlace Mostrar grupos del conjunto. La columna de la izquierda contendrá los grupos que forman parte del agrupamiento, en la columna de la derecha aparecerán los grupos que existen en el curso y no han sido asignados al agrupamiento que se está configurando, pasar un grupo de una columna a otra es tan simple como seleccionar el grupo que vamos a mover y pulsar el botón < Agregar o > Quitar (según lo que queramos hacer). ▪ Uso de los agrupamientos en un curso El uso de agrupamientos cobra verdadero sentido cuando asignamos recursos y actividades a un agrupamiento. Podemos hacer que los usuarios integrantes de un conjunto de grupos se comporten como si fuesen un único grupo, trabajando de forma conjunta, y permitir el acceso (incluso la visibilidad) dejando disponible únicamente para un agrupamiento un recurso o actividad determinada. Para asignar un recurso o actividad a un agrupamiento determinado, este primeramente ha de estar creado (no es imprescindible que tenga asignado los grupos que ha de recoger). Entre todas las opciones del formulario de creación/configuración de un recurso o actividad nos centraremos en las opciones agrupadas bajo la etiqueta Ajustes comunes del módulo accederemos a las opciones avanzadas pulsando sobre el botón Mostrar avanzadas (si estuvieren ocultas). Para que funcione correctamente la asignación del recurso o actividad a un agrupamiento concreto la opción Modo de grupo debe estar seleccionada como Grupos separados o Grupos visibles (dependiendo de si queremos que la actividad de los grupos que compongan el agrupamiento sean visibles para el resto de grupos del agrupamiento o no). El desplegable Agrupamiento estará cargado con el nombre de todos los agrupamientos disponibles en el curso, y en él seleccionaremos aquel al que queramos asignar el recurso o actividad. La opción Sólo disponible para miembros de grupo permite restringir el acceso al recurso o actividad a aquellos usuarios que no pertenezcan a ninguno de los grupos que conformen el agrupamiento seleccionado en la opción previa. Si dejamos desmarcada esa opción cualquier usuario podrá ver el contenido del recurso o actividad, aunque con privilegios limitados (si la actividad fuera un foro, podrá acceder al mismo, leer los mensajes que este tenga, pero no podrá responder ni dejar ningún mensaje). Esta opción debe haberla habilitado el administrador del Aula a través del bloque Ajustes, en el contexto Administración del sitio >Desarrollo >Experimental >Experimental, activando la opción Habilitar solo miembros de grupo. Cuando un recurso o actividad esté asignado a un agrupamiento el profesor podrá observar esta asignación sin tener que entrar en la página de configuración de cada recurso o actividad, desde la página principal del curso puesto que podrá visualizar el nombre del agrupamiento entre paréntesis seguidamente al nombre del recurso o actividad que esté asignado. Un alumno perteneciente a algún grupo del agrupamiento a la que ha sido asignado el recurso o actividad lo visualizará de forma normal, sin observar entre paréntesis el nombre del agrupamiento. ▪ Visión de los grupos y agrupamientos La tercera pestaña de la página de configuración de grupos de un curso tiene el texto Visión general como título, y en ella se agrupan las herramientas que nos permitirán revisar de forma rápida los agrupamientos, los grupos que tenemos asignados a cada uno de ellos, y los usuarios asignados a cada grupo. Como agrupamiento especial se mostrarán los grupos que no forman parte de ningún agrupamiento bajo el título Fuera de un agrupamiento. En la parte superior existen un par de desplegables que permiten filtrar la información a mostrar en esta página, pudiendo seleccionar el grupo y agrupamiento que mostrar. ▪ Limitaciones de los grupos y agrupamientos El libro de calificaciones no maneja los agrupamientos lógicos de usuarios (ni grupos, ni agrupamientos), por lo que una tarea (o cualquier actividad calificable) que aparezca en el libro de calificaciones se mostrará a todos los alumnos del curso, incluso si esta actividad está restringida a un agrupamiento en concreto. Hay que tener especial cuidado en la configuración del libro de calificaciones y el cálculo de la nota final (o parciales) en un curso, puesto que si incluimos una tarea con acceso restringido según el grupo de usuario al que pertenezca un alumno, los alumnos que no puedan realizarla no obtendrán calificación en ella, pudiendo bajar la nota final injustamente. Para evitar este tipo de problemas se recomienda limitar la restricción de visualización de recursos y actividades por agrupamientos a los que no vayan a ser incluidos en el cálculo de la nota final (como pueden ser los recursos de documentación o lecciones en prácticas). Si se quiere diseñar el curso con actividades calificables independientes según el tipo de usuario, se recomienda que se diseñen cursos separados con el material duplicado, o un curso con el material común y cursos separados con el material especial para los grupos donde matricularían a los alumnos de los grupos especiales. En cursos separados, los libros de calificaciones son diferentes entre sí, conteniendo únicamente los elementos calificables que se hayan configurado en el mismo, por lo que un alumno de un curso no podrá ver ni se verá afectado por las tareas, cuestionarios o lecciones calificables especiales para un agrupamiento de usuarios concreto.