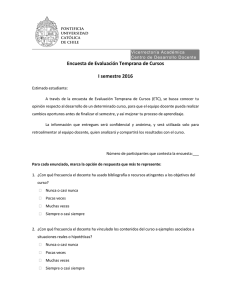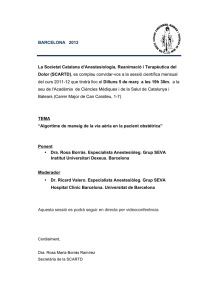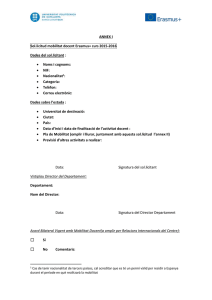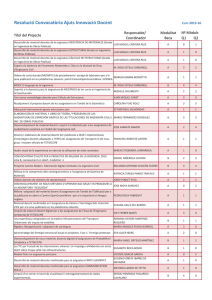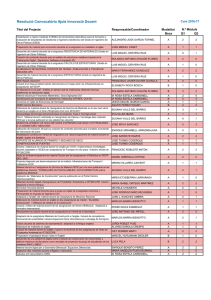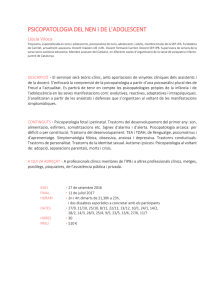Guia d`utilització del Mòdul Docent 2 (MD2)
Anuncio

Guia d'utilització del Mòdul Docent 2 (MD2) (En castellano pág.11-21) El mòdul docent permet realitzar en línia tasques pròpies del professorat, com ara gestionar faltes d'assistència o qualificacions, de manera sincronitzada amb ITACA i amb la Web Família. La nova versió del mateix, a la que denominarem Mòdul Docent 2 (d'ara en avant MD2), permet treballar en línia utilitzant no sols l'ordinador, sinó altres dispositius com telèfons mòbils o tauletes tàctils (sempre que es dispose de connexió a internet). A més, inclou millores en les funcionalitats existents per a la versió prèvia i incorpora altres noves. La present guia explica el funcionament del MD2. 1.- Accés al MD2 Per a poder accedir al mòdul docent, és imprescindible estar donat d'alta en ITACA, és a dir, tindre un usuari i contrasenya. Per a més informació, consulte el document següent: http://www.ceice.gva.es/webitaca/docs/instruccions_acces_inicial_itaca.pdf Adreça d'Internet del MD2: https://docent.edu.gva.es - El docent pot triar l'idioma en què desitja treballar. Recorde, que una vegada s'haja connectat, no serà possible canviar d'idioma. -Per a accedir haurà d'introduir el seu usuari i contrasenya i polsar “Connecte”. En el cas que la sessió expire per falta d'activitat, el sistema li mostrarà el següent missatge i li demanarà que torne a introduir el seu ususari i contrasenya. 2.- Pantalla d'inici – CENTRES Una vegada introduïts l'identificador d'usuari (NIF) i la contrasenya, s'accedix a la pantalla CENTRES, on vorà totes les opcions habilitades fins ara del MD2. En el cas que el docent impartisca classe en més d'un centre tindrà disponibles totes les opcions per a cada centre en què el docent tinga horari. Independentment de l'opció de menú en què treballe posteriorment el docent, sempre podrà veure a l'esquerra de la pantalla (dalt en la versió per a mòbils): -El logo d'ITACA. -Nom i cognoms del docent de connexió. -Botó “Centres”, que permet tornar a la pantalla d'inici des de qualsevol altra. -Botó “Ajuda” amb enllaç a la guía d'usuari en PDF. -Botó “Desconnectar”, per a eixir de l'aplicació. Per a cada centre en què el docent tinga horari dispondrà d' aquestes opcions, el funcionament de les quals s'explica en els següents apartats de la present guia: -Informació sobre el centre -Horari de sessions -Dietari - Missatges pendents -Grups 3.- Informació sobre el centre Polsant sobre el botó del centre el docent podrà visualitzar informació bàsica del centre: nom, adreça i dades de contacte: Informació visible: 4.- Horari de sessions: Polsant sobre l'opció “Horari de sessions” s'obri una pantalla d'opcions de menú on podrà triar “Tasques diàries” o “Agenda escolar”. Des de Tasques Diàries s'accedix a l'horari del docent per a eixe centre. Per defecte, en esta pantalla es carregaran les sessions del dia de connexió i a continuació (en orde descendent) la setmana anterior. D'esta manera, SENSE NECESSITAT DE MODIFICAR LA DATA DEL CALENDARI, el docent tindrà accés a totes les sessions sobre les quals pot actuar (el dia de hui i els 4 dies anteriors. En cada sessió figura l'hora, els grups que assistixen a la sessió i el contingut impartit. Este últim vindrà definit pel nom, el codi del curs i el caràcter representat per les seues sigles. Veure Annex I amb la correspondència entre les sigles i el caràcter dels continguts definits en el Sistema Educatiu. Per a consultar les dades de dates anteriors o, en el cas del tutor, posar faltes o justificar-les esta pantalla podrà utilitzar el calendari. Una vegada modificada, la data seleccionada es mantindrà en la resta de pantalles. Polsant sobre una de les sessions podrà: -Posar i justificar faltes/retards/comportaments, marcar que no ha faltat cap alumne i, si és procedent, marcar que la classe ha sigut impartida pel professor titular. Des d'una sessió es pot passar a la sessió anterior/següent polsant sobre els botons corresponents en la versió escriptori i per mitjà de desplaçament lateral en la versió mòbil. L'horari de les sessions té en compte les agrupacions o desdoblaments en el cas que existisquen. Per tant, si el centre ha configurat els desdoblaments, la sessió mostrarà als alumnes que estiguen assignats al docent i aquells que no estiguen assignats a cap docent, encara que siguen de grups distints. En el cas que l'alumnat estiga participant en una activitat extraescolar o complementària per a la qual s'haja marcat l'autorització dels pares/tutors es visualitzarà el símbol següent. Polsant sobre el símbol podrà consultar de quina activitat es tracta. Poden seleccionar-se diversos comportaments per al mateix alumne en la mateixa sessió. Si s'ha marcat algun s'indicarà amb un número que indica el nombre de comportaments seleccionats. Els comportaments apareixen agrupats per tipologia i representats de la manera següent: + Amonestació de comportament + Amonestació de treball + Reforç positiu - Accedir a les dades de contacte i familiars d'un alumne polsant sobre el símbol de l'alumne - Accedir a les faltes/retards/comportaments d'un alumne polsant el símbol Des d'un alumne es pot passar al alumno anterior/següent polsant sobre els botons corresponents en la versió escriptori i per mitjà de desplaçament lateral en la versió mòbil. Per defecte mostrarà el dia de connexió i la setmana anterior en orden descendent per tal de no haver de modificar la data del calendari. No obstant això, el calendari permet situar-se en qualsevol altra setmana del curs. Si es marca la casella “Veure les marcades” únicament es mostraran els registres en què existisca alguna falta/retard/comportament. Des d'Agenda escolar és possible enviar missatges als alumnes de la sessió sense que existisca possibilitat de resposta. A l'entrar a l'agenda es precàrrega la llista dels missatges de les dues setmanes següents al dia de connexió del docent. Pot crear-se un missatge nou polsant “Nova” Simplement cal introduir la data, assumpte i missatge i polsar “Enviar”. En el cas que la sessió tinga més d'un grup, es generarà un missatge per cada grup. Dins de cada grup només se li enviarà als alumnes d'eixe grup que pertanyen a la sessió. Si desitja eliminar una comunicació d'agenda enviada, polse sobre eixa comunicació per a accedir a la pantalla següent i polse “Esborra” Des de Comunicacions és possible enviar missatges als alumnes de la sessió amb possibilitat de resposta. A l'entrar a l'agenda es precàrrega la llista dels missatges de les quatre setmanes següents al dia de connexió del docent, encara que pot consultar els missatges anteriors polsant el botó “Anterior”. Está disponible la safata de missatges d'entrada i la de missatges d'eixida. També pot crear-se un missatge nou polsant “Nova” Al crear una comunicació nova pot enviar-la a tota l'agrupació, a una selecció d'alumnes o només a un alumnes. Polsant sobre una comuniació enviada o rebuda pot consultar el detall i es pot respondre. 5.- Dietari: El dietari permet que el docent reba avisos del centre. No es poden contestar. A l'accedir a la pantalla d'inici s'indicarà en roig el nombre de missatges que hi ha per a les següents 2 setmanes. Entrant al dietari seran visibles els missatges que hi haja per al mes següent: 6.- Missatges pendents: En aquesta opció de menú té disponibles els missatges rebuts pel docent rebuts que no han sigut contestats ni arxivats pel docent. Un indicador informarà al docent del número total de missatges que té pendents d'atendre. Entrant al detall de cada missatge, el docent pot contestar o arxivar el missatge. En cas de contestar o arxivar el missatge, aquest desapareixerà de la safata de missatges pendents i s'arxivarà automàticament al grup i sessió de l'alumne. Els missatges rebuts pel docent poden ser de dos tipus: -Respostes a missatges prèviament enviats pel docent a WF2. -Comunicacions iniciades des de WF2 pels pares/tutors legals/alumnat major d'edat Este últim tipus de missatges únicament poden rebre's si el centre té habilitada la funcionalitat de comunicacions en el mòdul de secretaria d'ITACA. En el cas que el centre les tinga dehabilitadas, no es podran iniciar comunicacions amb els docents des de WF2 en ningún cas. Ara bé, si el centre les té habilitades, el docent té la potestat de desactivar eixa opció o viceversa per a si mateix per mitjà de les següents caselles: Polsant sobre elles pot activar o desactivar la possibilitat que des de WF2 inicien les comunicacions amb vosté. 7.- Grups: En l'opció Grups es mostra una llista amb tots els grups (tant oficials com no oficials) en els que el docent impartix classe. Apareixen ordenats alfabèticament segons el codi del grup, excepte en el cas del grup en què el docent siga tutor (si és procedent) que es mostra en primer lloc amb el símbol de tutor davant del codi. Després del codi del grup apareix el nom que el centre haja donat al grup al configurar-lo. Polsant sobre l'opció “Grups” apareix una pantalla d'opcions de menú on podrà triar “Tasques diàries” o “Agenda escolar”, al igual que des d'Horari de sessions. Des de Tasques Diàries -Seleccionant “Per sessió” s'accedix a les sessions que el docent tinga en el seu horari amb el grup en eixa setmana. Pot utilitzar-se el calendari per a situar-se en qualsevol altra setmana del curs. Recorde que els canvis es mantindran en la resta de pantalles. Dins de cada sessió poden realitzar-se les tasques descrites prèviament en l'apartat “Horari de sessions”. En el cas que el docent siga el tutor del grup veurà totes les sessions del grup. En cada sessió està indicat el nom del docent que la impartix, llevat que siga el propi tutor, en este cas no posa cap nom. Igual que des de l'horari de sessions, des de grups també és possible passar a la sessió anterior/següent polsant els corresponents botons en la versió escriptori o per mitjà de desplaçament lateral en la versió mòbil. - Seleccionanat “Per alumne” s'accedix a la llista d'alumnes a qui el docent impartix classe en eixe grup. Per a cada alumne poden realitzar-se les tasques descrites prèviament en l'apartat “Horari de sessions”. Nota per al tutor: Quan accedix a un alumne pot marcar-se que ha faltat tot el día utilitzant una única casella. També es poden justificar eixes faltes marcant una sola casella. Tinga en compte que si al horari de l'alumne hi ha més d´una sessió a la mateixa hora, el sistema no marcarà cap d'elles per tal de no duplicar la falta. L'usuari podrà marcar posteriorment la que considere oportuna. Des d'Agenda Escolar L'agenda escolar des de l'opció Grups permet les funcionalitats indicades en l'apartat “Horari de sessions”, amb la següent funcionalitat afegida: Pot triar-se enviar el missatge a tot el grup o a aquells alumnes matriculats d'una matèria determinada. Les matèries seran aquelles que el docent impartix al grup. En el cas del tutor, podrà triar qualsevol matèria de la matrícula de l'alumnat del grup. Guía de utilización del Módulo Docente 2 (MD2) El módulo docente permite realizar online tareas propias del profesorado, como por ejemplo gestionar faltas de asistencia o calificaciones, de manera sincronizada con ITACA y con la Web Familia. La nueva versión del mismo, a la que llamaremos Módulo Docente 2 (en adelante MD2), permite trabajar online utilizando no sólo el ordenador, sino otros dispositivos como teléfonos móviles o tabletas (siempre que disponga de conexión a internet). Además, incluye mejoras en las funcionalidades existentes para la versión previa e incorpora otras nuevas. La presente guía explica el funcionamiento del MD2. 1.- Acceso al MD2 Para poder acceder al módulo docente, es imprescindible estar dado de alta en ITACA, es decir, tener un usuario y contraseña. Para más información, consúltese el documento siguiente: http://www.ceice.gva.es/webitaca/docs/instruccions_acces_inicial_itaca.pdf Dirección de Internet del MD2: https://docent.edu.gva.es - El docente puede elegir el idioma en el que desea trabajar. Recuerde, que una vez se haya conectado, no será posible cambiar de idioma.Para acceder deberá introducir su usuario y contraseña y pulsar “Conecte”. En caso de que la sesión expire por falta de actividad, el sistema le mostrará el siguiente mensaje y le pedirá que vuelva a introducir su usuario y contraseña. 2.- Pantalla de inicio – CENTROS Una vez introducidos el identificador de usuario (NIF) y la contraseña, se accede a la pantalla CENTROS, donde verá todas las opciones de MD2. En caso de que el docente imparta clase en más de un centro tendrá disponible todas las opciones para cada centro en el que tenga horario. Independientemente de la opción de menú en la que trabaje posteriormente el docente, siempre podrá ver a la izquierda de la pantalla (arriba en la versión para móviles): - El logo de ITACA. - Nombre y apellidos del docente de conexión. - Botón “Centros”, que permite volver a la pantalla de inicio desde cualquier otra. - Botón “Ayuda” con enlace a la guía de usuario en PDF. - Botón “Desconectar”, para salir de la aplicación. Para cada centro en el que el docente tenga horario tendrá disponibles las siguientes opciones, cuyo funcionamiento se explica en los siguientes apartados de la presente guía: - Información sobre el centro - Horario de sesiones - Dietario - Mensajes pendientes - Grupos 3.- Información sobre el centro Pulsando sobre el botón del centro el docente podrá visualizar información básica del centro: nombre, dirección y datos de contacto: Información visible: 4.- Horario de sesiones: Pulsando sobre la opción “Horario de sesiones” se abre una pantalla de opciones de menú donde podrá elegir “Tareas diarias” o “Agenda escolar”. Desde Tareas Diarias se accede al horario del docente para ese centro. Por defecto, en esta pantalla se cargarán las sesiones del día de conexión y a continuación (en orden descendiente) la semana anterior. De esta manera, SIN NECESIDAD DE MODIFICAR LA FECHA DEL CALENDARIO, el docente tendrá acceso a todas las sesiones sobre las que puede actuar (el día de hoy y los 4 días anteriores. En cada sesión figura la hora, los grupos que asisten a la sesión y el contenido impartido. Este último vendrá definido por el nombre, el código del curso y el carácter representado por sus siglas. Ver Anexo I con la correspondencia entre las siglas y el carácter de los contenidos definidos en el Sistema Educativo. Para consultar los datos de fechas anteriores o, en el caso del tutor, poner faltas o justificarlas esta pantalla podrá utilizar el calendario. Una vez modificada, la fecha seleccionada se mantendrá en el resto de pantallas. Pulsando sobre una de las sesiones podrá: - Poner y justificar faltas/retrasos/comportamientos, marcar que no ha faltado ningún alumno y, si procede, marcar que la clase ha sido impartida por el profesor titular. Desde una sesión se puede pasar a la sesión anterior/siguiente pulsando sobre los botones correspondientes en la versión escritorio y mediante deslizamiento lateral en la versión móvil. El horario de las sesiones tiene en cuenta las agrupaciones o desdobles en caso de que existan. Por tanto, si el centro ha configurado los desdobles, la sesión mostrará a los alumnos que estén asignados al docente y aquellos que no estén asignados a ningún docente, aunque sean de grupos distintos. En caso de que el alumnado esté participando en una actividad extraescolar o complementaria para la cual se haya marcado la autorización de los padres/tutores se visualizará el símbolo siguiente. Pulsando sobre el símbolo podrá consultar de qué actividad se trata. Pueden seleccionarse varios comportamientos para el mismo alumno en la misma sesión. Si se ha marcado alguno se indicará con un número que indica el número de comportamientos seleccionados. Los comportamientos aparecen agrupados por tipología y representados de la siguiente forma: + Amonestación de comportamiento + Amonestación de trabajo + Refuerzo positivo - Acceder a los datos de contacto y familiares de un alumno pulsando sobre el símbolo del alumno - Acceder a las faltas/retrasos/comportamientos de un alumno pulsando Desde un alumno se puede pasar al alumno anterior/siguiente pulsando sobre los botones correspondientes en la versión escritorio y mediante desplazamiento lateral en la versión móvil. Por defecto mostrará el día de conexión y la semana anterior en orden descendiente para no deber modificar la fecha del calendario. No obstante, el calendario permite situarse en cualquier otra semana del curso. Si se marca el check “Ver las marcadas” únicamente se mostrarán los registros en los que exista alguna falta/retraso/comportamiento. Desde Agenda escolar es posible enviar mensajes a los alumnos de la sesión sin que exista posibilidad de respuesta. Al entrar en la agenda se precarga la lista de los mensajes de las dos semanas siguientes al día de conexión del docente. Puede crearse un mensaje nuevo pulsando “Nueva” Simplemente hay que introducir la fecha, asunto y mensaje y pulsar “Enviar”. En caso de que la sesión tenga más de un grupo, se generará un mensaje por cada grupo. Dentro de cada grupo sólo se le enviará a los alumnos de ese grupo que pertenezcan a la sesión. Si desea eliminar una comunicación enviada, pulse sobre dicha comunicación para acceder a la pantalla siguiente y pulse “Borra” Desde Comunicaciones es posible enviar mensajes a los alumnos de la sesión con posibilidad de respuesta. Al entrar en la agenda se precarga la lista de los mensajes de las cuatro semanas siguientes al día de conexión del docente, aunque puede consultar los mensajes anteriores pulsando el botón “Anterior”. Está disponible la bandeja de mensajes de entrada y la de mensajes de salida. También puede crearse un mensaje nuevo pulsando “Nueva” Al crear una comunicación nueva puede enviarla a toda la agrupación, a una selección de alumnos o solo a un alumnos. Pulsando sobre una comuniació enviada o recibida puede consultar el detalle y se puede responder. 5.- Dietario: El dietario permite que el docente reciba avisos del centro. No se pueden contestar. Al acceder a la pantalla de inicio se indicará en rojo el número de mensajes que hay para las siguientes 2 semanas. Entrando al dietario serán visibles los mensajes que haya para el siguiente mes: 6.- Mensajes pendientes: En esta opción de menú tiene disponibles los mensajes recibos por el docente recibos que no han sido contestados ni archivados por el docente. Un indicador informará al docente del número total de mensajes que tiene pendientes de atender. Entrando al detalle de cada mensaje, el docente puede contestar o archivar el mensaje. En caso de contestar o archivar el mensaje, este desaparecerá de la bandeja de mensajes pendientes y se archivará automáticamente al grupo y sesión del alumno. Los mensajes recibidos por el docente pueden ser de dos tipos: - Respuestas a mensajes previamente enviados por el docente a WF2. - Comunicaciones iniciadas desde WF2 por los padres/tutores legales/alumnado mayor de edad Este último tipo de mensajes únicamente pueden recibirse si el centro tiene habilitada la funcionalidad de comunicaciones en el módulo de secretaría de ITACA. En caso de que el centro las tenga dehabilitadas, no se podrán iniciar comunicaciones con los docentes desde WF2 en ningún caso. Ahora bien, si el centro las tiene habilitadas, el docente tiene la potestad de desactivar esa opción o viceversa para sí mismo mediante los siguientes checks: Pulsando sobre ellos puede activar o desactivar las posibilidad de que desde WF2 inicien las comunicaciones con usted. 7.- Grupos: En la opción Grupos se muestra una lista con todos los grupos (tanto oficiales como no oficiales) en los que el docente imparte clase. Aparecen ordenados alfabéticamente según el código del grupo, salvo en el caso del grupo en el que el docente sea tutor (si procede) que se muestra en primer lugar con el símbolo de tutor delante del código. Tras el código del grupo aparece el nombre que el centro haya dado al grupo al configurarlo. Pulsando sobre la opción “Grupos” aparecerá una pantalla de opciones de menú donde podrá elegir “Tareas diarias” o “Agenda escolar”, al igual que desde Horario de sesiones. Desde Tareas Diarias - Seleccionando “Por sesión” se accede a las sesiones que el docente tenga en su horario con ese grupo en esa semana. Puede utilizarse el calendario para situarse en cualquier otra semana del curso. Recuerde que los cambios se mantendrán en el resto de pantallas. Dentro de cada sesión pueden realizarse las tareas descritas previamente en el apartado “Horario de sesiones”. En caso de que el docente sea el tutor del grupo verá todas las sesiones del grupo. En cada sesión está indicado el nombre del docente que la imparte, salvo que sea el propio tutor, en cuyo caso no pone nombre. Al igual que desde el horario de sesiones, desde grupos también es posible pasar a la sesión anterior/siguiente pulsando los correspondientes botones en la versión escritorio o mediante deslizamiento lateral en la versión móvil. - Seleccionando “Por alumno” se accede a la lista de alumnos a los que el docente imparte clase en ese grupo. Para cada alumno pueden realizarse las tareas descritas previamente en el apartado “Horario de sesiones”. Nota para el tutor: Cuando accede a un alumno puede marcarse que faltó todo el día marcando un único check. También es posible justificar esas faltas marcando un sólo check. Tenga en cuenta que si en el horario del alumno hay más de una sesión a la misma hora, el sistema no marcará ninguna de ellas para no duplicar la falta. El usuario podrá marcar posteriormente la que considero oportuna. Desde Agenda Escolar La agenda escolar desde la opción Grupos permite las funcionalidades indicadas en el apartado “Horario de sesiones”, con la siguiente funcionalidad añadida. Puede elegirse enviar el mensaje a todo el grupo o a aquellos alumnos matriculados de una materia determinada. Las materias serán aquellas que el docente imparte al grupo. En el caso del tutor, podrá elegir cualquier materia de la matrícula del alumnado del grupo. ANNEX I / ANEXO I Correspondència entre el caràcter del contingut i les seus sigles Correspondencia entre el carácter del contenido y sus siglas CARÀCTER DEL CONTINGUT CARÁCTER DEL CONTENIDO SIGLA CM EO EP LO LP OB OP OM OF PE TM TO TP VAL Comú Específica Obligatòria Específica Opcional LCA Obligatòria LCA Opcional Obligatòria Optativa Optativa de Modalitat Optativa de via Formativa Pròpies de l'Especialitat Troncal de Modalitat Troncal Obligatòria Troncal Opcional CAS Común Específica Obligatoria Específica Opcional LCA Obligatoria LCA Opcional Obligatoria Optativa Optativa de Modalidad Optativa de vía Formativa Propias de la Especialidad Troncal de Modalidad Troncal Obligatoria Troncal Opcional