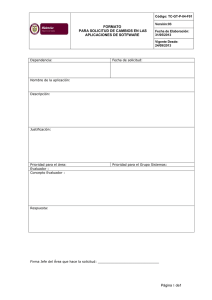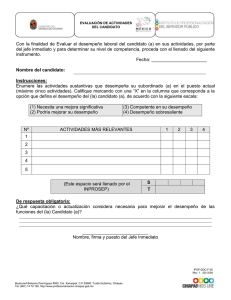Manual tutorial del proceso P01 Movimientos de Personal
Anuncio

Movimientos de personal “Alta Estructura” Usuario Iniciador del Proceso El usuario iniciador de los procesos de movimientos de personal son los enlaces administrativos, por lo tanto deberán de introducir su nombre y contraseña al sistema, estos son nombre.apellido_paterno y la contraseña asignada. ROL EA Esta es la primer pantalla que vera el Enlace, aquí puede encontrar varias pestañas donde encontrara las tareas que tiene pendiente, notificaciones, procesos que puede iniciar, reportes que puede obtener del sistema y algunos formatos que podra descargar para consulta. ROL EA Este Rol puede encontrar en la pestaña de procesos una liga con nombre “Movimientos de Personal”, y seleccionándola nos muestra la siguiente pantalla. ROL EA Esta pantalla nos da una breve explicación y los tipos de procesos que podemos iniciar con esta herramienta. Una vez leído la explicación y estar de acuerdo con los procesos que podemos manejar, seleccionamos el botón de “Perfecto, quiero iniciar este proceso”. Aquí se despliega la pantalla inicial de movimientos de personal, en esta podemos encontrar un botón cuya función es la siguiente: “Buscar en Alfabético” : Se introduce el numero de empleado y hace una búsqueda dentro de la lista de empleados que están dados de alta en el SIDEN o bien aquellos que hayan dejado algún registro en el. Existe otro botón que dice “Regresar a mis tareas SIN TERMINAR ESTA”: significa que regresara a el listado de tareas que tenia antes de ver esta pantalla. ROL EA ROL EA En esta pantalla tenemos del lado izquierdo los movimientos que podemos realizar, del lado derecho la unidad administrativa en la que esta dado de alta el enlace administrativo que inicio sesión y datos básicos del empleado, todos lo campos tienen un marco de color rojo, el cual indica la validación de ellos. ROL EA En este caso seleccionamos 101 Alta de nuevo ingreso, el nombre y apellidos del candidato, el tipo de plaza y numero de plaza a ocupar, una vez introducido los datos la validación de los campos cambia de rojo a verde indicando que los campos han sido llenados correctamente. Al concluir con el llenado seleccionar el botón de “Continuar”. ROL EA Al término de cada tarea se muestran los datos de la tarea terminada y los datos de la siguiente tarea así como el propietario. En este caso terminamos la tarea “Inicio de proceso, Selección de tipo de tramite”, la terea que le sigue es el “Llenado de propuesta de alta” y este esta asignada al rol EA. ROL EA En la lista de tareas aparece una nueva liga con el nombre de la tarea que tenemos pendiente en este caso es el “Llenado de propuesta de alta”, seleccionándola nos muestra la siguiente pantalla. ROL EA Aquí ya tenemos los datos del candidato previamente cargados en la pantalla inicial y faltarían agregar datos complementarios como nivel de estudios del candidato y otros datos de la plaza a ocupar, una vez llenos todos estos datos seleccionamos en botón de continuar. ROL EA Una vez finalizada la tarea del “Llenado de propuesta” se termina con el usuario Enlace y pasa la tarea al rol “Evaluador”. ROL EA En cuanto el evaluador haya introducido los datos de la cita del examen para el candidato, el enlace le llegara una notificación con los datos. ROL EA ROL EA Una vez que el director aprobó al candidato, este usuario tiene una nueva tarea “Llenado de documento Alimentario de movimientos de personal”, para continuar seleccione la liga ROL EA En esta pantalla llenaremos el Documento Alimentario con los datos del candidato, al terminar seleccionamos el botón “Continuar”. ROL EA ROL EA Una vez terminada la tarea del Documento Alimentario la siguiente tarea será la lista de chequeo, seleccionando la liga nos muestra la siguiente pantalla. ROL EA La lista mostrara los datos básicos del candidato así como el listado de documentos que puede entregar el candidato, se seleccionan los documentos que ya fueron entregados. Una vez seleccionados los documentos se puede mandar a imprimir la lista de chequeo. Para continuar oprimir el botón de “Continuar”. ROL EA Al finalizar la tarea de la lista de chequeo, la tarea se le mandara al Jud de Movimientos de personal. ROL EA Ya que el Jud de movimientos de personal concluyo con las fechas de proceso, eL enlace tendrá una tarea que es “Generación de PDF del reporte de movimientos de personal”, seleccionando la liga muestra la siguiente información. ROL JUD MP Este es el documento alimentario que se descarga con los datos completos del candidato, este documento se puede imprimir o guardar para consulta. ROL JUD MP Con la generación del PDF se da por terminado el proceso de alta de un empleado, la pantalla que se muestra aquí es el tiempo que se tomo todo el proceso, indicando los tiempos de cada uno de los involucrados. Pantalla Principal del Sistema Usuario Evaluador ROL EVALUADOR Al iniciar sesión, el evaluador puede observar en su lista de tareas las Altas de nuevo ingreso que debe evaluar. La liga es “Asignación de fecha de examen psicométrico”, dando clic sobre ella nos presentará la siguiente pantalla. ROL EVALUADOR El evaluador podrá observar los datos del candidato y deberá asignar la fecha, hora y lugar donde será aplicado el examen. Una vez introducidos los datos presione el botón de “Continuar” para terminar la tarea. ROL EVALUADOR ROL EVALUADOR Dentro de la pestaña de tareas el evaluador tendrá una nueva asignada, seleccionando la liga nos mostrara la siguiente pantalla. ROL EVALUADOR En esta pantalla el evaluador tendrá la función de introducir los resultados de las prueba que se le realizaron al candidato. Una vez llenado el formulario debe seleccionar el botón de “Continuar” . ROL EVALUADOR El resultado será enviado al usuario de la Dirección General de Administración: Rol DGA . Pantalla Principal del Sistema Usuario DGA ROL DGA Una vez dentro de su sesión, el usuario DGA podrá ver una nueva tarea, cuyo nombre de liga es “Aprobación de movimiento por el Secretario de Finanzas”, seleccionando la liga correspondiente nos mostrara la siguiente pantalla. ROL DGA El usuario DGA podrá ver los datos del candidato evaluado así como el resultado del examen psicométrico que se le realizó. El usuario DGA tiene la capacidad de aprobar o no al candidato. Una vez elegida una opción, seleccionar el botón de “Continuar”. ROL DGA Una vez finalizada la tarea será devuelta al usuario iniciador que en este caso es el Enlace Administrativo. Reanudaciones Rol: JUD_MP Usuario Jud de Movimientos de Personal El JUD de Movimientos de Personal recibe en su listado de tareas una nueva tarea con una liga de nombre “Llenado de fechas de inicio de procesamiento”. Seleccionar la liga para que nos muestre los datos. ROL JUD MP Pero antes en la pestaña “Archivos para sistemas externos” habrá ligas para descargar el archivos con los datos de los candidato de altas, bajas y reanudaciones. ROL JUD MP En este caso abriremos la liga de altas ROL JUD MP Este es un ejemplo del archivo de Excel que se descarga con los datos de altas que fueron llenados por el enlace. ROL JUD MP Una vez que ya tenemos la respuesta del SIDEN en la pestaña de tareas tenemos pendiente la liga del movimiento de alta, seleccionándola nos muestra esta pantalla y aquí encontramos un botón que dice “Ya tengo la respuesta del SIDEN – Deseo continuar” , al seleccionarlo nos muestra lo siguiente. ROL JUD MP El JUD de Movimientos de personal debe revisar el documento alimentario previamente llenado por el iniciador del proceso. Debe completar los últimos datos como : Fecha, Año y Quincena de elaboración del movimiento. Para terminar seleccionar el botón “Continuar” ROL JUD MP Una vez terminado el proceso de alta, la siguiente tarea es del Enlace que inicio el proceso. MOVIENTOS DE PERSONAL “BAJAS” Usuario Enlace Administrativo ROL EA Este Rol puede encontrar en la pestaña de procesos una liga con nombre “Movimientos de Personal”, y seleccionándola nos muestra la siguiente pantalla. ROL EA Esta pantalla nos da una breve explicación y los tipos de procesos que podemos iniciar con esta herramienta. Una vez leído la explicación y estar de acuerdo con los procesos que podemos manejar, seleccionamos el botón de “Perfecto, quiero iniciar este proceso”. ROL EA Una vez dado clic sobre la liga de movimientos de personal, nos aparece un formulario en el cual podremos elegir el movimiento a realizar, en esta ocasión simularemos una baja, llenamos los datos básicos del empleado y damos clic sobre el botón de continuar. ROL EA Una vez completada la tarea nos manda un aviso de que ha concluido satisfactoriamente la tarea. ROL EA La siguiente tarea que tendremos será “Baja – llenado de propuesta”, seleccionando la liga nos mostrara la siguiente pantalla. ROL EA Este es un documento de múltiples movimientos, aquí nosotros muestra los datos del empleado que será dado de baja y nos pide llenar unos datos. Una vez revisado y llenado los campos faltantes seleccionamos la opción de continuar. ROL EA Una vez finalizada la tarea se le manda al JUD de Movimientos de Personal. Ya que el Jud finalizo el proceso con las fechas, la tarea se ha regresado al Enlace para que este genere el archivo con la informacion completa del personal que se ha dado de baja. Cuando seleccionamos la liga que se muestra en la pantalla anterior esta es la información que nos da. Este es el documento que podemos imprimir y guardar para una consulta posterior, con la generación de este documento se da por terminada la tarea. Esta es la ultima pantalla que veremos, aquí se encuentran los tiempos que se tardo cada una de las tareas durante en proceso de baja. Usuario Jud de Movimientos de Personal ROL JUD MP El Jud podrá generar el archivo de Excel con la información de baja que ha enviado el Enlace, seleccionando la liga nos muestra la siguiente informacion. ROL JUD MP ROL JUD MP Este es el archivo que se genero con la información de las personas que se van a dar de baja, esta información será envía al SIDEN. Una vez llegada la respuesta del SIDEN, dentro del listado de tareas encontrara la liga con el nombre “Baja”, seleccionándola nos mostrara la siguiente información. En esta pantalla nos muestra los datos del empleado y la causa de baja, aquí los datos faltantes son la fecha de elaboración, año y quincena procesada, una vez introducidos estos datos seleccionamos el botón continuar y terminamos la tarea. Esta pantalla nos indica que hemos concluido satisfactoriamente la tarea de fechas de procesamiento. Fin