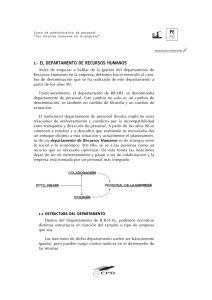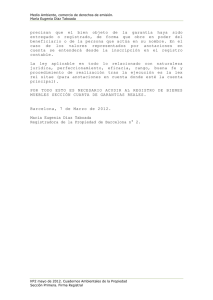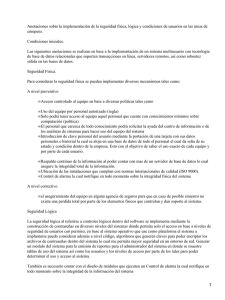Comunicación de PC mediante puerto serie
Anuncio

Comunicación de PC mediante puerto serie Redes Paso a Paso Introducción Explicación Materiales: Dos ordenadores con sistema operativo Windows 2000. Cable cruzado con conectores DB-9 en sus extremos. Tiempo: 20 minutos. Dificultad: Media. Descripción. Proceso que permite la comunicación entre dos equipos a través de su puerto serie. Redes en Educación 2 Paso 1 Paso 2 Paso 3 Paso 4 Paso 5 Paso 6 Paso 7 Paso 8 Paso 9 Paso 10 Redes Paso a Paso Introducción Comunicación de PC mediante cable serie Explicación La comunicación entre ordenadores se puede establecer empleando distintos puertos o elementos de comunicación. Uno de ellos es el puerto serie Cuando un puerto serie se habilita como puerto de comunicaciones pasa a denominarse COM y se van numerando correlativamente en función de las puertas de comunicación que abramos siguiendo este método. Así, el objetivo de este proceso es habilitar un puerto serie como puerto de comunicación directa entre dos PC’s y establecer los protocolos y servicios de comunicación necesarios para que puedan desempeñar las tareas de comunicación. Teoría relacionada Tema 2. (Redes LAN) Tema 4. (TCP/IP) Tema 5. (Windows y NetBEUI) Redes en Educación 2 Paso 1 Paso 2 Paso 3 Paso 4 Paso 5 Paso 6 Paso 7 Paso 8 Paso 9 Paso 10 Redes Paso a Paso Introducción Comunicación de PC mediante cable serie Explicación Deberemos de conectar los dos ordenadores con el cable serie cruzado en el puerto serie del ordenador. Anotaciones Redes en Educación 2 Paso 1 Paso 2 Paso 3 Paso 4 Paso 5 Paso 6 Paso 7 Paso 8 Paso 9 Paso 10 Fotografía de la parte posterior del ordenador con el cable serie conectado y el otro sin conectar a punto de hacerlo. Redes Paso a Paso Introducción Comunicación de PC mediante puerto serie Explicación Abrimos la ventana de conexiones de red y acceso telefónico a redes: Hacemos un “clic” con el botón derecho del ratón en el icono Mis sitios en red Seleccionamos PROPIEDADES. Nos aparecerá esta ventana donde realizaremos doble “clic” de ratón en REALIZAR CONEXIÓN Anotaciones # El proceso para acceder a las propiedades del entorno de red está descrito en varios procedimientos por lo que no insistimos más en él. T Recordar que en versiones anteriores a Windows Me se denomina ENTORNO DE RED Redes en Educación 2 Paso 1 Paso 2 Paso 3 Paso 4 Paso 5 Paso 6 Paso 7 Paso 8 Paso 9 Paso 10 Redes Paso a Paso Introducción Comunicación de PC mediante puerto serie Explicación Nos aparecerá el asistente para conexión de red. Para iniciar la conexión pulsaremos el botón SIGUIENTE > Anotaciones # Un asistente es un programa que nos facilita el desarrollo de procesos de instalación y configuración de hardware, software, etc. Redes en Educación 2 Paso 1 Paso 2 Paso 3 Paso 4 Paso 5 Paso 6 Paso 7 Paso 8 Paso 9 Paso 10 Redes Paso a Paso Introducción Comunicación de PC mediante puerto serie Explicación En esta pantalla señalaremos Conectar directamente con otro equipo Pulsamos Anotaciones Redes en Educación 2 Paso 1 Paso 2 Paso 3 Paso 4 Paso 5 Paso 6 Paso 7 Paso 8 Paso 9 Paso 10 Redes Paso a Paso Introducción Comunicación de PC mediante puerto serie Explicación Deberemos indicar si el equipo va a actuar como Host o Invitado. Después pulsaremos Anotaciones # Si a un equipo lo configuras como Host, al otro lo tienes que configurar como Invitado. El equipo Host comparte datos con el equipo Invitado. Redes en Educación 2 Paso 1 Paso 2 Paso 3 Paso 4 Paso 5 Paso 6 Paso 7 Paso 8 Paso 9 Paso 10 Redes Paso a Paso Introducción Comunicación de PC mediante puerto serie Explicación En esta nueva ventana especificaremos qué tipo de dispositivo es el que hemos conectado. En nuestro caso, como está conectado por puerto serie, seleccionaremos el COM 1 Pulsaremos Anotaciones T La otra opción es Paralelo directo en LPT1, opción que no trabajamos en este caso. Redes en Educación 2 Paso 1 Paso 2 Paso 3 Paso 4 Paso 5 Paso 6 Paso 7 Paso 8 Paso 9 Paso 10 Redes Paso a Paso Introducción Comunicación de PC mediante puerto serie Explicación Esta pantalla nos permite especificar qué usuarios y se van a conectar con nuestro equipo. En este caso seleccionamos rouse y su contraseña. Pulsamos Anotaciones # Conviene señalar que sólo se permite la conexión de aquellos usuarios que se encuentran en el equipo host, por lo que, si no se encontrara como usuario permitido, habría que añadirlo empleando el botón AGREGAR. Redes en Educación 2 Paso 1 Paso 2 Paso 3 Paso 4 Paso 5 Paso 6 Paso 7 Paso 8 Paso 9 Paso 10 Redes Paso a Paso Introducción Comunicación de PC mediante puerto serie Explicación Por último se asignara un nombre a la conexión creada. Anotaciones Redes en Educación 2 Paso 1 Paso 2 Paso 3 Paso 4 Paso 5 Paso 6 Paso 7 Paso 8 Paso 9 Paso 10 Redes Paso a Paso Introducción Comunicación de PC mediante puerto serie Explicación Una vez finalizado el asistente para conexión en red aparece en la ventana de conexiones de red y acceso telefónico, un icono con la conexión creada, la cual deberá estar habilitada. Anotaciones Redes en Educación 2 Paso 1 Paso 2 Paso 3 Paso 4 Paso 5 Paso 6 Paso 7 Paso 8 Paso 9 Paso 10 Redes Paso a Paso Introducción Comunicación de PC mediante puerto serie Explicación Paso 1 Paso 2 Paso 3 Paso 4 Paso 5 Paso 6 Paso 7 Paso 8 Paso 9 Paso 10 Ahora deberemos configurar la dirección IP. Con botón derecho del ratón sobre el icono de la conexión, seleccionaremos en el menú emergente Propiedades, y en la pestaña Funciones de red, dentro de propiedades TCP/IP deberemos configurarla las direcciones IP del equipo Host (Apartado De:) y del Invitado (Apartado Para:). Anotaciones # Las dos direcciones IP deben pertenecer a la misma red y disponer de un rango IP de dirección privada. Se configura de forma similar a cualquier conexión de red mediante TCP/IP Tema 4 Redes en Educación 2 Siguientes 10 Redes Paso a Paso Introducción Comunicación de PC mediante puerto serie Explicación En el segundo ordenador repetimos los pasos del 2 al 7, aunque deberemos especificar que se trata de un ordenador invitado. Posteriormente nos aparecerá esta ventana, en este caso le decimos para todos los usuarios. Anotaciones # Al haber definido un usuario en el Host, si seleccionáramos “sólo para mí” deberíamos ser el usuario seleccionado en el host Redes en Educación 2 Paso 11 Paso 12 Paso 13 Paso 14 Paso 15 Paso 16 Paso 17 Redes Paso a Paso Introducción Comunicación de PC mediante puerto serie Explicación Finalizamos el asistente indicando el nombre de la conexión, y pulsando FINALIZAR. Anotaciones Redes en Educación 2 Paso 11 Paso 12 Paso 13 Paso 14 Paso 15 Paso 16 Paso 17 Redes Paso a Paso Introducción Comunicación de PC mediante puerto serie Explicación Al efectuar la conexión aparecerá una ventana en la que se nos permite seleccionar el usuario que va a conectarse al host. Introduciremos el nombre de usuario y contraseña y pulsamos CONECTAR. Anotaciones Redes en Educación 2 Paso 11 Paso 12 Paso 13 Paso 14 Paso 15 Paso 16 Paso 17 Redes Paso a Paso Introducción Comunicación de PC mediante puerto serie Explicación Nos mostrará una pantalla diciendo que estamos conectados con el otro equipo. Anotaciones Redes en Educación 2 Paso 11 Paso 12 Paso 13 Paso 14 Paso 15 Paso 16 Paso 17 Redes Paso a Paso Introducción Comunicación de PC mediante puerto serie Explicación Una vez conectados nos aparecerá el icono, en el cual podremos comprobar, como podemos ver en el dibujo que su estado es conectado. Anotaciones Redes en Educación 2 Paso 11 Paso 12 Paso 13 Paso 14 Paso 15 Paso 16 Paso 17 Redes Paso a Paso Introducción Comunicación de PC mediante puerto serie Explicación Ahora deberemos de configurar la conexión; con botón derecho del ratón sobre el icono, entraremos en propiedades, y dentro de la pestaña Funciones de red en protocolo TCP/IP dentro de propiedades. Aquí, lo configuramos como DHCP. Anotaciones # DHCP permite que el equipo invitado obtenga las direcciones IP que le va a signar el Host T Podríamos asignar las direcciones IP manualmente, pero esta opción la deberíamos haber determinado al configurar el Host Redes en Educación 2 Paso 11 Paso 12 Paso 13 Paso 14 Paso 15 Paso 16 Paso 17 Redes Paso a Paso Introducción Comunicación de PC mediante puerto serie Explicación Ahora ya podemos ver las carpetas del Host en nuestro equipo y seleccionar aquellos archivos que nos interese. Anotaciones Redes en Educación 2 Paso 11 Paso 12 Paso 13 Paso 14 Paso 15 Paso 16 Paso 17