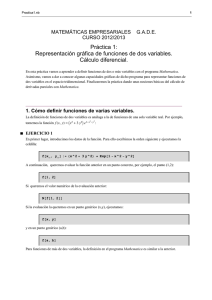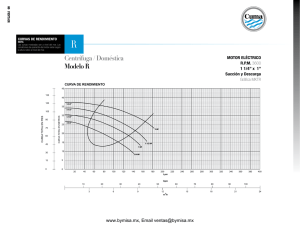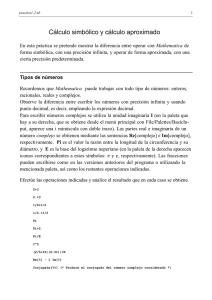Descargar el archivo PDF - Portal de Revistas del TEC
Anuncio

Programación de gráficos 3D con Mathematica, DrawGraphics, CurvesGraphics, LiveGraphics3D y JavaView
Figueroa, Geovanni. Mora, Walter
Escuela Matemática
Instituto Tecnológico de Costa Rica
Resumen:
Se muestra como integrar las herramientas: Mathematica (y los paquetes DrawGraphics y CurvesGraphics), LiveGraphics3D,
JavaView y html, para crear algunas figuras 3D las cuales se pueden incrustar en páginas Web independientes y con
posibilidad de interacción.
Palabras claves: curvas, superficies, parametrización, Mathematica, liveGraphics3D, JavaView, visualización 3D,
DrawGraphics, CurvesGraphics.
Introducción
Las representaciones visuales siempre han sido fundamentales en la exploración, comprensión y transmisión de conceptos de
la matemática. La visualización 3D, en cálculo en varias variables o geometría del espacio, han estado restringida –en
Internet- en su mayoría a figuras muy sofisticadas pero estáticas, o bien, a figuras con cierto grado de interacción, que
usualmente sólo incluye rotación. Como es usual, la creación de situaciones de aprendizaje con cierto grado de interactividad
requiere la integración de varias herramientas.
El objetivo de esta comunicación es mostrar como integrar Mathematica, LiveGraphics3D, JavaView y html, para crear
algunas figuras 3D incrustadas en páginas Web independientes con posibilidad de interacción, en este caso rotación.
En particular vamos a:
mostrar las acciones básicas que se deben seguir con el objetivo de instalar LiveGraphics3D y JavaView,
construir páginas Web interactivas con gráficos desarrollados en Mathematica ,
construir superficies, sólidos y curvas con las herramientas de DrawGraphics y CurvesGraphics
analizar algunas técnicas para la construción de superficies que requieren el uso de las herramientas de programación
de Mathematica, con métodos generales.
Dejamos para una futura comunicación, la manera de interactuar con los objetos geométricos 3D a través de la definición de
variables independientes y dependientes (gráficos con parámetros), las cuales se pueden hacer variar arrastrando puntos,
como se haría en Cabri o en Sketchpad.
No es necesario tener una gran experiencia en programación para comprender la implementación de los ejemplos que se
muestran. Todos los ejemplos fueron desarrollados con Mathematica 5.0 sobre Windows XP. Las imágnes fueron generadas
con Mathematica 5.0, en formato EPS, y editadas con Adobe Illustrator y Fireworks.
Primitivas, Mathematica, LiveGraphics 3D y Jview
Los gráficos 3D se construyen como un conjunto de primitivas: puntos, líneas y polígonos. Además, están presentes
propiedades de las primitivas como: color, grosor, etc. Por ejemplo, la figura 1. muestra un dodecaedro.
Figura 1. Dodecaedro, se agregó transparencia con Adobe Illustrator
Parte del código interno generado por Mathematica para construir el objeto 3D es:
...
AbsoluteThickness[1],
RGBColor[0.670, 0.732, 0.896],
Polygon[{
{141.875, 93.9375},
{174.438, 129.688},
{234.938, 122.688},
{141.875, 93.9375}
}],
GrayLevel[0.000],
AbsoluteThickness[0.5],
Line[{
{141.875, 93.9375},
{174.438, 129.688},
{234.938, 122.688}
}],
RGBColor[0.889, 0.750, 0.702],
Polygon[{
{174.438, 129.688},
{141.875, 93.9375},
{116.438, 196.625},
{174.438, 129.688}
}],
GrayLevel[0.000],
Line[{
{174.438, 129.688},
{141.875, 93.9375}
}]...}
En este código observamos la presencia de:
primitivas como: Polygon[] y Line[].
propiedades como: RGBColor[0.889, 0.750, 0.702], AbsoluteThickness[0.5] .
La idea básica que esta detrás de la creación de figuras 3D interactivas, es la de generar el código de un objeto geométrico
con Mathematica y luego prepararlo para que sea usado por Livegraphics3D y/o JavaView.
Livegraphics3D y JavaView
Livegraphics3D (LG3D) es un interpretador de gráficos gratuito, implementado en Java, que permite desplegar y rotar
gráficos 3D generados en Mathematica . Las clases Java que lo componen (live.jar, 93 KB) reciben el código de los gráficos,
de una manera adecuada, y lo pueden presentar en una página Web si el navegador tiene la máquina virtual de Java habilitada.
Livegraphics3D además de ofrecer la opción de rotación, zoom, etc., también permite gráficos con parámetros, es decir,
ofrece la posibilidad de arrastrar puntos con el mouse para lograr interacción con los componentes del gráfico, como se haría
en Sketchpad o Cabri. LG3D es un applet liviano, con una pequeña desventaja: el algoritmo que decide que primitivas van
adelante y cuales primitivas van detrás en una vista, es sencillo y rápido, pero no maneja muy bien esta faceta.
Jview un interpretador de gráficos gratuito, implementado en Java, que permite desplegar y rotar gráficos 3D generados en
Mathematica o Maple. Las clases Java que lo componen (javaview.jar, 696 KB; jvLite.jar, 188 KB; jvx.jar, 622 KB;
vgpapp.jar, 425 KB) reciben el código de los gráficos, de una manera adecuada, y lo pueden presentar en una página Web
siempre y cuando que el navegador tenga habilitada la mquina virtual de Java.
JavaView tiene gran cantidad de facetas para interactuar con los gráficos. Se puede utilizar las clases javaview.jar (696 KB) o
las clases jvLite.jar (188 KB) para levantar los gráficos en una página Web. La diferencia entre estos dos paquetes de clases
es, además del tamaño de las clases, el acceso a los paneles de control (aunque se conservan algunas propiedades que pueden
ser modificas con teclas). La calidad de los gráficos con JavaView es excelente, de hecho podemos incluir transparencia y
textura. JavaView no tiene una manera fácil y visible de trabajar con gráficos con parámetros como LG3D.
LG3D y JavaView entienden la mayoría de las funciones de Mathematica y se pueden usar de manera integrada con este
software. Ambos ofrecen clases públicas para trabajar directamente en Java. Aquí vamos a trabajar con ambas opciones.
Antes de continuar, debemos instalar las herramientas necesarias para implementar los gráficos
Instalación
Para construir nuestros gráfcos 3D vamos a necesitar
Java: para integrar applets de Java con Mathematica (J/Link). Si no tiene Java, descargue e instale el JSDK desde el
sitio de Sun Microsystems ([10]). No olvide habilitar java en su navegador.
Mathematica: para generar el código de los gráficos ([7]).
LiveGraphics 3D (LG3D): para interpretar el código y levantar el gráfico. Puede ser bajado del sitio de
LiveGraphics3D ([8])
JavaView: para interpretar el código y levantar el gráfico. Puede ser bajado del sitio de JavaView ([9])
Un editor de texto: para editar archivo html, podría ser el block de notas.
Para poder usar LG3D y JavaView, más que una instalación, debemos copiar algunos archivos en el lugar apropiado.
Asuminos la instalación para el caso de Windows XP y Mathematica 5.0. La instalación en otro sistema operativo y otra
versión de Mathematica, debería ser análogo. Suponemos que Mathematica fue instalado en el directorio por defecto, es
decir,
C:/Archivos de programa/Wolfram Research/Mathematica/5.0,
Bajo estas circunstancias la instalación sería así:
1. LiveGraphics 3D
1. Descargar LiveGraphics3D.m y live.jar desde sitio Web de LG3D ([8]).
2. Copiar el archivo LiveGraphics3D.m en el directorio
C:/.../Wolfram Research/Mathematica/5.0/AddOns/StandardPackages/Graphics/
3. live.jar lo podemos copiar, por ahora, en la misma carpeta en la que estará la página web que contedrá los
gráficos.
Figura 2.
4. Sería conveniente copiar la carpeta Graphics en
C:/Archivos de programa/Wolfram Research/Mathematica/5.0/AddOns/AutoLoad
si queremos que el paquete se cargue automáticamente cada vez que abrimos Mathematica . En todo caso, no
vamos a asumir que la carpeta Graphics está en AutoLoad
2. JavaView
1. Descargar jv_math.zip (para integrar Mathematica y JavaView) desde el sitio Web de JavaView ([9]).
2. Descomprimir el archivo jv_math.zip en el directorio
C:/.../Wolfram Research/Mathematica/5.0/AddOns/Applications
de tal manera que quede
C:/.../Wolfram Research/Mathematica/5.0/AddOns/Applications/JavaView
3. Tal y como se indica en la página de descarga, el usuario debe registrarse para que le envién un archivo registro
llamado jv-lic.lic el cual debe copiarse en la carpeta JavaView/rsrc. Esto evitará ciertos mensajes no
deseados en nuestros gráficos.
4. De la carpeta JavaView debe copiar la subcarpeta Java. Esta carpeta, renombrada como jars, la pegamos en las
carpetas en donde vamos a poner las páginas Web que contiene nuestros gráficos.
Figura 3.
La subcarpeta Java se renombra jars solo por comodidad, dado que las páginas web generadas por JavaView
llaman a los programas JavaView desde una carpeta de nombre jars.
LG3D, Jview y Mathematica
Algunos objetos geométricos que vamos a usar, se encuentran implementados en Mathematica. Por ejemplo, el dodecaedro de
la figura 1, se construye así
In[1]:= « Graphics`Graphics`
incluir 'Graphics' (si no esta en AutoLoad)
In[2]:= g =
Show[Polyhedron[Dodecahedron]
,Boxed ->False]
Muchos objetos geométricos los tendremos que implementar usando las herramientas de programación de Mathematica.
LG3D y Mathematica
Una vez que tenemos el objeto geométrico 'g' implementado en Mathematica, usamos la función especial
WriteLiveForm[], del paquete LiveGraphics3D.m, para convertir el código del gráfico en un código apropiado para que el
applet LiveGraphics3D lo pueda interpretar y levantar en una página Web. A este archivo le damos un nombre, digamos
dode.m'
Figura 4.
Para poner el dodecaedro en una página Web, que estará en la carpeta existente
E:/MisLG3D
ejecutamos el siguiente código en Mathematica
<< Graphics`LiveGraphics3D`;
(*paquete
LiveGraphics*)
g = Show[Polyhedron[Dodecahedron],
Boxed->False];
WriteLiveForm["dode.m", g, Dir ->"E:\\MisLG3D\\"];
Esto escribe el archivo dode.m en la carpeta E:/MisLG3D. Suponiendo que en esta carpeta ya está presente el archivo
live.jar, podemos crear una página Web para hospedar el gráfico con el siguiente código:
<HTML><HEAD></HEAD> <BODY>
<APPLET height=150 width=200
archive="live.jar" code="Live.class">
<PARAMNAME="INPUT_FILE" VALUE="dode.m">
</APPLET>
</BODY></HTML>
[Ver página]
Nota 1: si usa el bloc de notas para crear esta página Web, no debe guardar el archivo como un archivo ".txt",
sino como archivo general con extensión ".html"
Nota 2: Puede crear la página web directamente en E:\\MisLG3D\\. Podemos crear una página web
llamada, digamos 'grafico1.html', con el siguiente código
WriteLiveForm["dode.m", g, Dir ->"E:\\MisLG3D\\"];
SetDirectory["E:\\MisLG3D\\"];
strm = OpenWrite["grafico1.html"]; (*abre un canal de escritura*)
(*código de la página Web*)
pagina = "<HTML><HEAD></HEAD> <BODY><APPLET height=150
width=200 archive=live.jar code=Live.class>
<PARAM NAME=INPUT_FILE VALUE=dode.m></APPLET>
</BODY></HTML>";
WriteString[strm, pagina];
Close[strm];
(*escribe en el archivo*)
(*cierra el canal*)
Una vez que tenemos la página Web, podemos aplicar las siguientes acciones al applet
1. Arrastre el mouse para rotar la figura.
2. Zoom = Shift + arrastre vertical
Nota: En el sitio Web de LG3D ([8]) se indica como integrar LG3D y Mathematica . Aquí solo vamos a ver el
procedimiento de integración de JavaView y Mathematica , en la siguiente sección.
JavaView y Mathematica
Una vez que tenemos el objeto geométrico 'g' implementado en Mathematica, podríamos usar la función especial
WriteHtml[ ]de JavaView, para generar una página Web con el gráfico 'g'.
También podríamos integrar JavaView con Mathematica y usar el menú de la ventana JavaView para hacer esto mismo, solo
que con más opciones.
Veremos ambas opciones en el siguiente ejemplo. Como antes, suponemos que queremos poner la página Web en la carpeta
E:/MisJview
y también suponemos que en esta carpeta está la subcarpeta jars.
Para generar la página Web con el dodecaedro, ejecutamos las siguientes líneas de código (cada línea en una celda aparte)
Needs["JLink`"] (*conexión Java InstallJava[]
Mathematica *)
<<JavaView`JLink`; viewer = InstallJavaView[];
g = Show[Polyhedron[Dodecahedron], Boxed ->False];
Aquí tenemos dos opciones:
1. Generar una ventana JavaView y crear desde ahí la página Web con el dodecaedro
a. Para esto, se debe ejecutar el siguiente código
JavaView[g];
La ventana JavaView que se genera, tiene la opción de guardar el gráfico en una página Web
Figura 5.
2. Crear la página con WriteHtml[]
En este caso, ejecutamos las siguientes líneas de código
1. In[10]:=SetWorkingPath["E:/MisJview/"];
2. In[11]:= WriteHtml[g, "dode.html"]
Adicionalmente, se debe abrir la página de dode.html, con el bloc de notas u otro editor, y cambiar el código
por archive="jars/javaview.jar"
archive="Java/javaview.jar"
jvLite.
es una versión más liviana de JavaView. No incluye los paneles de control pero persisten la calidad de los gráficos y
las funcionalidades deseables.
jvLite
En nuestro ejemplo anterior, para usar JvLite.jar en vez de javaview.jar, se debe abrir la página dode.html, con el bloc
de notas u otro editor, y cambiar únicamente el código
<APPLET code=javaview.class name="Parameter Demo"
height=300 width=400
archive="jars/javaview.jar">
por
<APPLET code="jvLite.class" name="Parameter Demo"
height=300 width=400
archive="jars/jvLite.jar">
Una vez que tenemos la página Web, podemos aplicar las siguientes acciones al applet
1. Arrastre el mouse para rotar la figura.
2. Zoom = Tecla S + movimiento vertical del mouse
3. Una rejilla del PlanoXY se obtiene con Shift + G (de igual manera de deshabilita)
4. Para ver el gráfico con calidad mejorada, usar Shift+S (de igual manera se deshabilita)
Transparencia
Para agregar transparencia a un gráfico 'g', con JavaView, se usa el código
geom = JavaView[g];
(* geom es un objeto Jview *)
geom@showTransparency[True];
geom@setTransparency[t];
(* aplicamos transparencia a geom *)
(* t se puede ver como porcentaje
de transparencia si 0 < t < 1 *)
geom@update[geom]
(* actualiza *)
Al crear una página Web con este gráfico, se generan dos archivos adicionales de extensión .jvd y .jvx. Se puede usar jvLite
para levantar este gráfico.
Por ejemplo, considere el gráfico de la figura (se usó 0.8 para la transparencia.)
Figura 6.
Implementación de Superficies 3D con Mathematica
En esta sección vamos a implementar gráficos 3D usando el paradigma estándar de Mathematica, usando primitivas
directamente. Algunas de estas construcciones las vamos a implementar de nuevo dentro del paradigma de DrawGraphics lo
que, en algunos casos, resultará en una implementación mucho más sencilla y natural. Sin embargo debemos hacer una
comparación de los gráficos para tener una mejor visión del alcance de las herramientas.
Para poder implementar superficies especiales, usando mayormente primitivas, describimos estas superficies con Polygon,
Line, Point, etc., a base de una o varias parametrizaciones. Eventualmente, usaremos ParametricPlot3D
Ejes3D y Arrow3D
Para graficar flechas 3D, vamos a usar una pequeña modificación del paquete Arrow3D de Harry Calkins
Vamos a crear una sencilla función Flecha3D[] la cual pondremos en una celda que luego vamos a ejecutar.
Esta función dibuja un cono al final de un segmento que va de pt1 a pt2, el tamaño del cono es un porcentaje de la longitud
del segmento. Como el cono se construye con triángulos, se debe indicar el número de triángulos 'nlds'
El código de la función Flecha3D[] es
Flecha3D[pt1_, pt2_, nlds_, porc_, color_] := (
{aa, bb, cc} =pt2-pt1;
(*construcción de una base ortonormal pata la cabeza de la flecha*)
nrm1 = {0, 1, 0};
nrm2 = {1, 0, 0};
Which[
aa == 0 && bb == 0, nrm1 = {0, 1, 0}; nrm2 = {1, 0, 0},
aa == 0 && cc == 0, nrm1 = {1, 0, 0}; nrm2 = {0, 0, 1},
bb == 0 && cc == 0, nrm1 = {0, 0, 1}; nrm2 = {0, 1, 0},
aa == 0,
nrm1 = {1, 0, 0};
nrm2 = Cross[nrm1, {0, bb, cc}/Norm[{bb, cc}]], bb == 0,
nrm1 = {0, 1, 0};
nrm2 = Cross[nrm1, {aa, 0, cc}/Norm[{aa, cc}]], cc == 0,
nrm1 = {0, 0, 1};
nrm2 = Cross[nrm1, {aa, bb, 0}/Norm[{aa, bb}]], True,
nrm1 = {-(((bb + cc)*Abs[aa])/(aa*Sqrt[2*aa^2 + (bb + cc)^2])),
Abs[aa]/Sqrt[2*aa^2 + (bb + cc)^2],
Abs[aa]/Sqrt[2*aa^2 + (bb + cc)^2]};
nrm2 = {((bb - cc)*Abs[aa])/Sqrt[2*aa^4 + (bb + cc)^2*(bb^2 + cc^2) +
aa^2*(3*bb^2 + 2*bb*cc + 3*cc^2)], -(((aa^2 + cc*(bb + cc))*
Abs[aa])/(aa*Sqrt[2*aa^4 + (bb + cc)^2*(bb^2 + cc^2) +
aa^2*(3*bb^2 + 2*bb*cc + 3*cc^2)])), ((aa^2 +
bb*(bb + cc))*Abs[aa])/(aa*Sqrt[2*aa^4 + (bb + cc)^2*(bb^2 + cc^2) +
aa^2*(3*bb^2 + 2*bb*cc + 3*cc^2)])}
];
(* la cabeza es un porcentaje 'hdsz' del segmento pt1 - pt2 *)
hdsz = porc;
hdrad = Sqrt[((pt2 - (hdsz pt1 + (1 - hdsz)pt2)).(pt2 - (hdsz pt1 +
(1 -hdsz)pt2)))]/5;
circ1[ttt_] := hdrad
hdrad
circ2[ttt_] := (hdvec
hdrad nrm1 Cos[ttt] +
nrm1 Cos[ttt] +
nrm2 Sin[ttt] + (hdsz pt1 + (1 - hdsz)pt2);
= pt2 + hdsz[[1]] (pt1 - pt2)/Norm[(pt1 - pt2)];
hdrad nrm2 Sin[ttt] + hdvec);
(* dx es número de lados del cono, Pi/nlds da 2nlds lados*)
dx = Pi/nlds;
pts = Partition[N[Table[circ1[t], {t, 0, 2 Pi, dx}]], 2, 1];
(*Solo fin de Flecha*)
arrowpolys =Map[{EdgeForm[], SurfaceColor[color],
Polygon[Flatten[{#, {pt2}}, 1]]} &, pts];
Return[arrowpolys];);
Una vez que tenemos una función para graficar flechas 3D, podemos crear una función sencilla para los ejes 3D.
tira[str_] = StyleForm[str, FontSize -> 14];
Ejes3D[xmin_, xmax_, ymin_, ymax_, zmin_, zmax_] := {
(*Flechas*)
Flecha3D[{xmin, 0, 0}, {xmax, 0, 0}, 3, 0.08, GrayLevel[0]],
Flecha3D[{0, ymin, 0}, {0, ymax, 0}, 3, 0.09, GrayLevel[0]],
Flecha3D[{0, 0, zmin}, {0, 0, zmax}, 3, 0.09, GrayLevel[0]],
(*Ejes*)
GrayLevel[0],
Line[{{xmin, 0, 0}, {xmax, 0, 0}, {0, 0, 0}, {0, ymin, 0}, {0, ymax,
0}, {0, 0, 0}, {0, 0, zmin}, {0, 0, zmax}}],
Text[tira["X"], {xmax, -0.3, 0}],
Text[tira["Y"], {-0.3, ymax, 0.1}],
Text[tira["Z"], {0, -0.2, zmax}],
(* numeros *)
Table[Text[tira[i], {i, -0.3, 0.1}], {i, 1, xmax - 1}],
Table[Text[tira[i], {-0.3, i, 0.1}], {i, 1, ymax - 1}],
Table[Text[tira[i], {-0.3, 0.1, i}], {i, 1, zmax - 1}],
(* rayitas *)
Table[Line[{{-0.1, i, 0}, {0, i, 0}}], {i, ymax - 1}],
Table[Line[{{i, -0.1, 0}, {i, 0, 0}}], {i, xmax - 1}],
Table[Line[{{0, -0.1, i}, {0, 0, i}}], {i, zmin, zmax - 1}]
};
EJEMPLO
Como ejemplo, vamos a graficar un sistema de ejes y dos vectores. Usamos la función ve[pto1, pto2] para graficar el
segmento de pto1 a pto2 como un vector.
Figura 7.
[Ver en 3D]
El código es
color=RGBColor[0, 0.50, 0];
ve[{a1_, a2_, a3_}, {b1_, b2_, b3_}] = {
RGBColor[0.50, 0, 1],
(*Grosor de la linea*)
AbsoluteThickness[2],
(*Linea de pto1 a pto2*)
Line[{{a1, a2, a3}, {b1, b2, b3}}],
(*cabeza de la flecha*)
Flecha3D[{a1, a2, a3}, {b1, b2, b3}, 3, 0.4,color]
};
P = {0, 0, 0}; Q = {1, 0, -2}; R = {2, 0, 2};
g = Graphics3D[{
Ejes3D[-1, 3, -1, 3, -1, 3],
ve[P, Q],
ve[P, R]
}, Boxed -> False,
AmbientLight -> RGBColor[1, 1, 0],
ViewPoint -> {2.426, 2.190, 0.878}];
Show[g];
Nota: Una versión de flecha 3D más sencilla, implementada por Tom Wickham-Jones, se muestra en el código siguiente
Options[Arrow3D] = {HeadLength -> 0.3, HeadNormal -> {0, 0, 1},HeadWidth -> 0.5};
Arrow3D[a_,b_,opts___]:=
Module[{abLength=N[Sqrt[(b-a).(b-a)]],abUnit,headPerp,headPerpLength,
headLength,headNormal, headWidth},
{headLength,
headNormal,
headWidth}={HeadLength,HeadNormal,HeadWidth}/.{opts}/.Options[Arrow3D];
abUnit=(b-a)/abLength;
headPerp=Cross[abUnit,N[headNormal]];
headPerp=headPerp/Sqrt[N[headPerp.headPerp]];
{Line[{a,b-abUnit*headLength}],
Polygon[{b,b-abUnit*headLength+headPerp*headWidth/2*headLength,
b-abUnit*headLength,
b-abUnit*headLength-headPerp*headWidth/2*headLength}]}];
Veamos un ejemplo
g = Graphics3D[{
Ejes3D[-1, 3, -1, 3, -1, 3],
Arrow3D[P, Q],
Arrow3D[P, R],
Arrow3D[{0, 0, 0}, {1, 1, 1}]
}, Boxed -> False,
ViewPoint -> {2.426, 2.190, 0.878}] //Show
Figura 8.
Parametrización de una curva en el espacio
La forma paramétrica de una curva en 2D o 3D o incluso de una superficie, es fundamental a la hora de trazar su gráfica,
como veremos.
Definición
Si
,
y
son funciones continuas en un intervalo
tripletes ordenados
tridimensional. Las funciones
donde
es el parámetro.
, entonces el conjunto de
se denomina curva parametrizada en el espacio
,
y
se denominan ecuaciones paramétricas de
Figura 9.
Algunas parametrizaciones útiles, en dos dimensiones, son
1. Segmento de recta que une
2. Círculo, en el plano
con
:
, de centro
3. Elipse
y radio
:
:
4. Hipérbola
:
5. Para las curvas, en los planos
como parámetro.
,
y
, con ecuación funcional, se puede tomar la variable independiente
EJEMPLO
Grafiquemos el círculo
sobre el plano
.
Aunque podríamos usar ParametricPlot3D[] para graficar el círculo, vamos a usar una lista de líneas para dibujar esta
curva.
Las líneas unen los puntos
z(t) =
espaciados. Usaremos 30 puntos, por lo que el paso podría ser dt
. Los puntos son igualmente
.
Para hacer la lista de puntos usamos el comando Table[]
Para dibujar el plano
, es conveniente dibujar con ParametricPlot3D[] para que la circunferencia no sea
parcialmente ocultada por un solo gran polígono. El paquete CurvesGraphics, que veremos más adelante, ofrece una
buena solución al problema de ocultamiento de curvas sobre superficies.
Figura 10.
[Ver en 3D- versión 1: círculo sobre un solo gran polígono ]
[Ver en 3D- versión 2: con polígono construido con ParametricPlot3D]
El código es
r = 2;
(*radio*)
nptos = 30;
(*numero de puntos*)
dt = (2Pi -0)/nptos;
(*paso*)
z[t_] = {2 + r*Cos[t], 3 + r*Sin[t], 1};
(*parametrizacion*)
circulo =Line[Table[z[tetha], {tetha, 0, 2Pi, dt}]];
Q = {5, 0, 1}; P = {0, 0, 1}; R = {0, 5, 1};
(* plano P + t*(Q - P) + s*(R - P)= {5 t, 5 s, 1 *)
planoz1 = ParametricPlot3D[{5 t, 5 s, 1, EdgeForm[]},
{t, 0, 1}, {s, 0, 1},
DisplayFunction -> Identity];
g = Graphics3D[{
Ejes3D[-1, 6, -1, 6, -1, 3],
GrayLevel[0.68],
AbsoluteThickness[2], (*Grosor de la linea*)
circulo,
AbsolutePointSize[4],
RGBColor[1, 0, 0],
Point[{2, 3, 1}]
}, Boxed -> False,
ViewPoint -> {2.426, 2.190, 0.878}];
graf = Show[{g, planoz1}, DisplayFunction -> \$DisplayFunction];
JavaView[graf];
NOTA: en el ejemplo anterior, se puede implementar el plano como un paralelogramo,
Q = 5, 0, 1; P = 0,0, 1; R = 0, 5, 1; S = (Q - P) + (R - P) + P;
planoz1 =Polygon[Q, P, R, S, Q];
En este caso, esto no es conveniente; la visibilidad del círculo se vería afectada como se ve en la versión 1.
Discos
EJEMPLO
Vamos ahora a recortar el círculo, es decir, vamos a dibujar el disco
sobre el plano
.
Lo mejor sería hacer una lista de triángulos con un vértice en el centro del círculo. Esto se hace con
disco = Table[Polygon[{z[t], z[t + dt], {2,3, 1}, z[t]}],
{t, 0,2Pi,dt}];
Figura 11.
Usaremos el comando EdgeForm[] para ocultar los bordes y el comando SurfaceColor[] para definir un color para esta
superficie.
Figura 12.
El código es
r = 2; nptos = 30;
dt = (2Pi - 0)/nptos;
z[t_] = {2 +r*Cos[t],3 + r*Sin[t], 1};
circulo = Line[Table[z[t], {t, 0, 2Pi,dt }]];
disco = Table[
Polygon[{z[t], z[ + dt],
{2, 3, 1},
z[t]}],
{t, 0, 2Pi,dt }
];
g = Graphics3D[{
Ejes3D[-1, 6, -1, 6, -1, 3],
GrayLevel[0.68],
AbsoluteThickness[2], (*Grosor de la linea*)
circulo,
EdgeForm[],
SurfaceColor[RGBColor[0.701961, 0.701961, 1]],
disco,
AbsolutePointSize[4],
RGBColor[1, 0, 0],
Point[{2, 3, 1}]
}, Boxed -> False,
ViewPoint -> {1.774, 1.815, 2.238}
];
Show[g];
Superficies regladas
Una gran cantidad de superficies son generadas por una familia de rectas, a este tipo de superficies se les llama superficies
regladas. Dentro de este tipo se superficies se encuentran las superficies cónicas y los cilíndricas.
Definición
Un cilindro es el conjunto de todos los puntos que están sobre todas las rectas paralelas a una recta dada las
cuales pasan sobre una curva
que se encuentra sobre un plano . A la recta se le llama generatriz y a la
curva
directriz.
La figura 13. ilustra la idea que esta detrás de una superficie cilíndrica, en este caso la curva directriz esta sobre el plano
y la generatriz es una recta paralela al eje .
Figura 13.
Note que si queremos trazar una porción de una superficie cilíndrica, básicamente lo que debemos hacer es construir una serie
de polígonos entre las dos curvas que delimitan dicha porción.
EJEMPLO
Consideremos el problema de dibujar la porción de la superficie
comprendida entre los planos
y
.
Figura 14
[Ver en 3D - JavaView]
que se encuentra en el primer octante
En este caso la superficie cilíndrica que queremos dibujar es una porción de la superficie
. Para esto encontramos
las curvas directrices
.
.
y construimos una serie de polígonos que unen dichas curvas. El código necesario para dibujar la superficies es el siguiente
(* Curvas directrices *)
r1[t_] := {t, t, 4 - t^2};
r2[t_] := {t, 5 - t, 4 - t^2};
(* Se generan los poligonos, estos van de r1 hasta r2 *)
dt = 0.1;
polsup = Table[
Polygon[
{
r1[t],
r2[t],
r2[t + dt],
r1[t + dt],
r1[t]
}
],
{t, 0, 2, dt}
];
(* se construye la grafica *)
sup = Graphics3D[{
Ejes3D[0.5, 4, -0.5, 7, -0.5, 6],
{EdgeForm[], polsup}
},Boxed -> False ];
Show[sup, ViewPoint -> {2.805, 1.489, 1.168}];
Ahora, podemos usar esta idea para dibujar un sólido cuyas fronteras son superficies cilíndricas, por ejemplo, el sólido del
primer octante limitado por las superficies
se muestra en la figura
Figura 15
[Ver en 3D - JavaView]
Superficies cónicas
Definición (superficie cónica)
Es el conjunto de todos los puntos que están sobre todas las rectas que pasan por una punto fijo llamado vértice y
se apoyan sobre una curva directriz.
La figura 1 ilustra la definición de una superficie cónica, en este caso el vértice es un punto sobre el eje
una círculo sobre el plano
(únicamente se ha dibujado una rama del cono).
y la directriz es
Figura 16
EJEMPLO
Dibuje el cono con vértice en en punto
y directriz
.
En este caso construimos un conjunto de poligonos (triángulos ) con dos se sus vértices sobre el círculo
otro sobre el vértice del cono
y el
. El código necesario para generar el cono es el siguiente y su gráfica se muestra en la
figura
Figura 17
dt = 0.1;
vertice = {0, 0, 5};
r[t_] := {2 Cos[t], 2 Sin[t], 0};
cono = Table[
Polygon[{
r[t],
r[t + dt],
vertice,
r[t]
}],
{t, 0, 2 pi, dt}
];
sup = Graphics3D[{Ejes3D[-1, 6, -1, 6, -1, 3],
EdgeForm[],
cono
},
Boxed -> False ];
Sector de una Superficie
Vamos a describir como se puede implementar un trozo de superficie (que no es necesariamente generada por una curva)
usando su proyección. La idea es observar una manera de implementar un gráfico con el próposito de usar métodos similares
para otros tipos de superficies que no son accesibles directamente con las herramientas implementadas en Mathematica .
EJEMPLO
Consideremos el problema de dibujar el sólido
limitado por el paraboloide
el plano
, en el
primer octante.
Figura 18
Para implementar este gráfico debemos implementar cada una de sus partes por separado
1. Paraboloide.
En el caso de este sector de paraboloide, una idea para su implementación es hacer una especie de abanico con vértice
en la parte más alta, como se muestra en la figura que sigue.
Figura 19.
La curva
se proyecta en la curva
; las trazas que conforman el abanico son una deformación de la curva
por tanto, las curvas de nivel correspondientes son una deformación de la curva
Bien, vamos a hacer el tejido de polígonos en la región de proyección del trozo de paraboloide, en el plano
luego proyectar estos polígonos al paraboloide.
Para hacer este tejido, vamos a tomar la curva
y deformarla, multiplicando su coordenada
y
,y
por un parámetro que
toma valores entre y . Esto produce un conjunto de curvas, todas con el mismo número de puntos. Luego,
formamos los polígonos de la telaraña uniendo cada par de puntos de una curva
con el respectivo par de puntos en
la curva siguiente
La curva
. Luego esta 'telaraña' la proyectaremos al paraboloide.
de intersección entre el plano
, tiene ecuación
en el plano
con el paraboloide
, o sea, un círculo de radio
, proyectada en el plano
. Su parametrización (en el primer octante)
es
Para obtener una familia de curvas a partir de
, usamos la función
f[ra_, t_, s_] = {s*ra*Cos[t], 1/2 + ra*Sin[t], 0}, (* s en [0,1] *)
y la familia de curvas
se genera con
f[ra_, t_, s_] = {s*ra*Cos[t], 1/2 + ra*Sin[t], 0}, (* s en [0,1] *)
angIni = -0.201358;
dt = (-angIni + Pi/2)/50;
(*de angIni a Pi/2 en 50 pasos*)
curvas = Table[f[5/2, i, j], {j, 0, 1, 0.1}, {i, angIni, Pi/2, dt}];
(*dt no ajusta bien, asi que agregamos la ultima curva *)
AppendTo[curvas, Table[{5/2*Cos[t], 1/2 + 5/2*Sin[t], 0}, {t, angIni, Pi/2, dt}]];
Las curvas y la 'telaraña' se muestran en las siguientes figuras, junto con el código necesario
(*numero curvas nc*)
nc = Length[curvas];
(*todas las curvas tienen np puntos*)
np = Length[curvas[[1]]];
curvaC = Line[curvas[[nc]]];
(*curvas ci*)
netC = Table[Line[curvas[[ci]]], {ci, 1, nc - 1}];
(*
cada poligono esta formado por dos puntos en la curva ci
curvas[[ci, pi]], curvas[[ci, pi+1]]
y dos puntos en la curva ci+1
curvas[[ci + 1, pi]], curvas[[ci + 1, pi + 1]], *)
netP = Table[Polygon[{curvas[[ci, pi]],
curvas[[ci + 1, pi]],
curvas[[ci + 1, pi + 1]],
curvas[[ci, pi + 1]],
curvas[[ci, pi]]
}], {pi, 1, np - 1}, {ci, 1,nc - 1}];
g = Graphics3D[{ Ejes3D[-1, 4, -1, 4, -0.1, 3],
netP,
RGBColor[1, 0, 0],
AbsoluteThickness[2],
curvaC
}, Boxed -> False,
ViewPoint -> {2.580, 1.056, 1.918}
];
Show[g];
Figura 19.
Luego, cada polígono es proyectado sobre el paraboloide, para hacer esto, redefinimos la función f[ra_, t_, s_]
f[ra_, t_, s_] = {s*ra*Cos[t],1/2 + ra*Sin[t], (s*ra*Cos[t])^2 + (1/2 + ra*Sin[t])^2};
corteParaboloide = Table[Polygon[{
curvas[[ci, pi]],
curvas[[ci + 1, pi]],
curvas[[ci + 1, pi + 1]],
curvas[[ci, pi + 1]],
curvas[[ci, pi]]
}], {pi, 1, np - 1}, {ci, 1,nc - 1}];
g = Graphics3D[{ Ejes3D[-1, 4, -1, 4, -1, 9],
SurfaceColor[RGBColor[1, 1, 0]],
corteParaboloide
}, Boxed -> False,
ViewPoint -> {2.493, 0.673, 2.186}
];
Show[g];
Figura 20.
2. El plano
Ya que en este caso el plano comparte la proyección sobre, el plano
, con el paraboloide, podemos aprovechar la
construcción del paraboloide para construir el plano. Nada más se debe modificar la coordenada 'z' de la función f[ra_,
t_, s_]. Agregamos el siguiente código
f[ra_, t_, s_] = {s *ra*Cos[t], 1/2 + ra*Sin[t], 6 + 1/2 + ra*Sin[t]};
curvas = Table[f[5/2, i, j], {j, 0, 1, 0.1}, {i, angIni, Pi/2, dt}];
AppendTo[curvas,
Table[{5/2*Cos[t],
1/2 + 5/2*Sin[t],
(5/2*Cos[t])^2 + (1/2 + 5/2*Sin[t])^2},
{t, angIni, Pi/2, dt}]];
planoT = Table[Polygon[{curvas[[ci, pi]],
curvas[[ci + 1, pi]],
curvas[[ci + 1, pi + 1]],
curvas[[ci, pi + 1]],
curvas[[ci, pi]]
}], {pi, 1, np - 1}, {ci, 1,nc - 1}];
g = Graphics3D[{ Ejes3D[-1, 4, -1, 4, -1, 9],
SurfaceColor[RGBColor[1, 1, 0]],
corteParaboloide,
SurfaceColor[RGBColor[0.501961, 1, 0]],
planoT
}, Boxed -> False,
ViewPoint -> {2.493, 0.673, 2.186}
];
Show[g];
Figura 21.
3. Los planos laterales,en los planos
hasta la curva
y en el plano
y
, son más sencillos. En el plano
, el plano va de la curva
el plano va de la curva
hasta la curva
. Simplemente
hacemos una grupo de polígonos desde la curva de abajo hasta la curva de arriba. En el código que se agrega, se
incluyen los bordes (curvas) del sólido.
(*-------------bordes ----------------*)
cxz = Line[Table[{t, 0, t^2}, {t, 0, Sqrt[6], 0.1}]];
cyz = Line[Table[{0, t, t^2}, {t, 0, 3, 0.1}]];
cpl1 =Line[Table[{5/2*Cos[t],
1/2 + 5/2*Sin[t],
(5/2*Cos[t])^2 + (1/2 + 5/2*Sin[t])^2}
,{t,angIni, Pi/2, dt}]];
cpl2 = Line[{{Sqrt[6], 0, 6}, {0, 0, 6}, {0, 3, 9}}];
(*-------------paredes------------------*)
c2[y1_] = {0, y1, 6 + y1};
c1[y1_] = {0, y1, y1^2};
di = 0.1;
paredyz =Table[Polygon[{c1[i], c1[i + di],
c2[i + di], c2[i], c1[i]}]
,{i, 0,3 - di, di}];
c2[x1_] = {x1, 0, 6};
c1[x1_] = {x1, 0, x1^2};
paredxz =Table[Polygon[{c1[i], c1[i + di], c2[i + di], c2[i], c1[i]}]
,{i, 0,Sqrt[6], di}];
g = Graphics3D[{ Ejes3D[-1, 4, -1, 4, -1, 9],
SurfaceColor[RGBColor[1, 1, 0]],
corteParaboloide,
SurfaceColor[RGBColor[0.501961, 1, 0]],
planoT,
SurfaceColor[RGBColor[0.501961, 0.501961, 1]],
paredyz, paredxz,
cxz, cyz, cplano1, cplano2
}, Boxed -> False,
ViewPoint -> {2.493, 0.673, 2.186}
];
Show[g];
4. Como un ejemplo curioso, presentamos una implementación de la botella de Klein [15]
Figura 22.
Fue generada con este código [15]
color = RGBColor[0, 0, 0.627451];
bot = {(2.5 + 1.5 Cos[v]) Cos[u], (2.5 + 1.5 Cos[v]) Sin[u], -2.5 Sin[v], EdgeForm[]};
mid = {(2.5 + 1.5 Cos[v]) Cos[u], (2.5 + 1.5 Cos[v]) Sin[u], 3v, EdgeForm[]};
han = {2 - 2 Cos[v] + Sin[u], Cos[u], 3v, EdgeForm[]};
top = {2 + (2 + Cos[u]) Cos[v], Sin[u], 3Pi + (2 + Cos[u]) Sin[v], EdgeForm[]};
bottom = ParametricPlot3D[bot, {u, 0, 2Pi}, {v, 0, Pi}, PlotPoints -> {32,
16}
,AmbientLight -> color, Boxed -> False, Axes -> False];
middle = ParametricPlot3D[mid, {u, 0, 2Pi}, {v, 0, Pi}, PlotPoints -> {32, 16},
AmbientLight -> color, Boxed -> False, Axes -> False];
topper = ParametricPlot3D[top, {u, 0, 2Pi}, {v, 0, Pi}, PlotPoints -> {32,
16}
,AmbientLight -> color, Boxed -> False, Axes -> False];
handle = ParametricPlot3D[han, {u, 0, 2Pi}, {v, 0, Pi},
PlotPoints -> {32, 16}, AmbientLight -> color,
Boxed -> False, Axes -> False];
todo = Show[{handle, topper, middle, bottom}, Boxed -> False,
Axes -> False, AmbientLight -> color]
Implementación de superficies usando DrawGraphics y CurvesGraphics
En las secciones anteriores se vieron métodos generales para implementar superficies de cualquier tipo, usando mayormente
primitivas. DrawGraphics y CurvesGraphics ofrecen nuevas herramientas para los casos generales y también para casos
particulares.
DrawGraphics es un paradigma alternativo para producir gráficos en Mathematica. Las rutinas básicas de DrawGraphics
producen los gráficos de Mathematica, sin desplegarlos, y extraen las primitivas del objeto producido por Mathematica para
poder combinar diferentes elementos gráficos en un solo contexto.
DrawGraphics y CurvesGraphics son paquetes que extraen las primitivas de los gráficos y los combinan para producir
gráficos con un código más natural. CurvesGraphics funciona usando DrawGraphics y extiende los comandos para curvas
orientadas.
Instalación
Se Podría copiar la carpeta DrawGraphics y el archivo CurvesGraphics.m en el directorio
C:\...\Wolfram Research\Mathematica\5.0\AddOns\Applications
Para llamar a ambos paquetes se ejecuta el código
Needs["DrawGraphics`DrawingMaster`"];
Needs["CurvesGraphics`"];
Comandos básicos
Los nombres de los comandos en DrawGraphics, son similares a los de Mathematica, solo se agrega 'Draw'. Por ejemplo
Mathematica
ParametricPlot3D
Plot3D
Show
InequalityPlot3D
DrawGraphics
ParametricDraw3D
Draw3D
Draw3DItems
InequalitDraw3D
Las rutinas 'Draw' tienen la misma forma y aceptan las mismas opciones que las rutinas 'Plot' excepto las opciones
AspectRatio, Frame, PlotLabel, etc. que no producen ningún efecto.
Algunos comandos de Mathematica no están presentes en los paquetes, pero se pueden incorporar como se verá más adelante.
También hay comandos nuevos en estos paquetes.
A través de los ejemplos que siguen, vamos a mostrar algunas de las calidades de este nuevo paradigma, aplicándolo a los
ejemplos anteriores y a otros ejemplos nuevos
La documentación de DrawGraphics viene incluida en la carpeta DrawGraphics, ([12]) . Un manual actualizado de
CurvesGraphics se puede obtener en ([12])
Ejemplos
1. Ejes 3D
Podemos hacer un comando que dibuje un sistema de ejes 3D usando el comando ArrowLine3D de DrawGraphics.
También podemos usar Arrow3D para aplicarlo a curvas. La sintaxis es
Arrow3D[base,cabeza, opciones]
ArrowLine3D[ puntos,opciones...]
ArrowLine3D recibe una lista puntos = {pt1, pt2,...,ptk}
La opción 'HeadSegments3D' especifica el número de segmentos triángulares usados para dibujar el cono de la flecha.
El default es 10. Una flecha plana se logra con 2.
flechas1 = Draw3DItems[{Arrow3D[{0, 0, 0}, {0, 1, 1}],
RGBColor[0, 0, 1],
Arrow3D[{0, 0, 0}, {1, 0, 1}],
RGBColor[0.5, 0, 1],
AbsoluteThickness[2],
SurfaceColor[RGBColor[0, 1, 0]],
Arrow3D[{0, 0, 0}, {1, 1, 0}]
},
ViewPoint -> {2.209, 2.115, 1.449},
Boxed -> False,
PlotRange -> All];
Figura 22.
SetOptions[Arrow3D, HeadSegments3D -> 2];
flechas2 = Draw3DItems[{Arrow3D[{0, 0, 0}, {0, 1, 1}],
RGBColor[0, 0, 1],
Arrow3D[{0, 0, 0}, {1, 0, 1}]
},
ViewPoint -> {2.209, 2.115, 1.449},
Boxed -> False,
PlotRange -> All];
Figura 23.
2. Ejes 3D
Usamos un código similar al visto más arriba
Ejes[xmin_, xmax_, ymin_, ymax_, zmin_, zmax_] := {
(*Flechas*)
SurfaceColor[RGBColor[0, 0, 1]],
ArrowLine3D[{{xmin, 0, 0}, {0, 0, 0}, {xmax, 0, 0}}],
ArrowLine3D[{{0, ymin, 0}, {0, 0, 0}, {0, ymax, 0}}],
ArrowLine3D[{{0, 0, zmin}, {0, 0, 0}, {0, 0, zmax}}],
GrayLevel[0],
Text["X", {xmax, -0.3, 0}],
Text["Y", {-0.3, ymax, 0.1}],
Text["Z", {0, -0.2, zmax}],
(* numeros *)
Table[Text[i, {i, -0.3, 0}], {i, 1, xmax - 2, 1}],
Table[Text[i, {-0.3, i, 0}], {i, 1, ymax - 2, 1}],
Table[Text[i, {-0.3, -0.3, i}], {i, 1, zmax - 2, 1}],
RGBColor[0, 0, 0.627451],
(* rayitas *)
Table[Line[{{-0.1, i, 0}, {0, i, 0}}], {i, 1, ymax - 1, 1}],
Table[Line[{{i, -0.1, 0}, {i, 0, 0}}], {i, 1, xmax - 1, 1}],
Table[Line[{{0, -0.1, i}, {0, 0, i}}], {i, 1, zmax - 1, 1}]
};
SetOptions[Arrow3D, HeadSegments3D -> 10];
elGraf = Draw3DItems[{
GrayLevel[0.501961],
Ejes[-0.5, 3, -0.5, 3, -0.5, 5]},
ViewPoint -> {3.221, 0.246, 1.008
},
Boxed -> False,
PlotRange -> All];
Figura 24.
3. Usando JavaView
Procedemos como se indicó más arriba.
Primero ejecutamos el código
Needs["JLink`"];
InstallJava[];
<< JavaView`JLink`
viewer = InstallJavaView[];
y luego ya podemos levantar la ventana de JavaView
JavaView[elGraf];
4. 'RealTime3D'
'RealTime3D' nos permite interactuar con el gráfico directamente en el 'notebook'. Se ejecuta el código (para usar
'RealTime3D' se debió eliminar StyleForm[] de Ejes[...])
<< RealTime3D`
Show[elGraf];
<< Default3D`
5. Draw3D
Veamos un ejemplo de cómo usar Draw3DItems y Draw3D
plot1 = Draw3DItems[{
Ejes2[-0.5, 3, -0.5, 3, -0.5, 9],
Draw3D[x^2 + y^2, {x, 0, 3}, {y, 0, 3},
PlotPoints -> 20] //UseWireFrame,
Draw3D[y + 6, {x, -1, 3}, {y, -1, 3}]
},
Boxed -> False,
ViewPoint -> {1.324, -2.001, 2.386},
ImageSize -> 100];
Figura 25.
6. ParametricDraw3D
Veamos un ejemplo de cómo usar ParametricDraw3D
plot2 = Draw3DItems[{EdgeForm[],
Ejes2[-0.5, 3, -0.5, 3, -0.5, 9],
SurfaceColor[RGBColor[0, 1, 0]],
ParametricDraw3D[{r*Cos[t], r*Sin[t], r^2},
{r, 0, 3}, {t,0, Pi/2}]
},
ViewPoint -> {0.636, -2.991, 1.449},
Boxed -> False
];
Figura 26.
7. LinearClipPlot3D
LinearClipPlot3D es un comando de 'CurvesGraphics' que dibuja el recorte de una superficies usando planos vía
desigualdades lineales
LinearClipPlot3D[3DSurface, LinearInequality, variables]
Por ejemplo, observemos todos los gráficos que produce el siguiente código
paraboloid = ParametricPlot3D[r{Cos[t], Sin[t], r}, {r, 0, 3}, {t, 0, 2*Pi}];
GInt1 = LinearClipPlot3D[paraboloid, z <= y + x + 1 , x, y, z];
(*Como GInt1 es Graphics3D[{primitivas}] entonces
GInt1[[1]] = {primitivas} *)
intersecciones = Graphics3D[{Join[{EdgeForm[]}, GInt1[[1]]]}];
Show[intersecciones]
Figura 27.
8. Sólido usando LinearClipPlot3D
Vamos a usar LinearClipPlot3D para ayudarnos a implementar el sólido limitado por
y
y los planos
, en el primer octante. Observe que este comando solo funciona con desigualdades lineales.
paraboloid2 =ParametricPlot3D[r{Cos[t], Sin[t], r},
{r, 0, 3}, {t, 0, Pi/2},
PlotPoints -> 40];
ejes = Graphics3D[Ejes2[-0.5, 3, -0.5, 3, -0.5, 9]];
GInt1 = LinearClipPlot3D[paraboloid2, 6 <= z <= y + 6 , x, y, z];
(*GInt1 es Graphics3D[{primitivas}] entonces GInt1[[1]] = {primitivas} *)
intersecciones = Graphics3D[{Join[{EdgeForm[]}, GInt1[[1]]]}];
(*---------------- plano 1 ---------------------------------*)
z2[y_] = {Sqrt[6 + y - y^2], y, 6 + y};
z1[y_] = {0, y, 6 + y};
dx = 0.1;
Rplano1 = Table[Polygon[{z1[i], z1[i + dx], z2[i + dx], z2[i], z1[i]
}], {i, 0, 2.7, 0.1}];
dx = 0.01;
Rplano2 = Table[Polygon[{z1[i], z1[i + dx], z2[i + dx], z2[i], z1[i]
}], {i, 2.7, 3 - 0.01, 0.01}];
(*---------------- plano 2 ----------------------------------*)
dt = (Pi/2)/30;
z6[te_] = {Sqrt[6]Cos[te], Sqrt[6]*Sin[te], 6 };
Rplanoz6 = Table[
Polygon[{
z6[i], z6[i + dt], {0, 0, 6}, z6[i]
}],
{i, 0, Pi/2 - dt, dt}];
planos = Graphics3D[{
{EdgeForm[],
SurfaceColor[RGBColor[0, 1, 0]],
Rplano1, Rplano2,
SurfaceColor[RGBColor[1, 1, 0.501961]],
Rplanoz6}
}];
plot4 = Show[{
ejes, planos, intersecciones
}, ViewPoint -> {2.894, -0.892, 1.510},
Boxed -> False,
PlotRange -> All]
Figura 28.
[Ver en 3D con JavaView]
9. InequalityDraw3D
Esta rutina es muy conveniente para dibujar sectores de superficies y sólidos. Vamos a ver algunos ejemplos de su uso.
a. Sector del plano
al ser cortado por la superficie
con x ≤ 2, en el primer octante.
La idea es definir la región de la proyección del plano, en XY, con una desigualdad. InequalityDraw3D
toma esta región, definida por una desigualdad, y la proyecta sobre el plano que también debe ser definido
por otra desigualdad. El código generado por InequalityDraw3D incluye los polígonos de la proyección
y el sector del plano. Para eliminar la proyección del gráfico, extraemos los polígonos del sector del plano
Figura 29.
En el siguiente código se muestra el procedimiento
(*región de proyección en XY:
y >= 2 + x^2, {x,0, 2}, {y, 2, 6} *)
eqns3 = y >= 2 + x^2 ∧ y ≤ 6 - z;
(regionP = InequalityDraw3D[ eqns3, {x,0, 2}, {y, 2, 6}, {z, 0, 4},
PlotPoints -> 10];)
elGraf = Draw3DItems[
{
GrayLevel[0.501961],
Ejes[-0.5, 3, -0.5, 7, -0.5, 5],
regionP[[1,1]] (*sin los polígonos de la proyección*)
},
ViewPoint -> {1.125, 2.903, 1.325},
Boxed -> False,
PlotRange -> All
];
b. Sólido limitado por los planos
,
y la superficie
, en el primer octante.
En este caso si nos interesa la proyección pues es parte del sólido. En la siguiente implementación
se omite la pared en YZ para efectos de visualizar el interior.
Figura 30.
En el siguiente código se nuestra el procedimiento
eqns2 = z ≤ 4 - x^2 ∧ y ≤ 6 - z;
(region=InequalityDraw3D[eqns2, {x, 0, 2}, {y, 2, 6}, {z, 0, 4}, PlotPoints -> 10];)
(*agregamos EdgeForm[] para ocultar la malla*)
region = Join[{EdgeForm[]}, region];
(*la pared en y=2 va de z=0 hasta z=4 - x^2 *)
zt[x_, vz_] = If[vz <= 4 - x^2, vz, 4 - x^2];
elGraf2 = Draw3DItems[
{
GrayLevel[0.501961],
Ejes[-0.5, 3, -0.5, 7, -0.5, 5],
region,
ParametricDraw3D[{x, 2, zt[x, vz]}, {x, 0, 2}, {vz, 0, 4}]
},
ViewPoint -> {-2.815, 1.118, 1.510},
AmbientLight -> RGBColor[0, 0, 0.627451],
Boxed -> False,
PlotRange -> All
];
c. Sólido que corresponde a la región interior de la esfera
, en el primer octante.
En este caso la proyeción sobre XY es la proyección del cilindro
Figura 31.
y al interior del cilindro
[Ver en 3D con JavaView]
En el siguiente código se muestra el procedimiento
(*Curva intersección : Cint[x_] = {x, ±Sqrt[1 - (x - 1)^2], Sqrt[4 - 2 x] *)
(* cilindro = {x, ±Sqrt[1 - (x - 1)^2], cz[x, z]} *)
cz[x_, tz_] = If[tz ≤ Sqrt[4 - 2 x], tz, Sqrt[4 - 2 x]];
cil1[x_, tz_] = {x, Sqrt[1 - (x - 1)^2], cz[x, tz]};
cil2[x_, tz_] = {x, -Sqrt[1 - (x - 1)^2], cz[x, tz]};
Cint1[x_] = {x, Sqrt[1 - (x - 1)^2], Sqrt[4 - 2 x]};
Cint2[x_] = {x, -Sqrt[1 - (x - 1)^2], Sqrt[4 - 2 x]};
eqns1 = (x - 1)^2 + y^2 ≤ 1 ∧ x^2 + y^2 + z^2 ≤ 4;
regionEsfera = InequalityDraw3D[ eqns1, {x, 0, 2}, {y, -1, 1}, {z, 0, 2},
PlotPoints -> 30];
elGraf = Draw3DItems[
{
GrayLevel[0.501961],
Ejes[-0.5, 4, -0.5, 3, -0.5, 3],
regionEsfera,
(* cilindro, de z=0 hasta la curva de intersección*)
SurfaceColor[RGBColor[0.501961, 0, 1]],
ParametricDraw3D[cil1[x, z], {x, 0, 2}, {z, 0, 2}],
ParametricDraw3D[cil2[x, z], {x, 0, 2}, {z, 0, 2}],
AbsoluteThickness[1.5],
RGBColor[1, 0.501961, 0],
ParametricDraw3D[Cint1[t], {t, 0, 2}],
ParametricDraw3D[Cint2[t], {t, 0, 2}]
},
ViewPoint -> {3.221, 0.246, 1.008},
Boxed -> False,
AmbientLight -> RGBColor[0, 0, 1],
PlotRange -> All
];
d. De nuevo el Sólido
limitado por el paraboloide
el plano
, en el primer octante.
Compare con el sólido en la sección anterior
Figura 32.
Para la implementación, de nuevo, proyectamos sobre XY. El código es como sigue
eqns4 = x^2 + (y - 1/2)^2 ≤ 25/4 ∧ z ≤ x^2 + y^2 ∧ z ≤ 6 + y ;
regionParaboloide=InequalityDraw3D[eqns4, {x, 0, Sqrt[6]}, {y, 0, 3}, {z, 0, 9},
PlotPoints -> 20];
eqns5 = x^2 + (y - 1/2)^2 ≤ 25/4 ∧ z ≤ 6 + y ;
(regionPlano = InequalityDraw3D[ eqns5, {x, 0, Sqrt[6]}, {y, 0, 3}, {z, 0, 9},
PlotPoints -> 10];)
elGraf = Draw3DItems[
{
GrayLevel[0.501961],
Ejes[-0.5, 3, -0.5, 4, -0.5, 9],
regionParaboloide[[1, 1]],
regionPlano[[1, 1]]
},
ViewPoint -> {2.962, -1.337, 0.943},
Boxed -> False,
PlotRange -> All
];
e. Disco
sobre el plano
.
Figura 33.
El código es como sigue
eqns6 = (x - 2)^2 + (y - 3)^2 ≤ 4 ∧ z <= 1 ;
regionC = InequalityDraw3D[ eqns6, {x, 0, 4}, {y, 1, 5}, {z, 0, 1},
PlotPoints -> 35];
regionC = Join[{EdgeForm[]}, regionC[[1,1]]];
elGraf = Draw3DItems[
{
GrayLevel[0.501961],
Ejes[-0.5, 5, -0.5, 6, -0.5, 2],
SurfaceColor[RGBColor[0, 0.501961, 1]],
regionC,
AbsoluteThickness[1],
RGBColor[1, 0.501961, 0.25098],
ParametricDraw3D[{2 + 2*Cos[t], 3 + 2*Sin[t], 1}, {t, 0, 2Pi}],
AbsolutePointSize[4],
Point[{2, 3, 1}]
},
ViewPoint -> {2.354, -1.062, 2.186},
Boxed -> False,
PlotRange -> All
];
10. PlotCurveOnSurface3D: curvas sobre una supeficie
En Mathematica las curvas sobre objetos gráficos no se ven, en general, muy bien. Esto se resuelve en CurvesGraphics
con PlotCurveOnSurface3D.
En el siguiente ejemplo se dibuja una curva sobre una superficie. Se habilita la orientación a la curva con la opción
'Oriented -> True'
plot5 = PlotCurveOnSurface3D[
{{4Cos[u]Cos[v], 3Sin[u]Cos[v], 2Sin[v]},
{u, 0,2Pi}, {v, -Pi/2, Pi/2},
PlotPoints -> {51, 41}},
{{t*Cos[30t] - Pi/2, t*Sin[30t] + Pi/6},
{t, 0, 1}, Oriented -> True,
PlotPoints -> 100},
Ticks -> None,
Boxed -> False,
Axes -> False];
ejes = Graphics3D[Ejes2[-5, 6, -5, 6, -0.5, 4]];
Show[{ejes, plot5},
ViewPoint -> {2.021, -2.077, 1.747},
Boxed -> False,
PlotRange -> All]
Figura 29.
[Ver en 3D con JavaView]
Bibliografía
1
Mathematica y JavaView. Consultada 24 mar. 2005. Disponible en http://www.javaview.de/mathematica/index.html
2
Martin, Kraus. LiveGraphics3D. Consultada 24 mar. 2005. Disponible en http://www.vis.informatik.unistuttgart.de/ kraus/LiveGraphics3D/
3
Pita R. C. 1995. Cálculo Vectorial. Prentice-Hall. México, MX, 1078 p.
4
Davis, B.1994. Calculus and Mathematica. Addison-Wesley. New York, US, 330p.
5
Polthier, K et al (Edts) 2002. Multimedia Tools for Communicating Mathemathics. Berlin, Ed. Springer-Verlag (Mathematics and
Visualization). 311 p.
6
Schneider, Ph. Eberly, D. 2003. Geometric Tools for Computers Graphics. Ed. Morgan Kaufmann. San Francisco California. 1007
7
Wolfram Research. Consultado 20 de mayo 2005. Disponible en http://www.wolfram.com
8
LiveGraphics3d Home. Consultado 20 de mayo de 2005. Disponible en
http://www.vis.informatik.uni-stuttgart.de/ kraus/LiveGraphics3D/
9
JavaView - Interactive 3D Geometry and Visualization. Consultado 20 de mayo 2005. Disponible en
http://www.javaview.de
10
JavaView - Interactive 3D Geometry and Visualization. Consultado 20 de mayo 2005. Disponible en
http://www.javaview.de
11
Download Java 2 Platform Standard Edition 1.4.2 Consultado 20 de mayo 2005. Disponible en
http://java.sun.com/j2se/1.4.2/download.html
12
Arrow3D. Consultado 20 de mayo 2005. Disponible en http://library.wolfram.com/infocenter/TechNotes/4117/
13
DrawGraphics. Consultado 20 de mayo 2005. Disponible en http://home.earthlink.net/ djmp/Mathematica.html
14
CurveGraphics. Consultado 20 de mayo 2005. Disponible en http://www.dimi.uniud.it/ gorni/
15
Klein Bottle. Consultado 20 mayo 2005. Disponible en http://emsh.calarts.edu/~mathart/sw/klein/Klein.html