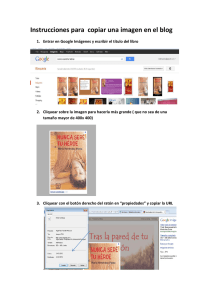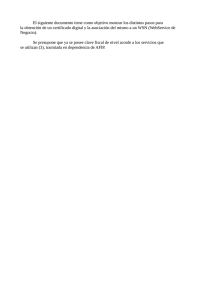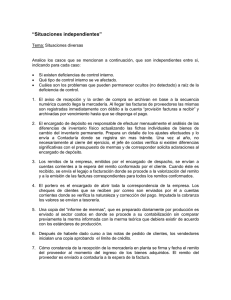w14- ingreso de stock
Anuncio

INGRESO DE REMITOS Para ingresar cualquier tipo de remito debemos ingresar desde el menú principal y elegir la opción AA&BB < INGRESO DE STOCK A través de esta pantalla se ingresan, transfieren y se dan salida a toda la mercadería del stock de cada uno de los departamentos. A la derecha del campo TIPO se encuentra un desplegable con 3(tres) opciones a elegir, ENTRADA, TRANSFERENCIA Y SALIDA. 1- ENTRADA DE MERCADERIA Una vez elegida la opción ENTRADA avanzar hasta PROV (se puede avanzar por todos los campos con ENTER, o directamente se puede cliquear en el desplegable), para seleccionar el proveedor. Luego, completar cada uno de los campos siguientes con los datos del documento (remito, factura, nota de crédito, nota de debito, etc) que se este ingresando. Tenemos la opción de relación un remito ya ingresado con una factura. Esto nos permite ingresar varios remitos y luego relacionarlos con una factura final 2 Luego, seguiremos completando todos los campos Al llegar a ORDEN cliquear el desplegable. El mismo se abrirá y se podrán visualizar las órdenes de compra de las mercaderías pendientes de entrega del proveedor seleccionado. 3 Una vez entregadas las mercaderías, deberán ser ingresadas al stock a través de un documento ( remito, factura, nota de crédito, etc). En ese momento se van a relacionar ordenes de compra con el documento que se quiere ingresar. ( Ver orden de compra). Pueden ser una o varias las órdenes que tengan que relacionarse con un mismo documento. Cada orden tiene un numero y fecha de creación de la misma. Para relacionar documento con orden de compra cliquear el o los casilleros que se encuentran a la izquierda del numero de cada orden( según la cantidad de ordenes que quieran relacionarse con un mismo documento), una vez seleccionada/s GRABAR.. (ver tipos de documentos a ingresar) VERIFICACION DEL CONTENIDO DE UNA ORDEN DE COMPRA Para poder ver el contenido de cada una de las órdenes de compra ( antes de ser relacionadas con un documento o relacionadas que fueron modificadas antes de grabar el ingreso de stock), cliquear el desplegable ORDEN y luego cliquear el desplegable que se encuentra a la derecha del numero de la orden, el mismo se abrirá y podrá observarse su contenido. Si la orden, todavía, no ha sido relacionada, los campos que tendrán información serán fecha entrega, cantidades pedidas y costo unitario de stock. 4 Cuando una ORDEN fue relacionada con un documento y la misma fue modificada, al GRABAR, quedara en ORDEN como pendiente. Al consultar esa orden indicara la cantidad de mercadería pedida contra la recibida y costo unitario de stock contra el costo real. Ej: si la orden de compra se realizo por 10 cervezas y en el remito o factura dice 7 cervezas, entonces modifico el campo UNID, e ingreso la cantidad real. Al GRABAR, la orden de compra quedara como pendiente con las 3 cervezas que no ingresaron. Ver cuando sobra mercadería. Para volver a la pantalla anterior presionar SALIR. TIPOS DE DOCUMENTOS A INGRESAR Una vez grabada/s la/s orden/es de compra pasar al campo DOC. En este campo aparece siempre el documento FACTURAS. A la derecha del mismo se encuentra un desplegable conteniendo todos los tipos de documentos que se pueden ingresar. Al cliquear el mismo podrán visualizarse cada uno de ellos. Cliquear sobre el que se desee ingresar. 5 1-Si el comprobante que se está ingresando es alguno de los documentos que se encuentran en el desplegable, completar los datos del mismo en el campo siguiente (A, B o C y el número del documento) NOTA- al completar el campo DOC se estará produciendo una relación entre el modulo de stock y el contable( ver ingreso de facturas- contabilidad) Luego pasar al campo ORIGEN y seleccionar ( con el desplegable) el departamento en el cual se ingresará la mercadería. 6 a- Una vez completados todos los campos EJECUTAR. Aparecerán, en el bloque inferior, todas las mercaderías que contenían la/s orden/es seleccionadas anteriormente. 7 Si el documento que se esta ingresando tuviera diferencias con la/s orden/es ingresada/s (por faltas, sobrantes, cambios de precio, etc.), esta/s ultima/s podrá/n modificarse con solo cliquear el campo e ingresar los datos correctos. También podrán borrarse líneas completas, cliqueando la línea y luego BORRAR. Terminadas las correcciones GRABAR . El botón SALIR se utiliza para dejar esa pantalla. Aparecerá un cartel: 8 Cliquear SI. NUEVO se utiliza para abandonar el documento que se estaba ingresando y poder comenzar el ingreso de otro. b- Si no hubiera una orden de compra para relacionar, pasar directamente al campo DOC y seguir el procedimiento anterior, EJECUTAR y luego ingresar, manualmente, cada una de las mercaderías que se encuentran en el documento. Completar el campo PAQ( presionando ENTER aparecerá automáticamente el numero 1), UNID( cantidades a ingresar), CODIGO (buscar en el desplegable el producto a ingresar, grabar con OK). Una vez grabado el producto, el sistema mostrará la unidad de medida con fue creado el producto, el valor unitario( de la última compra o el que se hubiera ingresado al crear la orden de compra) y el total. 2- Si fuera solo un remito, no se completaran los datos correspondientes a la factura hasta recibir la misma, siguiendo el mismo procedimiento del punto 1.(Algunos proveedores entregan la mercadería con remitos y después de un tiempo envían las facturas correspondientes a los mismos) 9 FORMAS DE BUSCAR PRODUCTOS Una vez completados los campos PAQ Y UNID, buscar en el desplegable del campo CODIGO los productos a ingresar. Al cliquear el mismo aparecerá la siguiente pantalla: Una vez ingresadas todas las mercaderías presionar grabar. De esta manera esa/s mercaderías queda/n stockeada/s en el departamento en que se la/s ingreso. 10 Al grabar aparecerá un cartel que indicara que el stock se ha actualizado. Cliquear en ACEPTAR. En el momento de recibir la factura, la misma debe relacionar se con el o los remitos ya ingresados, a efectos contables. Para esto se deben completar los datos del proveedor y al llegar al campo donde se ingresa el número de remito cliquear el desplegable, en este se encuentran todos los remitos ingresados. Seleccionar todos los que tengan que ser relacionados con esa factura( puede ser uno o muchos remitos los que deban ser relacionados con una misma factura) cliqueando los casilleros que se encuentran a la derecha y luego GRABAR. Completar los datos de la factura y una vez ingresados cliquear EJECUTAR. El sistema mostrará un cartel: 11 Cliquear SI y aparecerán todas las mercaderías pertenecientes a esos remitos. Al GRABAR la factura quedará relacionada con el o los remito/s seleccionado/s. En el caso de querer abandonar el remito o factura que se esta ingresando( cualquiera sea el motivo) presionar SALIR. Aparecerá este cartel: 12 cliquear SI y comenzar de nuevo. CREACION DE PRODUCTOS Cuando cargamos un remito o factura puede ser que tengamos que ingresar productos que no han sido creados hasta ese momento. En la parte inferior derecha de la pantalla se encuentra un botón NUEVO, al cliquear el mismo aparecerá el siguiente cartel: 13 Al cliquear en SI aparecerá otra pantalla ( creación, baja y modificación de productos) donde se podrán crear todos los productos nuevos. 14 De esta manera se evita tener que salir de la pantalla de ingreso de remitos y hacer 2 veces el mismo trabajo. ( para crear nuevos productos ver AByM de productos). Al terminar de crear el o los nuevos productos GRABAR. Luego cliquear SALIR para volver a la pantalla inicial. 2- TRANSFERENCIAS Las transferencias de la mercadería se realizan desde un departamento de origen a uno de destino. Generalmente el dpto de origen es el depósito central Al seleccionar TRANSFERENCIA, en el campo TIPO, la pantalla tomara la siguiente forma: 15 Deberán completarse los campos: REMITO. FECHA, ORIGEN y DESTINO. A la derecha del campo PEDIDOS se encuentra un desplegable. Allí se encuentran las notas de pedido realizadas por el departamentos de destino.( ver nota de pedido) : 16 Seleccionar la/s nota/s de pedido cliqueando el casillero que se encuentra a la derecha del numero de las mismas y GRABAR. Al EJECUTAR ,en el bloque inferior aparecerán todas las mercaderías solicitadas por el Dpto. de destino, las mismas podrán modificarse como en ENTRADA. 17 Una vez realizadas todas las correcciones necesarias GRABAR. Terminada la transferencia el stock de esas mercaderías en el dpto de origen disminuirá y el stock de las mismas en el Dpto. de destino aumentara. TRANSFERENCIA DE MERCADERIA A TRAVES DE COMPROBANTES INTERNOS En caso de que los departamentos de destino no realizaran las notas de pedido a través de winpax, sino que lo hiciera manualmente a través de comprobantes internos, los mismos deberán ingresarse de la misma forma en que se ingresa un remito en ENTRADA. Completar los campos (menos PEDIDO) y EJECUTAR, luego ingresar cada una de las mercaderías que fueron solicitadas y por ultimo GRABAR. 3- SALIDA Previo a realizar una SALIDA de mercadería deberá crearse un proveedor especial que se llame: por ej. : SALIDA DE MERCADERIA (ver ABM proveedores) Esta opción se utiliza cuando ciertas mercaderías se vencen o se rompen y deben ser eliminados del stock. 18 Seleccionar SALIDA en el campo TIPO. La pantalla será la misma que la de ENTRADA, se ingresarán solo los datos en los campos de la primera línea y el ORIGEN. EJECUTAR y luego ingresar las mercaderías a descargar.. Para volver al menú Principal, presionar el botón SALIR. . 19