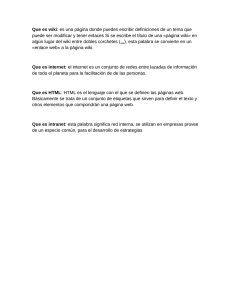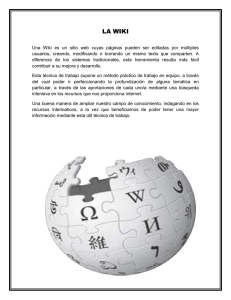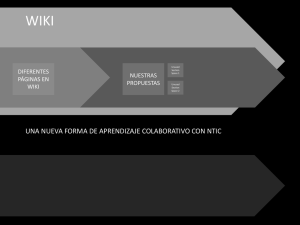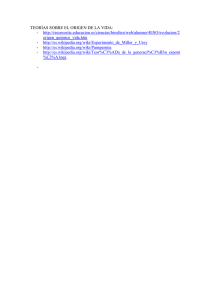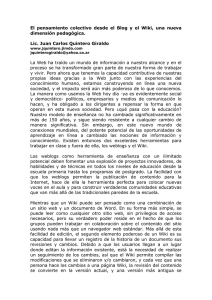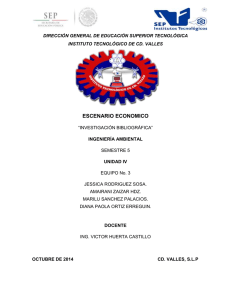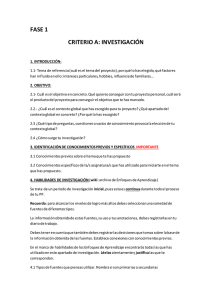Manual de uso de la Wiki
Anuncio

Manual de uso de la Wiki
Introducción
1
¿Qué puedes hacer en la Wiki?
1
Acceder a la Wiki
2
Introducir los primeros contenidos en la Wiki
2
Editar los contenidos de los artículos
2
Crear un artículo nuevo
3
Modificar un artículo ya existente
4
Crear enlaces internos
4
Crear enlaces externos
4
Subir archivos a la Wiki
5
Buscar información en una Wiki
5
Utilizar las categorías
5
Añadir tablas
6
Introducción
Una Wiki es un entorno de colaboración basado en dos acciones: compartir contenidos
y consultarlos. En este caso, los miembros de un grupo de trabajo, tendréis acceso a
esta herramienta y podréis añadir y editar artículos. Si estás familiarizado con el uso
de Wikis, por ejemplo Wikipedia, comprenderás mejor esta forma de trabajo. En este
caso, sólo los miembros de tu grupo tienen la contraseña de acceso a vuestra Wiki,
por lo que será más sencillo evitar ediciones no deseadas.
Con este manual, aprenderéis a utilizar la Wiki que el Certamen os proporciona para
participar en esta modalidad.
Existen dos maneras de contribuir a los contenidos de vuestra Wiki: crear un artículo
nuevo o modificar un artículo ya existente.
¿Qué puedes hacer en la Wiki?
Para gestionar Wikis, es importante conocer los permisos que tendrás. En las Wikis de
este Certamen, estos son los permisos que tiene cada tipo de usuario.
Leer un artículo
Editar un artículo
Renombrar un artículo
Crear un artículo
Borrar un artículo
Bloquear a un usuario
Profesor
sí
sí
sí
sí
sí
sí
Alumno
sí
sí
sí
sí
no
no
Acceder a la Wiki
Lo primero que debes hacer es entrar en el Espacio de Trabajo (utilizando tus
claves de usuario y contraseña del Certamen) y pulsar la opción “Mis Trabajos”.
En esta zona encontrarás el enlace directo a tu Wiki.
Al entrar, debes acceder como usuario. Pulsa el botón “registrarse/entrar” situado
en la zona superior derecha de la pantalla.
Introduce tus claves de usuario y contraseña (las mismas que para el Espacio de
Trabajo) y pulsa el botón “Registrarse/Entrar”.
Introducir los primeros contenidos en la Wiki
Una vez que te hayas registrado como usuario de la Wiki, podrás entrar en la “Página
Principal”.
Lo primero que hay que hacer es editar esta página y llenarla de contenido (por
ejemplo, la presentación del trabajo, sus objetivos, los miembros del equipo…). Para
eso, pulsa la pestaña “editar”.
Al hacerlo, se entra en la vista de edición de las páginas. Es posible escribir el texto
que desees en esta página y utilizar diversos botones de edición.
Siempre que termines de escribir en el editor de texto, es recomendable que hagas
clic en “Mostrar previsualización” para comprobar que todo está correcto. Si es así,
haz clic en la opción “Grabar la página” y el artículo quedará incorporado a la Wiki del
grupo.
Editar los contenidos de los artículos
Cuando se edita un artículo, la página de edición facilita una serie de herramientas
muy interesantes:
Siguiendo el orden de la botonera, es posible:
• Poner textos en negrita o en cursiva. Escribe el texto, selecciónalo con el
ratón y, después, pulsa el botón adecuado.
• Crear un enlace interno. Este botón es muy importante. Con él podrás crear
nuevas páginas o artículos en la Wiki. Consulta el apartado “Crear enlaces
internos” para ver cómo se hace.
• Crear un enlace externo. Con esta opción podrás hacer que un texto de la
página permita acceder a otra página web de Internet. Consulta el apartado
“Crear enlaces externos” para ver cómo se hace.
• Poner titulares. Si quieres que un texto sea un titular de la página o el inicio
de una sección del contenido, selecciónalo y pulsa este botón.
• Añadir imágenes. Estos dos botones permiten incorporar archivos (imágenes)
a la página de la Wiki. Para hacerlo debes seguir este proceso:
- Subir un archivo a la Wiki. Revisa el apartado “Subir archivos a la Wiki” para
ver cómo hacerlo.
- Ahora, accede a la página en la que quieras incorporar la imagen (por
ejemplo, la página principal), edítala y pulsa el botón
.
- En la pantalla aparecerá el siguiente código [[Archivo:Ejemplo.jpg]]
- Solo tienes que cambiar “Ejemplo.jpg” por el nombre del archivo que has
subido (Por ejemplo “foto.png”). Recuerda que debes poner la extensión
correcta del archivo (.jpg, .png, .jpeg o .gif).
• Añadir una fórmula matemática: Si se pulsa este botón aparecerá el código
<math>Escriba aquí una fórmula</math>. Elimina el texto “Escriba aquí una
fórmula” e introduce el contenido correcto1 .
• Pasar por alto el formato Wiki. No recomendamos utilizar esta opción, que
anula las características de formato propias de la Wiki.
• Añadir firma, fecha y hora. Se utiliza para introducir estos datos al final del
artículo.
• Introducir una línea horizontal: Esta opción permite crear líneas divisoras de
contenidos. Recomendamos no abusar de ellas para no hacer pesada la lectura
de nuestro artículo.
Crear un artículo nuevo
Lo primero que debes hacer es tener claro qué es lo que quieres agregar a la Wiki.
Si ya lo has pensado y tienes documentación suficiente sobre un tema como para
escribir un artículo, debes comenzar por comprobar si ya existe algún otro artículo
sobre el tema.
Es posible crear un nuevo artículo de varias formas:
Opción 1:
Buscar si una página existe. Para ello, introduce el título en el buscador. En caso
de que el artículo que quieras escribir (por ejemplo, “La Celestina”) ya exista,
puedes editarlo pulsando la opción adecuada (pestaña “editar”).
En caso de que nadie haya escrito sobre ello, verás en la pantalla la frase No
existe una página llamada “La Celestina”. Puedes crearla.
La palabra crearla aparecerá en rojo. Pinchando sobre ella, accederás a la
pantalla de edición de artículos con las principales opciones de formato.
1
Si queréis saber qué fórmulas podéis incorporar y cómo, consultad esta página de Wikipedia que os
explicará paso a paso cómo hacerlo.
http://es.wikipedia.org/wiki/A:TEX
Opción 2:
Cuando estés editando una página, puedes añadir un enlace interno (revisa el
apartado “Crear un enlace interno”). Este enlace llevará a una nueva página
que podrás editar y añadir contenido.
Opción 3:
Otra forma de crear un artículo es mediante los enlaces. Existen dos tipos de
enlaces: rojos y azules. Los enlaces azules remiten a otro artículo ya creado,
y los rojos, a artículos que están todavía sin crear. Por ejemplo, es posible que
en un artículo sobre “Literatura española”, aparezca un enlace que remita al
artículo sobre “La Celestina”. Si ese enlace es azul, al pinchar en él encontrarás
el artículo sobre la obra. Si es rojo, significará que nadie lo ha escrito todavía y
puedes ser el primero.
Si el artículo no existe, pinchando sobre el enlace rojo, se accede a una nueva
página en la que aparecerá el editor de texto con las opciones de formato que
explicamos anteriormente.
Modificar un artículo ya existente
Editar un artículo de la Wiki resulta muy sencillo. Simplemente debes que buscarlo y,
cuando lo tengas delante, pincha en la pestaña “editar” situada en la parte superior
de la pantalla. Aparecerá el mismo cuadro de texto que si quisieras crear un artículo
nuevo, con la diferencia de que en este caso, no estará en blanco, sino que aparecerá
el texto del artículo.
Debes tener claro qué vas modificar, siendo siempre respetuoso con el material que
han creado otros compañeros. Una vez que hayas hecho las modificaciones, pincha
sobre “Mostrar previsualización” y, si todo está correcto, haz clic en “Grabar la
página”.
Crear enlaces internos
Los enlaces son muy importantes para facilitar la navegación por la Wiki.
Se recomienda crear un enlace interno al escribir una palabra que se considere que
merece un artículo en la Wiki. Por ejemplo, si escribes un artículo sobre “Literatura
medieval” y, en un momento dado, mencionas “Cantar de Mío Cid”, quizá esto último
deba convertirse en un enlace al artículo de la Wiki con el mismo título.
Para enlazar ambos artículos debes seguir los siguientes pasos:
• Selecciona el texto (ejemplo: “Cantar de Mío Cid”).
• Pincha sobre el botón
Automáticamente este texto queda convertido en un enlace interno, que puede ser de
dos colores: azul, si el artículo ya existe; o rojo, si todavía no ha sido creado.
Crear enlaces externos
Para crear un enlace a una url externa hay dos opciones:
Opción 1:
Escribe la url completa en el texto del artículo (por ejemplo http://www.
educared.net). La propia Wiki detecta los enlaces que comiencen por http://.
Opción 2:
La mejor opción, desde el punto de vista estilístico, es mostrar en la pantalla el
nombre de la página y no su url. Para hacerlo de ese modo, debe seleccionar el
texto que quieres enlazar (por ejemplo, “Organización de las Naciones Unidas”)
y pinchar sobre el botón . En la ventana que saldrá, introduce la URL del sitio
(http://www.un.org) y, cuando guardes los cambios, el enlace estará activo
inmediatamente.
Subir archivos a la Wiki
Lo primero que debes hacer antes de subir un archivo es asegurarte de que no esté
protegido por derechos de autor.
Una vez que lo hayas comprobado, debes:
• Pulsar el botón “Subir archivo” situado en el menú “Herramientas” en el
lateral izquierdo de la Wiki.
• Pulsar “Examinar…” y buscar el fichero en tu ordenador.
• Darle un nombre al archivo y una descripción para localizarlo mejor.
• Pulsar “Subir un archivo” y el archivo ya está asociado a la Wiki.
Una vez que el archivo está asociado a la Wiki puedes utilizarlo en cualquiera de sus
artículos. Revisa el apartado “Editar los contenidos de los artículos” para ver cómo
hacerlo.
Buscar información en una Wiki
La búsqueda de artículos es útil, no solo para consultar la información de la Wiki, sino
también para crear o modificar artículos existentes.
En el buscador, situado en el menú lateral izquierdo, puedes introducir tanto una
palabra como una cadena de palabras. Si lleva acentos, es muy recomendable que
los introduzcas para que los resultados se ajusten lo más posible a lo que estás
buscando.
Una vez que pinches en “buscar”, obtendrás dos tipos de resultados: en primer lugar,
aquellos cuyos títulos coincidan con las palabras que has escrito; a continuación,
aquellos en los que la palabra aparezca en el cuerpo del artículo pero no en el título.
Utilizar las categorías
Los artículos deben organizarse en categorías que faciliten la navegación y
la búsqueda de contenidos. Por ejemplo, si estás colaborando en una Wiki
sobre Historia, es posible crear categorías como “Historia medieval”, “Historia
contemporánea”…
Para añadir un artículo a una categoría, es necesario poner al final de la página que
se esté editando lo siguiente: [[Categoría: Nombre]].
Sustituye el texto “Nombre” por la categoría a la que quieres incorporar el artículo. Se
puede añadir a una página tantas etiquetas de categoría como se desee y la página
aparecerá en todas ellas.
Cuando se pulsa “Grabar la página” aparece el enlace a la categoría o categorías.
Si aparece en azul es que ya existe la categoría y al pulsar en ella verás todos los
artículos relacionados.
Si el enlace aparece en rojo significa que es una nueva categoría y que nadie la ha
creado hasta el momento. Debes entrar en ese enlace, editarlo e indicar una breve
descripción del contenido de esa categoría.
Añadir tablas
Si quieres introducir una tabla en uno de los artículos de la Wiki, debes conocer los
códigos necesarios para crearlas.
Resumen del código Wiki para crear una tabla
{|
|+
|!
|
|}
Comienzo de la tabla.
Leyenda de tabla. Opcional. Solo se pone una leyenda por tabla y se indica
entre el inicio de la tabla y la primera fila
Fila de tabla. Con este código se indica que ya están todos los datos de una
fila y se va a comenzar una nueva.
Celda título de tabla. Opcional. Puedes añadir títulos consecutivos en la misma línea de la tabla separados por un doble signo de admiración (!!) o iniciar
nuevas líneas, cada una de ellas con su propio símbolo de admiración (!).
Celdas de datos de tabla. Obligatoria. Puedes añadir celdas de datos consecutivas en la misma línea separadas por una doble barra vertical (||) o iniciar
líneas nuevas cada una con su propia línea vertical (|).
Final de la tabla.
Las etiquetas anteriores deben comenzar en una nueva línea excepto la doble || y el
signo !! que te permiten añadir, si lo deseas, celdas consecutivas en una línea.
Puedes ver un ejemplo de utilización de este código en la siguiente tabla (a la
izquierda se ve la tabla y a la derecha, el código con el que se ha creado):
Naranja
Manzana
más
Pan
Tarta
más
Mantequilla
Helado
y más
{|
| Naranja || Manzana || más
|| Pan || Tarta || más
|| Mantequilla || Helado || y más
|}