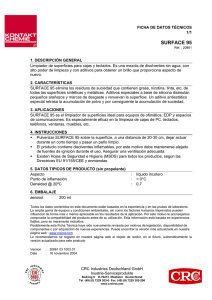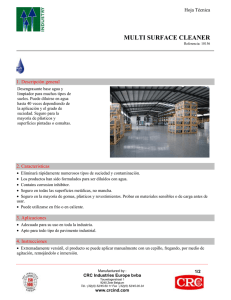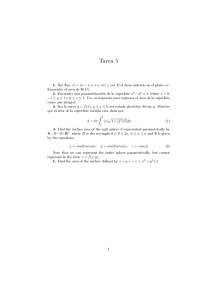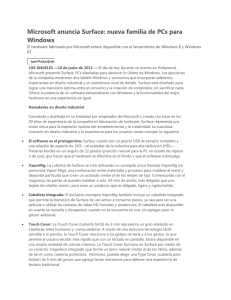surface.com/support
Anuncio
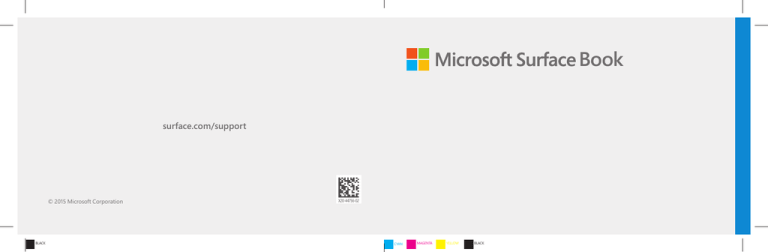
Book surface.com/support © 2015 Microsoft Corporation BLACK X20-44756-02 CYAN MAGENTA YELLOW BLACK Power button Bouton d’alimentation Botón de encendido Volume Volumen Headset jack Sortie casque Conexión de auriculares USB 3.0 SD™ card reader Lecteur de carte SD™ Lector de tarjetas SD™ SurfaceConnect Mini DisplayPort CYAN MAGENTA BLACK BLACK Ways to experience Surface Book Les différentes expériences offertes par Surface Book Formas de experimentar Surface Book CYAN MAGENTA BLACK °10 LED Témoin DEL LED Top Button/Eraser Bouton supérieur/Gomme Botón superior o borrador Right-click button Bouton clic droit Botón de clic derecho CYAN MAGENTA BLACK English Setting up your Surface Book 1. Get ready 2. Set up To set up your Surface Book, we recommend you have: • Wi-Fi network access (and the password if it is secured). • A Microsoft account (use an existing account, such as Hotmail, Outlook.com or Xbox, or sign up during setup). For more information on the benefits of using a Microsoft account with Surface, visit windows.microsoft.com/account CYAN MAGENTA BLACK • Open your Microsoft Surface Book • Tap the Power button • Take your Surface Pen out of the box, then press and hold the top button for 5 seconds and you will see a white LED flashing on the Pen - now the Pen is in pairing mode and you can continue on-screen set up. 3. Sign in 5. Important Software Updates Follow the on-screen instructions and enter (or sign up for) your Microsoft account info when prompted. Updates to Surface and Windows are released regularly to improve performance. Your Surface Book will automatically download updates during the setup process and in the first few days you are using Surface Book. 4. Complete Setup Your Surface Book is going to take a few minutes to complete the setup process. BLACK Get the most out of your Surface Pen Trouble pairing (manual pairing) Cortana1 –your personal assistant If your Surface Pen didn’t automatically pair with your Surface Book during setup, you can manually set it up. Cortana, your personal assistant in Windows 10 is always available to you. Click and hold the top button to activate Cortana to help you with everyday tasks and delivering timely reminders. 1. Swipe in from the right edge of the screen, open All Settings icon. 2. Tap Devices > Bluetooth. Swipe Bluetooth to On. Easy notetaking 3. Press and hold the top button on the Pen until the LED light flashes to turn on Bluetooth pairing mode. 4. Tap Surface Pen in the list. When your Surface is locked, click the top button the Surface Pen to open a new note, then start writing or drawing. Notes are automatically saved. Click the button again to start a new note. For additional help setting up your pen, please go to Surface.com/support Cortana available in select global markets at launch; experience may vary by region and device 1 CYAN MAGENTA BLACK Conveniently Secured Pen magnetically attaches to the side of your Surface Windows Hello To troubleshoot or learn more Configure Windows Hello using the integrated camera in Microsoft Surface Book Open the Surface app on your Surface Book 1. Make sure you have installed all updates on your Microsoft Surface Book 2. Swipe in from the right and go to All settings. 3.Open Accounts and select Sign-in Options 4. Create a pin 5. Click on Windows Hello and configure your Microsoft Surface Book for Face Authentication CYAN MAGENTA BLACK • Hit the Windows key, type Surface and open the Surface app • Here you can configure your Surface Pen & learn more about your Microsoft Surface Book If you’d like to learn more about Windows, visit windows.microsoft.com/how-to Français canadien Configuration de votre Surface Book 1. Préparation 2. Configuration Pour configurer votre Surface Book, nous vous recommandons de disposer des éléments suivants: • un accès à un réseau Wi-Fi (ainsi que le mot de passe si ce réseau est sécurisé); • un compte Microsoft (utilisez un compte existant, comme Hotmail, Outlook.com ou Xbox, ou créez-en un pendant la configuration). Pour en savoir plus sur les avantages liés à l’utilisation d’un compte Microsoft avec Surface, visitez windows.microsoft.com/account CYAN MAGENTA BLACK • Ouvrez votre Microsoft Surface Book • Appuyez sur le bouton d’alimentation • Mettez votre Stylet pour Surface sous tension, puis maintenez une pression sur le bouton supérieur pendant 5 secondes et vous verrez un témoin blanc clignoter sur le stylet. Celui-ci sera alors en mode de couplage et vous pourrez continuer la configuration à l’écran. 3. Connexion 5. Mises à jour logicielles importantes Suivez les instructions à l’écran et connectez-vous à votre compte Microsoft lorsque vous serez invité à le faire. Des mises à jour Surface et Windows sont publiées régulièrement pour améliorer les performances. Votre Surface Book télécharge automatiquement les mises à jour pendant le processus de configuration et pendant les premiers jours de votre utilisation de Surface Book. 4. Fin de la configuration Votre Surface Book nécessite quelques minutes pour terminer le processus de configuration. BLACK Profitez au maximum de votre Stylet pour Surface Problèmes de couplage (couplage manuel) Cortana1, votre assistante personnelle Si votre Stylet pour Surface ne s’est pas couplé automatiquement à votre Surface Book pendant la configuration, vous pouvez le faire manuellement. Cortana, votre assistante personnelle de Windows 10 est toujours là pour vous. Cliquez sur le bouton supérieur et maintenez-le enfoncé pour activer Cortana afin qu’elle vous aide dans vos tâches quotidiennes et vous fasse des rappels. 1. Balayez du doigt depuis le côté droit de l’écran, ouvrez l’icône Tous les paramètres. 2. Appuyez sur Périphériques > Bluetooth. Balayez Bluetooth vers Activé 3. Maintenez une pression sur le bouton supérieur du Stylet jusqu’à ce que le témoin clignote pour activer le mode de couplage Bluetooth. 4. Appuyez sur Stylet pour Surface dans la liste. Pour obtenir de l’aide supplémentaire sur la configuration de votre stylet, consultez la page Surface.com/support Cortana est disponible sur certains marchés à son lancement. Cela peut varier selon la région et le périphérique. 1 CYAN MAGENTA BLACK Prise de notes simple Quand votre Surface est verrouillé, cliquez sur le bouton supérieur de Surface Pen pour ouvrir une nouvelle note, puis commencez à écrire ou à dessiner. Les notes sont enregistrées automatiquement. Cliquez sur le bouton de nouveau pour démarrer une nouvelle note. Sécurisé Le stylet est relié de façon magnétique au côté de votre Surface Windows Hello Dépannage et renseignements supplémentaires Configurez Windows Hello à l’aide de la caméra intégrée à Microsoft Surface Book Ouvrez l’application Surface sur votre Surface Book 1. Assurez-vous que toutes les mises à jour sont installées sur votre Microsoft Surface Book 2. Balayez du doigt depuis le côté droit pour accéder à Tous les paramètres. 3.Ouvrez Comptes et sélectionnez Options de connexion 4. Créez un code confidentiel 5. Cliquez sur Windows Hello et configurez votre Microsoft Surface Book pour l’authentification biométrique CYAN MAGENTA BLACK • Appuyez sur la touche Windows, tapez Surface et ouvrez l’application Surface • Vous pouvez configurer votre Stylet pour Surface et en savoir plus sur votre Microsoft Surface Book Si vous voulez en savoir plus sur Windows, visitez windows.microsoft.com/fr-ca/how-to Español para Latinoamérica Configurar Surface Book 1. Prepárate 2. Configuración Para configurar tu Surface Book, es recomendable disponer de lo siguiente: • Acceso Wi-Fi (y la contraseña si está protegida). • Una cuenta de Microsoft (usa una cuenta existente, como Hotmail, Outlook.com o Xbox, o regístrate durante la configuración). Para obtener información sobre las ventajas de usar una cuenta de Microsoft con Surface, visita windows.microsoft.com/account CYAN MAGENTA BLACK • Abre tu Microsoft Surface Book • Toca el botón de encendido • Saca tu pluma para Surface de la caja, mantén presionado el botón superior por 5 segundos y verás un indicador LED que parpadea en la pluma. La pluma está ahora en modo de emparejamiento y puedes seguir con la configuración en pantalla. 3. Inicia sesión 5. Actualizaciones de software importantes Sigue las instrucciones en pantalla y, cuando se te pida, escribe la información de tu cuenta de Microsoft o regístrate para obtener una. Las actualizaciones de Surface y Windows se lanzan periódicamente para mejorar el rendimiento. Tu Surface Book descargará automáticamente las actualizaciones durante el proceso de instalación y durante los primeros días que uses Surface Book. 4. Completa la instalación Tu Surface Book tardará unos minutos para completar el proceso de instalación. BLACK Aprovecha al máximo tu Pluma para Surface Problemas de emparejamiento (emparejamiento manual) Si la Pluma para Surface Pen no se emparejó automáticamente con Surface Book durante la instalación, puedes configurarla manualmente. 1. Desliza el dedo rápidamente desde el borde derecho de la pantalla y abre el icono Toda la configuración. 2. Toca Dispositivos > Bluetooth. Desliza la opción Bluetooth a Activado. 3. Mantén presionado el botón superior de la Pluma hasta que el indicador LED parpadee para activar el modo de emparejamiento Bluetooth. 4. Toca Pluma para Surface en la lista. Para obtener más ayuda con la configuración de la Pluma, visita Surface.com/support Cortana está disponible en mercados mundiales selectos en el momento del lanzamiento. La experiencia puede variar según la región y el dispositivo. 1 CYAN MAGENTA BLACK Cortana1, tu asistente personal Cortana, tu asistente personal en Windows 10, está siempre a tu disposición. Haz clic y mantén presionado el botón superior para activar Cortana, quién te ayudará con tus tareas diarias y te enviará recordatorios oportunos. Hacer notas con facilidad Cuando Surface está bloqueada, haz clic en el botón superior de la Pluma para Surface para abrir una nota nueva y empieza a escribir o dibujar. Las notas se guardan automáticamente. Vuelve a hacer clic en el botón para iniciar una nota nueva. Fijación segura La pluma se conecta magnéticamente al lateral de Surface. Windows Hello Solucionar problemas u obtener más información Configura Windows Hello con la cámara integrada de Microsoft Surface Book. Abre la aplicación Surface en tu Surface Book 1. Asegúrate de haber instalado todas las actualizaciones en Microsoft Surface Book. 2. Desliza el dedo rápidamente desde la derecha y ve a Toda la configuración. 3. Abre Cuentas y selecciona Opciones de inicio de sesión. 4. Crea un PIN. 5. Haz clic en Windows Hello y configura tu Microsoft Surface Book para la autenticación por rostro. CYAN MAGENTA BLACK • Presiona la tecla Windows, escribe Surface y abre la aplicación Surface. • Aquí puedes configurar tu Pluma para Surface y obtener más información sobre tu Microsoft Surface Book. Si quieres obtener más información sobre Windows, visita windows.microsoft.com/how-to