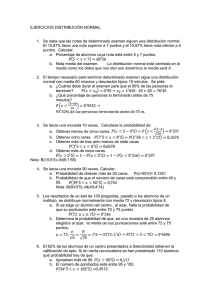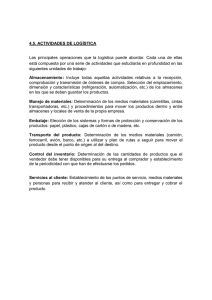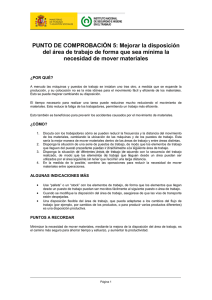Mover y rotar caras
Anuncio

Mover y rotar caras Número de la publicación spse01520 Mover y rotar caras Número de la publicación spse01520 Aviso sobre derechos de propiedad y restringidos El presente software y la documentación relacionada son propiedad de Siemens Product Lifecycle Management Software Inc. © 2010 Siemens Product Lifecycle Management Software Inc. Reservados todos los derechos. Todas las marcas registradas pertenecen a sus respectivos propietarios. 2 Mover y rotar caras spse01520 Contenido Introducción . . . . . . . . . . . . . . . . . . . . . . . . . . . . . . . . . . . . . . . . . . . . . . 1-1 Modificación de piezas moviendo y rotando caras y planos . . . . . . . . . . 2-1 Mover caras síncronas . . . . . . . . . . . . . . . . . . . . . . . . . . . . . . . . . . . . . . 3-1 Controlador gráfico (controlador de volante 3D) . . . . . . . . . . . . . . . . Mover una cara . . . . . . . . . . . . . . . . . . . . . . . . . . . . . . . . . . . . . . Rotar una cara . . . . . . . . . . . . . . . . . . . . . . . . . . . . . . . . . . . . . . . Flujo de trabajo de mover cara . . . . . . . . . . . . . . . . . . . . . . . . . . . . Actividad: Mover y rotar caras . . . . . . . . . . . . . . . . . . . . . . . . . . . . Actividad: Copiar una cara y usar puntos significativos para definir movimiento . . . . . . . . . . . . . . . . . . . . . . . . . . . . . . . . . . . . . . . . . . . . . . . . . . . . . . . . . . . . . . . . . . . . . . . . . . . . 3-2 3-6 3-6 3-7 3-8 . . . . . . . 3-9 Seleccionar caras . . . . . . . . . . . . . . . . . . . . . . . . . . . . . . . . . . . . . . . . . . 4-1 Modo de selección . . . . . . . . . . . . . . . . . . . . . . . . . . . . . . . . . . . . . . . . . . . . 4-1 Administrador de selecciones . . . . . . . . . . . . . . . . . . . . . . . . . . . . . . . . . . . . 4-2 Opciones de QuickBar para mover caras . . . . . . . . . . . . . . . . . . . . . . . . 5-1 Opciones de caras conectadas Copiar . . . . . . . . . . . . . . . . Separar . . . . . . . . . . . . . . . Prioridad . . . . . . . . . . . . . . . . . . . . . . . . . . . . . . . . . . . . . . . . . . . . . . . . . . . . . . . . . . . . . . . . . . . . . . . . . . . . . . . . . . . . . . . . . . . . . . . . . . . . . . . . . . . . . . . . . . . . . . . . . . . . . . . . . . . . . . . . . . . . . . . . . . . . . . . . . . . . . . 5-1 5-2 5-3 5-4 Trabajar con Secciones activas . . . . . . . . . . . . . . . . . . . . . . . . . . . . . . . . 6-1 Actividad: Sección activa . . . . . . . . . . . . . . . . . . . . . . . . . . . . . . . . . . . . . . . 6-3 Actividad: Mover y rotar caras . . . . . . . . . . . . . . . . . . . . . . . . . . . . . . . . A-1 Mover una cara Mover caras . . Rotar una cara Resumen . . . . ... .... .... .... . . . . . . . . . . . . . . . . . . . . . . . . . . . . . . . . . . . . . . . . . . . . . . . . . . . . . . . . . . . . . . . . . . . . . . . . . . . . . . . . . . . . . . . . . . . . . . . . . . . . . . . . . . . . . . . . . . . . . . . . . . . . . . . . . . . . . . . . . . . . . . . . . . . . . . . . . . . . . . . . . . . . . . . . A-1 A-3 A-3 A-4 Actividad: Copiar una cara y usar puntos significativos para definir movimiento . . . . . . . . . . . . . . . . . . . . . . . . . . . . . . . . . . . . . . . . . . . . . . . B-1 Seleccionar el agujero a copiar . . . . . . . . Definir el punto de origen del movimiento Definir la dirección del movimiento . . . . Definir la distancia del movimiento . . . . Verificar la distancia del movimiento . . . Resumen . . . . . . . . . . . . . . . . . . . . . . . spse01520 . . . . . . . . . . . . . . . . . . . . . . . . . . . . . . . . . . . . . . . . . . . . . . . . . . . . . . . . . . . . . . . . . . . . . . . . . . . . . . . . . . . . . . . . . . . . . . . . . . . . . . . . . . . . . . . . . . . . . . . . . . . . . . . . . . . . . . . . . . . . . . . . . . . . . . . . . . . . . . . . . . B-1 B-2 B-3 B-4 B-6 B-7 Mover y rotar caras 3 Contenido Actividad: Usar el Administrador de selecciones . . . . . . . . . . . . . . . . . . C-1 Seleccionar todos los redondeos de igual radio Cambiar el radio del redondeo . . . . . . . . . . . Usar el cuadro de selección . . . . . . . . . . . . . Definir área del cuadro de selección . . . . . . . Definir la profundidad del cuadro de selección Cambiar el radio del conjunto de selección . . Resumen . . . . . . . . . . . . . . . . . . . . . . . . . . . . . . . . . . . . . . . . . . . . . . . . . . . . . . . . . . . . . . . . . . . . . . . . . . . . . . . . . . . . . . . . . . . . . . . . . . . . . . . . . . . . . . . . . . . . . . . . . . . . . . . . . . . . . . . . . . . . . . . . . . . . . . . . . . . . . . . . . . . . . . . . . . . . . . . . . . . . . . . . . . . . . . . . . . C-1 C-2 C-3 C-4 C-5 C-5 C-6 Actividad: Modificar una pieza moviendo conjuntos de selección . . . . . D-1 Suspender reglas activas . . . . . . . . . . . . . . . . . . . . . . . Seleccionar operación a mover . . . . . . . . . . . . . . . . . . . Mover la operación . . . . . . . . . . . . . . . . . . . . . . . . . . . Seleccionar la operación en forma de canal . . . . . . . . . . Mover la operación en forma de canal . . . . . . . . . . . . . . Extender las patas de la operación en forma de canal . . . Mover la cara superior de la operación en forma de canal Mover la operación de protrusión al extremo de la pieza . Resumen . . . . . . . . . . . . . . . . . . . . . . . . . . . . . . . . . . . . . . . . . . . . . . . . . . . . . . . . . . . . . . . . . . . . . . . . . . . . . . . . . . . . . . . . . . . . . . . . . . . . . . . . . . . . . . . . . . . . . . . . . . . . . . . . . . . . . . . . . . . . . . . . . . . . . . . . . . . . . . . . . . . . . . . . . . . . . . . . . . D-1 D-1 D-3 D-4 D-5 D-5 D-6 D-7 D-8 Actividad: Copiar y adjuntar una operación (método 1) . . . . . . . . . . . . E-1 Seleccionar la operación a copiar . . . . . . . . . . . . . Suspender reglas activas . . . . . . . . . . . . . . . . . . . Establecer la opción de copiar y mover la operación Definir la distancia y dirección del movimiento . . . Cambiar la dirección del movimiento . . . . . . . . . . Mover tecleando una distancia . . . . . . . . . . . . . . . Adjuntar la operación copiada . . . . . . . . . . . . . . . Resumen . . . . . . . . . . . . . . . . . . . . . . . . . . . . . . . . . . . . . . . . . . . . . . . . . . . . . . . . . . . . . . . . . . . . . . . . . . . . . . . . . . . . . . . . . . . . . . . . . . . . . . . . . . . . . . . . . . . . . . . . . . . . . . . . . . . . . . . . . . . . . . . . . . . . . . . . . . . . . . . . . . . . . . . . . . . . . . . . . . . . . . . . . . . . . . E-1 E-2 E-2 E-3 E-4 E-5 E-7 E-7 Actividad: Copiar y adjuntar una operación (método 2) . . . . . . . . . . . . F-1 Suspender reglas activas . . . . . . . . . . . . . . . . . . . . . . . . . . . . . . . . . Seleccionar la operación a copiar . . . . . . . . . . . . . . . . . . . . . . . . . . . Establecer la opción de copiar y mover la operación . . . . . . . . . . . . . . Reposicionar el origen del controlador de volante . . . . . . . . . . . . . . . . Mover la operación copiada usando el plano del controlador de volante Resumen . . . . . . . . . . . . . . . . . . . . . . . . . . . . . . . . . . . . . . . . . . . . . . . . . . . . . . . . . . . . . . . . . . . . . . . . . . . . . . . . F-1 F-1 F-2 F-3 F-3 F-4 Actividad: Separar y adjuntar una operación . . . . . . . . . . . . . . . . . . . . G-1 Suspender reglas activas . . . . . . . . . . . . . Seleccionar la operación a separar . . . . . . Situar el origen del controlador de volante Mover la operación . . . . . . . . . . . . . . . . . Adjuntar la operación . . . . . . . . . . . . . . . Resumen . . . . . . . . . . . . . . . . . . . . . . . . . . . . . . . . . . . . . . . . . . . . . . . . . . . . . . . . . . . . . . . . . . . . . . . . . . . . . . . . . . . . . . . . . . . . . . . . . . . . . . . . . . . . . . . . . . . . . . . . . . . . . . . . . . . . . . . . . . . . . . . . . . . . . . . . . . . . . . . . . . . . . . . . . . . . . . . . . . . . G-1 G-2 G-2 G-2 G-5 G-5 Actividad: Copiar, rotar y adjuntar una operación a una nueva posición . . . . . . . . . . . . . . . . . . . . . . . . . . . . . . . . . . . . . . . . . . . . . . . . . . H-1 Suspender reglas activas . . . . . . . . . . . . . . . . . . . . . . . . . . . . . . . . . . . . . . . H-1 Descripción general del primer método . . . . . . . . . . . . . . . . . . . . . . . . . . . . . H-2 Seleccione la figura . . . . . . . . . . . . . . . . . . . . . . . . . . . . . . . . . . . . . . . . . . . H-2 4 Mover y rotar caras spse01520 Contenido Mover la operación copiada . . . . . . . . . . . . . . . . . . . . . . . . Alinear la operación con la cara con ángulo . . . . . . . . . . . . . Situar la operación . . . . . . . . . . . . . . . . . . . . . . . . . . . . . . Adjuntar la operación . . . . . . . . . . . . . . . . . . . . . . . . . . . . Descripción general del segundo método . . . . . . . . . . . . . . . Seleccionar la operación a copiar . . . . . . . . . . . . . . . . . . . . Copiar y pegar operación . . . . . . . . . . . . . . . . . . . . . . . . . . Rotar la operación . . . . . . . . . . . . . . . . . . . . . . . . . . . . . . . Centrar la operación en la cara . . . . . . . . . . . . . . . . . . . . . Alinear el centro de la operación con el punto medio del borde Adjuntar la operación al modelo . . . . . . . . . . . . . . . . . . . . . Resumen . . . . . . . . . . . . . . . . . . . . . . . . . . . . . . . . . . . . . . . . . . . . . . . . . . . . . . . . .. .. . . . . . . . . . . . . . . . . . . . . . . . . . . . . . . . . . . . . . . . . . . . . . . . . . . . . . . . . . . . . . . . . . . . . . . . . . . . . . . . . . . . . . . . . . . . . . . . . . . . . . . . . . . . . . . . . . . . . . . . . . . . . . . H-3 H-4 H-5 H-8 H-9 H-9 H-10 H-11 H-13 H-15 H-16 H-17 Actividad: Sección activa . . . . . . . . . . . . . . . . . . . . . . . . . . . . . . . . . . . . . I-1 Crear un plano de sección . . . . . . . . . . . . . . . . . . . . . . . . . Crear una sección activa . . . . . . . . . . . . . . . . . . . . . . . . . . Mover una cara . . . . . . . . . . . . . . . . . . . . . . . . . . . . . . . . Modificar la forma del modelo manipulando la sección activa Observar los cambios al modelo . . . . . . . . . . . . . . . . . . . . . Eliminar una cara . . . . . . . . . . . . . . . . . . . . . . . . . . . . . . Quitar material para crear una ranura . . . . . . . . . . . . . . . . Cambiar la visualización par observar los cambios . . . . . . . . Resumen . . . . . . . . . . . . . . . . . . . . . . . . . . . . . . . . . . . . . . . . . . . . . . . . . . . . . . . . . . . . . . . . . . . . . . . . . . . . . . . . . . . . . . . . . . . . . . . . . . . . . . . . . . . . . . . . . . . . . . . . . . . . . . . . . . . . . . . . . . . . . . . . . . . . . . . . . . . I-1 . I-2 . I-4 . I-4 . I-9 I-10 I-10 I-13 I-14 Actividad: Reorientar el controlador de volante . . . . . . . . . . . . . . . . . . J-1 Mover geometría en las direcciones de los ejes principal y secundario . . . . . . . J-1 Cambiar la dirección del eje principal . . . . . . . . . . . . . . . . . . . . . . . . . . . . . . J-3 Mover geometría en el plano del controlador de volante . . . . . . . . . . . . . . . . . J-4 Usar el toroide del controlador de volante para rotar geometría . . . . . . . . . . . J-5 Intercambiar los ejes principal y secundario . . . . . . . . . . . . . . . . . . . . . . . . . J-5 Cambiar la dirección del eje principal y secundario usando un punto significativo geométrico . . . . . . . . . . . . . . . . . . . . . . . . . . . . . . . . . . . . . . . . . . . . . . . . . J-6 Mantener una orientación del controlador de volante en una posición diferente . . . . . . . . . . . . . . . . . . . . . . . . . . . . . . . . . . . . . . . . . . . . . . . . . . J-8 Usar el controlador de volante para reorientar y mover una operación . . . . . . . J-9 Resumen . . . . . . . . . . . . . . . . . . . . . . . . . . . . . . . . . . . . . . . . . . . . . . . . . . J-12 spse01520 Mover y rotar caras 5 Lección 1 Introducción Bienvenido a la autoformación de Solid Edge. Este curso está diseñado para educar en el uso de Solid Edge. El cursos es individual y contiene teoría seguida de actividades. Cursos de autoformación de Solid Edge spse01520 • spse01510—Abocetar • spse01515—Construir operaciones base • spse01520—Mover y rotar caras • spse01525—Trabajo con relaciones de caras • spse01530—Construir operaciones de tratamiento • spse01535—Construir operaciones de procedimiento • spse01536—Modelado de operaciones síncronas y ordenadas • spse01540—Modelar conjuntos • spse01541—Explosionado-Renderizado-Animación • spse01545—Crear planos de detalle • spse01546—Diseño de chapa • spse01550—Practicar su destreza en proyectos • spse01560—Modelar una pieza utilizando superficies • spse01610—Diseño de cuadros en Solid Edge • spse01640—Patrón de conjunto • spse01645—Bibliotecas de subsistemas de conjunto • spse01650—Trabajo con conjuntos grandes • spse01655—Revisar conjuntos • spse01660—Informes de conjunto • spse01665—Sustituir piezas en un conjunto Mover y rotar caras 1-1 Introducción Lección 1 • spse01670—Diseñar en el contexto de un conjunto • spse01675—Operaciones de conjunto • spse01680—Verificar conjuntos • spse01685—Conjuntos alternos • spse01690—Componentes virtuales en conjuntos • spse01695— XpresRoute (tuberías) • spse01696—Crear un cableado eléctrico con Diseño de cableados • spse01424—Trabajo con Solid Edge Embedded Client Comenzar con los tutoriales La formación autodidacta comienza donde terminan los tutoriales. Los tutoriales son la forma más rápida de familiarizarse con lo básico del uso de Solid Edge. Si no tiene experiencia con Solid Edge, comience con los tutoriales de modelado básico de pieza y edición antes de comenzar con esta formación autodidacta. 1-2 Mover y rotar caras spse01520 Lección 2 Modificación de piezas moviendo y rotando caras y planos Descripción general Un modelo sólido síncrono se define como un conjunto de topologías faciales conectadas que comprenden un volumen. Se modifica un modelo sólido síncrono manipulando la topología facial. En este curso, aprenderá a modificar un modelo síncrono moviendo y rotando topología facial. • Las caras y los planos de referencia del modelo síncrono se pueden mover o rotar. • Cuando se selecciona una cara, QuickBar muestra los comandos disponibles para la cara seleccionada. • Mover (1) es el comando predeterminado • Mover incluye un movimiento de dirección lineal y uno de rotación. . Nota Los comandos Extruir (2) y Revolución (3) se cubren en el curso Construir operaciones base. El comando Relacionar se cubre en el curso Trabajo con relaciones de cara. spse01520 Mover y rotar caras 2-1 Lección 3 Mover caras síncronas Cuando se selecciona una cara o plano de referencia síncrono, aparece un controlador gráfico predeterminado (1) en el punto seleccionado. Si se selecciona el origen del controlador, aparece un controlador gráfico diferente (2) con más opciones de mover. Haga clic en el eje principal, eje secundario o toroide para iniciar el comando Mover. spse01520 Mover y rotar caras 3-1 Lección 3 Mover caras síncronas Controlador gráfico (controlador de volante 3D) (1) botón secundario (2) eje secundario (3) puntos cardinales (4) toroide (5) botón principal (6) eje principal (7) origen (8) plano de herramientas Reorientar el controlador de volante Para aprender a usar el controlador de volante 2D, consulte Descripción general del controlador de volante 2D. Intercambiar los ejes principal y secundario 1. Presione la tecla Mayús. 3-2 Mover y rotar caras spse01520 Mover caras síncronas 2. Haga clic en el plano del controlador de volante. Cambiar la dirección del eje principal en incrementos de 90° • Haga clic en un punto cardinal en el toroide del controlador de volante. Cambiar la dirección del eje principal en un ángulo definido por el usuario 1. Presione la tecla Mayús. 2. Haga clic en el botón del eje principal. 3. Mueva el cursor para definir el ángulo o escriba un valor de ángulo en el cuadro de edición dinámica. spse01520 Mover y rotar caras 3-3 Lección 3 Mover caras síncronas 4. Pulse la tecla Tab. Cambiar la dirección del eje principal usando un punto significativo geométrico 1. Haga clic en el botón del eje principal. 2. Mueva el cursor sobre el punto significativo de destino y haga clic. Cambiar la dirección del eje secundario 1. Haga clic en el botón del eje secundario. 3-4 Mover y rotar caras spse01520 Mover caras síncronas 2. A medida que se mueve el cursor, el eje secundario se bloquea automáticamente a un incremento de 90° en cualquier dirección. Haga clic para aplicar la nueva dirección. Cambiar la dirección del eje secundario en un ángulo definido por el usuario 1. Presione la tecla Mayús. 2. Haga clic en el botón del eje secundario. 3. Mueva el cursor para definir el ángulo o escriba un valor de ángulo en el cuadro de edición dinámica. 4. Pulse la tecla Tab. Mantener una orientación del controlador de volante en una posición diferente • Presione la tecla Mayús y arrastre el origen del controlador de volante a una nueva posición. Si arrastra origen del controlador de volante cerca del punto medio de un borde, el origen se ajusta a este punto. Haga clic para situar el controlador de volante en el punto medio o continúe arrastrando el origen a otra posición. Actividad: Reorientar el controlador de volante La actividad le guía por el proceso de reorientar el controlador de volante. La orientación del controlador de volante controla la dirección del movimiento de la geometría seleccionada durante una operación síncrona. spse01520 Mover y rotar caras 3-5 Mover caras síncronas Lección 3 Pase al Apéndice J para la actividad. Mover una cara Puede mover una cara de las siguientes maneras: • Mueva una cara en una dirección a lo largo del eje primario o secundario seleccionando uno de ellos. • Mueva una cara libremente a lo largo de un plano donde el controlador gráfico se conecta haciendo clic en el plano del controlador. • Establezca la dirección del eje primario arrastrando el origen del controlador a un borde o vértice. El nodo primario también se bloquea en el borde para definir la dirección. • Reposicione el nodo primario para cambiar la dirección del eje primario. • Reposicione la dirección del eje secundario en incrementos de 90° seleccionando uno de los tres puntos cardinales. • El origen es el punto desde dónde mover. El origen se puede mover antes de un movimiento. Rotar una cara Rote una cara situando el eje secundario del controlador de volante en un borde. El eje secundario pasa a ser el eje de revolución. Seleccione el toroide para comenzar la rotación dinámica o escriba un ángulo de rotación en el cuadro de entrada dinámica. Nota Puede bloquear y arrastrar una orientación del controlador gráfico. Presione la tecla Mayús, haga clic en el origen del controlador y arrástrelo a un borde o vértice deseado. 3-6 Mover y rotar caras spse01520 Mover caras síncronas Flujo de trabajo de mover cara Mover una cara 1. Usando la herramienta Seleccionar, seleccione una cara. Aparece el controlador de volante 3D en la cara seleccionada. Inicialmente obtiene sólo el eje principal. Haga clic en el origen del controlador de volante 3D para visualizarlo completo. 2. Aparece QuickBar con las acciones disponibles que se pueden realizar en la cara seleccionada. Mover es la acción predeterminada y por lo tanto no hace falta seleccionarla. 3. Haga clic en el eje primario en el controlador para mover la cara hacia dentro o afuera en dirección perpendicular a la cara. 4. Defina la ubicación de destino del movimiento mediante uno de los siguientes métodos: • Arrastre dinámicamente la cara a un nuevo lugar y haga clic. • Haga clic en la ubicación de un punto significativo. Elija el tipo de punto significativo en la lista desplegable de la QuickBar de Mover. • Escriba una distancia ± en el cuadro de entrada dinámica. 5. Pulse la tecla Esc para finalizar el movimiento. Nota El flujo de trabajo es el mismo para múltiples caras en un conjunto de selección. spse01520 Mover y rotar caras 3-7 Lección 3 Mover caras síncronas Rotación de una cara 1. Usando la herramienta Seleccionar, seleccione una cara. Se visualiza el controlador de volante 3D en la cara seleccionada. Inicialmente obtiene sólo el eje principal. Haga clic en el origen del controlador de volante 3D para visualizarlo completo. 2. Haga clic y arrastre el origen del controlador de volante al borde en relación al cual rotar. 3. Cerciórese de que el eje secundario del controlador de volante esté en el borde sobre el que se va a rotar. Haga clic y arrastre el botón secundario para situar si es necesario. 4. Haga clic en el toroide del controlador para rotar la cara. Rote dinámicamente la cara moviendo el cursor o escribiendo un ángulo ± en el cuadro de entrada de edición dinámica. 5. Pulse la tecla Esc para finalizar la rotación. Nota El flujo de trabajo es el mismo para múltiples caras en un conjunto de selección. Actividad: Mover y rotar caras Esta actividad le guía por un proceso de mover y rotar cara para reforzar el uso del controlador de volante 3D. Cambie la forma de la pieza (1) a una pieza modificada (2). 3-8 Mover y rotar caras spse01520 Mover caras síncronas Pase al Apéndice A para la actividad. Actividad: Copiar una cara y usar puntos significativos para definir movimiento Esta actividad le guía por el proceso de copiar una cara y usar otra geometría para definir la distancia y dirección del movimiento. El agujero inferior se copiará y situará en el mismo ángulo y distancia que los agujeros superiores. spse01520 Mover y rotar caras 3-9 Lección 3 Mover caras síncronas Vaya al Apéndice C para la actividad. 3-10 Mover y rotar caras spse01520 Lección 4 Seleccionar caras Seleccione caras usando la herramienta Seleccionar. A un grupo de caras seleccionadas en el que se va a realizar una acción se le llama conjunto de selección. Métodos de selección de caras • Seleccione y deseleccione caras manualmente (una cara a la vez). • Seleccione y deseleccione caras con la ayuda del Administrador de selecciones. El Administrador de selecciones utiliza datos topológicos y de atributos de la cara seleccionada para agregar caras a un conjunto de selección. Modo de selección El símbolo de modo de selección se encuentra en la esquina superior derecha de la ventana gráfica. Pulse la barra espaciadora para cambiar el modo de selección. La opción de modo de selección se encuentra también en la pestaña Inicio en el grupo Seleccionar. spse01520 Mover y rotar caras 4-1 Lección 4 Seleccionar caras Modo normal modo normal El modo normal es el modo de selección predeterminado. El modo normal es una selección individual. Seleccione una cara y el controlador de volante aparece en esa cara. Seleccione otra cara y el controlador de volante se mueve a esa cara. La cara previamente seleccionada queda deseleccionada. Sólo se selecciona una cara por clic. Modo agregar/quitar modo agregar/quitar El modo de selección agregar/quitar se usa para crear un conjunto de selección. En el modo normal, seleccione una cara y pulse la barra espaciadora para cambiar al modo agregar/quitar. Cada cara seleccionada en este modo se agrega al conjunto de selección. Si se selecciona una cara que ya ha sido seleccionada, queda deseleccionada. El controlador gráfico permanece en la primera cara seleccionada. Las caras seleccionadas y deseleccionadas se resaltan al mover el cursor sobre ellas. Modo Agregar modo agregar El modo agregar sólo añade caras al conjunto de selección. Sólo las caras no seleccionadas se resaltan al mover el cursor sobre las caras. Para definir el modo en Agregar, pase por los modos de selección pulsando la barra espaciadora. Modo Quitar modo quitar El modo quitar sólo elimina (deselecciona) caras del conjunto de selección. Sólo las caras seleccionadas se resaltan al mover el cursor sobre las caras. Para definir el modo en Quitar, pase por los modos de selección pulsando la barra espaciadora. Modo Administrador de selecciones modo administrador de selecciones Cuando se selecciona una cara, el administrador de selecciones se adjunta al cursor. Haga clic para abrir Administrador de selecciones. Administrador de selecciones El Administrador de selecciones se utiliza para agregar o quitar elementos de un conjunto de selección usando los datos topológicos y de atributos de un objeto seleccionado. 4-2 Mover y rotar caras spse01520 Seleccionar caras Cuando se mueve el cursor sobre una cara seleccionada, se visualiza un punto verde . Cuando el cursor toca el punto verde, éste se vuelve rojo . Al hacer clic en el botón rojo se visualiza el menú del Administrador de selecciones. Las relaciones topológicas se relacionan sólo con la cara donde se seleccionó el punto verde. Las relaciones topológicas listadas en el menú del Administrador de selecciones están determinadas por el tipo de cara seleccionado (plana, no plana, cilíndrica, cilíndrica parcial). También puede cambiar al modo Administrador de selecciones. En la pestaña Inicio, grupo Seleccionar, en la lista desplegable Seleccionar, elija el comando Modo Administrador de selecciones . Puede también iniciar el modo Administrador de selecciones pulsando Mayús + barra espaciadora. En este modo, el Administrador de selecciones está activo. Haga clic en una cara en el conjunto de selección para visualizar el Administrador de selecciones. Para finalizar el modo Administrador de selecciones, pulse la barra espaciadora. Nota Si no se muestra el punto verde, está oculto por el controlador gráfico. Puede mover el controlador gráfico y ver el punto verde, o hacer clic en el modo Administrador de selecciones en la lista desplegable del comando Herramienta de selección. Opciones del Administrador de selecciones El menú contextual Administrador de selecciones está disponible cuando se seleccionan elementos válidos. Para visualizar el menú contextual Administrador de selecciones, ponga el cursor sobre el punto verde en la ventana gráfica y pulse el botón izquierdo. Arrastre el menú contextual a una nueva posición para ver mejor el modelo. Conectado Agrega las caras que están conectadas al elemento que tiene el foco. Use las opciones del menú desplegable para especificar qué tipo de elementos conectados agregar. spse01520 Mover y rotar caras 4-3 Seleccionar caras Lección 4 • Conectado - Agrega todas las caras que están conectadas al elemento que tiene el foco. • Caras interiores - Agrega todas las caras interiores que están conectadas al elemento que tiene el foco. • Caras exteriores - Agrega todas las caras exteriores que están conectadas al elemento que tiene el foco. Artículos relacionados Agrega elementos que tienen una relación persistente con el elemento que tiene el foco. Conjuntos Agrega caras que son parte del mismo conjunto de caras que el elemento que tiene el foco. Reconocer Agrega caras que son parte de la misma operación que el elemento que tiene el foco. Use las opciones del menú desplegable para especificar el tipo de operación que se va a reconocer. • Operación - Agrega todas las caras que son parte de la misma operación que el elemento que tiene el foco. • Refuerzo/Resalte - Agrega todas las caras que son parte del mismo refuerzo/resalte que el elemento que tiene el foco. • Vaciado - Agrega todas las caras que son parte del mismo vaciado que el elemento que tiene el foco. Paralela Agrega caras planas o planos de referencia que son paralelos al elemento que tiene el foco. Use las opciones del menú desplegable para especificar qué tipo de caras paralelas agregar. 4-4 • Caras - Agrega todos los planos que son paralelos al elemento que tiene el foco, independientemente de que sean alineados u opuestos. Esta opción admite la opción Usar selección por cuadro. • Alineado - Agrega todos los planos que son paralelos y se orientan en la misma dirección que el elemento que tiene el foco. Esta opción admite la opción Usar selección por cuadro. • Opuesto - Agrega todos los planos que son paralelos y se orientan en la dirección opuesta al elemento que tiene el foco. Esta opción admite la opción Usar selección por cuadro. Mover y rotar caras spse01520 Seleccionar caras Perpendicular Agrega todos los planos que son perpendiculares al elemento que tiene el foco. Esta opción admite la opción Usar selección por cuadro. Coplanar Agrega todos los planos que son coplanares al elemento que tiene el foco. Esta opción admite la opción Usar selección por cuadro. Concéntrico Agrega todas las caras que son concéntricas al elemento que tiene el foco. Esta opción se activa sólo en caras que son cilindros, conos y toros, parciales y totales. Esta opción admite la opción Usar selección por cuadro. Cadena de combinación Agrega caras que son parte de la misma cadena de combinación que el elemento que tiene el foco con respecto al conjunto de selección. Igual radio Agrega caras que tienen un radio igual al del elemento que tiene el foco con respecto al conjunto de selección Esta opción se activa sólo en caras que son cilindros, conos y toros parciales. Esta opción admite la opción Usar selección por cuadro. Igual diámetro Agrega caras que tienen un diámetro igual al del elemento que tiene el foco con respecto al conjunto de selección Esta opción se activa sólo en caras que son cilindros, conos y arcos torii totales. Esta opción admite la opción Usar selección por cuadro. Caras tangentes Agrega caras que son tangentes al elemento que tiene el foco. Cadena tangente Agrega caras que son parte de la misma cadena de combinación o tangentes a la misma cadena de combinación que el elemento que tiene el foco. Simétrica por Agrega caras que son simétricas al elemento que tiene el foco en relación al mismo tipo de plano de referencia especificado. Use las opciones del menú desplegable para especificar qué tipo de plano de referencia usar como el plano de simetría. spse01520 • Plano XY de base - Agrega caras que son simétricas al elemento que tiene el foco en relación al plano XY de base. • Plano ZX de base - Agrega caras que son simétricas al elemento que tiene el foco en relación al plano ZX de base. Mover y rotar caras 4-5 Seleccionar caras Lección 4 • Plano YZ de base - Agrega caras que son simétricas al elemento que tiene el foco en relación al plano YZ de base. • Plano local - Agrega caras que son simétricas al elemento que tiene el foco en relación un plano de referencia que especifique el usuario. Eje Agrega caras que tienen un eje que es paralelo o perpendicular al elemento que tiene el foco. Esta opción se activa sólo en caras que son cilindros, conos y toros, parciales y totales. Use el menú desplegable para especificar si el eje debe ser paralelo o perpendicular. • Paralelo - Agrega caras que tienen un eje que es paralelo al elemento que tiene el foco. • Perpendicular - Agrega caras que tienen un eje que es perpendicular al elemento que tiene el foco. Usar selección por cuadro Define un cuadro 3D en la ventana gráfica para agregar o quitar elementos del conjunto de selección. Cuando se utiliza la selección por cuadro, los elementos que están dentro o que se superponen con el cuadro 3D se incluyen en la selección. Sólo se activa esta opción para opciones de menú contextual específicas. Al usar la opción Usar selección por cuadro, hay dos opciones importantes que ayudan a definir la ubicación o el área que cubre el cuadro de selección. La primera opción para la selección por cuadro es definir un cuadro de área. Use la tecla C para cambiar entre una definición de centro o de cuadro de área de esquina. Una vez definida el área del cuadro, defina su profundidad. Use la tecla S para definir un cuadro simétrico o no simétrico. Use el menú contextual Administrador de selecciones las veces que sea necesario para construir el conjunto de selección. Deseleccionar elementos Deselecciona los elementos que coinciden con los criterios del elemento que tiene el foco cuando se han definido. Establezca la opción Deseleccionar elementos y a continuación defina criterios para eliminar elementos del conjunto de selección. 4-6 Mover y rotar caras spse01520 Seleccionar caras Menú Herramienta de selección El menú contextual Herramienta de selección se visualiza cuando se seleccionan elementos válidos. Para visualizar el menú contextual de la Herramienta de selección, sitúe el cursor sobre el punto verde en la ventana gráfica y pulse el botón derecho. Arrastre el menú contextual a una nueva posición para ver mejor el modelo. Seleccionar opciones de menú Deseleccionar Elimina el elemento que tiene el foco del conjunto de selección. Borrar selección Elimina todos los elementos del conjunto de selección. Selección por cuadro 3D Especifica que desea definir un cuadro 3D en la ventana gráfica para agregar elementos del conjunto de selección. Cuando se utiliza la selección por cuadro, los elementos que están dentro o que se superponen con el cuadro 3D se incluyen en la selección. Actividad: Usar el Administrador de selecciones Esta actividad le guía por el proceso de usar el Administrador de selecciones. Vaya al Apéndice C para la actividad. Actividad: Modificar una pieza moviendo conjuntos de selección Esta actividad demuestra cómo mover múltiples caras en una sola operación. Modificará la pieza (1) a la forma de (2). spse01520 Mover y rotar caras 4-7 Lección 4 Seleccionar caras Pase al Apéndice D para la actividad. 4-8 Mover y rotar caras spse01520 Lección 5 Opciones de QuickBar para mover caras Puede controlar los resultados del comando Mover con las opciones que controlan la interacción del conjunto de selección y el resto del modelo. Al definir estas opciones, se puede alterar la transformación resultante dentro del comando. Las opciones son Caras conectadas, Copiar, Separar y Prioridad. Opciones de caras conectadas Extender/Recortar Opción predeterminada. La cara seleccionada se mueve extendiendo y recortando las caras adyacentes. Sugerencia La cara seleccionada es rígida. Las caras adyacentes cambian para coincidir con el movimiento de la cara rígida seleccionada. Elevar La cara seleccionada es rígida. Las caras conectadas adyacentes no son afectadas. La cara seleccionada se mueve en una dirección perpendicular a la cara para agregar o quitar material. spse01520 Mover y rotar caras 5-1 Lección 5 Opciones de QuickBar para mover caras Copiar La opción copiar crea una copia de las caras en el conjunto de selección. Las caras se agrupan en una operación de conjunto de caras. La operación de conjunto de caras se puede mover o rotar. Esta opción es similar a la acción de copiar y pegar. Las caras seleccionadas originales quedan sin cambiar. Actividad: Copiar y adjuntar una operación (método 1) Esta actividad le guía por el proceso de copiar una operación de vaciado y después adjuntar la operación copiada en una nueva ubicación en el modelo. Vaya al Apéndice E para la actividad. Actividad: Copiar y adjuntar una operación (método 2) Esta actividad tiene la misma meta que el método 1, pero utiliza un enfoque diferente. Pase al Apéndice F para la actividad. 5-2 Mover y rotar caras spse01520 Opciones de QuickBar para mover caras Actividad: Copiar, rotar y adjuntar una operación a una nueva posición Esta actividad le guía por el proceso de copiar una operación, alinearla con una cara en ángulo y situarla en el modelo. En esta actividad se utilizan dos métodos. Pase al Apéndice H para la actividad. Separar La opción separar eliminar el conjunto de selección del cuerpo de la pieza. El conjunto de selección eliminado puede ser movido o rotado. Esta opción es similar a la acción de cortar y pegar. spse01520 Mover y rotar caras 5-3 Lección 5 Opciones de QuickBar para mover caras Actividad: Separar y adjuntar una operación Esta actividad le guía por el proceso de separar una operación extruida y después adjuntar la operación copiada en una nueva ubicación en el modelo. Vaya al Apéndice G para la actividad. Prioridad La opción Prioridad se usa para establecer qué caras tienen prioridad durante una operación de movimiento síncrono. Prioridad del conjunto de selección Las caras seleccionadas y otras que se mueven tienen prioridad sobre las caras que no se mueven. Prioridad del modelo Las piezas que no se mueven tienen prioridad sobre las piezas que se mueven. 5-4 Mover y rotar caras spse01520 Lección 6 Trabajar con Secciones activas Use el comando Secciones activas para crear una sección transversal 2D en un plano a través de una pieza 3D. Por ejemplo, puede seleccionar uno de los planos principales del sistema de coordenadas base como el plano para la sección activa. Las secciones activas puede facilitar la visualización y edición de ciertas piezas, como las piezas que contienen operaciones de revolución. Puede a continuación editar los elementos 2D de la sección activa para modificar geometría de modelo 2D. spse01520 Mover y rotar caras 6-1 Lección 6 Trabajar con Secciones activas Crear secciones activas Puede seleccionar una cara plana, plano de referencia o plano principal en un sistema de coordenadas como el plano de la sección activa. Cuando selecciona el plano, se crea una sección activa, similar a una vista en corte en un plano. Cuando la sección activa atraviesa una operación de procedimiento, como un agujero, se crea un conjunto de bordes. Se añade una entrada para la sección activa en el grupo Secciones activas en PathFinder. Editar secciones activas Puede editar una sección activa usando la herramienta Seleccionar y el control de edición de controlador de volante 2D. Puede editar elementos individuales o editar la totalidad de la sección activa. Editar elementos 2D en una sección activa para modificar el modelo 3D Cuando selecciona un elemento 2D en una sección activa, aparece la herramienta de edición del controlador de volante 2D. Puede usar los controles en el controlador de volante 2D para mover o rotar el elemento de sección activa para modificar la geometría del modelo 3D. Si el elemento de sección activa que seleccionó es un conjunto de bordes creado desde una operación de procedimiento, como un agujero, también se visualiza el controlador de edición de la operación de procedimiento. También puede colocar cotas PMI en los elementos 2D de una sección activa y luego editar el valor de cota para modificar el modelo. Nota Al mover un elemento de sección activa usando la herramienta de edición del controlador de volante 2D o una cota PMI, se usa la configuración actual de Reglas activas para controlar el comportamiento de edición. Editar la totalidad de la sección activa Puede seleccionar la totalidad de la sección activa con PathFinder o QuickPick. A continuación puede usar el controlador de volante para mover o rotar la totalidad de la sección activa. Cuando mueve o rota la totalidad de la sección activa, no se modifica la geometría del modelo 3D. La sección activa se recalcula en su nueva posición. Esto puede ser útil cuando ha modificado el modelo 3D usando otros métodos, de manera tal que la sección activa ya no se posiciona donde la desea. Visualizar secciones activas Puede usar el cuadro de verificación adyacente a una entrada de sección activa en PathFinder para mostrar u ocultar una sección activa en la ventana gráfica. Puede usar el cuadro de verificación adyacente al grupo Secciones activas para mostrar u ocultar todas las secciones activas. Puede usar la sección Colores de sección activa en la pestaña Colores del cuadro de diálogo Opciones de Solid Edge para especificar los colores que desea usar en los bordes, líneas de centro y regiones de secciones activas. 6-2 Mover y rotar caras spse01520 Trabajar con Secciones activas Edición de modelo y actualización de sección activa La sección activa se actualiza automáticamente cuando agrega o quita operaciones, o edita directamente el modelo 3D. Por ejemplo, si agrega un patrón de agujeros a un modelo síncrono, la sección activa se actualiza automáticamente. Secciones activas en un conjunto Puede editar un elemento 2D en una sección activa para modificar una pieza en el contexto de un conjunto. Puede usar puntos significativos en piezas adyacentes para modificar el elemento de sección activa con respecto a otras piezas del conjunto. Puede usar comandos del menú contextual para controlar la visualización de las secciones activas en una pieza seleccionada. Actividad: Sección activa Esta actividad le guía por el proceso de crear una sección activa a través de un modelo. Se modifica el modelo manipulando los bordes de la sección activa. Pase al Apéndice I para la actividad. spse01520 Mover y rotar caras 6-3 A Actividad: Mover y rotar caras Abrir un archivo de actividad ▸ Abra move_01.par. Mover una cara Mueva la cara trasera del resalte una distancia definida por un vértice en la cara trasera de la base inferior. ▸ Seleccione la cara mostrada. Use QuickPick si es necesario. ▸ Haga clic en el eje principal para iniciar el comando Mover. El vector de dirección para el movimiento se define haciendo clic en el eje principal. Todo lo que se necesita para completar el movimiento es una distancia a mover. La cara seleccionada está conectada al cursor y se mueve dinámicamente a medida que se mueve el cursor. spse01520 Mover y rotar caras A-1 Actividad: Mover y rotar caras A A-2 ▸ Use un punto significativo para definir la distancia Mover a. En la QuickBar Mover, seleccione la opción Todos los puntos significativos. ▸ Mueva el cursor sobre la esquina mostrada y haga clic cuando aparezca el punto final. ▸ Pulse la tecla Esc para finalizar el comando Mover. Mover y rotar caras spse01520 Actividad: Mover y rotar caras Mover caras ▸ Mueva las caras laterales del resalte una distancia definida por un vértice en la cara lateral de la base inferior. Rotar una cara ▸ spse01520 Seleccione la cara con ángulo. Mover y rotar caras A-3 Actividad: Mover y rotar caras A ▸ Para rotar la cara seleccionada, es necesario definir un eje de rotación. Arrastre el origen del controlador de volante hasta el borde mostrado. El eje secundario debe estar en un borde en relación al cual rotará la cara. ▸ Haga clic en el toroide del controlador de volante para iniciar la rotación. A medida que se mueve el cursor, el ángulo de rotación sigue al cursor. Escriba 35 en el cuadro de entrada para definir el ángulo de rotación. ▸ Pulse la tecla Esc para terminar el comando. ▸ Esto finaliza la actividad. Cierre el archivo sin guardarlo. Resumen En esta actividad aprendió a mover y rotar caras. Puede definir distancias a mover arrastrando y haciendo clic, escribiendo una distancia o usando puntos significativos. Para rotar una cara, sitúe el eje secundario del controlador de volante sobre un eje en relación al cual rotar. Haga clic en el toroide y mueva el cursor para definir el ángulo de rotación o escriba un ángulo en el cuadro de edición. A-4 Mover y rotar caras spse01520 B Actividad: Copiar una cara y usar puntos significativos para definir movimiento Abrir un archivo de actividad ▸ Abra move_02.par. Seleccionar el agujero a copiar spse01520 ▸ Seleccione la cara cilíndrica que se muestra. ▸ En QuickBar, haga clic en la opción Copiar. Mover y rotar caras B-1 Actividad: Copiar una cara y usar puntos significativos para definir movimiento B Definir el punto de origen del movimiento En este punto, el origen del controlador de volante está en el centro de la cara cilíndrica seleccionada. Mueva el origen a la parte superior del agujero superior izquierdo. ▸ B-2 Haga clic en el origen del controlador de volante y después mueva el cursor hasta el agujero superior izquierdo. Haga clic cuando el origen se bloquee en el centro del agujero. Tal vez tenga que hacer zoom si no puede bloquear el centro del agujero. Mover y rotar caras spse01520 Actividad: Copiar una cara y usar puntos significativos para definir movimiento Definir la dirección del movimiento spse01520 ▸ Haga clic en el botón principal mostrado. Esto controla la dirección del eje principal. ▸ Mueva el cursor sobre la cara cilíndrica mostrada, y haga clic cuando aparezca el símbolo de centro. Mover y rotar caras B-3 Actividad: Copiar una cara y usar puntos significativos para definir movimiento B ▸ Observe que el eje principal ahora apunta hacia el centro del agujero. Se ha completado la definición de la dirección. Definir la distancia del movimiento ▸ B-4 Haga clic en el eje principal para iniciar el comando Mover. Mover y rotar caras spse01520 Actividad: Copiar una cara y usar puntos significativos para definir movimiento ▸ spse01520 Cerciórese que la opción de puntos significativos en QuickBar esté definida en Todo o Punto central. Mover y rotar caras B-5 Actividad: Copiar una cara y usar puntos significativos para definir movimiento B ▸ Haga clic en el centro del agujero mostrado. Esto define la distancia del movimiento. Haga clic nuevamente para terminar el comando. Verificar la distancia del movimiento ▸ Mida la distancia copiada. En la pestaña Verificar, grupo Medir 3D, elija el comando Medir distancia ▸ B-6 . Mida la distancia entre los dos agujeros superiores. Haga clic cuando se resalte el indicador de punto central Fíjese en la distancia mínima y haga clic en Restablecer en la barra de comandos. La distancia es de 14 mm. Mover y rotar caras spse01520 Actividad: Copiar una cara y usar puntos significativos para definir movimiento ▸ Mida la distancia entre los dos agujeros inferiores. La distancia entre los agujeros debe también ser 14 mm. ▸ Esto finaliza la actividad. Cierre el archivo sin guardarlo. Resumen En esta actividad aprendió a usar el controlador de volante 3D para controlar una acción de copiar o mover. Aprendió a redefinir el punto de origen (origen del movimiento) y cómo modificar la dirección de un movimiento. Utilizó puntos significativos de la cara para definir la dirección y distancia de las acciones de copiar o mover. spse01520 Mover y rotar caras B-7 C Actividad: Usar el Administrador de selecciones Abrir un archivo de actividad ▸ Abra select_b.par. Seleccionar todos los redondeos de igual radio Use el Administrador de selecciones para seleccionar todos los redondeos de igual radio para cambiar el valor del radio de los redondeos seleccionados. ▸ Seleccione el redondeo mostrado a continuación. ▸ Mueva el cursor sobre el redondeo para visualizar el punto verde. Nota Si no se visualiza el punto verde, mueva el controlador de volante o acerque. ▸ spse01520 Haga clic en el punto verde para visualizar el administrador de selecciones. Compruebe que no se haya seleccionado Usar selección por cuadro. Mover y rotar caras C-1 Actividad: Usar el Administrador de selecciones C ▸ En Administrador de selecciones, haga clic en la opción Igual radio. Observe que todos los redondeos que tienen el mismo radio (1,524) se agregan al conjunto de selección. Cambiar el radio del redondeo ▸ C-2 Seleccione Cota PMI en el redondeo. Mover y rotar caras spse01520 Actividad: Usar el Administrador de selecciones ▸ En el cuadro de cota, escriba 2 y pulse la tecla Intro. Pulse Esc para deseleccionar el conjunto de selección. Ahora todos los redondeos en el conjunto de selección son iguales a 2. Usar el cuadro de selección Agregue redondeos al conjunto de selección usando un cuadro de selección. spse01520 ▸ Seleccione el redondeo mostrado. ▸ Abra el Administrador de selecciones y haga clic en Usar selección por cuadro. ▸ En Administrador de selecciones, haga clic en Igual radio. Mover y rotar caras C-3 Actividad: Usar el Administrador de selecciones C Definir área del cuadro de selección ▸ C-4 El primer paso para definir el cuadro de selección es definir el área. Si se escribe una C se cambia la definición de área de un punto de inicio de esquina (1) a un punto de inicio de centro de área (2). El punto de inicio es el punto donde se seleccionó la cara. Mover y rotar caras spse01520 Actividad: Usar el Administrador de selecciones Use la opción centro y defina el área como se muestra. Definir la profundidad del cuadro de selección ▸ El siguiente paso es definir la profundidad del cuadro de selección. Si se escribe una S se cambia la definición de lateral (1) a simétrica (2). El paso lado define la profundidad en cualquiera de las direcciones (1) perpendiculares al área definida. La opción simétrica define la profundidad simétrica (2) en relación al área definida. Defina una profundidad simétrica, como se muestra. Nota Puede rotar la vista para ver mejor el posicionado del área y la profundidad del cuadro de selección. Cambiar el radio del conjunto de selección spse01520 Mover y rotar caras C-5 Actividad: Usar el Administrador de selecciones C ▸ Modifique el radio a 3. ▸ Pulse la tecla Esc para deseleccionar el conjunto de selección. ▸ Esto completa la actividad. Resumen En esta actividad aprendió a usar el Administrador de selecciones para controlar el proceso de selección. Con la práctica será un experto en el uso del cuadro de selección. C-6 Mover y rotar caras spse01520 D Actividad: Modificar una pieza moviendo conjuntos de selección Abrir un archivo de actividad ▸ Abra select_a.par. Suspender reglas activas Como no se ha cubierto el tema Reglas activas, desactívelas. ▸ Para que aparezcan las Reglas activas se debe seleccionar una cara. Haga clic en cualquier cara. ▸ En el panel Reglas activas, haga clic en el cuadro de verificación Suspender reglas activas (1). Seleccionar operación a mover Mueva la operación de protrusión al otro extremo de la pieza. ▸ Para seleccionar la operación a mover, seleccione primero la cara mostrada. En este punto, sólo se movería la cara seleccionada. spse01520 Mover y rotar caras D-1 Actividad: Modificar una pieza moviendo conjuntos de selección D D-2 ▸ Mueva el cursor sobre la cara hasta que se visualice el punto verde. ▸ Mueva el cursor sobre el punto verde hasta que se visualice la flecha roja. Haga clic en la flecha roja para visualizar el Administrador de selecciones. ▸ En el Administrador de selecciones, haga clic en Grupos. Esto encontrará cualquier grupo que contenga la cara seleccionada. ▸ QuickPick muestra los grupos encontrados. Haga clic en la entrada Protrusión que se visualiza en QuickPick. ▸ Se selecciona la operación y participará en la operación de mover. Mover y rotar caras spse01520 Actividad: Modificar una pieza moviendo conjuntos de selección Mover la operación spse01520 ▸ Haga clic en el eje principal del controlador de volante y mueva la operación al otro lado de la operación en forma de canal. ▸ Mueva la operación a la posición aproximada y haga clic. El punto de origen del movimiento es el origen en el controlador gráfico. ▸ Se ha completado el movimiento. Pulse la tecla Esc para deseleccionar el conjunto de selección. Mover y rotar caras D-3 Actividad: Modificar una pieza moviendo conjuntos de selección D Seleccionar la operación en forma de canal ▸ Seleccione la cara mostrada. ▸ En el Administrador de selecciones, haga clic en Reconocer ® Refuerzo/Resalte. La opción Grupos también funcionará aquí. D-4 Mover y rotar caras spse01520 Actividad: Modificar una pieza moviendo conjuntos de selección Mover la operación en forma de canal ▸ Haga clic en el eje principal del controlador de volante y mueva el conjunto de selección al borde de la pieza. Use un punto significativo en el borde de la pieza para definir la distancia a mover. La opción punto significativo está en QuickBar (3). Extender las patas de la operación en forma de canal ▸ spse01520 Seleccione las dos caras mostradas. Mover y rotar caras D-5 Actividad: Modificar una pieza moviendo conjuntos de selección D ▸ Mueva las caras al extremo de la operación de protrusión, como se muestra. Use un punto significativo para definir la distancia. Mover la cara superior de la operación en forma de canal ▸ D-6 Selección de la cara superior. Mover y rotar caras spse01520 Actividad: Modificar una pieza moviendo conjuntos de selección ▸ Mueva la cara superior a la parte superior de la operación de protrusión. Mover la operación de protrusión al extremo de la pieza ▸ spse01520 Seleccione la operación de protrusión. Mover y rotar caras D-7 Actividad: Modificar una pieza moviendo conjuntos de selección D ▸ Mueva el conjunto de selección al extremo de la pieza. ▸ Esto finaliza la actividad. Cierre el archivo sin guardarlo. Resumen En esta actividad aprendió a crear conjuntos de selección para una operación de mover. Se suspendieron las Reglas activas para la actividad. Después que se explique el tema de reglas activas, podrá realizar las mismas modificaciones de pieza en otras formas. D-8 Mover y rotar caras spse01520 E Actividad: Copiar y adjuntar una operación (método 1) Abrir un archivo de actividad ▸ Abra copy_a.par. Seleccionar la operación a copiar spse01520 ▸ Seleccione la operación de vaciado haciendo clic en Vaciado 1 en PathFinder. ▸ Coloque el controlador de volante 3D como se muestra. Mover y rotar caras E-1 Actividad: Copiar y adjuntar una operación (método 1) E Suspender reglas activas Las Reglas activas se tratan en el curso de autoformación Trabajo con relaciones de caras. Suspenda los ajustes de Reglas activas mientras mueve la operación de vaciado. Esto asegura que ninguna otra cara del modelo participe en el movimiento. ▸ Haga clic en el cuadro de verificación Suspender reglas activas (1). Establecer la opción de copiar y mover la operación ▸ E-2 En QuickBar, haga clic en la opción Copiar. Mover y rotar caras spse01520 Actividad: Copiar y adjuntar una operación (método 1) ▸ Mueva la operación copiada a la cara mostrada en naranja. Para comenzar el movimiento, haga clic en el eje secundario mostrado. El punto de origen del movimiento es donde se encuentra el origen del controlador de volante.. Definir la distancia y dirección del movimiento ▸ spse01520 Mueva la operación al borde de la pieza usando un punto significativo. En QuickBar, haga clic en la flecha de la lista desplegable de puntos significativos y seleccione Extremo. Mover y rotar caras E-3 Actividad: Copiar y adjuntar una operación (método 1) E ▸ Seleccione la ubicación de punto significativo mostrada. Cambiar la dirección del movimiento ▸ E-4 El eje principal debe apuntar hacia abajo. Si la posición del controlador de volante es diferente, cambie la dirección de movimiento haciendo clic en el punto cardinal (3) en el controlador de volante y después en el eje principal. Mover y rotar caras spse01520 Actividad: Copiar y adjuntar una operación (método 1) ▸ Seleccione el punto significativo. Mover tecleando una distancia ▸ spse01520 Haga clic en el eje secundario. Mover y rotar caras E-5 Actividad: Copiar y adjuntar una operación (método 1) E ▸ E-6 Escriba 10 en el cuadro de edición dinámica. Mover y rotar caras spse01520 Actividad: Copiar y adjuntar una operación (método 1) Adjuntar la operación copiada La operación copiada ahora está situada pero desconectada del modelo. ▸ Pulse el botón derecho en la ventana de la pieza y haga clic en Adjuntar. Resumen En esta actividad aprendió a copiar una operación y después a situar la operación copiada. Hay otros métodos disponibles para mover la operación copiada a un lugar distinto del mostrado en esta actividad. spse01520 Mover y rotar caras E-7 F Actividad: Copiar y adjuntar una operación (método 2) Abrir un archivo de actividad ▸ Abra copy_b.par. Suspender reglas activas Reglas activas se tratan en el curso de autoformación Trabajar con relaciones geométricas. Suspenda los ajustes de Reglas activas mientras mueve la operación de vaciado. Esto asegura que ninguna otra cara del modelo participe en el movimiento. ▸ Haga clic en el cuadro de verificación Suspender reglas activas (1). Seleccionar la operación a copiar ▸ spse01520 Seleccione la operación de vaciado haciendo clic en Vaciado 1 en PathFinder. Mover y rotar caras F-1 Actividad: Copiar y adjuntar una operación (método 2) F ▸ Coloque el controlador de volante 3D como se muestra. Establecer la opción de copiar y mover la operación F-2 ▸ En QuickBar, haga clic en la opción Copiar. ▸ Mueva la operación copiada a la cara mostrada en naranja. Mover y rotar caras spse01520 Actividad: Copiar y adjuntar una operación (método 2) Reposicionar el origen del controlador de volante En esta actividad, se usa el plano del controlador de volante para mover la operación copiada en lugar del eje secundario usado en la actividad del método 1. ▸ Para reposicionar el origen del controlador de volante, mantenga pulsada la tecla Mayús, y arrastre el origen del controlador de volante hasta el punto medio del borde de la cara (4). Mientras arrastra el borde de la cara (4), observe que el origen del controlador de volante salta al punto medio del borde (4). Si mantiene presionada la tecla Mayús para mover el origen del controlador de volante, la orientación de éste permanece fija. El movimiento es del punto medio del borde (4) al punto medio del borde (5). Mover la operación copiada usando el plano del controlador de volante ▸ spse01520 Haga clic en el plano del controlador de volante. Mover y rotar caras F-3 Actividad: Copiar y adjuntar una operación (método 2) F ▸ Arrastre el cursor sobre el borde mostrado y haga clic cuando aparezca el símbolo de punto medio. Quizás deba activar la opción Punto medio en QuickBar. ▸ Pulse la tecla Esc para finalizar el comando Mover. Nota Como esta operación de copia se logró en un movimiento, la operación copiada se adjunta automáticamente. Resumen En esta actividad aprendió a copiar una operación y después situarla moviendo el origen del controlador de volante y usando el plano del mismo para definir el vector del movimiento. F-4 Mover y rotar caras spse01520 G Actividad: Separar y adjuntar una operación Abrir un archivo de actividad ▸ Abra detach_a.par. Suspender reglas activas Reglas activas se tratan en el curso de autoformación Trabajar con relaciones geométricas. Suspenda los ajustes de Reglas activas mientras mueve la operación. Esto asegura que ninguna otra cara del modelo participe en el movimiento. ▸ spse01520 Haga clic en el cuadro de verificación Suspender reglas activas (1). Mover y rotar caras G-1 Actividad: Separar y adjuntar una operación G Seleccionar la operación a separar ▸ En PathFinder, haga clic en la operación denominada Protrusión 2. Situar el origen del controlador de volante ▸ Arrastre el origen del controlador de volante hacia el punto medio del borde mostrado. Mover la operación ▸ G-2 En QuickBar, haga clic en la opción separar. Mover y rotar caras spse01520 Actividad: Separar y adjuntar una operación ▸ spse01520 Haga clic en el plano de herramientas del controlador de volante para iniciar el movimiento. Mover y rotar caras G-3 Actividad: Separar y adjuntar una operación G ▸ G-4 Adjuntar la operación Mover y rotar caras spse01520 Actividad: Separar y adjuntar una operación Adjuntar la operación ▸ Pulse el botón derecho en la ventana de la pieza y elija el comando Adjuntar. Resumen En esta actividad aprendió a separar una operación, moverla a una nueva posición y después adjuntarla al modelo. Este proceso es similar a cortar y pegar. spse01520 Mover y rotar caras G-5 H Actividad: Copiar, rotar y adjuntar una operación a una nueva posición Abrir un archivo de actividad ▸ Abra rotate.par. Suspender reglas activas Reglas activas se tratan en el curso de autoformación Trabajar con relaciones geométricas. Suspenda los ajustes de Reglas activas mientras mueve la operación. Esto asegura que ninguna otra cara del modelo participe en el movimiento. ▸ spse01520 Haga clic en el cuadro de verificación Suspender reglas activas (1). Mover y rotar caras H-1 Actividad: Copiar, rotar y adjuntar una operación a una nueva posición H Descripción general del primer método Usará la opción Copiar en la QuickBar. Alinee la operación usando el comando Relacionar. Sitúe la operación usando el controlador de volante. Copie la operación (1) en la cara (2). Centre la operación en la cara (2) con los agujeros de la operación alineados con el punto medio del borde (3). Seleccione la figura H-2 ▸ En PathFinder, seleccione la operación con nombre Protrusión 1. ▸ En QuickBar, haga clic en la opción copiar. Mover y rotar caras spse01520 Actividad: Copiar, rotar y adjuntar una operación a una nueva posición Mover la operación copiada spse01520 ▸ Sitúe el controlador de volante como se muestra y haga clic en el eje principal para iniciar el comando Mover. ▸ En el cuadro de edición dinámica, escriba 125 y pulse la tecla Intro. Mover y rotar caras H-3 Actividad: Copiar, rotar y adjuntar una operación a una nueva posición H Alinear la operación con la cara con ángulo ▸ En QuickBar, elija el comando Relacionar. Nota El comando Relacionar se cubre en el curso Trabajo con relaciones de cara. Usaremos el comando para cambiar el ángulo de la operación copiada. Podría usar el controlador de volante para rotar la operación pero necesita conocer el ángulo de la cara. El comando Relacionar es un paso más fácil. Use la relación Paralela. ▸ H-4 Seleccione la cara con ángulo. Mover y rotar caras spse01520 Actividad: Copiar, rotar y adjuntar una operación a una nueva posición ▸ Haga clic en el botón Aceptar en QuickBar y después pulse la tecla Esc. Ahora la operación está alineada con la cara con ángulo. Situar la operación spse01520 ▸ Mueva el origen del controlador de volante al centro de una de las caras cilíndricas, como se muestra. ▸ Haga clic en el punto cardinal mostrado para definir la dirección del movimiento. Mover y rotar caras H-5 Actividad: Copiar, rotar y adjuntar una operación a una nueva posición H ▸ Haga clic en el eje secundario y después seleccione el punto medio del borde mostrado. Nota Si no puede ubicar el punto medio en el borde, verifique que esté seleccionada la opción Todos los puntos significativos. H-6 Mover y rotar caras spse01520 Actividad: Copiar, rotar y adjuntar una operación a una nueva posición spse01520 ▸ Mueva el origen del controlador de volante a cualquier punto en la parte inferior de la operación. ▸ Haga clic en el eje principal y seleccione el extremo mostrado. Mover y rotar caras H-7 Actividad: Copiar, rotar y adjuntar una operación a una nueva posición H Adjuntar la operación ▸ Pulse el botón derecho del ratón en la ventana de la pieza y elija Adjuntar. Esto completa el primer método de copiar, alinear y situar una operación. H-8 Mover y rotar caras spse01520 Actividad: Copiar, rotar y adjuntar una operación a una nueva posición Descripción general del segundo método Usará los comandos Copiar al y Pegar del portapapeles. Use las teclas de acceso directo Ctrl+C (copiar) y Ctrl+V (pegar). Alinee la operación usando la tecla F3. Sitúe la operación usando el controlador de volante. Copie la operación (1) en la cara (4). Centre la operación en la cara (4) con los agujeros de la operación alineados con el punto medio del borde (3). Para copiar la operación seleccionada al portapapeles, pulse Ctrl+C. Para pegar una operación del portapapeles, pulse Ctrl+V. También puede elegir los comandos del grupo Portapapeles. Seleccionar la operación a copiar spse01520 ▸ En PathFinder, seleccione la operación con nombre Protrusión 1. ▸ Sitúe el origen del controlador de volante en cualquier punto de la parte inferior de la operación. Esto es importante al alinear la operación con la cara de destino con ángulo. Verifique que el eje secundario apunte en la dirección mostrada. Mover y rotar caras H-9 Actividad: Copiar, rotar y adjuntar una operación a una nueva posición H Copiar y pegar operación H-10 ▸ Pulse Ctrl+C para copiar la operación seleccionada en el portapapeles. ▸ Pulse Ctrl+V para pegar la operación. La operación se engancha al cursor. ▸ Arrastre el cursor sobre la cara mostrada. ▸ Pulse la tecla F3 para la alineación coplanar de la cara del controlador de volante y la cara en ángulo. Ésta es la razón por la que en un paso anterior situó el controlador de volante en un punto de la parte inferior de la operación. Mover y rotar caras spse01520 Actividad: Copiar, rotar y adjuntar una operación a una nueva posición ▸ Haga clic para colocar la operación. Rotar la operación ▸ spse01520 Haga clic en el toroide del controlador de volante. Mover y rotar caras H-11 Actividad: Copiar, rotar y adjuntar una operación a una nueva posición H ▸ H-12 En el cuadro de edición dinámica, escriba 90 y pulse la tecla Intro. Mover y rotar caras spse01520 Actividad: Copiar, rotar y adjuntar una operación a una nueva posición Centrar la operación en la cara ▸ spse01520 Mueva el origen del controlador de volante hasta el punto medio de un borde lineal en la operación y haga clic en el punto del eje secundario para definir la dirección del movimiento. Mover y rotar caras H-13 Actividad: Copiar, rotar y adjuntar una operación a una nueva posición H ▸ H-14 Haga clic en el punto medio del borde mostrado. Mover y rotar caras spse01520 Actividad: Copiar, rotar y adjuntar una operación a una nueva posición Alinear el centro de la operación con el punto medio del borde ▸ spse01520 Mueva el origen del controlador de volante hasta el centro de una cara cilíndrica en la operación y haga clic en el eje mostrado para definir la dirección del movimiento. Mover y rotar caras H-15 Actividad: Copiar, rotar y adjuntar una operación a una nueva posición H ▸ Haga clic en el punto medio del borde. Adjuntar la operación al modelo ▸ Pulse el botón derecho del ratón en la ventana de la pieza y elija Adjuntar. Esto completa la actividad. H-16 Mover y rotar caras spse01520 Actividad: Copiar, rotar y adjuntar una operación a una nueva posición Resumen En esta actividad aprendió a copiar, alinear y situar una operación. Se mostraron dos métodos para ayudarlo a entender las herramientas disponibles para copiar geometría. spse01520 Mover y rotar caras H-17 I Actividad: Sección activa Abrir un archivo de actividad ▸ Abra live_section.par. Crear un plano de sección spse01520 ▸ En el grupo Planos, elija el comando Plano coincidente. ▸ Seleccione el plano mostrado. Mover y rotar caras I-1 Actividad: Sección activa I ▸ Mueva el plano coincidente hasta el punto medio del borde mostrado. Crear una sección activa ▸ I-2 En el grupo Sección, elija el comando Sección activa Mover y rotar caras . spse01520 Actividad: Sección activa ▸ Seleccione el plano creado en el paso anterior para definir la sección activa. Si lo desea, en este momento puede usar el controlador de volante para mover la sección activa. ▸ spse01520 Pulse la tecla Esc para terminar el comando Sección activa. Mover y rotar caras I-3 Actividad: Sección activa I ▸ Observe que se crea un grupo Secciones activas en PathFinder. La visualización de una sección activa se puede controlar con el cuadro de verificación. Mover una cara En lugar de seleccionar una cara para mover, puede seleccionar el borde creado por la sección a través de una cara para mover. Mover el borde es lo mismo que mover la cara. ▸ Seleccione el borde mostrado y muévalo para observar el comportamiento. Mueva dinámicamente la cara pero no haga clic. Pulse Esc para finalizar el movimiento. Pulse nuevamente Esc para deseleccionar el borde seleccionado. Nota El borde puede aceptar todas las operaciones que puede aceptar la cara antecesora (por ejemplo: acotar, rotar, eliminar). Modificar la forma del modelo manipulando la sección activa No se tiene que visualizar el modelo para manipular una sección activa. Desactive la visualización del modelo. I-4 Mover y rotar caras spse01520 Actividad: Sección activa spse01520 ▸ Pulse el botón derecho en la ventana de la pieza y en el menú contextual haga clic en Ocultar todo ® Cuerpo de diseño. Oculte también todos los planos de referencia. ▸ Cambie la visualización al alzado. Pulse Ctrl+F. Mover y rotar caras I-5 Actividad: Sección activa I ▸ I-6 Rote los dos brazos de la izquierda 15° en relación al centro del agujero. Seleccione los bordes mostrados de la sección activa. Use un cercado como se muestra. Mover y rotar caras spse01520 Actividad: Sección activa spse01520 ▸ Mueva el origen del controlador de volante al centro del agujero, como se muestra. ▸ Cambie la orientación del controlador de volante. Haga clic en el punto cardinal mostrado y en el punto medio del borde derecho. Mover y rotar caras I-7 Actividad: Sección activa I I-8 ▸ Haga clic en el toroide. Escriba 15 y pulse la tecla Intro. ▸ Pulse la tecla Esc para finalizar el comando Mover. Mover y rotar caras spse01520 Actividad: Sección activa Observar los cambios al modelo spse01520 ▸ Cambie a una vista dimétrica. ▸ En el menú contextual, active la visualización del Cuerpo de diseño. Observe que el modelo ha cambiado a las modificaciones realizadas en la sección activa. Mover y rotar caras I-9 Actividad: Sección activa I Eliminar una cara ▸ Haga clic en el borde circular mostrado y pulse la techa Eliminar. Eliminar un borde circular de una sección activa es lo mismo que eliminar la cara circular. Quitar material para crear una ranura ▸ I-10 Desactive la visualización del cuerpo de diseño. Mover y rotar caras spse01520 Actividad: Sección activa ▸ spse01520 Dibuje un boceto que contenga dos líneas y un arco. Elija el comando Línea y haga clic en el borde derecho de la sección. Mover y rotar caras I-11 Actividad: Sección activa I I-12 ▸ Alinee el centro del círculo con el punto medio del borde derecho. ▸ Seleccione la región mostrada. ▸ En QuickBar, haga clic en (2) para establecer la opción Quitar material. Haga clic en (1) para establecer la opción de extensión Pasante. Mover y rotar caras spse01520 Actividad: Sección activa ▸ Haga clic en el origen del controlador para comprobar que las flechas apuntan en ambas direcciones. Cambiar la visualización par observar los cambios ▸ spse01520 Active el cuerpo de diseño. Mover y rotar caras I-13 Actividad: Sección activa I ▸ En PathFinder, desactive la visualización de la sección activa. Esto completa la actividad. Resumen En esta actividad aprendió a crear una sección activa. El comando sección activa crea bordes donde un plano definido por el usuario corta el cuerpo de diseño. Cada borde de sección activa representa una cara en el modelo. Puede seleccionar la cara o el borde de sección activa para modificar el modelo. I-14 Mover y rotar caras spse01520 J Actividad: Reorientar el controlador de volante Descripción general Examine los componentes usados para reorientar el controlador de volante. En esta actividad se mueve una operación geométrica usando el controlador de volante. Se orienta el controlador de volante para definir la dirección del movimiento. Abrir un archivo de actividad ▸ Abra steering_wheel.par. Mover geometría en las direcciones de los ejes principal y secundario Nota Un movimiento en la dirección del eje principal ocurre en el plano del controlador de volante. Un movimiento en la dirección del eje secundario es perpendicular al plano del controlador de volante. Nota Un movimiento ocurre entre el punto de origen y el punto de destino. El punto de origen es siempre el origen del controlador de volante. El punto de destino puede ser un punto significativo, una distancia definida por el usuario, o una ubicación de arrastrar y hacer clic. ▸ spse01520 En PathFinder, seleccione la operación llamada operación A. Mover y rotar caras J-1 Actividad: Reorientar el controlador de volante J ▸ Haga clic en el eje principal. A medida que arrastra el cursor hacia arriba y abajo, observe que la operación se mueve en una dirección definida por el eje principal. En este punto, puede arrastrar y hacer clic para definir la distancia a mover, escribir un valor de distancia en el cuadro de edición dinámica, o hacer clic en un punto significativo. J-2 ▸ Pulse la tecla Esc para finalizar el movimiento. ▸ Haga clic en el eje secundario. A medida que arrastra el cursor, observe que la operación se mueve en una dirección definida por el eje secundario. ▸ Pulse la tecla Esc para finalizar el movimiento. Mover y rotar caras spse01520 Actividad: Reorientar el controlador de volante Cambiar la dirección del eje principal Nota Puede cambiar la dirección del eje principal en incrementos de 90° haciendo clic en un punto cardinal. Nota Puede cambiar la dirección del eje principal en un punto definido por el usuario o en un punto de arrastrar y hacer clic para definir el ángulo de dirección. ▸ spse01520 Mantenga oprimida la tecla Mayús y haga clic en el botón principal. Mover y rotar caras J-3 Actividad: Reorientar el controlador de volante J ▸ Mueva operación A en un ángulo de dirección de 45°. Después de establecido el ángulo, haga clic en el eje principal para comenzar el movimiento. La parte de la derecha de la imagen muestra un alzado para apreciar mejor el movimiento de 45°. ▸ Pulse la tecla Esc para finalizar el movimiento. Mover geometría en el plano del controlador de volante Puede realizar un movimiento libre a cualquier punto en el plano del controlador de volante. Puede hacer clic en el plano del controlador de volante y arrastrar la geometría seleccionada hasta una posición deseada y hacer clic, o seleccionar un punto geométrico significativo. J-4 ▸ Seleccione operación A. ▸ Haga clic en el plano del controlador de volante. Arrastre la operación y observe que el movimiento está bloqueado al plano del controlador de volante. ▸ Pulse la tecla Esc para finalizar el movimiento. Mover y rotar caras spse01520 Actividad: Reorientar el controlador de volante Usar el toroide del controlador de volante para rotar geometría Al hacer clic en el toroide se inicia una operación de rotación. El eje de rotación es el eje secundario. Para definir el ángulo de rotación, haga clic en el toroide del controlador de volante, arrástrelo y haga clic. También puede escribir un ángulo de rotación en el cuadro de entrada dinámica. ▸ Seleccione operación A. ▸ Haga clic en el toroide y gire operación A 90°. ▸ Haga clic para terminar el comando Rotar. Intercambiar los ejes principal y secundario Se intercambian los ejes principal y secundario manteniendo presionada la tecla Mayús y haciendo clic en el plano del toroide del controlador de volante. ▸ spse01520 Seleccione operación A. Mover y rotar caras J-5 Actividad: Reorientar el controlador de volante J ▸ Mantenga oprimida la tecla Mayús y haga clic en el plano del controlador de volante. Nota Éste es un método rápido de cambiar el eje de rotación. ▸ Pulse la tecla Esc. Cambiar la dirección del eje principal y secundario usando un punto significativo geométrico Puede cambiar la dirección del eje principal o secundario haciendo clic en el botón del eje y después seleccionando un punto geométrico significativo. ▸ J-6 Seleccione operación A. Mover y rotar caras spse01520 Actividad: Reorientar el controlador de volante ▸ Reposicione el punto de origen del movimiento. Seleccione el origen del controlador de volante y arrástrelo a la esquina de la operación seleccionada mostrada. Desea mover la operación a la esquina 1. Defina el eje de dirección que apunta a la esquina 1. ▸ spse01520 Haga clic en el botón del eje principal. Mueva el cursor sobre la esquina 1 y haga clic cuando se visualice el extremo. Mover y rotar caras J-7 Actividad: Reorientar el controlador de volante J ▸ Haga clic en el eje principal y fíjese en la dirección del movimiento. En este punto si hace clic en el extremo mostrado, la operación se movería a ese punto. ▸ Pulse la tecla Esc dos veces para cancelar la operación. Mantener una orientación del controlador de volante en una posición diferente Si desea mantener una orientación del controlador de volante en una ubicación diferente, mantenga oprimida la tecla Mayús, haga clic en el origen del controlador de volante y arrástrelo a la ubicación deseada. Si el origen está cercano a un punto significativo, se ajustará a ese punto. Haga clic para situar el origen en ese punto. J-8 ▸ Seleccione operación A. ▸ Mantenga oprimida la tecla Mayús y haga clic en el origen del controlador de volante. ▸ Arrastre el origen del controlador de volante sobre el modelo (en las esquinas y puntos medios del borde) y fíjese que el controlador mantiene la orientación. Mover y rotar caras spse01520 Actividad: Reorientar el controlador de volante Si repite el mismo paso sin mantener oprimida la tecla Mayús, la orientación del controlador de volante cambia a medida que pasa sobre los bordes, esquina y caras del modelo. Usar el controlador de volante para reorientar y mover una operación Mueva la operación a la posición mostrada. Cerciórese de que la operación tiene la misma orientación que la mostrada. spse01520 ▸ Desactive la visualización de la operación A. En PathFinder, haga clic en el cuadro delante de la operación A. ▸ Active la visualización de la operación B. ▸ Rote la operación B. Seleccione la operación B. Mover y rotar caras J-9 Actividad: Reorientar el controlador de volante J ▸ J-10 Haga clic en el toroide, escriba 90 en el cuadro de edición dinámica y haga clic. Mover y rotar caras spse01520 Actividad: Reorientar el controlador de volante ▸ spse01520 Rote nuevamente la operación para completar la orientación. Sitúe el origen del controlador de volante como se muestra. Haga clic en el toroide. Arrastre y escriba 90 o -90 en el cuadro de edición dinámica (fíjese en el valor positivo o negativo en el cuadro de edición dinámica para determinar si se debe escribir 90 o -90). Pulse la tecla Tab y haga clic. Mover y rotar caras J-11 Actividad: Reorientar el controlador de volante J ▸ Mueva la operación a la nueva ubicación. Seleccione la operación A. Coloque el origen del controlador de volante como se muestra (punto medio del borde). Defina la dirección del eje principal para que apunte al punto medio del borde en la pieza. Haga clic en el eje principal para iniciar el movimiento. Mueva el cursor sobre el punto medio del borde y haga clic cuando se resalte el punto medio. Pulse Esc para finalizar la operación de mover. ▸ Trate de situar la operación en otros lugares de la pieza. Resumen En esta actividad aprendió a crear y reorientar el controlador de volante para lograr las operaciones deseadas de mover y rotar. J-12 Mover y rotar caras spse01520