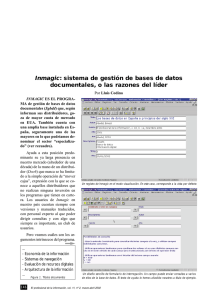Publicar Bases de Datos en la Web
Anuncio

Taller de Bases de Datos Documentales Temas avanzados 1: Publicar Bases de Datos en la Web Por Lluís Codina1 Última revisión, marzo 2002 PRIMER PARTE: INTRODUCCIÓN A LA PUBLICACIÓN EN WEB DE BASES DE DATOS Componentes Publicar una base de datos en la Web puede significar diversas cosas. En la forma más simple, puede consistir en obtener un volcado en formato HTML de toda o de parte de la base de datos local. De ese modo ponemos el contenido de la base de datos al alcance de usuarios remotos a través del Web, pero perdemos la capacidad de interacción y de generar contenidos dinámicos típicas de las bases de datos. Si queremos disponer de todas las prestaciones de una base de datos a través de Internet necesitamos combinar cuatro componentes: 1. Un programa de gestión de bases de datos Aunque es el componente obvio, no podemos dejar de mencionarlo. Los sistemas de gestión de bases de datos, como Inmagic, son la base imprescindible para todo el proceso. 2. Un ordenador y un programa servidor de páginas web El sistema formado por el software y el hardware del servidor son el componente que permite la publicación de informaciones en la Web en respuesta a las peticiones de los programas clientes (navegadores Web como Internet Explorer o Netscape). En el ordenador del servidor de páginas web se alojará también el contenido de la base de datos que deseamos que sea accesible a través de la Web. 3. Una aplicación intermediaria entre el servidor de páginas web y los contenidos de la base de datos Esta aplicación contiene una versión del mismo programa de gestión de bases de datos con el que hemos diseñado, creado, etc., la base de datos. Esta versión del programa de bases de datos recoge e interpreta las peticiones de los navegadores estándar, como Internet Explorer o Netscape, que llegan al servidor de páginas web y que contienen consultas a la base de datos, las transforma en páginas HTML generadas dinámicamente y las pasa de nuevo al servidor de páginas web, el cual, a su vez, las entrega al navegador Web. 4. Un programa y una cuenta de FTP Las bases de datos que se crean en modo local deben ser enviadas al servidor de páginas web. Este paso se realiza utilizando un programa FTP y 1 Doctor en ciencias de la información. Profesor titular de universidad. Universitat Pompeu Fabra de Barcelona. Correo electrónico: [email protected] una cuenta que permite el acceso al directorio al que deben enviarse los ficheros que componen la base de datos. La siguiente figura ilustra el proceso: Fuente: Inmagic. Manual del programa WebPubliser (Se puede descargar una copia de este manual en formato pdf desde la sede web de la empresa, www.inmagic.com) Como puede verse en la figura precedente, tenemos un ordenador local (LAN client running DB/TextWorks en la ilustración) que es donde los documentalistas crean y mantienen las bases de datos utilizando un sistema estándar de gestión de bases de datos documentales, como Inmagic. Desde este ordenador se envía periódicamente (una vez al día, una vez cada n días, etc.) los contenidos de la base de datos. Este envío se puede hacer de forma "manual" o automática mediante un programa y una cuenta FTP. Tenemos también un ordenador servidor de páginas web (Windows NT File Server running DB/Text WebPublisher en la ilustración) donde están situados los archivos que forman el contenido de la base de datos y la versión servidor del sistema de gestión de bases de datos documentales. Finalmente, podemos ver en el diagrama que las consultas a la base de datos se pueden enviar mediante un navegador web estándar (Internet/Intranet browser en la ilustración) y las respuestas se visualizan también a través del mismo navegador. Características del servidor Publicar bases de datos en la Web es una operación que involucra al administrador de la base de datos y al webmaster (administrador del servidor de páginas Web). El administrador de la base de datos necesita conocer los datos que se indicarán a continuación, y que debe facilitarle el webmaster: 1. Una dirección FTP, del tipo ftp://ftp.misitio.es 2. Un identificador de usuario de cuenta FTP, del tipo nombreusuario 3. Una contraseña o password de acceso a la cuenta, del tipo contraseña01 4. Un directorio inicial o carpeta inicial del servidor remoto, del tipo /secc/bdd/ 5. Una dirección http (URL) para poder acceder a la base de datos desde un navegador estándar una vez publicada, del tipo http://www.misitio/secc/bdd/ SEGUNDA PARTE: TALLER 0. Visión global del proceso En Inmagic, el proceso de publicación de bases de datos en la Web debe seguir los siguientes pasos (además del paso de la creación de la base de datos en modo local, que damos por supuesto): 1. Preparación de la base de datos En un contexto docente, este proceso puede incluir, en primer lugar, la necesidad de renombrar la base de datos si su profesor o tutor le ha dado instrucciones en este sentido con el objetivo de que las bases datos de distintos alumnos no se interfieren entre sí al tener el mismo nombre. En la vida real también podría ser necesario renombrar la base de datos a efectos de su publicación en web, por otros motivos, pero no es imprescindible. En todo caso, su profesor o tutor deberá darle indicaciones en el sentido de si deberá renombrar o no la base de datos en el contexto de la asignatura. Además, la preparación de la base de datos incluye siempre e independientemente del contexto, la necesidad de adaptación de plantillas de consulta y de formatos de visualización e informes para la publicación en Web (se verá más adelante). 2. Generar la página HTML de acceso a la base de datos. Esta página de acceso se genera de manera automática, a petición del administrador, a partir de la plantilla de consulta ya existente de la base de datos o de una plantilla diseñado ex profeso. Inmagic generará el código HTML de forma automática. Este formulario será el documento HTML que facilitará el acceso a la base de datos a través del Web. 3. Trasladar una copia de los contenidos de la base de datos al servidor Web. Mediante una cuenta FTP se deben enviar todos los archivos que contienen la base de datos que queremos publicar en Web, más la página HTML generada por Inmagic al ordenador del servidor Web (en total, 11 archivos). A partir de este tercer paso, en cuestión de minutos, la base de datos quedará accesible a través de Internet mediante una dirección estándar del tipo: http://www.acmecorrecaminos/bdd/ Adicionalmente, puede existir un cuarto paso: 4. Modificación de la página HTML generada por Inmagic La página HTML generada por Inmagic es la puerta a la base de datos a través de Internet una vez situada en el servidor Web. Ahora bien, como cualquier otro documento HTML, la página que genera Inmagic se puede modificar con un programa convencional de edición de páginas web para mejorar su diseño, personalizarlo, adaptarlo a la empresa, etc. Naturalmente, siempre que no se modifique nada del código original creado por Inmagic y que afecta a la base de datos. En los apartados que siguen, practicaremos los tres pasos indicados. 1. Primer paso: preparación de la base de datos Nos disponemos a publicar la base de datos Imagen. Abra esta base de datos y compruebe que tiene algunos registros: Si usted siguió los talleres anteriores de diseño y creación de bases de datos documentales con Inmagic, deberá tener un total de siete registros (si son más o son menos, no importa, pero necesitaremos tener al menos dos o tres registros para hacer las prácticas siguientes). 1.1. Renombrar base de datos Si su profesor o su tutor le ha dado instrucciones para cambiar el nombre de la base de datos a efectos de realizar la práctica de publicarla en Internet, tendrá que renombrarla. Para ello, active el programa Inmagic, pero no abra ninguna base de datos. Aparece el menú general cuando no hay ninguna base de datos abierta. Desde este menú general de Inmagic verá la opción Base de datos. En ese menú, haga clic en Renombrar base de datos... Aparece una ventana que le permite renombrar bases de datos. Asigne a la base de datos Imagen el nombre que le corresponda. Por ejemplo, suponga que, siguiendo la convención marcada por su profesor o tutor, a usted le corresponde renombrar su base de datos Imagen con el nombre u90test. Pero recuerde que esto es una suposición, usted debe asignar el nombre que realmente le corresponda. Asegúrese que sabe como debe renombrar usted su base de datos: si no está seguro en este punto no podrá seguir con la práctica. Una vez renombrada la base de datos, si diseñó un menú para abrir la base de datos Imagen, ya no funcionará a partir de ahora, a menos que edite el menú y lo modifique de forma conveniente. A efectos de esta práctica, no hace falta que modifique el menú. Cuando tenga que abrir la base de datos ahora renombrada podrá usar la convención habitual: Archivo > Abrir... y seleccionar la base de datos, por ejemplo, u90test (recuerde que este nombre es ficticio, usted tendrá que abrir el nombre que le corresponda). Si lo desea, también puede retirar el menú con la opción Menú > Seleccionar menú > No usar un menú definido en un archivo. 1.2. Adaptar plantillas y formatos Abra la base de datos Imagen renombrada. Una vez abierta, procederemos a hacer algunos cambios en las plantillas y consultas. Haga: Consulta > Diseñar plantilla de consulta... Seleccione una plantilla de consulta. Si siguió el taller anterior, puede seleccionar la plantilla Normal o cualquier otra que usted haya diseñado (incluso puede crear una plantilla nueva destinada a la publicación en Web). Una vez en la ventana del Editor de plantillas de consulta, haga: Plantillas > Guardar plantilla de consultas como... Aparecerá la ventana Guardar plantilla de consulta como, que le permitirá cambiar el nombre y definir la plantilla como pública seleccionando la opción Guardar en: Base de datos (público). Puede mantener el mismo nombre si lo desea pero lo importante es que cambie la plantilla al modo Base de datos (público): Sin dejar la ventana de diseño de plantillas de consultas, ahora procederemos a otras adaptaciones para Internet. En primer lugar, si contiene recuadros de texto, por ejemplo, recuadros con instrucciones, revíselos. Puede que en el contexto de Internet no tengan sentido. Por ejemplo, a través de Internet, para lanzar una consulta no sirve hacer Intro, sino que hay que hacer clic en un botón que aparece al final del formulario. Si lo desea, puede borrar los recuadros de texto, ya que la página HTML que generará Inmagic incluye el enlace a una página de ayuda. A continuación, haremos algunos cambios en las propiedades de la plantilla. Para ello, haga clic en el primer recuadro de la plantilla de consulta para que quede seleccionado y active el botón Propiedades de recuadro: Después, en la pestaña Posición, en Altura máxima, indique 1 línea, y haga clic en Aplicar: Haga clic en los otros recuadros y proceda igual con ellos. Guarde los cambios y cierre esta ventana una vez que haya modificado todos olosm recuadros. Sin dejar el editor de plantillas de consulta, ahora haga clic ahora en el botón que le permitirá modificar las propiedades globales de plantilla: En la ventana de Propiedades de plantilla, haga clic en la pestaña HTML, haga clic en Mostrar botones booleanos, en Formato de Informe y en Formato de Visualización; seleccione formatos de tipo público (los mismos que seleccionó antes); deje activadas las dos casillas Mostrar lista... : haga Aceptar, guarde los cambios y salga de la ventana de edición de plantillas de consulta. Procedemos ahora a editar el formato de visualización y el de informes para poder declararlos de tipo público con el menú Ver > Diseñar formato y después con Guardar como... Además, cuando corresponda, seleccione también la casilla correspondiente a Web Publisher si no estaba señalada antes en cada uno de estos formatos: No es necesario que haga ningún otro cambio en esta clase de formatos. Una vez haya guardado las nuevas versiones de la plantilla de consulta, del formato de visualización y del formato de informes (con los mismos nombres o con otros nombres) como formato públicos, deberá declararlos como los formatos a utilizar por defecto de la base de datos. Para ello, haga: Ver > Seleccionar formatos, y selecciónelos en cada uno de los apartados correspondientes: Visualizar..., Editar..., Ver informe... Al final, clic en Aceptar: 2. Segundo paso: generar la página HTML de acceso a la base de datos Vamos ahora a generar la página HMTL que contendrá la plantilla de consulta. Para ello, haga: Consulta > Diseñar plantilla de consulta... Seleccione Normal(público) (o cualquier otra plantilla de la base de datos, mientras sea de tipo público). Una vez en la ventana de diseño de plantillas de consulta, haga: Plantillas > Exportar a HTML. Aparece la ventana Guardar archivo como. Seleccione el mismo directorio de la base de datos Imagen (recuerde que Imagen solamente es una forma de referirnos a la base de datos renombrada por el alumno). Una vez localizado el directorio de la base de datos Imagen (o la base de datos renombrada) donde debe quedar guardada esa plantilla, deberá dar un nombre a la plantilla de consulta. Pero, antes de dar ningún nombre lea atentamente lo que sigue: El nombre que asigne ahora a la plantilla de consulta será el componente final de la dirección (URL) que servirá para acceder a su base de datos desde la Web. Por ejemplo, supongamos que: - Primero: la base de datos se publica dentro del dominio de la empresa (imaginaria) Acme & Correcaminos, que (simulamos) es: http://www.acmecorrecaminos.com - Segundo: que usted asigna al formulario el nombre base.htm Entonces, en tal supuesto, la dirección para acceder a la base de datos quedará así: http:// www.acmecorrecaminos.com/base.htm Ahora, supongamos que usted desea que aparezca el formulario de consulta de la base de datos Imagen únicamente con acceder a la dirección de la empresa Acme & Correcaminos. En este caso, no tendría más que asignar el nombre index.htm a la plantilla de consulta de la base de datos. En efecto, si asigna el nombre index.htm, entonces la dirección para acceder a la base de datos será la siguiente: http:// www.acmecorrecaminos.com/index.htm Pero, pero en ese caso, ya no es necesario indicar la última parte de la dirección (index.htm) ya que es el nombre por defecto de la página principal de cualquier sede web, por tanto, entrar la siguiente dirección produciría el mismo efecto: http://www.acmecorrecaminos.com Ahora ya podemos nombrar la plantilla de consulta. Para ello, deberá proceder según las instrucciones que le haya dado el profesor o el tutor de prácticas de la asignatura. Vamos a suponer que las instrucciones que le han dado consiste en asignar el nombre index.htm a la plantilla; hágalo así y haga clic en guardar, asegurándose que queda guardada en el mismo directorio de la base de datos: Si la plantilla se ha creado correctamente, aparecerá un mensaje de confirmación. Vamos a comprobar que Inmagic ha generado un documento HTML. Abra un editor de textos ASCII como el Bloc de Notas o un editor de páginas web en formato código (no WYSIWYG). Si no tiene este último, es mejor usar el Bloc de Notas de Windows. Busque en el directorio de la base de datos el archivo que acaba de generar Inmagic, index.htm, y ábralo con el Bloc de Notas (o aplicación similar), deberá tener un documento como éste (en la imagen hemos usado EditPad Lite, un editor freeware similar al Bloc de Notas): Si desplaza el cursor, podrá ver el resto del código que ha generado Inmagic en una página HTML. No modifique nada. 3. Tercer paso: enviar los archivos Para poder enviar los archivos al servidor deberá disponer de los siguientes datos que debe proporcionarle el profesor o el tutor (en el mundo real se los debería proporcionar el webmaster de la empresa): 1. Dirección del host o servidor (dirección ftp) al cual deberá enviar los archivos de los contenidos de la base de datos más el archivo HTML (index.htm) creado por Inmagic: 11 archivos en total 2. Una identificación de usuario o nombre de la cuenta 3. Una contraseña o password 4. Directorio inicial del host o servidor 5. La URL (dirección web) de la página de acceso a la base de datos Para esta práctica, vamos a suponer que usted ya conoce los datos anteriores, así como que está familiarizado con el uso de programas de FTP. Antes de enviar los archivos, es mejor cerrar completamente la base de datos. En caso de duda, cierre Inmagic. Active su programa de FTP, seleccione todos los archivos que componen la base de datos Imagen (o el nuevo nombre que usted asignó), más el archivo index.htm (han de ser 11 archivos en total) y envíelos por FTP al host o servidor de páginas Web. En la figura siguiente, se muestra cómo se haría ese proceso con el programa de FTP WS_FTP LE: Si ha tenido éxito en el envío de los archivos de la base de datos, y ha podido acceder a ella a través de Internet, el resultado debe ser parecido al siguiente (no tiene que ser idéntico): Haga pruebas para comprobar si puede acceder al contenido de la base de datos y visualizar los registros. 4. Cuarto paso (optativo): modificar la página HTML creada por Inmagic El aspecto de la página de acceso a la base de datos no es muy atractivo y, además, resulta impersonal. Si lo desea, ahora que ya ha visto cómo funciona todo el proceso y hemos conseguido el objetivo central de este taller, puede practicar un poco modificando la página que ha generado Inmagic para adaptarla a sus gustos y hacer así un poco más realista la práctica. También se puede mejorar el resultado entrando títulos y/o logos en los formatos de visualización y de informes, así como utilizando otras opciones relacionadas con la publicación Web que permiten los editores de plantillas y de formatos de Inmagic. El alumno puede revisar esas propiedades y hacer pruebas. Comprobará que el proceso de adaptación estético puede ser tan laborioso o tan sencillo como es en general el diseño de cualquier página web, pero no debe olvidar que el objetivo de esta práctica consiste en publicar una base de datos en Internet. Fin de la práctica L. Codina, marzo 2002