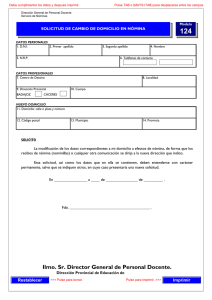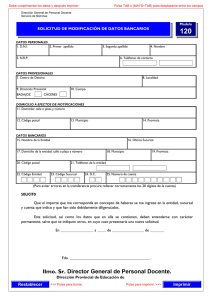Sistema de gestión de talleres
Anuncio

Sistema de gestión de talleres Gestión de taller Índice 1.- Introducción.................................................................................................. 2 2.- Instalación..................................................................................................... 3 2.1.- Instalación módulo de valoraciones ....................................................... 3 2.2.- Instalación módulo PAD (Documentos Base Electrónicos) .................... 6 3.- Configuración ............................................................................................. 11 3.1.- Cabecera.............................................................................................. 11 3.2.- Preferencias ......................................................................................... 11 3.3.- Impresión ............................................................................................. 13 3.4.- Facturación .......................................................................................... 14 3.5.- Datos Taller .......................................................................................... 15 3.6.- Proveedores ......................................................................................... 16 3.7.- Usuario y contraseña ........................................................................... 16 4.- Alta Orden de Reparación para un nuevo cliente ....................................... 17 5.- Alta Orden de Reparación para un cliente existente................................... 18 6.- Imprimir resguardo...................................................................................... 19 7.- Imprimir hoja para administración y hoja para taller ................................... 19 8.- Realizar valoración...................................................................................... 20 9.- Realizar presupuesto .................................................................................. 20 10.- Pedido recambios..................................................................................... 21 11.- Generar factura ......................................................................................... 23 12.- Imprimir factura......................................................................................... 24 13.- Listados .................................................................................................... 24 14.- Requerimientos mínimos para utilizar la aplicación Cauce....................... 25 1 Gestión de taller 1.- Introducción CAUCE es un sistema de gestión del taller que le permitirá de forma ágil y sencilla dar de alta órdenes de reparación, generar presupuestos, facturas y realizar pedidos de recambios a sus proveedores habituales, entre otras utilidades. Además, podrá opcionalmente acceder a un módulo de valoraciones que le permitirá realizar presupuestos con una base de datos informatizada. Si usted quiere obtener más información al respecto deberá ponerse en contacto con Audatex. El acceso al sistema de gestión, se realiza a través de una dirección electrónica que está restringida con usuario y contraseña. Lo primero que debe hacer es agregar la dirección a favoritos, para evitar tener que teclearla cada vez que entre al sistema. Una vez agregada a favoritos introduzca su usuario y contraseña para acceder a la aplicación. La primera vez que acceda al sistema, aparecerá una ventana con el certificado de seguridad, el cual debe instalar pulsando en instalar certificado y siguiendo las instrucciones de las pantallas sucesivas. Al ser una aplicación desarrollada en un entorno WEB, toda la información que deposite en él sólo será accesible por usted mediante su usuario y contraseña desde cualquier equipo con conexión a Internet tal y como se especifica en el contrato de confidencialidad de datos que le será entregado. Para obtener más información o solventar cualquier incidencia con el programa póngase en contacto con Audatex en el teléfono: 902 101 497 Deberá identificarse como usuario del programa CAUCE. El horario de atención al cliente es de 08:30 horas a 20:30 horas 2 Gestión de taller 2.- Instalación Para instalar los distintos módulos que le permitirán comenzar a trabajar con la aplicación deberá entrar en configuración, instalación módulo PAD y proceder como se indica a continuación. 2.1.- Instalación módulo de valoraciones Pulse sobre descargar el módulo de valoraciones. Pulse sobre los botones señalados con el círculo rojo en las siguientes pantallas: 3 Gestión de taller Pulse en uno de los dos 4 Gestión de taller 5 Gestión de taller 2.2.- Instalación módulo PAD (Documentos Base Electrónicos) Pulse sobre Instalación Módulo PAD. Pulse sobre los botones señalados con el círculo rojo en las siguientes pantallas: 6 Gestión de taller 7 Gestión de taller Espere a que desaparezcan las siguientes 2 pantallas: 8 Gestión de taller 9 Gestión de taller Deberá reiniciar el ordenador al final de todo el proceso de configuración. 10 Gestión de taller 3.- Configuración Una vez instalado el certificado de seguridad y los módulos de valoraciones y PAD, accederemos al programa visualizando la pantalla principal. Antes de empezar a trabajar con el sistema debe configurarlo. Para ello, pulse sobre el botón configuración en el lado izquierdo de la pantalla. Es importante seguir el orden que le indica el manual. 3.1.- Cabecera Empezamos por crear la cabecera. La cabecera aparecerá en todos los informes que el sistema permite imprimir y deben aparecer todos los datos necesarios para poder realizar facturas, presupuestos, hojas de resguardo, etc. Dispone de cinco líneas para introducir: nombre, dirección, teléfonos, nif, nº de registro del taller, etc. Al lado de estas, existe un recuadro con el tamaño de letra. También puede agregar el logotipo de la empresa. Pulse el botón examinar y seleccione el logo de su empresa. El logo puede configurarlo para que aparezca a derecha o izquierda y el texto lo puede alinear a derecha, centro o izquierda. Finalmente seleccione el texto legal que corresponda a su provincia. Una vez creada la cabecera pulse el botón Guardar. Para modificar la cabecera, cambie los datos necesarios y pulse Guardar. Para añadir más de una cabecera pulse en Añadir y creará una nueva cabecera. Cuando sólo se dispone de un abonado, no es necesario crear más de una cabecera. 3.2.- Preferencias Una vez creada la cabecera, pulse sobre la opción Preferencias. En este apartado configurará los valores por defecto del sistema. Selección de estados por defecto. En este recuadro puede seleccionar qué órdenes quiere visualizar en la pantalla principal del sistema. Por defecto está configurado en la opción Ningún estado seleccionado de esta forma se visualizan todas las órdenes generadas por el taller. 11 Gestión de taller Selección orden por defecto. Puede configurar el orden en el que quiere que aparezcan las órdenes. Pueden estar ordenadas por nº de orden, por fecha de grabación o por fecha de apertura. Selección abonado por defecto. En el caso de tener más de un abonado puede elegir cuál es el que quiere por defecto. Pantalla de búsqueda de orden. Cuando se da de alta una nueva orden el sistema tiene una utilidad de búsquedas de órdenes. Permite activar o desactivar esta utilidad. IVA. Configuración del impuesto. Abonado cabecera. Seleccione la cabecera que quiere asociar a su abonado. Tipo de pintura. Seleccione el baremo de pintura que quiere por defecto en una nueva orden. Precios hora. Seleccione los precios hora que quiere que salgan por defecto en una nueva orden. Para modificar los datos, realice los cambios necesarios y pulse Guardar. 12 Gestión de taller 3.3.- Impresión Impresión por defecto, puede seleccionar los documentos que quiere que se impriman cada vez que pulse el botón imprimir. Si no selecciona ninguna casilla, cuando vaya a imprimir deberá marcar los documentos que desee imprimir en cada caso. Impresión Valoración se configura el formato de impresión de la valoración y los módulos que se quieren imprimir, con las siguientes opciones: Formato impresión. Existen tres formatos: estándar, estándar uts y doble columna. Estándar: es el formato por defecto en el que sale el desglose completo de la valoración. Estándar uts: es el mismo formato que el anterior y además nos indica los totales de materiales y manos de obra en cada apartado. Doble columna: es el formato reducido a dos columnas por página que nos muestra el desglose de la valoración de forma mas reducida. Una de sus ventajas es el ahorro de papel. Módulos. Puede elegir si quiere o no imprimir la cabecera, los textos asociados a la valoración y el detalle de la misma. Hoja de control. Automática: sólo se imprime cuando en la hoja de control existen posiciones erróneas y/o eliminadas. Siempre: la hoja de control se imprime siempre. Hoja de resultados. Automática: sólo se imprime si se introducen datos adicionales. Nueva: opción sin uso. Siempre: se imprime siempre. Sin hoja: no se imprime nunca. Después de haber configurado las opciones de impresión, pulse en Guardar para grabar los cambios. 13 Gestión de taller Para modificar los datos realice los cambios necesarios y pulse Guardar. 3.4.- Facturación En la pantalla de facturación debe configurar las series y cuentas correspondientes para cada concepto. Para ello primero indique el nombre de la serie contable y a partir de ahí configure el resto de campos. Cuando haya acabado pulse en Guardar. Para dar de alta otra serie pulse en Limpiar y empiece de nuevo rellenando los campos necesarios. Descripción de los campos Nº inicial presupuesto: Número a partir del cual se numerarán los presupuestos realizados. Este número es el mismo para todas las series. Serie contable: Descripción de la serie contable que se va a configurar. Serie por defecto: Serie por defecto al generar la factura. Prefijo factura: Dígitos fijos por los que comienza el nº de factura Nº inicial factura: Número a partir del cual se numerarán las facturas. Nº inicial Proforma: Número a partir del cual se numerarán las facturas proforma. Cuenta contable ingresos por: Números de cuentas que reflejarán los ingresos de los diferentes conceptos. 14 Gestión de taller Cuenta contable descuentos sobre: Números de cuentas que reflejarán los diferentes descuentos aplicados. Tipo de impuesto: Modalidad de impuesto a aplicar (IVA, IGIC, etc.) Cuenta contable tipo impuesto: Cuenta en la que se reflejará la cuota impositiva. % recargo de equivalencia: No utilizable Para modificar cualquier dato de una serie, selecciónela, modifique los datos y pulse en Guardar. 3.5.- Datos Taller En este apartado puede configurar los datos para facturar a las aseguradoras. Seleccione una compañía e introduzca los datos de la misma, nif, dirección, ciudad, etc. Seleccione la serie contable en la que se reflejará. También puede introducir los precios hora para la compañía y los descuentos que tenga acordados. Pulse Guardar para grabar los datos. Una vez configurado este apartado, cuando vaya a realizar una orden de reparación, sólo deberá seleccionar la compañía a la que va a facturar para que le vuelque todos los datos a la orden. Para modificar los datos seleccione una aseguradora y modifique los datos. Al finalizar pulse Guardar. 15 Gestión de taller 3.6.- Proveedores Para dar de alta un proveedor rellene los campos del apartado Alta proveedor. Una vez cumplimentados los campos pulse en Guardar. En la parte superior aparecerán los datos del proveedor. Si necesita modificar algún dato, seleccione el proveedor, modifique sus datos y pulse Guardar. 3.7.- Usuario y contraseña Desde esta pantalla usted puede cambiar la contraseña actual por la que prefiera. El sistema obliga a cambiar la contraseña cada cierto tiempo, aunque es aconsejable cambiarla también la primera vez que accede al programa. Cuando eso ocurra, le aparecerá una ventana donde pide el cambio de contraseña. 16 Gestión de taller 4.- Alta Orden de Reparación para un nuevo cliente Para dar de alta una orden, pulse en Nueva orden. Aparecerá la siguiente pantalla donde puede buscar el cliente por el NIF o la matrícula. En el caso de ser un cliente nuevo pulse la opción Abrir orden. Al dar de alta un cliente nuevo le aparecerá la orden vacía para cumplimentar los datos necesarios. En primer lugar tiene el código abonado, nº de orden, nº expediente, matrícula, nombre, NIF y marca y modelo de vehículo. Rellene los campos necesarios. Para seleccionar el modelo de vehículo debe hacerlo a través del botón Vehículo del lado izquierdo. Le aparecerá un árbol de selección donde pulsando encima del fabricante aparecen los modelos y pulsando encima de los modelos aparecen las versiones. Una vez seleccionada la versión, pulse en el botón aceptar. El modelo y versión le aparecerán en la orden que está abriendo. En el caso que el modelo no existiera en el árbol de selección, o no deseara realizar una valoración con la base de datos de Audatex, pulse en el check Modelo manual para realizar la descripción del modelo. 17 Gestión de taller Siga rellenando los datos de la orden: nº bastidor, kilómetros, color, fecha fabricación, etc. Es obligatorio seleccionar una aseguradora aunque sea para un cliente particular y no nos indique su compañía de seguros. Para ello existe la opción Sin compañía de seguros. Al seleccionar la compañía y con la opción Con parte SI marcada, se volcarán a la orden, los precios hora y descuentos que se tengan configurados con la compañía seleccionada. Si el vehículo tiene franquicia debe introducirla en la orden. De esta forma podrá facturar el importe del siniestro a la compañía y la franquicia al asegurado. En el apartado de datos del cliente seleccione si es particular o empresa e introduzca los datos del cliente. También dispone de campos de fechas de apertura, entrada taller, etc. para organizar las cargas de trabajo. Dispone de un apartado específico para los descuentos y precios hora taller. Cuando se ha realizado la valoración económica de la reparación se vuelcan los totales a la orden de reparación. 5.- Alta Orden de Reparación para un cliente existente. Para dar de alta una orden a un cliente ya existente, pulse en Nueva orden. Aparecerá la siguiente pantalla donde puede buscar el cliente por el NIF o la matrícula. Introduzca uno de los dos datos y pulse en Buscar. Aparecerá una nueva orden con los datos del cliente y vehículo. 18 Gestión de taller 6.- Imprimir resguardo Una vez dada de alta la orden puede imprimir el resguardo para el depósito del vehículo. Para ello, pulse en el botón Imprimir del lado izquierdo de la pantalla. Le aparecerá la siguiente pantalla donde puede seleccionar los documentos a imprimir. Marque la casilla Resguardo para el depósito y pulse en Imprimir. Visualizará por pantalla el resguardo ahora ya puede imprimirlo seleccionando en el menú Archivo y la opción Imprimir. 7.- Imprimir hoja para administración y hoja para taller Cuando está dada de alta la orden, también puede imprimir la hoja para administración y para el taller siguiendo los pasos anteriores. 19 Gestión de taller 8.- Realizar valoración Para realizar la valoración económica de la reparación, edite la orden de trabajo. Una vez está visualizando la orden pulse en el botón Valoración, en el lado izquierdo. El sistema cargará el módulo de valoración donde sólo deberá marcar los códigos opcionales que necesite y las características del modelo (fecha fabricación, tipo carrocería, equipamiento exterior, etc.) Para introducir las operaciones pulse en Posiciones y en la parte inferior pulse en Documento Base para ver el despiece del vehículo. Realice la valoración de los daños. Una vez introducidas las operaciones pulse en Volver a la aplicación en la zona inferior izquierda. Visualizará todas las operaciones introducidas. Ahora sólo falta procesar para ver el informe. El informe se muestra en pantalla y lo puede imprimir seleccionando Archivo, Imprimir. Si desea hacer un presupuesto imprima la valoración para adjuntarla a la portada de presupuesto. Una vez comprobado el resultado cierre el informe. En la pantalla Posiciones pulse Grabar y salir. Ahora está visualizando la orden de reparación pero para poder continuar debe pulsar en Fin valorar. Si se desplaza por la orden hasta la parte inferior podrá visualizar los totales de la valoración en la orden. 9.- Realizar presupuesto Desde la orden de trabajo, pulse en el botón Imprimir del lado izquierdo de la pantalla. Le aparecerá la siguiente pantalla donde puede seleccionar los documentos a imprimir. Marque la casilla Portada de presupuesto. Adjunte la valoración que acaba de realizar e imprimir a la portada de presupuesto. El programa guardará una copia de la valoración presupuestada para poder facturar lo presupuestado en lugar de la valoración final en el caso de haber tenido que modificar la valoración después del presupuesto. 20 Gestión de taller 10.- Pedido recambios Una vez realizada la valoración, puede hacer la petición de piezas a su proveedor. Pulse el botón Petición piezas del lado izquierdo. Le aparecerá la siguiente pantalla. Para realizar un nuevo pedido pulse en el botón Nuevo. Le aparece la relación de piezas que se sustituyen en la valoración. Seleccione el proveedor al cual le va a hacer la petición. No tiene por qué pedir todas las piezas al mismo proveedor. Indíquele la fecha límite para la distribución de las piezas y marque las piezas que desea pedir. En el lado derecho de cada pieza hay la cantidad a pedir de cada una. Por defecto está a una. Finalmente le puede indicar las notas necesarias al proveedor. Una vez realizado todos los pasos pulse en Generar pedido. Puede visualizar el pedido que se va a generar al proveedor y el estado del pedido, si está recibido o no. Para hacer el pedido pulse en Volver. 21 Gestión de taller Una vez en la orden pulse en el botón Imprimir y seleccione la casilla Petición de piezas. A continuación en la parte inferior de la pantalla tiene las peticiones. Seleccione la que desea enviar por fax o e-mail y pulse Imprimir. Visualizará el pedido para poder ser enviado. Si desea enviar el pedido por fax, imprima el pedido y páselo por fax, o bien debe disponer de un programa de gestión de faxes para enviarlo desde el mismo ordenador. Si desea enviarlo por mail, seleccione del menú Archivo la opción Enviar y del submenú la opción Página por correo electrónico. Esto generará un e-mail con el pedido que está visualizando. Ahora sólo debe poner el destinatario a enviar. (Para realizar esta opción debe tener configurado un cliente de Outlook.) 22 Gestión de taller 11.- Generar factura Cuando la orden ya se puede facturar, primero debe generar la factura. Para ello tiene diversas opciones: facturar a compañía, particular u otros. Primero debe seleccionar a quien quiere facturar, seguidamente seleccione la historia de la orden a facturar (puede elegir entre las diferentes modificaciones que ha realizado a la valoración y facturar lo presupuestado o la valoración final) y en el campo Facturar elija la opción correspondiente. Ahora ya puede generar la factura o la factura proforma pulsando sobre los botones correspondientes. En el campo facturar, puede elegir entre valoración o por concepto unitario. Este último es para generar una factura con un solo concepto y un importe final. Para ello deberá rellenar los campos de Concepto e Importe. Cuando seleccione facturar a compañía o particular, las facturas irán emitidas a la compañía o al cliente dado de alta en la orden. Si la factura debe ir emitida a otra empresa o persona, seleccione la casilla Otro y rellene los campos de Nombre, Nif, Dirección, C.P., Ciudad y Provincia, para realizar la factura. 23 Gestión de taller 12.- Imprimir factura Una vez generada la factura o la factura proforma vuelva a la orden de reparación. Desde allí pulse en Imprimir. Seleccione el check Factura en la parte superior de la pantalla y en la parte inferior tiene el apartado facturas donde debe seleccionar la factura que desee imprimir. Pulse en imprimir para visualizar la factura. Compruebe su contenido y pulse en el menú Archivo la opción imprimir. 13.- Listados Existen dos tipos de listados en la aplicación: Listado de carga de trabajo Listado de administración Estos listados están disponibles desde la pantalla principal del programa. Previamente debe realizar la selección de los datos que desee visualizar. Por ejemplo, en un listado de carga de trabajo podría realizar una selección de las órdenes recepcionadas y reparándose entre un periodo de fechas. Desde la pantalla principal pulse en el botón Seleccionar de la parte superior. Introduzca los criterios y pulse Seleccionar. Ahora está visualizando la selección que acaba de realizar. Pulse en el botón Imprimir. Le aparece la pantalla con los diferentes listados posibles. Seleccione el que corresponda para visualizar el listado. 24 Gestión de taller 14.- Requerimientos mínimos para utilizar la aplicación Cauce. Ordenador Tipo: P.C. compatible Pentium III ® o superior Memoria RAM: 256 MB o superior Disco duro disponible: 500 MB de espacio libre CD-ROM Sistema operativo: Sistema operativo instalado y configurado, Windows 2000 Profesional (Service Pack 3), Windows XP Home Edition o Profesional (Service Pack 1) Tarjeta de vídeo: Svga 32 Mb AGP. Controladores de la tarjeta de vídeo instalados y configurados. Monitor: Color. Resolución 1024x768 como mínimo Nota: Para instalar el módulo de valoraciones, es necesario estar validado con un usuario con derechos de administración de la máquina Impresora Tipo: Cualquier impresora compatible con Windows®. Las impresoras matriciales son incompatibles con el sistema Controladores de impresora: instalados y configurados, funcionando correctamente Conexión a Internet Conexión a Internet: Ancho de banda mínimo: 256 kbps. o superior. Internet Explorer 6.0 (servicepack 1 o superior) Configuración de Internet Explorer: o o o o o Caché deshabilitada. Nivel de seguridad de Internet predeterminado (media). Privacidad predeterminada (media) Valores predeterminados en opciones avanzadas. La carpeta de archivos temporales de Internet debe tener espacio suficiente para funcionar correctamente. Puertos abiertos: o El puerto 80 es el estándar de http o El puerto 443 es el estándar de https o Los puertos 1098 y 1099 son los puertos RMI que se utilizan únicamente en el módulo Java de Valoraciones (contra la IP 213.4.114.211) Dirección: o o IPs: 213.4.114.x URL: https://213.4.114.211/Bodyshop/Login.jsp Aplicaciones Acrobat Reader 5.1 (o superior) V. III 25