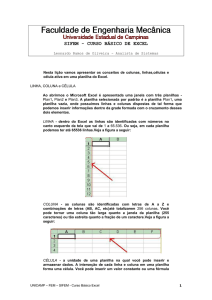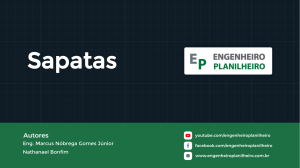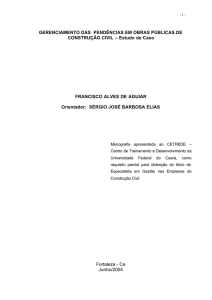Curso Básico de Planilha Eletrônica
Anuncio

Curso Básico de Planilha Eletrônica (BrOffice.org Calc) Este trabalho está licenciado sob uma Licença Creative Commons – Atribuição Compartilhamento pela mesma Licença 2.5 Brasil. Para ver uma cópia desta licença, visite Página (em português) da Creative Commons ou envie uma carta para Creative Commons, 171 Second Street, Suite 300, San Francisco, California 94105, USA. Curso Básico de Planilha Eletrônica (BrOffice.org Calc) Elaboração / Equipe Concepção do Curso: Ricardo Leite – Coordenador COTEC - [email protected] Germânia Kelly Furtado – Coordenadora EPG - [email protected] João Alcides – Gerente CESTI - [email protected] César Machado Pimentel – Gerente CEDEP - [email protected] Redação / Facilitação: Morvan – Técnico COTEC (Suporte) – [email protected] Fortaleza, outubro de 2009 Sumário O que é o Calc?.....................................................................................................................................4 Breve Histórico das Planilhas Eletrônicas............................................................................................5 Surgimento do Lotus 123!, a Planilha..................................................................................................6 Elementos Básicos de uma Planilha Eletrônica....................................................................................8 Célula..........................................................................................................................................9 Valores.........................................................................................................................................9 Fórmulas......................................................................................................................................9 Funções.......................................................................................................................................9 Referências................................................................................................................................10 Coisas que podem ser feitas com uma Planilha..................................................................................10 Algoritmo de uma planilha eletrônica................................................................................................11 Interface do Calc.................................................................................................................................12 Referenciamento Relativo X Referenciamento Absoluto...................................................................17 Sintaxe Universal de uma Planilha.....................................................................................................19 Operadores Aritméticos.............................................................................................................20 Operadores de Comparação......................................................................................................20 Comandos / Instruções..............................................................................................................20 Comportamento das teclas Convencionais / Especiais.......................................................................21 Profusão de funções no Calc..............................................................................................................22 Recursos Especiais do Calc................................................................................................................22 Gerando Gráficos no Calc..................................................................................................................24 Formatação Condicional.....................................................................................................................27 Modelos de Planilhas e de outros Documentos..................................................................................32 Aplicando Auto-formatação em seu Trabalho....................................................................................35 Diferenças entre o Calc e o MS-Excel...............................................................................................36 Definindo, modificando e ampliando a Área de Impressão...............................................................37 Exercícios...........................................................................................................................................39 Exercício 1.....................................................................................................................................39 Exercício 2.....................................................................................................................................39 Exercício 3.....................................................................................................................................39 Exercício 4.....................................................................................................................................39 Exercício 5.....................................................................................................................................39 Endereços úteis...................................................................................................................................40 Programas utilizados na confecção desta apostila:.............................................................................42 Curso Básico de Planilha Eletrônica (BrOffice.org Calc) O que é o Calc? O Calc é uma planilha, uma “Folha de Cálculo” em português lusitano ('Feuille de Calc', em francês, 'Spread Sheet', em inglês), um aplicativo destinado a permitir ao usuário realizar cálculos diversos, indo de simples cálculos de orçamento doméstico a repercussões financeiras corporativas completas. Dentre os recursos de um aplicativo planilha está a possibilidade de apresentar graficamente os dados selecionados pelo usuário. O Calc vem se firmando como o aplicativo de planilha eletrônica SL mais conhecido e utilizado em todo o mundo. Imagem da Planilha Calc sendo executada em um computador com Linux e KDE4 Secretaria do Planejamento e Gestão – SEPLAG - Centro Administrativo Governador Virgílio Távora, Av. Gen. Afonso de Albuquerque Lima, s/n Ed. SEPLAG - 30 andar, Cambeba - CEP: 60.830-120 – Fortaleza-CE - fones: (85) 3101-4517/19 - fax: (85) 3101-4518 Sítio na Internet: http://www.seplag.ce.gov.br 4 Curso Básico de Planilha Eletrônica (BrOffice.org Calc) Breve Histórico das Planilhas Eletrônicas A planilha é o software aplicativo pioneiro no uso da microinformática. Pode-se dizer, sem embargo, que este é o software responsável pela alavancagem da venda de alguns computadores da era “paleolítica” da microinformática. Diz-se, com razão, que o Apple II, estrondoso sucesso de vendas, da Apple, só obteve todo aquele estrondoso sucesso de vendas por “culpa” do VisiCalc, criação do programador Dan Bricklin, a precursora das planilhas eletrônicas. Explica-se: o VisiCalc fora desenvolvido para este microcomputador e só rodava nele, inicialmente. Após o VisiCalc vieram softwares que aprimoraram os recursos das planilhas, tanto em funcionalidade como no concernente à interface. Mas o núcleo do programa, o algoritmo, ainda está presente em aplicativos muito mais poderosos, como o Excel, da MicroSoft, e o BrOffice.org – Calc. Imagem da Planilha VisiCalc em um microcomputador IBM-PC – Fonte: WikiPedia Secretaria do Planejamento e Gestão – SEPLAG - Centro Administrativo Governador Virgílio Távora, Av. Gen. Afonso de Albuquerque Lima, s/n Ed. SEPLAG - 30 andar, Cambeba - CEP: 60.830-120 – Fortaleza-CE - fones: (85) 3101-4517/19 - fax: (85) 3101-4518 Sítio na Internet: http://www.seplag.ce.gov.br 5 Curso Básico de Planilha Eletrônica (BrOffice.org Calc) Surgimento do Lotus 123!, a Planilha A segunda planilha a fazer história foi o Lotus 123 (Lotus é hoje uma empresa do Grupo IBM). O Lotus 123 agregou inúmeras funções - matemáticas, financeiras, estatísticas, etc. ao aplicativo planilha e, por rodar nos PC's, tornou-se, “de facto”, “a planilha”, mesmo que houvesse outras soluções similares. O sucesso do Lotus 123 era tamanho que a Microsoft “importou” os erros ou “bugs” desta. Vem daí, sabe-se, o problema crônico da planilha Excel em lidar com datas. O Excel ignora – solenemente – qualquer informação sobre data 'negativa' (data negativa é qualquer data anterior a 01/01/1900), por exemplo. O Excel trata este mesmo ano (1900) como bissexto! Veremos, durante o curso do BrOffice.org Calc, que este não padece de nenhuma fragilidade com relação a datas, pois o aplicativo usa algoritmo diferente do Excel para lidar com datas. Imagem da Planilha Lotus 123 em um microcomputador IBM-PC – Fonte: WikiPedia Secretaria do Planejamento e Gestão – SEPLAG - Centro Administrativo Governador Virgílio Távora, Av. Gen. Afonso de Albuquerque Lima, s/n Ed. SEPLAG - 30 andar, Cambeba - CEP: 60.830-120 – Fortaleza-CE - fones: (85) 3101-4517/19 - fax: (85) 3101-4518 Sítio na Internet: http://www.seplag.ce.gov.br 6 Curso Básico de Planilha Eletrônica (BrOffice.org Calc) Na esteira do Lotus 123, ainda no ambiente texto (MS-Dos), apareceu o Quattro-PRO, a primeira planilha "WYSIWYG" (What You See Is What You Get - O que Você Vê é o que Você Obterá), muitos recursos novos e um apelo visual quase irresistível para a época. O QPW ou Quattro PRO para Windows fez enorme sucesso, no Windows 3.xx, mas, com o advento do Windows 95, ele simplesmente não instalava. Por seu turno, a Microsoft lançou o Excel reformulado por ocasião do lançamento do Windows 95, este que já vinha liderando o mercado de planilhas, consolidando, de vez, o seu domínio no S. O., nos processadores de texto, e agora nas planilhas. O último estágio em programas de computador, inclusive planilhas, parece estar nos aplicativos “On Line” e temos vários exemplos, como o Google Docs, o ThinkFree e o EditGrid. Imagem do Quattro-Pro rodando em um IBM-PC XT (640KB) – Fonte: AresLuna Secretaria do Planejamento e Gestão – SEPLAG - Centro Administrativo Governador Virgílio Távora, Av. Gen. Afonso de Albuquerque Lima, s/n Ed. SEPLAG - 30 andar, Cambeba - CEP: 60.830-120 – Fortaleza-CE - fones: (85) 3101-4517/19 - fax: (85) 3101-4518 Sítio na Internet: http://www.seplag.ce.gov.br 7 Curso Básico de Planilha Eletrônica (BrOffice.org Calc) Elementos Básicos de uma Planilha Eletrônica Antes de tudo, à guisa de esclarecimento, defina-se Planilha como o arquivo completo, com todas as suas abas ou folhas de cálculo (em inglês, Workbook); aquele seu arquivo que contém na primeira aba o cálculo de despesas do seu escritório, na segunda aba contém a relação de receitas idem e na terceira folha de cálculo ou aba contém o gráfico demonstrativo da saúde financeira do seu negócio é uma planilha, e não cada aba ou folha individualmente, como é concebido no seu dia-a-dia. Cada aba tem um nome e este pode referenciado para cálculos e pode ser modificado a qualquer tempo. No BrOffice.org – Calc, por default, são abertas três folhas de cálculo ou abas por planilha, nomeadas automaticamente como Planilha1, Planilha2 e Planilha3, o que causa uma pequena confusão no tocante à literatura. Claro que você pode deletar ou acrescer novas folhas de cálculo ou abas, a seu gosto. Na imagem abaixo, vemos uma planilha com suas três folhas de cálculo default. Para mudar o nome da aba n° 1, que é chamada “Planilha1”, clique com o botão de atalho sobre a aba desejada e escolha “Renomear Planilha” ou dê um duplo clique na aba desejada e entre o novo nome. Secretaria do Planejamento e Gestão – SEPLAG - Centro Administrativo Governador Virgílio Távora, Av. Gen. Afonso de Albuquerque Lima, s/n Ed. SEPLAG - 30 andar, Cambeba - CEP: 60.830-120 – Fortaleza-CE - fones: (85) 3101-4517/19 - fax: (85) 3101-4518 Sítio na Internet: http://www.seplag.ce.gov.br 8 Curso Básico de Planilha Eletrônica (BrOffice.org Calc) Os elementos básicos de uma planilha são: Célula Célula o elemento básico, primordial em uma planilha; é identificado como sendo a interseção entre dois vetores (linha X coluna). É aqui que colocaremos valores, referências e formatos. Valores Um valor pode representar um dado numérico ou textual entrado pelo usuário ou pode ser resultado de uma fórmula ou função (nativa ou do usuário). Fórmulas A fórmula pode ser pensada como uma instrução dada ao computador para calcular um resultado tendo como critério células, faixa de células, resultados aritméticos, referência a outras planilhas, etc. A fórmula é a parte inteligente da planilha; sem as fórmulas a planilha se torna um amontoado de texto e números, sem que o software possa resolver qualquer solução ou algoritmo sobre estes dados. Normalmente, para vermos a fórmula de determinada célula e não o seu resultado é necessário que a célula em questão tenha o foco. Veremos, deste modo, o seu “algoritmo” na Barra de Fórmulas e o seu conteúdo na própria célula. A fórmula “=B2 & '@meusite.com.br' anexaria o resultado de B2 ao conteúdo fixo '@meusite.com.br'; imagine que a coluna B contenha nomes de pessoas. Vê-se que a fórmula não só calcula como concatena texto, se assim instruído. Funções As funções agregam muitos recursos ao software de planilhas. Se se considera que um software como o BrOffice.org – Calc contém muitas funções nativas e o usuário é livre para implementar as suas próprias funções, há de se imaginar como sendo quase ilimitado o poder do usuário em estender a funcionalidade da planilha eletrônica. Exemplo de função nativa é a função SE, que contém a seguinte sintaxe: =SE(“Condição a Ser Testada”;Valor_Então;Valor_Senão). Decodificando, se a “Condição a Ser Testada” for verdadeira, aloque na célula atual o primeiro valor (Valor_Então); caso contrário, aloque o segundo valor da função (Valor_Senão). Secretaria do Planejamento e Gestão – SEPLAG - Centro Administrativo Governador Virgílio Távora, Av. Gen. Afonso de Albuquerque Lima, s/n Ed. SEPLAG - 30 andar, Cambeba - CEP: 60.830-120 – Fortaleza-CE - fones: (85) 3101-4517/19 - fax: (85) 3101-4518 Sítio na Internet: http://www.seplag.ce.gov.br 9 Curso Básico de Planilha Eletrônica (BrOffice.org Calc) Referências A referência pode apontar para uma célula, uma faixa de células que esteja[m] na planilha atual, em outra folha de cálculo (no caso, aba) na mesma planilha ou em um documento “on-line”, por exemplo. =C2, por exemplo, aponta para a célula C2 na mesma planilha; =Turma_10.B6 aponta para o conteúdo de B6 na folha de Cálculo (aba) Turma_10 na mesma planilha ou Workbook; ='file:///media/curso/cursoBrOffice/plan/controle.clientes.ods'#$PlanDados.D35. a fórmula acima aponta para uma planilha em /media/curso/cursoBrOffice/plan/, planilha esta que tem o nome controle.clientes.ods; observe aqui o delimitador do nome da planilha (não do arquivo completo, e sim da aba), que é o cerquilha (#); por fim, temos o indicado de endereço absoluto ($) e o nome da Aba ou planilha (PlanDados) e a célula com o conteúdo a recuperar (D35, delimitado por ponto (.)). Coisas que podem ser feitas com uma Planilha O leque de de coisas que podem ser feitas com uma planilha eletrônica inclui: ● ● ● ● ● ● ● Cálculo orçamentário (tanto o da sua empresa como o seu controle pessoal) cálculo orçamentário de obras civis folha de pagamento da empresa acompanhamento da quitação do seu imóvel (mês a mês) controle de vacinação do gado (bovino, suíno, etc.) banco de dados rudimentar (mesmo que a planilha moderna contenha funções específicas de BD, a implementação de uma planilha em funções de BD deve ser sempre criteriada) controle estatístico (em várias áreas profissionais). É evidente que a lista acima não esgota as possibilidades de uso de uma planilha eletrônica; é no dia-a-dia que acharemos outras utilizações para a versátil planilha eletrônica. Secretaria do Planejamento e Gestão – SEPLAG - Centro Administrativo Governador Virgílio Távora, Av. Gen. Afonso de Albuquerque Lima, s/n Ed. SEPLAG - 30 andar, Cambeba - CEP: 60.830-120 – Fortaleza-CE - fones: (85) 3101-4517/19 - fax: (85) 3101-4518 Sítio na Internet: http://www.seplag.ce.gov.br 10 Curso Básico de Planilha Eletrônica (BrOffice.org Calc) Algoritmo de uma planilha eletrônica Uma planilha eletrônica é basicamente um conjunto de células, células estas formadas por uma combinação de colunas e linhas. Chamaremos de célula à interseção, ao encontro entre um endereço de uma coluna versus o endereço de uma linha. A célula pode conter um valor e ou uma fórmula. O valor desta mesma célula pode abrigar outras propriedades, como cores, tipo de fonte, tamanho da fonte, etc. Uma fórmula, que nas planilhas atuais começa por um sinal de atribuição de igualdade (“ = “), pode referenciar outras células, uma operação aritmética simples, uma função matemática, um endereço (“link”) na internet, etc. Observe na imagem abaixo como a Barra de Endereços descreve “C2” como endereço atual. Além do mais, os cabeçalhos da Linha 2 e da Coluna C estão com destaque (ciano, como cor default), para orientar o usuário sobre a interseção atual (C2). Barra de Fórmulas Endereço Atual Célula B3 (observe a interseção entre a Coluna B e a Linha 3) Secretaria do Planejamento e Gestão – SEPLAG - Centro Administrativo Governador Virgílio Távora, Av. Gen. Afonso de Albuquerque Lima, s/n Ed. SEPLAG - 30 andar, Cambeba - CEP: 60.830-120 – Fortaleza-CE - fones: (85) 3101-4517/19 - fax: (85) 3101-4518 Sítio na Internet: http://www.seplag.ce.gov.br 11 Curso Básico de Planilha Eletrônica (BrOffice.org Calc) O algoritmo das planilhas não mudou substancialmente, e sim o número de funções agregadas conforme a evolução destas. Em qualquer planilha, se o endereço C3 contiver o valor 11 e a célula D3 contiver, por exemplo, 45,08 e utilizarmos a célula E3 para calcular o produto destes dois endereços, a fórmula alocada em E3 será, em virtualmente qualquer planilha, “=C3 * D3” e E3 exibirá o resultado (495,88). Após calculado, o usuário poderá formatar adequadamente E3 como moeda, número geral, etc. Interface do Calc Veremos a seguir alguns elementos visuais da interface do Calc, para melhor nos situarmos com relação ao software. Veremos, no decorrer de nossas aulas, que alguns comandos e menus estarão em locais diferentes, do ponto de vista do usuário de outras planilhas; mas, lembre-se: Este é um software multiplataforma (plataforma aqui se refere ao S. O., e não à arquitetura de Hardware, para fins de desambiguação). Há uma grande probabilidade de a tecla aceleradora (atalho) que você costumava utilizar já estar alocada para outra função pelo Sistema Operacional hospedeiro do seu computador. Um exemplo notório, pelo número de pedidos de suporte que são feitos costumeiramente ao Setor é o recurso da Soma ou Autossoma, que, por exemplo, no MSExcel está nas barras de ferramentas default e no Calc a mesma se encontra na barra de Fórmulas. É um caso típico de “estar acostumado” ao modo de operação do software proprietário. E aí pergunta-se: porque o Calc não segue o modelo proprietário? Simples, o modelo proprietário é monoplataforma. O Excel, por exemplo foi todo pensado para o S. O. Windows e só depois portado para o Sistema Operacional dos MCIntosh. Segui-lo implicaria que o Calc deveria ser trabalhado visando a um Sistema Operacional único, o que contradiria fatalmente a filosofia do movimento Software Livre. Veja figura abaixo, onde é possível identificar o ícone da Função Soma, na Barra de Fórmulas: Secretaria do Planejamento e Gestão – SEPLAG - Centro Administrativo Governador Virgílio Távora, Av. Gen. Afonso de Albuquerque Lima, s/n Ed. SEPLAG - 30 andar, Cambeba - CEP: 60.830-120 – Fortaleza-CE - fones: (85) 3101-4517/19 - fax: (85) 3101-4518 Sítio na Internet: http://www.seplag.ce.gov.br 12 Curso Básico de Planilha Eletrônica (BrOffice.org Calc) Secretaria do Planejamento e Gestão – SEPLAG - Centro Administrativo Governador Virgílio Távora, Av. Gen. Afonso de Albuquerque Lima, s/n Ed. SEPLAG - 30 andar, Cambeba - CEP: 60.830-120 – Fortaleza-CE - fones: (85) 3101-4517/19 - fax: (85) 3101-4518 Sítio na Internet: http://www.seplag.ce.gov.br 13 Curso Básico de Planilha Eletrônica (BrOffice.org Calc) Na figura a seguir vermos o ícone do Assistente de Funções. A que serve o ícone do Assistente de Funções? Ele tem duas finalidades: a primeira é facilitar a entrada de funções por categoria; se se deseja entrar uma função lógica na célula A20, por exemplo, ou você pode digitá-la diretamente ou pode colocar o cursor na célula desejada e clicar no Assistente de Funções, escolhendo-a, como se disse, por categoria. A segunda e menos óbvia função é auxiliar na sintaxe das funções, pois o Assistente mostra, em tempo de digitação, os argumentos da Função (na Barra de Fórmulas também é mostrado, por padrão, o leque de argumentos / parâmetros das funções pré-programadas do software. Para ilustrar a utilização do Assistente de Funções, vamos entrar uma função agora. Abra o BrOffice.org – Calc e digite na célula A1 a seguinte sequência de texto: “Descrição”; em B1, digite: “Valor”; em C1, digite “Custo”. Com isso, criamos um cabeçalho para a nossa planilha. Em A2 entre: “MP3 Player 2GB”; em B2 entre: “89,00”; em A3 entre: “Fone de Ouvido Stereo”; em B3 entre: ”4,90”; em A4 entre: “Placa de Vídeo PCI-E 256MB”; em B4 entre: “96,00”; em A5 entre: “Pendrive 4GB com função BackUp”; em B5 entre: “118,12”. Nossa planilha-teste está completa. A coluna C ficou reservada para nosso primeiro teste com o Assistente de Funções. Coloque o cursor na célula C2. Dê um duplo clique no limite entre as colunas A e B – isto fará o ajuste automático da largura da coluna A. Clicar com o Secretaria do Planejamento e Gestão – SEPLAG - Centro Administrativo Governador Virgílio Távora, Av. Gen. Afonso de Albuquerque Lima, s/n Ed. SEPLAG - 30 andar, Cambeba - CEP: 60.830-120 – Fortaleza-CE - fones: (85) 3101-4517/19 - fax: (85) 3101-4518 Sítio na Internet: http://www.seplag.ce.gov.br 14 Curso Básico de Planilha Eletrônica (BrOffice.org Calc) botão de atalho do rato na coluna a ser ajustada e escolher, no menu suspenso, a opção “Largura Ideal da Coluna” tem o mesmo efeito. O duplo clique, claro, é mais prático. Selecione o intervalo B2:B5. Escolha a formatação “Moeda” para estas células, no menu formatar → células ou utilizando o atalho “Formato Numérico: Moeda”. Salvemos, por ora, o nosso trabalho. Salve a planilha com o nome “teste funções.ods”. Coloque o cursor na célula C2, onde criaremos a nossa primeira fórmula utilizando o Assistente de Funções. Não precisaremos criar manualmente as fórmulas no intervalo C3:C5; apenas as copiaremos, com o rato ou colando-as nas células-destino. Com base na figura anterior, clique no ícone do Assistente de Funções... ƒ(x) Escolha, na categoria das funções, “Lógicas”; escolheremos a função lógica SE. Observe que o Assistente de Funções apresenta a sintaxe da função ao simples clicar sobre qualquer delas, facilitando enormemente o trabalho do operador, que tem que se concentrar totalmente no resultado, e não no algoritmo da função. Dê um duplo clique na função SE; o Assistente apresenta três Caixas de combinação, pois esta função tem três parâmetros, que são o a condição a ser verificada (o Assistente a chama de Teste), o Valor_Então, que é o resultado exibido caso a condição em Teste seja verdadeira, e o Valor_Senão, que é o resultado exibido caso o resultado da condição na cláusula Teste seja falsa. Podemos digitar diretamente nas Caixas de Combinação ou na Caixa de Texto da Fórmula. Entraremos em Teste a condição “B2>=90”, ou seja, teremos, como critério da nossa função SE a condição de teste “se B2 maior ou igual a noventa”; entraremos em Valor_Então “Caro”; entraremos em Valor_Senão “Acessível”. Na Caixa de Texto “Resultado” o Assistente de Função já nos exibe “Acessível”, pois este é o resultado lógico em B2 (valor menor que noventa). Veja ainda que o Assistente delimita Teste, Valor_Então e Valor_Senão por ponto-e-vírgula (;). Lembre-se de que você, quando estiver com mais prática, poderá entrar manualmente as fórmulas, quer como Assistente de Funções ou não. Confirme, ao entrar os valores. Vamos agora copiar as fórmulas para as células restantes. Clique novamente em C2, onde está a nossa primeira fórmula criada com o nosso Assistente de Funções. Observe que existe, no canto inferior da célula, um sinal de cruz. É neste pequeno sinal ou alça que clicaremos e arrastaremos o rato até a célula C5. Libere o botão do rato. Observe como todo o intervalo C2:C5 contém as fórmulas respectivas aos endereços para cálculo, como se as tivéssemos digitado. O arrastar e Soltar é mais prático, neste caso, do que o Copiar / Colar, mesmo que ambos tragam os mesmos resultados. Secretaria do Planejamento e Gestão – SEPLAG - Centro Administrativo Governador Virgílio Távora, Av. Gen. Afonso de Albuquerque Lima, s/n Ed. SEPLAG - 30 andar, Cambeba - CEP: 60.830-120 – Fortaleza-CE - fones: (85) 3101-4517/19 - fax: (85) 3101-4518 Sítio na Internet: http://www.seplag.ce.gov.br 15 Exportar para PDF. Recurso presente em todos os componentes da Suíte BrOffice.org. Autossoma, Soma Assistente de Funções Barra de Endereços Neste exemplo, apontando para A1. Observe como A linha “1” e a Coluna “A” estão destacadas, para ajudar visualmente o utilizador. Barra de Fórmulas. Observe os ícones do Assistente de Funções e o de Soma (Autossoma, Sigma; ∑). Na Barra de Fórmulas é onde instruímos a planilha a calcular os dados tendo como critérios as fórmulas préprogramadas, as fórmulas personalizadas e / ou os endereços das células. Tela do BrOffice.org – Calc sendo executado sob o KDE (um dos mais utilizados ambientes gráficos do Linux). Aqui, como é comum em toda a suíte, o aplicativo se ajusta às características do S. O. e do ambiente gráfico, no caso do Linux. Se se executa o mesmo aplicativo sob o Windows, a funcionalidade é totalmente igual, com ligeiras mudanças no apelo visual de cada S. O. Curso Básico de Planilha Eletrônica (BrOffice.org Calc) Referenciamento Relativo X Referenciamento Absoluto Um recurso presente em qualquer planilha é o endereçamento ou referenciamento relativo. Dá-se o nome de referenciamento relativo ao fato de que quando se atribui, por exemplo, “=A2+1”, na célula “a5” (repare que as planilhas são insensíveis à caixa, ou seja, podemos grafar os nomes das células em caixa-alta ou caixa-baixa, sem problema) e se copia a fórmula para a célula “A6”, esta irá referenciar o valor “=A3+1” (observe o incremento na fórmula). Nem sempre este é o comportamento desejável. Por exemplo, digamos que estamos a fazer uma simulação da venda de um carro, em dólar e em Reais. Para referenciar o preço do dólar na planilha, é fundamental que este não mude, ou seja, este preço é uma constante, para a planilha atual. É aí que entra o endereçamento absoluto: o Sistema deve apontar para o valor do dólar sem incrementar o seu valor referencial na planilha. Para se referenciar de modo absoluto qualquer endereço é bastante colocar um $ (cifrão) antes da coordenada a ser referenciada. Por exemplo, para uma fórmula apontando para a célula “B2” usa-se a sintaxe: “... $B$2”. Somente isso. É possível se referenciar absolutamente somente a coluna, somente a linha do endereçamento ou ambos, o que é bastante comum. No Excel o atalho para o referenciamento, de modo rotativo, ou seja, pela primeira vez pressionada, aboslutizam-se linha e coluna simultaneamente; somente linhas; somente colunas; endereçamento relativo. O atalho para o Referenciamento Absoluto no Calc é Shift+F4. Lembramos mais uma vez que o Calc é multiplataforma, daí os atalhos nem sempre coincidirem com aqueles da ferramenta proprietária. O uso do Shift+F4 de modo rotativo chaveia entre: todos os endereços → absoluto todas as linhas envolvidas → absoluto todas as colunas envolvidas → todos os endereçamentos relativos, como se não se fizesse edição com o “$” e assim sucessivamente. Claro que pode-se editar manualmente a fórmula e colocar o símbolo de absolutização (“$”) no lugar apropriado. A planilha na página a seguir nos dá um exemplo de um uso comum de referenciamento absoluto: a fórmula na célula D2 (email completo) é: =SE(C2<>"";C2&"@" & $A$16;""). Secretaria do Planejamento e Gestão – SEPLAG - Centro Administrativo Governador Virgílio Távora, Av. Gen. Afonso de Albuquerque Lima, s/n Ed. SEPLAG - 30 andar, Cambeba - CEP: 60.830-120 – Fortaleza-CE - fones: (85) 3101-4517/19 - fax: (85) 3101-4518 Sítio na Internet: http://www.seplag.ce.gov.br 17 Nome Ana Claudia Vieira Ana Arruda Torrent Antônia Soares Martins Antônio José Patrilino Claudio Juvenal Borema Dimas da Silva Copriti Hortencia Holanda Macial Joana D'arc Corsalet Maria das Graças de Jesus Elisabete Paiva Ponte Maria José Torrent Maria Lúcia Gradvohl Maria Lúcia Tavares Local Gab Recepção Gab CGE Gab CGE CGE ASP SEC CGE ADI CGE SEC E-mail anaclaudia anaarruda asoares apatrilino cjuvenal dimassilva hortencia.holanda joanadarc gracajesus elisabete mariator lucia.gvohl luciatavares email [email protected] [email protected] [email protected] [email protected] [email protected] [email protected] [email protected] [email protected] [email protected] [email protected] [email protected] [email protected] [email protected] meusitio.com.br exemplo de planilha com endereçamento absoluto. O campo “email” é “calculado” ou formatado tendo como base a célula A16 (“meusitio.com.r”); assim, não precisaremos repetir este valor, apenas referenciá-lo nas fórmulas do campo “email”. Esta planilha é fornecida por email ao aluno. Curso Básico de Planilha Eletrônica (BrOffice.org Calc) Dissecando-se a fórmula, podemos afirmar que: Se a célula C2 for diferente de “ ” (não for vazia), o valor de D2 é igual a: C2 mais “@” (arroba) mais o valor da célula A16 como valor constante ($A$16). Poder-se-ia colocar “meusitio.com.br” como parte da fórmula do email completo, mas se tiraria a flexibilidade da planilha, pois, se se deseja fazer qualquer mudança no domínio “meusitio.com.br” é só substituir o valor de A16 e toda a coluna D refletirá a mudança. O referenciamento das células, absoluto ou relativo, tem esta qualidade: uma vez atribuído o referencial só se precisa mudar o valor dele e este valor se reflete nos cálculos que apontem para este endereço. É esta a ideia basilar de uma planilha. Experimente “brincar” um pouco com a coluna C, mudando seus valores e com a célula A16, mudando seus resultados. Sintaxe Universal de uma Planilha Em uma planilha nós utilizamos as operações básicas para instruí-la sobre os nossos cálculos e nos valemos de fórmulas simples para as operações mais sofisticadas. Porém, para efeito de esclarecimento, no decorrer do nosso treinamento nós iremos utilizar uma sintaxe de planilhas que pode ser considerada universal; observe a seguinte fórmula: =B2*(SE(SOMA(C2:C6)>=3;H1;SOMA(A3:A5)*5)); repare que há parênteses, sinais de Operadores de Comparação (>, = <, etc.), além de ponto e vírgula e dois pontos. Mesmo sendo possível o uso de fórmulas sofisticadas em planilhas, virtualmente qualquer tipo de planilha pode ser implementada utilizando-se das quatro operações básicas, por exemplo, seu orçamento mensal (receitas x despesas). As quatro operações básicas são: Somar ( + ) Subtrair ( - ) Multiplicar ( * ) Dividir ( / ). Para exponenciação nós utilizamos o circunflexo (^). As tabelas abaixo no dão, de forma sucinta, a função de cada letra / símbolo / instrução para Secretaria do Planejamento e Gestão – SEPLAG - Centro Administrativo Governador Virgílio Távora, Av. Gen. Afonso de Albuquerque Lima, s/n Ed. SEPLAG - 30 andar, Cambeba - CEP: 60.830-120 – Fortaleza-CE - fones: (85) 3101-4517/19 - fax: (85) 3101-4518 Sítio na Internet: http://www.seplag.ce.gov.br 19 Curso Básico de Planilha Eletrônica (BrOffice.org Calc) uma compreensão básica do significado destes. Operadores Aritméticos Operador Nome Adição Subtração Negação Multiplicação Divisão Porcentagem Exponenciação + (Mais) - (Menos) - (Menos) * (asterisco) / (Barra) % (Porcentagem) ^ (circunflexo) Exemplo 1+1 A-1 -5 2*2 6 / 3,1 15,00% 3^2 Operadores de Comparação Operador Nome = (sinal de igual) > (Maior que) < (Menor que) >= (Maior ou igual a) <= (Menor ou igual a) <> (Diferente) Igual Maior que Menor que Maior ou igual a Menor ou igual a Desigualdade Exemplo A1=B1 A1>B1 A1<B1 A1>=B1 A1<=B1 A1<>B1 Comandos / Instruções Operador Nome Exemplo : (Dois-pontos) Intervalo ! (Ponto de Interseção exclamação) ~ (Til) A1:C108 SOMA(A1:B6!B5:C12) Calcula a soma de todas as células na interseção; neste exemplo, o resultado traz a soma das células B5 e B6. Concatenação Toma duas referências e retorna uma lista de ou união referência, que é a concatenação da referência à esquerda seguida da referencia à direita. Entradas duplas são referenciadas duplamente. Veja as notas abaixo desta tabela. Secretaria do Planejamento e Gestão – SEPLAG - Centro Administrativo Governador Virgílio Távora, Av. Gen. Afonso de Albuquerque Lima, s/n Ed. SEPLAG - 30 andar, Cambeba - CEP: 60.830-120 – Fortaleza-CE - fones: (85) 3101-4517/19 - fax: (85) 3101-4518 Sítio na Internet: http://www.seplag.ce.gov.br 20 Curso Básico de Planilha Eletrônica (BrOffice.org Calc) Comportamento das teclas Convencionais / Especiais As teclas TAB, Enter e Setas de Cursor, quando utilizadas em edição de dados, apresentam comportamento um pouco diferente do convencional. TAB, por exemplo, confirma a edição atual e avança lateralmente para a próxima célula. Neste caso, pode-se pensar na próxima célula como o próximo campo, que é o comportamento natural de TAB, além da possibilidade de utilizá-la como tabuladora, claro. Vemos abaixo uma pequena compilação do comportamento destas teclas: Tecla Símbolo Comportamento Enter Confirma a edição atual e vai para a célula imediatamente abaixo da célula editada. Se a célula atual já continha dados, é necessário confirmar a edição com Enter; não basta utilizar as Setas de Cursor. TAB Confirma a edição atual e avança para a próxima célula. Como se sabe, SHIFT inverte o teclado, então SHIFT + TAB causa o comportamento contrário, faz o foco ir para a célula imediatamente anterior, no sentido horizontal. Setas de Cursor Confirmam a entrada de dados nos respectivos sentidos das setas, isto é, a seta apontando para cima move o cursor (no caso, o foco) para a célula imediatamente acima de onde está sendo feita a entrada de dados; a seta apontando para baixo faz o mesmo, porém, como se prevê, indo acionar o foco na célula imediatamente abaixo (comportamento similar à tecla Enter, sendo que o Enter sempre confirma a edição e a tecla de cursor confirma nova entrada de dados, mesmo que a célula atual já contivesse dados.). Secretaria do Planejamento e Gestão – SEPLAG - Centro Administrativo Governador Virgílio Távora, Av. Gen. Afonso de Albuquerque Lima, s/n Ed. SEPLAG - 30 andar, Cambeba - CEP: 60.830-120 – Fortaleza-CE - fones: (85) 3101-4517/19 - fax: (85) 3101-4518 Sítio na Internet: http://www.seplag.ce.gov.br 21 Curso Básico de Planilha Eletrônica (BrOffice.org Calc) Profusão de funções no Calc O Calc tem uma verdadeira profusão de funções pré-programadas, ou nativas, além das funções que o usuário pode criar ou estender. São mais de 300 funções nativas. As funções podem ser classificadas como: de texto, matemáticas, de planilha, financeiras, lógicas, matriciais, etc. Funções como maior, média, soma e muitas outras presentes no Excel estão presentes também no Calc, com basicamente a mesma sintaxe. Isso facilita bastante a migração para o software gratuito e livre, sem dúvida. Recursos Especiais do Calc O Calc tem uma série de recursos especiais, que não poderiam faltar em uma planilha de qualidade. Dentre estes, podemos destacar os seguintes: ● Atingir Meta O recurso atingir meta é muito utilizado em cálculos financeiros, pois permite que se efetuem cálculos com variáveis. Um assistente o guiará quando da invocação do recurso e uma caixa de diálogo pedirá confirmação de substituição de valores ao término da função. ● Cálculos de Hipóteses (Cenários) com este recurso é possível simular situações de planilhas complexas e utilizando vários fatores que afetam os cálculos. É possível trabalhar com várias planilhas e situações de modo articulado. Secretaria do Planejamento e Gestão – SEPLAG - Centro Administrativo Governador Virgílio Távora, Av. Gen. Afonso de Albuquerque Lima, s/n Ed. SEPLAG - 30 andar, Cambeba - CEP: 60.830-120 – Fortaleza-CE - fones: (85) 3101-4517/19 - fax: (85) 3101-4518 Sítio na Internet: http://www.seplag.ce.gov.br 22 Curso Básico de Planilha Eletrônica (BrOffice.org Calc) ● Valor Presente (VP) Retorna o valor real de um investimento resultante de uma série de pagamentos regulares. Use esta função para calcular a quantia em dinheiro necessária para ser investida a uma taxa fixa hoje, de modo a receber uma quantia específica, uma anuidade, em um número determinado de períodos. Pode-se determinar, também, quanto dinheiro deve restar depois do fim do período. Especifique também se a quantia deverá ser paga no início ou no fim de cada período. Esta função faz parte do grupo funções financeiras. ● Funções de Banco de Dados Utilize planilhas para organizar, armazenar e filtrar dados. Podemos utilizar uma planilha como fonte de dados para a criação de Mala Direta no Writer, ao invés de precisar gerar um arquivo de formato default .csv. ● Organização de Dados Com apenas alguns cliques do mouse, você pode reorganizar a planilha para mostrar ou ocultar determinados intervalos de dados, formatar intervalos de acordo com condições especiais ou calcular rapidamente totais e subtotais. Você pode trabalhar com filtros e congelar certos valores de modo a torná-los sempre visíveis. ● Gráficos Dinâmicos O Calc permite a apresentação dos dados de uma planilha em gráficos dinâmicos, atualizados automaticamente quando ocorrem alterações nos dados. As modalidades de gráficos do BrOffice.org – o Calc têm melhorado a cada lançamento e o assistente está mais intuitivo, além de mostrar, a cada entrada do usuário, um “preview” da saída do gráfico. Secretaria do Planejamento e Gestão – SEPLAG - Centro Administrativo Governador Virgílio Távora, Av. Gen. Afonso de Albuquerque Lima, s/n Ed. SEPLAG - 30 andar, Cambeba - CEP: 60.830-120 – Fortaleza-CE - fones: (85) 3101-4517/19 - fax: (85) 3101-4518 Sítio na Internet: http://www.seplag.ce.gov.br 23 Curso Básico de Planilha Eletrônica (BrOffice.org Calc) Gerando Gráficos no Calc No Calc, é fácil gerar gráficos a partir de qualquer planilha. Pode-se chamar o assistente de gráficos a partir do seu ícone ou do menu Inserir ... gráfico. Os gráficos no Calc estão muito fáceis e muito intuitivos e prometem-se ainda muitas melhorias para este recurso. Ao se invocar o comando Inserir Gráfico, tem-se uma tela como a seguir (previsão do gráfico e seu assistente): Logo na Etapa 1 você terá vários tipos e subtipos de gráficos a escolher: barras, pizza, rede, dispersão, etc. Etapa 2 – Intervalo de Dados – aqui se informa ao Calc a área a ser computada e plotada. Etapa 3 – Série de Dados – Aqui se definem nomes e rótulos para as séries dos dados. Etapa 4 – É nesta etapa que se fazem as legendas do gráfico. Secretaria do Planejamento e Gestão – SEPLAG - Centro Administrativo Governador Virgílio Távora, Av. Gen. Afonso de Albuquerque Lima, s/n Ed. SEPLAG - 30 andar, Cambeba - CEP: 60.830-120 – Fortaleza-CE - fones: (85) 3101-4517/19 - fax: (85) 3101-4518 Sítio na Internet: http://www.seplag.ce.gov.br 24 Curso Básico de Planilha Eletrônica (BrOffice.org Calc) 7 0 0 ,0 0 6 0 0 ,0 0 5 0 0 ,0 0 4 0 0 ,0 0 3 0 0 ,0 0 2 0 0 ,0 0 1 0 0 ,0 0 0 ,0 0 J a n e ir o Exemplo de gráfico Para se fazer qualquer modificação, inclusive da modalidade do gráfico, é bastante dar um duplo clique neste e estaremos no modo de edição do gráfico. Neste modo podem ser mudados quaisquer dados, inclusive as escalas dos gráficos. Pode-se interromper a qualquer momento, claro, a confecção do gráfico via assistente. Basta pressionar Esc e pronto. Secretaria do Planejamento e Gestão – SEPLAG - Centro Administrativo Governador Virgílio Távora, Av. Gen. Afonso de Albuquerque Lima, s/n Ed. SEPLAG - 30 andar, Cambeba - CEP: 60.830-120 – Fortaleza-CE - fones: (85) 3101-4517/19 - fax: (85) 3101-4518 Sítio na Internet: http://www.seplag.ce.gov.br 25 Curso Básico de Planilha Eletrônica (BrOffice.org Calc) Ganhos do Escrit ório de Advocacia Trujillo & Irm ãos Descri ção Aluguel do Im óvel Eletricidade Água Telefone Valor quant Total 595,00 2 1.190,00 206,58 2 413,16 6,00 10 60,00 300,00 5 1.500,00 3.163,16 Descri ção Valor Honor ários Sucumb ência Custas 200,00 122,00 55,00 quant 22 13 12 Total 4.400,00 1.586,00 660,00 6.646,00 3.482,84 Utilizando-se da planilha acima, veremos um gráfico gerado com o assistente. Como dito anteriormente, os gráficos são dinâmicos. Mudando-se o conteúdo de suas fontes estes passam a refletir estas mudanças imediatamente. Veja a próxima figura: Trujillo & Irmãos Ganhos do Escritório (Despesas) 1.600 1.400 1.200 Valor quant Total 1.000 800 600 400 200 0 Aluguel do Imóvel Eletricidade Água Telefone Secretaria do Planejamento e Gestão – SEPLAG - Centro Administrativo Governador Virgílio Távora, Av. Gen. Afonso de Albuquerque Lima, s/n Ed. SEPLAG - 30 andar, Cambeba - CEP: 60.830-120 – Fortaleza-CE - fones: (85) 3101-4517/19 - fax: (85) 3101-4518 Sítio na Internet: http://www.seplag.ce.gov.br 26 Curso Básico de Planilha Eletrônica (BrOffice.org Calc) Formatação Condicional Recurso muito útil em uma planilha, a Formatação Condicional faz, como o próprio nome sugere, a formatação das células selecionadas de acordo com regras lógicas, estabelecidas pelo usuário. Uma diferença funcional entre o Calc e o Excel é que utilizamos Estilos para formatar condicionalmente no Calc e no Excel, não; isto torna a formatação condicional no Excel mais fácil, mais direta. Porém, se quisermos modificar somente o estilo das células afetadas pela formatação condicional, o Calc é uma mão na roda, pois podemos manipular o estilo de acordo com a nossa vontade e este passará a refletir automaticamente nas células que atendem a este estilo. Podemos ter uma planilha de notas de alunos onde, por exemplo, as notas iguais ou maiores que 7 (sete) sejam realçadas em amarelo (fundo) com azul escuro na cor da fonte. Primeiro, geraremos a nossa planilha fictícia e injetaremos nela alguns nomes de alunos e suas respectivas notas. Nominaremos esta planilha-exercício como “Planilha.Teste.Form.Cond.ods”. Em seguida, invocamos o Estilista (Formatar... Estilos e Formatação, ou pressione F11). Na caixa do Estilista seleciona-se “Estilos de Célula”. Na janela do Estilista se dá um clique com o botão de atalho do rato e escolhe-se Novo... Clica-se em Novo e uma caixa de diálogo de formatação surge. Nesta caixa de diálogo é possível definir vários atributos das células afetadas pelo estilo, como a fonte, efeitos da fonte, cor das bordas, formato dos números, etc. Em Nome, na caixa de diálogo, definimos o nome do nosso estilo personalizado. Aqui, damo-lhe o nome “CelAzul”. Nas caixas de combinação Vinculados com e Categoria, deixe como está e mude os atributos da fonte conforme o exemplo. Observe que o Estilista já exibe o nome do nosso estilo personalizado. Definiremos nossa fonte, na caixa de diálogo, como “Nimbus Roman No9 L” ou outra fonte tipo Romana, tamanho 20, negrito; a cor é azul escuro, como se disse, e o plano de fundo é amarelo claro. Confirmamos. Agora aponte para as células a serem afetadas. Selecione-as. Acione o menu Formatar... Formatação condicional. Na caixa de diálogo que aparece é possível definir até 3 (três) condições lógicas. Definiremos apenas uma, pois só nos interessa destacar os aprovados, neste exemplo, por isso habilitaremos apenas a Condição 1. Veja as figuras a seguir: Secretaria do Planejamento e Gestão – SEPLAG - Centro Administrativo Governador Virgílio Távora, Av. Gen. Afonso de Albuquerque Lima, s/n Ed. SEPLAG - 30 andar, Cambeba - CEP: 60.830-120 – Fortaleza-CE - fones: (85) 3101-4517/19 - fax: (85) 3101-4518 Sítio na Internet: http://www.seplag.ce.gov.br 27 Curso Básico de Planilha Eletrônica (BrOffice.org Calc) Secretaria do Planejamento e Gestão – SEPLAG - Centro Administrativo Governador Virgílio Távora, Av. Gen. Afonso de Albuquerque Lima, s/n Ed. SEPLAG - 30 andar, Cambeba - CEP: 60.830-120 – Fortaleza-CE - fones: (85) 3101-4517/19 - fax: (85) 3101-4518 Sítio na Internet: http://www.seplag.ce.gov.br 28 Curso Básico de Planilha Eletrônica (BrOffice.org Calc) Secretaria do Planejamento e Gestão – SEPLAG - Centro Administrativo Governador Virgílio Távora, Av. Gen. Afonso de Albuquerque Lima, s/n Ed. SEPLAG - 30 andar, Cambeba - CEP: 60.830-120 – Fortaleza-CE - fones: (85) 3101-4517/19 - fax: (85) 3101-4518 Sítio na Internet: http://www.seplag.ce.gov.br 29 Curso Básico de Planilha Eletrônica (BrOffice.org Calc) O resultado é imediato, como você deve ter percebido. Tente mudar o valor de algum aluno, por exemplo, o sr. “Edival Vulado”. Mude-lhe a nota, de cinco, para 7, por exemplo. Veja que o Calc reflete imediatamente a mudança. Brinque um pouco com os números e com as condições. Esta planilha pode ser melhorada com o acréscimo de uma função nativa da planilha, função Média(). Com esta função nós podemos informar ao software uma série de valores de notas e em uma coluna calcularmos a média das notas. Acrescentaremos mais três colunas à nossa planilha.exemplo: Notas 1, Notas 2 e Notas 3, depois da coluna Média, a qual passará a se chamar “Nota 1”. Clique em cima do cabeçalho da coluna Média. Clique com o botão de atalho do rato e escolha, no menu suspenso, “Inserir Coluna”, só para testar este recurso. Não necessitaremos dele agora. Clique em Editar → Desfazer ou tecle Ctrl+Z para desfazer este último comando. Às colunas novas daremos rótulos ou nomes condizentes com a nova planilha, na primeira linha da planilha. Onde está escrito “Nota” mudaremos para “Nota 1”; na coluna imediatamente posterior teremos a segunda nota, então teremos em C1 o rótulo “Nota 2”; em D1 teremos o rótulo “Nota 3”. Criaremos em E1 um rótulo “Média”; é aqui que iremos colocar a fórmula que permitirá tirar a média das três notas dos alunos, utilizando para isso a fórmula com o mesmo nome e referenciando as três colunas anteriores. Repare que é possível entrar a fórmula manualmente, inserindo o intervalo com a notação Início:Fim (início do intervalo, delimitador (dois pontos), fim); também podemos invocar o Assistente de Funções e fornecer as três colunas das notas como parâmetros dos dados a calcular a média. Observe que o Assistente de Funções já mostra o resultado, além de sugerir a sintaxe dos comandos. Abra a planilha “broffice.org.curso.plan.teste.format.cond.media.ods” na sua pasta de trabalho ou digite-a, já que é uma planilha bastante pequena (você a deve ter recebido via correio eletrônico). Uma característica importante em planilhas eletrônicas é que nós podemos inserir linhas e colunas conforme nossa necessidade e a planilha ajusta as referências automaticamente; você não precisa reescrever uma fórmula somente por ter inserido um conjunto de linhas ou colunas na sua planilha. Observe bem a planilha atual. Ela não contém ainda Formatação Condicional e as notas estão com valores “quebrados”. Haverá uma função que nos permita arredondar estes valores? O que poderíamos fazer para a planilha nos apresentar os dados inteiros e arredondados para cima, como é feito com relação a notas? Podemos formatar a planilha para dar a esta uma aparência mais profissional? Existe algum recurso como “Auto Formatar”? Se existe, como podemos aplicá-lo à nossa planilha atual? Secretaria do Planejamento e Gestão – SEPLAG - Centro Administrativo Governador Virgílio Távora, Av. Gen. Afonso de Albuquerque Lima, s/n Ed. SEPLAG - 30 andar, Cambeba - CEP: 60.830-120 – Fortaleza-CE - fones: (85) 3101-4517/19 - fax: (85) 3101-4518 Sítio na Internet: http://www.seplag.ce.gov.br 30 Curso Básico de Planilha Eletrônica (BrOffice.org Calc) Veja figura a seguir, ela contém a nossa planilha de teste: Coloque o foco em E2. Observe que lá já haverá uma fórmula. Esta fórmula usa a função Média. A função Média para esta célula é =média(B2:D2). Como você já sabe, não precisamos reescrever estas fórmulas para as células abaixo. Nós simplesmente as copiaremos, como feito antes, desta vez com o recurso Copiar → Colar. Com o foco (seleção) em E2, utilizaremos os menus de edição e escolheremos Copiar ou acione Ctrl+C. Vá para E3. Com a seta de cursor para baixo e mantendo pressionada qualquer tecla Shift, apontaremos até E10. Repare que todo o intervalo aparece destacado. Com o uso do menu Editar, acione Colar ou simplesmente pressione Ctrl+V. Pronto. Estamos com todas as fórmulas em seus devidos lugares. Secretaria do Planejamento e Gestão – SEPLAG - Centro Administrativo Governador Virgílio Távora, Av. Gen. Afonso de Albuquerque Lima, s/n Ed. SEPLAG - 30 andar, Cambeba - CEP: 60.830-120 – Fortaleza-CE - fones: (85) 3101-4517/19 - fax: (85) 3101-4518 Sítio na Internet: http://www.seplag.ce.gov.br 31 Curso Básico de Planilha Eletrônica (BrOffice.org Calc) Modelos de Planilhas e de outros Documentos Como acontece com qualquer suíte de aplicativos, o BrOffice.org traz uma série de modelos prontos de documentos (modelos de planilhas, inclusive financeiras, apresentações, bancos de dados, etc.). Claro que, além disso, você pode acrescer esta utilíssima coleção, tanto buscando modelos para seus documentos via Internet como gravando as suas tarefas mais corriqueiras como modelos. Você pode até informar ao BrOffice.org que aquele modelo em particular será o seu documento default, o que “forçará” a sua aplicação a abrir, por padrão, aquele modelo indicado por você. Um ofício, por exemplo, que contém, via de regra, um cabeçalho indicativo da entidade, com logomarca desta; uma saudação cordial; uma área destinada ao desenvolvimento do assunto (corpo do texto) e o local destinado à identificação da autoridade, pode e deve ser sempre recuperado como modelo. Poder-se-ia apenas “aproveitar” o ofício “X” enviado ontem, que contém basicamente todos estes elementos, mas, tanto não é producente, tanto para os que fazem o conhecido “espaguete”, conjunto de ofícios, relatórios, pareceres, etc., todos enfileirados num só arquivo, na verdade, um risco iminente de se perderem todos, por corrupção de dados, ou aquele ofício que você quer só aproveitar o conteúdo, mas, distraidamente, acaba sobrescrevendo-o, provocando danos que não se verificam quando trabalhamos com modelos. Para abrir um modelo pronto de uma planilha, por exemplo, basta apontar para Arquivo → Novo → Modelos e Documentos e escolher o seu modelo apropriado para a sua tarefa, no caso planilha. Para abrir um novo modelo para a aplicação corrente basta digitar Ctrl+N. Se estivermos no Calc, o BrOffice.org abrirá uma nova planilha; se estivermos utilizando o Writer, uma nova folha de texto, etc. Podemos também clicar sobre o ícone “Novo Arquivo” e ele abrirá um novo documento da aplicação corrente. Observe que o ícone mostrado na figura tem uma pequena Caixa de Combinação, a qual permite que se escolha um novo documento diferente da aplicação atual. Secretaria do Planejamento e Gestão – SEPLAG - Centro Administrativo Governador Virgílio Távora, Av. Gen. Afonso de Albuquerque Lima, s/n Ed. SEPLAG - 30 andar, Cambeba - CEP: 60.830-120 – Fortaleza-CE - fones: (85) 3101-4517/19 - fax: (85) 3101-4518 Sítio na Internet: http://www.seplag.ce.gov.br 32 Curso Básico de Planilha Eletrônica (BrOffice.org Calc) Novo... Clicando em cima do ícone ou teclando Ctrl+N abrimos um novo documento da aplicação corrente; observe a setinha indicadora de mais opções... Novo... Modelos e Documentos. Selecione aqui vários modelos de documento, inclusive aqueles formatados por você. Observe, na figura acima, o leque de opções, inclusive Cartões de Visita e Etiquetas... Secretaria do Planejamento e Gestão – SEPLAG - Centro Administrativo Governador Virgílio Távora, Av. Gen. Afonso de Albuquerque Lima, s/n Ed. SEPLAG - 30 andar, Cambeba - CEP: 60.830-120 – Fortaleza-CE - fones: (85) 3101-4517/19 - fax: (85) 3101-4518 Sítio na Internet: http://www.seplag.ce.gov.br 33 Curso Básico de Planilha Eletrônica (BrOffice.org Calc) Para salvar o documento atual como modelo, abra a Caixa de Diálogo “Salvar Como” ou pressione “Ctrl+Shift+S” e informe os parâmetros Nome do Arquivo, Local e Extensão, escolhendo na Caixa de Combinação Tipo de Arquivo o tipo de arquivo apropriado. Se se deseja salvar como um modelo de planilha, por exemplo, escolhe-se “Modelo de Planilha ODF”. Observe ainda que existe a opção “Extensão Automática do Nome do Arquivo”. Esta opção deve estar sempre marcada, verificada, a não ser que queiramos ter alguma dor de cabeça. É bastante comum o usuário desmarcá-la e não salvar o arquivo informando uma extensão e consequentemente não abrir o arquivo com a sua aplicação default. O que esta opção faz é atribuir automaticamente a extensão do nome do arquivo de acordo com a aplicação. Verifique a figura a seguir: Secretaria do Planejamento e Gestão – SEPLAG - Centro Administrativo Governador Virgílio Távora, Av. Gen. Afonso de Albuquerque Lima, s/n Ed. SEPLAG - 30 andar, Cambeba - CEP: 60.830-120 – Fortaleza-CE - fones: (85) 3101-4517/19 - fax: (85) 3101-4518 Sítio na Internet: http://www.seplag.ce.gov.br 34 Curso Básico de Planilha Eletrônica (BrOffice.org Calc) Aplicando Auto-formatação em seu Trabalho O Calc tem vários formatos preconcebidos de formatação e você pode inserir novos formatos, selecionando pelo menos uma matriz de quatro células daquela planilha que você acaba de formatar convenientemente, dando-lhe em seguida um nome, para mais tarde ter como recuperar este formato. Você pode escolher inclusive os atributos que serão afetados quando da autoformatação, como cores, alinhamento, fontes, formato numérico, etc. Esta biblioteca de formatos pode ser manipulada livremente, ou seja, você pode criar, modificar ou excluir todos os formatos de usuário, bem como aqueles que já vêm na coleção de formatos. Observe a figura a seguir: Secretaria do Planejamento e Gestão – SEPLAG - Centro Administrativo Governador Virgílio Távora, Av. Gen. Afonso de Albuquerque Lima, s/n Ed. SEPLAG - 30 andar, Cambeba - CEP: 60.830-120 – Fortaleza-CE - fones: (85) 3101-4517/19 - fax: (85) 3101-4518 Sítio na Internet: http://www.seplag.ce.gov.br 35 Curso Básico de Planilha Eletrônica (BrOffice.org Calc) Diferenças entre o Calc e o MS-Excel Se você vai somente fazer aquele acompanhamento orçamentário para uso pessoal, uma pequena planilha para sua empresa, etc., isto não tem a menor relevância. Porém, se você for precisar utilizar uma planilha para uma missão considerada crítica, então é interessante saber as diferenças entre as duas planilhas eletrônicas. Na maioria das situações, creia, o que pode impactar a utilização do Calc é tão-somente a curva de aprendizagem, pois com relação a fórmulas, funções, macros, etc., ambas as planilhas eletrônicas têm desempenho semelhante. A tabela abaixo mostra, de forma bem sucinta, as diferenças pontuais entre estes dois aplicativos: Recurso Calc Excel Importação de arquivos √ √ Ler e salvar .XLS[X] √ √ Ler e salvar .ODF (OpenDocument) √ × Exportar como .PDF √ × Nativo do OpenOffice.org desde o 1.x Tabela Dinâmica √ √ O Excel tem mais recursos, neste caso Estilos e Formatação √ √ Formatação Condicional √ √ Exporta Abas para outra Planilha √ √ Ler e Salvar .CSV √ √ Importa e Salva .DBF √ √ Gera gráficos dinâmicos √ √ O Excel é mais intuitivo; o Calc vem melhorando passo-a-passo Permite automação (OLE) √ √ O Excel tem mais recursos, neste caso Permite automação (Macros, Scripts) √ √ O Calc lê e salva .BAS e trabalha nativamente com Python Número de Linhas 65.635 65.635 Número de Colunas A-AMJ A... Limitado só pela memória da máquina Alta Alta Até a ver. 2.x.x, o Calc era mais lento... Velocidade de iterações Observação O X entre parênteses quadrados é do formato OOXML Secretaria do Planejamento e Gestão – SEPLAG - Centro Administrativo Governador Virgílio Távora, Av. Gen. Afonso de Albuquerque Lima, s/n Ed. SEPLAG - 30 andar, Cambeba - CEP: 60.830-120 – Fortaleza-CE - fones: (85) 3101-4517/19 - fax: (85) 3101-4518 Sítio na Internet: http://www.seplag.ce.gov.br 36 Curso Básico de Planilha Eletrônica (BrOffice.org Calc) Definindo, modificando e ampliando a Área de Impressão Um recurso que, malgrado útil, provoca uma certa confusão é a delimitação da Área de Impressão em uma planilha. Mesmo usuários avançados costumam ter algum problema em manipular a área de impressão em planilhas eletrônicas. Quando criamos “a partir do zero” uma planilha, por default a área a ser impressa engloba toda a aba onde estamos trabalhando, o que minimiza o o problema da delimitação em si. Conforme a planilha cresce, com novas abas com conteúdo, gráficos, cabeçalhos e rodapés, linhas a repetir, etc., é importante dominar este recurso. Antes de qualquer coisa, se a aba onde estão os seus dados a imprimir nada imprime e quando se dá um “preview” nada também é exibido, é válido pensar que precisamos delimitar a nossa Área de Impressão. A figura abaixo mostra o Menu Formatar → Intervalos de Impressão... podemos Definir, Adicionar, Remover ou Editar nossos Intervalos de Impressão. Secretaria do Planejamento e Gestão – SEPLAG - Centro Administrativo Governador Virgílio Távora, Av. Gen. Afonso de Albuquerque Lima, s/n Ed. SEPLAG - 30 andar, Cambeba - CEP: 60.830-120 – Fortaleza-CE - fones: (85) 3101-4517/19 - fax: (85) 3101-4518 Sítio na Internet: http://www.seplag.ce.gov.br 37 Curso Básico de Planilha Eletrônica (BrOffice.org Calc) Ao se manipular um novo intervalo de impressão temos a possibilidade de configurar, conforme necessário, quantas linhas e / ou colunas queremos repetir na impressão, recurso muito útil que funciona como uma maneira elegante de evitar redundância, pois podemos colocar o objeto a ser impresso repetidamente somente nas linhas e / ou colunas iniciais, como uma logomarca e o slogan de uma empresa, por exemplo. Este recurso se assemelha a um cabeçalho, tendo em mente que o cabeçalho em si é um controle distinto. Lembre ainda que as tabelas, tando as do Calc como as do Writer têm o recurso de repetir o título. O funcionamento é bem similar. Na figura abaixo vemos o diálogo de manipulação da área a ser impressa. Vemos que as três primeiras linhas serão repetidas a cada nova folha (Linhas a serem Repetidas) e o intervalo da impressão se estende de C4 até E41. O Calc coloca automaticamente os cifrões nos parâmetros fornecidos, tornando-os endereços absolutos. Você pode, se quiser, entrar manualmente os intervalos ou escolher, clicando nos seletores de faixa (setinhas verdes na figura) e a seguir selecionar os intervalos com o rato ou com o teclado. Secretaria do Planejamento e Gestão – SEPLAG - Centro Administrativo Governador Virgílio Távora, Av. Gen. Afonso de Albuquerque Lima, s/n Ed. SEPLAG - 30 andar, Cambeba - CEP: 60.830-120 – Fortaleza-CE - fones: (85) 3101-4517/19 - fax: (85) 3101-4518 Sítio na Internet: http://www.seplag.ce.gov.br 38 Curso Básico de Planilha Eletrônica (BrOffice.org Calc) Exercícios Exercício 1 O que uma planilha? Qual a sua função? Cite três (3) exemplos de utilização de uma planilha. Qual foi a primeira planilha eletrônica a se tornar um sucesso de vendas? Qual o nome do inventor desta planilha? De quanta memória dispunha a máquina Apple II, sucesso de vendas na década de 80? Exercício 2 Crie uma planilha com dez (10) itens com os seguintes campos: Descrição, Quant., Valor, Valor em U$ Exercício 3 crie uma tabela com uma área destinada às suas despesas e outra destinada às receitas e em um campo da planilha repercuta o total líquido. faça um gráfico demonstrativo desta planilha, refletindo as despesas e as receitas. Exercício 4 Crie uma planilha contendo os seguintes campos: Aluno, “Nota 1”, “Nota 2”, “Nota 3”, Participação e Média. No campo “Media”, calcule a média dos quatro campos anteriores e arredonde os valores para mais. Exercício 5 Utilizando a planilha do Exercício 3, faça um gráfico demonstrativo das despesas X Receitas; dê-lhe o seguinte título: “Demonstrativo Receitas X Despesas Orçamentárias”. Secretaria do Planejamento e Gestão – SEPLAG - Centro Administrativo Governador Virgílio Távora, Av. Gen. Afonso de Albuquerque Lima, s/n Ed. SEPLAG - 30 andar, Cambeba - CEP: 60.830-120 – Fortaleza-CE - fones: (85) 3101-4517/19 - fax: (85) 3101-4518 Sítio na Internet: http://www.seplag.ce.gov.br 39 Curso Básico de Planilha Eletrônica (BrOffice.org Calc) Endereços úteis ● ● ● ● ● ● Portal do BrOffice.org – aqui você baixa a suíte livre e muito mais: complementos, corretores ortográficos, modelos, fórum, etc; não deixe de visitar também o portal internacional (http://OpenOffice.org); How To do OpenOffice.org (Wiki) - (inglês) – contém muitas dicas, informações técnicas e HowTo's para toda a Suíte OpenOffice.org; no endereço http://wiki.services.openoffice.org/wiki/Documentation/How_Tos/Calc:_Functi ons_listed_by_category as funções do Calc estão listadas por categoria; A Brief History of Spreadsheets – apresenta, em inglês, a história das planilhas eletrônicas, indo aos primórdios, quando as planilhas eletrônicas poderiam ser implementadas somente em mainframes; Escritório Aberto do BrOffice.org – um local a ser visitado sempre, pois é o local, no portal do BrOffice.org, onde os usuários postam suas contribuições de documentos do BrOffice.org (modelos, cartões de visita, controle orçamentário, etc); Lotus Symphony Download Page – neste endereço você faz a baixa (download) do Lotus Symphony Suíte (IBM), uma suíte livre, como o BrOffice.org e o OpenOffice.org; Sítio da WikiPedia – aqui é onde você vai resolver aquela dúvida sobre a sopinha de letras que o técnico de informática repetiu 'N' vezes na sua frente e você ficou matutando sobre o significado de tudo aquilo. É um portal de referência técnica muito bom, mesmo que se recomende parcimônia no aceitar o conteúdo sem checar outras fontes, já que a maior virtude da biblioteca virtual mais famosa é também, às vezes, seu pior defeito: as alterações e erros são constantes. Mas, como fonte de consulta, deve sempre ser visitada; Secretaria do Planejamento e Gestão – SEPLAG - Centro Administrativo Governador Virgílio Távora, Av. Gen. Afonso de Albuquerque Lima, s/n Ed. SEPLAG - 30 andar, Cambeba - CEP: 60.830-120 – Fortaleza-CE - fones: (85) 3101-4517/19 - fax: (85) 3101-4518 Sítio na Internet: http://www.seplag.ce.gov.br 40 Curso Básico de Planilha Eletrônica (BrOffice.org Calc) ● ● ● ● Página do Google (português) – não se poderia deixar de citar este utilíssimo sítio, pois, além de ser o maior portal de busca e de conteúdo (vide Youtube, também do Google) democrático que existe, é uma das empresas que mais têm contribuído e incentivado o Software Livre; Mascote Tux em SVG – aqui é o endereço de uma das versões do Tux mais bonitas, em formatos SVG e PNG; Gif.Com (Clipart's Gratuitos) – sítio na Internet onde se baixam muitas imagens para compor seus arquivos – o www.clipart.com é outro exemplo de sítio de Clipart's; Portal SL do Governo Federal – portal do Governo Federal que promove o SL e divulga suas ações, além de disponibilizar softwares diversos para todo o Brasil e países vizinhos. Secretaria do Planejamento e Gestão – SEPLAG - Centro Administrativo Governador Virgílio Távora, Av. Gen. Afonso de Albuquerque Lima, s/n Ed. SEPLAG - 30 andar, Cambeba - CEP: 60.830-120 – Fortaleza-CE - fones: (85) 3101-4517/19 - fax: (85) 3101-4518 Sítio na Internet: http://www.seplag.ce.gov.br 41 Curso Básico de Planilha Eletrônica (BrOffice.org Calc) Programas utilizados na confecção desta apostila: Sistema Operacional: Linux (Distribuição: Fedora 11) Ambiente Gráfico: KDE 4.x.x com Compiz (ambiente 3D) e decorador de janelas Emerald Suíte de produtividade: BrOffice.org ver. 3.3.1 (planilha exportada para Adobe PDF utilizando recurso nativo do BrOffice.org) Navegação Internet: Firefox ver. 2.0.0.12 Captura de Tela: KsnapShot ver. 0.7 Edição Gráfica: Gimp ver. 2.4.6 / KolourPaint ver. 4.x.x Secretaria do Planejamento e Gestão – SEPLAG - Centro Administrativo Governador Virgílio Távora, Av. Gen. Afonso de Albuquerque Lima, s/n Ed. SEPLAG - 30 andar, Cambeba - CEP: 60.830-120 – Fortaleza-CE - fones: (85) 3101-4517/19 - fax: (85) 3101-4518 Sítio na Internet: http://www.seplag.ce.gov.br 42