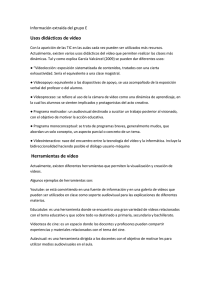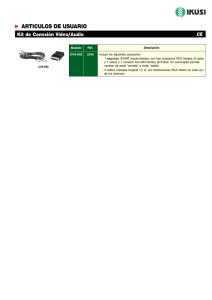Windows Movie Maker (WMM) es un sencillo programa de edición
Anuncio

Windows Movie Maker (WMM) es un sencillo programa de edición de vídeo, con el que viene equipado Windows XP. Esta pequeña guía, os enseñará los conceptos básicos para la edición de video con el programa. Abrid el programa y clicad en "Archivo- Nuevo proyecto", del menú superior. A partir de aquí ya podemos empezar. - El primer paso es reunir todo el material que se querrá utilizar en el vídeo, para ello, los importaremos al programa: Importar vídeos: Para trabajar sobre un vídeo, iremos a la pestaña Tareas y clicaremos sobre Importar Vídeo. Al instante, nos aparecerá una nueva ventana, donde deberemos de seleccionar los vídeos que queramos utilizar y clicar en Importar. Esperad a que los videos se carguen en el programa y os aparecerán de la siguiente forma. ATENCION: El mismo programa suele realizar cortes en los vídeos donde nota grandes saltos de imagen. No hay perdida de información, solo es que el programa lo divide todo en pequeñas partes. Como podéis comprobar en la anterior imagen, solo aparecen los cortes (que a partir de ahora llamaremos Clips) de uno de los vídeos. Eso es porque el programa ha puesto los clips de cada vídeo, en carpetas diferenciadas. Para verlas, solo deberéis de ir a la pestaña colecciones. Como veis, en cuanto se clica en otra carpeta, aparecen los clips de cada vídeo. Importar imágenes: Si queremos añadirle alguna imagen al vídeo, iremos a la pestaña Tareas como hicimos antes, y clicaremos en la opción de Importar imágenes. El proceso para importarla es el mismo que con el vídeo, solo que seleccionando una imagen. ATENCIÓN: El programa colocará las imágenes en la carpeta que tengáis en ese momento abierta, por lo que es recomendable ir a la pestaña Colecciones y clicar con el botón derecho sobre la carpeta de la izquierda "Colecciones", y crear a continuación una nueva carpeta. Importar audio: El proceso es el mismo que con el vídeo y las imágenes, solo que clicando en "Importar audio o música" ATENCIÓN: El programa colocará el audio en la carpeta que tengáis en ese momento abierta, por lo que es recomendable ir a la pestaña Colecciones y clicar con el botón derecho sobre la carpeta de la izquierda "Colecciones", y crear a continuación una nueva carpeta. - Una vez con todo el material que necesitábamos listo, podemos empezar la edición. Editar vídeo: Para editar vídeos arrastraremos los clips hasta la parte de abajo, donde se encuentra la escala de tiempo, lo mismo se hará con las imágenes. Para modificar los vídeos deberemos poner el cursor en los laterales de los clips, mantener clicado con el ratón y reducirlos para cortarlos como queramos. NOTA: Para agrandar o reducir la escala de tiempo y así poder ver con más precisión los clips, utilizad las lupas del + y del -. - Efectos sobre el vídeo: Para insertar efectos en los clips, deberemos ir a Tareas y a "Ver efectos de vídeo". Allí, tendremos una muestras de los efectos que ofrece el WMM. Para agregarlos a los clips, solo debemos seleccionarlos y arrastrarlos hasta el clip, al instante, sobre este, habrá una estrella azul, indicándonos que contiene un efecto. Y recordad que podéis aplicarles todos los efectos que queráis (se verán más estrellas). NOTA: Si queremos quitar los efectos de vídeo, clicaremos con el botón derecho sobre el clip e iremos a "Efectos de vídeo", allí, podremos gestionar los efectos fácilmente. - Transiciones de vídeo: Para insertar una transición entre vídeos, deberéis de ir a Tareas y a "Ver transiciones de vídeos". Esta vez, los arrastraremos hasta la unión de dos clips para hacerlo funcionar, y al instante, estos dos se mostraran entrelazados. - Añadir títulos e intertítulos: Para añadir letras de títulos e intertítulos iremos a Tareas y a "Crear títulos y créditos". Allí solo deberemos escoger donde lo queremos, el efecto, la fuente y el color. Al instante, aparecerá en la escala de tiempo, una pequeña barrita que nos indicará en qué lugar se encuentra el intertítulo, y que podremos mover a voluntad por todo el clip. NOTA: Si se agranda / disminuye el tamaño de la barrita, influirá en el tiempo de duración de las letras. Editar Audio: Si no queremos usar el audio original en los vídeos, siempre podemos añadirle música o algo grabado por nosotros al instante. - Silenciar el audio original: Para ello seleccionad todos los clips y clicad con el botón derecho sobre ellos para acto seguido, escoger "Silenciar". Al instante, la barra de audio del clip, se convertirá en una línea. - Añadir audio, música que ya tengamos de antemano: Lo añadiremos de la misma manera que añadimos los clips, pero esta vez, arrastrándolo hasta la barra de "Audio/Música". Al instante aparecerá la barra que lo identifica. Su edición es de la misma manera que con los clips. - Grabar audio mientras veo el clip: Para ello se utilizará el botoncito que tiene dibujado un micrófono. Clicad sobre él y aparecerá esto. Ahora solo deberéis clicar sobre "Iniciar narración" y empezad a grabar vuestra voz. NOTA: Si tenéis ya algo de audio en este canal, clicad sobre la opción "Silenciar Altavoces", para que el eco de la música no se grabe también. Cuando hayas acabado, clicad sobre "Detener Grabación" y guardad el archivo de audio tal como os pedirán. Recordad que se grabará en la pista de "Audio/Musica", en una barrita nueva y que se guardará automáticamente en una de las carpetas de colecciones. Crear el vídeo: Una vez todo acabado, ya podemos guardar el proyecto y crear el vídeo final. Para ello iremos a Tareas y "Guardar en el Equipo", escogeremos donde queremos guardarlo y clicaremos en siguiente. En la siguiente ventana, si sois novatos, dejad la opción que ya está puesta y clicad en siguiente. Empezará a crearse el clip, aquí solo esperad hasta que salga la opción de Finalizar y ya está, video creado.