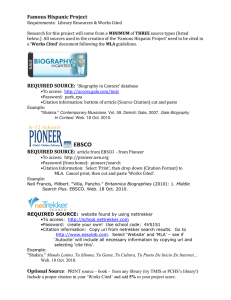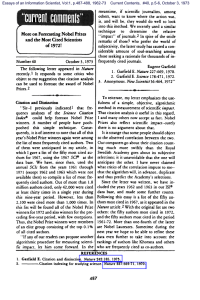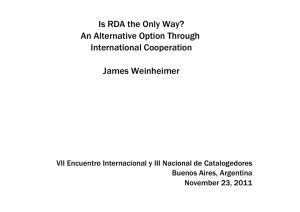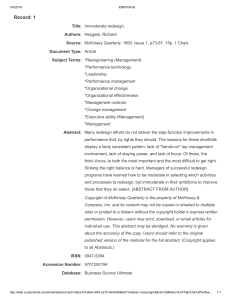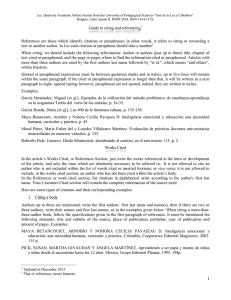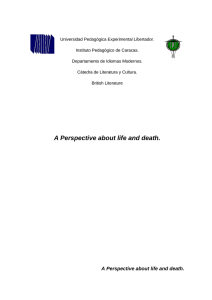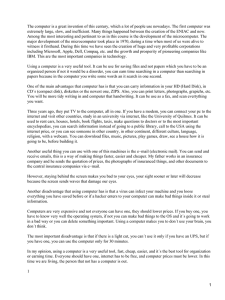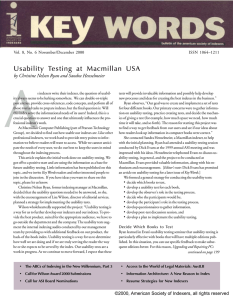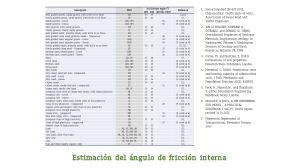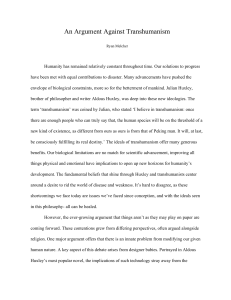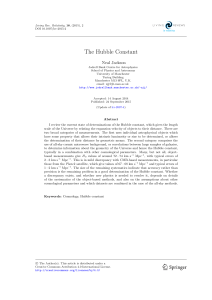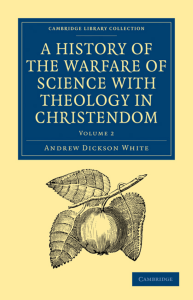EBSCOhost Basic Searching for Academic Libraries
Anuncio
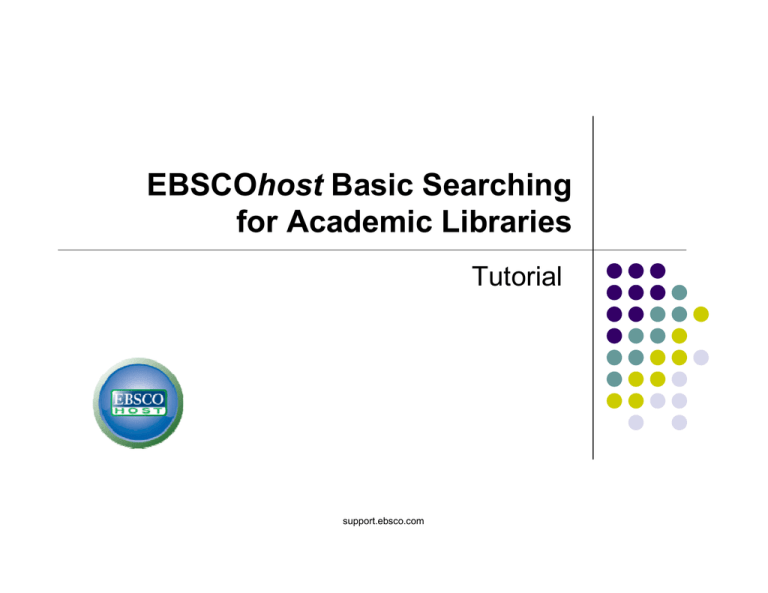
EBSCOhost Basic Searching for Academic Libraries Tutorial support.ebsco.com Welcome to EBSCO Publishing’s Basic Searching for Academic Libraries tutorial, a concise guide to the most popular EBSCOhost features, including tips on how to make the most of them in an academic library environment. We’ll begin by conducting a Basic Search on global warming. You can view available limiters and expanders by clicking on Search Options. Under the Search Options, it is easy to limit or expand your search results. You can choose from one of the available Search Modes and depending upon the databases you have chosen, you may see the ability to limit a search by Full Text articles, Scholarly (Peer Reviewed) Journals, or a particular publication that you enter in the field provided. If you misspell your keyword(s), the Spellchecker function will suggest alternate spellings. The Result List defaults to showing All Results, and can be filtered to view results by specific document type, such as Academic Journals, Magazines, or Books/Monographs, using the links at the top of the list. You can print, email, save, cite or export a single result from the detailed display when you click on a title link. To print, email, save, cite or export multiple results, add them to the folder, then click the print, email, save, cite, or export icon inside the folder. Folder contents can be saved by clicking on the Sign In to My EBSCOhost link, and then setting up a personalized (My EBSCOhost) folder account at no charge. The Subject Terms authority file is a controlled vocabulary that assists in more effectively searching the database and is available by clicking on the Subject Terms link in the top tool bar. If you have multiple databases selected, you can select the database in which you’d like to search for Subject Terms from a drop down menu. For a specific subject, enter a term in the browse field, click Browse, then check the box in front of the desired subject term, click Add to place it in the Find field, then add search terms. The Indexes authority file facilitates browsing through a drop-down list of database indexes, then entering terms to search for in the selected index field of all database records. Indexes are available by clicking the More link in the top tool bar. In the resulting drop down menu, choose Indexes and then select the database in which you would like to browse indexes. Select the index you would like to browse and enter your term in the Browse field. Click the Browse button to see a resulting list of terms and how many articles in which they appear, with an exact match first, when available. Check the box in front of the desired subject term, click Add to place it in the Find field, then add search terms. The Cited References authority file enables users to extend a search beyond the initial Result List, to those records cited by an article. Cited References are available by clicking the Cited References link in the toolbar above the Find field. From there, you can choose the database in which you would like to search the cited references. Simply enter an author, source, title and/or publication year to view a list of cited references in the database articles. Check the box of a result and click Find Citing Articles to find article that have cited your result. HELP: At any time during your session, you can click on the Help link to view the complete online Help system. All topics on the left are active links that can be printed as handouts. You may also visit the EBSCO Support Site at support.ebsco.com to browse our Knowledge Base of FAQs, download Help Sheets or User Guides, view additional tutorials, or see what’s new in our Top Stories. This concludes our Basic Searching for Academic Libraries tutorial.