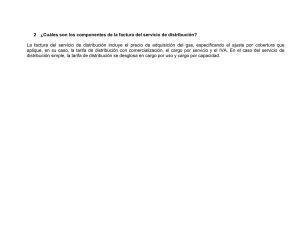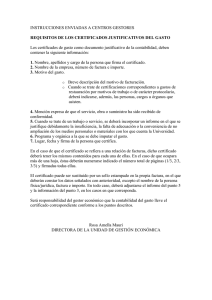Administrar Facturas Crear una Factura
Anuncio

Para realizar esta acción será necesario ir a la sección de tickets de soporte de la aplicación como se muestra en la imagen siguiente . Para agregar un ticket de ayuda es necesario ir a la sección de tickets, dando clic en el vinculo como se muestra en la imagen siguiente. Como se había mencionado anteriormente podemos observar que estamos en en la sección de Tickets de soporte por el vinculo resaltado en color azul como se indica en la imagen anterior. Administrar Facturas En esta sección se mostrara como crear facturas con el sistema este es un procedimiento muy sencillo en el sistema. Crear una Factura Para crear una factura solo es necesario ir a la sección facturación o desde la secciona principal de la aplicación Para crear una facturación es necesario solo hacer clic en el botón crear factura al hacer clic se desplegara un dialogo donde se muestran todos los comprobantes que podemos generar mediante la aplicación En este caso generaremos una factura dando clic sobre la palabra o el icono factura, como se muestra en la imagen siguiente. Al hacer clic se desplegara una pantalla como la siguiente donde se pueden llenar los campos necesarios para crear una factura Ahora llenaremos todos los campos que no son requeridos para crear la factura Una vez que hemos llenado todos los campos para agregar la factura solo será necesario dar clic en el botón crear factura. Detalles de Factura Creada Para poder ver los detalles de una factura creada es necesario ir a la sección facturación como se muestra en la siguiente imagen Una vez en la sección de Facturación es necesario seleccionar la factura de la cual queremos ver los detalles y hace clic en el botón detalles como se muestra en la imagen siguiente Una vez realizada esta acción se desplegara una ventana de dialogo con los datos de la factura incluyendo el estado de la factura en cuanto al timbrado, los datos fiscales de su empresa y los datos fiscales de su cliente que ha agregado con la factura. Visualización de la Representación Gráfica de la Factura Para poder ver los una representación gráfica de una factura creada es necesario ir a la sección facturación como se muestra en la siguiente imagen Una vez en la sección de Facturación es necesario seleccionar la factura de la cual queremos ver su representación gráfica y hace clic en el botón ver como se muestra en la imagen siguiente Una vez realizada esta acción se desplegara una ventana de con la representación gráfica clásica de la factura como se muestra en la siguiente imagen Descargar la factura en formato XML y PDF Para poder descargar la factura en formato pdf o xml de una factura creada es necesario ir a la sección facturación como se muestra en la siguiente imagen. Una vez en la sección de Facturación es necesario seleccionar la factura de la cual queremos descargar ya sea en formato pdf o xml y hacer clic en el botón descargar como se muestra en la imagen siguiente. Una vez realizada esta acción se desplegara una ventana de con la representación gráfica clásica de la factura como se muestra en la siguiente imagen En la cual solo es necesario hacer clic en cual de los dos formatos deseamos descargar la factura ya sea en xml o pdf. Descargar la factura en formato XML y PDF Para poder descargar la factura en formato pdf o xml de una factura creada es necesario ir a la sección facturación como se muestra en la siguiente imagen. Una vez en la sección de Facturación es necesario seleccionar la factura de la cual queremos descargar ya sea en formato pdf o xml y hacer clic en el botón descargar como se muestra en la imagen siguiente Una vez realizada esta acción se desplegara una ventana de con la representación gráfica clásica de la factura como se muestra en la siguiente imagen. En la cual solo es necesario hacer clic en cual de los dos formatos deseamos descargar la factura ya sea en xml o pdf. Marcar una factura como pagada Para poder marcar la factura como pagada es necesario ir a la sección facturación como se muestra en la siguiente imagen Una vez en la sección de Facturación es necesario seleccionar la factura que queremos marcar como pagada, y hacer clic sobre el botón pagos como muestra la imagen siguiente Una vez realizada esta acción se desplegara una ventana que nos pide la fecha de pago de la factura ademas de un comentario, dicho comentario es opcional como se muestra en la siguiente imagen En la cual solo es necesario hacer clic en aceptar para marcar la factura como pagada. Cancelar una factura Para poder marcar la factura como pagada es necesario ir a la sección facturación como se muestra en la siguiente imagen Una vez en la sección de Facturación es necesario seleccionar la factura que queremos marcar como pagada, y hacer clic sobre el botón pagos como muestra la imagen siguiente. Una vez realizada esta acción se desplegara una ventana que nos pide agregar un comentario del porque de la cancelación, dicho comentario es opcional como se muestra en la siguiente imagen Para confirmar la acción de cancelar factura es necesario hacer clic sobre el botón si, una vez terminado este procedimiento se cancelara la factura. Cancelar una factura Para poder marcar la factura como pagada es necesario ir a la sección facturación como se muestra en la siguiente imagen Una vez en la sección de Facturación es necesario seleccionar la factura que queremos marcar como pagada, y hacer clic sobre el botón pagos como muestra la imagen siguiente Una vez realizada esta acción se desplegara una ventana que nos pide agregar un comentario del porque de la cancelación, dicho comentario es opcional como se muestra en la siguiente imagen