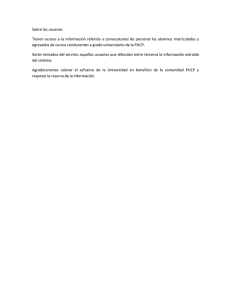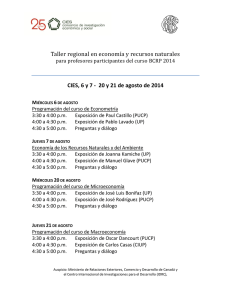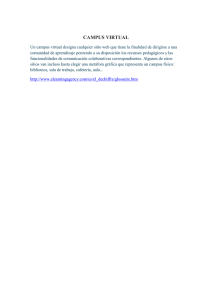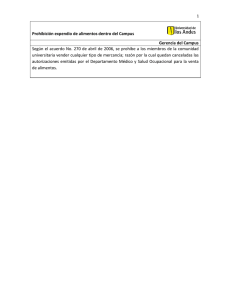CENTURIA CAMPUS MANUAL DEL ALUMNO
Anuncio

CÓDIGO: G10.01.02.03 Manual del Alumno Centuria Campus VERSIÓN: 3 FECHA: 23/06/2014 CENTURIA CAMPUS MANUAL DEL ALUMNO CÓDIGO: G10.01.02.03 Manual del Alumno Centuria Campus VERSIÓN: 3 FECHA: 23/06/2014 Manual de Centuria Campus Centuria Campus es un sistema que le permitirá hacer seguimiento a sus actividades de enseñanza – aprendizaje como trabajos pendientes, horarios, calificaciones, entre otros; así también mantenerlo informados sobre sus trámites financieros e información personal. A continuación le mostramos los pasos de acceso al sistema Centuria Campus: Paso 1 Una vez realizada su inscripción al curso deseado, se le enviará sus datos de acceso (usuario y contraseña) a su cuenta de correo electrónico registrada. Ingrese a la página web del Instituto para la Calidad: www.calidad.pucp.edu.pe y acceda al enlace Campus Calidad. Dudas o consultas a [email protected] Elaborado Elaborado por por QUANAM QUANAM Página 2 de 36 CÓDIGO: G10.01.02.03 Manual del Alumno Centuria Campus VERSIÓN: 3 FECHA: 23/06/2014 Luego, encontrará una lista de servicios, proceda a ingresar a Centuria Campus. Paso 2 En la siguiente pantalla, ingrese su usuario y contraseña y luego presione el botón Ingresar. Como podrá observar en esta pantalla, usted cuenta con enlaces a los diferentes sistemas vinculados al curso en el que se ha registrado como PAIDEIA. Dudas o consultas a [email protected] Elaborado Elaborado por por QUANAM QUANAM Página 3 de 36 CÓDIGO: G10.01.02.03 Manual del Alumno Centuria Campus VERSIÓN: 3 FECHA: 23/06/2014 Paso 3 A continuación, acceda a al Autoservicio del Alumno PUCP y tendrá cuatro accesos rápidos. 1. 2. 3. 4. Centro del alumnado Mis calificaciones Mi horario semanal Cambio de Contraseña Los cuales explicaremos a mayor detalle a continuación. Dudas o consultas a [email protected] Elaborado Elaborado por por QUANAM QUANAM Página 4 de 36 CÓDIGO: G10.01.02.03 Manual del Alumno Centuria Campus VERSIÓN: 3 FECHA: 23/06/2014 1. Centro del Alumnado Paso 1 En Centro de Alumnado, usted encontrará información relacionada a aspectos académicos, financieros e información personal, la cual podrá revisar o editar según sea el caso; así como también una columna con accesos directos. Para mayor detalle sobre la secciones, ingresemos a: 1.1. Información Académica 1.2. Información Financiera 1.3. Información Personal Dudas o consultas a [email protected] Elaborado Elaborado por por QUANAM QUANAM Página 5 de 36 CÓDIGO: G10.01.02.03 Manual del Alumno Centuria Campus VERSIÓN: 3 FECHA: 23/06/2014 Paso 2 En la columna de la derecha, se muestra una lista de accesos directos. Para ingresar a cada uno de ellos, ingrese al enlace detalles. Paso 3 Si ingresamos a Rtm, encontraremos una lista de indicadores que han sido generadores por el personal del Instituto para la Calidad que podrían estar relacionados a aspectos financieros como una deuda o académicos como un curso desaprobado o que Usted ha llegado a su límite de inasistencias. Para ingresar a ver más información, presione el enlace del indicador. Dudas o consultas a [email protected] Elaborado Elaborado por por QUANAM QUANAM Página 6 de 36 CÓDIGO: G10.01.02.03 Manual del Alumno Centuria Campus VERSIÓN: 3 FECHA: 23/06/2014 Identifique el motivo y si requiere mayor información sobre este indicador puede contactarse con el personal de contacto detallado. Paso 4 También, podemos ingresar a la Lista de tareas pendientes en donde encontrarán actividades que han sido registradas por el personal del Instituto para la Calidad, como por ejemplo, la entrega de una copia de su documento de identidad. Para ello, ingrese al enlace del nombre de la tarea. Dudas o consultas a [email protected] Elaborado Elaborado por por QUANAM QUANAM Página 7 de 36 CÓDIGO: G10.01.02.03 Manual del Alumno Centuria Campus VERSIÓN: 3 FECHA: 23/06/2014 Luego, podrá observar la descripción de esta tarea y la persona de contacto del Instituto para la Calidad. Dudas o consultas a [email protected] Elaborado Elaborado por por QUANAM QUANAM Página 8 de 36 CÓDIGO: G10.01.02.03 Manual del Alumno Centuria Campus VERSIÓN: 3 FECHA: 23/06/2014 1.1. Información Académica Esta guía explicará cómo acceder a sus datos académicos, información del ciclo, horarios de cursos, notas entre otros. Paso 1 En la pantalla de Información Académica, podrá encontrar la información del horario de la semana; así como también unos enlaces que les permitirá ver la información de sus cursos actuales o históricos. 1. Vínculos de acceso rápido a información de cursos. 2. Horario de clases de cursos vigentes. 3. Búsqueda de información básica de cursos. Paso 2 En el punto 1 Otros Vínculos Académicos, podrá ingresar a: Actividades Académicas Calendario de Exámenes Historial de Cursos Horario de Clases. Dudas o consultas a [email protected] Elaborado Elaborado por por QUANAM QUANAM Página 9 de 36 CÓDIGO: G10.01.02.03 Manual del Alumno Centuria Campus VERSIÓN: 3 FECHA: 23/06/2014 Paso 3 Si ingresa a Actividades Académicas podrá encontrar el listado de cursos y acceder a toda la información académica de cada uno de ellos. Para acceder a la información de cada uno, ingrese al nombre del Curso o Clase deseado. A continuación, se le mostrará la pantalla subdivida con información relacionada a las actividades de clase, su sistema de evaluación y la retroalimentación del docente. Le sugerimos leer la siguiente descripción de cada uno: Actividades Actividades de Clase Categoría de actividad Escala de calificación Comentarios del profesor Fechas actividades alumno Dudas o consultas a [email protected] Elaborado Elaborado por por QUANAM QUANAM Descripción Se listan las evaluaciones que programó el docente con las fechas de los mismos y su posterior calificación. Se define como se compone el sistema de evaluación. Se ve la escala como se compone su nota. El docente registra algún comentario sobre la evaluación del alumno. Se indican las fechas de programación de las actividades. Página 10 de 36 CÓDIGO: G10.01.02.03 Manual del Alumno Centuria Campus VERSIÓN: 3 FECHA: 23/06/2014 Paso 4 Si ingresa a Historial de Cursos, podrá encontrar la lista de cursos en los cuales usted ha estado matriculado. Dudas o consultas a [email protected] Elaborado Elaborado por por QUANAM QUANAM Página 11 de 36 CÓDIGO: G10.01.02.03 Manual del Alumno Centuria Campus VERSIÓN: 3 FECHA: 23/06/2014 A continuación, podrá observar información como el ciclo asociado a cada curso, su nota, y el estado actual del curso. Estado de curso Realizado Transferido En Curso Paso 5 Descripción Curso que ya ha culminado y su nota ha sido registrada satisfactoriamente. Curso que se ha eliminado de su malla curricular. Curso vigente que aún no ha culminado. Si ingresa a Horario de Clases, podrá encontrar información de su horario y el detalle del mismo en dos formatos. Dudas o consultas a [email protected] Elaborado Elaborado por por QUANAM QUANAM Página 12 de 36 CÓDIGO: G10.01.02.03 Manual del Alumno Centuria Campus VERSIÓN: 3 FECHA: 23/06/2014 A continuación le aparecerá una pantalla en la cual tendrá la opción de ver el Listado completo del Horario de clases activas, el mismo que también podrá imprimir. Dudas o consultas a [email protected] Elaborado Elaborado por por QUANAM QUANAM Página 13 de 36 CÓDIGO: G10.01.02.03 Manual del Alumno Centuria Campus VERSIÓN: 3 FECHA: 23/06/2014 Si selecciona la vista de horario semanal, encontrará un calendario con sus clases en el siguiente formato. Le recomendamos hacer el cambio de fechas que se encuentran organizadas por semanas y el de horario de inicio y fin. Por ejemplo, si su clase inicia a las 7 p.m.; le recomendamos colocar como hora de inicio 7 p.m. y como hora fin 10 p.m. Esta última vista también la puede encontrar cuando presiona Horario semanal en la primera página de Centro de Alumnado. Dudas o consultas a [email protected] Elaborado Elaborado por por QUANAM QUANAM Página 14 de 36 CÓDIGO: G10.01.02.03 Manual del Alumno Centuria Campus VERSIÓN: 3 FECHA: 23/06/2014 1.2. Finanzas Dentro de la sección de Finanzas, usted podrá consultar su Cuenta tal como los Movimientos, además podrá realizar los pagos de la misma y mostrará el Resumen Total. Paso 1 En la sección de Información Financiera, podrá encontrar la información económica de sus pagos pendientes, movimientos históricos y acceso a realizar un pago. 1. 2. 3. 4. Acceso a mi consulta de cuenta. Otros vínculos a los movimientos de mi cuenta. Resumen de cuenta pendiente de pago Realizar pago en línea Dudas o consultas a [email protected] Elaborado Elaborado por por QUANAM QUANAM Página 15 de 36 CÓDIGO: G10.01.02.03 Manual del Alumno Centuria Campus VERSIÓN: 3 FECHA: 23/06/2014 Paso 2 Al ingresar al punto 1 Consulta de Cuenta, podrá encontrar información sobre lo ejecutado por la Oficina del Instituto para la Calidad respecto a su pago relacionado al programa académico en el que se ha inscrito. La primera pantalla muestra la información del Resumen de la cuenta; sin embargo Usted podrá navegar en las pestañas consecutivas información sobre su cuenta, como cargos adeudados el cual le permite ver todas aquellas transacciones que deberá realizar con la Universidad. Paso 3 Esta información de cargos adeudados también puede ser vista si regresa a la página anterior y accede al enlace Centro de Alumnado. Si desea ver sus pagos anteriores, ingrese a Movimientos de cuenta desde Otros Vínculos Financieros. Dudas o consultas a [email protected] Elaborado Elaborado por por QUANAM QUANAM Página 16 de 36 CÓDIGO: G10.01.02.03 Manual del Alumno Centuria Campus VERSIÓN: 3 FECHA: 23/06/2014 Paso 4 Luego encontrará el resumen del total acumulado por fecha de vencimiento de los cargos y depósitos a su nombre. Paso 5 Como podrá observar en las pantallas anteriores cuenta con un botón que le permite realizar el pago de los cargos a su nombre. Si desea hacer un pago, presione el enlace. Dudas o consultas a [email protected] Elaborado Elaborado por por QUANAM QUANAM Página 17 de 36 CÓDIGO: G10.01.02.03 Manual del Alumno Centuria Campus VERSIÓN: 3 FECHA: 23/06/2014 Paso 6 A continuación, una vez ingresado al link aparecerá la siguiente pantalla en donde podemos elegir la descripción y el monto que deseamos realizar el pago. Una vez elegido la línea y monto a pagar, daremos click al botón “calcular total general” y después al botón “SIGUIENTE”. Dudas o consultas a [email protected] Elaborado Elaborado por por QUANAM QUANAM Página 18 de 36 CÓDIGO: G10.01.02.03 Manual del Alumno Centuria Campus VERSIÓN: 3 FECHA: 23/06/2014 Paso 7 Aparecerá la siguiente pantalla en donde indicará el monto que se pagará y los comercios electrónicos con el que se podrán procesar dichos pagos. Se da click en el botón “CONTINUAR Y REALIZAR PAGO” En caso de realizar el pago con VISA: 1. A continuación aparecerá la pantalla de pago, en donde elegirá el comercio electrónico. Da clik en el botón “PROCESAR”. Es importante mencionar que aparecerá un mensaje con la política, términos y condiciones del uso del servicio, elija la opción SI. Dudas o consultas a [email protected] Elaborado Elaborado por por QUANAM QUANAM Página 19 de 36 CÓDIGO: G10.01.02.03 Manual del Alumno Centuria Campus VERSIÓN: 3 FECHA: 23/06/2014 Nota: Si no logra visualizar la siguiente ventana, su navegador pudo haberla bloqueado; esto es conocido como bloqueador de pop ups o ventanas emergente. Le recomendamos visitar el siguiente manual de uso para configurar su navegador y continuar con la transacción. 2. Aparecerá la pantalla de conexión con VISA, en donde colocaremos los datos para realizar el proceso de pago. Una vez llenado el formulario, se da click al botón “Pagar/Pay” si quiere seguir con el proceso de pago o “Cancelar” si se desiste del pago. Dudas o consultas a [email protected] Elaborado Elaborado por por QUANAM QUANAM Página 20 de 36 CÓDIGO: G10.01.02.03 Manual del Alumno Centuria Campus VERSIÓN: 3 FECHA: 23/06/2014 El sistema indicará que está realizando el proceso. 3. Transcurridos unos segundos, el sistema VISA validará, en coordinación con el Banco emisor de su tarjeta, si el número de tarjeta ingresada para el pago está asociada a Verified by Visa, para procesos de pagos electrónicos seguros. Si la tarjeta no está asociada al Verified by Visa, el sistema mostrará la siguiente página, en donde se deberá de llenar ciertos datos de verificación. Dudas o consultas a [email protected] Elaborado Elaborado por por QUANAM QUANAM Página 21 de 36 CÓDIGO: G10.01.02.03 Manual del Alumno Centuria Campus VERSIÓN: 3 FECHA: 23/06/2014 Si el ingreso de datos demora mucho, el sistema desactivará esta opción por medidas de seguridad: Si la autenticación se realiza de manera correcta, el sistema le requerirá crear una contraseña para seguir con el proceso de pago. Dudas o consultas a [email protected] Elaborado Elaborado por por QUANAM QUANAM Página 22 de 36 CÓDIGO: G10.01.02.03 Manual del Alumno Centuria Campus VERSIÓN: 3 FECHA: 23/06/2014 Si la tarjeta sí se encuentra asociada al Verified by Visa, el sistema mostrará la siguiente página, en donde le pedirá la contraseña respectiva para continuar con el proceso de pago. 4. Luego, después de unos segundos, el sistema VISA dará respuesta a la transacción (Aceptada o Denegada). Esta autorización puede ser impresa (botón imprimir); así también podemos cerrar el proceso para poder volver al centro del alumnado por si se desea realizar otro pago. Dudas o consultas a [email protected] Elaborado Elaborado por por QUANAM QUANAM Página 23 de 36 CÓDIGO: G10.01.02.03 Manual del Alumno Centuria Campus VERSIÓN: 3 FECHA: 23/06/2014 En caso de realizar el pago con MASTER CARD: 1. En este momento, usted tendrá que seleccionar el método de pago y presionar Procesar. Dudas o consultas a [email protected] Elaborado Elaborado por por QUANAM QUANAM Página 24 de 36 CÓDIGO: G10.01.02.03 Manual del Alumno Centuria Campus VERSIÓN: 3 FECHA: 23/06/2014 Es importante mencionar que si bien le aparece el siguiente mensaje, también se ha abierto una nueva ventana dentro de su navegador en donde tendrá que registrar la información de su tarjeta de crédito. Nota: Si no logra visualizar la siguiente ventana, su navegador pudo haberla bloqueado; esto es conocido como bloqueador de pop ups o ventanas emergente. Le recomendamos visitar el siguiente manual de uso para configurar su navegador y continuar con la transacción. 2. Complete la información de su tarjeta de crédito en esta página segura y presione el botón Procesar transacción cuando haya finalizado. Espere mientras se verifica la información con el banco. Por favor, no salga o cierre esta pantalla hasta que termine el proceso pues corre el riesgo de procesarse el pago sin actualizar su cuenta y/o duplicar la transacción de pago. Dudas o consultas a [email protected] Elaborado Elaborado por por QUANAM QUANAM Página 25 de 36 CÓDIGO: G10.01.02.03 Manual del Alumno Centuria Campus VERSIÓN: 3 FECHA: 23/06/2014 3. Finalmente, verifique la que transacción se ha realizado con éxito. Dudas o consultas a [email protected] Elaborado Elaborado por por QUANAM QUANAM Página 26 de 36 CÓDIGO: G10.01.02.03 Manual del Alumno Centuria Campus VERSIÓN: 3 FECHA: 23/06/2014 1.3. Información Personal En esta sección usted podrá consultar datos relacionados a su información personal, tal como Direcciones, Correo electrónicos, Experiencia Profesional, Números Telefónicos, etc. Paso 1 En la sección de Información Personal, podrá encontrar la información sobre sus datos personales registrados en su ficha de inscripción y en algunos casos podrá añadir más información. 1. Vínculos directos a los datos personales, en donde podrá editar su dirección, teléfono, entre otros. 2. Resumen de la información de contacto actualmente registrada. Nota: Como alumno, si desea podrá añadir un segundo nombre, dirección, correo electrónico, etc., pero no cuenta con accesos para modificar o eliminar los datos ya existentes; salvo la información de número telefónico. Dudas o consultas a [email protected] Elaborado Elaborado por por QUANAM QUANAM Página 27 de 36 CÓDIGO: G10.01.02.03 Manual del Alumno Centuria Campus VERSIÓN: 3 FECHA: 23/06/2014 Paso 2 Si ingresa a Más Datos Personales, se mostrarán algunos accesos a información, como la de Dirección. A continuación les mostraremos añadir una nueva: Paso 3 Si desea agregar nuevos datos; presione Añadir nueva dirección. Aparecerá una página con los campos que deberá completar y luego presionar el botón Aceptar. Tome en cuenta que en el campo Departamento, debe ingresar al ícono de la lupa y seleccionar la correspondiente. Dudas o consultas a [email protected] Elaborado Elaborado por por QUANAM QUANAM Página 28 de 36 CÓDIGO: G10.01.02.03 Manual del Alumno Centuria Campus VERSIÓN: 3 FECHA: 23/06/2014 Para confirmar que los cambios se hayan realizado, tome en cuenta la siguiente pantalla de confirmación y presione Aceptar. Como podrá observar, sus datos ya han sido guardados; sin embargo, deberá identificar el tipo de dirección: facturación o particular. Finalmente, presione Guardar. Paso 4 Para hacer cambio en los números telefónicos, ingrese a la pestaña que se encuentra en la parte superior Números de teléfono. Estos cambios, pueden ser: modificar un número existente, añadir uno nuevo o identificar uno de ellos como preferido. Dudas o consultas a [email protected] Elaborado Elaborado por por QUANAM QUANAM Página 29 de 36 CÓDIGO: G10.01.02.03 Manual del Alumno Centuria Campus VERSIÓN: 3 FECHA: 23/06/2014 Si desea eliminar información, le aparecerá una pantalla de confirmación que deberá Aceptar para guardar los cambios. Paso 5 Finalmente, en la pestaña Información demográfica, podrá visualizar sus datos como su código de identificación de usuario en Centuria Campus (ID), como también su estado civil y documento de identidad registrado. Dudas o consultas a [email protected] Elaborado Elaborado por por QUANAM QUANAM Página 30 de 36 CÓDIGO: G10.01.02.03 Manual del Alumno Centuria Campus VERSIÓN: 3 FECHA: 23/06/2014 2. Mis Calificaciones Paso 1 Dentro del Autoservicio del Alumno PUCP presione el enlace de Mis calificaciones. Presione el enlace. Paso 2 A continuación, le aparecerá una nueva pantalla con la lista de cursos activos y deberá presionar el enlace del nombre del curso a consultar. Presione el enlace del curso Dudas o consultas a [email protected] Elaborado Elaborado por por QUANAM QUANAM Página 31 de 36 CÓDIGO: G10.01.02.03 Manual del Alumno Centuria Campus VERSIÓN: 3 FECHA: 23/06/2014 Paso 3 Luego, podrá ver el detalle de sus notas de acuerdo a las actividades programadas en su curso. Si desea ver otro curso presione el botón Cambiar clase. Presione el botón Cambiar clase Luego seleccione el nuevo curso a consultar notas. Presione el enlace del curso Dudas o consultas a [email protected] Elaborado Elaborado por por QUANAM QUANAM Página 32 de 36 CÓDIGO: G10.01.02.03 Manual del Alumno Centuria Campus VERSIÓN: 3 FECHA: 23/06/2014 Paso 4 Para regresar a la pantalla principal presione el enlace Inicio. Presione el enlace de Inicio Dudas o consultas a [email protected] Elaborado Elaborado por por QUANAM QUANAM Página 33 de 36 CÓDIGO: G10.01.02.03 Manual del Alumno Centuria Campus VERSIÓN: 3 FECHA: 23/06/2014 3. Mi Horario Semanal Paso 1 Dentro del Autoservicio del Alumno PUCP presione el enlace de Mi horario semanal. Presione el enlace. A continuación, le aparecerá la vista de horario semanal, encontrará un calendario con sus clases en el siguiente formato. Le recomendamos hacer el cambio de fechas que se encuentran organizadas por semanas y el de horario de inicio y fin. Por ejemplo, si su clase inicia a las 7 p.m.; le recomendamos colocar como hora de inicio 7 p.m. y como hora fin 10 p.m. Dudas o consultas a [email protected] Elaborado Elaborado por por QUANAM QUANAM Página 34 de 36 CÓDIGO: G10.01.02.03 Manual del Alumno Centuria Campus VERSIÓN: 3 FECHA: 23/06/2014 Paso 3 Para regresar a la pantalla principal presione el enlace Inicio. Presione el enlace de Inicio Dudas o consultas a [email protected] Elaborado Elaborado por por QUANAM QUANAM Página 35 de 36 CÓDIGO: G10.01.02.03 Manual del Alumno Centuria Campus VERSIÓN: 3 FECHA: 23/06/2014 4. Cambio de Contraseña Paso 1 Dentro del Autoservicio del Alumno PUCP presione el enlace de Cambio de Contraseña. Presione el enlace. Paso 2 A continuación, a parecerá una nueva pantalla para que pueda hacer el cambio de contraseña. Tomando en cuenta los siguientes requisitos, llenar el cuadro siguiente: Longitud: Vigencia: Historial: Bloqueo: 10 caracteres (2 digito, 2 minúsculas, 2 mayúscula). 45 días, se envía un aviso 5 días antes. No se puede reutilizar las 3 últimas. Al 3er intento y si la cuenta no es usada en 30 días. DATO DESCRIPCIÓN Contraseña Actual Contraseña Nueva Contraseña con la cual ingresa a Centuria. Contraseña que se utilizará a partir del cambio. Confirmar Contraseña Réplica de la Contraseña que se utilizará a partir del cambio. Ingrese los datos Presione el botón Cambiar Contraseña Al culminar el ingreso de información requerida presione el botón Cambiar Contraseña. Dudas o consultas a [email protected] Elaborado Elaborado por por QUANAM QUANAM Página 36 de 36