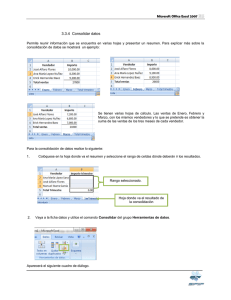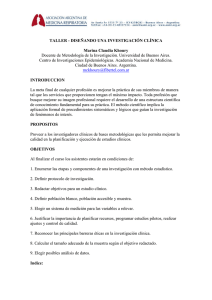Declaraciones de saldos y movimientos de cuentas en el extranjero
Anuncio

Departamento de Estadística marzo de 2009 Declaraciones de saldos y movimientos de cuentas en el extranjero. Manual de Uso de la aplicación Macro_DD2 Hoja de Control Título Manual de Uso Macro_DD2 Código DD2 Versión 3.0 Fecha Marzo 2009 Registro de Cambios Versión Fecha Motivo del cambio 1.1 11/02/2009 Creación inicial del documento. 1.2 18/02/2009 Actualización del documento. 1.3 19/02/2009 Pasos para completar declaración. 1.4 24/02/2009 Actualización. 2.0 25/02/2009 2.1 06/03/2009 Cambios en el texto y actualización de pantallazos. 2.2 09/03/2009 Actualización. 2.3 13/03/2009 Cambios en el formato del documento. 3.0 27/03/2009 Puesta en producción. Versión Release del documento. Se hacen pruebas de la macro. ÍNDICE Introducción 1 1 Descripción General 2 1.1 Iniciar declaración 2 1.2 Recuperar declaración 3 1.3 Datos de la entidad remitente 3 1.4 Generar archivo de datos de una cuenta 3 1.4.1 Nombre del archivo de datos: 4 1.5 Importar archivo de datos a una cuenta 4 1.6 Añadir movimiento 5 1.7 Eliminar movimiento 6 1.8 Campos obligatorios 6 1.9 Ver código estadístico 6 1.10 Lista de países 8 1.11 Lista de monedas 8 1.12 Fecha desde y fecha hasta 8 1.13 Actualizar 9 1.14 Indicador de test 9 2 Funcionamiento de la aplicación 10 2.1 Nueva declaración 10 2.1.1 Paso 1: datos del remitente 10 2.1.2 Paso 2: datos obligatorios de una cuenta 10 2.1.3 Paso 3: Cumplimentar movimientos 11 2.1.4 Paso 4: datos de saldo inicial y saldo final 12 2.1.5 Paso 5: Validación y generación archivo de datos 13 2.2 Importar archivo de datos 16 3 Mensajes de error 19 ÍNDICE DE PANTALLAS Figura 1. Entrada inicial a la macro. 2 Figura 2. Entrada de datos inicial. 2 Figura 3. Continuar con una declaración. 3 Figura 4. Datos remitente. 3 Figura 5. Generar archivo de datos. 4 Figura 6. Importar Archivo de datos. 4 Figura 7. Botón añadir movimiento. 5 Figura 8. Ejemplo añadir movimiento. 5 Figura 9. Botón eliminar movimiento. 6 Figura 10. Botón ver código estadístico y primer nivel de agrupaciones. 6 Figura 11. Segundo nivel de agrupaciones. 7 Figura 12. Tercer nivel de agrupaciones. 7 Figura 13. Lista de países. 8 Figura 14. Lista de monedas. 8 Figura 15. Moneda por defecto. 8 Figura 16. Fecha desde y fecha hasta. 9 Figura 17. Actualizar saldos. 9 Figura 18. Indicador de test. 9 Figura 19. Formulario DD2: Datos remitente. 10 Figura 20. Formulario DD2: Cuenta1. 10 Figura 21. Tabla de movimientos. 11 Figura 22. Cumplimentar saldo inicial y saldo final. 12 Figura 23. Error de saldo inicial y saldo final. 12 Figura 24. Movimientos cumplimentados. 13 Figura 25. Mensaje de error al validar. 13 Figura 26. Error en la declaración. 14 Figura 27. Mensaje de error en el campo NOF. 14 Figura 28. Mensaje de validación correcta. 15 Figura 29. Carpeta destino del archivo de datos. 15 Figura 30. Archivo de datos guardado de forma correcta. 15 Figura 31. Ejemplo de una declaración. 16 Figura 32. Archivo de datos. 16 Figura 33. Importar archivo de datos. 17 Figura 34. Ventana de explorador de archivos. 17 Figura 35. Resultado después de importar archivo de datos. 18 Figura 36. Resultado al repetir el proceso importar archivo de datos. 18 Introducción La aplicación Macro_DD2 ha sido creada con el fin de facilitar la comunicación de las declaraciones de saldos y movimientos de cuentas en el exterior por parte de las personas físicas o jurídicas residentes en España, mediante correo de Internet y prácticamente sin límite en el número de movimientos. Con la ayuda de esta aplicación se genera automáticamente un archivo de datos que cumple con las especificaciones definidas en el documento de “Aplicación Técnica de la Circular B.E. 3/2006 de 28 de julio sobre residentes titulares de cuentas en el extranjero” (apartado 2.2.5). Una vez generado el archivo, para poder enviarlo al Banco de España habrán de seguirse los procedimientos indicados en el documento reseñado anteriormente (apartado 2.2). La aplicación posee funcionalidades que se explicarán en más detalle a lo largo de este documento para que el usuario pueda introducir los movimientos de una o varias cuentas y generar de forma automática el archivo antes mencionado. Para su uso se requiere disponer del programa de ordenador Microsoft Excel y algunos conocimientos del manejo de esta herramienta ofimática. 1 2 DEPARTAMENTO DE ESTADÍSTICA 1 Descripción General Para iniciar la aplicación, el usuario debe descargarse el archivo de la página Web del Banco de España, en su ordenador, de modo que pueda localizarla fácilmente en una carpeta. Además deberá habilitar la ejecución de macros, si no las tiene habilitadas. Al localizar el archivo descargado y haciendo doble click sobre el mismo podrá visualizar la siguiente pantalla: Figura 1. Entrada inicial a la macro. El usuario tiene a su disposición un libro Excel que a su vez contiene un número determinado de cuentas, indicadas a través de la ventana inicial, en las que sus funcionalidades se replican para cada cuenta en el libro. 1.1 Iniciar declaración En el menú inicial el usuario debe introducir el número de cuentas que pretende crear mediante la utilización de hojas Excel dentro del mismo libro. Además el usuario debe introducir el número de movimientos que pretende declarar para cada cuenta. Figura 2. Entrada de datos inicial. Al pulsar sobre el botón “Iniciar” se van a crear tantas cuentas como las que el usuario haya tecleado, así como también se crearan tantos movimientos como el usuario haya tecleado en la ventana inicial. Posteriormente se podrán añadir o eliminar movimientos, tantos como el usuario crea conveniente. Sin embargo, no se pueden añadir nuevas cuentas. 2 1.2 Recuperar declaración En la ventana inicial, además de indicar el número de cuentas y de movimientos, existe la posibilidad de continuar con una declaración previamente guardada sobre el mismo archivo que contiene la macro. Pulsando sobre la opción “Continuar” la macro mantendrá todos los movimientos que se han guardado, y se podrá ejecutar cualquier funcionalidad de la macro como si se hubiera iniciado una nueva declaración, porque todas las funcionalidades estarán disponibles en todo momento. Figura 3. Continuar con una declaración. Si el usuario pulsa sobre el Botón “Continuar” se abrirá un libro Excel, como el mostrado en la figura anterior, con todos los movimientos previamente guardados. 1.3 Datos de la entidad remitente Para llegar hasta esta hoja Excel tenemos que cambiar de pestaña en la parte inferior de la ventana del libro Excel, y pulsando sobre “Datos remitente” podremos visualizar la hoja para cumplimentar algunos datos de carácter obligatorio. Figura 4. Datos remitente. 1.4 Generar archivo de datos de una cuenta El usuario puede pulsar el botón “Generar Archivo de Datos” en el momento que lo desee para comprobar que todos los datos introducidos son validos y al mismo tiempo generar el archivo de datos a enviar al Banco de España. 3 4 DEPARTAMENTO DE ESTADÍSTICA Figura 5. Generar archivo de datos. Haciendo click sobre el botón “Generar Archivo de Datos” se dará inicio a un conjunto de validaciones sobre todos los movimientos por cada línea insertada en la Hoja Excel de su respetiva cuenta. 1.4.1 Nombre del archivo de datos: El archivo de datos generado tiene un nombre que sigue el siguiente patrón: “BDP_xxxxxxxxx_yyyyyyyy_zzzzzz_ADBDDE.txt” donde: X NIF de la Entidad Remitente (9 posiciones) y Fecha de generación del archivo en formato año-mes-día (aaaammdd) z Hora de generación del archivo en formato hora-minuto-segundo (hhmmss) El archivo no está comprimido. 1.5 Importar archivo de datos a una cuenta Esta funcionalidad permite al usuario, en cualquier momento que lo desee, importar un archivo de datos del mismo formato que el archivo previamente generado. Figura 6. Importar Archivo de datos. 4 Para que esta opción funcione correctamente se debe reutilizar un archivo generado previamente por la misma macro, ya que debe contener exactamente el mismo formato que el archivo de salida, para realizar correctamente la importación. 1.6 Añadir movimiento La funcionalidad de “Añadir Movimiento” se ha creado para permitir, al usuario, en cualquier momento, añadir nuevos movimientos a la hoja Excel de una determinada cuenta a declarar. Figura 7. Botón añadir movimiento. Al añadir un nuevo movimiento en la hoja Excel, se añadirá una nueva línea hasta un máximo de 400 movimientos. Cada nueva línea se corresponde con un movimiento. Figura 8. Ejemplo añadir movimiento. Al pulsar sobre el botón “Añadir Movimiento” se incrementara el número de líneas en la hoja Excel, de una determinada cuenta a declarar, de forma secuencial. El nuevo movimiento se añadirá siempre después de la última línea con número de movimiento. Cada cuenta a declarar (Cuenta(n)) posee su propia numeración independiente de las demás. 5 6 DEPARTAMENTO DE ESTADÍSTICA 1.7 Eliminar movimiento El usuario puede en cualquier momento eliminar un movimiento. Con la particularidad que solo podrá eliminar siempre el último movimiento de la cuenta. Figura 9. Botón eliminar movimiento. De la misma manera que el botón “Añadir Movimiento” hace que se añada una línea al final de todos los movimientos existentes, el botón de “Eliminar Movimiento” también elimina la última línea de todos los movimientos existentes en una determinada cuenta. Los movimientos que se eliminan en una determinada cuenta son totalmente independientes del resto de los movimientos que existen en otras cuentas (cuenta (n)), en el caso que hubiera más de una cuenta. 1.8 Campos obligatorios Los campos obligatorios aparecen señalados con un asterisco (*). 1.9 Ver código estadístico El botón “Ver Códigos Estadísticos” nos permite navegar, mediante un conjunto de ventanas, a través de un árbol lógico especificado en una hoja Excel que contiene la relación entre grupos existentes de códigos estadísticos. Figura 10. Botón ver código estadístico y primer nivel de agrupaciones. 6 Al pulsar sobre el botón de “Ver Código Estadístico” aparece la primera ventana donde nos permite seleccionar el nivel principal de todas las agrupaciones de códigos estadísticos. De esta forma, si pulsamos, por ejemplo, sobre la agrupación 4, del primer nivel, nos aparecerá una nueva lista con las agrupaciones del segundo nivel. Figura 11. Segundo nivel de agrupaciones. Como se indica en la figura anterior, aquí se muestran las agrupaciones de segundo nivel, es decir, se muestran las sub-agrupaciones del nivel anterior (primer nivel, en este caso) de la agrupación 4. En cualquier momento podemos pulsar sobre el botón “Anterior” para regresar al nivel donde estábamos inicialmente. De igual modo, podemos, en cualquier momento, cerrar la ventana de exploración de agrupaciones de Códigos Estadísticos. Actualmente, en la macro, se tienen agrupaciones hasta el tercer nivel. Lo que significa que al llegar al tercer nivel podemos visualizar el código estadístico que se está buscando. Figura 12. Tercer nivel de agrupaciones. Esta ventana tiene la particularidad de que nos permite ver el código estadístico. Si hacemos doble click sobre una determinada descripción el código estadístico se copiara a un campo destinado a poder verlo, de forma que el usuario lo pueda copiar y pegar en la celda respectiva de código estadístico de un determinado movimiento. 7 8 DEPARTAMENTO DE ESTADÍSTICA 1.10 Lista de países El usuario posee, para cada hoja Excel de una cuenta, un combo con la lista de todos los países disponibles para realizar declaraciones. Esta lista se despliega cuando pulsa encima del combo de países. Además, podrá teclear el nombre del país hasta encontrar el país pretendido. Figura 13. Lista de países. 1.11 Lista de monedas El usuario podrá buscar una determinada moneda sin tener que recorrer toda la lista de monedas, pinchando con el cursor del ratón por encima del combo de monedas, hasta que el nombre queda sombreado y a partir de ese momento el usuario podrá para empezar a teclear. Además, podrá teclear el nombre de la moneda hasta encontrar la moneda pretendida. Figura 14. Lista de monedas. Por defecto aparece siempre seleccionada la moneda EURO. Figura 15. Moneda por defecto. 1.12 Fecha desde y fecha hasta En cada hoja Excel de una cuenta, existen cuatro campos para especificar dos rangos de fechas (años y meses). La primera fecha corresponde al periodo inicial (fecha desde) y la segunda fecha corresponde al periodo final (fecha hasta) para el que se efectúa la declaración. Por defecto aparece siempre, al iniciar una nueva declaración, la fecha de inicio y la fecha de fin del último periodo que podemos declarar. 8 Figura 16. Fecha desde y fecha hasta. 1.13 Actualizar El botón “Actualizar” tiene una función muy sencilla, que consiste en verificar si el saldo inicial mas la suma de todos los movimientos existentes de cobros menos los de pagos, es igual al saldo final. Es obligatorio que el campo saldo final y el saldo inicial sea rellenado por el usuario para poder realizar la comprobación mencionada. Figura 17. Actualizar saldos. En la figura anterior se muestran los dos campos a rojo porque están a blancos, lo que provoca un error en la validación y no cambiaran a color blanco hasta que el usuario no introduzca un valor numérico y vuelva a validar. 1.14 Indicador de test La marca en el “Indicador de TEST” implica que en el archivo de datos generado se incluya el valor “P”, en caso que se quiera enviar al Banco de España datos de prueba. Figura 18. Indicador de test. Este “Indicador de TEST” tiene dos estados posibles: marcado si queremos enviar datos de prueba al Banco de España; sin marcar, para enviar datos reales. 9 10 DEPARTAMENTO DE ESTADÍSTICA 2 Funcionamiento de la aplicación Pulsando sobre el archivo descargado anteriormente, se accede al libro Excel que contiene la aplicación Macro_DD2 para realizar la declaración de movimientos y saldos de cuentas. Como se ha mencionado anteriormente, todos aquellos campos marcados con asteriscos (*) son de cumplimiento obligatorio. El usuario debe tener en cuenta que no existe una validación inmediata al introducir la información. La validación se realiza al pulsar el botón de “Generar Archivo de Datos”. Más adelante se describirá como realizar la validación de los movimientos y la generación de archivo de datos. 2.1 Nueva declaración Pulsando sobre el botón “Iniciar” el usuario inicia el proceso que permite declarar al Banco de España, véase Figura 2. Entrada de datos inicial. El proceso de nueva declaración consta de cinco pasos que se detallan a continuación. El primer paso es común a todas las cuentas de un libro Excel y los cuatro restantes se repiten para cada hoja. 2.1.1 Paso 1: datos del remitente En la hoja Excel “Datos remitente” el usuario debe rellenar los datos referentes al remitente, contenidos en la siguiente figura. Figura 19. Formulario DD2: Datos remitente. 2.1.2 Paso 2: datos obligatorios de una cuenta Figura 20. Formulario DD2: Cuenta1. a) Titular residente: Nombre del titular de la cuenta. b) NIF: NIF del titular de la cuenta. 10 c) Cuenta DD1: Código DD1 de la cuenta a la que se refiere la hoja. d) Moneda: El usuario puede seleccionar el tipo de moneda que debe tener la declaración (Cuenta1 en este caso), a través de un combo con la lista de todas las monedas. Para más información “véase Figura 14. Lista de monedas”. e) Fecha Desde: Consta de dos campos, uno para el año y otro para el mes, donde se puede cumplimentar la fecha inicial de los movimientos a declarar. Para más información “véase Figura 16. Fecha desde y fecha hasta.". f) Fecha Hasta: Consta de dos campos, uno para el año y el otro para el mes, donde se puede cumplimentar la fecha final de los movimientos a declarar. Para más información “véase Figura 16. Fecha desde y fecha hasta.”. 2.1.3 Paso 3: Cumplimentar movimientos Los movimientos se pueden cumplimentar en la tabla destinada para la declaración de una determinada cuenta. Cada movimiento se declarará en una línea. Figura 21. Tabla de movimientos. Los datos obligatorios para todos los movimientos, siempre y cuando haya un movimiento nuevo sin cumplimentar, son los siguientes: a) Código estadístico: Es un campo numérico donde el usuario deberá teclear el Código Estadístico pretendido en el movimiento. Podrá pulsar en el botón “Ver Código Estadístico”, “véase Figura 10. Botón ver código estadístico y primer nivel de agrupaciones” si no conoce el código numérico. b) Importe: Es un campo numérico sin signo, de 18 posiciones (16 enteros y 2 decimales), donde se teclea el importe pretendido en el respectivo movimiento. c) Tipo de operación: Es un campo alfanumérico de un caracter, (C/P), para especificar si el movimiento que se declara es de Cobro o Pago. d) País: Es un campo alfanumérico que se rellena con el Código de País, de dos caracteres, referente al movimiento, “véase Figura 13. Lista de países.” si no conoce el código de país pretendido. Los restantes campos (NOF, ISIN, NIF emisor y NIF contrapartida) son dependientes del código estadístico. Si se introduce incorrectamente alguno de estos campos la aplicación generará un mensaje de error en el proceso de validación. Estos campos son los siguientes: e) NOF: Numero de operación financiera. Es un campo alfanumérico, de 9 caracteres, y dependiendo del código estadístico la validación sacará un mensaje si ocurre un error. f) ISIN: Código ISIN de valor. Es un campo alfanumérico de 12 caracteres. g) Código entidad: Es un campo alfanumérico de 4 caracteres. h) NIF emisor: Es un campo alfanumérico de 9 caracteres. 11 12 DEPARTAMENTO DE ESTADÍSTICA i) 2.1.4 NIF contrapartida: Es un campo alfanumérico de 9 caracteres. Paso 4: datos de saldo inicial y saldo final Se trata de campos numéricos de 18 posiciones (16 enteros y 2 decimales). Deberá indicarse el signo “-“ cuando el saldo sea deudor. Por defecto los campos de saldo inicial y saldo final aparecen en blanco, por lo que se producirá un error si el usuario no cumplimenta estos campos. En cualquier momento el usuario podrá pulsar sobre el botón “Actualizar” (véase “Figura 17. Actualizar saldos”), para comprobar y visualizar el saldo acumulado correspondiente (saldo inicial mas cobros menos pagos). Cuando la validación no produce ningún tipo de error y no hay campos rellenos con el color rojo, quiere decir que la información se ha validado correctamente. Figura 22. Cumplimentar saldo inicial y saldo final. En el caso que el usuario no cumplimente estos dos campos se señalaran en color rojo para indicar que ha ocurrido un error. Figura 23. Error de saldo inicial y saldo final. 12 2.1.5 Paso 5: Validación y generación archivo de datos La validación se realiza pulsando sobre el botón “Generar Archivo de Datos”. La Macro_DD2 realizará una revisión de todos los campos y líneas de movimientos donde se haya rellenado, por lo menos donde exista el número de movimiento. La aplicación entenderá que donde hay un número de movimiento (celda Nº) es porque el usuario ha introducido un movimiento y hará una lectura de la línea completa y cargará toda la información para validarla y contrastarla con las reglas de validación existentes para el código estadístico que se ha introducido. Figura 24. Movimientos cumplimentados. Se generará un archivo de datos para cada cuenta, para ello será necesario seleccionar la hoja correspondiente a cada cuenta y pulsar el botón de “Generar Archivo de Datos”. En el caso que el usuario haya insertado una nueva línea para cumplimentar un nuevo movimiento (véase “Figura 7. Botón añadir movimiento”) sin rellenar los cuatro primeros campos obligatorios, y proceda a realizar la validación, se producirá un mensaje de error por cada campo, donde se indican los datos que son obligatorios de rellenar. Figura 25. Mensaje de error al validar. 13 14 DEPARTAMENTO DE ESTADÍSTICA Si se procede a validar la hoja Excel de una cuenta, como lo muestra la figura anterior, se producirán varios errores, entre los cuales para este ejemplo, hay que destacar los errores producidos en la línea de movimientos, donde aparece el mensaje de error “El dato es obligatorio”. Esto es debido a que se ha añadido un nuevo movimiento y las cuatro celdas principales no se han rellenado. Se mostrará el mismo mensaje para las cuatro celdas en forma de comentario. El mensaje de error se mostrara al usuario en forma de comentario. Inicialmente estará oculto y solo será mostrado, si el usuario pasa el ratón por encima de la celda que se ha marcado en color rojo. Cuando se haya producido un error en la hoja Excel de una cuenta, se mostrará al usuario una ventana con un mensaje informativo para indicarle que ha ocurrido un error. Figura 26. Error en la declaración. 2.1.5.1 Error al validar El usuario deberá posicionarse en la celda o campo (NIF, Cuenta DD1, Saldo Inicial, Saldo Final, etc.) donde este el error, y dependiendo de los requisitos del código estadístico el usuario deberá rellenar o corregir el posible valor que haya tecleado en la celda. Figura 27. Mensaje de error en el campo NOF. Cuando se produzca un error como este, el usuario tendrá que verificar que condiciones tiene que cumplir la regla para el respectivo código estadístico y volver a validar la declaración. 14 Siempre que ocurra un error en la validación, se marcara el respectivo campo o celda, donde esté el error, en color rojo. 2.1.5.2 Validación satisfactoria Cuando la validación se haya producido de forma satisfactoria el usuario será informado a través del siguiente mensaje: Figura 28. Mensaje de validación correcta. Después de pulsar sobre el botón “Aceptar” del mensaje anterior, se abrirá una nueva ventana donde el usuario podrá indicar la carpeta destino del Archivo de Datos. Figura 29. Carpeta destino del archivo de datos. Después de haber seleccionado la carpeta donde el usuario pretende guardar el archivo de datos generado por la Macro_DD2, si todo el proceso se ha desarrollado correctamente, se obtendrá el mensaje siguiente: Figura 30. Archivo de datos guardado de forma correcta. El mensaje muestra el nombre del archivo de datos con el formato establecido anteriormente (para más información véase Figura 5. Generar archivo de datos.). 15 16 DEPARTAMENTO DE ESTADÍSTICA Figura 31. Ejemplo de una declaración. 2.1.5.3 Archivo de datos generado La aplicación genera un archivo de datos (con extensión .txt) que permitirá al Banco de España procesar las declaraciones de cuentas en el extranjero. El aspecto de un archivo de datos generado por la Macro_DD2 es el siguiente. Figura 32. Archivo de datos. La figura anterior muestra un archivo de datos generado por la Macro_DD2 con dos movimientos y sus respectivos datos para cada línea. El diseño de este archivo y la explicación de cada línea y de cada elemento puede verse en el documento de “Aplicación Técnica de la Circular B.E. 3/2006 de 28 de julio sobre residentes titulares de cuentas en el extranjero” (apartado 2.2.5). Además va incluido en este archivo los saldos de la declaración, así como también el NIF del declarante y del remitente. Este archivo de datos no deberá ser modificado después de haber sido generado, porque al ser procesado en el Banco de España podría ser rechazado por incumplir el formato establecido. 2.2 Importar archivo de datos Esta funcionalidad permite al usuario recuperar un archivo de datos (generado previamente con la aplicación) para realizar algunas modificaciones y enviarlo al Banco de España actualizado. Para poner en práctica esta funcionalidad el usuario debe iniciar la Macro_DD2 y pulsar sobre la opción de “Importar Archivo de Datos”. La siguiente figura muestra el estado inicial de la 16 declaración cuando el usuario pulsa sobre el botón “Iniciar” (véase Figura 1. Entrada inicial a la macro.). Figura 33. Importar archivo de datos. En esta pantalla el usuario debe pulsar en el botón “Importar Archivo de Datos” para iniciar el proceso de importación de la información. Al pulsar sobre el botón de “Importar Archivo de Datos” se abrirá una ventana de explorador, de archivo y carpetas, donde el usuario podrá visualizar apenas archivos de con extensión “.txt”. Figura 34. Ventana de explorador de archivos. El usuario deberá seleccionar siempre cualquier archivo cuyo nombre cumpla con el siguiente patrón establecido anteriormente, “BDP_xxxxxxxxx_yyyyyyyy_zzzzzz_ADBDDE.txt”, cuyo formato es el mismo para los archivos generados (para más información véase 1.4.1. Nombre del archivo de datos:). 17 18 DEPARTAMENTO DE ESTADÍSTICA Figura 35. Resultado después de importar archivo de datos. Además, si el usuario quiere importar movimientos de otro archivo generado anteriormente lo podrá hacer, bastando para eso con pulsar nuevamente el botón “Importar Archivo de Datos” y repitiendo el proceso anteriormente descrito en este punto. Figura 36. Resultado al repetir el proceso importar archivo de datos. El usuario puede repetir el proceso de Importar archivo de datos cuantas veces crea necesario hacerlo o tantas archivos quiera importar en la hoja Excel de una cuenta a declarar al Banco de España. Si al importar un archivo la hoja ya tiene datos, el proceso de importación sería el siguiente: los datos del declarante y del titular de la hoja serán reemplazados por los del archivo; y los movimientos importados se añadirán siempre al final del último movimiento encontrado en la tabla de movimientos de la hoja. 18 3 Mensajes de error En el proceso de validación de la declaración se pueden dar los siguientes códigos de error: a) El dato es obligatorio: Cuando un campo no se ha tecleado y es obligatorio rellenarlo. b) Importe incompatible con código estadístico: Cuando el importe introducido es distinto del importe requerido para el respectivo código estadístico. c) Tipo de movimiento erróneo o incompatible con código estadístico: Cuando el código de movimiento es distinto de C o P, o cuando siendo C o P es incompatible con el código estadístico. d) El código de país no existe: Cuando el código (compuesto por dos letras GB, por ejemplo) no se encuentra en la lista de Países permitidos para realizar declaraciones. e) País incompatible con código estadístico: En este caso el código de país introducido por el usuario no es consistente con el código estadístico. f) El campo no debe tener contenido: Cuando se ha rellenado un campo no requerido para un determinado código estadístico. g) NOF incompatible con código estadístico. h) ISIN incompatible con código estadístico. i) Entidad contrapartida incompatible con código estadístico. j) NIF emisor incompatible con código estadístico. k) NIF contrapartida incompatible con código estadístico. l) Código estadístico necesita NOF o Entidad de contrapartida: Cuando uno de los campos debe ir relleno y no los dos al mismo tiempo ni los dos a blancos, es decir, por lo menos uno de ellos debe de ir relleno. m) NIF contrapartida mal composición. n) NOF mal composición. o) NIF emisor mal composición. p) Código ISIN mal composición. q) Código ISIN empieza por ES. Mal cuarta posición. r) Periodo desde erróneo, mayor que fecha Hasta. s) Formato de fecha incorrecto. Las reglas donde se definen las compatibilidades e incompatibilidades entre los campos de un movimiento puede verse en el documento de “Aplicación Técnica de la Circular B.E. 3/2006 de 28 de julio sobre residentes titulares de cuentas en el extranjero” (apartado 4.1). 19