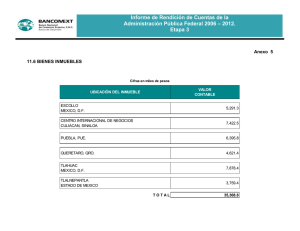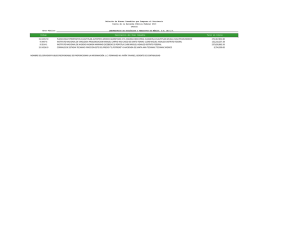Práctica No4
Anuncio

UNIVERSIDAD NACIONAL AUTONOMA DE MEXICO ANSYS PRÁCTICA 4: ANÁLISIS ESTATICO DE ESFUERZOS DATOS GENERALES: DISEÑO MECANICO CAMPO: DISEÑO Y MANUFACTURA ASISTIDOS POR COMPUTADORA CURSO: PRACTICA No. : 0004 NOMBRE DE LA PRACTICA: ANÁLISIS ESTATICO DE ESFUERZOS FACULTAD DE INGENIERIA PRACTICA 4: ANÁLISIS ESTATICO DE ESFUERZOS NOTA: ESTE DOCUMENTO CONSTA DE 39 HOJAS NOMBRE Y FIRMA M.I. ALVARO AYALA RUIZ REVISO ING. RODRIGO DE LA O RAMOS ELABORO 1 Made by ROR UNIVERSIDAD NACIONAL AUTONOMA DE MEXICO ANSYS PRÁCTICA 4: ANÁLISIS ESTATICO DE ESFUERZOS INDICE: 1.- TIPO DE ANÁLISIS. 2.- TIPO DE ELEMENTOS. 3.- PROPIEDADES DEL MATERIAL. 4.- MODELADO. 5.- APLICACIÓN DE LA MALLA AL MODELO. 6.- APLICACIÓN DE CARGAS Y CONDICIONES FRONTERA 7.- SOLUCION DEL SISTEMA 2 Made by ROR UNIVERSIDAD NACIONAL AUTONOMA DE MEXICO ANSYS PRÁCTICA 4: ANÁLISIS ESTATICO DE ESFUERZOS 1.- TIPO DE ANÁLISIS. En el menú principal de un click con el botón izquierdo del mouse sobre la opción Preferences, como se muestra en la figura 1. Figura 1. Al hacer esto se abrirá la ventana Preferences for GUI filtering, en esta ventana active la opción Structural, como se muestra en la figura 2 y presione el botón OK para cerrar la ventana. Nota: al hacer esto limitaremos las opciones que nos da el ansys, a solo análisis estructurales, este paso no es vital para realizar un buen análisis por lo tanto se puede omitir 2.- TIPO DE ELEMENTO. 3 Made by ROR UNIVERSIDAD NACIONAL AUTONOMA DE MEXICO ANSYS PRÁCTICA 4: ANÁLISIS ESTATICO DE ESFUERZOS Para seleccionar el tipo de elemento se tiene que seguir la ruta que se muestra en la figura 3, en el menú principal. Preprocesor \ Element Type \ Add / Edit / Delet Figura 3. Al hacer esto se abre la ventana Element type, observe que en dicha ventana no hay ningún elemento definido, presione el botón Add, para definir un elemento. Figura 4. 4 Made by ROR UNIVERSIDAD NACIONAL AUTONOMA DE MEXICO ANSYS PRÁCTICA 4: ANÁLISIS ESTATICO DE ESFUERZOS En la ventana que se abre, en la parte izquierda de la ventana seleccione Not Solved y en la parte derecha seleccione Mesh Facet 200, presione el botón Apply. Figura 5. En la misma ventana, en la parte izquierda seleccione la opción Solid y del lado derecho seleccione, Brick 8node 45 (elemento sólido tipo ladrillo numero 45 con 8 nodos), y presione el botón OK para cerrar la ventana. Figura 6. 5 Made by ROR UNIVERSIDAD NACIONAL AUTONOMA DE MEXICO ANSYS PRÁCTICA 4: ANÁLISIS ESTATICO DE ESFUERZOS Observe que en la ventana Element Type ya existen dos elementos definidos. Figura 7. En dicha ventana seleccione el elemento Mesh200 y presione con el mouse el botón Options, en el cuadro que se abre, en la opción de Element Shape And # Of Nodes, seleccione la opción, Quad 4-node, luego presione el botón Ok para cerrar la ventana. Figura 8. 6 Made by ROR UNIVERSIDAD NACIONAL AUTONOMA DE MEXICO ANSYS PRÁCTICA 4: ANÁLISIS ESTATICO DE ESFUERZOS 3.- PROPIEDASDES DEL MATERIAL. Tipo de material: Acero al carbón AISI 1020 Módulo elástico: Módulo de rigidez: Relación de poisson: Densidad: Resistencia a la cedencia: Resistencia última: 2.10x106 Kg/cm2 0.8239 Kg/cm2 0.28 7.8x10-3 Kg/cm3 2110.73 Kg/cm2 3864.58 Kg/cm2 Para establecer las propiedades del material, se tiene que seguir la ruta que se muestra en la figura 9, en el menú principal. Preprocesor \ Material Props \ Material Models Figura 9. 7 Made by ROR UNIVERSIDAD NACIONAL AUTONOMA DE MEXICO ANSYS PRÁCTICA 4: ANÁLISIS ESTATICO DE ESFUERZOS En la ventana que se abre debe seguir la ruta que se muestra abajo: Structural \ Linear \ Elastic \ Isotropic. Figura 10. Después, en la ventana que se abre se tiene que introducir los valores del modulo de elasticidad de Young y la relación de piosson , respectivamente, luego presione el botón OK para cerrar la ventana. Figura 11. 8 Made by ROR UNIVERSIDAD NACIONAL AUTONOMA DE MEXICO ANSYS PRÁCTICA 4: ANÁLISIS ESTATICO DE ESFUERZOS Para introducir el valor de la densidad del material tiene que seguir la ruta que se muestra abajo. Structural \ Density Figura 12. En el cuadro de dialogo que se abre introduzca un valor de 7.8x10-3 Kg/Cm3 Figura 13. 9 Made by ROR UNIVERSIDAD NACIONAL AUTONOMA DE MEXICO ANSYS PRÁCTICA 4: ANÁLISIS ESTATICO DE ESFUERZOS 4.- MODELADO. Se van ha crear una serie de puntos, los cuales luego van ha ser unidos por medio de líneas y con el perímetro que formen las líneas se va ha crear un área. Para empezar a crear el modelo , se tiene que seguir la ruta que se muestra en la figura 14, en el menú principal. Preprocesor \ Modeling \ Create \ Keypoints \ In active CS Figura 14. En la ventana que se abre se tiene que especificar el numero de punto y las coordenadas de este, como se muestra en la figura 15. Figura 15. 10 Made by ROR UNIVERSIDAD NACIONAL AUTONOMA DE MEXICO ANSYS PRÁCTICA 4: ANÁLISIS ESTATICO DE ESFUERZOS Luego presione el botón Apply e introduzca los puntos que se muestran en la tabla de abajo. Numero de Punto. 1 2 3 4 5 6 7 8 X Y Z 0 0 20 20 2.5 5 5 14.5 0 10 10 7.5 0 3.5 7.5 7.5 0 0 0 0 0 0 0 0 Al terminar de introducir los puntos presione el botón Cancel, para cerrar la ventana. Los puntos que fueron creados se tienes que ver como los de la figura 16. Figura 16. 11 Made by ROR UNIVERSIDAD NACIONAL AUTONOMA DE MEXICO ANSYS PRÁCTICA 4: ANÁLISIS ESTATICO DE ESFUERZOS Una ves que fueron creados los puntos el siguiente paso, es crear líneas con la ayuda de esos puntos, para eso se tiene que seguir la ruta que se muestra en la figura17 Preprocesor \ Modeling \ Create \ Lines \ Lines \ In active coord Figura 17. Al hacer esto se abre un cuadro de dialogo, en el cual se pide seleccionar 2 puntos, los puntos puedes seleccionarlos con el mouse o introducirlos en el espacio de entrada de la ventada. Figura 18. 12 Made by ROR UNIVERSIDAD NACIONAL AUTONOMA DE MEXICO ANSYS PRÁCTICA 4: ANÁLISIS ESTATICO DE ESFUERZOS Tienes que seleccionar los puntos en el siguiente orden. Punto 1 con punto 2. Punto 2 con punto 3. Punto 3 con punto 4. Punto 4 con punto 5. Punto 5 con punto 1. Al terminar tienes que presionar el botón Cancel del cuadro de dialogo, para cerrarlo. La figura terminada tiene que verse como en la figura 19. Figura 19. 13 Made by ROR UNIVERSIDAD NACIONAL AUTONOMA DE MEXICO ANSYS PRÁCTICA 4: ANÁLISIS ESTATICO DE ESFUERZOS También tienes que seleccionar los puntos restantes en el siguiente orden Punto 6 con punto 7. Punto 7 con punto 8. Punto 8 con punto 6. Al terminar tienes que presionar el botón Cancel del cuadro de dialogo, para cerrarlo. La figura terminada tiene que verse como en la figura 20 Figura . 20. 14 Made by ROR UNIVERSIDAD NACIONAL AUTONOMA DE MEXICO ANSYS PRÁCTICA 4: ANÁLISIS ESTATICO DE ESFUERZOS Ahora, se van ha aplicar algunos fillets al modelo, para eso se tiene que seguir la ruta que se muestra abajo. Preprocesor \ Modeling \ Create \ Lines \ Line Fillet Figura 21. En el cuadro de dialogo que se abre te pide seleccionar como mínimo dos líneas. Figura 22. 15 Made by ROR UNIVERSIDAD NACIONAL AUTONOMA DE MEXICO ANSYS PRÁCTICA 4: ANÁLISIS ESTATICO DE ESFUERZOS Selecciona la línea seis (L6) y siete (L7) y luego presiona el botón Apply. En el cuadro de dialogo. Figura 23. Al hacer esto se abre otro cuadro de dialogo, el cual indica entre que líneas se va aplicar el Fillet. Y el radio que se la va aplicar. Coloca un radio de 0.5 y presiona el botón Apply. Figura 24. 16 Made by ROR UNIVERSIDAD NACIONAL AUTONOMA DE MEXICO ANSYS PRÁCTICA 4: ANÁLISIS ESTATICO DE ESFUERZOS Vuelve a repetir los mismo pasos pero con las líneas: Línea 7 y línea 8, Apply, Radius = 0.5 Línea 8 y línea 6, Apply, Radius = 0.5 Al terminar, el modelo se tiene que ver como en la figura 25. Figura 25. 17 Made by ROR UNIVERSIDAD NACIONAL AUTONOMA DE MEXICO ANSYS PRÁCTICA 4: ANÁLISIS ESTATICO DE ESFUERZOS El siguiente paso es crear un área con las líneas que fueron creadas, para eso se tiene que seguir la ruta que se muestra abajo. Preprocesor \ Modeling \ Create \ Areas \ Arbitrary \ By Lines Figura 26. El cuadro de dialogo que se abre te pide seleccionar como mínimo dos líneas y como máximo 11 líneas. Figura 27. 18 Made by ROR UNIVERSIDAD NACIONAL AUTONOMA DE MEXICO ANSYS PRÁCTICA 4: ANÁLISIS ESTATICO DE ESFUERZOS Selecciona todas las líneas que forman el triangulo interior y presiona el botón Apply y luego el botón Cancel para cerrar la ventana. El área creada se tiene que ver como se muestra en la figura 28. Figura 28. Ahora selecciona todas las líneas que forman el triangulo exterior y presiona el botón Apply y luego el botón Cancel para cerrar la ventana. El área creada se tiene que ver como se muestra en la figura 29. Figura 29. 19 Made by ROR UNIVERSIDAD NACIONAL AUTONOMA DE MEXICO ANSYS PRÁCTICA 4: ANÁLISIS ESTATICO DE ESFUERZOS El siguiente paso es crear un par de círculos, para esto tenemos que seguir la ruta que se muestra abajo. Preprocesor \ Modeling \ Create \ Areas \ Circle \ Solid circle Figura 30. El cuadro de dialogo que se abre, se tiene que ingresar la posición del círculo y su radio. Figura 31. 20 Made by ROR UNIVERSIDAD NACIONAL AUTONOMA DE MEXICO ANSYS PRÁCTICA 4: ANÁLISIS ESTATICO DE ESFUERZOS numero Circulo 1 Circulo 2 X 2.5 2.5 Y 7.5 3.5 R 0.75 0.75 Una ves que se ingresen los datos, se tiene que presionar el botón Cancel, para cerrar el cuadro de dialogo. Al terminar el modelo se tiene que ver como se muestra en la figura de abajo. Figura 32. 21 Made by ROR UNIVERSIDAD NACIONAL AUTONOMA DE MEXICO ANSYS PRÁCTICA 4: ANÁLISIS ESTATICO DE ESFUERZOS El siguiente paso, es el de substraer áreas, para poder realizar esta operación se tiene que seguir la ruta que se muestra abajo. Preprocesor \ Modeling \ Operate \ Booleans \ Subtract \ areas Figura 33. Al hacer esto se abre un cuadro de dialogo, el cual nos pide seleccionar el área principal, es decir el área de la cual se van a quitar las otras áreas. Por lo tanto seleccionamos el área 2 (el triangulo mayor), luego presionamos el botón Apply y seleccionamos el área 1, 2, 3 y 4. y cerramos el cuadro de dialogo, al terminar nuestro modelo se tiene que ver como el que se muestra abajo. Figura 34. 22 Made by ROR UNIVERSIDAD NACIONAL AUTONOMA DE MEXICO ANSYS PRÁCTICA 4: ANÁLISIS ESTATICO DE ESFUERZOS Con esto tenemos terminado nuestra sección en 2D Selecciona el menú File y luego Save as... y guarda tu archivo con el nombre de Base. Figura 35. 23 Made by ROR UNIVERSIDAD NACIONAL AUTONOMA DE MEXICO ANSYS PRÁCTICA 4: ANÁLISIS ESTATICO DE ESFUERZOS 5.- APLICACIÓN DE LA MALLA AL MODELO. Para aplicar la malla al modelo se tiene que seguir la ruta que se muestra en la figura 27, en el menú principal. Preprocessor \ Meshing \ Mesh Tool Figura 36. Al hacer esto se abre el cuadro Mesh Tool, en la parte Element Attributes seleccione la opción Global, y después presione el botón set. Figura 37. 24 Made by ROR UNIVERSIDAD NACIONAL AUTONOMA DE MEXICO ANSYS PRÁCTICA 4: ANÁLISIS ESTATICO DE ESFUERZOS Se abre un cuadro de dialogo en el cual tenemos que seleccionar el elemento Mesh200 para la opción Element Type Number, presiona OK para cerrar la ventana. Figura 38. En el cuadro Mesh tool en la sección de Size Control, selecciona el botón Set Lines, Figura 39. 25 Made by ROR UNIVERSIDAD NACIONAL AUTONOMA DE MEXICO ANSYS PRÁCTICA 4: ANÁLISIS ESTATICO DE ESFUERZOS Selecciona todas las líneas del área y presiona el botón Apply, en el cuadro de dialogo que se abre, coloca en la casilla Size la cantidad 0.3, como se muestra en la figura de abajo, después presionamos el botón OK para cerrar la ventana. Figura 40. Regresamos al cuadro Mesh Tool y presionamos el botón Mesh, Figura 41. 26 Made by ROR UNIVERSIDAD NACIONAL AUTONOMA DE MEXICO ANSYS PRÁCTICA 4: ANÁLISIS ESTATICO DE ESFUERZOS El cuadro de dialogo que se abre, nos pide seleccionar el área que deseamos mallar. Figura 42 Seleccionamos el área y presionamos el botón Apply, luego para cerrar la ventana presionamos el botón Cancel, al terminar el modelo se tiene que ver como el que se muestra en la figura de abajo. Figura 43 27 Made by ROR UNIVERSIDAD NACIONAL AUTONOMA DE MEXICO ANSYS PRÁCTICA 4: ANÁLISIS ESTATICO DE ESFUERZOS Para extruir la geometría del modelo con todo y malla tenemos que seguir la ruta que se muestra abajo. Preprocessor \ Modeling \ operate \ Extrude \ Elem Ext Opts Figura 44 En el cuadro de dialogo que se abre, selecciona al elemento sólido como tipo de elemento y vamos a tener a 9 elementos por división, presiona la letra OK para cerrar la ventana. Figura 45 Luego tienes que seguir la ruta que se muestra abajo. 28 Made by ROR UNIVERSIDAD NACIONAL AUTONOMA DE MEXICO ANSYS PRÁCTICA 4: ANÁLISIS ESTATICO DE ESFUERZOS Preprocessor \ Modeling \ operate \ Extrude \ Areas \ Along Normal Figura 46 selecciona el área y presiona el botón Apply del cuadro de dialogo que se abrió. Y en el cuadro que se abre introduce la cantidad de 3 en el espacio de Length of extrusion. Figura 47 29 Made by ROR UNIVERSIDAD NACIONAL AUTONOMA DE MEXICO ANSYS PRÁCTICA 4: ANÁLISIS ESTATICO DE ESFUERZOS En el cuadro de dialogo presiona el botón OK para que el programa realice la extrusion del sólido y la malla. Figura 48 30 Made by ROR UNIVERSIDAD NACIONAL AUTONOMA DE MEXICO ANSYS PRÁCTICA 4: ANÁLISIS ESTATICO DE ESFUERZOS 6.- APLICACIÓN DE CARGAS Y CONDICIONES DE FRONTERA. Para aplicar las condiciones de frontera se tiene que seguir la ruta que se muestra en la figura 49, en el menú principal. Solution \ Define Loads \ Apply \ Structural \ Displacement \ On Areas Figura 49. Se abre un cuadro de dialogo, que te pide seleccionar un área como mínimo, y 21 como máximo. Figura 50. 31 Made by ROR UNIVERSIDAD NACIONAL AUTONOMA DE MEXICO ANSYS PRÁCTICA 4: ANÁLISIS ESTATICO DE ESFUERZOS Selecciona todas las arreas del interior de los círculos (8, 9, 10, 11, 12, 13, 14, 15) y presiona el botón Apply. Figura 51. En el cuadro de dialogo que se abre, se establece que no puede haber desplazamiento en ninguna dirección y que el valor es constante, como se muestra en la figura 52. Figura 52. 32 Made by ROR UNIVERSIDAD NACIONAL AUTONOMA DE MEXICO ANSYS PRÁCTICA 4: ANÁLISIS ESTATICO DE ESFUERZOS Para aplicar las cargas se tiene que seguir la ruta que se muestra en la figura 53, en el menú principal. Solution \ Define Loads \ Apply \ Structural \ Pressure \ On Areas Figura 53. El cuadro que se abre te pide seleccionar un área como mínimo y veintiuno como máximo. Figura 54. 33 Made by ROR UNIVERSIDAD NACIONAL AUTONOMA DE MEXICO ANSYS PRÁCTICA 4: ANÁLISIS ESTATICO DE ESFUERZOS Selecciona el área 3 (área superior del soporte) como se muestra en la figura de abajo y presiona el botón Apply. Figura 55. En el cuadro de dialogo que se abre, introduce un valor de 842 Kg/Cm2 y presiona el botón Apply. Figura 56. 34 Made by ROR UNIVERSIDAD NACIONAL AUTONOMA DE MEXICO ANSYS PRÁCTICA 4: ANÁLISIS ESTATICO DE ESFUERZOS Al terminar el modelo se tiene que ver como en la figura de abajo. Figura 57. 35 Made by ROR UNIVERSIDAD NACIONAL AUTONOMA DE MEXICO ANSYS PRÁCTICA 4: ANÁLISIS ESTATICO DE ESFUERZOS 7.- SOLUCION DEL SISTEMA. Para que el Ansys de solución al problema, se debe seguir la ruta que se muestra abajo en el menú principal. Solution \ Solve \ Current LS Figura 58. Al hacer esto se abre un cuadro, el cual te advierte que se va ha iniciar la solución de tu sistema con las condiciones de carga establecidas. Presiona el botón Ok. Y espera a que el Ansys termine. Figura 59. 36 Made by ROR UNIVERSIDAD NACIONAL AUTONOMA DE MEXICO ANSYS PRÁCTICA 4: ANÁLISIS ESTATICO DE ESFUERZOS Una ves que el programa ha terminado de calcular la solución, para poder ver los resultados debes de seguir la ruta que se muestra abajo. General Postproc \ Plot Results \ Contour Plot \ Nodal Sol Figura 60. en la ventana que se abre , se tienen que seleccionar los resultados que se desean visualizar. Figura 61. 37 Made by ROR UNIVERSIDAD NACIONAL AUTONOMA DE MEXICO ANSYS PRÁCTICA 4: ANÁLISIS ESTATICO DE ESFUERZOS Figura 62. Figura 63. 38 Made by ROR UNIVERSIDAD NACIONAL AUTONOMA DE MEXICO ANSYS PRÁCTICA 4: ANÁLISIS ESTATICO DE ESFUERZOS Realiza el mismo problema, con las mismas cargas, con el mismo material, pero usando un elemento sólido tetraedro de 10 nodos numero 92. y aplicando la extrusion solo al área y no a la malla. Figura 64. Figura 65. 39 Made by ROR
![[T]"11. -_ ll]l](http://s2.studylib.es/store/data/004536490_1-87f0aecf76a8815acdd69220773808c0-300x300.png)