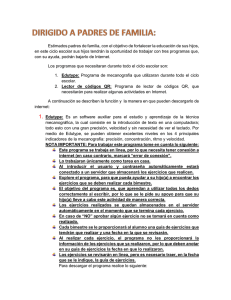Un vistazo a Capture NX 2
Anuncio

Instalación de Capture NX 2 Le damos las gracias por la adquisición de Capture NX 2. Esta Guía de inicio rápido ayuda a los principiantes a instalar Capture NX 2 y a utilizar algunas de las funciones principales del programa. Al utilizar los archivos en el CD suministrado experimentará cómo Capture NX 2 puede mejorar sus imágenes. Notas • Además de contar con la licencia necesaria para su utilización en esta guía, las imágenes incluidas en el CD suministrado también están disponibles para uso personal. Se prohíbe utilizarlas, copiarlas o distribuirlas para cualquier fin distinto del mencionado anteriormente sin la autorización del propietario del copyright. • Salvo cuando se indique lo contrario, las ilustraciones contenidas en esta guía corresponden a Windows Vista Ultimate; sin embargo, las instrucciones son válidas tanto para Windows como para Mac OS. Instalación de Capture NX 2 Paso 1 Windows Introduzca el CD de instalación de Capture NX 2 en una unidad de CD-ROM. Se iniciará el programa de instalación automáticamente (A). A Mac OS B Introduzca el CD de instalación de Capture NX 2 en una unidad de CD-ROM y haga doble clic en el icono del CD en el escritorio (B). Haga doble clic en el icono Instalación de Capture NX 2 para iniciar el programa de instalación (C). C Paso 2 Siga las instrucciones que aparecen en la pantalla para completar la instalación (utilizando las opciones de instalación predeterminadas cuando corresponda). Windows En el último cuadro de diálogo (D), confirme que está seleccionada la opción Ejecutar Capture NX 2 y haga clic en Terminar. D Mac OS En el cuadro de diálogo que se muestra a la derecha (E), confirme que está seleccionada la opción Ejecutar Capture NX 2 y haga clic en Continuar. E Dará inicio Capture NX 2. Proceda a “Un vistazo a Capture NX 2” en la siguiente página. Nota Cuando Capture NX 2 se inicie, haga clic en Escribir clave de producto e introduzca su nombre, el nombre de su organización (opcional) y la clave del producto que se encuentra en la caja del CD. No pierda la clave de producto. La necesitará para instalar o actualizar Capture NX 2 y, en caso de pérdida, no se podrá reemplazar. Para más información Si desea más información sobre la instalación de Capture NX 2, consulte la página 12 del Manual del usuario. 2 Guía de inicio rápido de Capture NX 2 Un vistazo a Capture NX 2 Un vistazo a Capture NX 2 ¿Le ha sucedido que una fotografía se ve ligeramente distinta de como la imaginaba? La función de control de puntos de color de Capture NX 2 permite obtener los resultados deseados fácilmente. En este ejemplo mejoraremos los tonos azules del cielo sin afectar a los otros colores de la imagen. Continúe utilizando las imágenes de muestra en el CD suministrado. 01 Haga clic en Abrir imagen. El cuadro de diálogo “¡Bienvenido!” que se muestra a la derecha se visualiza al iniciar Capture NX 2. Haga clic en Abrir imagen en la sección “Nueva”. Sugerencia Para iniciar Capture NX 2: • Windows: En el escritorio, haga doble clic en el acceso directo a Capture NX 2. • Mac OS: En el Dock, haga clic en el icono de Capture NX 2. Para más información Para obtener más información sobre cómo iniciar Capture NX 2 y abrir imágenes, consulte las páginas 15 y 16 del Manual del usuario. Nota Si extrajo el CD de instalación de Capture NX 2 después de instalar el programa, tendrá que volver a insertar el disco para poder acceder a las imágenes del CD. Si el programa de instalación se inicia al insertar el disco, haga clic en Cancelar para salir. 02 Seleccione una imagen. Navegue por la carpeta “NX2_samples“ en el CD y seleccione “sample_01”. Haga clic en Abrir para abrir la imagen en Capture NX 2. Windows Mac OS Guía de inicio rápido de Capture NX 2 3 Un vistazo a Capture NX 2 03 Coloque un punto de control de color. En este ejemplo, utilizaremos un punto de control de color para hacer que el cielo sea más vívido sin afectar los colores en el resto de la imagen. 03-1 : Haga clic en la herramienta Punto de control de color en la Barra de herramientas. 03-2 : Haga clic en un punto del cielo. Haga clic en un punto del cielo Se agrega un punto de control de color a la imagen Nota Las muestras puntuales de control seleccionadas se pueden mover arrastrándolas hacia una nueva posición o se pueden eliminar pulsando la tecla Eliminar. Para más información Si desea más información sobre los puntos de control de color, consulte la página 103 del Manual del usuario. 4 Guía de inicio rápido de Capture NX 2 Un vistazo a Capture NX 2 Sugerencia Puede ajustar los colores del área circundante al punto de control arrastrando los ajustadores ( o ■) de los cuatro controles deslizantes. Los cambios de color y tonalidad se aplican al área u objeto identificado mediante este punto. Control deslizante de Tamaño Controla el tamaño del área afectada. Control deslizante de Brillo Controla el brillo. Control deslizante de Contraste Controla el contraste. Control deslizante de Saturación Controla la saturación (viveza). Permite ocultar o mostrar todos los controles deslizantes (excepto el Triángulo mostrar/ocultar seleccionado). 쐃 Punto de control de color 쐇 쐋 쐏 쐄 � 04 Ajuste el tamaño del punto de control. Ajuste el tamaño del punto de control arrastrando el ajustador del control deslizante de tamaño. La zona afectada se indica mediante una línea punteada en blanco y negro. Haga clic en el control deslizante de tamaño. La zona afectada se indica mediante un círculo con borde de línea punteada Arrastre el ajustador hacia fuera hasta que el punto de control cubra todo el cielo Nota: El borde de línea punteada ha sido exagerado para fines ilustrativos. Sugerencia En la Lista de ediciones, elija Mostrar selección para ver el área afectada por el punto de control de color. La zona en que los efectos son más notorios se muestra en blanco; las zonas no afectadas se muestran en negro. Guía de inicio rápido de Capture NX 2 5 Un vistazo a Capture NX 2 05 Ajuste el color. Utilice los controles deslizantes de brillo, contraste y saturación para ajustar el color seleccionado. En este ejemplo ajustaremos los controles deslizantes para incrementar la viveza del color azul del cielo; experimente libremente con otros valores. Antes 05-1 : Reduzca el brillo (B) a –40. El cielo adquiere un tono más oscuro Arrastrar hacia adentro -40 Brillo 05-2 : Aumente la saturación (S) a +40. Se ha aumentado la viveza de los azules para reducir los efectos de la bruma sin afectar a otros colores de la zona Arrastrar hacia afuera +40 Saturación Después 6 Guía de inicio rápido de Capture NX 2 Un vistazo a Capture NX 2 06 Guarde la imagen. Abra el menú Archivo en la barra de menús y elija Guardar como… para guardar la imagen una vez que haya terminado de editarla. En el siguiente ejemplo se utiliza la ubicación de archivo predeterminada (en Windows Vista y Mac OS X, la carpeta “Imágenes”; en Windows XP, “Mis imágenes”) y el tipo de archivo predeterminado (NEF o formato electrónico de Nikon). 06-1 : Abra el menú Archivo y elija Guardar como…. 06-2 : Haga clic en Guardar. Windows Mac OS 06-3 : Aparece el cuadro de diálogo “Opciones de Guardar”. Haga clic en Guardar. La imagen editada se ha guardado. Sugerencia Las imágenes también se pueden guardar en formato JPEG y TIFF. Para más información Para más información sobre la opción Guardar como…, consulte la página 161 del Manual del usuario. Guía de inicio rápido de Capture NX 2 7 Realce de imagen Realce de imagen Capture NX 2 incorpora una gran cantidad de herramientas de mejora de imagen muy fáciles de usar, algunas de las cuales presentamos a continuación.Utilice a continuación las imágenes de muestra del CD de instalación. P. ¿Qué debo hacer para quitar los detalles no deseados? R. ¡Simplemente utilice el Pincel autocorrector ( )! Los defectos no deseados se pueden eliminar fácilmente con el pincel autocorrector. Las partes retocadas se fusionan perfectamente con el fondo. Antes… La imagen está afectada por polvo. Después… El polvo ha desaparecido. 8 Guía de inicio rápido de Capture NX 2 Realce de imagen Abra la imagen. Abra el archivo “sample_02.jpg”. 01 Amplíe la zona afectada y seleccione el pincel autocorrector. Seleccione la herramienta y haga clic en la zona afectada para ampliarla. Seleccione el pincel autocorrector y elija el tamaño del pincel con el control deslizante Tamaño en la barra de opciones de herramientas. Aquí se seleccionará un tamaño de 50, ligeramente más grande que el objeto que deseamos quitar. Pincel autocorrector Barra de opciones de herramientas 02 Arrastre el ratón por el objeto no deseado. Arrastre el ratón para pintar sobre el objeto que desea eliminar. El trayecto del pincel se muestra por medio de una superposición roja translúcida. 03 Suelte el botón del ratón. La imagen automáticamente será retocada para quitar el objeto no deseado. Repita los pasos 2 y 3 hasta que se hayan eliminado todos los objetos no deseado. Sugerencia Si los resultados no le satisfacen, deshaga el cambio y repita el procedimiento utilizando un tamaño de pincel más grande. Para más información Si desea más información sobre Pincel autocorrector, consulte la página 108 del Manual del usuario. Guarde la imagen. Guarde la imagen utilizando la opción Guardar como… del menú Archivo. Guía de inicio rápido de Capture NX 2 9 Realce de imagen P. ¿Cómo recorto imágenes? R. ¡Utilice la herramienta de recorte ( )! Utilice la herramienta de recorte para eliminar las partes de la imagen que no desea conservar. Antes… Esta foto consta principalmente de cielo. Después… Se ha recortado la parte vacía de la imagen, dejando únicamente la gaviota y las nubes. 10 Guía de inicio rápido de Capture NX 2 Realce de imagen Abra la imagen. Abra el archivo “sample_03.jpg”. 01 Seleccione una herramienta de recorte. Haga clic en el botón de la barra de herramientas para seleccionar la herramienta de recorte; luego, arrastre el ratón para seleccionar un recorte. Herramienta de recorte 02 Ajuste el recorte. Arrastre los indicadores (■) para cambiar el tamaño del recorte, o para posicionar el cursor dentro del recorte y arrastrarlo a un área diferente de la imagen. Sugerencia Indicador El cursor cambia cuando se sitúa el ratón sobre un ajustador. 03 Recorte la imagen. Para recortar la imagen, haga doble clic dentro del recorte o pulse la tecla Intro (retorno). Sugerencia Para salir sin recortar la imagen, haga clic fuera del recorte o realice otra operación. Guarde la imagen. Guarde la imagen utilizando la opción Guardar como… del menú Archivo. Para más información Si desea más información sobre la herramienta de recorte, consulte la página 93 del Manual del usuario. Guía de inicio rápido de Capture NX 2 11 Realce de imagen P. ¿Existe una forma rápida de eliminar una tonalidad de color dominante de una imagen? R. “Niveles automáticos” optimiza los colores instantáneamente. La herramienta “Niveles automáticos” ajusta instantáneamente los niveles de tonalidad para restaurar los colores naturales en fotografías tomadas en condiciones de iluminación no habituales. Antes… Las puertas blancas tienen una tonalidad amarilla. Después… Los niveles se ajustan automáticamente con la herramienta “Niveles automáticos”. 12 Guía de inicio rápido de Capture NX 2 Realce de imagen Abra la imagen. Abra el archivo “sample_04.jpg”. 01 Seleccione Niveles automáticos…. Abra el menú Ajustar en la barra de menús y seleccione Luz > Niveles automáticos…. Los niveles se ajustan automáticamente. Sugerencia Para visualizar la imagen sin modificar, quite la marca de selección de la casilla a la derecha de Niveles automáticos en la lista de edición. Al colocar una marca de selección en la casilla se restauran los niveles automáticos. Niveles automáticos no aplicados Niveles automáticos aplicados Guarde la imagen. Guarde la imagen utilizando la opción Guardar como… del menú Archivo. Para más información Si desea más información sobre Niveles automáticos, consulte la página 187 del Manual del usuario. Guía de inicio rápido de Capture NX 2 13 Realce de imagen P. ¿Puedo restaurar los detalles perdidos por reflejos o sombras? R. D-Lighting mejora la iluminación a contra luz y las escenas sin color. Utilice D-Lighting para manifestar los detalles en áreas “lavadas” o sobreexpuestas de la imagen o a contra luz o sujetos bajo la luz. Antes… El área visible en la parte superior izquierda está bien iluminada, pero el objeto principal está oscuro. Después… D-Lighting aclara el objeto principal, haciendo que se destaquen los detalles. 14 Guía de inicio rápido de Capture NX 2 Realce de imagen Abra la imagen. Abra el archivo “sample_05.jpg”. 01 Seleccione D-Lighting…. Abra el menú Ajustar en la barra de menús y seleccione Luz > D-Lighting…. 02 Ajuste los parámetros en la lista de edición. Arrastre el control deslizante de Ajuste hacia la derecha para manifestar los detalles en sombras. Utilice el control deslizante de Mejora del color para ajustar los colores en las áreas afectadas por D-Lighting. En este ejemplo, la opción Ajuste está configurada en 40 y la opción Mejora del color en 80; experimente libremente con otros valores, pero tenga en cuenta que el ruido se tornará más evidente si ajusta los controles deslizantes a valores demasiado altos. Guarde la imagen. Guarde la imagen utilizando la opción Guardar como… del menú Archivo. Para más información Si desea más información sobre D-Lighting, consulte la página 188 del Manual del usuario. Guía de inicio rápido de Capture NX 2 15 Realce de imagen P. ¿Existe alguna forma fácil de mejorar las imágenes sin nitidez, sin relieve? R. “Ajustes rápidos” le da acceso rápido a las herramientas que necesita. La sección “Ajustes rápidos” en la lista de ediciones se puede utilizar para modificar el brillo, el contraste y la saturación para toda la imagen. Antes… Algunos detalles se pierden en las sombras. Después… Las herramientas “Ajustes rápidos” han mejorado el brillo y el contraste en toda la imagen. 16 Guía de inicio rápido de Capture NX 2 Realce de imagen Abra la imagen. Abra el archivo “sample_06.jpg”. 01 Abra la sección “Ajustes rápidos”. La sección “Ajustes rápidos” aparece en la Lista de ediciones cuando se abre una imagen en Capture NX 2. Contiene la herramienta “Niveles y curvas” para ajustar la tonalidad general, la herramienta “Comp. de exposición” para ajustar la exposición (sólo imágenes NEF/RAW) y los controles deslizantes Contraste, Altas luces, Sombras y Saturación (ver más abajo). 02 Ajuste los controles deslizantes de “Ajustes rápidos”. Utilice los controles deslizantes Altas luces y Sombras para realzar los detalles en las zonas de altas luces y sombras. Utilice el control deslizante Contraste para ajustar el contraste y el control deslizante Saturación para hacer que los colores aparezcan más vivos. Mueva los controles deslizantes hacia la derecha para aumentar el efecto, y hacia la izquierda para disminuirlo. Es posible que tenga que desplazarse por la Lista de ediciones para ver todos los controles deslizantes. Los resultados de la página opuesta se obtuvieron con los valores siguientes: • Contraste : 10 • Altas luces : 0 • Sombras : 40 • Saturación : 30 Guarde la imagen. Guarde la imagen utilizando la opción Guardar como… del menú Archivo. Para más información Si desea más información sobre las herramientas de la sección “Ajustes rápidos”, consulte la página 137 del Manual del usuario. Guía de inicio rápido de Capture NX 2 17 Realce de imagen P. ¿Puedo comparar la imagen editada con la original? R. Utilice “Comparar imágenes” antes y después de las comparaciones. Para determinar si los cambios tienen el efecto deseado, utilice la opción Comparar con el original para comparar la imagen con la original sin modificaciones. Aquí utilizaremos la imagen que editamos en la página 15 para hacer una comparación “antes y después”. 01 Seleccione Comparar con el original. Después de visualizar la imagen que desea comparar, abra el menú Ver en la barra de menús y seleccione Comparar imágenes > Comparar con el original. 02 Compare las imágenes. El original se muestra encima o a la izquierda de la imagen modificada. Cierre uno de los paneles para finalizar la comparación y visualizar solamente la imagen modificada. Para más información Para obtener más información sobre las herramientas de la opción Comparar con el original, consulte la página 234 del Manual del usuario. 18 Guía de inicio rápido de Capture NX 2 Realce de imagen P. ¿Qué debo hacer para imprimir mis imágenes? R. Utilice las opciones del cuadro de diálogo “Diseño de impresión”. Con Capture NX 2 resulta fácil imprimir las imágenes a página completa. Aquí imprimiremos la imagen que editamos en la página 16. 01 Haga clic en el botón de la barra de herramientas de actividades. Aparecerá el cuadro de diálogo “Diseño de impresión”. Botón Imprimir 02 Haga clic en Ajustes de página…. Las opciones disponibles varían en función de la impresora y el sistema operativo. Elija el tamaño de página (“A4” en este ejemplo) y la orientación y, a continuación, haga clic en Aceptar. Guía de inicio rápido de Capture NX 2 19 Realce de imagen 03 Ajuste las opciones de diseño de impresión. En este ejemplo imprimiremos la imagen al mayor tamaño posible seleccionando la opción Girar para que encaje, que gira automáticamente las imágenes según la orientación de la página. 04 Haga clic en Imprimir. Aparecerá el cuadro de diálogo de impresión correspondiente a su impresora y sistema operativo; haga clic en Aceptar para comenzar a imprimir. Para más información Para obtener más información sobre la impresión de imágenes, consulte la página 164 del Manual del usuario. Aquí concluye la Guía de inicio rápido de Capture NX 2. Para obtener más información acerca de las muchas otras opciones de edición disponibles en Capture NX 2, incluidas las funciones de nitidez y desenfoque, consulte el Manual del usuario de Capture NX 2. Impreso en Europa SB8D02(14) 6MS55214-02
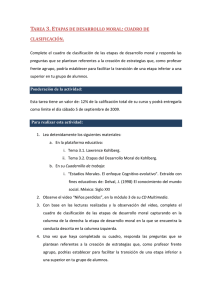
![[características técnicas ion-e]](http://s2.studylib.es/store/data/002273531_1-8c97362d2f24f6fa74f6c1095ba5212f-300x300.png)