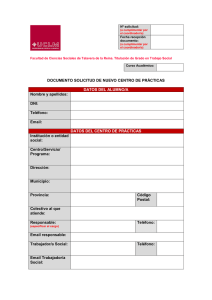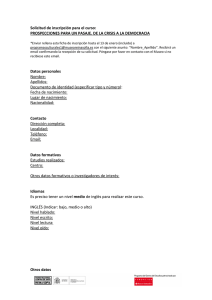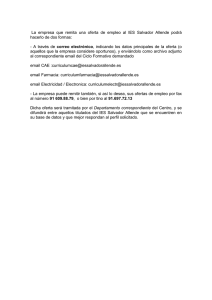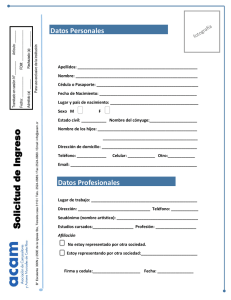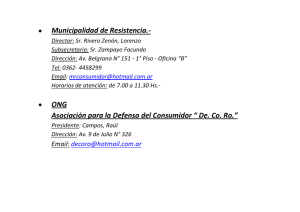Manual para la Gestión del Coordinador / Personas de
Anuncio

Proveedores Manual Gestión del Coordinador y Personas de Contacto Grupo Iberdrola Página 1 Proveedores INDICE 1. Designación del Coordinador y Gestión de Personas de Contacto........................... 3 1.1 Designación como Coordinador de la primera Persona de Contacto................... 4 1.2 Creación de múltiples Personas de Contacto y designación de Coordinador...... 6 1.3 Visualización y modificación de Personas de Contacto........................................ 10 1.4 Bloqueo / Desbloqueo de Personas de Contacto................................................. 11 2. Gestiones del Coordinador........................................................................................ 14 2.1 Acciones dentro de SRM para modificaciones...................................................... 14 2.1.1 Modificar el código de seguridad.................................................................. 14 2.1.2 Asignar / Cambiar Coordinador.................................................................... 15 2.2 Acciones en la conexión a SRM para restablecimiento de claves......................... 15 2.2.1 Gestión usuario / clave................................................................................. 16 a) Desbloqueo de usuario................................................................................. 17 b) Rechazar petición......................................................................................... 18 c) Nueva clave................................................................................................... 19 2.2.2 Código de Seguridad (Coordinador).............................................................. 20 2.2.3 Cancelar........................................................................................................ 22 Página 2 Proveedores 1. DESIGNACIÓN DEL COORDINADOR Y GESTIÓN DE PERSONAS DE CONTACTO La primera vez que acceda a la aplicación SRM, el propio sistema le mostrará por defecto la ventana “Gest. Personas de Contacto” indicándole el siguiente mensaje que le solicitará nombrar a un Coordinador del usuario y la contraseña para todas las personas que en su empresa se conecten a SRM: La función del Coordinador es principalmente la de actuar como el gestor centralizado dentro de su empresa del usuario y la clave de acceso a SRM, siendo la única persona con potestad para el reseteo de la clave en caso de bloqueo u olvido. El Coordinador puede realizar en la herramienta las acciones reservadas a su figura mediante la introducción de un código de seguridad que le será enviado por email en el momento de su designación en el sistema. Con este código de seguridad el Coordinador podrá: a) b) c) d) e) Desbloquear el usuario por demasiados intentos de acceso fallidos. Tratar peticiones de nueva contraseña de otras personas en caso de olvido. Nombrar a otro Coordinador que le sustituya. Actualizar sus datos como Coordinador. Modificar el código de seguridad. La primera vez que se conecte a nuestra aplicación SRM, deberá designar al Coordinador entre todas las Personas de Contacto que existan en la aplicación. La persona que solicite el acceso a SRM y que haya recibido el usuario y la clave por primera vez aparecerá ya creada como la primera Persona de Contacto en la herramienta: Página 3 Proveedores [email protected] Existen 2 opciones: 1.1 Designación como Coordinador de la primera Persona de Contacto: podrá seleccionar a esa persona que ya está creada como Persona de Contacto y designarla como Coordinador del usuario y la clave. Para ello, seleccione toda la línea pinchando en el botón de la izquierda y a continuación pinche en “Asignar/Cambiar Coordinador”: [email protected] Aparecerá la siguiente ventana pidiéndole confirmar su elección. Pinche en “Ok” para continuar: Página 4 Proveedores Recibirá el siguiente mensaje de confirmación y el Coordinador recién designado recibirá un correo en la dirección de correo electrónico que haya proporcionado informándole de su código de seguridad: NOMBRE PROVEEDOR XXXXXXXX Página 5 Proveedores 1.2 Creación de múltiples Personas de Contacto y designación de Coordinador: alternativamente usted podrá crear primero una o más personas de contacto adicionales y seleccionar entre ellas quién quiere que actúe como Coordinador en su empresa. Para ello pinche en la opción “Gest. Personas de Contacto”, en el apartado “Proveedores”, donde visualizará los datos de su empresa: XXXX Nombre Proveedor País Región XXXXX Población Calle Seleccione la línea de su empresa pinchando en el botón de la izquierda y pinche en “Crear persona de contacto con referencia”: XXXX Nombre Proveedor País Región XXXXX Población Calle Complete el formulario que se abrirá en una nueva ventana rellenando al menos los campos obligatorios. En la pestaña “Datos de persona de contacto”: - Título Nombre de pila Apellidos Idioma Página 6 Proveedores En la pestaña “Dat.act.contacto” - Teléfono País del teléfono Estándar (únicamente marque este botón) Dirección de correo electrónico. Tenga en cuenta que este correo electrónico será utilizado para todas las notificaciones del sistema, como cambios de contraseña. Estándar (únicamente marque este botón) Para seleccionar el país del teléfono, selecciónelo de la lista desplegable: Página 7 Proveedores Complete todos los campos obligatorios y pinche en “Grabar”: Visualizará un mensaje de confirmación de que la Persona de Contacto ha sido creada correctamente. Pinche en “Cerrar” para volver a la pantalla anterior: Página 8 Proveedores Para visualizar la Persona de Contacto que acaba de añadir en el apartado “Personas de contacto” debe pinchar en el botón “Actualizar”: Nombre Proveedor Nombre Proveedor Nombre Proveedor Puede repetir este proceso para crear tantas Personas de Contacto como desee y a continuación designar entre ellas al Coordinador tal y como hemos descrito anteriormente. En el momento de la designación del Coordinador, además de recibir éste un correo con la clave de seguridad, todas las demás Personas de Contacto recibirán un correo notificándoles quién es el Coordinador en su empresa: Página 9 Proveedores NOMBRE PROVEEDOR Si posteriormente a su primera conexión desear ir incorporando más Personas de Contacto, deberá crearlas siguiendo este mismo procedimiento. 1.3 Visualización y modificación de Personas de Contacto: los datos de las personas de contacto pueden ser visualizados y modificados en cualquier momento en el apartado “Gest. Personas de Contacto”, seleccionando la línea que queremos visualizar / tratar y seleccionando la opción correspondiente: Página 10 Proveedores En los casos en los que su empresa tenga acceso en SRM tanto a Licitaciones como a Mi Información (y sólo en el caso de tener acceso a ambos), tendrá la opción de especificar si la Persona de Contacto es de “MI Información”. Esto quiere decir que esa persona no interviene en procesos de licitación y el uso que hace de la aplicación está enfocado a Mi Información. 1.4 Bloqueo / Desbloqueo de Personas de Contacto: además, las Personas de Contacto pueden ser bloqueadas / desbloqueadas en caso de que vayan a dejar de usar la herramienta. En este apartado usted podrá bloquear / desbloquear todas las Personas de Contacto a excepción del Coordinador, que vendrá informado en la parte superior de la pantalla: Página 11 Proveedores [email protected] [email protected] Visualizará el siguiente mensaje de confirmación. Si desea bloquear a esa Persona de Contacto, pinche en “Sí”: Se muestra un mensaje confirmándole que la Persona de Contacto ha sido bloqueada correctamente y aparece ahora como bloqueada: Página 12 Proveedores [email protected] En cualquier momento puede ser desbloqueada pinchando en el botón “Desbloquear” y confirmando la selección: [email protected] Página 13 Proveedores 2. GESTIONES DEL COORDINADOR 2.1 Acciones dentro de SRM para modificaciones Si usted como Coordinador quiere acceder a las funciones a las que sólo está autorizado como tal, pinche en el botón “Gest. Coordinador de Seguridad”: Para acceder a esta sección deberá introducir el código de seguridad que se le notificó por email al ser designado como Coordinador: Una vez verificado el código de seguridad, el Coordinador tendrá acceso dentro de la herramienta a: 2.1.1 Modificar el código de seguridad: puede introducir un nuevo código de seguridad para sustituir la que se le ha asignado por defecto. En caso de olvido, le explicamos más adelante cómo puede generar una nueva. [email protected] [email protected] [email protected] Página 14 Proveedores Introduzca el nuevo código de seguridad con los requisitos indicados para garantizar que es correcta y pinche en “Modificar código de seguridad”: 2.1.2 Asignar/Cambiar Coordinador: cada vez que se cambie el Coordinador se generará un nuevo código de seguridad y se generarán las notificaciones correspondientes para informar del cambio al nuevo Coordinador y a las demás Personas de Contacto que figuren creadas en el sistema. [email protected] [email protected] [email protected] La designación de un nuevo Coordinador se realiza tal y como se ha descrito en el punto 1.1 de este manual. 2.2 Acciones en la conexión a SRM para restablecimiento de claves Adicionalmente, el Coordinador es el único con potestad para resetear la clave de acceso a SRM. Cuando cualquier persona que se conecta a SRM (incluido el propio Coordinador) ha bloqueado su usuario por demasiados intentos de conexión fallidos o simplemente no conoce o no recuerda la contraseña, debe pinchar en la opción “Clave acceso olvidada”. El Coordinador también puede usar esta opción si, a pesar de conocer la clave, desea generar una nueva de todas formas: Página 15 Proveedores El sistema le solicitará primero que seleccione el idioma: A continuación, tanto si usted como Coordinador desea cambiar la contraseña como si se trata de otra Persona de Contacto que ha olvidado la clave o ha bloqueado su usuario por demasiados intentos fallidos al introducir la clave, complete el siguiente formulario y envíe la petición. En el campo “Información adicional” indique si ha llegado a bloquear su usuario o si desea una nueva clave para facilitar la posterior gestión de la petición por parte del Coordinador: Se abrirá una nueva ventana con varias opciones: 2.2.1 Gestión usuario / Clave: seleccione esta opción si es usted una persona que usa la aplicación (incluido el propio Coordinador) pero ha olvidado su clave o ha Página 16 Proveedores bloqueado su usuario. Recibirá un mensaje de confirmación y se enviará un email al Coordinador para que trate la solicitud de nueva contraseña o desbloqueo de usuario: NOMBRE PROVEEDOR Al recibir este email como Coordinador, pinche en el link para tramitar la petición y se le solicitará su código de seguridad para continuar: Después accederá a la gestión del usuario y la clave de SRM, con 3 posibilidades: a) Desbloqueo de usuario: si el usuario ha sido bloqueado porque se ha introducido una contraseña errónea en más de 5 ocasiones, el Coordinador puede proceder a desbloquearlo de forma que se pueden realizar otros 5 intentos. En estos casos, el Coordinador debería informar a la persona que ha bloqueado el usuario cuál es la contraseña correcta. Para el desbloqueo pinche en “Desbloquear usuario”: Página 17 Proveedores NOMBRE PROVEEDOR [email protected] Y obtendrá un mensaje de que el usuario ha sido desbloqueado correctamente: NOMBRE PROVEEDOR [email protected] La persona que había solicitado el desbloqueo recibirá a su vez una notificación por email de que su petición ha sido resuelta: b) Rechazar petición: si la persona que ha intentado conectarse desconoce o ha olvidado la contraseña sin haber llegado a bloquear el usuario y el Coordinador no quiere generar una nueva clave; o si considera que esa persona no debe ya tener acceso a la aplicación, puede rechazar su petición de nueva clave: NOMBRE PROVEEDOR [email protected] Página 18 Proveedores Se abrirá una ventana en la que puede incluir un mensaje de respuesta que le llegará por email a la persona de contacto que había hecho la petición de contraseña. El Coordinador puede incluir aquí la contraseña vigente para hacérsela saber o el motivo por el cual está rechazando proporcionársela. Obtendrá un mensaje de que la petición ha sido descartada: NOMBRE PROVEEDOR [email protected] La persona que había solicitado la nueva clave recibirá a su vez una notificación por email de que su petición ha sido rechazada, pero incluyendo los comentarios indicados por el Coordinador: c) Nueva clave: si el Coordinador desea generar una nueva clave (tanto si la ha olvidado alguna persona de contacto como si la ha olvidado el propio Coordinador). Se mostrará el mensaje de que la nueva clave se ha generado correctamente: Página 19 Proveedores NOMBRE PROVEEDOR [email protected] El Coordinador recibe un email notificándole la nueva contraseña: Y automáticamente todas las personas de contacto reciben un email informándoles de que la contraseña se ha modificado y que deben contactar con su Coordinador para que se la comunique: 2.2.2 Código de Seguridad (Coordinador): si el Coordinador ha olvidado su código de seguridad para acceder a sus trámites como Coordinador, puede solicitar uno nuevo pinchando en “Código de Seguridad (Coordinador)”: Página 20 Proveedores El sistema nos advierte de que se va a enviar un email al Coordinador para verificar que la solicitud de una nueva clave de seguridad es correcta. Pinchamos en “Ok”: Obtendrá un mensaje confirmando el envío de dicho email al Coordinador: El Coordinador recibe este email, en el que se incluye un link que debe pinchar para confirmar la generación del nuevo código de seguridad: NOMBRE PROVEEDOR Pinchando en el link, se abre una nueva ventana en la que debemos confirmar el envío del nuevo código de seguridad al Coordinador. Pinche en “Ok” Página 21 Proveedores Automáticamente se genera el nuevo código y se muestra el siguiente mensaje: El Coordinador recibe un email con su nuevo código de seguridad: 2.2.3 Cancelar: si desea cancelar el proceso de petición de nueva contraseña o clave de seguridad, pinche en “Cancelar”: Página 22