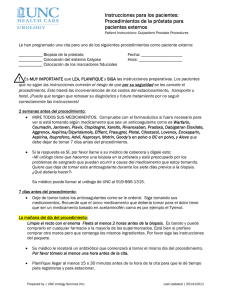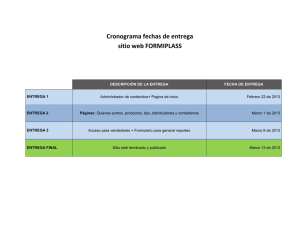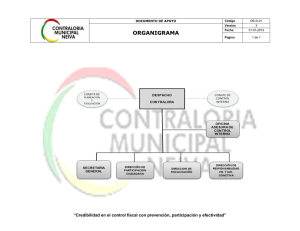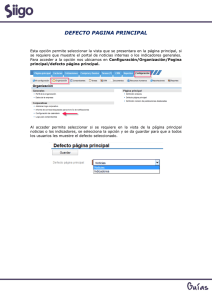Guía de Usuario de BioP Pagina i
Anuncio

Guía de Usuario de BioP Pagina i Guía de Usuario de BioP BioP Introducción BioP es una herramienta dedicada a la predicción potencial de especies biológicas. Pagina ii Guía de Usuario de BioP Tabla de Contenidos Parte I Introducción I.1. Que es BioP? ........................................................................ Parte II Comenzando II.1. Instalación ............................................................................ II.2. Iniciando la aplicación .......................................................... Parte III Usando BioP III.1. Pantalla principal ................................................................. III.1.1. Barra de menú .......................................................... III.1.2. Barra de herramientas .............................................. III.1.3. Zona de mapas......................................................... III.1.4. Explorador ................................................................ III.1.5. Colores del mapa ..................................................... III.1.6. Datos del mapa ........................................................ III.1.7. Bitácora o Log .......................................................... III.1.8. Ejemplo de una sesión en pantalla principal............. III.2. Administrador de covariables .............................................. III.2.1. Barra de menú .......................................................... III.2.2. Barra de herramientas .............................................. III.2.3. Zona de selección .................................................... III.2.4. Zona de datos........................................................... III.2.5. Botones de acción .................................................... III.2.6. Ejemplo de una sesión en el admin. de covariables . III.3. Administrador de información a priori .................................. III.3.1. Barra de herramientas .............................................. III.3.2. Explorador ................................................................ III.3.3. Zona de mapas......................................................... Parte IV Referencias y acerca de 1 2 3 3 3 4 4 5 6 8 9 10 11 11 12 17 17 18 19 19 20 20 22 23 25 25 27 Pagina iii Guía de Usuario de BioP Tabla de Figuras 1. Pantalla principal de BioP................................................................ 2. Barra de menú de la pantalla principal ........................................... 3. Barra de herramientas de la pantalla principal ............................... 4. Zona de mapas de la pantalla principal ........................................... 5. Explorador de la pantalla principal................................................... 6. Colores del mapa............................................................................. 7. Datos del mapa (o mapas desplegados) ......................................... 8. Log de acciones realizadas ............................................................. 9. Modo de procesamiento de los datos .............................................. 10. Covariables cargadas .................................................................... 11. Sesgo Espacial cargado ................................................................ 12. Formato del archivo de presencias................................................ 13. Presencias de Romerolagus Diazi................................................. 14. Administrador de covariables ........................................................ 15. Barra de menú del administrador de covariables .......................... 16. Barra de herramientas del administrador de covariables............... 17. Zona de selección ......................................................................... 18. Zona de datos................................................................................ 19. Botones de acción ......................................................................... 20. Agregando archivos de coberturas (ASCII) ................................... 21. Formato del archivo de covariables ............................................... 22. Administrador de la información a priori ........................................ 23. Barra de herramientas del administrador a priori........................... 24. Explorador del administrador a priori ............................................. 25. Zonas de mapas de administrador a priori .................................... 5 5 6 8 9 10 11 11 12 13 14 15 16 17 17 18 19 19 20 21 22 23 23 25 25 Pagina iv Guía de Usuario de BioP I. Introducción Bienvenido a la Guía de Usuario de BioP. Esta guía esta pensada en facilitar el uso de la aplicación de una manera correcta y óptima. BioP es un nuevo software diseñado para obtener la predicción potencial del hábitat de una especie o un grupo de especies. Dado i) observaciones de especies, ii) las condiciones ambientales en un área (como temperatura, suelo, etc., aquí llamado covariables), iii) información a priori acerca la presencia e ausencia de la(s) especie(s) y iv) su sesgo de muestrea, podemos predecir donde podría existir la especie en un área. A diferencia de otros programas o aplicaciones similares, BioP contempla lo que es la información a priori, y el sesgo espacial de una cohorte de especies. A cambio BioP ofrece 3 salidas para el análisis de los datos: Predicción potencial, certidumbre de la predicción potencial y un potencial priori. BioP le permite hacer: Construir paquetes de covariables (o coberturas) categorizadas, también modificar un paquete previamente diseñado. Este paquete de covariables será llamado en adelante como archivo de covariables. Los tipos de archivo que reconoce BioP para diseñar el archivo de covariables son ASCII grid. Usar mapas de información a priori, Un experto de las especies puede dar información a priori acerca donde en una región sea probable que esté presente o ausente una especie. Se cuenta con una herramienta que permite diseñar el archivo de información a priori. Los tipos de archivo que reconoce BioP para hacer el archivo de información a priori son ASCII grid. Mapas del sesgo Espacial. Unas regiones de un área tienen más alta probabilidad de ser visitado por científicos que otras regiones (por ejemplo lugares cerca a las carreteras y ciudades principales). Esto lo podemos traducir a una probabilidad de la frecuencia de visitas a zonas donde existe un grupo de especie. Los tipos de archivo que reconoce BioP para hacer el archivo de sesgo son ASCII grid. Exportar los resultados en archivos de distintos formatos, los soportados por BioP son: Mapa de Bits (*.bmp), Archivo de Texto (*.txt), Excel Microsoft (*.xls), ASCII grid (*.asc). Multisesión de predicciones. Manejar varias especies a la vez. Multilenguaje. Pagina 1 Guía de Usuario de BioP I.1. Quien es BioP? La versión actual de BioP es desarrollada y en constante mantenimiento por Christian Omar Gómez, con la ayuda y supervisión del Dr. Andrés Christen, Dr. Miguel Nakamura y el Dr. Maarten Blaauw (todos parte del CIMAT). La primera versión de BioP fue creada y desarrollada por el Dr. Jorge Argáez (Argáez 2003, Argáez et al. 2005). El modulo de Sesgo Espacial esta basado en el código hecho por el M.C. Daniel Fernández. El desarrollo actual esta apoyado por SEMARNATCONACYT. Pagina 2 Guía de Usuario de BioP II. Comenzando Esta sección provee una guía de cómo instalar e iniciar BioP. II.1. Instalación BioP es distribuido en un archivo ejecutable (.exe), el cual hace la instalación de la aplicación junto con los archivos de configuración. Este archivo ejecutable se puede obtener de la siguiente URL: http://www.cimat.mx/~chrisom/download.html . En este sitio esta en constante actualización de acuerdo a los requerimientos comunes de los usuarios. Esta soportado desde Windows® 98 hasta Windows® XP Instalando BioP 1. Ejecutar el archivo .exe de BioP (SetupBioP_eg.X.X.XX.exe o SetupBioP_sencillo.X.X.XX.exe) 2. Generalmente se puede aceptar en todas las opciones predeterminadas sin hacer cambios. 3. BioP crea un directorio (C:\BioP) en el volumen C: de Windows®, en caso de tener mas de dos volúmenes, se recomienda que se haga en C. Esto es debido a que BioP obtiene la información de este directorio para poder ser multilenguaje, aparte de instalar sus propias librerías para un correcto funcionamiento. II.2. Iniciando la aplicación Para ejecutar la aplicación, la instalación provee varias maneras de hacerlo, mediante el icono en el escritorio de trabajo los Programas->BioP->ProjectBioP.exe. , o mediante la ruta: Inicio->Todos Al iniciar la aplicación BioP, automáticamente esta en sesión abierta para comenzar a introducir los archivos necesarios para la predicción. En la siguiente parte se explica el entorno visual, y los pasos a seguir para realizar dicha predicción. Pagina 3 Guía de Usuario de BioP III. Usando BioP Esta sección ofrece una exploración detallada de las herramientas y características de BioP. Se ilustra como abrir y crear proyectos, configurar las preferencias en la aplicación, y crear los archivos de entrada con las herramientas proporcionadas. Cuando se haya terminado de leer esta sección debería ser capaz de comenzar a realizar sesiones rápidas en BioP. Se incluye un ejemplo. III.1. Pantalla principal. Cuando se inicia BioP, la primera pantalla que se muestra, es la Pantalla principal (Figura 1). Es un punto de partida para acciones como: Cargar el archivo de covariables. Cargar el archivo de sesgo. Cargar el archivo de información a priori. Cargar el archivo de registros de presencia. Ejecutar la aplicación. Explorar por los archivos de entrada y los resultados. Exportar los archivos. Cambiar las preferencias de la aplicación. Pagina 4 Guía de Usuario de BioP Descripción de la pantalla. Figura 1. Pantalla principal de BioP. III.1.1. Barra de menú Figura 2. Barra de menú de pantalla principal Esta barra contiene todas las funciones y tareas que puedan realizarse dentro de BioP, desde hacer la entrada de archivos, exportación de archivos, ejecución de la aplicación hasta cambiar el idioma (actualmente solo soporta dos idiomas: español e ingles). En caso de solo manejar teclado, es recomendable hacer las tareas vía barra de menú (Figura 2). Pagina 5 Guía de Usuario de BioP Archivo. Contiene las opciones de cargar los archivos de entrada. Otra opción es exportar los resultados (Probabilidad Predictiva, Certidumbre, Potencial Priori), en distintos formatos (.txt, .asc, .xls). También puede exportar la imagen actual, es decir, el mapa que se encuentra en la zona de mapas. Ejecutar. Permite hacer la ejecución de la predicción. Esta se habilita cuando están todos los archivos necesarios. Eliminar un archivo, en caso de hacerle modificaciones al mismo, o cargar otro. Eliminar todos los archivos, en caso de requerir una sesión nueva, se borran todos archivos actualmente cargados. Herramientas. Contiene las herramientas para poder elaborar los archivos de entrada de BioP. Preferencias. Son las opciones para poder cambiar el entorno grafico de BioP. III.1.2. Barra de herramientas. Figura 3. Barra de herramientas de la pantalla principal. La figura 3 muestra la barra de herramientas que contiene las tareas más importantes que pueden realizarse dentro de BioP. Las opciones o botones que se muestran pueden tener cualquiera de los dos estados: habilitado o en colores, y deshabilitados o escala de grises. A continuación se describe la función de cada una de las opciones: Área de Carga. Carga el archivo de covariables. Existen dos modos para la carga de los archivos: Modo RAM. Todos los archivos serán cargados en la memoria principal y por lo tanto su ejecución será bastante rápida. Otra ventaja de esta opción es dibujar el mapa al instante que se van cargando los elementos. Recomendable para mapas de dimensiones pequeñas. Modo HD-RAM. Parte del archivo de covariables es cargado en memoria principal, mientras la parte restante se lee directamente de disco duro. La ventaja de esta opción es que no utiliza mucho recurso de memoria principal, pero es lento a comparación del modo RAM. Recomendable para mapas de dimensiones grandes. Pagina 6 Guía de Usuario de BioP También las covariables son listadas en el explorador con el fin de poder observar su comportamiento en la zona de mapas. Carga el archivo de sesgo. Al activar esta opción muestra dos opciones de cargar el archivo ya sea Calculado que se selecciona en caso de tener el archivo, o haya sido generado con el Administrador de Sesgo, o puede ser No Informativa, que es en caso de no tener el archivo, y se toma toda la región con un valor uniforme. Carga el archivo de priori. Al activar esta opción muestra dos opciones: Calculado que se selecciona en caso de tener el archivo, o haya sido generado con el Administrador de Priori, o puede ser No Informativa, que es en caso de no tener el archivo, y se toma toda la región con un valor uniforme. Carga el archivo de sitios de presencia, y muestra gráficamente en el mapa estos sitios con puntos de color verde. En caso de manejar varias especies, se muestran puntos en distintos colores verde. También dichas especies son listadas en el área de explorador. Área de ejecución. Borra todos los archivos que hayan sido cargados. En caso de intentar otra predicción con otros datos. Borra el archivo que este seleccionado, con el fin de hacerle modificaciones o cargar otro distinto. Ejecuta la predicción, esta opción se habilita cuando todos los archivos de entrada hayan sido cargados. Área de resultados. Muestra el mapa de la probabilidad predictiva. Muestra el mapa de la certidumbre de los datos. Pagina 7 Guía de Usuario de BioP Muestra el mapa del potencial priori. III.1.3. Zona de Mapas Figura 4. Zona de mapas de la pantalla principal. La figura 4 muestra la zona donde se despliegan los mapas de los archivos que han sido cargados, y los mapas de resultados. Para cambiar de un mapa a otro, es necesario dar doble clic en el explorador al icono de los mapas. También muestra la llave con el máximo y mínimo valor, junto con lo colores implementado para tener una percepción de los valores dentro del mapa. Pagina 8 Guía de Usuario de BioP III.1.4. Explorador Figura 5. Explorador de la pantalla principal. Esta es una parte de la ventana principal que esta compuesta por tres pestañas. La primera de ellas, es el explorador de archivos y mapas (Figura 5), y permite mostrar ya sea dentro de la misma aplicación los archivos, o fuera de ella. Estos son los iconos que representan a cada uno de los elementos. Representa que opción esta seleccionada actualmente. Representa los mapas y pueden ser mostrados al dar doble clic sobre este mismo. Representa los archivos que han sido cargados fuera de la aplicación, esto se hace al dar doble clic sobre este mismo. Se utiliza la aplicación Notepad de Windows. Pagina 9 Guía de Usuario de BioP Representa los datos del archivo dentro de la aplicación. Al igual que las anteriores es necesario dar doble clic sobre este mismo. III.1.5. Colores del Mapa Figura 6. Colores del mapa. En esta sección (Figura 6) se pueden manipular los colores desplegados en los mapas. Cuando un mapa es dibujado en la zona de mapas, tiene un color predeterminado: estos colores pueden ser sustituidos por otros de su agrado. Solo tiene que seleccionar el mapa al cual se le aplicara el cambio dentro del explorador, cambiar a la pestaña de colores, seleccionar un degradado de los mostrados de la lista, y por ultimo presionar el botón de cambiar. Pagina 10 Guía de Usuario de BioP III.1.6. Datos del Mapa. Figura 7. Datos del mapa (o mapas) desplegados. La figura 7 muestra la pestaña donde se muestran los valores de los datos que representan al mapa. Al mover el ratón sobre cualquiera de los mapas, automáticamente se van mostrando los valores de los nodos por los cuales se recorre, y las barras en colores se incrementan de acuerdo al valor mostrado. III.1.7. Bitácora o Log Figura 8. Log de acciones realizadas. Esta parte de la pantalla principal (Figura 8), va mostrando cada acción que se realiza dentro de la aplicación, desde la carga de archivos hasta los mensajes de error, con el fin de llevar un control de las acciones que va ejecutando a lo largo de Pagina 11 Guía de Usuario de BioP la sesión. Al lado de la bitácora se muestran las coordenadas geográficas por las cuales se va recorriendo con el ratón sobre el mapa. III.1.8. Ejemplo de una sesión en pantalla principal Como se mencionó en secciones anteriores al ejecutar BioP lo hace con una sesión abierta, donde solo queda introducir los archivos necesarios para la predicción. En esta ocasión se tratara de predecir el hábitat potencial del conejo Romerolagus diazi dentro del territorio mexicano siguiendo estos pasos: 1. Se introduce un archivo de covariables previamente diseñado por el administrador (ver III.2), y se hace utilizando el botón de cargar archivo de , BioP pregunta por el modo que se utilizara para hacer la covariables carga de las covariables lo cuales son presentados en la ventana que presenta la figura 9. Figura 9. Modo de procesamiento de los datos. Al seleccionar el modo RAM automáticamente se ejecuta un dialogo que permite seleccionar el archivo a abrir (por default se posiciona la ruta: C:/BioP/Covariables/). Los archivos reconocidos por este dialogo son del formato .txt. Después de ser abierto el archivo, se agrega al explorador y se listan las covariables que contiene para posteriormente ser analizadas. También se habilitan los botones restantes para cargar los demás archivos faltantes. La siguiente figura 10 muestra como puede verse después de cargar las covariables. Pagina 12 Guía de Usuario de BioP Figura 10. Covariables cargadas. 2. El siguiente archivo a cargar es el de sesgo espacial (ver III.3) con el botón que lo representa , Explicamos más adelante como hacer este archivo; podría usar el archivo xxx.txt para este ejemplo. Al igual que las covariables después de presionar dicho botón se muestra el dialogo para seleccionar el archivo. La figura 11 muestra un sesgo ya cargado en BioP. Pagina 13 Guía de Usuario de BioP Figura 11. Sesgo Espacial cargado. 3. El siguiente archivo a cargar es información a priori que al igual que los anteriores tienes su propio administrador que permite crear dicho archivo y siguen los mismos pasos (ver III.4). 4. El último archivo a cargar es el de las presencias registradas de la especie . Este archivo debe seguir un formato para que pueda ser leído por la aplicación, este formato es como se muestra en la figura 12. Pagina 14 Guía de Usuario de BioP Figura 12. Formato del archivo de presencias. Como puede verse en la figura el nombre de la especie no debe llevar espacios, y estos pueden ser sustituidos por guiones o guiones bajos. Le siguen la longitud y por último la latitud. El espacio entre estos campos puede ser por medio de tabulaciones, comas o espacios. La figura 13 muestra las presencias cargadas en BioP, y cada una es representada por puntos verdes. En caso de manejar distintas especies, los puntos tienen distinta tonalidad de verdes para representar cada especie. Pagina 15 Guía de Usuario de BioP Figura 13. Presencias del Romerolagus Diazi. 5. Ahora solo queda ejecutar la predicción mediante el botón que realiza esta . Debe esperar un momento en lo que hace los cálculos y acción puedan ser mostrados en pantalla, esto dependiendo del tamaño de los archivos que se estén utilizando. El resultado de esta predicción se muestra en la siguiente figura. A primera instancia se muestra el mapa de predicción. 6. Para cambiar a los otros mapas debe presionar los botones con los siguientes iconos: ya sea de predicción , certidumbre o potencial priori . Después de analizar sus datos puede cerrar la aplicación o iniciar una nueva sesión borrando los datos actuales con el botón de borrar todos los archivos . Pagina 16 Guía de Usuario de BioP III.2. Administrador de Covariables Es una herramienta dedicada a elaborar el archivo de covariables. A continuación se muestra la figura de esta herramienta y se explicaran cada uno de sus componentes (Figura 14). Figura 14. Administrador de covariables. III.2.1. Barra de menú Figura 15. Barra de menú del administrador de covariables. Pagina 17 Guía de Usuario de BioP Esta barra contiene todas las tareas que pueden realizarse dentro del administrador de covariables, como crear nuevos proyectos hasta modificar los ya existentes. A continuación se enumeran las opciones que contiene dicha barra: Archivo. Contiene las opciones de carga de archivos, así como crear nuevos proyectos, o abrir proyectos existentes. III.2.2. Barra de herramientas Figura 16. Barra de herramientas del administrador de covariables. Esta barra (Figura 16) contiene las tareas comunes que pueden realizarse dentro del administrador de covariables. A continuación se hace una descripción de cada uno de los elementos: Carga un fólder completo que contengan archivos en formato .asc. Carga un solo archivo que este en formato .asc dentro de la zona de selección. Limpia la zona de selección, en casos de crear nuevos archivos de covariables. Guarda la selección de covariables actual, y listo para ser cargado en la pantalla principal. Carga de manera automática en la pantalla principal la selección actual de covariables. Antes de hacer esta carga BioP pregunta al usuario el modo en que se hace el procesamiento de los datos: RAM y HD-RAM (vistos en la sección III.1.2) Cierra el administrador de covariables. Pagina 18 Guía de Usuario de BioP III.2.3. Zona de selección Figura 17. Zona de selección. En esta zona (Figura 17) se muestran los archivos .asc cargados en cualquiera que haya sido el modo, donde pueden ser seleccionados o deseleccionados para crear el archivo de covariables. Dependiendo de que covariable este seleccionada se muestra su categorización asignada y su nombre en la zona de datos. III.2.4. Zona de datos Figura 18. Zona de datos. Esta pequeña zona (Figura 18) muestra el nombre de la covariable y su categorización. En caso de haber cargado las covariables de un proyecto ya guardado, las categorías de cada covariable no puede ser modificable debido a que ya están categorizadas. En caso de cargarlos de un nuevo proyecto la categorización si puede ser modificable, y tiene como predeterminada una categorización de 10. Pagina 19 Guía de Usuario de BioP III.2.5. Botones de acción Figura 19. Botones de acción. Son dos botones que afectan a la zona de selección; el botón Seleccionar Todo selecciona todas las cajitas de las covariables, y el botón Deseleccionar Todo quita la selección a todas las cajitas de las covariables. III.2.6. Ejemplo de una sesión en el administrador de covariables A continuación se mostrara una sesión en el administrador de covariables como ejemplo, utilizando archivos ASCII grids obtenidos de la página de oficial de CONABIO (www.conabio.org). Estos a su vez son almacenados en el directorio C:\BioP\Grids. Se activa el administrador de covariables presionando el botón en la pantalla principal representado por el icono . Posteriormente se carga el directorio donde se encuentran los ASCII obtenido de CONABIO presionando el botón con el icono , que mostrara la lista de archivo en la zona de selección (Figura 17), Se eligen las covariables que sean necesarias dando clic en el cuadro y dándole su categorización. Es necesario asignarle dicha categorización de acuerdo a los conocimientos del experto sobre la especie a estudiar. En la figura 20 se muestra el resultado de las acciones realizadas. En un proyecto, cada archivo ASCII tiene que tener la misma resolución y locación. En caso de tener archivos que no cumplen esto, hay que preparar los archivos ASCII en por ejemplo ArcView (ver apéndice A) Pagina 20 Guía de Usuario de BioP Figura 20. Agregando archivos de coberturas (ASCII). Después de configurar cada una de las covariables que formaran el archivo final se procede a guardar dicho archivo en el directorio C:\BioP\Covariables\ dando clic en el botón con el icono . Esta acción produce un archivo, donde las primeras líneas son los nombres de las covariables y su correspondiente categorización, la segunda parte del archivo muestra las coordenadas geográficas de cada nodo o celda y su lista de covariables categorizadas, y la última línea es representada por valores binarios donde 0 representa al mar y 1 representa tierra firme. Ver figura 21. Pagina 21 Guía de Usuario de BioP Figura 21. Formato de un archivo de covariables. III.3. Administrador de información a priori Esta herramienta proporciona los componentes necesarios para crea el archivo de entrada a BioP, conocido como archivo de información a priori (Figura 22). El archivo de información a priori debe estar en formato ASCII y con la misma resolución y ubicación que los archivos de los covariables (ver apéndice A). A continuación se detallan las partes que componente a ésta herramienta. Pagina 22 Guía de Usuario de BioP Figura 22. Administrador de la información a priori. III.3.1. Barra de herramientas Figura 23. Barra de herramientas del administrador a priori. Esta barra (Figura 23) contiene las tareas más importantes que se realizan dentro de la aplicación, tales como el cargado de los archivos importantes como el cargar cualquier archivo ASCII que este relacionado con el archivo de la información priori previamente diseñado en un GIS y también en formato ASCII. Carga archivo ASCII. El primer archivo servirá como mascara para delimitar áreas de mar, tierra y zonas de incertidumbre. Puede ser uno de los archivos ASCII de los covariables. Para el archivo el de priori en formato ASCII se deben tener dibujadas dos zonas: Pagina 23 Guía de Usuario de BioP Presencia, donde son dibujadas las zonas donde puede habitar la especie. Este archivo debe estar diseñado por un experto de la especie, ya que es un archivo importante para tener una correcta predicción de la especie. La zona dibujada o polígono dibujado debe contener el valor 1. En la herramienta será dibujada con el color verde. Ausencia, donde es muy poco probable que habite la especie, al igual que la zona de presencia debe ser dibujada por un experto. Estas zonas debe de contener el valor 3. En la herramienta será dibujada de color rojo. En la parte donde no son dibujadas cualquiera de las de las zonas anteriores se toma como incertidumbre, y físicamente toman el valor 2. BioP automáticamente asigna este valor. Quitar archivo. Este botón se encarga de eliminar cualquiera de los archivos que han sido previamente cargados. Combinar archivos. Este botón se encarga de combinar los archivos cargados, prepara el archivo delimitando las áreas de mar y tierra, y las zonas no dibujadas dentro del mapa automáticamente se toman como zonas de incertidumbre. Guardar. Guarda el resultado de que se dibuja en la zona de mapas en formato .txt como una tira de datos. Carga el archivo de información a priori, en caso de que no haya sido cargado durante la sesión actual este botón se encuentra activo, en caso contrario se muestra en su estado inactivo. Cierra el administrador de información a priori. Pagina 24 Guía de Usuario de BioP III.3.2. Explorador Figura 24. Explorador del administrador a priori. Muestra una lista de los archivos que ya han sido cargados previamente, así como también el resultado de la combinación. III.3.3. Zona de mapas. Figura 25. Zona de mapas de administrador a priori. Pagina 25 Guía de Usuario de BioP Esta zona dibuja los mapas y los polígonos que se forman con los archivos cargados, así como también el mapa resultado. El manejo de esta herramienta es muy sencillo por lo tanto no es requerido un ejemplo. Pagina 26 Guía de Usuario de BioP IV. Referencias y Acerca de Argáez-Sosa, J. 2003. Estimación de la probabilidad de presencia de una especie con base en mediciones de covariables y diseño de zonas para proteger especies Tesis Doctoral, Centro de Investigación en Matemáticas, Guanajuato, México. Argaez-Sosa, J., Christen, J.A., Nakamura, M. y Soberón, J. 2005. Prediction of high potential areas of habitat for monitored species. Environmental and Ecological Statistics 12, 27-44. Acerca de… Colaboradores y supervisores: Dr. Andrés Christen Dr. Miguel Nakamura Dr. Maarten Blaauw Creadores de los modelos: Dr. Jorge Argáez M.C. Daniel Fernández Analista y Desarrollador: Christian Omar Gómez Pagina 27 Guía de Usuario de BioP Apéndice A 1 Uso de la primera vez 1.1 Instala ArcView 3.x con la extensión Spatial Analyst (haz custom setup y incluye GRID I/O). 1.2 Muchos usuarios en la modelación de nichos ecológicos probablemente ya tienen Desktop GARP en su computadora. Si no, instala Desktop GARP (http://www.lifemapper.org/desktopgarp). 1.3 Copia GarpDataSets.avx (se encuentra en la carpeta de GARP, por ejemplo C:\Program Files\Desktop Garp) a C:\ESRI\Av-gis30\ArcView\Ext32. 1.4 Abre ArcView, activa las extensiones Spatial Analyst y Geoprocessing (File -> Extensions->Spatial Analyst y Geoprocessing->OK), y despues activa la extension GarpDataSets (File->Extensions->GarpDataSet->OK). Tiene que aparecer un submenú GARP en ArcView. 1.5 Si no ha aparecido el submenú GARP despues punto 1.4, hay que compilar el script de GarpDataSets. Carga unos datos (ver 2.1), haz clic en la ventana View, haz doble clic en el icono script, haz clic en la ventana vacía de script, selecciona menu->load text file, busca DataSubSetting.ave y presiona OK. Haz clic en el icono de compile (“V”) y despues en el icono “run” (hombre corriendo). 2 Empezar un nuevo proyecto 2.1 Abre ArcView, activa las extensiones Spatial Analyst y Geoprocessing (File-> Extensions->seleccionar Spatial Analyst y Geoprocessing->OK), y después activa la extensión GarpDataSets (File->Extensions->seleccionar GarpDataSet>OK). 2.2 Carga los datos relevantes del medioambiente, sea archivos ASCII (File>Import Data Source…), grid o shape, por ejemplo desde www.worldclim.org. Asigna ubicaciones y nombres fáciles de recordar de los archivos. Cuando el script de GARP pregunta si los datos son enteros, seleccionar enteros (por ejemplo categorías), seleccionar float (por ejemplo valores entre 0 y 1). Haz zoom a la región de interés. 2.3 Si quieres usar información a priori dada por un experto acerca de la presencia y ausencia probable de una especie en el área, hay que construir un archivo ASCII grid para dar esa información a priori: 2.3.1 Si ya tienes esta información a priori como archivos shape (polígonos; conviértelos a archivos shape si se requiere con Theme->Convert to Shape…), carga estos archivos y revisa que el valor 1 esta en los áreas de presencia probable, y 3 en los áreas de ausencia probable. Si no están así los valores, para cada de los variables haz así: seleccione el variable de la presencia (activa el variable en la sección legend del mapa), haz clic en el botón “table” (Open Theme Table), del sub-menu Table selecciona Start Editing…, cambia todos los valores en uno de las columnas a 1 (o Pagina 28 Guía de Usuario de BioP haz un nuevo campo para esto y da el valor 1 en cada línea de la columna), haz clic en el botón “Select None” (un rectángulo con 3 puntos), y del sub-menu Table selecciona Stop Editing (Save). Haz lo mismo para cambiar el valor del polígono (o los polígonos) de la ausencia a 3. Ahora junta los dos temas: View -> Geoprocessing Wizard…->Merge Themes…, y selecciona los dos temas para juntar. Traduce el nuevo archivo shape a grid (Theme -> Convert to Grid…); en “Pick field for cell values” selecciona las columnas que fueron cambiado a valores 1 (presencia) y 3 (ausencia) anteriormente. 2.3.2 Si todavía no existen los polígonos de ausencia y presencia del experto, los puedes dibujar en ArcView así: del submenú Theme selecciona “New Theme”, da un nombre y una ruta donde guardar fácil de recordar. Entonces selecciona Theme->Start Editing… y selecciona el botón “draw polygon” del botón “drop-down” que muestra un punto. Dibuja los polígonos de ausencia y presencia a priori, tal vez ayudado por un Theme visualizado. Cuando ya están dibujados los polígonos (recuerda cuales son presencia/ausencia), selecciona Theme -> Stop Editing… Selecciona el nuevo Theme y haz clic en el botón Table (Open Theme Table). Selecciona Table -> Start Editing, cambia los valores en el campo ID a 1 y/o 3, deselecciona todo (usando el botón con tres puntos en un rectángulo), y selecciona Table -> Stop Editing. Cambia el Theme a Grid (Theme -> Convert to Grid), y selecciona el campo adecuado (probablemente ID) en “Pick field for cell values”. 2.4 Si todos los archivos ASCII están listos, hay que seleccionar una región cuadrada que contenga todas los covariables, y guardar las covariables en esta región como archivos ASCII. Del botón de dibujo, selecciona el rectángulo, y dibuja un rectángulo que cubre la región que quieres analizar. Selecciona el submenú GARP->Clip Datasets…, selecciona una ruta para guardar para los archivos, selecciona “Selected Rectangle Graphic”, selecciona los temas que tienes que estar incluidos, haz “resample to a different cell size” (con un tamaño mas pequeño, los archivos se ponen más grandes), selecciona “Nearest Neighbor” y finalmente “ASCII grid”. 3 Modificar un proyecto existente Frecuentemente uno quiere agregar nuevas covariables a un grupo de archivos ASCII, o por ejemplo escoger otro archivo ASCII grid para el a priori para acompañar los archivos ASCII grid de los covariables. Es muy importante para BioP que todos los archivos ASCII en un análisis sean del mismo tamaño, resolución y localización geográfica. Para adaptar estas características en uno o más archivos, sigues los pasos a continuación. En ArcView, selecciona un archivo ASCII grid que ya existe con el tamaño, resolución y localización geográfica deseada, y revisa sus propiedades en Theme->Properties. Anota los valores en los campos CellSize, Rows, Cols, Left (“longitud” de la esquina abajo izquierda del Pagina 29 Guía de Usuario de BioP rectángulo, llx), y Bottom (“latitud” de la esquina abajo izquierda del rectángulo, lly). Ahora calcula la latitud y longitud de la esquina arriba derecha (urx y ury) del rectángulo así: urx = llx + (Cols-2)*CellSize, ury = lly + (Rows-2)*CellSize. Al tener cargado el archivo ASCII nuevo en ArcView, selecciona GARP -> Clip Datasets…, selecciona una locación memorizable para los archivos, selecciona “UserSpecified Coordinates”, da los valores de llx, lly, urx y ury. Selecciona la nueva covariable para extraer, da el tamaño deseado (CellSize como anotaste), selecciona “Nearest Neighbor” y finalmente “ASCII grid”. Abre el nuevo archivo ASCII grid (por ejemplo en WordPad) y revisa que las primeras líneas son comparables con los valores anotados (el procedimiento “clipping” va a cambiar un poco los coordinadas). Pagina 30