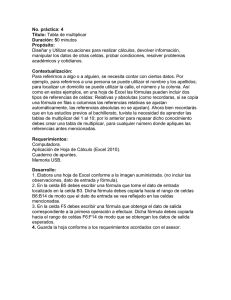Índice de la Unidad Didáctica 5
Anuncio

Curso: Excel 2010 Nivel I Unidad Didáctica 5 Llenado de Series. Direcciones Relativas y Absolutas Índice de la Unidad Didáctica 5 Índice de la Unidad Didáctica 5 .................................................................. 1 Introducción de la Unidad Didáctica 5 ........................................................ 2 Objetivos .................................................................................................... 3 Organizador de Contenidos ......................................................................... 4 Contenidos ................................................................................................. 5 Llenado de Celdas ....................................................................................... 5 Referencias a Direcciones de Celdas ............................................................. 11 Actividad 1 ......................................................................................................... 17 Respuestas Actividad 1 ...................................................................................... 20 Resumen .................................................................................................. 25 Autoevaluación ......................................................................................... 26 Autoevaluación (Respuestas) ................................................................... 27 Página 1 de 28 Curso: Excel 2010 Nivel I Unidad Didáctica 5 Llenado de Series. Direcciones Relativas y Absolutas Introducción de la Unidad Didáctica 5 En esta Unidad Didáctica se explicará cómo llenar rápidamente columnas o filas con: valores de series aritméticas conocidos los dos primeros valores, series de fechas, de días de semana y de meses. Se explicará cómo crear nuevas series y como ingresar un mismo dato en un rango de celdas. Se verá la diferencia entre una referencia a una dirección absoluta y la referencia a una dirección relativa de celda, dentro de fórmulas y funciones. Se verá la ventaja de automatizar la planilla, para ahorrar tiempo y trabajo. Se mejorará la resolución de los ejercicios hechos en unidades anteriores, reemplazando las constantes por referencias a celdas, en aquellas fórmulas y funciones que lo permitan. Página 2 de 28 Curso: Excel 2010 Nivel I Unidad Didáctica 5 Llenado de Series. Direcciones Relativas y Absolutas Objetivos Para esta Unidad Didáctica se ha propuesto que el alumno adquiera las siguientes habilidades y conocimientos: Optimización del tiempo, utilizando el llenado de celdas y la creación de series. Utilizar direcciones de celdas pertenecientes a otras hojas de un libro. Determinar la utilización de una dirección absoluta o relativa. Mejorar el comportamiento de la planilla mediante la utilización de direcciones de celda. Automatizar la planilla. Página 3 de 28 Curso: Excel 2010 Nivel I Unidad Didáctica 5 Llenado de Series. Direcciones Relativas y Absolutas Organizador de Contenidos Llenado de de Series Series Llenado Constantes Constantes Series Series Numéricas Numéricas Cronológicas Cronológicas Días/Meses Días/Meses Texto yy Números Números Texto Personalizada Personalizada Referencias aa Celdas Celdas Referencias Relativas Relativas Absolutas Absolutas Página 4 de 28 Curso: Excel 2010 Nivel I Unidad Didáctica 5 Llenado de Series. Direcciones Relativas y Absolutas Contenidos LLENADO DE CELDAS Se pueden llenar rangos de celdas rápidamente, ya sea con datos constantes (todos iguales) o bien creando una serie de tipo numérico, cronológico, con días de la semana, meses del año, o cualquier dato que Excel reconozca como parte de una secuencia. CON UN DATO CONSTANTE Para llenar celdas con un mismo contenido se puede proceder de alguna de las siguientes formas: - Seleccionar el rango de celdas a llenar previamente, escribir el dato y presionando la combinación de teclas CTRL+ENTER. - Copiar el dato y pegarlo en el rango de destino. Por ejemplo ingresar en A1 luego copiar y pegar en B1:D1. - Si las celdas de destino son adyacentes arrastrar desde el ángulo inferior izquierdo de la celda que contiene el dato hacia cualquiera de las cuatro direcciones. A este cuadro se lo llama Controlador de Relleno. Controlador de Relleno Ejemplo: Llenar con asteriscos el bloque de celdas A1:D1. 1. Seleccionar el bloque A1:D1. 2. Escribir un asterisco. 3. Presionar CTRL+ENTER. CREAR UNA SERIE Cuando se arrastra el controlador de relleno en una celda o en un rango de celdas que contiene valores que se reconocen como una serie de números secuenciales, se crea una serie numérica dentro del rango en que se arrastró. Si el dato contenido en la celda es un número con formato de fecha, se crea una serie cronológica. Es posible crear series de autollenado, como por ejemplo, con los meses del año o los días de la semana. También con datos propios del usuario, por ejemplo los apellidos de los alumnos del curso o los artículos que produce una fábrica. Página 5 de 28 Curso: Excel 2010 Nivel I Unidad Didáctica 5 Llenado de Series. Direcciones Relativas y Absolutas SERIE NUMÉRICA Para rellenar un rango de celdas con una serie numérica proceder de la siguiente manera: 1. Escribir el valor inicial en la primera celda del rango a rellenar. 2. Escribir en la celda de la derecha (o de abajo) el próximo valor de la serie para determinar el paso. 3. Seleccionar ambas celdas y arrastrar el controlador de relleno hacia la derecha (o hacia abajo). Ejemplos: Para la serie 2, 3, 4, 5..., escribir 2 y 3 en las dos primeras celdas. Para la serie 2, 4, 6, 8..., escribir 2 y 4. Si se ingresa 1 y 1,5 y se copia a las celdas adyacentes aparecerá 1y 1,5 2 y 2,5… Al arrastrar hacia abajo o hacia la derecha se crea una serie ascendente, cada valor es el anterior más el paso. Por ejemplo la serie 6, 9, 12,….. comienza en 6 y tiene paso 3. Si se arrastra hacia arriba o hacia la izquierda se crea una serie descendente, cada valor es el anterior menos el paso. Por ejemplo la serie 100, 90, 80,……. comienza en 100 y tiene paso 10. A estas series en las que cada elemento es igual al anterior más un valor constante (positivo o negativo) se las llama series aritméticas. Ejemplo: Llenar una columna con códigos de artículos cuyos números van de 10 en 10. 1. Escribir los dos primeros valores: Controlador de Relleno Clic acá y arrastrar hacia abajo 2. Seleccionar las 2 celdas arrastrar hacia abajo desde el controlador. El resultado obtenido es el siguiente: Página 6 de 28 Curso: Excel 2010 Nivel I Unidad Didáctica 5 Llenado de Series. Direcciones Relativas y Absolutas SERIE CRONOLÓGICA Se procede de la misma manera que para las series numéricas. 1. Escribir el valor inicial en la primera celda del rango a rellenar. 2. Escribir en la celda de la derecha (o de abajo) el próximo valor de la serie para determinar el paso. 3. Seleccionar ambas celdas y arrastrar el controlador de relleno hacia la derecha (o hacia abajo). Ejemplo: Llenar con los días impares del mes de mayo de 2005. 1. Ingresar los dos primeros datos: 2. Copiar hasta llegar al 31/05/2005: MESES Y DÍAS DE LA SEMANA Pueden crearse series con los meses del año y con los días de la semana. De la misma manera que con las series aritméticas y cronológicas. Ejemplo: Rellenar con los nombres de los meses impares comenzando por Enero. 1. Llenar las dos primeras celdas del rango: Enero y Marzo. 2. Seleccionar ambas celdas para arrastrar con el controlador de relleno. SERIE CON TEXTO Y NÚMERO Puede crearse una serie que tenga una parte numérica y una parte de texto. Excel deja constante la parte de texto e incrementa o decrementa la parte numérica (según la dirección de arrastre del controlador de relleno). Página 7 de 28 Curso: Excel 2010 Nivel I Unidad Didáctica 5 Llenado de Series. Direcciones Relativas y Absolutas Ejemplo: Crear la serie Articulo 1, Articulo 2,………..Artículo 8. Ingresar Artículo 1 en la primera celda y arrastrar el controlador de relleno hacia abajo o hacia la derecha. SERIE PERSONALIZADA Cuando se trabaja frecuentemente con series especiales de datos, como por ejemplo, listas de productos, listas de clientes, listas de empresas, etc., se puede utilizar el llenado automático para introducir los datos en la hoja de cálculo. La serie de relleno puede basarse en una lista existente o en una nueva lista a crearse. Crear la serie basada en una lista existente. Ejemplo: Crear una lista personalizada con los apellidos de los alumnos de un curso. Realizar los siguientes pasos: 1. Seleccionar la lista de Apellidos. Estos deben ser contiguos, ya sea en fila o en columna. Página 8 de 28 Curso: Excel 2010 Nivel I Unidad Didáctica 5 Llenado de Series. Direcciones Relativas y Absolutas 2. Hacer clic en la ficha Archivo y elegir Opciones. Clic Acá 3. Elegir Avanzadas personalizadas. y hacer clic en el botón Modificar listas 4. En el cuadro Importar lista desde las celdas aparece la dirección del bloque de celdas que contiene la lista. Hacer clic en Importar. Página 9 de 28 Curso: Excel 2010 Nivel I Unidad Didáctica 5 Llenado de Series. Direcciones Relativas y Absolutas 5. Los elementos de la lista seleccionados se agregan al cuadro Listas personalizadas. 6. Hacer clic en Aceptar. Nota No es necesario que los datos de la lista se ingresen en un orden determinado. Crear la serie de relleno basada en una lista nueva de elementos Si no se tiene la lista ingresada en alguna planilla, se la puede ingresar en el momento de crear la serie: 1. Hacer clic en la ficha Archivo y elegir Opciones. 2. En la categoría Avanzadas hacer clic en Modificar listas personalizadas. Página 10 de 28 Curso: Excel 2010 Nivel I Unidad Didáctica 5 Llenado de Series. Direcciones Relativas y Absolutas 3. En el cuadro Listas personalizadas, hacer clic en NUEVA LISTA y escribir la lista en el cuadro Entradas de lista, presionando Enter después de cada entrada. Ingresar acá 4. Una vez terminada la lista hacer clic en Agregar y luego en Aceptar. Utilizar Para utilizar las listas personalizadas de autollenado, basta con incorporar en una celda un componente de la lista y luego arrastrar el controlador de relleno para crear la serie. De la misma manera que se utiliza el autollenado para cualquier otra serie. Modificar una serie de relleno personalizada Se siguen los mismos pasos que para la creación y al llegar a la pantalla se realizan los cambios en el cuadro Entradas de lista y luego se hace clic en Agregar y en Aceptar. Eliminar una serie de relleno personalizada Se siguen los mismos pasos que para la creación y al llegar a la pantalla se selecciona la lista y se hace clic en Eliminar. REFERENCIAS A DIRECCIONES DE CELDAS Una referencia a una dirección, identifica a una celda o a un rango e indica a Microsoft Excel en qué celdas debe buscar los datos para utilizar en una fórmula o función. Por ejemplo en las siguientes expresiones se hace referencia a la celda B5 y al rango P89:P99: =B5*5% (se obtiene el 5% del contenido de B5). =MAX(P89:P99) (se obtiene el valor máximo dentro de ese rango de celdas). Página 11 de 28 Curso: Excel 2010 Nivel I Unidad Didáctica 5 Llenado de Series. Direcciones Relativas y Absolutas Las celdas referenciadas en fórmulas y funciones pueden estar en otras hojas del libro de trabajo e incluso en otro libro. Para referenciarse a una celda ubicada en una hoja diferente del mismo libro se coloca el nombre de la hoja seguida del signo ! luego la letra de la columna y el número de la fila. Por ejemplo: Hoja1!B4 (Celda B4 de la hoja cuya etiqueta es Hoja1) Notas!M17 (Celda M17 de la hoja cuya etiqueta es Notas) Ejemplo: Hallar en la celda B2 de la Hoja1, el producto del contenido de la celda A1 (5) por el contenido de la celda C16 de la hoja2 (0). Para ingresar la fórmula seguir los siguientes pasos: 1. Clic en B2. 2. Escribir el signo =. 3. Clic en A1. 4. Escribir el signo *. 5. Clic en la etiqueta Hoja2. 6. Clic en C16. 7. Presionar Enter. Nota Es habitual en planillas que utilizan muchas referencias a celdas dentro de fórmulas y funciones, que se utilice una hoja del libro para contener esas celdas que tienen los datos a los que se hace referencia. DIRECCIONES RELATIVAS Se vio en la Unidad 3, que cuando se copian fórmulas o funciones en las que están involucradas direcciones de celdas, estas direcciones se modifican según el lugar donde se copie. Esto se produce porque las direcciones no son fijas sino Relativas a la posición en que se encuentran respecto a la celda que contiene la fórmula o función. Página 12 de 28 Curso: Excel 2010 Nivel I Unidad Didáctica 5 Llenado de Series. Direcciones Relativas y Absolutas Por ejemplo si en la celda C1 está la fórmula: =A1+B1 Y luego se la copia a C2 y C3, se copiará respectivamente: =A2+B2 y =A3+B3 Por defecto Excel toma todas las referencias como relativas. DIRECCIONES ABSOLUTAS Hay oportunidades en las que es necesario que la referencia a una dirección de celda se mantenga invariable, cuando se copia a otras celdas la fórmula o función que la contiene. Ejemplo: Calcular para cada Factura el importe de los televisores según la cantidad vendida. El precio unitario se encuentra en la celda auxiliar A14. 1. Hacer clic en la celda C2. 2. Ingresar la fórmula =B2*2458. 3. Copiar hasta C9. Cada vez que varía el precio de los televisores hay que modificar las fórmulas de la columna Importe. Para automatizar la planilla habría que utilizar direcciones de celda y no valores constantes en la fórmula. En la imagen se muestra que en la celda C2 se realizó el producto de B2*A14, para hallar el importe de 25 televisores a un precio de $2458 como especifica la celda A14 y se copió hasta C9. Página 13 de 28 Curso: Excel 2010 Nivel I Unidad Didáctica 5 Llenado de Series. Direcciones Relativas y Absolutas El problema aparece al copiar la fórmula al resto de la columna. Excel copia en forma relativa a la posición de las celdas referenciadas, en C3 copia =B3*A15, en C4 copia =B4*A16 y así sucesivamente. Como A15, A16 y las celdas que siguen debajo están vacías (valor cero), el resultado de las multiplicaciones da cero desde C3 a C9, como muestra la figura del ejemplo. Se necesita, para resolver este inconveniente, alguna manera de determinar que esa dirección A14 permanezca fija al copiar la fórmula. A esto se lo llama referencia absoluta, es una dirección que permanece invariable independientemente de la posición de la celda que contiene la fórmula. Para que el programa (que por defecto toma a todas las direcciones como relativas) tome una dirección como absoluta se adopta la convención de anteponer un signo $ a la letra de la columna y otro signo $ al número de la fila. Se pueden colocar ambos signos simultáneamente colocando el cursor delante (o detrás) de la dirección que se quiere determinar cómo absoluta y presionando luego la tecla F4. En el ejemplo, en la celda C2 se escribió la fórmula =B2*$A$14 (como puede verse en la barra de fórmulas). Al copiar la fórmula al resto de las celdas se obtuvo =B3*$A$14 en C3, =B4*$A$14 en C4 y así sucesivamente. Las direcciones donde figuran las cantidades (B3, B4,….) se fueron actualizando al bajar en la columna, y la dirección absoluta $A$14 que contiene el precio del televisor se mantuvo invariable. Página 14 de 28 Curso: Excel 2010 Nivel I Unidad Didáctica 5 Llenado de Series. Direcciones Relativas y Absolutas Presionar F4 para que coloque los signos $ Si varía el precio de los televisores, basta con cambiar el dato en A14, el resto de las fórmulas se actualizarán automáticamente. AUTOMATIZACIÓN DE LA PLANILLA Hay que tener en cuenta que el armado de una planilla para resolver un problema es generalmente laborioso. Se debe: 1. Diagramar la planilla. 2. Ingresar los datos. 3. Resolver con fórmulas y funciones. 4. Aplicar formatos. 5. Guardarla. Si se toma ese trabajo es porque la planilla será útil a lo largo del tiempo. No tendría sentido armarla para una sola ocasión. En el ejemplo de los televisores, seguramente ese cálculo no se hará una sola vez. Ejemplo: El mes siguiente calcular los importes, conociendo las cantidades vendidas, teniendo en cuenta que el precio se ha modificado a $2600 por unidad. Los pasos a seguir serán los siguientes: 1. En la celda A2 ingresar el nuevo número de factura 1253. 2. En la celda A3 ingresar 1254. 3. Seleccionar ambas celdas y copiar la serie hacia abajo. 4. Cargar en la columna B, los datos correspondientes a las cantidades. 5. Modificar el contenido de A14, por el nuevo valor unitario. Página 15 de 28 Curso: Excel 2010 Nivel I Unidad Didáctica 5 Llenado de Series. Direcciones Relativas y Absolutas La columna se recalcula automáticamente En las actividades de esta unidad se modificarán los ejercicios de unidades anteriores utilizando este concepto, que es de suma importancia para la resolución de problemas en una planilla de cálculo. Página 16 de 28 Curso: Excel 2010 Nivel I Unidad Didáctica 5 Llenado de Series. Direcciones Relativas y Absolutas Actividad 1 Para fijar los conocimientos y a modo de práctica se le sugiere realizar la siguiente actividad. Ejercicio 1: Abrir el libro Ejercicios del Curso, en la hoja Ventas modificar la fórmula de la columna Descuento, de manera que en lugar de la constante 7% se utilice la referencia absoluta a la celda A19 que deberá contener el dato como muestra la siguiente figura: Ejercicio 2: En la hoja Sueldos Julio del libro Ejercicios del Curso modificar las fórmulas de manera que los porcentajes de Presentismo y Retenciones se tomen de celdas auxiliares. Ejercicio 3: Modificar el ejercicio Pisos del libro Ejercicios del Curso, de manera que en la función SI utilizada para calcular el Importe, los valores del m2 de baldosa y de alfombra se tomen de las celdas auxiliares, en lugar de utilizar las constantes 10 y 12. Para ello realizar los siguientes pasos: 1. En dos celdas auxiliares colocar los valores 12 y 10. 2. Ubicarse en la celda donde se calcula el primer Importe. 3. Dentro de la función SI donde se multiplica la superficie por el precio de la baldosa, cambiar el valor 10 por la dirección absoluta de la celda que tiene ese valor. Página 17 de 28 Curso: Excel 2010 Nivel I Unidad Didáctica 5 Llenado de Series. Direcciones Relativas y Absolutas 4. Hacer lo mismo con el valor 12 y la dirección absoluta de la celda que contiene el valor. 5. Presionar Enter para ingresar la función. 6. Copiar la función al resto de la columna. 7. Guardar. Ejercicio 4: Modificar el ejercicio Remises, de manera que las fórmulas que calculan el Importe, el Incremento por Modelo y el Descuento por categoría, tomen los datos de celdas auxiliares que contengan los valores del Precio por Km, el Porcentaje de Incremento por modelo y el Descuento por categoría. Ejercicio 5: Indicar en cada caso los 4 primeros valores de las series que se crearán a partir de los dos primeros valores dados. Seguirnel ejemplo de la primera fila. Considerando siempre que se copia hacia abajo o hacia la derecha (incrementando los valores). Primer Valor Segundo Valor Serie 2 Julio 15/01/2005 martes Artículo 10 1,5 1 31/12/2005 4 Septiembre 15/03/2005 jueves Artículo 20 1,7 0,9 31/12/2004 2, 4, 6, 8,….. Ejercicio 6: Resolver el siguiente problema: El Video Club tiene una serie de clientes a los que les alquila películas. El precio del alquiler es por día por película. Por cada día de más se le cobra un recargo de $3 por día y por película. Además se desea hacer notar quienes son los clientes que no devuelven en término. Para armar la planilla realizar los siguientes pasos: 1. 2. 3. 4. 5. Abrir el libro Ejercicios del Curso. Insertar una nueva hoja delante de la hoja de Remises. Cambiarle el nombre por Videoclub. Ingresar todos los datos que muestra el modelo. Calcular el Importe en E3, utilizando la cantidad de películas (D3) y la dirección absoluta al precio por día que está en A15. Página 18 de 28 Curso: Excel 2010 Nivel I Unidad Didáctica 5 Llenado de Series. Direcciones Relativas y Absolutas 6. Copiar al resto de la columna. 7. Para calcular la cantidad de días restar la fecha de retiro a la fecha de devolución. Ingresar en F3 la formula =C3-B3. 8. Copiar al resto de la columna. 9. La fórmula a ingresar en G3 deberá calcular la cantidad de días de más que se retuvo la película y a ese resultado multiplicarlo por el Recargo y por el Total de días. La fórmula será =(F3-1)*$B$15*D3. 10. Copiar la fórmula. 11. En H3 calcular el Importe a pagar, que será el Importe más el Recargo. 12. En I3 deberá aparecer la palabra NO, si no devuelve en término y quedar en blanco si devuelve en término. 13. Aplicar formatos. 14. Guardar. Página 19 de 28 Curso: Excel 2010 Nivel I Unidad Didáctica 5 Llenado de Series. Direcciones Relativas y Absolutas Respuestas Actividad 1 Ejercicio 1: Abra el libro Ejercicios del Curso, en la hoja Ventas modificar la fórmula de la columna Descuento, de manera que en lugar de la constante 7% se utilice la referencia absoluta a la celda A19 que conteniene el dato. Respuesta: Para hacer el ejercicio seguir los siguientes pasos: 1. Abrir el libro Ejercicios del Curso y ubicarse en la hoja Ventas. 2. En una celda auxiliar por ejemplo A19 ingresar el dato 7%. 3. En la celda E7 (donde está el descuento de los lápices) modificar la fórmula borrando el 7%, haciendo clic en A19 y presionando luego F4 (delante o detrás del A19) para que ponga los signos $ de la dirección absoluta. La figura muestra cómo debe quedar. 4. Copiar la fórmula al resto de la columna. 5. Guardar. 6. Cambiar 7%, por otro valor y ver como se modifican los resultados. Ejercicio 2: En el la hoja Sueldos Julio del libro Ejercicios del Curso modificar las fórmulas de manera que los porcentajes de Presentismo y Retenciones se tomen de celdas auxiliares. Respuesta: Para hacer el ejercicio seguir los siguientes pasos: 1. Abrir el libro Ejercicios del Curso y ubicarse en la hoja Sueldos Julio. Página 20 de 28 Curso: Excel 2010 Nivel I Unidad Didáctica 5 Llenado de Series. Direcciones Relativas y Absolutas 2. Colocar en las celdas G17 y H17, los valores 20% y 11% respectivamente 3. En la celda D8 (Presentismo del primer empleado que aparece) modificar la fórmula borrando el 20%, haciendo clic en G17 y presionando luego F4 (delante o detrás del G17) para que ponga los signos $ de la dirección absoluta. La fórmula será: =C8*$G$17. 4. Copiar la fórmula al resto de la columna. 5. En la celda E8 (Retenciones del primer empleado que aparece) modificar la fórmula borrando el 11%, haciendo clic en H17 y presionando luego F4 (delante o detrás del H17) para que ponga los signos $ de la dirección absoluta. La fórmula será: =C8*$H$17. 6. Copiar la fórmula al resto de la columna. 7. Guardar. Ejercicio 3: Modificar el ejercicio Pisos de su libro Ejercicios del Curso, de manera que en la función SI que se utiliza para calcular el Importe, los valores del m2 de baldosa y de alfombra se tomen de las celdas que los contienen, en lugar de utilizar las constantes 10 y 12. Respuesta: Para ello realice los siguientes pasos: 1. Abrir el libro Ejercicios del Curso y ubicarse en la hoja Pisos. 2. En la celda F2 de Importe modificar la función SI borrando el 10, haciendo clic en B19 y presionando luego F4 (delante o detrás del B19) para que ponga los signos $ de la dirección absoluta. De la misma manera reemplazar el 12 por $B$18. La fórmula modificada será: =SI(D2="baldosa";E2*$B$19;E2*$B$18. 3. Copiar al resto de la columna. 4. Guardar. Ejercicio 4: Modificar el ejercicio Remises, de manera que las fórmulas que calculan Importe, Incremento por Modelo y Descuento por categoría, tomen los datos de celdas auxiliares que contienen los valores del Precio por Km, el Porcentaje de Incremento por modelo y el Descuento por categoría. Respuesta: Para hacer el ejercicio seguir los siguientes pasos: 1. Abrir el libro Ejercicios del Curso y ubicarse en la hoja Remises. Página 21 de 28 Curso: Excel 2010 Nivel I Unidad Didáctica 5 Llenado de Series. Direcciones Relativas y Absolutas 2. En la celda E2 borrar el 2,5 y reemplazarlo por $A$18 que es la dirección absoluta de la celda que contiene el Precio por Km. La fórmula es: =D2*$A$18. 3. Copiar al resto de la columna. 4. En la celda F2 de Incremento por modelo modificar la función SI borrando el 5%, haciendo clic en C18 y presionando luego F4 (delante o detrás del C18) para que ponga los signos $ de la dirección absoluta. La fórmula modificada será: =SI(B2>1999;E2*$C$18;0). 5. Copiar al resto de la columna. 6. En la celda G2 de Descuento categoría modificar la función SI borrando el 10%, haciendo clic en E18 y presionando luego F4 (delante o detrás del E18) para que ponga los signos $ de la dirección absoluta. La fórmula modificada será: =SI(C2="mediano";E2*$E$18;0). 7. Copiar al resto de la columna. 8. Guardar. Ejercicio 5: Indique los 4 primeros valores de las series que se crearán a partir de los dos primeros valores dados. Siga el ejemplo de la primera fila. Considerando siempre que se copia hacia abajo o hacia la derecha (incrementando los valores). Primer Valor Segundo Valor 2 Julio 15/01/2005 martes Artículo 10 1,5 1 31/12/2005 4 Septiembre 15/03/2005 jueves Artículo 20 1,7 0,9 31/12/2004 Serie 2, 4, 6, 8,….. Respuesta: En cada uno de los casos ingresar los dos primeros valores y luego arrastrar 4 celdas a la derecha con el controlador de relleno. La siguiente figura muestra el resultado: Página 22 de 28 Curso: Excel 2010 Nivel I Unidad Didáctica 5 Llenado de Series. Direcciones Relativas y Absolutas Ejercicio 6: Resolver el siguiente problema: El Video Club tiene una serie de clientes a los que les alquila películas. El precio del alquiler es por día por película. Por cada día de más se le cobra un recargo de $3 por día y por película. Además se desea hacer notar quienes son los clientes que no devuelven en término. Respuesta: Para armar la planilla realizaremos los siguientes pasos: 1. 2. 3. 4. 5. 6. 7. 8. 9. 10. 11. 12. 13. 14. 15. 16. 17. 18. 19. 20. Abrir el libro Ejercicios del Curso. Insertar una nueva hoja delante de la hoja Remises. Cambiarle el nombre a la etiqueta por Videoclub. Ingresar todos los datos. En E3 calcular el Importe de acuerdo a la cantidad de películas. Se debe multiplicar el contenido de D3 por la dirección absoluta de la celda que contiene el precio del alquiler. La fórmula es =D3*$A$15. Copiar al resto de la columna. En F3 calcular la cantidad de días que se tuvieron las películas, restando a la Fecha de devolución la Fecha de retiro. La fórmula es: =C3-B3. Copiar al resto de la columna. En G3 calcular la cantidad de días de más que se tuvo la película: F3-1, a ese resultado ponerlo entre paréntesis (recuerde el orden de las operaciones) y multiplicarlo por la cantidad de películas y por el recargo que está en B15 (dirección absoluta). La fórmula será: =(F3-1)*D3*$B$15. Copiar al resto de la columna. En H3 para calcular el importe a pagar deberá sumarse el recargo al importe. La fórmula será: =E3+G3. Copiar la fórmula al resto de la columna. En I3 deberá aparecer la palabra NO cuando el cliente no devuelve en término. Utilizar la función SI. Se deberá ver si el cliente tuvo las películas más de un día (F3>1), en ese caso irá “NO” y en el caso contrario no debe aparecer nada. Como hay que completar el tercer argumento la forma de indicar que no ponga nada es: "". Luego la fórmula será: = Copiar al resto de la columna SI(F3>1;"NO";"").. El título está en Algerian 14, rojo oscuro y negrita. Las celdas del título están combinadas. El resto es letra Bodoni Mt. Agregar bordes y formatos monetarios. Ajustar y centrar los encabezados de columna. Guardar. Página 23 de 28 Curso: Excel 2010 Nivel I Unidad Didáctica 5 Llenado de Series. Direcciones Relativas y Absolutas La figura muestra el ejercicio resuelto. Página 24 de 28 Curso: Excel 2010 Nivel I Unidad Didáctica 5 Llenado de Series. Direcciones Relativas y Absolutas Resumen Finalizada esta unidad el alumno estará en condiciones de llenar automáticamente, filas y columnas con datos constantes, acelerando así su tarea. También podrá efectuar el llenado con series numéricas aritméticas, eligiendo la distancia entre los términos contiguos (paso). Podrá crear series cronológicas y personalizar sus propias series. Sabrá cómo utilizar hojas diferentes de un libro para guardar valores que luego se referenciarán desde otras hojas, en fórmulas y funciones. Podrá utilizar convenientemente en fórmulas y funciones referencias relativas y absolutas a celdas, para optimizar su planillas. Página 25 de 28 Curso: Excel 2010 Nivel I Unidad Didáctica 5 Llenado de Series. Direcciones Relativas y Absolutas Autoevaluación 1. Indique tres maneras posibles de llenar rápidamente el rango A1:F1 con la palabra Curso. 2. Si en B7 se ingresa 4 y en C7 se ingresa 14. ¿Qué aparece en D7 y en E7 al arrastrar el controlador de llenado habiendo seleccionado B7:C7? 3. ¿Y si en el ejercicio anterior sólo se selecciona C7 antes de arrastrar el controlador? 4. Si en C1 se ingresa 5 y en D1 se ingresa 7. ¿Qué aparece en A1 y en B1 al arrastrar el controlador de llenado hacia la izquierda, habiendo seleccionado C1:D1? 5. En el rango B1:B12, se quieren ingresar cronológicamente los últimos días de cada mes del año. ¿Cómo crearía la serie? 6. Indique que aparece en la celda M14 de la Hoja1, si se escribe en ella la siguiente fórmula: =M1*M2/HOJA3!B4 7. ¿Qué pasa si en el caso del ejercicio anterior, la celda B4 de la Hoja3 está vacía? 8. Indique que resultado aparece en la celda C3 si tiene la siguiente fórmula: =suma(A3;B3)*L12 9. ¿Qué aparece en las celdas C4 y C5 si copiamos la fórmula del ejercicio anterior? 10. ¿Cómo debemos modificar la fórmula del ejercicio 8 para que siempre multiplique por el valor que se encuentra en la celda L12? Página 26 de 28 Curso: Excel 2010 Nivel I Unidad Didáctica 5 Llenado de Series. Direcciones Relativas y Absolutas Autoevaluación (Respuestas) 1. Indique tres maneras posibles de llenar rápidamente el rango A1:F1 con la palabra Curso. Respuesta: - Seleccionar el rango A1:F1, escribir la palabra Curso y presionar CTRL + ENTER. - Escribir Curso en A1 y arrastrar luego el controlador de llenado desde A1 hasta F1. - Escribir Curso en A1, elegir Copiar y luego seleccionar el resto del rango para por último Pegar. 2. Si en B7 se ingresa 4 y en C7 se ingresa 14. ¿Qué aparece en D7 y en E7 al arrastrar el controlador de llenado habiendo seleccionado B7:C7? Respuesta: En D7 aparece 24 y en E7 34. 3. ¿Y si en el ejercicio anterior sólo se selecciona C7 antes de arrastrar el controlador? Respuesta: Al no saber cuál es el paso, repite el valor 14 de C7 en D7 y E7. 4. Si en C1 se ingresa 5 y en D1 se ingresa 7. ¿Qué aparece en A1 y en B1 al arrastrar el controlador de llenado hacia la izquierda, habiendo seleccionado C1:D1? Respuesta: En A1 aparece 1 y en B1 3. 5. En el rango B1:B12, se quieren ingresar cronológicamente los últimos días de cada mes del año. ¿Cómo crearía la serie? Respuesta: Ingresando 31/01/2005 en B1 y 28/02/2005 en B2. Seleccionado luego ambas celdas y arrastrando el controlador hasta B12. 6. Indique que aparece en la celda M14 de la Hoja1, si se escribe en ella la siguiente fórmula: =M1*M2/HOJA3!B4 Respuesta: El producto del contenido de las celdas M1 y M2 de la Hoja1 dividido por el contenido de la celda B4 de la Hoja3. 7. ¿Qué pasa si en el caso del ejercicio anterior, la celda B4 de la Hoja3 está vacía? Página 27 de 28 Curso: Excel 2010 Nivel I Unidad Didáctica 5 Llenado de Series. Direcciones Relativas y Absolutas Respuesta: Aparece el mensaje de error #¡DIV/0! Indicando que no es posible dividir por cero. 8. Indique que resultado aparece en la celda C3 si tiene la siguiente fórmula: =suma(A3;B3)*L12 Respuesta: El resultado de sumar el contenido de las celdas A3 y B3, multiplicado por el contenido de L12. 9. ¿Qué aparece en las celdas C4 y C5 si copiamos la fórmula del ejercicio anterior? Respuesta: =suma(A4;B4)*L13. =suma(A5;B5)*L14. 10.¿Cómo se debe modificar la fórmula del ejercicio 8 para que siempre multiplique por el valor que se encuentra en la celda L12? Respuesta: En la fórmula que se ingresa en la celda C3 se debe especificar que la referencia a la dirección L12 es absoluta, anteponiéndole los signos $: =suma(A3;B3)*$L$12. Página 28 de 28