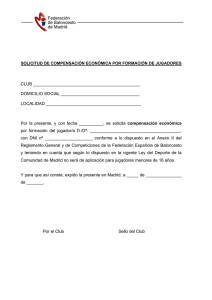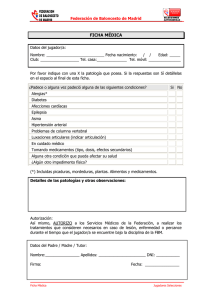CAPÍTULO 1 : FUNDAMENTOS INICIALES
Anuncio

CAPÍTULO 1 : FUNDAMENTOS INICIALES Introducción al programa Gestión Deportiva Profesional Versión 6 y pasos iniciales de puesta en funcionamiento. www.gestiondeportiva.com Pag.1 Inicio Rápido Una vez puesta en marcha la aplicación, y dada la gran cantidad de opciones de las que dispone el programa, le indicamos los pasos iniciales básicos para empezar a trabajar. 1º.- Seleccione la temporada de trabajo La aplicación permite trabajar con múltiples temporadas, y podremos cambiar de una a otra con solo pulsar en la cabecera del menú. Esto nos permitirá tener un histórico año a año que podremos consultar en cualquier momento. Para proceder al cambio de temporada, haga clic sobre el apartado correspondiente a la temporada en la parte superior derecha del menú principal. En la nueva ventana, despliegue la lista haciendo clic sobre la flecha invertida a la derecha de la temporada activa. Seleccione la temporada que desee activar. Todos los datos que se introduzcan a partir de ahora quedarán almacenados en la temporada activa, excepto aquellos que son comunes a todas ellas, como los ejercicios, la agenda, bibliografía, etc… www.gestiondeportiva.com Pag.2 2º.- Crear o actualizar el club de trabajo La aplicación está preparada para trabajar con ella en distintos clubes (solo 1 en versión entrenador), de tal manera que podremos tener datos de varios de ellos en el ordenador. Por defecto, el programa se suministra con un club ya creado, cuya denominación es ‘Club de Prueba’. Para empezar a trabajar podemos dejar este club como activo, cambiarle el nombre por el nuestro, o crear un nuevo club con el que trabajar. Como ejemplo, vamos a cambiarle el nombre : • En el Menú Principal, haga clic sobre ‘Mantenimiento de Clubes’ • Aparecerá la ficha del club activo. Borre el contenido de la casilla ‘Nombre’, escribiendo en lugar de ‘Club de Prueba’ el nombre de su club. Pulse sobre el icono ‘Grabar’ en la parte superior de la ficha (el dibujo representa un diskette) • Más adelante veremos detenidamente todas las opciones de las fichas, como grabar, borrar, movernos de una a otra, etc… 3º.- Crear los equipos del club activo. Para poder crear fichas de jugadores, de partidos, etc… debemos previamente crear la ficha de los diferentes equipos con los que vamos a trabajar dentro del club. Para ello, vamos a hacer clic sobre la opción ‘Mantenimiento de Equipos’. Tenga en cuenta que los equipos que creemos con esta opción, quedarán encuadrados dentro del club y la temporada actualmente en curso. Una vez hayamos accedido, se nos presentará la ficha de los equipos, todavía vacía. Para añadir nuevas fichas, utilizaremos esta vez el icono ‘Añadir Ficha’, que es el primero en la parte superior izquierda. Mientras no pulsemos este icono no podremos introducir información en la ficha. www.gestiondeportiva.com Pag.3 Una vez hemos pulsado en añadir, podremos empezar a introducir la información. En principio bastará con meter el nombre del equipo (por ejemplo ‘Juvenil A’) y su categoría (por ejemplo ‘Liga Nacional de Juveniles’). El resto de la información y cómo se introduce lo veremos más adelante. Ahora solo queda pulsar el icono de grabar que ya conocemos y habremos creado nuestro primer equipo 4º.- Introduzca los jugadores de los equipos Por último, introduciremos la información básica de unos jugadores. Para ello, iremos a la opción del menú ‘Fichas de Jugadores’. Igual que hicimos con los equipos, pulsaremos sobre el icono correspondiente a añadir ficha, con lo que dejamos la ficha preparada para recibir datos. Primeramente introduciremos el nombre deportivo del jugador y a continuación el nombre y apellidos completo. Si intenta introducir el equipo al que pertenece, observará que no le permite escribir la casilla; esto es porque ya hemos definidos los equipos del club y nos obliga a elegirlos de una lista. Para ello, pulse sobre la techa F12, haga doble clic sobre la casilla o pulse con el ratón sobre el botón adjunto (el que tiene 3 puntos). Se desplegará una lista de selección en la que aparecerán los distintos equipos que hemos dado de alta. Para seleccionar el correspondiente a este jugador podemos hacer doble clic sobre la línea correspondiente o nos podemos desplazar hasta con ella con las teclas de cursor y confirmar la línea deseada con la tecla ‘Enter’. De esta forma aparecerá la selección realizada en la casilla correspondiente. Más adelante estudiaremos las distintas funcionalidades de la lista desplegable que acabamos de ver. Para la prueba que estamos realizando, serán suficientes estos datos, por lo que pulsaremos sobre el icono grabar para terminar de actualizar la ficha. Puede crear un par de jugadores como práctica para esta ficha. La Lista Desplegable Ya hemos visto de una manera esquemática el funcionamiento de esta lista, a continuación vamos a profundizar un poco más en sus posibilidades. Como hemos visto, sabemos que un campo dispone de una lista desplegable cuando a su derecha existe un botón con tres puntos. Para acceder a la lista, lo podemos hacer de tres formas distintas : • • • Haciendo clic en el botón de los tres puntos de la derecha. Pulsando la techa F12. Haciendo doble-clic sobre el campo www.gestiondeportiva.com Pag.4 Se desplegará la lista con tantas líneas como información se disponga en la base de datos de selección para este campo. Si no caben todas las líneas, podremos desplazarnos arriba y abajo hasta dar con el dato deseado. La selección se puede realizar tanto con doble-clic sobre la línea, como pulsando ‘Enter’. Observe el pié de la lista, pues con estos controles podremos realizar varias funciones A- Texto de búsqueda. Si tenemos una lista muy larga y queremos restringir su presentación a una búsqueda en concreto, introduciremos los dígitos a buscar y la lista quedará reducida a aquellas líneas que cumplan el criterio de búsqueda. B- Si la información que buscamos no se encuentra en la lista, por ejemplo un campo de fútbol que no hemos introducido en las fichas, podemos escribirlo en este campo y pulsar sobre el símbolo de visto bueno. C- Si lo que queremos es modificar el texto de una de las líneas, la podemos seleccionar haciendo clic con el ratón y pulsando sobre el icono modificar. Funcionamiento de las fichas El funcionamiento de las fichas es muy sencillo e intuitivo, y está basado en los iconos que aparecen a la izquierda. Añadir : Cuando queramos incorporar los datos de una nueva ficha, deberemos pulsar este icono, que nos limpiará los datos en pantalla y los dejará preparado para introducir la nueva información. www.gestiondeportiva.com Pag.5 Eliminar : Nos permitirá borrar de forma definitiva la ficha actualmente activa, eliminándola de la base de datos del sistema. Asegúrese de que realmente sea la ficha activa la que quiera borrar, ya que no podrá volver a recuperarla. Grabar : Una vez hayamos introducido los datos de una nueva ficha, o hayamos modificado los datos en pantalla, deberemos pulsar sobre este icono para almacenar los datos en el ordenador. Flechas de desplazamiento : La aplicación guarda las fichas en el orden que se van introduciendo. Con estos botones podremos desplazarnos ficha a ficha hacia delante o hacia atrás, o bien ir directamente a la primera o última ficha introducida. Formato Malla : Esta es una potente opción que nos presentará el contenido de las fichas en forma de filas y columnas, como en las hojas de cálculo. De esta manera, podemos ver mayor cantidad de información por pantalla y acceder a la ficha deseada haciendo doble-clic sobre la casilla gris a la izquierda de la línea. Otra de las importantes funcionalidades de este formato, es su capacidad de búsqueda. Como se puede observar, en la línea superior se nos presenta unas casillas que nos facilitará la introducción de elementos a buscar entre la información presentada. De esta manera, en la primera casilla seleccionaremos el campo sobre el que queremos hacer la búsqueda, por ejemplo, Nombre (no lo escribimos, sino que pulsamos sobre la flecha invertida a la derecha del campo y lo seleccionamos de la lista que nos aparece). En el segundo campo especificaremos si la búsqueda se va a realizar sobre el comienzo del campo, el final o el contenido en cualquier parte del mismo. Y por último, meteremos la palabra, fecha o número a localizar. Una vez aceptada esta búsqueda, se nos presentará una lista de registros que cumplen los parámetros de búsqueda introducidos. Si queremos profundizar más en la búsqueda, los siguientes parámetros que introduzcamos tendrán efecto sobre los datos ya filtrados. Impresión : Por medio de este botón se nos abrirá una pantalla que nos preguntará qué informe deseamos imprimir. Si existieran varios informes para el apartado actual, se nos presentaría una lista con cada uno de los informes disponibles, que podremos seleccionar. Si solo hubiera un informe, bastará con pulsar sobre ‘Aceptar’. Otros datos que podremos seleccionar en esta pantalla es siqueremos que imprima las fechas, si los informes se imprimirán con líneas separadoras y si deseamos una presentación preliminar (todas estas opciones estarán por defecto como positivas). Dependiendo del informe, se nos pueden presentar una selección de parámetros para la impresión, como puede ser rango de fechas, equipo, etc… Una vez pulsamos ‘Aceptar’, se nos presentará el informe, con el que podremos realizar las siguientes opciones : www.gestiondeportiva.com Pag.6 - Enviar a la impresora (se nos presentará un cuadro de dialogo de selección y configuración de impresoras. Realizar zoom para agrandar o hacer más pequeño el informe (doble-clic con los botones izquierdo y derecho respectivamente) Guardar en el disco duro con formato PDF (acrobat reader) Guardar en el disco duro en formato Html (página web) Archivos Multimedia : Cada una de las fichas puede tener asociado cualquier tipo de archivo multimedia (fotografías, videos de jugada, enlaces a páginas web, sonido, etc…). Para introducirlos, nos colocaremos sobre la primera línea vacía de la malla e introduciremos la descripción del archivo. Una vez introducida la descripción, introduciremos la localización en la línea que a tal efecto hay en la zona inferior de la pantalla. Si es un archivo, lo podremos localizar en el disco duro, y si es una página web, podemos poner la dirección de internet directamente (como por ejemplo, http://www.gestiondeportiva.com). Una vez introducida la localización, podremos ver el archivo pulsando sobre ‘Visualizar’. Notas : En cada una de las fichas del programa dispondremos de la posibilidad de añadir las notas que deseemos por medio de esta opción. Al pulsar, se abre una pequeña ventana en la que podremos escribir el texto que deseemos y pulsar sobre ‘Aceptar’. Para saber si una ficha tiene notas, debemos fijarnos en el interior del icono de acceso a las notas, en el que aparece una ‘X’ si no tiene datos y el símbolo de visto bueno si los tiene. Salir : Sale de la ficha actual, normalmente volviendo al menú principal de la aplicación. Introducir Fotos En varias fichas de la aplicación tenemos la posibilidad de incluir una foto, ya sea de un jugador, un equipo, socio, técnico, etc… La podemos obtener por medio de un escáner, una cámara de fotos digital, o por medio de un PhotoCD (película normal revelada sobre un CD-Rom, hoy en día lo hacen casi todos los centros fotográficos). Hay dos formas de incorporar la foto, por el medio tradicional que utilizábamos hasta la versión 5, o el nuevo asistente que se incorpora en la versión 6. 1.- Sin asistente Debemos adaptar la foto al tamaño más aproximado posible a la casilla que la ha de contener, ya que si es muy grande solo se verá una parte, y guardarla en el disco duro. Para saber cual es el tamaño correcto de la foto, nos podemos posicionar con el ratón encima del recuadro de la fotografía (en la ficha) y se nos presentará un recuadro amarillo con la información. www.gestiondeportiva.com Pag.7 Para introducir la foto en la ficha, debemos pulsar sobre el dibujo de la lupa, que siempre estará próxima a una de las esquinas del recuadro. Aparecerá un cuadro de diálogo con el que podremos especificar el lugar y nombre de donde se encuentra la fotografía. Una vez hallada, aceptamos y nos aparecerá la foto. 2.- Con Asistente Es un nuevo sistema para ajustar la foto al recuadro de forma sencilla, en la que no tenemos que preocuparnos de ajustar previamente el tamaño de la misma, y por lo tanto no necesitamos ningún editor de gráficos externo. Al pulsar sobre la lupa con el destello amarillo, se nos abre una ventana en la que debemos de seguir los pasos tal y como se presentan. El primer paso es seleccionar la foto que queremos traer pulsando sobre el botón. Se nos abre un cuadro de diálogo en el que buscamos y seleccionamos la foto de nuestro disco duro, CD-Rom, tarjeta de memoria, o cualquier otro sistema de almacenamiento (en este caso la foto no hace falta que esté en el disco duro). Una vez cargada la foto, si hacemos clic sobre cualquier parte de esta ventana, aparecerá un rectángulo que será la parte de la fotografía que traerá la aplicación al recuadro. Lo normal es que el tamaño no coincida con lo que deseamos traer, por lo que podemos jugar con el zoom del paso 2 para adaptar el tamaño de la parte que queremos seleccionar, al recuadro. Una vez tengamos adaptado el tamaño y el recuadro, pulsamos el tercer botón, que nos presentará un cuadro de diálogo para guardar el resultado en el disco duro. Por defecto, la va a guardar en la subcarpeta ‘FOTOS’ dentro de la carpeta ‘C:\GESDEPPRO’, con un nombre compuesto por el equipo del jugador, la temporada y el nombre deportivo, para una fácil localización. Tanto la ubicación como el nombre se pueden modificar. Cuando se guarda la foto con este sistema, lo hace al doble del tamaño, para poder visualizarla más grande pulsando sobre el icono situado debajo de la foto (ver figura anterior). www.gestiondeportiva.com Pag.8 Las fotos pueden estar en uno de estos tres formato, JPG, GIF o BMP, pero recomendamos que sea JPG por tener la mejor relación calidad/tamaño para las fotos. Si quisiéramos eliminar esta foto de la ficha (no del disco duro), lo conseguiremos pulsando sobre la lupa con la techa Shift (mayúsculas) pulsada. Estructura de los Datos Para entender cómo se guardan los datos en la base de datos de la aplicación, observe el siguiente gráfico : www.gestiondeportiva.com Pag.9 Como puede ver, la estructura de mayor nivel son los clubes, ya que dentro de cada club, podemos almacenar los datos de varias temporadas, que sería el segundo nivel. A su vez, cada una de las temporadas puede incluir varios equipos. La organización de la información en Gestión Deportiva nos permite tener un histórico completo año a año, con lo que siempre podremos consultar datos de otros años (jugadores, entrenamientos, pruebas físicas, etc.) con un par de clicks. El ID de la ficha Cada ficha está reprensada por un número que es único, llamado ‘ID’. Este número aparece en la parte inferior derecha de la ficha, y si esta ficha es eliminada, el ID desaparece con ella y no será recuperable para ninguna otra ficha. Si conocemos el ID de una ficha en concreto, podremos saltar directamente a ella escribiendo en la casilla del ID el número y pulsando ‘Enter’. www.gestiondeportiva.com Pag.10 CAPÍTULO 2 : MANTENIMIENTOS Las diversas fichas de la aplicación y su mantenimiento (altas, bajas, eliminar, etc…) www.gestiondeportiva.com Pag.11 Ficha de Jugadores Uno de los mantenimientos principales de la aplicación es la que se refiere a los datos de los jugadores. Esta ficha está dividida en dos; una primera parte – la superior – en la que tenemos los datos principales de filiación, como : • • • • • • • • • Nombre deportivo Apellidos y nombre completos Equipo al que pertenece (selección de lista) Fecha de Nacimiento (la edad la pone automáticamente) Club de origen D.N.I. Foto Fecha alta Etc… En la parte inferior disponemos de varios bloques de información, a los que accederemos por medio de las pestañas superiores. Estos bloques está divididos en : Datos Técnicos Podemos especificar una posición habitual y tres más alternativas. Para reflejar gráficamente la posición en el campo de fútbol, debemos hacer clic en las zonas del campo donde se desenvuelve. Si queremos eliminar una de estas marcas, bastará con volver a hacer clic sobre ella. También tenemos la posibilidad de valorar las capacidades del jugador del 1 al 10, en Técnica, Táctica, Preparación Física, Estrategia, y Psicológica, con una representación gráfica y la media de todos los valores. Aquí mismo podremos ampliar las características de jugador. Podremos llevar un control de las veces que ha sido llamado a la Selección Nacional y Territorial, tanto en entrenamientos como partidos oficiales. Por último, disponemos de un resumen estadístico del jugador y su comparativa con la media del equipo. Estos datos estadísticos se amplían en otra pestaña. Datos personales Datos generales del jugador, como dirección, localidad de residencia, etc… También se incluyen los datos referentes a sus padres y actividades que desempeñan, así como estado civil, número de hijos, etc… www.gestiondeportiva.com Pag.12 Datos Médicos Aparte del número de la mutualidad y vencimiento de la revisión, podemos llevar un control en el tiempo de los pesos y alturas de los jugadores. En este apartado disponemos de la opción de especificar la fecha de las bajas médicas, motivos y fechas de alta, en cada una de las lesiones que va teniendo el jugador. También podemos ampliar en gran medida esta información, seleccionando una línea de lesión (hacemos click en el recuadro gris de la izquierda de la línea) y pulsando sobre ‘Ampliar Información’. Nos saldrá esta pantalla. Aquí podremos empezar a especificar las características de la lesión en múltiples aspectos, como momento de aparición, superficie, mecanismo, órgano afecto, etc… y además llevar notas sobre el día a día de las acciones realizadas sobre el paciente. También podemos representar gráficamente la zona afectada haciendo clic sobre el gráfico. Estadísticas Los datos de esta pestaña son generados de forma automática por el programa, a partir de la información introducida en los partidos disputados. Los datos generados en cada concepto (partidos jugados, tarjetas, goles, etc…) se presentan como suma (excepto la puntuación, que es la media) en la casilla de la izquierda, mientras que en la de la derecha, se presenta la media del equipo para una rápida comparación. También disponemos de una representación gráfica de los datos, en la que observaremos una barra de color claro que es la del jugador activo, de forma comparativa con el resto del equipo, de color más oscuro. Para saber a qué jugador corresponde cada una de las barras, bastará con dejar inmóvil el puntero del ratón sobre la barra correspondiente. Todos los datos presentados pueden ser generados a partir de todos los partidos, o especificar los de qué competición quiere presentar (liga, copa, etc…) Definidos A pesar de la gran cantidad de información contenida en esta ficha, es posible que el usuario desee incorporar datos no contemplados por el programa. Para conseguirlo, se pueden incorporar nuevos conceptos en el apartado Definidos. Para ello, nos colocaremos sobre cualquier campo con puntos suspensivos e introduciremos el concepto que deseemos, por ejemplo, fecha del aniversario de sus padres. A partir de este momento, este datos estará disponible en las fichas de todos los jugadores como un nuevo campo de datos. Histórico El histórico nos presentará un resumen estadísticos de todos los años que tengamos almacenados de este jugador, para observar su evolución a lo largo del tiempo. Otras funcionalidades www.gestiondeportiva.com Pag.13 En la ficha de jugadores disponemos de la posibilidad de introducir la foto del jugador, como ya hemos visto en los pasos iniciales. También podemos limitar la visualización de jugadores a los de un equipo en concreto, lo que es muy útil si trabajamos con muchos equipos. Por último, tenemos la posibilidad de realizar una búsqueda de jugadores por foto, pudiendo ir a su ficha haciendo clic sobre la foto correspondiente. Mantenimiento de Equipos En esta ficha definiremos los distintos equipos que componen la cadena del club, tanto a nivel profesional como de base. La información contenida está compuesta por los datos generales del equipo (nombre, categoría, etc…) y, al igual que vimos en los jugadores, de unas pestañas que nos dan acceso a información ampliada del equipo. La primera de estas pestañas es la correspondiente al cuerpo técnico del equipo, donde podremos incluir los nombres, cargos y teléfonos de cada uno de ellos. La segunda pestaña corresponde a los contrarios con los que nos enfrentaremos en la temporada actual, pudiendo poner el nombre, colores de equipación, etc… Esta información se utilizará posteriormente para la generación automática de enfrentamientos en el apartado de Calendario. La pestaña jugadores nos presenta una relación de los jugadores introducidos en la aplicación y han sido asignados a este equipo. Estos datos son informativos y no se pueden modificar desde esta pantalla. La cuarta pestaña, resultados, nos relaciona los distintos partidos que hemos disputado y los resultados obtenidos. Al igual que en la pestaña anterior, son datos obtenidos de los partidos disputados, y no se pueden modificar desde esta pantalla. En la quinta pestaña tenemos el calendario de competición de este equipo, obtenidos del apartado Competiciones. Nos indica contrario, lugar, fecha y hora de los partidos a disputar. En la sexta pestaña podremos incluir una fotografía del equipo. Por último, en la séptima pestaña, obtendremos una relación de las fotos individuales de cada uno de los jugadores del equipo, tal y como se han introducido en la ficha del jugador. www.gestiondeportiva.com Pag.14 Mantenimiento de Clubes Como ya hemos visto, la aplicación permite trabajar con multitud de clubes simultáneamente. Esta ficha contiene los datos generales del club, además de poder incluir una foto con el escudo de la institución. Otro de los apartados específicos de esta ficha, es la relación de contactos dentro del club, donde podremos especificar cada una de las personas que lo integran y su cargo dentro del mismo. Asistencia Con este apartado podremos realizar un exhaustivo seguimiento de las asistencias y faltas a entrenamientos y partidos de cada uno de los jugadores. Al acceder a esta opción, se nos presenta la pantalla de asistencia sin jugadores, ya que debemos seleccionar equipo y mes del control. Una vez seleccionamos ambos parámetros, se nos presenta la relación de jugadores que componen dicho equipo, y una casilla para cada día del mes. En esta casilla introduciremos un valor en función de lo que haya hecho el jugador ese día : • • • • • • • • • A F J P R L S R O – – – – – – – – Asiste Falta injustificada Falta justificada Permiso Retraso Lesión Selección Retraso Otros Como lo normal es que casi todos los jugadores asistan al entrenamiento, podemos pulsar sobre la casilla que representa el día del mes que vamos a actualizar, y el ordenador nos rellenará con ‘A’ todas las casillas, teniendo sólo que cambiar la de aquellos jugadores con alguna incidencia. Otra de las características de este sistema, es la posibilidad de especificar en cada una de las faltas, el motivo de la misma. Para ello, nos colocamos en la casilla de la no asistencia y escribimos el motivo la casilla que a tal efecto tenemos en la parte inferior derecha de la pantalla. www.gestiondeportiva.com Pag.15 En los informes podemos obtener la lista de asistencia rellena, una copia sin datos para llevar al campo y tomar nota, o un resumen de la asistencia y motivos de falta por jugador. Pruebas Físicas Definición de pruebas físicas : Antes de aplicar las pruebas físicas, debemos definir las que vayamos a utilizar. Para ello, introduciremos los datos generales y sus características. En este caso introduciremos el nombre de la prueba, medida – repeticiones, distancia, peso, etc… -, la cualidad que queremos controlar – resistencia, fuerza… -, si la mejor marca es la más alta o la más baja, el material que necesitaremos para realizarla y una descripción detallada del desarrollo de la prueba. Opcionalmente también podemos incluir un gráfico representativo. Introducción de resultados : Una vez definidas las pruebas, y realizados los controles sobre el campo, podemos incluir los resultados en la base de datos. Para ello, lo primero que debemos especificar es la prueba y el equipo que la ha realizado. Obtendremos la lista de jugadores del equipo. Otra de las cosas que hay que definir es la fecha de las pruebas. Para ello, pulsaremos sobre el botón ‘Definir Fechas de las Pruebas’ y obtendremos una lista de hasta 10 casillas donde, a medida que vayamos realizando las pruebas, iremos anotando las fechas de ejecución. Ahora ya tenemos la lista de jugadores, la prueba en la que hemos trabajado y la fecha de realización, por lo tanto solo nos queda introducir los resultados de la misma. Gestión Económica de Jugadores Para ayudarnos en el control de los pagos a los jugadores, disponemos de esta opción que nos posibilita el ir anotando cada uno de los pagos realizados. En la primera pestaña tenemos una relación de los compromisos monetarios contraído con cada uno de los jugadores. Esto conceptos pueden ser modificados o ampliados según deseemos con solo escribir en las casillas. Una vez hemos seleccionado el equipo y se nos presenta la relación de jugadores, debemos pulsar sobre el que deseamos actualizar, introduciendo los importes y plazos de los mismos. En la segunda pestaña, podemos especificar uno por uno los pagos que realizamos, introduciendo la fecha, el concepto del pago y el importe. En la tercera pestaña podemos ampliar las características y condiciones del contrato. Por último, en la cuarta pestaña, podemos incluir los datos del representante del jugador. www.gestiondeportiva.com Pag.16 Charlas Las charlas es un sistema de control de todas y cada una de las conversaciones que se tiene con los jugadores, de tal manera que podamos hacer un seguimiento de los resultados de las mismas, aparte de tener una herramienta de control que, en un momento dado, nos sirva como recordatorio de lo hablado en cualquier momento. Para introducir los datos de la conversación, primero introduciremos los datos básicos de la misa, como día, hora, lugar, motivo, etc… A continuación seleccionaremos el jugador o grupo de jugadores presentes en la misma. Como siempre, podemos especificar un equipo para reducir la lista de jugadores a los de uno en concreto. Una vez tenemos la charla definida y los jugadores que la reciben, podemos escribir un resumen del contenido de la misma, haciendo hincapié en las claves principales de la conversación, reacciones, compromisos, etc… Una vez tenemos información introducida, podemos acceder a las consultas de la segunda pestaña, donde especificando una serie de parámetros de búsqueda, podemos consultar todo lo hablado con cada uno de los jugadores, en que fecha, durante cuanto tiempo, etc… Estadísticas Esta pantalla nos presenta un resumen en formato malla de las estadísticas de cada uno de los jugadores de un equipo, lo que nos facilita la comparación entre cada uno de ellos. Convocatorias La ficha de convocatorias es una utilidad para generar la lista de jugadores convocados a una actividad en concreto – partido, entrenamiento, concentración…-. Se basa en especificar las características de convocatoria, como fecha, lugar, hora, motivo, vestimenta con la que se deben presentar, notas o comentarios acerca de la convocatoria, y a continuación realizar una selección de los jugadores que se deben presentar. Entre los informes, disponemos de uno en el que los jugadores deben estampar su firma como que están enterados de la convocatoria. Sanciones Controla todas aquellas sanciones impuestas a los jugadores, ya sea en los partidos por parte de los colegiados, multas puestas por el entrenador o por la propia directiva. www.gestiondeportiva.com Pag.17 Podemos especificar la fecha, el motivo, quien la impone, importe de la sanción y quién debe hacerla efectiva, si el jugador o el club. Calendario Competición Recoge todos los enfrentamientos de nuestro equipo con el resto de los contrarios. Disponemos de la fecha, la hora, contrario, lugar del encuentro, si es en casa o como visitante, observaciones, y una vez disputado el encuentro, podemos incluir el resultado del partido, lo que nos da un resumen (en la parte inferior de la pantalla) de los partidos ganados, perdidos, empatados, goles a favor, goles en contra y puntos obtenidos, tanto en casa, como visitante y el total. Para rellenar los enfrentamientos de una forma más rápida, podemos utilizar la opción ‘Importar contrarios equipo’, un botón que traerá los datos que hemos incluido en la ficha del equipo, en el apartado ‘Contrarios del equipo’. La aplicación se encargará de realizar todos los enfrentamientos entre nuestro equipo y los adversarios, tanto en casa como fuera, y solo necesitaremos incluir la jornada y la fecha del encuentro para completar la información. Almanaque El almanaque es un calendario de la temporada activa – de julio a junio del año siguiente – en el que obtendremos los 12 meses de competición, con las casillas en las que hay partidos y entrenamientos de distinto color. Por ejemplo, si el 12 de febrero tenemos un partido (se ha dado de alta en el apartado ‘Calendario de Competición’), esa casilla estará de distinto color, y pulsando sobre ella nos saldrá un resumen de los partidos que ese día se disputan. Cuadro Resultados Cuando entramos en esta opción y seleccionamos un equipo, obtendremos un cuadro donde podremos especificar los resultados obtenidos en cada uno de los enfrentamientos de los equipos de nuestra competición. Para que el cuadro se rellene correctamente, en la Ficha de Equipos se deben haber completado la relación de contrarios del equipo. Para rellenar los resultados, cogemos un enfrentamiento, por ejemplo Unión Viera – San Antonio, con resultado 3-1 a favor del Unión Viera. Buscamos en el cuadro la coordenada correspondiente al enfrentamiento, que sería el Unión Viera en la izquierda (por jugar en casa) y San Antonio en la línea de arriba (los equipos de la línea superior vienen con las iniciales por falta de espacio), y en la intercepción del cuadro, colocamos www.gestiondeportiva.com Pag.18 el resultado. No olvide pulsar sobre el botón guardar para almacenar los datos introducidos. Si ahora accedemos a la segunda pestaña, podemos observar como tenemos la clasificación de los equipos, ya que disponemos de toda la información necesaria para completarla. En la tercera pestaña podemos especificar equipos que hayan recibido alguna sanción federativa que suponga una reducción de puntos en la clasificación, a fin de poder ajustar dicha clasificación. Planificación La planificación es una utilidad que nos permitirá prever el trabajo a realizar en los entrenamientos y los ejercicios a emplear en los mismos. Para trabajar con la planificación, en primer lugar seleccionaremos el equipo de trabajo. Una vez seleccionado el equipo, podemos ajustar los días a presentar pulsando sobre el calendario en el día de inicio del microciclo a trabajar. Observe que si pulsamos en el calendario en el día 18 de agosto, obtendremos dicho día como el primero del microciclo y los 14 siguientes como parte del mismo. Como puede observar, se puede trabajar en dos sesiones diarias, de mañana – sesión 1 – y de tarde – sesión 2 -. Si solo hacemos un entrenamiento diario, utilizaremos sólo la sesión 1. Para introducir el trabajo a realizar, pulsaremos sobre la sesión correspondiente del día deseado. Podrá observar cómo la casilla cambia de color, indicándonos el periodo donde se incluirá la información que introduzcamos a continuación. Si lo deseamos, podemos incluir información como texto en el recuadro que a tal efecto hemos colocado junto al calendario. Ahora incluiremos el trabajo a realizar, para lo que accederemos al asistente de planificación. Aquí iremos definiendo la sesión a partir de la lista de objetivos específicos. Por ejemplo, si queremos comenzar con Calentamiento, lo buscamos en la lista, lo aceptamos y a continuación, en la casilla contigua, ponemos el tiempo de realización de, en este caso, el calentamiento (por ejemplo 10). Hemos conseguido que la primera línea de la sesión de trabajo sea 10 minutos de calentamiento. De igual forma procederemos con cada uno de los trabajos a realizar. Si en algún momento queremos incluir un tipo de trabajo que no está en la lista de objetivos específicos, podemos incluirlo sobre la marcha con solo escribir en la casilla inferior el concepto y pulsando ‘Añadir’. Ahora sólo nos queda especificar, si se desea, los ejercicios con los que trabajaremos cada una de las líneas incluidas en la sesión del día. Para hacerlo, haga clic sobre la primera línea de trabajo – calentamiento -, y a continuación seleccione de la lista de ejercicios aquellos que desee incluir en la sesión. Procederemos de igual manera con todas las líneas. www.gestiondeportiva.com Pag.19 Si un día determinado queremos cambiar el orden del trabajo, porque nos hemos equivocado al introducirlo, podemos seleccionar el objetivo y moverlo arriba o abajo con las flechas que a tal efecto hay en la ventana de selección de objetivo. Igualmente podemos eliminar una línea seleccionándola y pulsando sobre ‘Eliminar’. Ya hemos completado la sesión de entrenamiento. La forma de definir los objetivos específicos en los ejercicios e verá en el apartado ‘Ejercicios’ y cómo traspasar la información de planificación a las sesiones de entrenamiento, en el apartado ‘Mantenimiento Sesión de Entrenamiento’. Mantenimiento Sesión Entrenamiento La sesión de entrenamiento refleja el trabajo día a día que realizamos con los jugadores, y nos da la posibilidad de llevarnos al entrenamiento un informe con el trabajo a realizar. Como siempre, tenemos una serie de datos generales, como día del entrenamiento, equipo que lo realiza, lugar, hora, sesión (corresponde a la del día, 1 es primera sesión o sesión de mañana o 2, segunda sesión o sesión de tarde), y sesión general, que es desde el primer día de entrenamiento hasta hoy (acumulativo). A continuación, observamos como a la izquierda tenemos una malla donde podemos ir introduciendo el trabajo de la sesión, que podemos introducirlo a mano o importarlo del trabajo ya definido en el apartado ‘Planificación’. -Desde planificación : Si ya tenemos planificado con datos el trabajo de la sesión en Planificación, lo podemos incorporar con tan solo hacer clic en el botón ‘Importar de Planificación’. El ordenador nos solicitará la sesión que queremos importar y la traerá a la ficha de entrenamiento. -Manualmente : Para introducir los datos directamente, sin haber sido metidos previamente en Planificación, simplemente teclee la información directamente en la malla. En cualquier caso, los datos de las líneas son : TP : Tiempo previsto para la realización de la actividad TR : Tiempo real empleado, que puede no coincidir con el previsto Objetivo General : Enfoque que se le da a la actividad a nivel general (técnica, táctica, etc…) Objetivo Específico : Orientación mas concreta de aplicación de la actividad. La idea del objetivo específico, como se explicará en el apartado ‘Ejercicios’ es la de definir la orientación a un ejercicio que puede aplicarse en varios trabajos distintos. Por www.gestiondeportiva.com Pag.20 ejemplo, un mismo ejercicio puede servir para trabajar las paredes y, al mismo tiempo, sirve para trabajar los pases. Continuando con el contenido de la ficha de entrenamiento, también podemos observar que en la parte superior de la malla de trabajo a realizar, se dispone de varias pestañas con nombre ‘Grupo 1’, Grupo 2’, …,’Grupo 7’. Podemos utilizar estos grupos para definir trabajos realizados por distintos jugadores. Por ejemplo, en el ‘Grupo 1’ están los jugadores que disputaron un partido el día anterior, que realizan un trabajo diferente a los del ‘Grupo 2’, que son los no convocados o disputaron pocos minutos del encuentro. A su vez, podemos tener en el ‘Grupo 3’ a dos jugadores en recuperación haciendo un trabajo específico, etc, etc. Para seleccionar un grupo de jugadores, lo haremos por medio del botón que a tal efecto se ha habilitado en la zona inferior de la pantalla. Pizarra Táctica La pizarra táctica es un moderno sistema de representación de jugadas y ejercicios en movimiento. Se basa en realizar la grabación de los pasos que generarán finalmente el desplazamiento de los jugadores sobre el terreno de juego. Veamos como se hace con un ejemplo. 1.- Descripción de la jugada. Como siempre, pulsamos sobre el icono ‘Añadir’ para preparar una nueva ficha de datos. Introducimos el nombre de la jugada, el campo sobre el que se desarrollará – un campo entero, medio campo, campo sin líneas, etc… -. Grabamos la ficha y pasamos al 2 punto. 2.- Posición inicial Hay que especificar la posición de partida del/los jugadores y balón. Los jugadores pueden ser de varios colores, y numerados o sin numerar. También se pueden incorporar tantos balones como se deseen. Disponemos de una pequeña ayuda en el caso que queramos incorporar a 11 jugadores en un sistema específico, ya que pulsando sobre la opción ‘Asistente Sistema”, podemos obtenerlos y solo tendremos que mover alguna posición que queramos ajustar. Una vez que tenemos la posición de partida (no olvidar el balón), pulsaremos sobre la cámara de fotos. www.gestiondeportiva.com Pag.21 Ahora moveremos 1 o más jugadores a una nueva posición, así como el balón, y volveremos a pulsar sobre la cámara de fotos. Repetiremos este paso con cada uno de los grupos de movimientos que se deseen realizar. La casilla ‘Paso’ especifica cual será el próximo paso que se grabará. 3.- Ver la ejecución de los movimientos. Ahora rebobinaremos la jugada pulsando sobre el botón ‘Inicio’ (ver dibujo) para dejar a los jugadores en la posición inicial. Si ahora pulsamos sobre el botón ‘Ejecutar’, obtendremos el movimiento encadenado de los diferentes pasos que hemos ido grabando. Mantenimiento Partidos Con esta opción llevaremos un control de cada uno de los encuentros disputados por nuestros equipos. Como siempre, pulsaremos sobre el icono ‘Añadir’ para preparar una nueva ficha para la entrada de datos. Completaremos los diversos apartados generales, como equipo, lugar de disputa, fecha y hora, jornada a la que pertenece, resultado, si actuamos como local o visitante, etc… Una vez completados los datos generales, grabamos la ficha y estaremos en disposición de introducir la alineación de nuestro equipo (primera pestaña). Para hacerlo, lo más sencillo es acceder a la importación de los jugadores de nuestro equipo pulsando sobre ‘Añadir Jugadores’. Se nos presenta una ventana que nos permitirá seleccionar los jugadores que han disputado el encuentro. Al incorporar estos jugadores, se añadirán automáticamente otros datos que se han incorporado en la ficha de los mismos, como dorsal y posición habitual, que si en este encuentro son distintos se podrá cambiar. También tenemos la posibilidad de incorporar la alineación del equipo contrario, pero está deberá ser introducida manualmente y no por selección. El resto de datos a introducir son las estadísticas habituales, como minutos, jugados, tarjetas amarillas y rojas, posición, si ha salido de titular, y la puntuación que le damos en función de su rendimiento. Esta puntuación ha de ser numérica y comprendida en un intervalo a elección del técnico, pero siempre se debe seguir el mismo criterio (entre 1 y 5, 1 y 10, etc…). En la segunda pestaña nos encontramos con la posibilidad de introducir al cuarteto arbitral, un comentario y valoración de su actuación. También disponemos de espacio para introducir los goles marcados y encajados, con un pequeño análisis de las circunstancias de los mismos. www.gestiondeportiva.com Pag.22 En la tercera pestaña tenemos casillas para introducir información sobre los comentarios a realizar previos al partido y para el análisis posterior, tanto de nuestro equipo como del contrario. Por último, en la cuarta pestaña disponemos de un cuadro comparativo en cuanto a datos generales del partido entre ambos equipos. Los datos introducidos en esta ficha serán los que conformen de manera automática las estadísticas de cada jugador. Contabilidad de Ingresos/Gastos Antes que nada hay que aclarar que esta contabilidad no está basada en el Plan General de Contabilidad y en el sistema por partida doble, ya que hemos querido ofrecer una herramienta que, ante todo, sea fácil, práctica, y nos ofrezca información detallada del estado económico del club. Los apuntes están formados por los siguientes datos : - - - Fecha : Fecha en que se contabiliza el movimiento. Origen : Es el departamento o equipo que genera el ingreso o gasto. Orígenes habituales pueden ser cada uno de los equipo (Primer equipo, Juvenil A, Cadete B…) o centros de costes específicos, como ‘Administración’, ‘Secretaría Técnica’, ‘Escuela de Fútbol’, etc… Tipo : Es el motivo del ingreso/Gasto, como por ejemplo ‘Transporte’, ‘Arbitraje’, ‘Material de Oficina’, ‘Cuotas de Socio’, etc… Descripción : Texto explicativo del ingreso o gasto Cuenta (a partir de la versión 6.1.6) : Se pueden definir varias cuentas de banco o caja, para especificar de cual de ellas se saca o ingresa el dinero, y poder conocer el saldo económico del club. Ingreso/Gasto : El importe que ha generado el apunte. La ventaja de este sistema, es que podemos hacer consultas detalladas combinando la información según nuestra necesidad. Por ejemplo, podemos saber cuanto a gastado el club en arbitrajes, o conocer exactamente cuanto se ha gastado el club en arbitrajes en el Infantil B. Otras ejemplos de consultas que podemos hacer : - Cuanto nos hemos gastado en equipación del Primer Equipo Cuanto nos hemos gastado en fichas del Juvenil Cuanto ha ingresado el Cadete por pagos de socios Cuanto se ha gastado la administración en tinta de impresora Etc… Los informes se pueden obtener tanto por Origen y detallado los Tipos, como por Tipos y detallados los Orígenes. www.gestiondeportiva.com Pag.23 En la franja superior podemos hacer una consulta especificando los parámetros que deseemos nos presente. Con la versión 6.1.6 hemos incluido la posibilidad optativa de trabajar con cuentas, para conocer el saldo de las mismas con un solo clic. www.gestiondeportiva.com Pag.24